Как восстановить удаленные фото с телефона: 10 рабочих способов
Современные технологи позволяют использовать смартфон не только для звонков и сообщений, но и в качестве компактного компьютера, видеокамеры и фотоаппарата. С каждым случалось удалить нужную фотографию. Мы собрали для вас самые действенные, и простые способы как восстановить удаленные фото с телефона.
Мануал подходит для всех моделей и марок: Alcatel, Asus, Lenovo, Phillips, Prestigio, Sony Xperia, HTC, Samsung, Xiaomi (Redme), ZTE, BQ, Vertex, Micromax, Umidigi, Leagoo, Dexp, Oppo, Doogie, Huawei (Honor), HomTom и т.д. Могут быть не существенные отличия в интерфейсах из-за версий Android и iOs.
Простые способы
Существует несколько способов, чтобы найти файлы из галереи. Все варианты сработают на телефонах под управлением операционной системы iOs и Android. Некоторые потребуют установку приложений из App Store или Play Market.
Проверить корзину
Первый способ самый простой – поиск удаленных изображений в корзине системы. Не все пользователи знают, что фото не удаляются навсегда и сразу. Сначала они перемещаются в корзину.
Не все пользователи знают, что фото не удаляются навсегда и сразу. Сначала они перемещаются в корзину.
Из Android
- В системе андроид откройте «Google Photo» («Фото») → нажмите на три точки (полоски) → перейдите в пункт корзина → установите галочки на картинках которые требуется вернуть → тапните по пункту «восстановить на устройство».
- Кроме этого, фотографии хранятся в облачном сервисе гугла. Если при первичных настройках, в параметрах гугл аккаунта, была установленна синхронизация с галереей, то рекомендуем попробовать скачать пропавшие файлы оттуда (об этом чуть ниже).
Из iOs
Пользователям айфонов чуть проще. Для возврата нечаянно удаленной картинки, просто зайдите в галерею → найдите альбом под названием «Недавно удаленные» → отметьте пропавшие фотографии → нажмите восстановить.
На перемещенные в корзину изображения, действует временное ограничение в 30 дней. После этого iOs удалит фото из памяти.
Кроме этого, фотографии лежат в облачном хранилище iCloud.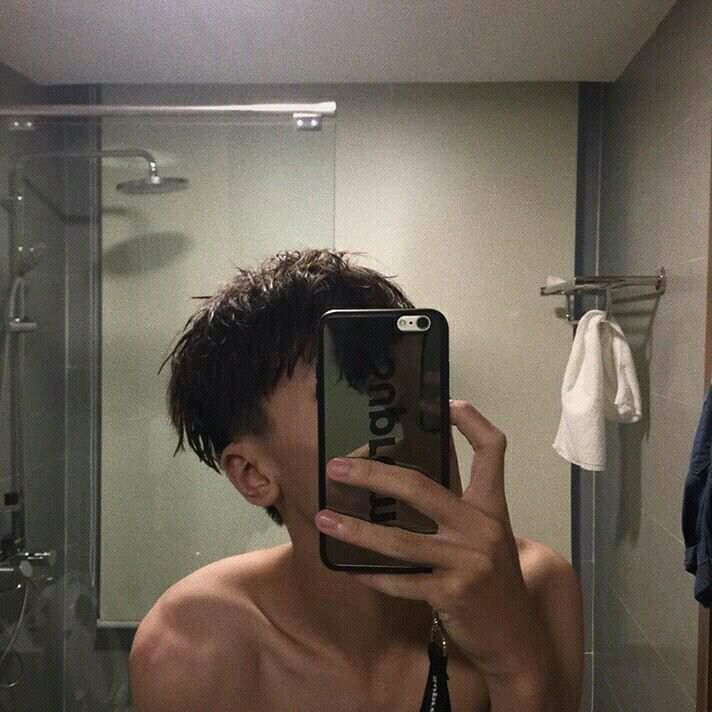 Если пользователь изначально сделал привязку к облаку, и синхронизировал устройство. Теперь можно вытащить фотографию из облачного сервиса.
Если пользователь изначально сделал привязку к облаку, и синхронизировал устройство. Теперь можно вытащить фотографию из облачного сервиса.
Программы
Иногда удаленные фотографии невозможно отыскать в корзине, в облаке или на съемном накопителе. Для таких случаев существуют дополнительные приложения, которые позволяют отыскать и вернуть стертые изображения или видео.
DiskDigger
Бесплатная программа для Андроид (скачать здесь). Позволяет отыскать утерянные или стертые файлы во внутренней памяти устройства и SD-карте. Отлично подходит для восстановления информации после сброса до заводских настроек. Не требует root-прав для быстрого поиска.
Инструкция:
- Открываем приложение DiskDigger.
- Нажимаем на кнопку «начать простой поиск изображений». Для операции полного сканирования потребуются root-права.
- После завершения сканирования, утилита отобразит найденное в виде плитки.
- Выберите фото, и нажмите «восстановление» в верхнем поле.
 Система спросит место сохранения: облако, папка или FTP-сервер. Тапните по наиболее удобному варианту.
Система спросит место сохранения: облако, папка или FTP-сервер. Тапните по наиболее удобному варианту. - Фотки появятся в указанном месте.
iSkysoft Toolbox for Android Data Recovery
Программа с широким функционалом. К сожалению, на триальной версии не доступен поиск по картинке. Придется оплатить лицензию. Актуальная версия есть на сайте разработчика. Стоимость подписки на 1 год: $40.
Инструкция:
- Запускаем iSkysoft Toolbox и переходим в окно «Data Recovery».
- Подключаем смартфон к ПК посредством USB-кабеля.
- Как только приложение найдет гаджет, ставим галочку напротив «Gallery» и жмем «next».
- Выбираем пункт «Scan for deleted files». Ожидаем окончания процесса сканирования.
- Программа отобразит найденные файлы. Нажимаем на «Recover».
- Все готов!
Для корректной работы потребуется включения режима отладки по USB. Как его активировать – читайте ниже в статье.
Undeleter
Приложение для смартфона ссылка на Play Market, требующее root-права для полноценного поиска удаленных медиафайлов после форматирования. В противном случае доступ будет только к кэшу некоторых утилит и временным файлам. Программа распространяется бесплатно. «Зондирование» проходит во внутренней памяти и на флешке (SD-карте).
В противном случае доступ будет только к кэшу некоторых утилит и временным файлам. Программа распространяется бесплатно. «Зондирование» проходит во внутренней памяти и на флешке (SD-карте).
Инструкция для Undeleter:
- После установки приложения, обязательно требуется получить root-права. Об этом будет пункт ниже в статье.
- После нескольких нажатий по кнопке «next» переходим на настройку области поиска «Storage». Уточняем расположение: карта или внутренняя память.
- Ожидаем завершения сканирования, после чего выбираем вкладку «images» в верхней части интерфейса. Программа покажет найденные изображения.
- Нажимаем на нужное фото, в новом окне тапаем по пиктограмме дискеты в верхнем поле. В появившемся окне жмем по надписи «restore».
- Восстановленное изображение отобразится в галерее системы.
Restore Image & Photo Recovery
Еще одно бесплатное приложение, которое очень схоже по функционалу с DiskDigger, но не требует root-прав для работы.
Чтобы найти все изображения, потребуется:
- Открыть утилиту и нажать на зеленую кнопку «scan».
- Когда программа покажет галочку в зеленом круге, нажать на кнопку «show».
- Система продемонстрирует найденные фото в виде плитки.
- Можно восстановить конкретное изображение или выделить все «select» и нажать на кнопку «restore».
- Фотографии появятся в галерее.
В каких случаях требуется возврат файлов или контактов?
- Если вы используете программу для восстановления фото, удаленных со смартфона, Data Recovery, то дополнительные преимущества получите в следующих ситуациях:
- Если вы случайно удалили их и требуется просто восстановить фото при помощи программы, удаленные с карточки памяти
- Удалены мультимедийные данные после прошивки. Такое случается очень часто по неосторожности пользователя мобильной ОС Андроид Recovery
- Были стерты все заводские настройки телефона или планшета. В таком случае, бесплатная программа для Android’а под названием Data Recovery способна оказать услугу.

- Потеря файлов после «разлочки» (то есть, разблокировки) загрузчика
- Нет доступа к устройству после его поломки
Сложные способы
Иногда простых действий или установки приложений недостаточно. Либо для поиска удаленных фоток требуется рут доступ. В этом случае в ход идут продвинутые методы. Но для этого, требуется знать работу Android на более высоком уровне.
Root-доступ
Во всех устройствах под управлением ОС Android существует так называемый супер-пользователь, или учетная запись под названием ROOT. Полный доступ активируют, если требуется гибкая настройка системы. По сути, функционал внедрен для разработчиков или продвинутых пользователей андроид.
Полный доступ активируют, если требуется гибкая настройка системы. По сути, функционал внедрен для разработчиков или продвинутых пользователей андроид.
Неопытным юзерам рекомендуем получать root-права через специальное ПО. Например:
- Framaroot;
- CF-Auto-Root;
- Universal Androot;
- iRoot;
- KingRoot.
Предупреждение: подобное действие, автоматически снимает аппарат с гарантийного обслуживания.
Режим для разработчиков
Еще одна функция тонкой настройки ОС Android – активация режима разработчика. Он дает доступ к отладке операционной системы по USB.
Чтобы переключить устройство в режим отладки:
- Перейти в настройки смартфона и найти раздел «о телефоне» или «справка».
- В нижней части нового меню высветится строчка «номер сборки». Необходимо нажать на нее 7 раз.
- выскочит уведомление «вы разработчик». Теперь перейдите обратно в меню настроек.
- В появившемся новом пункте «Для разработчиков», активируем вкладку «Отладка по USB».

Данный режим часто требуется для работы стороннего ПО. В частности, для подключения и тонкой настройки смартфона с ПК.
С помощью ADB
ADB — Android Debug Bridge, это специализированное ПО, которое позволяет управлять и настраивать практически любой сотовый под управлением ОС Android. Исключение составляют модели гаджетов, где производитель специально отключил данную опцию.
Для начала работы в ADB потребуется:
- Скачать ПО для модели смартфона на официальном сайте разработчика. Утилита поставляется с официальным пакетом Platform Tools.
- Поставить программу на компьютер или ноутбук с Виндовс.
- Перезагрузить систему.
Начальный этап пройден. Теперь можно приступать к подготовительной части.
Подготовка
Краткий алгоритм:
- Скачайте и установите приложение BusyBox. Прога потребуется для выполнения команд с самого гаджета. В утилите нужно выставить root-права.
- Подключите девайс к ПК через режим съемного накопителя (mass storage).

- Распакуйте скачанный Platform Tools в любую удобную папку на ПК.
- Вызовите командную строку (Win+R) и введите: «ADB» (без кавычек).
Загрузиться в режиме recovery
Системный режим Recovery дает доступ к некоторым точным настройкам железной части гаджета. Чтобы в него попасть, сделайте следующее:
- Выключите смартфон. Зажмите одновременно две клавиши: включения устройства и уменьшение (в некоторых моделях — увеличение) громкости. Удерживайте их порядка 7-10 секунд, пока не появиться построчное меню на черном фоне.
- В данном меню нужно выбрать пункт «Recovery Mode». Навигация по строчкам осуществляется с помощью аппаратных клавиш громкость вверх/вниз. Подтверждение команды – кнопка включения.
- При правильно выполненных действиях на дисплее появится перевёрнутый логотип Android.
В меню Recovery можно попасть через консоль. Для этого наберите команду: «adb reboot recovery», после чего введите: «adb shell». Пишите все команды в консоль без кавычек.
Выбрать раздел
Теперь требуется узнать раздел, откуда были удалены фотографии. Для этого введите в консоль команду: «mount | grep /data». Нажмите enter. Система укажет необходимый блок.
Изменить файл конфигурации
Следующий шаг – подключение памяти смартфона к ПК. Для этого потребуется внести изменения в файл конфигурации. Его ищут через команду в консоли: «find /sys -name lun». Здесь находим путь, ведущий к директории f_mass_storage.
Теперь вводим команду: «echo путь к разделу> расположение конфигурационного файла/file».
Необходимо учесть, что новый путь к разделу добавляется с именем «file». Его адрес вы получаете в предыдущей команде.
Перемонтировать раздел
Предпоследний шаг – перемонтирование раздела:
- В консоль вводим команду: «umount /data».
- Отключаем USB. Теперь включаем устройство в режим mass storage (MTP).
- В консоль прописываем команду: «echo 0 > enable && echo «mass_storage,adb» > functions && echo 1 > enable».
 Это разорвет соединение с ADB.
Это разорвет соединение с ADB.
Если в процессе система показывает ошибку – перезагрузите устройство. Внесенные изменения откатятся.
Восстановить файлы
Процесс восстановления аналогичен процедуре для жесткого диска, флешки или другого раздела памяти ПК. Для этого может потребоваться установка дополнительного ПО, такого как: Recuva или Pandora Recovery.
С компьютера — программа Recuva
Программа распространяется условно-бесплатно. Для процедуры восстановления фото со смартфона достаточно триальной версии ПО. Найденные снимки сохранятся в формате *.jpg или *.png. Утилита русифицирована и имеет простой интерфейс.
Алгоритм работы в Recuva:
- Выполните первичную настройку. Установите русский язык, если потребуется: Options -> Languages.
- При первом открытии запустится мастер восстановления в автоматическом режиме. Нажмите «далее».
- В настройках поиска отметьте необходимые расширения файлов. Обычно это картинки или видео.
- Рекомендуем установить более точное место, где хранились удаленные фотки.

- Установите галочку напротив пункта «углубленный анализ» и запустите процесс.
- Спустя некоторое время программа отобразит найденные снимки. Восстановите исчезнувшие фотографии.
Важно указывать новую директорию. Найденные фрагменты отмечаются тремя цветами: зеленый, желтый и красный. Окрас говорит о степени повреждения элемента.
- Программа для восстановления удаленных фото способна воскресить несколько файлов планшета, телефона, сделать их бэкап, т. е., резервное копирование, на вашем компьютере.
- Поможет восстановить контакты бизнес-кооператоров, старых друзей, знакомых.
- Вернуть отправленный и полученный текст сообщений
- Возможно, вам будет любопытно узнать, как восстановить контакты на андроид
- Фото и видео, снятые камерой Android, ранее хранимые в галерее фотографии (или же скачанные)
- Историю звонков, включая входящие и исходящие, сохранит на компе
Резюме. В общем, я советую вам установить программу для восстановления удаленных фото, контактных данных Tenorshare Android Data Recovery. Это одна из лучших утилит для восстановления фото, другой информации для мобильных устройств (смартфонов / планшетов) Android. Это очень простое, быстрое, интуитивно понятное приложение для поиска стертых фотографий на телефоне. За пару щелчков легко восстановить потерянные или удаленные контакты, историю звонков, сообщения, фотографии, видео с мобильного телефона. Примечательно, что 2000 фоток и контактов из адресной книги можно восстановить бесплатно.
В общем, я советую вам установить программу для восстановления удаленных фото, контактных данных Tenorshare Android Data Recovery. Это одна из лучших утилит для восстановления фото, другой информации для мобильных устройств (смартфонов / планшетов) Android. Это очень простое, быстрое, интуитивно понятное приложение для поиска стертых фотографий на телефоне. За пару щелчков легко восстановить потерянные или удаленные контакты, историю звонков, сообщения, фотографии, видео с мобильного телефона. Примечательно, что 2000 фоток и контактов из адресной книги можно восстановить бесплатно.
Еще варианты
Кроме указанных методов, существуют еще пара способов для восстановления стертых фотоснимков.
Специализированные приложения
Пользователь может установить на мобильник специализированные приложения, способные найти как отдельные фотографии, так и целые галереи снимков:
- FonePaw Android Data Recovery. Удобная утилита для поиска и восстановления различной информации с ПК, флешек, внешних жестких дисков.
 Распространяется бесплатно. Работает под ОС Windows и iOS. Интерфейс полностью русифицирован. Управление интуитивно понятно. Все что требуется сделать пользователю: подключить смартфон к ПК и зайти в программу. Утилита позволяет вытащить данные даже с разбитых или нерабочих аппаратов.
Распространяется бесплатно. Работает под ОС Windows и iOS. Интерфейс полностью русифицирован. Управление интуитивно понятно. Все что требуется сделать пользователю: подключить смартфон к ПК и зайти в программу. Утилита позволяет вытащить данные даже с разбитых или нерабочих аппаратов. - MobiKin Doctor. Еще одна мощная программа для «реинкарнации» разного типа данных. Для полноценной работы потребуется установка режима отладки по USB и root-права. Интерфейс на английском языке. Для восстановления снимков достаточно бесплатной версии.
Если эти способы не помогли, можно пойти на крайние меры, и отдать телефон в руки специалистов.
Авторизованный сервис
В авторизированном сервисе гаджет проверят на диагностическом оборудовании, чтобы наверняка понять, возможно ли найти данные (фото) или нет. Стоит заранее понимать, что процедура платная. Услуга не входит в перечень гарантийных случаев. Исключение – выгорание платы по независящим от вас причинам либо заводской брак чипов. Правда, в последнем случае шансов на восстановлении почти нет.
Правда, в последнем случае шансов на восстановлении почти нет.
Установка Android Data Recovery
Запустите установщик, выберите нужные опции. Нужно обязательно согласится с лицензионным соглашением, выбрать путь установки приложения и, при желании, согласиться на участие в пользовательской программе по улучшению продукта (пункт «Agreed to. «). Далее остается нажать на кнопку Install и ждать окончания процесса. Впрочем, нужно отметить, что от версии к версии могут меняться некоторые опции инсталлятора.
Окно установщика приложения
Tenorshare Android Data Recovery
Вопрос-ответ
Рассмотрим некоторые вопросы, которые возникают у пользователей при попытке восстановления фотографий.
Если сотовый разбит в дребезги
Да. Это можно сделать. Существует два способа восстановления данных, даже если телефон сломан в результате сильного удара либо треснул дисплей:
- Использование специализированных программ. Например: FonePaw Android Data Recovery или Dr.
 fone toolkit. Этот способ помогает в случае, когда материнская плата и основной чип памяти не поврежден.
fone toolkit. Этот способ помогает в случае, когда материнская плата и основной чип памяти не поврежден. - Распайка чипа памяти на смартфоне-доноре. Эту операцию могут сделать только опытные мастера на специальных паяльных стендах. Крайний шаг, и очень дорогостоящая операция.
Если телефон сильно разбит, и вы не уверены в своих силах – лучше сразу отнести аппарат в профильную мастерскую.
Утонул или долго пролежал под водой
Здесь все зависит от того, как долго находился гаджет в жидкости. Был ли он просушен сразу после «купания». Если смартфон достали из воды в течение 5 минут, и сразу его просушили, вероятность восстановления снимков высока.
При длительном нахождении телефона в воде, происходит окисление контактов на материнской плате. Чип портится на физическом уровне, и будет крайне сложно перепаять на донорскую плату. Подробнее здесь.
Не заряжается и не включается
Отсутствие зарядки и неспособность включиться – это не приговор. Возможно, просто выгорел контролер питания или сдохла батарея. В любом случае, можно попробовать восстановить девайс через специальное ПО либо сдать в сервисный центр. Главное – чтобы чип памяти не был поврежден.
В любом случае, можно попробовать восстановить девайс через специальное ПО либо сдать в сервисный центр. Главное – чтобы чип памяти не был поврежден.
Пропали в переписке в мессенджерах
Если хотите восстановить фотки в мессенджерах, помните:
- В ВКонтакте мультимедиа хранятся на их стороне, не скачивается на сотовый. Поэтому, если удалить графическое или текстовое сообщение из переписки, то оно исчезает навсегда.
- В Ватсапе то же самое, приложение не сбрасывает фотки на смартфон, храня все на серверах Фейсбука в облаке.
- В Вайбере все иначе, мессенджер выгружает видео и графические файлы во внутреннюю память. При удалении с телефона, все пропадает.
- Телеграм – выкачивает информацию в сотовый, но оставляет сообщения в переписке и не затирает информацию. Вернуть фотки отосланные через Telegram, не составит труда.
Новейшая версия Android Data Recovery (на данный момент это 4. 8.2.142) предлагает отличные возможности по реконструкции мультимедийной информации. Здесь реализованы возможности, которые особенно востребованы пользователями, — в том числе инструменты, которые обращаются к внутренней и внешней памяти напрямую. В частности, доступен предварительный просмотр стертых или удаленных пользователем фото или контактов перед их восстановлением. Это очень удобно: не нужно тратить время на ожидание полного восстановления файлов, в том числе и ненужных. Как показывает практика, вместительные карточки памяти способны хранить десятки гигабайт информации, которую сложно обработать быстро.
8.2.142) предлагает отличные возможности по реконструкции мультимедийной информации. Здесь реализованы возможности, которые особенно востребованы пользователями, — в том числе инструменты, которые обращаются к внутренней и внешней памяти напрямую. В частности, доступен предварительный просмотр стертых или удаленных пользователем фото или контактов перед их восстановлением. Это очень удобно: не нужно тратить время на ожидание полного восстановления файлов, в том числе и ненужных. Как показывает практика, вместительные карточки памяти способны хранить десятки гигабайт информации, которую сложно обработать быстро.
Мощная система сканирования удаленных фотографий, встроенная в Tenorshare Android Recovery Data, позволяет качественно реанимировать данные из Android телефонов или планшетов после их ошибочного удаления, неудачного рутирования мобильного устройства, отката телефона к заводским настройкам, ROM-памяти, удаления данных с карты памяти, разблокировки загрузчика или поломки устройства.
Синхронизация ПК со смартфоном или планшетом на Android
Для корректного соединения Tenorshare Data Recovery со смартфоном вам понадобятся права суперпользователя.
Предоставление root-прав для восстановления файлов на Андроиде
Ключевые особенности Android Recovery при восстановлении удаленных фото. Как восстановить контакты на Андроиде
- Поможет вернуть контакты, удаленные фото, картинки, текстовые сообщения, смс и экспортирует данные в HTML или XML по выбору для удобной распечатки.
- Вернет историю звонков, контакты, стертые видеофайлы и картинки из галереи, телефона Android (опционально – ПК). Android Data Recovery работает на ПК, планшетах, телефонах, смартфонах – позволяя вернуть к жизни случайно потерянную информацию.
- Подскажет, как восстановить контакты на андроиде, имена, номера, смс, историю звонков и сохранит в форматах HTML, vCard и CSV на ваш ПК.
 Найдет удаленные фото, видео в галерее Работает на всех планшетах, телефонах под управлением Android: Samsung, HTC, Motorola, LG и проч.
Найдет удаленные фото, видео в галерее Работает на всех планшетах, телефонах под управлением Android: Samsung, HTC, Motorola, LG и проч. - Предосмотр, выборочное воссоздание удаленных файлов
- Работает с операционными системами, начиная Android 1.5 и заканчивая новейшей версией 5.0 (Android L).
TA Data Recovery поддерживает следующие файловые форматы
- Фото и другие картинки из Галереи Пользовательские контакты из адресной книги Andro > Календари и файлы синхронизации iCal Сообщения и переписку в социальных сетях Видео, ролики и другие мультимедийные данные Офисные документы Аудио и музыка
Что делать, если снимки на камеру повредились
Исправить восстановленные в ужасном качестве снимки помогут приложения: PixRecovery, RS File Repair, JPEGfix и др.
Обзор программ для восстановления качества в jpg файлах
Принцип работы у каждой программы свой, но процесс настройки восстановления в общем виде у всех один:
- Выбираете фото.

- Назначаете папку для сохранения результата.
- Запускаете восстановление.
Происходит следующее: софт находит в технической информации к jpg-файлу данные, нужные для восстановления его исходного состояния, и использует их для устранения последствий работы вирусов, программных и аппаратных сбоев устройства.
DiskDigger
DiskDigger — бесплатное приложение на русском языке, позволяющее найти и восстановить удаленные фотографии на Android без root доступа (но с ним результат может быть лучше). Подойдет в простых случаях и когда требуется найти именно фотографии (есть и платный вариант программы, позволяющий восстанавливать другие типы файлов).
GT Recovery for Andro >Следующая, в этот раз бесплатная программа, которая может оказаться эффективной и для современных Android устройств — приложение GT Recovery, которое устанавливается на сам телефон и выполняет сканирование внутренней памяти телефона или планшета.
Мною приложение не опробовано (из-за затруднений с получением Root прав на устройстве), однако отзывы на Play Market говорят о том, что, когда это возможно, GT Recovery for Android вполне успешно справляется с восстановлением фотографий, видео и других данных, позволяя вернуть хотя бы часть из них.
Важное условие использование приложения (чтобы оно могло сканировать внутреннюю память для восстановления) — наличие Root доступа, который вы можете получить найдя соответствующую инструкцию для вашей модели Android устройства или же с помощью простой бесплатной программы, см. Получение root-прав на Android в Kingo Root.
Скачать GT Recovery для Android можно с официальной страницы в Google Play.
Как восстановить фото
Оптимальное решение, как восстановить фото на Андроиде, будет зависеть от сопутствующих обстоятельств: как давно удален файл, где он располагался (во внутренней памяти или на SD-карте) и т. д. Если телефон перестал видеть SD-карту, для восстановления данных на ней потребуется компьютер, а если фото было случайно удалено пользователем, то помогут специальные программы. Например, приложениеDiskDigger Photo Recovery no root даже не потребует рутирования телефона, чтобы восстановить случайно удаленные файлы.
Как восстановить удаленные фото на телефоне Андроид – возвращаем утерянные фотографии
Содержание:
- 1 Восстановление через компьютер
- 1.
 1 Recuva
1 Recuva - 1.2 iSkysoft Toolbox for Android Data Recovery
- 1.
- 2 Без компьютера
- 2.1 Undeleter
- 2.2 DiskDigger
- 2.3 Restore Image & Photo Recovery
На сегодняшний день мобильное устройство является не просто средством связи между людьми, но еще и хранилищем больших объемов мультимедийного контента. Создаваемые с помощью встроенных камер фото- и видеоматериалы зачастую содержат ценную для пользователя информацию, поэтому их потеря может быть весьма неприятным событием. Но, как известно, от ошибок и опрометчивых действий никто не застрахован, так что рано или поздно каждый из нас сталкивается с такой проблемой, как случайно удаленные файлы. Чаще всего речь идет о фотографиях. Возникает резонный вопрос – можно ли восстановить удаленные с телефона фото, и если да, то каким образом это сделать? Попробуем разобраться на примере устройств под управлением Андроид.
Все хранящиеся на смартфонах и прочих гаджетах файлы записываются либо во внутреннюю память, либо на съемные носители, например, SD-карты. Независимо от того, где находятся данные, после их удаления существует возможность восстановить всю информацию. Шанс вернуть потерянные фото появляется благодаря особому принципу работы памяти. Дело в том, что при стирании каких-то данных они сами как таковые не удаляются, просто занимаемая ими ячейка помечается как свободная и готовая к перезаписи. То есть, если появится новый файл, который нужно поместить на носитель, такие ячейки будут использоваться для его сохранения. При этом старое содержимое, разумеется, заместится новым.
Независимо от того, где находятся данные, после их удаления существует возможность восстановить всю информацию. Шанс вернуть потерянные фото появляется благодаря особому принципу работы памяти. Дело в том, что при стирании каких-то данных они сами как таковые не удаляются, просто занимаемая ими ячейка помечается как свободная и готовая к перезаписи. То есть, если появится новый файл, который нужно поместить на носитель, такие ячейки будут использоваться для его сохранения. При этом старое содержимое, разумеется, заместится новым.
Зная о такой особенности работы памяти, нетрудно прийти к выводу, что успешность мероприятий по восстановлению удаленных с телефона Андроид фото зависит от того, сколько времени прошло с момента удаления. Чем быстрее вы начнете восстанавливать стертые данные, тем больше шансов получить свои фотографии обратно. Ну и, конечно, без особого программного обеспечения здесь не обойтись.
Восстановить удаленные фото на Андроиде можно с помощью компьютера либо без него. В первом случае на ПК устанавливается специальное приложение, после чего с помощью кабеля в режиме отладки подключается телефон. Как только установится связь, программа попытается найти на устройстве удаленные фото. Если все нужные вам данные находились на карте памяти, то лучше вынуть ее и работать непосредственно с носителем, а сам гаджет будет уже не при чем. Извлеченная SD-карта просто подключается к компьютеру через USB-адаптер и сканируется, как если бы это был обычный жесткий диск.
В первом случае на ПК устанавливается специальное приложение, после чего с помощью кабеля в режиме отладки подключается телефон. Как только установится связь, программа попытается найти на устройстве удаленные фото. Если все нужные вам данные находились на карте памяти, то лучше вынуть ее и работать непосредственно с носителем, а сам гаджет будет уже не при чем. Извлеченная SD-карта просто подключается к компьютеру через USB-адаптер и сканируется, как если бы это был обычный жесткий диск.
Вернуть себе удаленные по ошибке фотографии часто получается и без использования компьютера. В магазине Гугл Плей представлено множество приложений, предназначенных как раз для этих целей. Правда, большинство из них требует наличия рут-прав, так что придется сначала решить этот вопрос. Итак, пора уже перейти непосредственно к обзору программ.
Восстановление через компьютер
Первым делом рассмотрим приложения для ПК. Но сначала еще раз повторим, что подключать телефон к компьютеру в этом случае нужно в режиме отладки. Он активируется через раздел Настройки – Для разработчиков. Если такого раздела нет, то заходим на страницу «О телефоне» и семь раз подряд кликаем по номеру сборки. Появится соответствующее сообщение и откроется доступ к настройкам для разработчиков.
Он активируется через раздел Настройки – Для разработчиков. Если такого раздела нет, то заходим на страницу «О телефоне» и семь раз подряд кликаем по номеру сборки. Появится соответствующее сообщение и откроется доступ к настройкам для разработчиков.
Recuva
Начнем обзор с приложения Recuva от Piriform. Скачиваем утилиту с сайта CCleaner и устанавливаем.
После запуска можно работать с Мастером или перейти к расширенному режиму (необходимо в первом окне поставить галочку «Не открывать мастер при запуске»).
Используем второй вариант. В выпадающем списке носителей выбираем нужный диск (если телефон не отображается, то информацию получится извлечь только с карты памяти, подключенной через адаптер), а тип данных выставляем «Графика». Далее жмем кнопку «Анализ».
Программа просканирует память и найдет удаленные фото. Они будут отображены в виде списка и помечены кружочком определенного цвета. Зеленым маркируются файлы, которые можно восстановить, красным – которые потеряны безвозвратно.
Подробную информацию о состоянии фото можно узнать справа на вкладке «Сводка». Если файл находится в состоянии «Утрачен», то восстановить его точно не получится, соответственно, не работает и его предпросмотр.
Отмечаем галочками те фото, которые доступны для восстановления, и жмем кнопку в правом нижнем углу. Выбираем папку, куда они будут сохранены, и после завершения операции смотрим, что получилось.
iSkysoft Toolbox for Android Data Recovery
Следующим рассматриваемым приложением будет утилита Android Data Recovery от iSkysoft. Она интересна тем, что кроме мультимедийных данных позволяет восстановить утраченные контакты или сообщения. Приложение находится по адресу https://www.iskysoft.us/android-data-recovery.html, скачиваем его и устанавливаем. Далее на начальном экране выбираем плитку «Data Recovery».
В следующем окне предлагается подключить к компьютеру мобильное устройство, но здесь еще есть и ссылка «Android SD Card Data Recovery». Нетрудно догадаться, что она предназначена для тех случаев, когда фото планируется восстанавливать с карты памяти. Мы будем работать непосредственно с телефоном, так что переходить по ссылке нет смысла.
Нетрудно догадаться, что она предназначена для тех случаев, когда фото планируется восстанавливать с карты памяти. Мы будем работать непосредственно с телефоном, так что переходить по ссылке нет смысла.
Подключаем гаджет к ПК и ждем пока программа определит его. Далее отмечаем галочкой пункт «Gallery» и жмем «Next».
В открывшемся окне предлагается сканировать только удаленные или все файлы, возможно придется попробовать оба варианта. Мы выбираем пункт «Scan for deleted files» и запускаем поиск.
Ждем завершения сканирования и проверяем какие фото удалось найти.
Если в списке есть нужные вам файлы, выделяем их и восстанавливаем кнопкой «Recover».
Без компьютера
Теперь перейдем к приложениям, которые позволяют восстановить удаленные фото с телефона Андроид силами самого устройства, без подключения к компьютеру. Сразу оговоримся, что такого рода приложений в магазине Гугл пруд пруди и нужно быть готовым для получения результата перепробовать не одно и не два из них. Мы приведем на наш взгляд самые удобные и эффективные инструменты.
Мы приведем на наш взгляд самые удобные и эффективные инструменты.
Undeleter
Первой в нашем списке числится программа Undeleter. Она работает только при наличии рут-прав, поэтому следует предварительно их получить. Устанавливается приложение классическим способом, из магазина Плей Маркет. После инсталляции запускаем Undeleter и жмем на первой странице «Дальше».
Дожидаемся окончания проверки root-прав, выбираем тип восстановления и носитель (внутренняя память телефона или sd-карта).
На следующем этапе задаем способ сканирования и формат файлов. Запускаем процедуру.
Открываем любую из найденных фотографий, нажимаем справа вверху на значок дискеты и сохраняем файл (можно сохранить в облако Google Drive или Dropbox).
DiskDigger
Данное приложение имеет версии как для мобильных устройств, так и для ПК. Если пропавшие фотографии хранились на карте памяти, то лучше ее извлечь и просканировать на компьютере с помощью десктопного варианта. Мы же рассмотрим способ, как восстановить фото на Андроиде через мобильное приложение, представленное в репозитории Google Play.
Мы же рассмотрим способ, как восстановить фото на Андроиде через мобильное приложение, представленное в репозитории Google Play.
После установки открываем DiskDigger и запускаем простой поиск, предварительно выбрав формат файлов.
Сохранить найденные снимки можно в памяти устройства или на удаленном сервере.
Restore Image & Photo Recovery
Еще один рабочий инструмент для восстановления случайно удаленных фото на телефоне Android. Интерфейс программы простой и понятный. Запускаем сканирование, дожидаемся завершения процедуры, выделяем файлы и жмем «Restore» для восстановления.
Как мы уже отмечали, существует немало других приложений, позволяющих вернуть обладателю смартфона Андроид утерянные по неосторожности фотографии. Все программы рассматривать смысла нет, так как они обладают примерно одинаковым функционалом. Найти их также не составит труда, достаточно лишь ввести в поисковой строке Google Play запрос «Recovery photos» или «Recovery data».
Пробуйте, тестируйте, возможно какой-то инструмент конкретно в вашем случае продемонстрирует наибольшую эффективность.
В заключение же хочется отметить, что лучшим способом обеспечения сохранности контента было, есть и будет резервное копирование. Восстановить удаленные фото на Андроиде получается далеко не всегда, особенно если после удаления прошло много времени и на телефон записывались другие данные. Так что имеет смысл периодически скидывать наиболее важные файлы на компьютер или любой портативный носитель, например, флешку. Неплохим вариантом является создание комплексных бэкапов системы со всеми настройками и хранящейся в памяти устройства информацией.
Пожалуй, это все, что можно сказать по рассматриваемому вопросу. Пишите о своем опыте восстановления данных и приводите примеры хорошо себя зарекомендовавших приложений в комментариях к статье.
Настройте общую библиотеку фотографий iCloud или присоединитесь к ней в программе «Фото» на iPhone
С помощью общей библиотеки фотографий iCloud в приложении «Фотографии» вы можете настроить или присоединиться к общей библиотеке, чтобы обмениваться фотографиями и видео с пятью другими друзьями или членами семьи. Вы и ваши близкие можете совместно работать над коллекцией фотографий и наслаждаться более полными воспоминаниями в одном месте. Вы можете одновременно принадлежать одной общей библиотеке.
Вы и ваши близкие можете совместно работать над коллекцией фотографий и наслаждаться более полными воспоминаниями в одном месте. Вы можете одновременно принадлежать одной общей библиотеке.
Когда вы присоединяетесь к общей библиотеке, фотографии и видео, которые вы добавляете, перемещаются из вашей личной библиотеки в общую библиотеку, и все участники библиотеки могут просматривать, редактировать и удалять их. Фотографии и видео из общей библиотеки легко интегрируются в приложение «Фотографии» вместе с вашим личным контентом, но вы также можете использовать фильтр для быстрого переключения между вашими личными и общими библиотеками.
Примечание. iOS 16.1, iPadOS 16.1 и macOS Ventura — это минимальные системные требования для использования общей библиотеки фотографий iCloud. Фотографии и видео, добавленные в общую библиотеку, не будут доступны на устройствах с более ранними версиями программного обеспечения.
Перед тем, как начать
Прежде чем настраивать общую библиотеку фотографий iCloud или присоединяться к ней, убедитесь, что у вас включена функция «Фото iCloud».
Откройте «Настройки» > [ ваше имя ] > iCloud > «Фото» и убедитесь, что параметр «Синхронизировать этот iPhone» включен.
Примечание: Вам не нужно включать Семейный доступ для настройки общей библиотеки.
Настройка общей библиотеки фотографий iCloud
Лицо, настраивающее общую библиотеку фотографий iCloud, является организатором.
Откройте «Настройки» > [ ваше имя ] > iCloud > «Фотографии», коснитесь «Общая библиотека» и следуйте инструкциям на экране, чтобы добавить участников и переместить фотографии и видео в общую библиотеку.
Во время настройки вы можете добавить существующие фото и видео из вашей личной библиотеки в общую библиотеку следующими способами:
Все мои фото и видео: Добавить все фото и видео из личной библиотеки в общую библиотеку.
По людям или дате: Добавляйте фото и видео, на которых запечатлены определенные люди или которые были сняты, когда эти люди были поблизости.
 Или коснитесь «Пропустить», затем выберите дату в календаре (например, годовщину или другой значимый день), чтобы автоматически добавить все фото и видео, снятые после этой даты.
Или коснитесь «Пропустить», затем выберите дату в календаре (например, годовщину или другой значимый день), чтобы автоматически добавить все фото и видео, снятые после этой даты.Вручную: Выберите определенные фотографии и видео, которые вы хотите добавить в общую библиотеку.
Примечание. Фотографии и видео, которые вы добавляете в общую библиотеку, не отображаются в вашей личной библиотеке; см. раздел Переключение представлений библиотеки.
Вы можете просматривать фотографии и видео, которые вы добавляете в общую библиотеку, и вносить изменения перед отправкой приглашения участникам с помощью сообщений или веб-ссылки.
Присоединиться к общей медиатеке
Чтобы присоединиться к общей фотобиблиотеке iCloud, коснитесь приглашения, отправленного органайзером, коснитесь «Начать» и следуйте инструкциям на экране. Во время настройки вы можете добавлять фотографии и видео в общую библиотеку так же, как и в органайзер (см. раздел «Настройка общей библиотеки фотографий iCloud» выше).
раздел «Настройка общей библиотеки фотографий iCloud» выше).
После присоединения к общей библиотеке вы можете добавлять фотографии и видео в общую библиотеку несколькими способами и получать доступ к тому же содержимому в общей библиотеке, что и организатор, и другие участники. См. раздел Добавление содержимого в общую библиотеку фотографий iCloud.
Добавление участников в общую библиотеку
Лицо, настраивающее общую библиотеку фотографий iCloud (организатор), может добавлять новых участников в общую библиотеку. Выберите «Настройки» > «Фотографии» > «Общая библиотека», затем нажмите «Добавить участников».
Примечание: Общая библиотека может включать до шести участников, включая организатора; вы можете одновременно принадлежать к одной общей библиотеке.
Выйти из общей библиотеки
Чтобы выйти из общей библиотеки фотографий iCloud, выберите «Настройки» > «Фотографии» > «Общая библиотека», затем нажмите «Выйти из общей библиотеки».
Когда вы покидаете общую библиотеку, вы можете скопировать все из общей библиотеки в свою собственную библиотеку или только контент, который вы добавили.
Удаление общей библиотеки
Только организатор может удалить общую библиотеку фотографий iCloud.
Выберите «Настройки» > «Фотографии» > «Общая библиотека», затем нажмите «Удалить общую библиотеку».
При удалении общей библиотеки участники, которые были участниками общей библиотеки более семи дней, могут копировать все из общей библиотеки в свои собственные библиотеки, а участники, которые были участниками менее семи дней, могут копировать контент, который они добавили .
Все содержимое, добавляемое в общую библиотеку, учитывается в пространстве хранения iCloud организатора библиотеки. См. раздел Добавление места для хранения в общую библиотеку.
См. также Добавление содержимого в общую библиотеку фотографий iCloud в программе «Фото» на iPhoneИспользование общей библиотеки фотографий iCloud на iPhoneСтатья службы поддержки Apple: Как использовать общую библиотеку фотографий iCloud получить доступ к недавним фотографиям, сделанным на iPhone, iPad или iPod touch или загруженным с Mac или ПК.
Что вам нужно
Вы можете использовать My Photo Stream на этих устройствах после настройки на них iCloud:
- iPhone, iPad или iPod touch с iOS 5.1 или более поздней версии
- Mac с OS X Lion 10.7.5 или более поздней версии и приложением «Фотографии»
- Apple TV HD или Apple TV (2-го или 3-го поколения) с tvOS 5.0 или более поздней версии
- ПК с Windows 7 и iCloud для Windows
Если вы недавно создали свой Apple ID, My Photo Stream может быть недоступен. Если функция «Мой фотопоток» недоступна, используйте «Фото iCloud», чтобы хранить свои фото и видео в iCloud.
Как My Photo Stream работает с iCloud Photos
Мой фотопоток загружает ваши последние фотографии (кроме Live Photos), чтобы вы могли просматривать и импортировать их на все свои устройства. Фотографии хранятся в My Photo Stream в течение 30 дней. iCloud Photos загружает все ваши фото и видео в iCloud и поддерживает их актуальность на всех ваших устройствах.
Если включить функцию «Мой фотопоток» и «Фото iCloud» на iPhone, iPad или iPod touch, фотографии, снятые на это устройство, будут загружаться как в «Фото iCloud», так и в «Мой фотопоток».
Если вы используете другое устройство с тем же Apple ID, на котором включен только «Мой фотопоток», фотографии, сделанные на этом устройстве, загружаются только в «Мой фотопоток». Они не отображаются ни на одном устройстве, на котором включена функция «Фото iCloud».
Узнайте больше о различиях между «Фото iCloud» и «Мой фотопоток».
Смотрите свои фотографии в My Photo Stream
Найдите свое устройство ниже и следуйте инструкциям.
iPhone, iPad или iPod touch
- iOS 8 или более поздняя версия: коснитесь «Фото» > «Альбомы» > «Мой фотопоток».
Mac
Выберите «Фотографии» > «Альбомы» > «Мой фотопоток».
Apple TV
- Apple TV HD: после входа в iCloud выберите «Настройки» > «Учетные записи» > iCloud и включите «Мой фотопоток».

- Apple TV (3-го и 2-го поколения). После входа в iCloud выберите «Настройки» >
ПК с Windows
При включении функции «Фото» iCloud для Windows создает папку «Фотографии» в проводнике, которая называется «Фото iCloud». My Photo Stream автоматически загружает все новые фотографии, сделанные вами на устройства iOS, в папку «Загрузки».
Вы также можете выполнить следующие действия, чтобы просмотреть фотографии на компьютере:
- Windows 10: введите «Фото iCloud» на панели «Поиск в Интернете и Windows». Когда в результатах поиска вы увидите «Фото iCloud — приложение для ПК», выберите его.
- Windows 8.1: на начальном экране нажмите в левом нижнем углу, затем выберите iCloud > Приложение iCloud Photos.
- Windows 8: на начальном экране выберите «Фото iCloud».
- Windows 7: нажмите кнопку «Пуск» в Windows, затем нажмите «Изображения». Нажмите «Фото iCloud» в меню «Избранное» на панели слева.

Форматы фотографий, которые можно использовать с My Photo Stream
My Photo Stream поддерживает JPEG, TIFF, PNG и большинство форматов фотографий RAW. Мой фотопоток не поддерживает видео или Live Photos.
Удалить фотографии из «Моего фотопотока»
Выберите одну или несколько фотографий из «Моего фотопотока» на устройстве iOS или Mac, затем коснитесь или нажмите «Удалить».
На ПК выберите фотографии, которые вы хотите удалить из My Photo Stream. Щелкните правой кнопкой мыши и выберите «Удалить».
При удалении фотографии из My Photo Stream на одном устройстве она удаляется из Фото и iCloud. Фотографии, которые вы импортируете из My Photo Stream на другие устройства, не будут удалены.
Часто задаваемые вопросы о My Photo Stream
Найдите ответы на свои вопросы ниже.
Могу ли я использовать My Photo Stream для резервного копирования моих фотографий вместо iCloud Backup или iTunes?
Нет. Фотографии из My Photo Stream хранятся на сервере iCloud в течение 30 дней. После этого фотографии удаляются из iCloud. Чтобы сохранить или создать резервную копию этих фотографий, вы должны сохранить их из My Photo Stream на свое устройство iOS. Вот как это сделать: на iPhone, iPad или iPod touch откройте приложение «Фото» и коснитесь «Альбомы» > «Мой фотопоток» > «Выбрать». Коснитесь фотографий, которые хотите сохранить, затем коснитесь > Сохранить изображение. Затем вы можете создать резервную копию своих фотографий с помощью iCloud или iTunes.
Фотографии из My Photo Stream хранятся на сервере iCloud в течение 30 дней. После этого фотографии удаляются из iCloud. Чтобы сохранить или создать резервную копию этих фотографий, вы должны сохранить их из My Photo Stream на свое устройство iOS. Вот как это сделать: на iPhone, iPad или iPod touch откройте приложение «Фото» и коснитесь «Альбомы» > «Мой фотопоток» > «Выбрать». Коснитесь фотографий, которые хотите сохранить, затем коснитесь > Сохранить изображение. Затем вы можете создать резервную копию своих фотографий с помощью iCloud или iTunes.
Какое разрешение у фотографий My Photo Stream?
На Mac или ПК ваши фотографии загружаются и сохраняются в полном разрешении. На iPhone, iPad, iPod touch и Apple TV ваши фотографии доставляются в разрешении, оптимизированном для устройства, что ускоряет загрузку и экономит место на диске.
Размеры различаются, но оптимизированная версия фотографии, сделанной стандартной камерой типа «наведи и снимай», будет иметь разрешение 2048 x 1536 пикселей при передаче на ваши устройства. Панорамные фотографии могут иметь ширину до 5400 пикселей.
Панорамные фотографии могут иметь ширину до 5400 пикселей.
Когда мои фотографии загружаются в My Photo Stream?
Фотографии, сделанные на iPhone, iPad или iPod touch, автоматически загружаются в «Мой фотопоток», когда вы выходите из приложения «Камера» и подключаетесь к сети Wi-Fi. А новые фотографии, которые вы импортируете на свой Mac в приложение «Фото», автоматически загружаются при подключении к сети Wi-Fi или Ethernet. Вы можете изменить свои настройки, чтобы загружать в «Мой фотопоток» только те фотографии, которые вы вручную добавляете.
Чтобы загрузить фотографии в My Photo Stream на вашем ПК, выполните следующие действия:
- Нажмите кнопку «Пуск» Windows, затем нажмите «Изображения».
- Выберите «Фото iCloud» в меню «Избранное» на панели слева.
- Щелкните Загрузить фотографии.
- Выберите фотографии, которые вы хотите добавить в «Мой фотопоток», затем нажмите «Открыть».

Сколько фотографий может хранить My Photo Stream?
В целях экономии места на вашем iPhone, iPad и iPod touch сохраняются 1000 последних фотографий в альбоме «Мой фотопоток». В разделе «Мой фотопоток» вы можете просматривать свои фотографии или перемещать понравившиеся фотографии в другой альбом, чтобы они всегда оставались на вашем устройстве iOS. И если объем памяти вашего Apple TV ограничен, вы увидите только самые последние фотографии.
Вы можете выбрать автоматическую загрузку всех ваших фотографий из My Photo Stream на ваш Mac или ПК.
Откройте «Фото» и выберите «Настройки» > «Основные». Выберите Копировать элементы в библиотеку фотографий.
Использует ли My Photo Stream мое хранилище iCloud?
Нет. Фотографии, которые вы загружаете в «Мой фотопоток», не учитываются в вашем хранилище iCloud.
Где находятся фотографии в режиме серийной съемки в My Photo Stream?
Когда вы делаете фотографии в режиме серийной съемки, на ваше устройство импортируются только ваши любимые фотографии. Вы можете сохранять все фотографии, снятые в режиме серийной съемки, в «Мой фотопоток». Коснитесь «Настройки» > [ваше имя] > iCloud > «Фотографии» и включите параметр «Загружать серийные фотографии».
Вы можете сохранять все фотографии, снятые в режиме серийной съемки, в «Мой фотопоток». Коснитесь «Настройки» > [ваше имя] > iCloud > «Фотографии» и включите параметр «Загружать серийные фотографии».
Что произойдет с вашими фотографиями, если вы отключите My Photo Stream
Прежде чем отключить My Photo Stream, сохраните все фотографии, которые вы хотите сохранить на своем устройстве. Если выйти из iCloud или отключить функцию «Мой фотопоток» на iPhone, iPad или iPod touch, все фотографии из альбома «Мой фотопоток» будут удалены с этого устройства.
Фотографии из My Photo Stream на других ваших устройствах не затрагиваются. Фотографии из My Photo Stream остаются на сервере iCloud в течение 30 дней с даты их загрузки в My Photo Stream. Если вы войдете в iCloud с тем же Apple ID и включите «Мой фотопоток» на другом устройстве, фотографии будут загружаться автоматически.
Подробнее
- Поделитесь своими фотографиями с семьей и друзьями
- Получить помощь с общими альбомами.



 Система спросит место сохранения: облако, папка или FTP-сервер. Тапните по наиболее удобному варианту.
Система спросит место сохранения: облако, папка или FTP-сервер. Тапните по наиболее удобному варианту.


 Это разорвет соединение с ADB.
Это разорвет соединение с ADB.
 Распространяется бесплатно. Работает под ОС Windows и iOS. Интерфейс полностью русифицирован. Управление интуитивно понятно. Все что требуется сделать пользователю: подключить смартфон к ПК и зайти в программу. Утилита позволяет вытащить данные даже с разбитых или нерабочих аппаратов.
Распространяется бесплатно. Работает под ОС Windows и iOS. Интерфейс полностью русифицирован. Управление интуитивно понятно. Все что требуется сделать пользователю: подключить смартфон к ПК и зайти в программу. Утилита позволяет вытащить данные даже с разбитых или нерабочих аппаратов. fone toolkit. Этот способ помогает в случае, когда материнская плата и основной чип памяти не поврежден.
fone toolkit. Этот способ помогает в случае, когда материнская плата и основной чип памяти не поврежден. Найдет удаленные фото, видео в галерее Работает на всех планшетах, телефонах под управлением Android: Samsung, HTC, Motorola, LG и проч.
Найдет удаленные фото, видео в галерее Работает на всех планшетах, телефонах под управлением Android: Samsung, HTC, Motorola, LG и проч.
 1 Recuva
1 Recuva Или коснитесь «Пропустить», затем выберите дату в календаре (например, годовщину или другой значимый день), чтобы автоматически добавить все фото и видео, снятые после этой даты.
Или коснитесь «Пропустить», затем выберите дату в календаре (например, годовщину или другой значимый день), чтобы автоматически добавить все фото и видео, снятые после этой даты.

