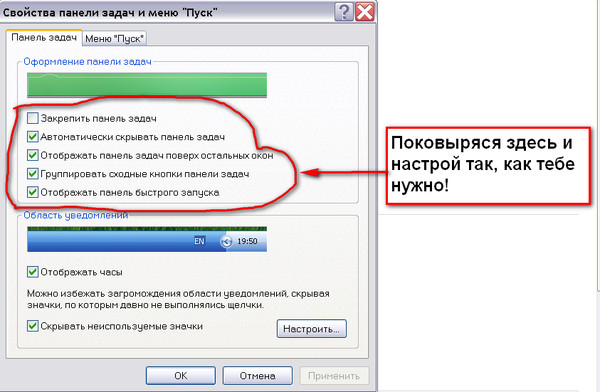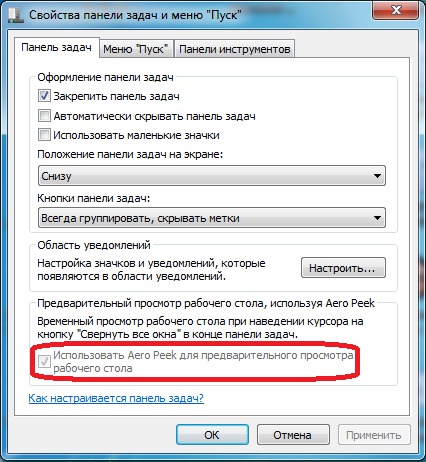Как убрать Панель задач поверх всех окон в Windows 10
Советы
54321
0 (0 votes)
The estimated reading time is 3 minutes
«Панель задач» ОС Windows 10 мало чем отличается от того же элемента в предыдущих версиях. Она также позволяет закреплять значки, ярлыки и прочие инструменты. Но иногда после того, как была произведена чистка реестра, «Панель задач» может работать со сбоями или не работать вовсе. На ее работу, как и на систему, в общем, могут также повлиять действия вирусов. Далее рассмотрим, каким образом убрать «Панель задач» поверх всех окон в Windows 10.
Добавить/убрать «Панель задач»Содержание статьи:
- 1 Скрываем «Панель задач» поверх всех окон
- 2 Настраиваем «Панель задач» в Windows 10
- 3 Настройка дизайна «Панели задач»
- 4 Добавляем дополнительные инструменты в интерфейс
- 5 Проблемы с панелью задач в Windows 10
Скрываем «Панель задач» поверх всех окон
Чтобы это сделать, необходимо в «Параметрах» компьютера с установленной ОС Windows 10 произвести некоторые настройки.
- Откройте «Панель управления».
- Далее кликните на пункт «Параметры».
- Выберите далее «Персонализация».
- Далее вы увидите окно, в котором слева в меню нужно выбрать «Панель задач». Если нужно чтобы панель отображалась во всех окнах Windows – перетащите ползунок в положение «Включено» для активации этого пункта. Иначе выбираем – «Автоматически скрывать Панель задач на рабочем столе».
- Теперь выходим из настроек и проверяем настроенную функцию.
Если ранее вы не вносили настроек таким образом, а панель не скрывается вышеуказанным способом, значит это происки вирусов. Запустите проверку на своем компьютере антивирусным ПО.
Настраиваем «Панель задач» в Windows 10
Чтобы закрепить файлы или папки в «Панели задач» на Виндовс 10 нажмите на него ПКМ, затем пункт «Дополнительно» и выпавшем меню «Закрепить на панели задач». Теперь эта программа или файл будет доступен вам из «Панели задач» внизу. Очень удобно пользоваться такими «закладками», ведь для их активирования или запуска нужно нажать не 2 раза ЛКМ, а один.
Иногда настройки Windows по разным причина сбиваются или меняются произвольно. Так вы можете заметить, что ваша «Панель задач» располагается не снизу, как по умолчанию, а сверху. Для того, чтобы это исправить:
- Нажмите «Пуск».
- Далее переходим в «Панель управления».
- Нажимаем на «Параметры», затем «Персонализация».
- И переходим по вкладке «Панель задач» и задайте в настройках необходимое расположение панели – вверху, внизу, слева, справа.
Настройка дизайна «Панели задач»
При настройках по умолчанию в Windows 10 «Панель задач» имеет черный цвет, на которой располагаются значки – задачи. Если вас это не устраивает, и вы хотели бы изменить цвет, а также прозрачность панели, то это можно легко сделать:
- Перейдите из «Панели управления» в «Параметры».
- Далее переходим на вкладку «Персонализация».
- В колонке слева можно заметить пункт «Цвет», а справа найдите «Показать цвет в меню пуск», а также «Панель задач и центр уведомлений прозрачные».
 Тут же, выше можно настроить оттенок панели.
Тут же, выше можно настроить оттенок панели.
Прозрачная панель задач внизу экрана
В этом интерфейсе нельзя максимально увеличить прозрачность элемента панели. Но это делается при помощи реестра. А также можно воспользоваться специальными утилитами для детальной настройки и возможности убрать Панель задач располагающейся поверх всех окон в ОС Windows 10.
Добавляем дополнительные инструменты в интерфейс
На «Панель быстрого доступа» в Виндовс 10 можно добавлять и убирать элементы дополнительных инструментов.
- Для того, чтобы это сделать нажмите ПКМ на пустой области панели и выберите из контекстного меню «Панели».
- Если тут же выбрать пункт «Адрес», то в трее, возле пиктограммы звука, часов и даты появится окно для ввода, в которое можно вводить запрос (как в поисковике браузера) и запрос будет открыт в браузере, он стоит у вас по умолчанию.
- Если выбрать из контекстного меню строку «Ссылки», тогда в трее появятся все ссылке, которые «лежат» в закладках у вас в браузере.

Также вы можете добавить кнопку «Рабочий стол» на «Панель задач». Эта функция не новая и была включена в предыдущие версии Winsows 7, 8. При активировании кнопки в выпадающем списке высвечиваются все ярлыки рабочего стола. В трее можно закрепить любую папку, создавая личную «Панель инструментов». Для этого нажмите на трее ПКМ, выберите «Панели» и далее «Создать панель инструментов». В проводнике выбираем нужную папку. В «Панели задач» возле системных значков вы увидите свою папку.
Проблемы с панелью задач в Windows 10
Часто в трее происходят некоторые сбои и ошибки, как например, пропадает пиктограмма регулятора громкости звука, что приводит к тому, что нет возможности настроить звук программно. Иногда пропадают и остальные значки. Эта проблема известна еще с предыдущих версий ОС. Для того, чтобы значки вновь появились, нужно перезапустить проводник. Для этого:
- Нужно вызвать «Диспетчер задач», для этого одновременно нажмите CTRL+ALT+DELETE.

- Среди прочих процессов найдите «Проводник», он выглядит обычно как простая папка.
- Нажмите на него ПКМ и выберите пункт «Перезапустить».
Перезапуск «Диспетчера задач»
Альтернативный вариант – в «Панели задач» выйдите из всех приложений. Возле часов находится стрелка, откройте ее и на всех приложениях ПКМ и «Выйти». И снова проделайте ту же процедуру с «Диспетчером задач».
Leave a comment
Вопрос: Windows 10: НЕ отображать панель задач поверх всех окон
Рома
Рома
- #1
В XP была такая настройка панели задач (по-умолчанию): отображать панель задач поверх всех окон.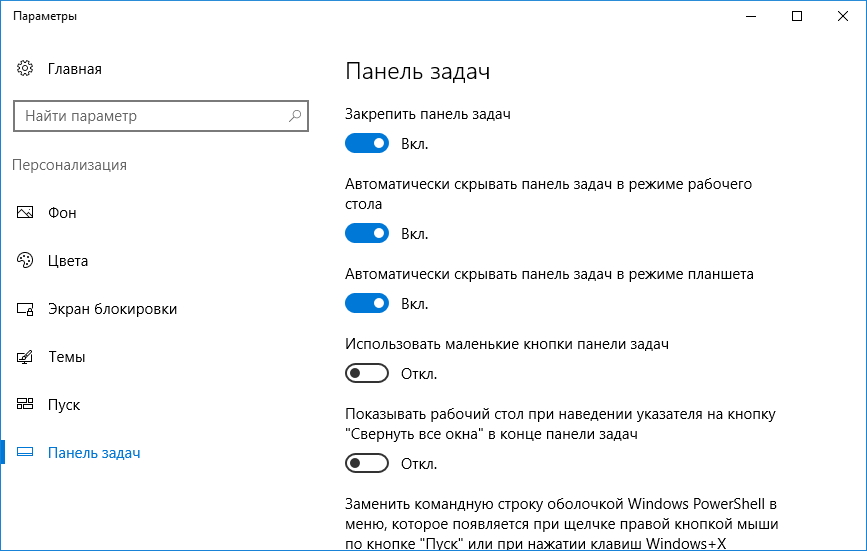 Мне было удобно изменить такое поведение, чтоб окна приложений при разворачивании занимали весь экран. В 10 эту настройку убрали, оставив только «закрепить» и «автоматически скрывать» (раздражает).
Мне было удобно изменить такое поведение, чтоб окна приложений при разворачивании занимали весь экран. В 10 эту настройку убрали, оставив только «закрепить» и «автоматически скрывать» (раздражает).
Кто подскажет, как заставить панель задач 10 не отображаться поверх всех окон?
Сортировка по дате Сортировка по голосам
женф111111111
женф111111111
- #2
F11 жми
Позитивный голос 0
archer0715
archer0715
- #3
Закрепить панель задач — не слышал о такой настройке ?
Позитивный голос 0
артем11188
артем11188
- #4
да скрой её вообще, будешь вызывать кнопкой «win» или мышкой.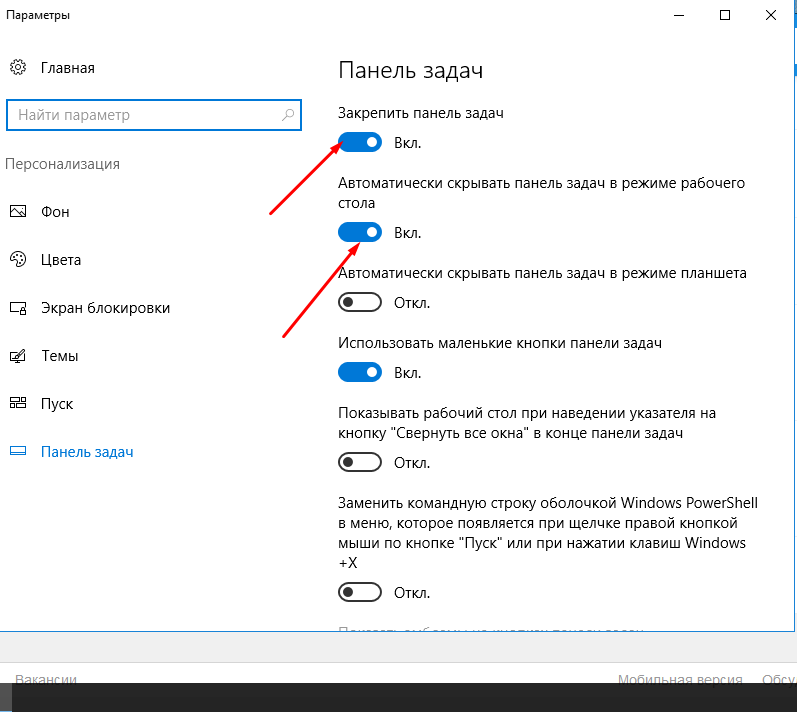
Позитивный голос 0
alexsey111
alexsey111
- #5
проводник перезапусти. она не должна отображаться по верх всех окон.
Позитивный голос 0
89051043599
89051043599
- #6
настрой как нада
Позитивный голос 0
Войдите или зарегистрируйтесь для ответа.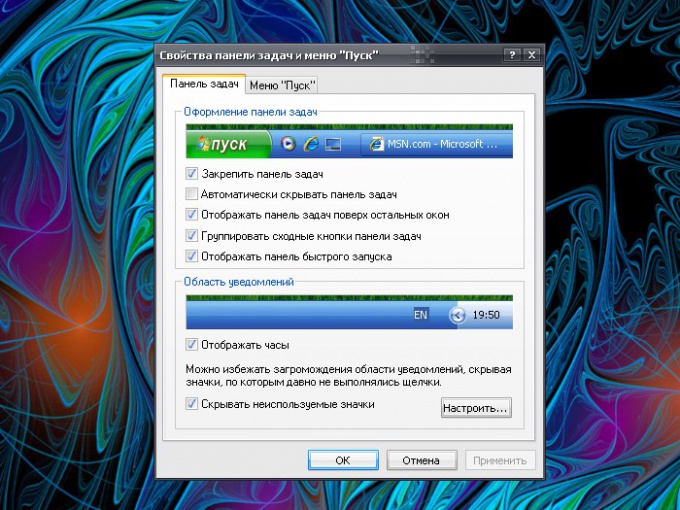
Вопрос Как сделать панель задач по низ окон в Windows 10?
- dyerierap
- Компьютерные вопросы
- Ответы
- 2
- Просмотры
- 541
тёмыч
Вопрос Windows 10 — после обновления панель задач всегда поверх полноэкранного режима фото и видео. Кто ста
- THHHH
- Компьютерные вопросы
- Ответы
- 0
- Просмотры
- 388
THHHH
Вопрос Как заставить диспетчер задач открываться поверх всех программ на Windows 10?
- almazei122
- Компьютерные вопросы
- Ответы
- 0
- Просмотры
- 341
almazei122
10 самых полезных функций Windows 7
- MIsTeN
- Мирное Общение
- windows полезных самых функций
- Ответы
- 0
- Просмотры
- 2K
MIsTeN
Работает
Бесплатная программа для Hearthstone (Hearthstone Deck Tracker): скачать и мануал.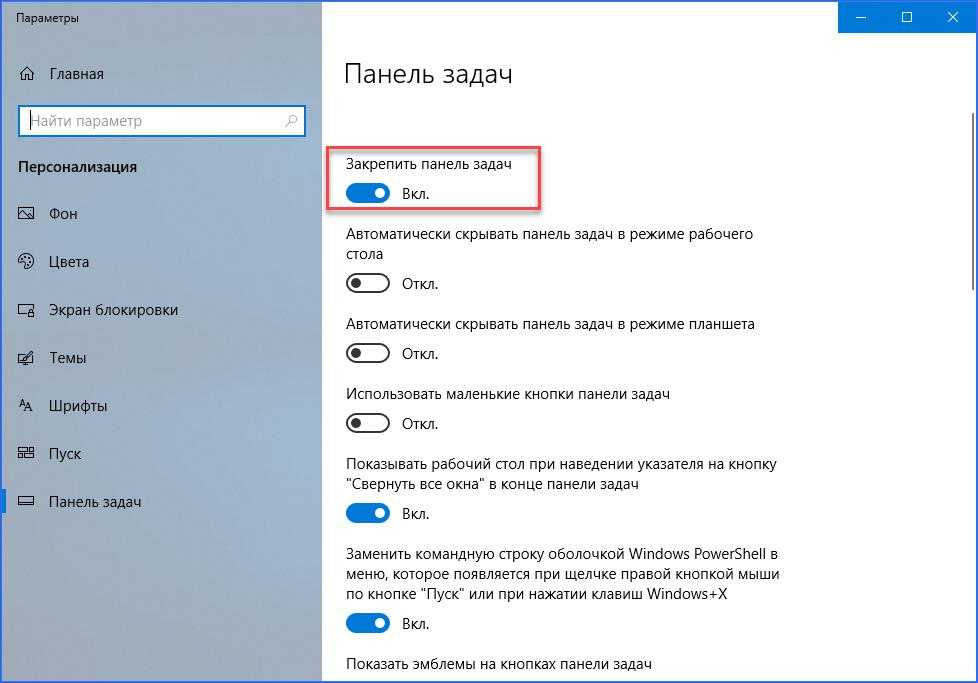
- ReallyFire
- HearthStone
- (hearthstone deck hearthstone tracker): бесплатная мануал. программа скачать
- Ответы
- 0
- Просмотры
- 8K
ReallyFire
Поделиться:
Vkontakte Odnoklassniki Mail.ru Liveinternet Livejournal Facebook Twitter Reddit Pinterest Tumblr WhatsApp Telegram Viber Skype Line Gmail yahoomail Электронная почта Поделиться Ссылка
Панель задач Windows 10 не «Всегда сверху»
Моя панель задач не остается поверх приложений, даже если они не развернуты на весь экран.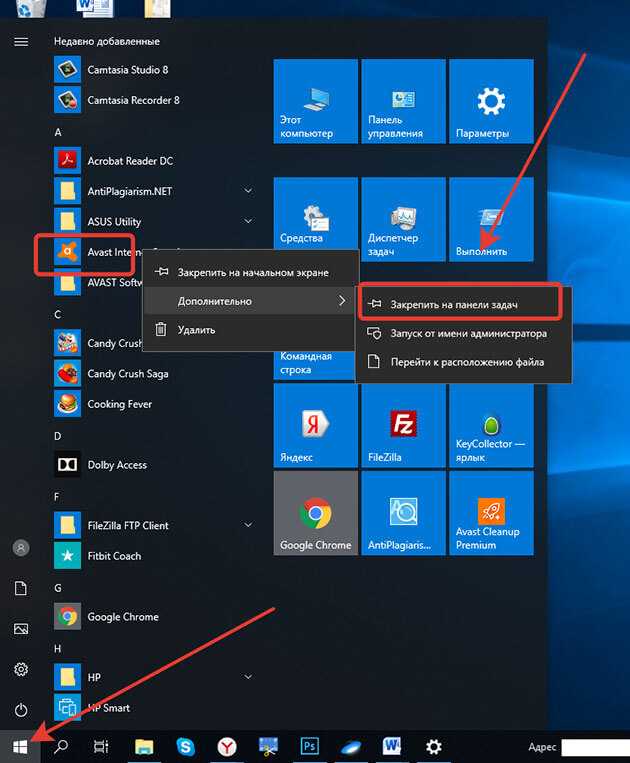 Как вы можете видеть на обрезанном снимке экрана ниже, не развернутые окна находятся поверх панели задач.
Как вы можете видеть на обрезанном снимке экрана ниже, не развернутые окна находятся поверх панели задач.
- Все приложения отображаются в верхней части панели задач, а не только конкретное приложение, например Microsoft Word
- Если я разворачиваю окно, оно имеет правильный размер — нижняя часть развернутого окна касается верхней части панели задач
В своих гуглениях я нашел только случаи, когда люди пытались пойти другим путем (они хотели отключить функцию Always on Top) или люди говорили о том, что панель задач находится поверх полноэкранных приложений, таких как видеоигры или фильмы. Я обнаружил, что возможность переключать «Всегда сверху» была удалена в Windows 7, и поведение должно быть таким, чтобы панель задач была всегда сверху, но это не то поведение, которое я получаю. Я не могу придумать ни одного установленного мной приложения, которое изменило бы это поведение.
Ближайший вопрос суперпользователя, который я могу найти, — это вопрос, но его решения мне не подошли.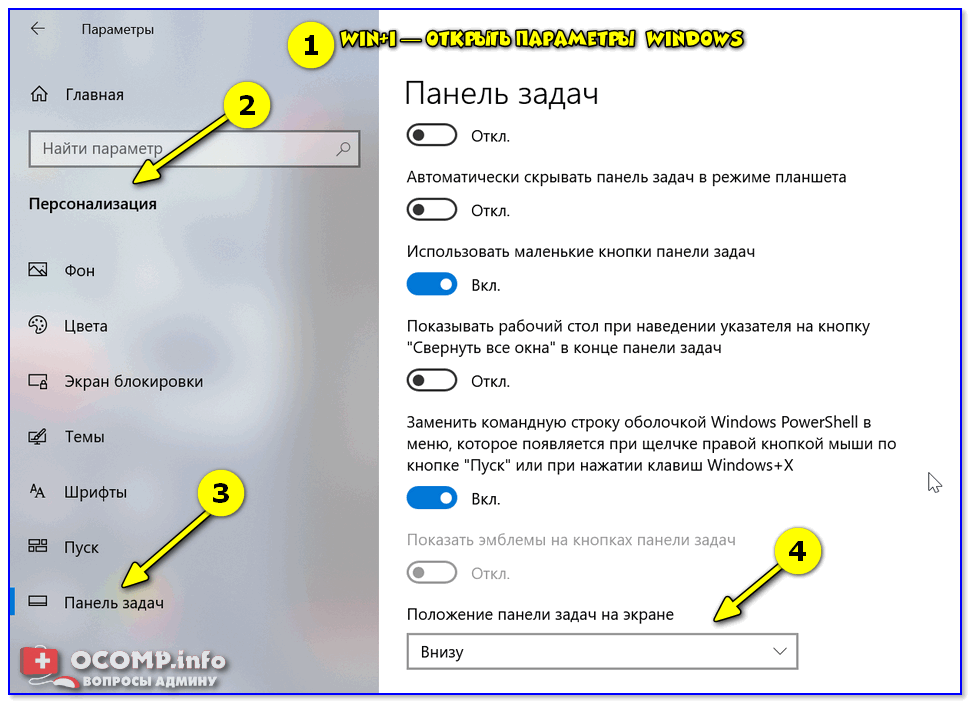
- windows-10
- панель задач
11
У меня была такая же проблема, и я решил ее, отключив захват рабочего стола Nvidia Shadowplay.
Новые драйверы GeForce, которые устанавливаются вместе с GeForce Experience (с 2016 г.), называют его In Game Overlay , и вы можете отключить его, открыв GeForce Experience > Настройки (вверху справа) > Общие и убрав Параметр "Оверлей в игре" .
7
Итак, я только что исправил это для себя. Все, что я сделал, это щелкнул правой кнопкой мыши на панели задач, зашел в свойства и установил, чтобы она отображалась в верхней части экрана. Затем я поставил его обратно на дно, и теперь он работает, как раньше.
6
У меня уже много раз возникала эта проблема, и она сводила меня с ума.
Всякий раз, когда у вас возникает проблема, открывайте Диспетчер задач и найдите «Проводник» , просто нажмите на него и нажмите «Перезапустить» в правом нижнем углу. Это не постоянное решение, возможно, даже перезагрузка компьютера после перезапуска файлового менеджера поможет вам.
4
Pires Dimmer вызвал у меня эту проблему. Отключение решило проблему. https://www.nelsonpires.com/software/dimmer/
2
Наконец-то я понял, почему панель задач Windows 10 не остается на переднем плане, как хотелось бы!
Некоторое приложение при работе в режиме совместимости приводит к тому, что окно любого другого приложения может перекрывать панель задач. При закрытии этого приложения панель задач будет работать нормально.
Я разработчик программного обеспечения и мое приложение для разработки, потому что оно старое, лучше работает в режиме совместимости.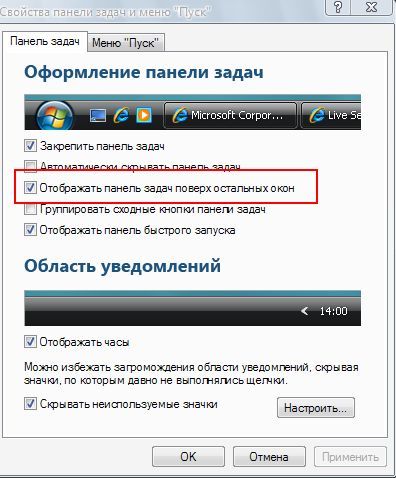 Интересно, что такого поведения панели задач не было в Windows 7, где она всегда находилась перед всеми остальными окнами.
Интересно, что такого поведения панели задач не было в Windows 7, где она всегда находилась перед всеми остальными окнами.
В любом случае, проверьте, работает ли программа в режиме совместимости, и попробуйте отключить ее, чтобы посмотреть, что произойдет.
Мне пришлось перезапустить Диспетчер окон рабочего стола, так как я заметил, что он каким-то образом использует 20% от 1080 ti. Это исправило это для меня.
- Щелкните правой кнопкой мыши пустую часть панели задач.
- Откройте «Настройки панели задач»
- Отключить «Автоматически скрывать панель задач в режиме рабочего стола»
- Отключить «Автоматически скрывать панель задач в режиме планшета»
У меня возникла аналогичная проблема, хотя я использую автоматическое скрытие панели задач, так что это ближе к другому вопросу. Тем не менее, я подозреваю, что найденное мной решение может быть применимо и здесь.
В основном: я обнаружил особенно незаметную ошибку Windows, когда в очень определенных условиях Windows ошибочно полагает, что вы используете полноэкранное приложение (хотя это не так), и в результате скрывает панель задач. Ошибка связана с состоянием гонки, которое не является детерминированным по своей природе, поэтому ее может быть довольно сложно воспроизвести.
Ошибка связана с состоянием гонки, которое не является детерминированным по своей природе, поэтому ее может быть довольно сложно воспроизвести.
Я смог воспроизвести, охарактеризовать и определить основную причину проблемы, а также нашел обходной путь: RudeWindowFixer. Там вы найдете все кровавые технические подробности.
4
На случай, если у большего количества людей возникнет эта проблема.
Довольно часто я нахожу, что это можно исправить, просто щелкнув правой кнопкой мыши пустое место на панели задач.
Сверните все, кроме 1 окна/программы, и переместите/измените высоту так, чтобы она покрывала половину панели задач, затем наведите указатель мыши на панель задач и щелкните правой кнопкой мыши часть, которую вы видите, для меня это исправляет это 9 раз из 10.
Я заметил, что проблема обычно возникает в случае сбоя или аварии explorer.exe.
Другой возможный вариант — открыть диспетчер задач и убить explorer.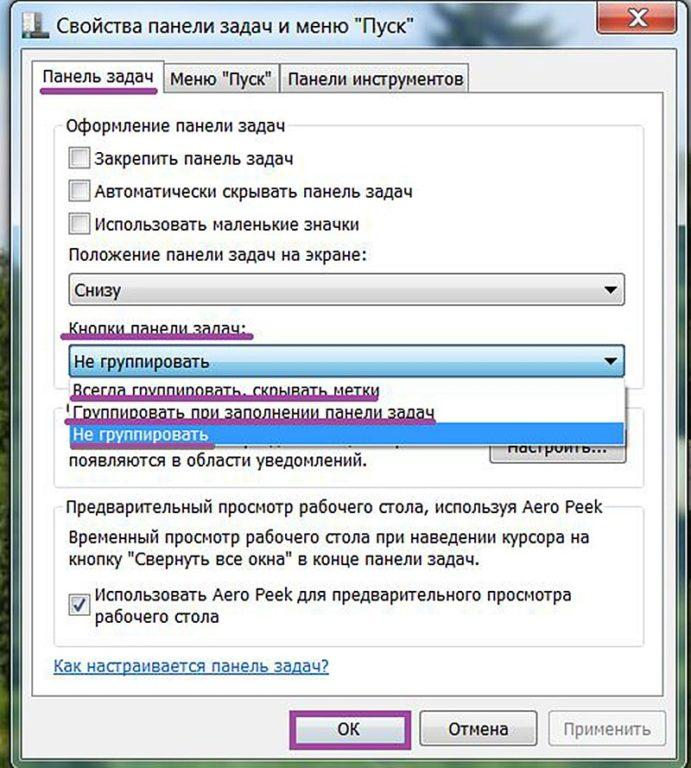 exe, а затем перезапустить его. Иногда приходится делать пару раз.
exe, а затем перезапустить его. Иногда приходится делать пару раз.
ИСПРАВЛЕНО для меня — я заметил, что несколько нижних рядов пикселей отсутствовали в нижней части экрана. Мышь останавливалась на последнем ряду пикселей, не исчезая там, где должна быть панель задач. Очевидно, у меня была проблема с разрешением экрана или регистрацией.
Я изменил разрешение экрана, а затем вернул его к рекомендуемому параметру (исходное разрешение), и моя панель задач теперь доступна!
Я использовал опцию Каскад Windows. в меню панели инструментов, и это сработало. панель инструментов находится под приложением.
В моем случае проблема была вызвана надстройкой для Outlook 2016 . После отключения надстройки Outlook поведение больше не возникало. Проблемной надстройкой был Colligo Engage.
Вы можете отключить надстройки в Outlook в параметрах на вкладке «Надстройки». Для устранения неполадок. Если вы столкнулись с той же ошибкой, я бы попытался закрыть все программы (также программы запуска Windows) и проверить, работает ли это.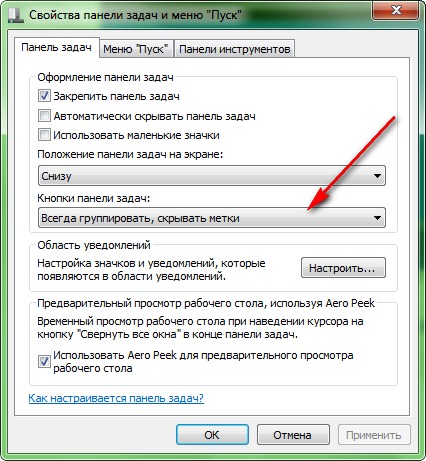
Это случилось со мной, я настроил панель задач, все равно не помогает.
Я думаю, это было одно приложение, которое случайно оказалось в «полноэкранном режиме». Я вывел его из полноэкранного режима, и моя панель задач вернулась. Это было для GitKraken (Ctrl-Shift-F или пункт меню), очевидно, если какое-то другое приложение случайно перешло в полноэкранный режим, способ выхода из полноэкранного режима будет другим.
У меня была проблема с диспетчером задач. Когда вы перетаскивали окно по экрану, оно оказывалось поверх панели задач
Чтобы исправить: откройте диспетчер задач -> перейдите к параметрам (вверху слева рядом с «Файл») -> снимите флажок «всегда сверху».
Не уверен, сделал ли я это сам или он всегда был включен
Вот как я решил эту проблему, надеюсь, это сработает для других, которые не смогли исправить это, щелкнув правой кнопкой мыши на панели задач и заблокировав ее.
Вы должны зайти в Диспетчер задач (CTRL-ALT-SUPR) и завершить элемент Проводника, у меня не было возможности перезапустить, поэтому после этого я просто перезагрузил компьютер.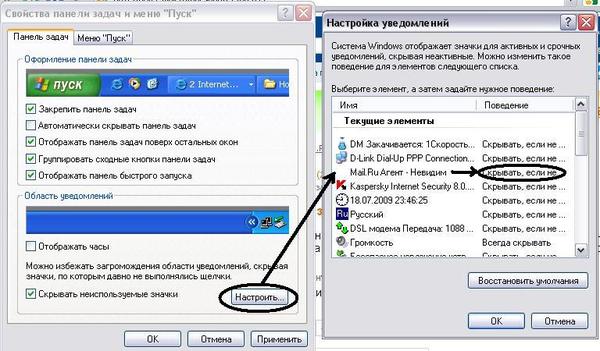 Мне понадобилось два дня, чтобы разобраться X-D
Удачи!
Мне понадобилось два дня, чтобы разобраться X-D
Удачи!
Панель задач отображается в полноэкранном режиме? Вот как это исправить
Панель задач , перекрывающая поверх игр, видео YouTube и веб-браузеров, таких как Chrome и Firefox, является распространенной проблемой в Windows. Эта ошибка существует уже давно, начиная с Windows 7.
Панель задач — это полоса, проходящая по нижней части экрана по умолчанию. Он содержит важные функции, такие как меню Windows , системные часы, диспетчер томов, и сетевые настройки . Он также показывает, какие приложения в данный момент открыты и работают.
Панель задач должна скрывать , когда вы смотрите видео, запускаете игру, открываете документ, или веб-сайт в полноэкранном режиме .
Это может быть раздражающим и отвлекающим , когда он показывается, когда вы пытаетесь на что-то обратить внимание.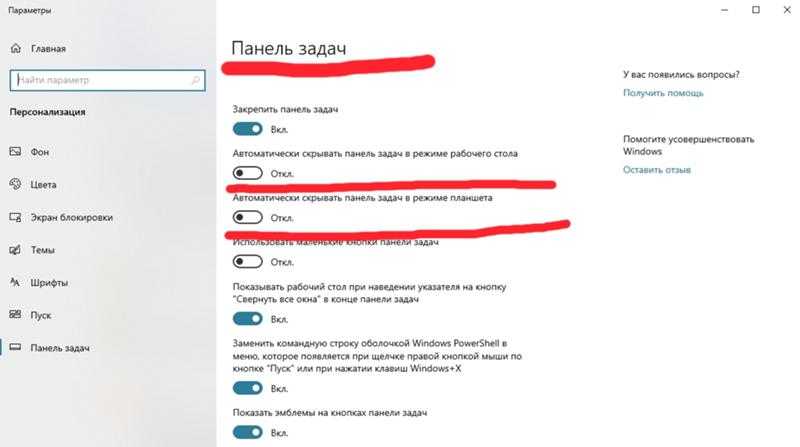 Часто он также может блокировать важные элементы, поскольку он накладывается поверх видео, игры или других документов, которые вы пытаетесь просмотреть в полноэкранном режиме.
Часто он также может блокировать важные элементы, поскольку он накладывается поверх видео, игры или других документов, которые вы пытаетесь просмотреть в полноэкранном режиме.
Следуя нашему руководству, вы можете предотвратить это. Устранение неполадок простое, даже если вы никогда раньше не пытались решить какие-либо проблемы с компьютером.
Люди сообщили о быстрых исправлениях для отображения панели задач в полноэкранном режиме.
- Когда панель задач отображается в полноэкранном режиме, щелкните правой кнопкой мыши значок на панели задач (приложение, состояние сети, громкость и т. д.), затем вернитесь к просматриваемому видео, игре или веб-браузеру.
В некоторых случаях, в основном для игр, это может решить проблему. - В Windows 7 вы также можете попытаться принудительно скрыть панель задач.
Это можно сделать, выйдя из полноэкранного режима и дважды нажав кнопку «Показать рабочий стол» на панели задач.
 Таким образом, вы свернете, а затем развернете все окна. Попробуйте снова войти в полноэкранный режим, чтобы проверить, решена ли проблема.
Таким образом, вы свернете, а затем развернете все окна. Попробуйте снова войти в полноэкранный режим, чтобы проверить, решена ли проблема.
Если вы используете Windows 10, этот быстрый прием должен вам помочь:
- На клавиатуре используйте клавиши Ctrl+Shift+Esc , чтобы открыть диспетчер задач .
- На вкладке « Процессы » прокрутите вниз до « Windows Explorer » и выделите его.
- Нажмите кнопку « Restar t» в правом нижнем углу диспетчера задач.
Если быстрые исправления не помогли вам, продолжайте читать приведенное ниже руководство, чтобы узнать, почему панель задач отображается в полноэкранном режиме и как это исправить.
Проводник Windows
Большинству пользователей кажется, что проводник Windows является частью самой операционной системы Windows. Однако это не так, поскольку это приложение, которое работает само по себе в системе.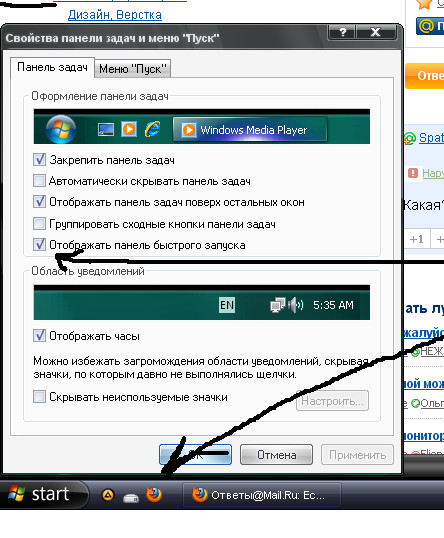
Всякий раз, когда вы открываете файлы для доступа к содержимому вашего жесткого диска , вы используете проводник Windows. Короче говоря, это графический интерфейс для ваших файлов.
Панель задач по существу является расширением Проводника Windows.
Часто при обновлении Windows проводник может зависать, зависать и вызывать различные проблемы. Это приводит к ошибке , из-за которой ваша панель задач не скрывается в полноэкранном режиме даже во время игр, просмотра видео на YouTube или работы в Интернете.
Перезапуск проводника Windows
Перезапуск проводника Windows сбрасывает приложение и может устранить проблемы, связанные с панелью задач .
Как перезапустить проводник Windows в Windows 10
- Запустите диспетчер задач одним из двух способов:
- Щелкните правой кнопкой мыши на панели задач и выберите Диспетчер задач.

- Нажми на Ctrl, Alt, и Del клавиш на клавиатуре одновременно, затем выберите Диспетчер задач на экране параметров безопасности.
- Вы должны увидеть все запущенные приложения и процессы на вашем компьютере. Нажмите кнопку Подробнее , если ваш диспетчер задач запущен в режиме компактного просмотра.
- Найдите Проводник Windows в списке Приложения и выберите его, щелкнув по нему.
- Перезапустите проводник Windows одним из двух способов:
- Нажмите кнопку Перезапустить в правом нижнем углу окна.
- Щелкните правой кнопкой мыши в процессе проводника Windows и выберите Перезапустить .
После выполнения этих действий панель задач и окна проводника Windows исчезнут на несколько секунд.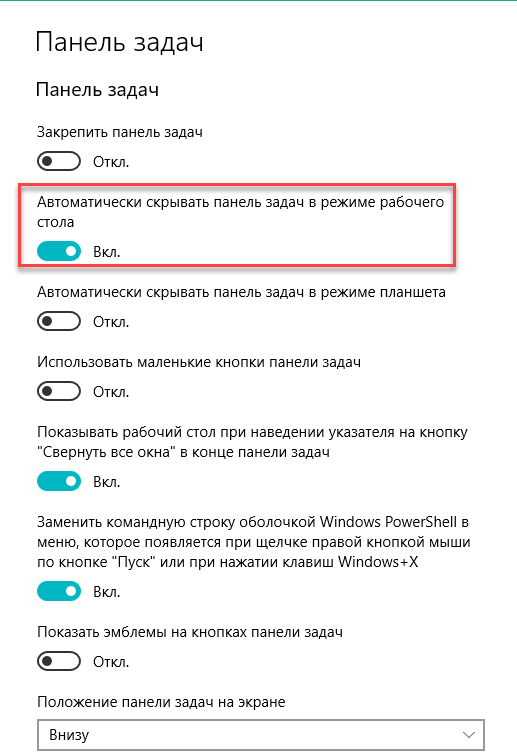 Это связано с тем, что система сбрасывает приложение, закрывая его и снова открывая.
Это связано с тем, что система сбрасывает приложение, закрывая его и снова открывая.
Как перезапустить проводник Windows в Windows 7
Процесс перезапуска диспетчера задач в Windows 7 требует нескольких дополнительных шагов.
- Запустите диспетчер задач одним из двух способов:
- Щелкните правой кнопкой мыши на панели задач и выберите Запустить диспетчер задач .
- Одновременно нажмите клавиши Ctrl, Alt, и Del на клавиатуре.
- Переключиться на Процессы вкладка.
- Найдите в списке файл explorer.exe и щелкните его правой кнопкой мыши.
- Выберите Завершить процесс .
- Нажмите Завершить процесс еще раз для подтверждения. Ваша панель задач и значки на рабочем столе временно исчезнут, но вы должны держать диспетчер задач открытым.

- Нажмите Файл , затем Новая задача (Выполнить…) .
- Введите explorer.exe в поле и нажмите OK .
Эти процессы можно повторять при необходимости. Перезапуск проводника Windows не наносит ущерба вашей системе и может исправить многие проблемы, связанные с вашей панелью задач в любой версии Windows.
После перезапуска проводника Windows проверьте, решены ли ваши полноэкранные проблемы с панелью задач. Если панель задач по-прежнему не скрывается в полноэкранном режиме, читайте дальше и попробуйте другой подход.
Настройки панели задач и автоматическое скрытие
Windows, без сомнения, является одной из самых сложных операционных систем для компьютеров. Это означает, что вы можете настроить многие параметры в нем.
Иногда эти настройки могут быть перепутаны. Если ваша панель задач ведет себя странно, рекомендуется просмотреть настройки .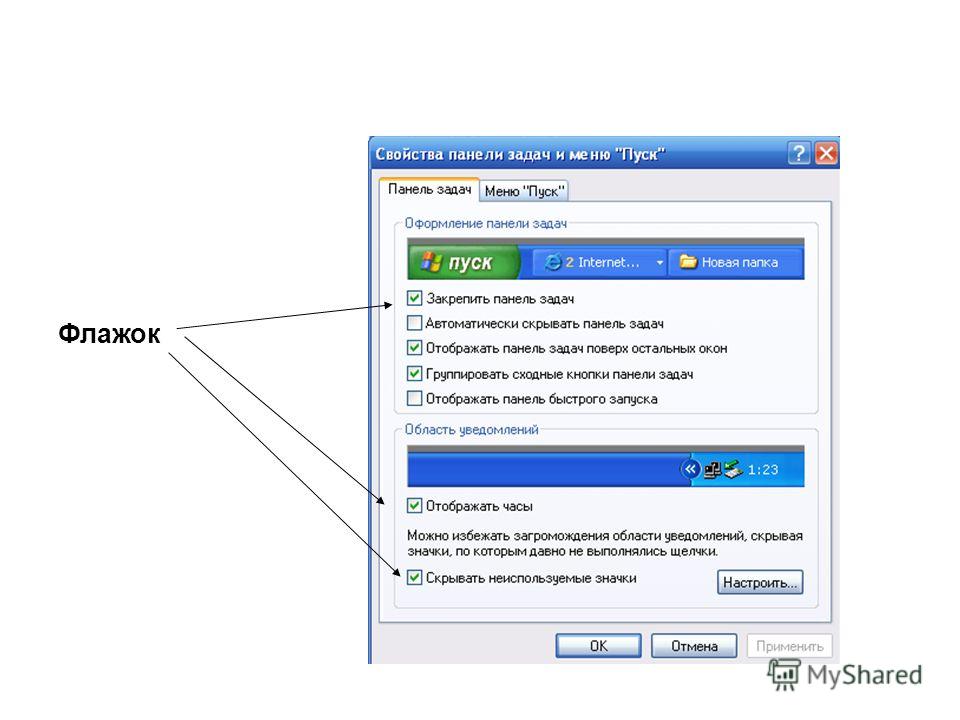
Вы можете сделать визуальных изменений на панели задач. Это означает, что вы можете сделать его видимым в других частях экрана или изменить его цвет и размер.
Дополнительно технические настройки можно изменить из этого же окна. Вероятность случайного изменения поведения панели задач высока.
Как в Windows 7, так и в Windows 10 можно включить параметр AutoHide . Это автоматически скрывает вашу панель задач, когда это необходимо.
Хотите узнать, как изменить настройки панели задач и включить автоматическое скрытие?
Выполните следующие шаги в зависимости от вашей операционной системы.
Как автоматически скрыть панель задач в Windows 10
- Откройте приложение «Настройки» одним из двух способов:
- Нажмите на логотип Windows в левом нижнем углу экрана и выберите Настройки , обозначенные значком шестеренки.

- Одновременно нажмите клавиши Windows и I на клавиатуре.
2. Нажмите кнопку Персонализация .
3. В меню в левой части окна нажмите значок Панель задач.
В Windows 10 есть два параметра, которые могут автоматически скрывать панель задач. Эти параметры называются « Автоматически скрывать панель задач в режиме рабочего стола » и « Автоматически скрывать панель задач в режиме планшета ».
Попробуйте включить обе эти функции, щелкнув ползунок . Как правило, это может решить любые проблемы, связанные с тем, что панель задач в Windows 10 не скрывается при входе в полноэкранный режим.
При необходимости на этой вкладке можно настроить любые другие параметры панели задач. Если проблема не устранена или повторится в будущем, попробуйте вернуться к этим настройкам и посмотреть, не повреждены ли они.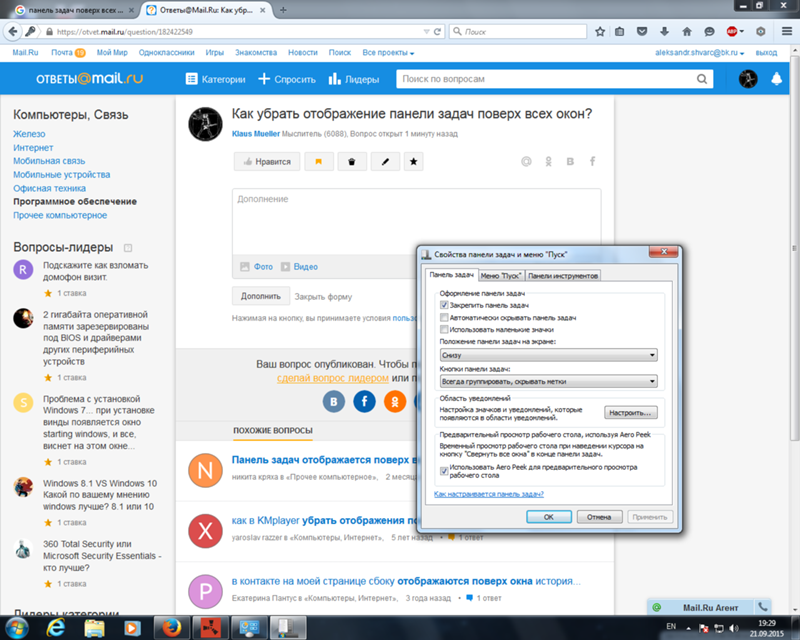
Как автоматически скрыть панель задач в Windows 7
Выполните следующие действия, чтобы открыть настройки панели задач в Windows 7.
- Щелкните правой кнопкой мыши пустое место на панели задач.
- Нажмите Свойства .
- Выберите вкладку Панель задач .
Вы можете найти « Автоматическое скрытие панели задач » в разделе Внешний вид панели задач . По умолчанию в Windows 7 он не включен.
Вы можете включить его, нажав на пустое поле рядом с ним. Когда появится галочка, нажмите Примените , затем закройте окно.
При необходимости на этой вкладке можно настроить любые другие параметры, связанные с панелью задач. Если проблема не устранена или повторится в будущем, попробуйте вернуться к этим настройкам и посмотреть, остались ли они такими, какими вы их оставили.
Что делать, если автоматическое скрытие не работает?
Если ваша панель задач не скрывает даже при включенной функции автоматического скрытия, скорее всего, это ошибка приложения.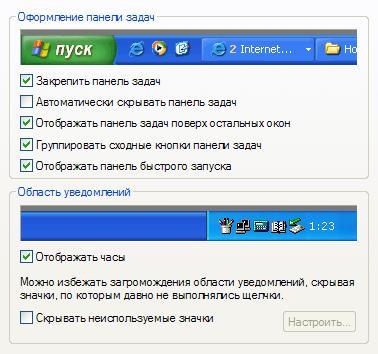


 Тут же, выше можно настроить оттенок панели.
Тут же, выше можно настроить оттенок панели.

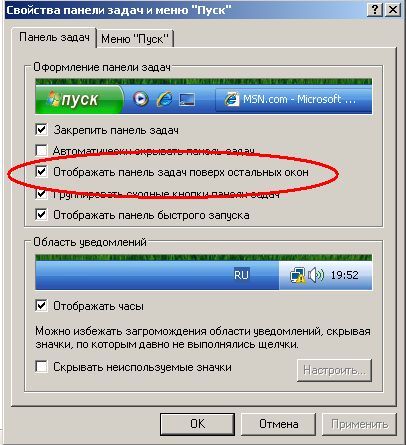 Таким образом, вы свернете, а затем развернете все окна. Попробуйте снова войти в полноэкранный режим, чтобы проверить, решена ли проблема.
Таким образом, вы свернете, а затем развернете все окна. Попробуйте снова войти в полноэкранный режим, чтобы проверить, решена ли проблема.