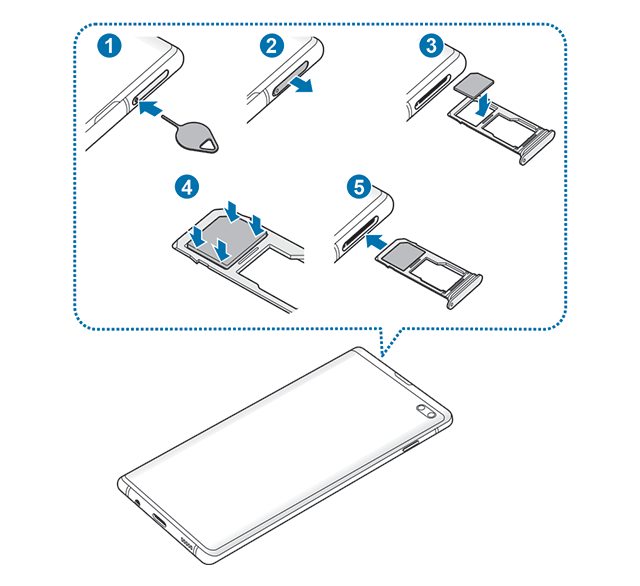как исправить ошибку и что делать с проблемой
Относительно недавно компания Apple представила смартфон iPhone 13 Pro, размер памяти которой составляет 1 ТБ. Как известно, эта компания-гигант задает тренд, и скоро даже китайские производители альтернатив будут пытаться уместить столько места в свои гаджеты. А пока проблему нехватки места для приложений и файлов легко решить с помощью SD-карты, которая иногда выходит из строя. Мы расскажем, почему SD-карта может быть повреждена в Android, и как это исправить.
СОДЕРЖАНИЕ СТАТЬИ:
Причины возникновения проблем со съемным накопителем на Андроид
Память – это довольно хрупкая составляющая любого устройства. Причем речь идет как о внутренних устройствах хранения информация (диски, HDD, SSD…), так и о внешних носителях (флешки, SD…). Вкратце опишем принципы работы накопителей информации.
Большинство из них состоит из так называемых ячеек памяти, которые представляют собой открывающиеся и зарывающиеся транзисторы. Если транзистор закрыт, то ток через эту ячейку не проходит, что эквивалентно «нулю» в информатике. Проще говоря, если ток не идет на ячейку, значит, передается «ноль», а иначе «один». Из этих нулей и единиц и строится вся информация в компьютере.
Если транзистор закрыт, то ток через эту ячейку не проходит, что эквивалентно «нулю» в информатике. Проще говоря, если ток не идет на ячейку, значит, передается «ноль», а иначе «один». Из этих нулей и единиц и строится вся информация в компьютере.
Исходя из этого понимания, можно предположить, что проблема неисправности может возникнуть по следующим причинам:
- Появилась неисправность в одной из ячеек памяти, что привело к неправильной кодировке информации.
- Повредились контакты или пины внутри карты памяти, что привело к полному прекращению подачи тока.
- Устройство не определило карту корректно, а потому не может подавать импульсы тока и дешифровать получаемые данные. Часто это бывает связано с грязными контактами, несвоевременным подключением, наличием нескольких карт и программным сбоем.
- Устройство перегружено, а потому не может работать с внешним ресурсом.
- Карта заблокирована вручную с помощью переключателя.
Итак, первые две проблемы обычно решаются на аппаратном уровне, то есть заменой или ремонтом карты. Все остальные причины решаются программными методами, порой даже не приходится извлекать внешний накопитель.
Все остальные причины решаются программными методами, порой даже не приходится извлекать внешний накопитель.
Что можно сделать
Поломка карты – это не тот случай, из-за которого сразу придется нести гаджет и накопитель в сервисный центр. Большинство проблем, связанных с этим устройством, решается самостоятельно, а благодаря нашим подробным инструкциям решить проблему сможет даже начинающий пользователь.
Перезагрузка устройства
Сначала это звучит даже банально. У читателя, скорее всего, возникнет недоумение, как перезагрузка решит проблему с целым слотом памяти. Аккумулятор в машине же нельзя починить, заглушив и заведя ее обратно. Но попробовать перезагрузить все же стоит, ведь это безопасная, простая и быстрая процедура.
Для перезагрузки гаджета зажмите кнопку питания около 5 секунд, а после в открывшемся меню выберите «Перезагрузка». Дождитесь полного завершения операции, а после несколько секунд после включения. Проверьте ситуацию с картой. Возможно, проблема будет решена.
Возможно, проблема будет решена.
Теперь о том, как это работает. После перезагрузки устройство последовательно запускает и проверяет все модули, среди которых Wi-Fi модуль, Bluetooth, SIM-1 и SIM-2 и, конечно же, SD. То есть, таким образом вы можете решить ошибку, связанную с неправильным определением при первом подключении.
Чистка контактов карты памяти и слота для нее
Этот способ требует физического извлечения карты из слота. Обычно существует два способа выполнения этой операции. Но для начала необходимо выключить телефон. Способы:
- С помощью ключа (такая небольшая иголка, идущая в комплекте с телефоном) или обычной иголки вытолкните слот для СИМ-карты. Там должен быть и SD-слот. Чтобы вытолкнуть слот, найдите возле него отверстие и толкните в него иголку.
- Нажмите на выпирающую карту (такой слот почти не используется).
После извлечения возьмите мягкий ластик и аккуратно протрите контакты (они выделяются золотым цветом), а также кисточкой вытолкните весь мусор из слота.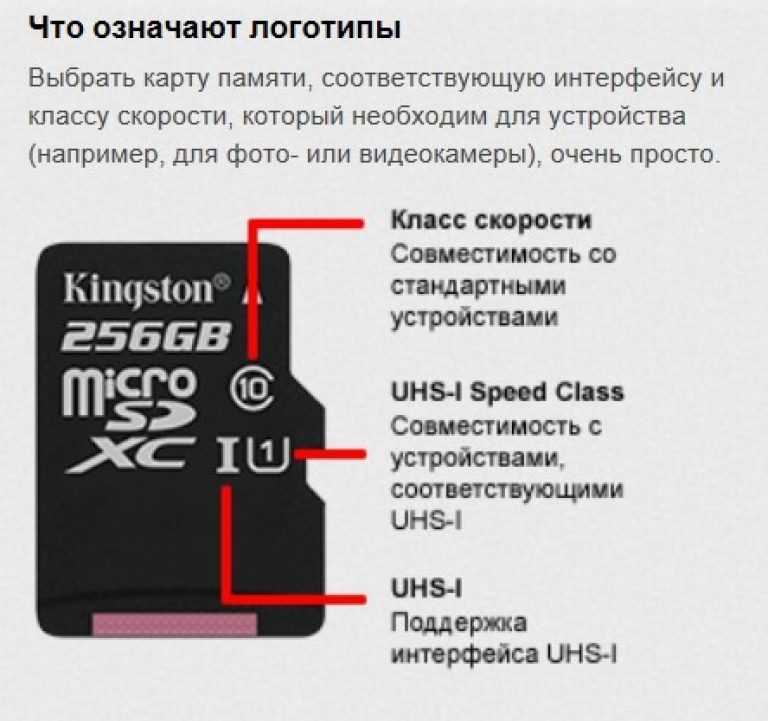 Вставьте карту обратно, не перепутав стороны (впрочем, сделать это трудно, так как там есть обозначения и специальные выступы). После проведенных операций верните слот в устройство и включите его. Главное, не оставьте следов ластика и не повредите контакты сильным нажатием.
Вставьте карту обратно, не перепутав стороны (впрочем, сделать это трудно, так как там есть обозначения и специальные выступы). После проведенных операций верните слот в устройство и включите его. Главное, не оставьте следов ластика и не повредите контакты сильным нажатием.
Специальное ПО
Существуют специальные программы, которые анализируют состояние диска, а после пытаются исправить битые секторы (ячейки). Ниже представлены только некоторые из них (не все доступны на Андроид):
- Программа для Windows, позволяющая восстанавливать данные с поврежденных носителей, среди которых SD-карта. После восстановления информации карту можно смело форматировать (этот процесс описан ниже).
- Еще одна программа для восстановления, использующая другие протоколы.
- SDCard Recover File. Программа для Android, позволяющая реанимировать «мертвую» карту памяти.
Впрочем, последнее приложение завоевало плохую репутацию из-за окончательного уничтожения устройств в некоторых случаях.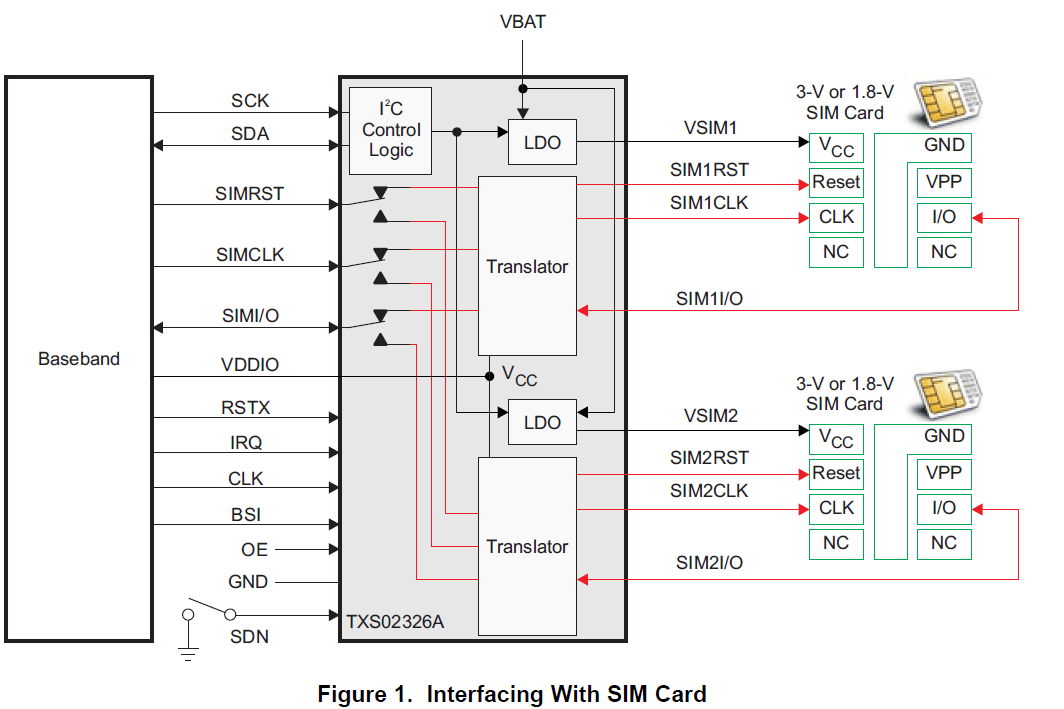 Потому рекомендуем производить восстановление только с компьютера.
Потому рекомендуем производить восстановление только с компьютера.
Форматирование
Этот способ разочарует тех, кто хранил важные файлы на внешнем накопителе. В процессе форматирования будут удалены все данные, а также перестроена файловая система, что должно решить проблему неправильных секторов. Впрочем, иногда бывает, что после форматирования через некоторое время накопитель вновь ломается. Потому это не только радикальный способ, но и рисковый.
Через телефон
Алгоритм очистки файлов и форматирования на телефонах с ОС Android:
- Откройте настройки.
- Перейдите в раздел «Память».
- Найдите подраздел «Карта памяти».
- Нажмите «Очистить данные» или «Форматировать».
- Перезагрузите устройство.
Готово. Память очистится и карта, возможно, заработает.
Через ПК
Алгоритм форматирования для ПК:
- Вытащите карту из телефона и вставьте в компьютер (обычно это делается через специальный переходник USB).

- Откройте проводник.
- Кликните ПКМ по новому устройству и выберите «Форматировать».
- Подтвердите действия.
Будьте осторожны, дабы не отформатировать рабочий жесткий диск ПК.
Когда восстановить карту памяти невозможно
В большинстве случаев, если карта подвела один раз, то сделает это снова. В таком случае после первого восстановления крайне рекомендуем сделать резервное копирование всех файлов, а после вовсе избавиться от злополучного устройства. В случае, если даже первая попытка восстановления привела к краху, то попробуйте отдать накопитель специалистам. У них не только есть специальные программы, но и большой опыт работы с битыми гаджетами.
Благодарим за прочтение.
Вам помогло? Поделитесь с друзьями — помогите и нам!
Твитнуть
Поделиться
Поделиться
Отправить
Класснуть
Линкануть
Вотсапнуть
Запинить
Читайте нас в Яндекс Дзен
Наш Youtube-канал
Канал Telegram
Ищите сочинения по школьной программе? Тогда Вам сюда
«Как-нибудь» или «как нибудь» – как правильно пишется?
Adblock
detector
Sd карта повреждена, сначала работает, а через некоторое время телефон считает ее поврежденной.
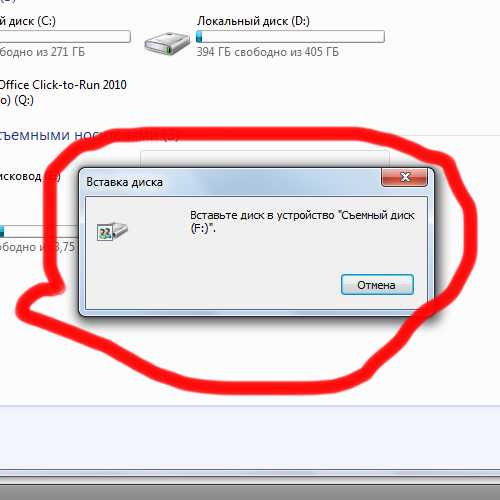 Почему телефон не видит карту памяти SD или microSD — все решения Отключается карта памяти на телефоне
Почему телефон не видит карту памяти SD или microSD — все решения Отключается карта памяти на телефонеЗдравствуйте, Олег! В вашей ситуации возможно множество вариантов. К примеру, карточка может быть бракованной или поврежденной физически (это не обязательно будет видно снаружи). Давайте рассмотрим возможные варианты.
Проверка карточки специальными программами
Проверка карточки в другом телефоне или устройстве
Вполне вероятно, что проблема не в карточке, а вашем телефоне. Соответственно вам нужно попробовать 3 варианта:
- вставить вашу карту в другой телефон и проверить ее работу там;
- взять у друзей или коллег другую карточку и посмотреть, как телефон будет вести себя с ней;
- сделать полный сброс устройства к заводским настройкам. Как это правильно сделать – читайте в нашей статье . Не забудьте перед сбросом важных данных – в процессе восстановления все они будут удалены.

Если проблемы повторяются в другом телефоне и ваша SD-карта еще на гарантии – меняйте ее или возвращайте деньги. Конечно, для этого вам нужно найти документы на покупку. Если карта не на гарантии или документы утеряны, вам остается только приобрести новую карту. Но, обязательно перед этим убедитесь, что проблема именно в карте, а не в телефоне – сделайте полный сброс устройства по инструкции выше. Иначе проблема может повториться и с новой SD-картой.
Если у вас остались вопросы – обязательно , или пишите в здесь в комментариях, мы всегда рады вам помочь!
Возникли проблемы на телефоне андроиде или любом другом с картой памяти? Не можете прочитать данные c нее или телефон / планшет андроид не обнаруживает ее?
Вы можете восстановить поврежденную микро сд карту, если она повреждена с помощью компьютера, проверить ее на наличие ошибок или полностью переформатировать.
В целом то что не читается SD карта это не являются чем-то необычным. Если у вас много данных, хранящихся на ней, и вы активно используете их на своем телефоне, всегда есть вероятность, что у вас может возникнуть проблема с чтением содержимого.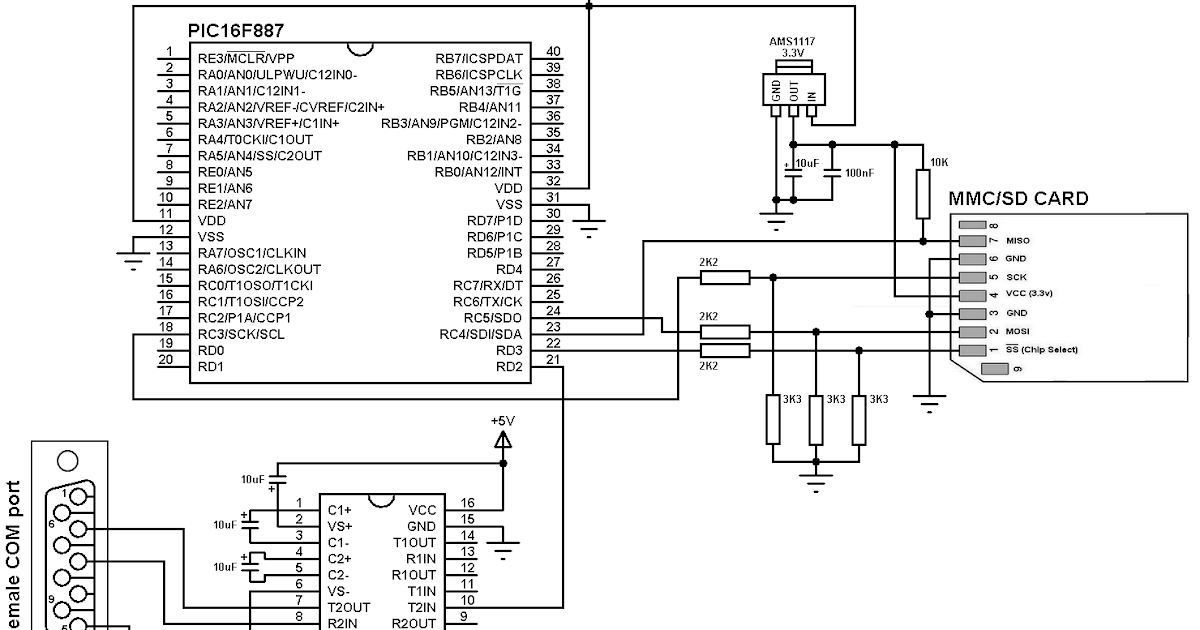
Только это не значит, что карту следует выбросить немедленно. Всегда есть шанс восстановить работу сд карты.
Если исправить карту памяти вам не получится, то файлы находящиеся на поврежденной карте памяти можете восстановить —
Иногда решением может быть проверка файловой системы на наличие ошибок в сохраненных файлах, восстановление поврежденных секторов, форматирование карты или полное удаление раздела (структуры карты) и его повторное создание. Ниже рассмотрим все эти решения.
Как можно восстановить работоспособность внешней сд карты
Чтобы исправить поврежденную sd карту вам понадобится:
- компьютер или ноутбук под управлением Windows;
- любой способ подключения SD карты непосредственно к компьютеру.
Вы можете подключить ее к вашему компьютеру с помощью адаптера – если нет можете купить устройство для чтения карт USB.
Способ первый — восстановление поврежденной файловой системы CHKDSK
Если ваше устройство пишет sd карта повреждена вот что можете сделать.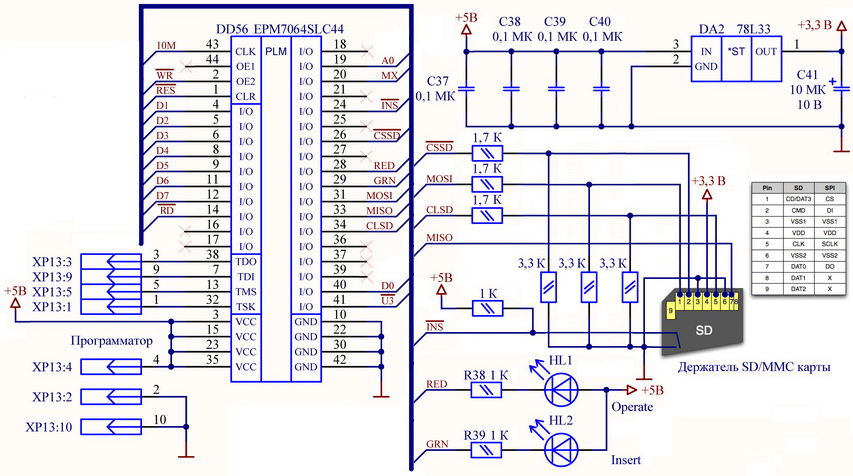 Первый и самый простой способ — использовать инструмент виндовс для восстановления системного диска, то есть CHDSK.
Первый и самый простой способ — использовать инструмент виндовс для восстановления системного диска, то есть CHDSK.
Этот инструмент от Microsoft и доступен только на компьютерах Windows. CHKDSK делает это без удаления каких-либо файлов, поэтому вы не потеряете карточные данные.
Сначала подключите сд карту непосредственно к компьютеру или ноутбуку и запустите «Мой компьютер» или «Этот компьютер» (Windows 8 и более поздние версии).
В списке дисков найдите прилагаемую SD-карту и запомните, на какую букву диска она была назначена. Для целей настоящего руководства предположим, что карточке была присвоена буква «D».
Нажмите комбинацию клавиш Windows + R, чтобы вызвать окно запуска Windows. В окне запуска введите следующую команду для включения командной строки: CMD.
Отобразится новое окно командной строки. Теперь вы должны ввести соответствующую команду, которая будет сканировать карту памяти и исправить ошибки на ней. Команда выглядит так:
Chkdsk D: /f
Конечно, вместо «D:», напишите свою букву диска (не забывая двоеточие).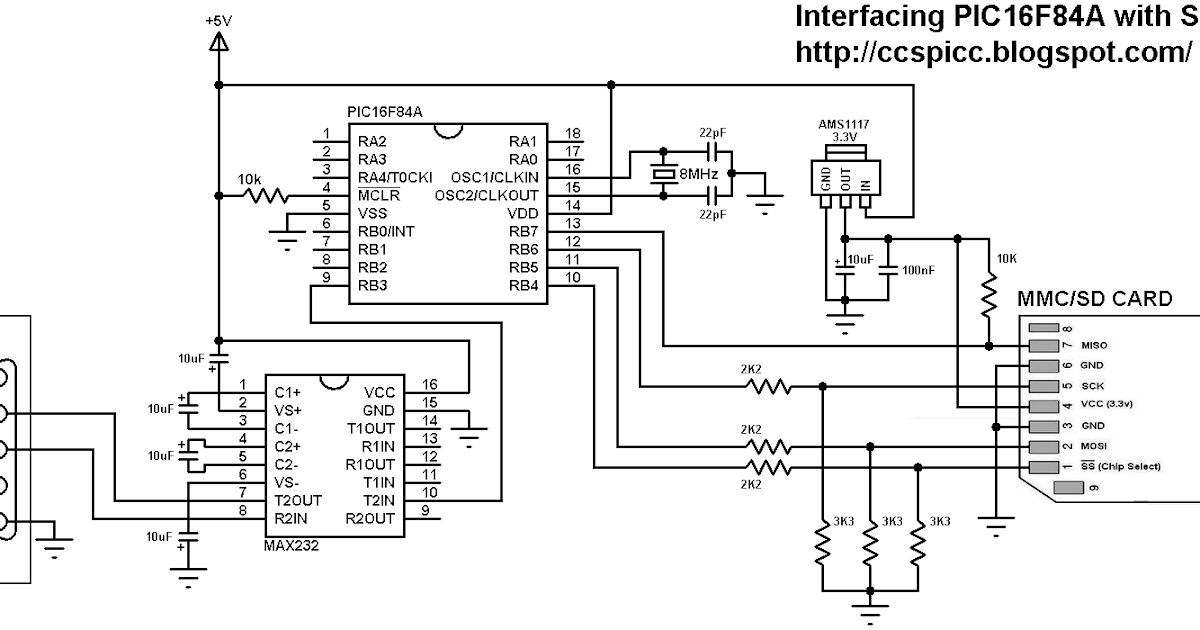 Нажмите кнопку «Enter», чтобы начать сканирование.
Нажмите кнопку «Enter», чтобы начать сканирование.
После сканирования можете проверить свой накопитель памяти и посмотреть, все ли работает.
Способ второй — форматирование поврежденной сд карты
Второй способ – починить поврежденную SD карту, это отформатировать ее удалив все данные. Этот параметр может помочь, если CHKDSK не смог проверить и все еще имеются проблемы (например, ошибки чтения отдельных файлов).
Конечно, вы потеряете все данные, но есть вероятность, что форматирование исправит карту.
Для этого подключите накопитель к компьютеру, а затем вызовите «Мой компьютер» или «Этот компьютер». В списке дисков найдите подключенную SD карту и щелкните ее правой кнопкой мыши.
Выберите «Форматировать» в контекстном меню. Появится новое окно форматирования для указанного диска (в данном случае SD-карта).
Нажмите кнопку «Размер распределения по умолчанию» и убедитесь, что в качестве файловой системы выбран «FAT32».
Вы можете отформатировать с выбранной опцией «Быстрый формат», только для получения более точных результатов рекомендую вам снять этот флажок — форматирование будет намного дольше, но сделано более тщательно, что может помочь решить проблемы с карточкой.
После форматирования снова вставьте карту в свой смартфон, планшет, цифровую камеру или другое устройство, которое вы используете, и убедитесь, что карта работает правильно.
Способ третий — полное удалите всех разделов и повторное создание заново
SD-карта не отличается от обычного диска — она может иметь один или несколько разделов. По умолчанию всегда только один раздел.
Вы можете отформатировать карту таким способом, чтобы полностью удалить раздел и оставить его нераспределенным.
Это называется низкоуровневое форматирование. Обратите внимание, что это также навсегда удалит все данные на карте памяти.
После форматирования вы можете создать новый раздел. Это часто помогает, когда карта памяти появляется как «RAW» после подключения и не отображает разделы, к которым можно получить доступ.
Для такого форматирования можете использовать программу под названием «HDD Low Level Format Tool». Скачать можете ниже.
Подключите накопитель к компьютеру, а затем запустите инструмент определения уровня низкого уровня жесткого диска.
Увидите список всех ваших дисков на вашем компьютере, включая подключенный внешний накопитель. Найдите свою сд карту в списке и выберите ее.
Убедитесь, что вы правильно выбрали. После выбора нажмите «Продолжить» и перейдите на вкладку форматировать это устройство.
Карта будет полностью отформатирована и все разделы будут удалены. Теперь это будет чистая, нераспределенная поверхность.
Это еще не все — карта находится в таком состоянии, что будет бесполезной. Теперь перейдите в меню «Пуск» и найдите папку «Средства администрирования Windows», а в ней выберите «Управление компьютером».
Появится новое окно. В нем выберите «Управления дисками». Появится новое окно, отображающее все диски — как внутренние, так и внешние, подключенные через USB.
Найдете свой накопитель, поверхность которой отображается черным цветом. Нажмите на черную нераспределенную область правой кнопкой мыши и выберите «Новый простой том».
Увидите мастер, который поможет вам шаг за шагом в процессе создания раздела.
Подтвердите создание нового раздела. Ваша карта памяти микро сд теперь появится в окне «Мой компьютер» с автоматически назначенной буквой диска. Вы можете отсоединить ее от компьютера и подключить к телефону или планшету. Успехов.
Разработчик:
http://hddguru.com/
Операционка:
виндовс
Интерфейс:
английский
Поддержка внешних карт памяти для многих пользователей Android является важным критерием при выборе нового девайса. К счастью, большинство из них все еще поддерживают такую опцию. Впрочем, и здесь могут возникнуть сбои — например, сообщение о повреждении SD-карты. Сегодня вы узнаете, почему эта ошибка возникает и как с ней справиться.
Сообщение «SD-карта не работает» или «Пустая SD-карта: требуется форматирование» может появиться в таких случаях:
Причина 1: Случайный единичный сбой
Увы, природа Андроид такова, что протестировать его работу абсолютно на всех устройствах невозможно, следовательно, имеют место ошибки и сбои. Возможно, вы переместили приложения на флешку, оно по каким-то причинам аварийно завершилось, и вследствие этого ОС не определила внешний носитель. На самом деле таких причин может быть множество, однако почти все случайные сбои исправляются перезагрузкой девайса.
Возможно, вы переместили приложения на флешку, оно по каким-то причинам аварийно завершилось, и вследствие этого ОС не определила внешний носитель. На самом деле таких причин может быть множество, однако почти все случайные сбои исправляются перезагрузкой девайса.
Причина 2: Плохой контакт слота и карты памяти
Портативное устройство вроде телефона или планшета во время эксплуатации подвергается нагрузкам, даже находясь в кармане или сумке. Вследствие этого подвижные элементы, к которым относится и карта памяти, могут сдвигаться в своих пазах. Поэтому, встретившись с ошибкой о повреждении флешки, которая не исправляется перезагрузкой, стоит вынуть карточку из девайса и осмотреть ее; также возможно загрязнение контактов пылью, которая в любом случае проникает внутрь аппарата. Контакты, кстати, можно протереть спиртовыми салфетками.
Если контакты на самой карте памяти визуально чистые, можете просто подождать некоторое время и вставить её снова — возможно, девайс или сама флешка просто нагрелись. Спустя некоторое время вставьте SD-карту обратно, и убедитесь, что она посажена до конца (но не переусердствуйте!). Если проблема была в плохом контакте, после этих манипуляций она исчезнет. Если проблема остается — читайте дальше.
Спустя некоторое время вставьте SD-карту обратно, и убедитесь, что она посажена до конца (но не переусердствуйте!). Если проблема была в плохом контакте, после этих манипуляций она исчезнет. Если проблема остается — читайте дальше.
Причина 3: Наличие ошибочных секторов в таблице файлов карты
Проблема, с которой чаще всего сталкиваются любители подключать девайс к ПК и вместо безопасного извлечения просто выдергивать шнур. Впрочем, от такого не застрахован никто: подобное может вызвать сбой ОС (например, выключения при разряде батареи или аварийная перезагрузка) или даже банальный перенос файлов (копирование или Ctrl+X) средствами самого телефона. В зоне риска также владельцы карточек с файловой системой FAT32.
Как правило, сообщение об ошибочном распознавании SD-карты предваряют другие неприятные симптомы: файлы с такой флешки читаются с ошибками, файлы пропадают вообще или появляются такие себе цифровые призраки. Естественно, причину такого поведения не исправят ни перезагрузка, ни попытка вытащить-вставить флешку. Действовать в такой ситуации следует так:
Действовать в такой ситуации следует так:
Причина 4: Физическое повреждение карты
Самый плохой вариант развития событий — флешка оказалась повреждена механически либо при контакте с водой, огнем. В таком случае мы бессильны — скорее всего, данные с такой карточки восстановить уже не получится, и вам ничего не остается, как выбросить старую SD-карту и приобрести новую.
Ошибка, сопровождаемая сообщением о повреждении карты памяти – одна из самых неприятных, которая может произойти с пользователями девайсов под управлением Android. Благо, в большинстве случаев это просто единичный сбой.
SD-карта повреждена. Попробуйте переформатировать его.
Q1: возникла ошибка «SD-карта повреждена. Попробуйте переформатировать ее»?
«Я уже некоторое время использую SD-карты, так как это отличная технология для хранения данных, но я расстроен из-за проблемы, с которой недавно столкнулся. Проблема в том, что всякий раз, когда я вставляю свою SD-карту в свой мобильный Я вижу уведомление с ошибкой «SD-карта повреждена. Попробуйте переформатировать» Я не знаю, что это значит, потому что я очень долго пользовался этой картой. Я не знаю, как решить эту проблему. У меня внутри очень важные вещи, и я не могу их потерять»
Попробуйте переформатировать» Я не знаю, что это значит, потому что я очень долго пользовался этой картой. Я не знаю, как решить эту проблему. У меня внутри очень важные вещи, и я не могу их потерять»
SD-карта, безусловно, является наиболее часто используемым устройством для хранения данных. Он широко используется во всем мире. SD-карты хранят важные данные от своих пользователей. Поэтому понятно, что ошибка «SD-карта повреждена. Попробуйте переформатировать ее» доставит вам много стресса. После того, как вы увидели эту ошибку, не пытайтесь вставлять эту карту снова и снова, потому что это может снизить шансы на ее ремонт. Тем не менее, не стоит беспокоиться об этой проблеме, она поправима. В этом руководстве вам будут указаны некоторые причины этой проблемы, чтобы вы знали, как она возникает. Как только мы закончим с этим, вам покажут несколько простых и быстрых способов решения этой проблемы. Не беспокойтесь, вы сможете восстановить свою SD-карту в кратчайшие сроки.
- Часть 1.

- Часть 2. Эффективные решения проблемы «SD-карта повреждена. Попробуйте переформатировать ее»
- Часть 3. Форматирование SD-карты и восстановление данных с поврежденной SD-карты с помощью Recoverit.
Часть 1: Каковы причины сообщения об ошибке «SD-карта повреждена, попробуйте переформатировать ее»
Эта конкретная проблема с получением сообщения об ошибке «SD-карта повреждена, попробуйте переформатировать ее» обычно возникает, но также имеет некоторые причины как и любая другая проблема. Вот несколько причин, которые перечислены ниже:
- Карта может быть физически повреждена.
- Повреждена файловая система SD-карты.
- Карта была извлечена из устройства во время передачи файла.
- Использование одной карты для нескольких устройств.
- Неправильное извлечение SD-карты.
- Причиной могут быть некоторые вирусы, присутствующие на SD-карте.

Часть 2: Эффективные решения проблемы «SD-карта повреждена. Попробуйте отформатировать ее»
Где есть проблема, там и решение. То же самое относится и к этой ошибке, но для вашего удобства создайте резервную копию ваших данных на случай, если вы столкнетесь с этой ситуацией. Есть некоторые решения этой проблемы, которые не являются лихорадочными, вместо этого они просто неудобны для пользователя. Некоторые эффективные решения проблемы «SD-карта повреждена. Попробуйте переформатировать» описаны ниже:
Способ 1. Попробуйте другой кард-ридер или устройство
Прежде чем переходить к другим решениям этой ошибки «SD-карта повреждена. Попробуйте переформатировать ее», попробуйте этот способ, потому что это самый простой и короткий способ избавиться от проблема. Это действительно базовое решение в природе, когда вам просто нужно попробовать другой кард-ридер или устройство. У вашего кард-ридера и устройства может быть какая-либо неисправность, и в конечном итоге вы ремонтируете карту. Итак, сначала попробуйте заменить кард-ридер и устройство, выполнив следующие короткие шаги:
Итак, сначала попробуйте заменить кард-ридер и устройство, выполнив следующие короткие шаги:
Шаг 1: выключите устройство/выньте картридер.
Шаг 2: извлеките SD-карту.
Шаг 3: Вставьте карту в другое устройство или устройство чтения карт.
Способ 2: проверьте ошибки SD-карты и устраните их
Ваши окна достаточно универсальны, чтобы проверить наличие ошибки. Вы можете проверить свойства SD-карты в проводнике Windows и восстановить ее оттуда. Только вы должны выполнить следующие шаги:
Шаг 1: Откройте проводник, щелкните правой кнопкой мыши вариант съемного диска, на котором находится ваша SD-карта.
Шаг 2: Теперь выберите опцию «свойства»
Шаг 3: Далее откройте вкладку инструментов.
Шаг 4: теперь нажмите кнопку «Проверить» в разделе «Проверка ошибок».
Шаг 5: завершите процесс сканирования.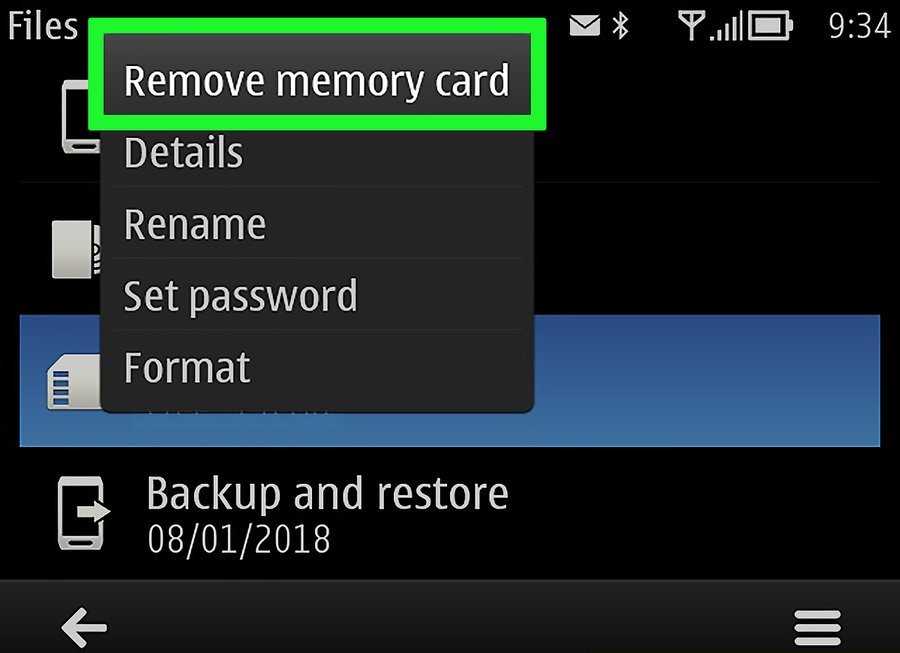
Шаг 6: выключите компьютер, вставьте карту в устройство и проверьте, сохраняется ли проблема.
Способ 3: проверьте SD-карту с помощью командной строки
Таким образом, вам снова понадобится компьютер, чтобы решить проблему с ошибкой «SD-карта повреждена. Попробуйте переформатировать ее», командная строка предназначена для сканирования и проверки наличия любые проблемы с вашей SD-картой, и, кроме того, он также несет ответственность за ее ремонт. Все, что вам нужно сделать, это включить компьютер и сначала вставить SD-карту. Затем выполните следующие действия:
Шаг 1: подключите поврежденную SD-карту к компьютеру.
Шаг 2: Нажмите «Пуск»
Шаг 3: не выбирайте «Все программы»
Шаг 4: После этого откройте «Стандартные», а затем «Командная строка» Шаг 5:
В открывшемся диалоговом окне у вас есть командная строка, в которой вы должны ввести и запустить: chkdsk [буква диска SD-карты]: /r/f
Шаг 6: вставьте карту обратно в устройство. и посмотрите, сохраняется ли ошибка «SD-карта повреждена. Попробуйте переформатировать ее».
и посмотрите, сохраняется ли ошибка «SD-карта повреждена. Попробуйте переформатировать ее».
Способ 4. Отключите и снова включите SD-карту в диспетчере устройств.
Если вы пробовали описанные выше методы и по-прежнему застряли на ошибке «SD-карта повреждена, попробуйте отформатировать ее», попробуйте еще один простой шаг, когда вам просто нужно снова включить и отключить SD-карту в диспетчере устройств с помощью вашего компьютера. После подключения SD-карты к компьютеру выполните следующие действия:
Шаг 1: Подключите SD-карту к компьютеру.
Шаг 2: Откройте диспетчер устройств.
Шаг 3: щелкните правой кнопкой мыши параметр «SD-карта» и выберите «Отключить».
Шаг 5: Подождав минуту, нажмите «Включить».
Шаг 6: Перезагрузите компьютер сейчас.
Дополнительные советы: Условия и советы по форматированию SD-карты с помощью CMD.
Часть 3: Форматирование SD-карты и восстановление данных с поврежденной SD-карты из Recoverit
Итак, если вы испробовали все описанные выше методы, а проблема остается достаточно упорной.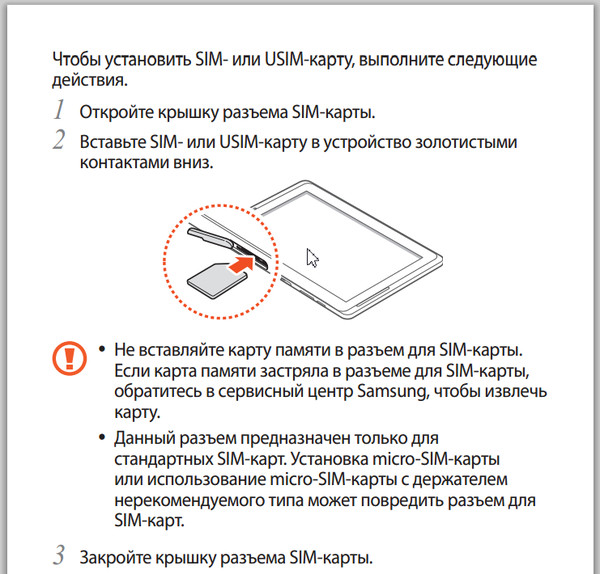 Вы не хотите, чтобы ваши важные данные были потрачены впустую. Вы наверняка хотите, чтобы он был восстановлен как можно скорее, поэтому без колебаний используйте программное обеспечение для восстановления данных recoveryit. Теперь пришло время отформатировать SD-карту и восстановить данные с поврежденной SD-карты с помощью recovery.
Вы не хотите, чтобы ваши важные данные были потрачены впустую. Вы наверняка хотите, чтобы он был восстановлен как можно скорее, поэтому без колебаний используйте программное обеспечение для восстановления данных recoveryit. Теперь пришло время отформатировать SD-карту и восстановить данные с поврежденной SD-карты с помощью recovery.
Восстановление данных Recoverit
Recoverit — это потрясающая программа для восстановления данных. Это более надежно, чем любое другое программное обеспечение. Это бесплатное программное обеспечение для восстановления данных с вашей SD-карты, независимо от того, повреждена она или нет. Это поможет вам быстро и легко вернуть все ваши ценные документы, электронные письма, фотографии, видео и аудиофайлы с ноутбука, корзины / корзины, внутреннего жесткого диска, внешних носителей и даже после сбоя компьютера. Recoverit Ultimate даже помогает восстанавливать фрагментированное видео и восстанавливать поврежденное/битое/поврежденное видео. Программное обеспечение для восстановления данных Recoverit — лучший источник, который поможет вам решить эту дилемму.
Загрузить | Mac Скачать | Win
Ключевые особенности
- Бесплатно восстанавливает удаленные или потерянные данные с карты micro SD.
- Может восстановить данные, которые были случайно удалены, отформатированы или атакованы вирусом.
- Обладает высокой вероятностью успеха, так как может восстановить любой файл данных.
- Поддерживаемые ОС: Windows 11/10/8/7/XP/Vista и Mac OS X 10.10 — macOS 13 (Ventura).
Действия по восстановлению данных с поврежденной SD-карты с помощью recoveryit data recovery:
Прежде всего, вам нужно скачать программу восстановления данных recoveryit, чтобы дорожить ее использованием. Мы можем взять восстановление вашего видео в качестве примера того, насколько удивительно это программное обеспечение работает. Когда вы закончите с этим, выполните указанные ниже шаги:
Шаг 1: Запустите программное обеспечение, чтобы восстановить ваши данные.
Шаг 2: во-вторых, вам нужно выбрать местоположение файла, который нужно восстановить, и нажать «Старт», чтобы двигаться вперед.
Шаг 3: После того, как вы выбрали местоположение, теперь нажмите кнопку «Восстановить» для сканирования.
Шаг 4: дождитесь завершения сканирования.
Шаг 5: после того, как ваши данные будут тщательно просканированы, настало время для предварительного просмотра спасенных данных, а также некоторых восстанавливаемых видео.
Загрузить | Mac Скачать | Win
Расширенная функция восстановления видео в recoveryit
Видеофайлы отличаются от любых других типов данных. Иногда вы можете обнаружить повреждение видео после предварительного просмотра с помощью программного обеспечения. Не беспокойтесь с этого момента. Если это так, Recoverit напоминает и работает на вас с помощью запатентованной технологии. Recoverit Data Recovery Ultimate поддерживает функцию Advanced Video Recovery. Он сканирует, собирает и сопоставляет фрагменты ваших поврежденных видео и, таким образом, гарантирует, что большинство ваших видео будут восстановлены с цифровых зеркальных камер, цифровых камер, дронов, экшн-камер, видеокамер, SD-карт, ПК, жестких дисков или любого другого источника.
Recoverit Data Recovery Ultimate поддерживает функцию Advanced Video Recovery. Он сканирует, собирает и сопоставляет фрагменты ваших поврежденных видео и, таким образом, гарантирует, что большинство ваших видео будут восстановлены с цифровых зеркальных камер, цифровых камер, дронов, экшн-камер, видеокамер, SD-карт, ПК, жестких дисков или любого другого источника.
- Отсканируйте и сопоставьте фрагменты видео
- Объединить фрагменты из одного видео
- Восстановите свои видео и сохраните 95% из них нетронутыми
- Восстановление неограниченного количества видеофайлов без повреждений
Все, что вам нужно сделать, это просто нажать кнопку «Расширенное восстановление видео»
Скачать | Mac Скачать | Win
Действия по восстановлению поврежденного видео с помощью Recoverit
Кроме того, восстановление поврежденного видео — еще одна мощная функция Recoverit для восстановления поврежденных, сломанных или поврежденных форматов файлов MOV, MP4, M2TS, MKV, MTS, 3GP, AVI и FLV.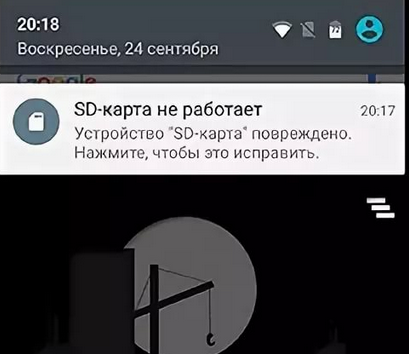 . Он поддерживает два режима восстановления. Быстрый ремонт — это исправление различных видеоошибок. Расширенный ремонт может восстановить ваши поврежденные видео, проанализировав данные и технологию образца видео, снятого тем же устройством.
. Он поддерживает два режима восстановления. Быстрый ремонт — это исправление различных видеоошибок. Расширенный ремонт может восстановить ваши поврежденные видео, проанализировав данные и технологию образца видео, снятого тем же устройством.
- Одновременное восстановление нескольких форматов видео.
- Бесплатное сканирование поврежденных видео и предварительный просмотр восстановленных видео перед их сохранением
- Нет ограничений на размер видеофайлов для восстановления
- Восстановление любого количества поврежденных видеофайлов
Шаг 1: Добавьте поврежденные видео
Запустите приложение на своем компьютере. Чтобы восстановить поврежденные видеофайлы, вы можете добавить их, нажав кнопку «Добавить видео».
Шаг 2: Восстановите видео
Как только вы добавите все поврежденные видео, нажмите кнопку «Восстановить», чтобы начать процесс восстановления видео.
Шаг 3: Предварительный просмотр видео
Восстановление займет некоторое время, и после завершения процесса восстановления на экране появится напоминание об успешном исправлении. Нажмите «ОК», чтобы закрыть операцию.
Нажмите «ОК», чтобы закрыть операцию.
Шаг 4: Расширенный режим для сильно поврежденного видео (необязательно)
Если видео сильно повреждено и не может быть успешно восстановлено, перейдите в расширенный режим восстановления. Просто выберите опцию «Добавить образец видео для восстановления».
Затем добавьте образец видео и восстановите его сейчас.
Шаг 5: Сохраните восстановленное видео
Предварительное восстановление выполнит процесс восстановления и выведет сообщение об успешном завершении процесса. Теперь вы можете воспроизводить эти видео и не увидите никаких ошибок на экране.
Загрузить | Mac Скачать | Win
Скачать | Mac Скачать | Win
[2023] 13 способов исправить поврежденную SD-карту без форматирования
SD-карты являются дополнительным средством хранения, используемым для многих цифровых устройств, таких как цифровые камеры, мобильные телефоны и компьютерные системы. Это удобный и полезный способ хранения емкости для передачи данных. Все цифровые устройства обладают неисчислимыми преимуществами и страхом потери хранящихся в них данных по многим причинам. SD-карты также уязвимы, и многие внешние и внутренние факторы могут повредить их независимо от причины. Боль удваивается, если данные на SD-карте относятся к памятному событию. В этом руководстве мы покажем вам 13 способов на как исправить поврежденную SD-карту .
Это удобный и полезный способ хранения емкости для передачи данных. Все цифровые устройства обладают неисчислимыми преимуществами и страхом потери хранящихся в них данных по многим причинам. SD-карты также уязвимы, и многие внешние и внутренние факторы могут повредить их независимо от причины. Боль удваивается, если данные на SD-карте относятся к памятному событию. В этом руководстве мы покажем вам 13 способов на как исправить поврежденную SD-карту .
Часть 1: Признаки поврежденной SD-карты
Часть 2: Предварительные проверки для исправления поврежденной SD-карты
Часть 3: 10 передовых решений для исправления поврежденной SD-карты без потери данных повреждена SD-карта
Исправление 2: Попробуйте выполнить команду chkdsk для проверки ошибок карты памяти
Исправление 3: Назначьте новую букву диска, если SD-карта не обнаружена ПК
Исправление 4: Переустановите драйвер SD-карты
Исправление 5: используйте средство устранения неполадок Windows для исправления поврежденной SD-карты
Исправление 6: используйте решение для восстановления SD-карты, предоставленное производителем
Исправление 7: используйте функцию проверки ошибок диска
Исправление 8: используйте Diskpart в команде CMD
Исправление 9. Форматирование для восстановления поврежденной SD-карты
Форматирование для восстановления поврежденной SD-карты
Исправление 10. Восстановление данных с поврежденной SD-карты, если ничего не работает
Часть 4. Советы по предотвращению повреждения SD-карты в будущем
Часть 5. Часто задаваемые вопросы о поврежденной SD-карте
1. Можно ли восстановить данные с поврежденной карты памяти без ее форматирования?
2. В чем разница между поврежденной SD-картой и поврежденной SD-картой?
3. Есть ли риск запуска chkdsk на SD-карте?
Видеоурок о том, как исправить поврежденную SD-карту
Скачать бесплатно
Для ПК
Безопасная загрузка
Скачать бесплатно
Для Mac
Безопасная загрузка
Часть 1: Симптомы поврежденной SD-карты
Иногда SD-карта ведет себя ненормально, что указывает на то, что ее что-то беспокоит. Различные симптомы указывают на то, что SD-карта постепенно повреждается. Обнаружение этих симптомов может снизить риск потери данных. По крайней мере, вы можете переместить важные данные, прежде чем они потеряются с поврежденной SD-карты. Признаки несоответствия на самом деле в вашу пользу, предупреждая вас, чтобы вы взяли свои данные и сохранили их на каком-то другом гаджете. Рассмотрим самые распространенные признаки.
Обнаружение этих симптомов может снизить риск потери данных. По крайней мере, вы можете переместить важные данные, прежде чем они потеряются с поврежденной SD-карты. Признаки несоответствия на самом деле в вашу пользу, предупреждая вас, чтобы вы взяли свои данные и сохранили их на каком-то другом гаджете. Рассмотрим самые распространенные признаки.
Что значит коррумпированный?
SD-карта повреждена, что означает, что вы не можете получить доступ к файлам с нее, и файлы, которые вы храните на ней, могут исчезнуть, поскольку SD-карта не может быть открыта или не может быть распознана вашим компьютером. Вы можете проверить вышеуказанные симптомы повреждения SD-карты, чтобы увидеть, повреждена ли ваша SD-карта или нет.
Часть 2. Предварительные проверки для исправления поврежденной SD-карты
Попробуйте некоторые элементарные проверки, которые могут сработать, прежде чем углубляться в более сложные методы исправления. Эти биты работают так же, как первая помощь поврежденной SD-карте, и гарантируют, что SD-карта проблематична.
1. Замените адаптер/кардридер или порт USB
Устройство чтения карт также является хрупким устройством. Она может быть повреждена, поэтому необходимо проверить, работает ли SD-карта в другом кардридере; Кроме того, попробуйте другой порт USB, если порт работает неправильно.
2. Попробуйте использовать карту на другом устройстве/ПК
Попробуйте подключить и получить доступ к SD-карте с другой системой, чтобы убедиться, что система не распознает карту или сама карта повреждена.
3. Ваша SD-карта защищена от записи?
SD-карта становится бесполезной, если она защищена от записи. Вы не можете записывать новые данные на карту, удалять файлы или форматировать ее ни при каких условиях.
Как снять защиту от записи с USB или SD-карты в Windows 10 и Mac?
Ознакомьтесь с пошаговым руководством «Как снять защиту от записи с USB-накопителя» или «Снять защиту от записи с SD-карты» здесь.
Часть 3: 10 передовых решений для исправления поврежденной SD-карты
Попробуйте данные 10 решений, чтобы исправить поврежденную SD-карту. Каждый из них предназначен для исправления различных ошибок и повреждений карты.
Каждый из них предназначен для исправления различных ошибок и повреждений карты.
Исправление 1: проверьте наличие скрытых файлов на поврежденной SD-карте
Иногда это отлично работает для исправления и восстановления поврежденной SD-карты, особенно если карта ничего не показывает, хотя на ней хранятся данные.
Шаг 1 : Подключите карту к вашей системе.
Шаг 2 : Откройте «Проводник» > «Инструменты» > «Параметры папки» > вкладка «Вид».
Шаг 3 : Установите флажок «Скрытые элементы». Проверьте, видите ли вы сейчас скрытые файлы.
Исправление 2: используйте команду CHKDSK для проверки ошибки
Существует простая и быстро реагирующая утилита командной строки для исправления поврежденной SD-карты. CHKDSK проверяет файловую систему на наличие соответствующих физических ошибок. С его помощью невероятно легко исправлять и восстанавливать файлы с поврежденной SD-карты.
Шаг 1 : Введите «cmd» на панели задач.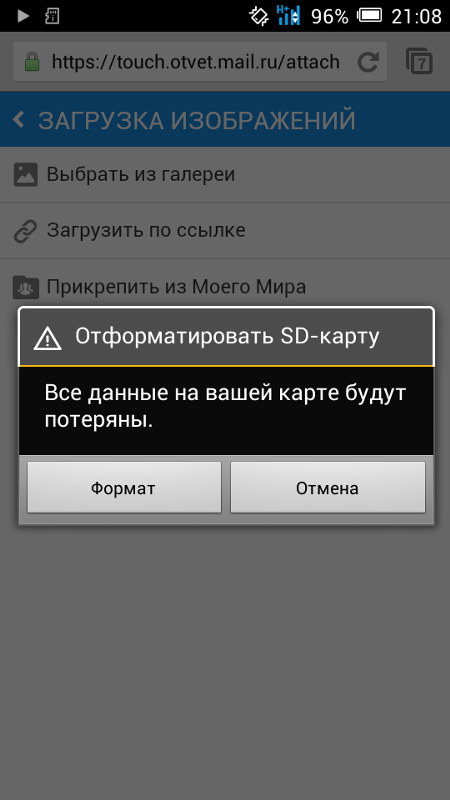
Шаг 2 : Выберите Запуск от имени администратора.
Шаг 3 : Введите: chkdsk X: /f Обязательно замените X буквой, присвоенной SD-карте.
Шаг 4 : Нажмите Enter.
Шаг 5 : Дождитесь завершения команды CHKDSK. Это занимает время в зависимости от объема данных, содержащихся на вашей SD-карте.
Исправление 3: Назначьте новую букву диска
Если карта не читается, вы можете назначить новую букву диска, чтобы решить эту проблему.
Шаг 1 : Перейдите в Управление дисками из списка меню.
Шаг 2 : Найдите SD-карту в управлении дисками.
Шаг 3 : Щелкните правой кнопкой мыши и выберите «Изменить букву диска и пути» в контекстном меню.
Шаг 4 : Нажмите «Изменить» во всплывающем меню.
Шаг 5 : Выберите букву диска из раскрывающегося списка и нажмите OK.
Исправление 4: переустановите драйвер SD-карты
Переустановка драйвера для устройства чтения карт памяти — еще одно решение, которое может помочь восстановить поврежденную SD-карту.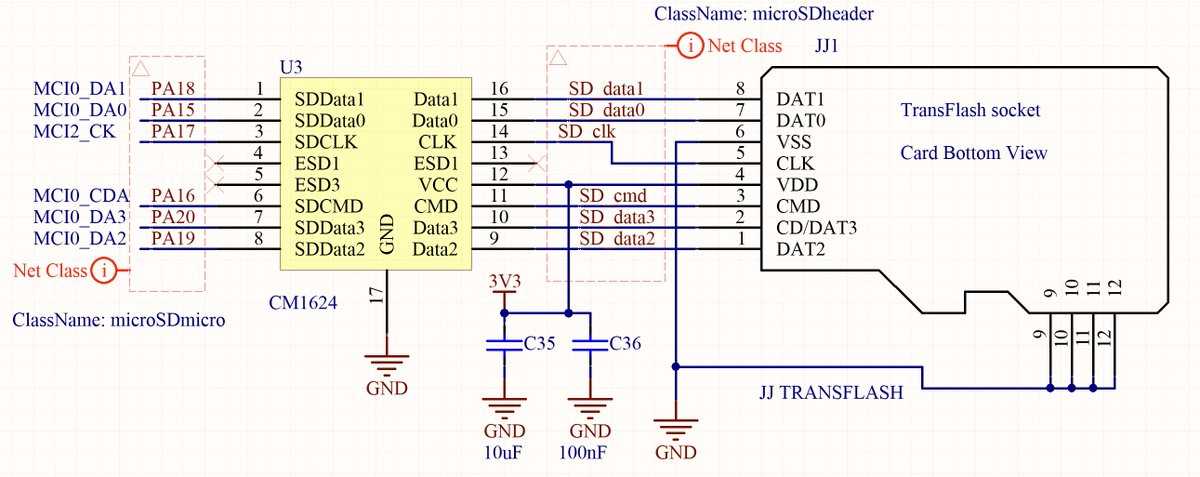
Шаг 1 : Перейдите в Диспетчер устройств в окне «Управление компьютером».
Шаг 2 : Откройте «Устройства памяти».
Шаг 3 : Найдите устройство чтения карт.
Шаг 4 : Сразу укажите марку и модель кард-ридера.
Шаг 5 : Выберите опцию «Удалить устройство».
Шаг 6 : Удалите, выбрав опцию «Удалить программное обеспечение драйвера для этого устройства».
Шаг 7 : Перезагрузите компьютер.
Шаг 8 : Загрузите последнюю версию драйвера с веб-сайта устройства чтения карт и установите его.
Исправление 5: используйте средство устранения неполадок Windows для исправления ошибок SD-карты
Средство устранения неполадок может легко найти и исправить ошибки, связанные с оборудованием.
Шаг 1 : Подключите SD-карту к вашей системе.
Шаг 2 : Перейдите к разделу «Устранение неполадок» на вкладке «Обновление и безопасность» в настройках Windows.
Шаг 3 : Нажмите «Запустить средство устранения неполадок».
Исправление 6: используйте ремонтное решение производителя
Авторитетные производители SD-карт предоставляют услуги, помогающие пользователям исправить повреждение SD-карты. Это может быть вашим последним средством для восстановления данных с поврежденной SD-карты. Обращение за помощью к производителю может занять много времени и денег, но оно того стоит, если данные представляют ценность.
Исправление 7: используйте функцию «Проверка ошибок» диска
Еще один практический способ восстановить данные с поврежденной SD-карты — запустить проверку ошибок и самостоятельно восстановить поврежденную SD-карту.
Шаг 1 : Откройте проводник Windows.
Шаг 2 : Перейдите к свойствам SD-карты.
Шаг 3 : Нажмите кнопку «Проверить» на вкладке «Инструменты».
Исправление 8: используйте Diskpart в команде CMD
Сначала определите номер диска, присвоенный SD-карте.
Шаг 1 : Перейдите в меню «Пуск», щелкните правой кнопкой мыши «Компьютер» и выберите «Управление дисками».
Шаг 2 : Выберите «Управление».
Шаг 3 : Выберите Управление дисками.
Шаг 4 : Ищите диск, а не номер диска.
Для Diskpart в команде cmd выполните следующие действия:
Шаг 1 : Откройте окно командной строки.
Шаг 2 : Выберите «Администратор» во всплывающем меню.
Шаг 3 : Введите diskpart и нажмите Enter.
Шаг 4 : Запишите список дисков и нажмите Enter.
Шаг 5 : Выберите номер диска.
Шаг 6 : Введите clean и нажмите Enter.
Исправление 9: форматирование поврежденной SD-карты
Вы можете использовать это форматирование для восстановления поврежденной SD-карты. Это почти устраняет каждую проблему с коррупцией.
Шаг 1 : Подключите SD-карту к настольному/ноутбуку.
Шаг 2 : Дважды щелкните Мой компьютер/Этот компьютер, чтобы открыть Проводник Windows.
Шаг 3 : Щелкните правой кнопкой мыши SD-карту в разделе «Устройства и диски» и выберите «Форматировать».
Шаг 4 : Щелкните поле Файловая система. Выберите один из них — NTFS, FAT32, exFAT, который вы хотите отформатировать.
Шаг 5 : Нажмите «Пуск».
Исправление 10: восстановить данные с поврежденной SD-карты, если ничего не работает
Если ничего не работает, последний метод — использовать инструмент восстановления данных SD-карты для извлечения данных с поврежденной SD-карты. Программное обеспечение для восстановления данных Tenorshare 4DDiG — замечательный инструмент для восстановления поврежденных/отформатированных SD-карт. Он поддерживает более 1000 типов данных, включая фотографии, видео, аудио, документы и многое другое, всего за 3 простых шага. Ниже приведены его особенности:
- Восстановление нераспознанной/недоступной/поврежденной/отформатированной SD-карты.

- Восстановление данных с Windows/Mac/SD-карт/USB-накопителей/внешних жестких дисков/цифровых камер и т. д.
- Восстановление более 1000 типов данных.
- Поддерживает Windows 11/10/8.1/8/7.
- Восстановить данные из аварийной системы.
Скачать бесплатно
Для ПК
Безопасная загрузка
Скачать бесплатно
Для Mac
Безопасная загрузка
Выполните следующие действия, чтобы восстановить данные с поврежденной SD-карты:
- Шаг 1: Выберите SD-карту
- Шаг 2: сканирование и предварительный просмотр
- Шаг 3: Восстановление файлов
После установки 4DDiG на свой компьютер подключите поврежденную SD-карту к ПК и запустите программу. 4DDiG должен мгновенно обнаружить поврежденную SD-карту, чтобы вы могли выбрать SD-карту, с которой вы потеряли свои данные, и нажать «Старт», чтобы продолжить.
4DDiG быстро проверяет выбранный вами диск, чтобы обнаружить и восстановить поврежденную информацию.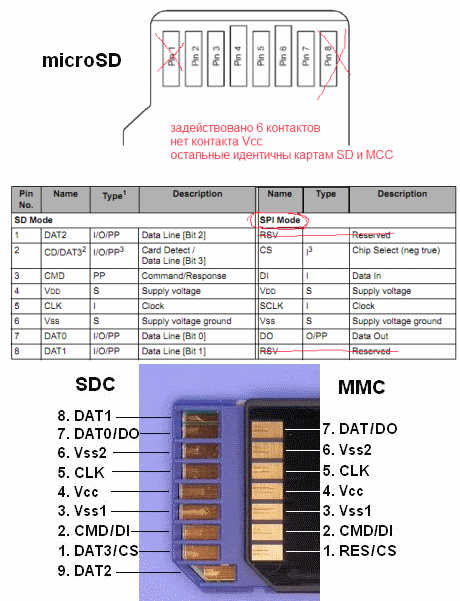 Если вы не можете отследить потерянную информацию, которая вам нужна, вы можете нажать «Глубокое сканирование», что может занять много времени. После сканирования вы можете выбрать файлы для предварительного просмотра перед восстановлением данных.
Если вы не можете отследить потерянную информацию, которая вам нужна, вы можете нажать «Глубокое сканирование», что может занять много времени. После сканирования вы можете выбрать файлы для предварительного просмотра перед восстановлением данных.
Программное обеспечение 4DDiG Recovery может просматривать и восстанавливать различные типы записей, такие как фотографии, записи, звуки или архивы. Вы можете нажать «Восстановить», чтобы вернуть их с жесткого диска. После того, как вы нажмете «Восстановить», откроется диалоговое окно с запросом места, куда вы хотите восстановить документы. Выберите область и щелкните OK.
Часть 4. Советы по предотвращению повреждения SD-карты в будущем
Следуйте простым действиям, описанным ниже, чтобы избежать повреждения SD-карты:
- Отформатируйте новую SD-карту непосредственно перед ее использованием и делайте это часто, когда она пуста.
- Всякий раз, когда вы хотите очистить свою SD-карту, отформатируйте ее, а не удаляйте все.

- Правильно извлеките карту, а не вытягивайте ее напрямую.
- Используйте несколько карт вместо одной карты памяти большого размера и храните их в надежном месте.
Часть 5. Часто задаваемые вопросы о поврежденной SD-карте
1. Можно ли восстановить данные с поврежденной карты памяти без ее форматирования?
Лучший способ восстановить данные с SD-карты — запустить надежный инструмент восстановления, такой как Tenorshare 4DDiG. Это просто, быстро и бесплатно.
2. В чем разница между поврежденной SD-картой и поврежденной SD-картой?
Вы не сможете точно сказать, пока не узнаете, что карта физически повреждена. Любая SD-карта, которая не является неузнаваемой или не работает, считается поврежденной или поврежденной.
3. Есть ли риск запуска chkdsk на SD-карте?
Запуск chkdsk связан с потенциальным риском потери данных. Вам лучше сначала использовать профессиональный инструмент для восстановления данных, прежде чем запускать chkdsk на SD-карте.