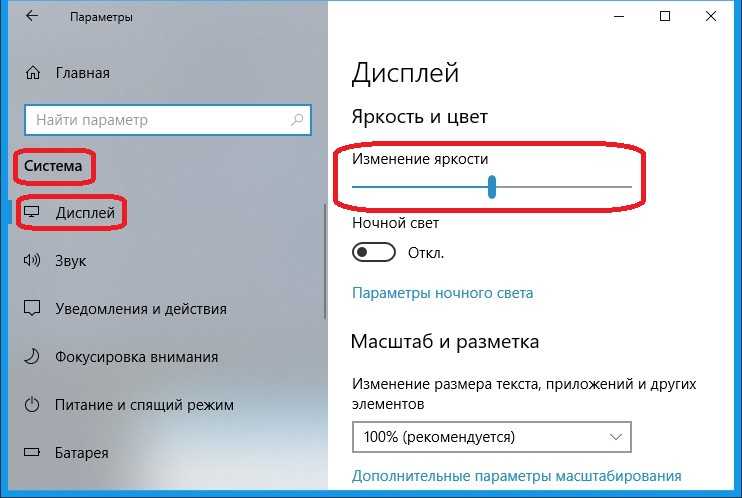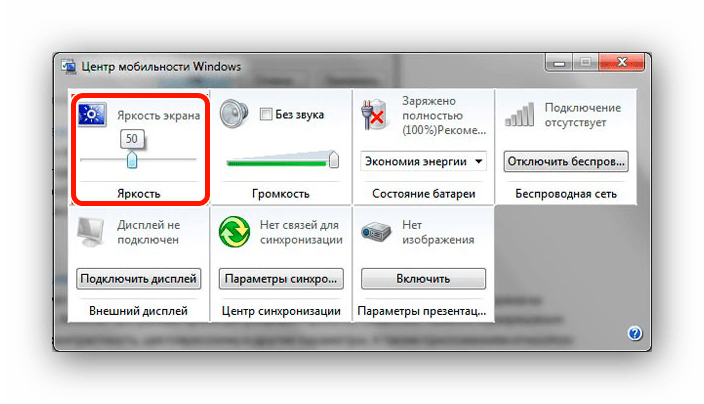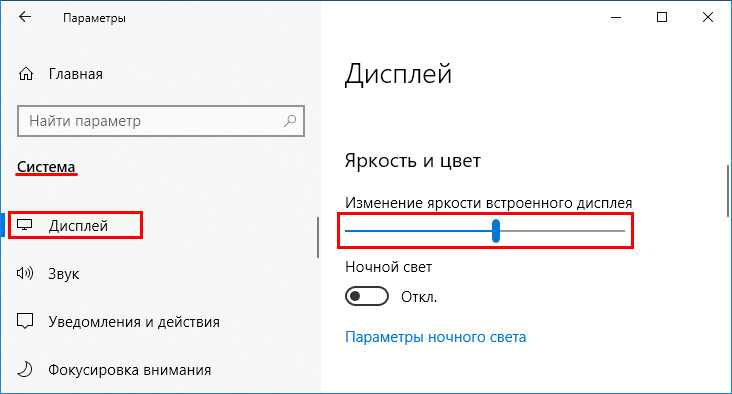8 способов увеличения и настройка
Одной из важнейших характеристик экрана компьютера является яркость. От нее зависит, насколько комфортно будет пользоваться устройством в тех или иных условиях освещения. Обычно стандартного значения оказывается мало для беспроблемного считывания информации. В этой связи важно понимать, как повысить яркость монитора на операционной системе Windows 10. Осуществить задуманное можно несколькими способами.
СОДЕРЖАНИЕ СТАТЬИ:
Горячие клавиши
Менять яркость на ноутбуке можно при помощи специальных клавиш, расположенных в F-ряду. Как правило, это кнопки «F1» и «F2», но бывают редкие исключения. Первая клавиша отвечает за понижение, а вторая – за повышение яркости.
На заметку. Рядом с указанными клавишами располагается похожая кнопка «F3», отвечающая за регулировку уровня подсветки клавиатуры. Впрочем, все зависит от конкретной модели ноутбука.
К сожалению, на компьютере стандартного типа с отдельным монитором подобный способ регулировки яркости не предусмотрен. Правда, существует альтернативный вариант аппаратного изменения показателей, о котором будет рассказано далее.
Правда, существует альтернативный вариант аппаратного изменения показателей, о котором будет рассказано далее.
Кнопки монитора
Управление яркостью дисплея также осуществляется при помощи физических кнопок на корпусе монитора. Они бывают расположены в нескольких местах:
- под экраном;
- сбоку от дисплея;
- на торцах.
Внимательно присмотритесь к своему монитору и определите, какая кнопка поможет сделать экран светлее. Скорее всего, на ней будет указан логотип в виде солнца или стрелочка вверх. Нажмите ее и проверьте итоговый результат.
Через «Параметры»
На этом физические (аппаратные) способы изменения яркости заканчиваются. Но не отчаивайтесь, если вам не удалось сделать экран светлее. Регулировать яркость можно при помощи множества программных средств, одним из которых является меню «Параметры». Здесь представлена куча настроек, поэтому, чтобы не запутаться в многообразии подменю и разделов, действуйте по инструкции:
- Кликните ЛКМ по значку «Пуск» и запустите «Параметры», нажав на шестеренку.

- Перейдите в раздел «Система», а затем – «Дисплей».
- Под заголовком «Изменение яркости» отрегулируйте показатели по своему усмотрению.
Настройки автоматически сохранятся, и вам не придется нажимать дополнительные кнопки. Несмотря на это, представленный способ выглядит не самым удобным, поскольку человеку придется постоянно открывать «Параметры» и искать определенный раздел. Поэтому также обратите внимание на альтернативные варианты, коих существует немало.
Центр действий
Изменение яркости происходит через «Центр действий» или, как его еще называют, «Центр уведомлений». Это специальная область панели задач, расположенная в правом нижнем углу. К ней заметно проще получить доступ, чем к «Параметрам», в связи с чем данный вариант регулировки можно считать оптимальным:
- Кликните ЛКМ по иконке «Центра».
- Нажмите на надпись «Развернуть».
- Перед вами появится плиточная панель, а снизу отобразится ползунок изменения яркости.

- Выполните регулировку в соответствии со своими потребностями.
Обратите внимание, что в более старых версиях Windows 10 регулировка представлена в виде отдельной плитки со значком Солнца. Ее недостаток заключается в возможности изменения значений с шагом 25 %, а потому итоговый результат вряд ли удовлетворит требовательного пользователя.
Настройки питания
Еще один оптимальный вариант, позволяющий снизить или повысить уровень яркости экрана. Вновь нам придется обратиться к помощи панели задач, но на сей раз вас должен интересовать не значок «Центра действий», а иконка с текущим зарядом аккумулятора (на ноутбуке):
- Кликните ПКМ по значку с аккумулятором на панели задач.
- Выберите «Электропитание».
- Отметьте интересующую схемку и щелкните по надписи «Настройка схемы электропитания».
- Отрегулируйте яркость.
Получить доступ к указанному меню можно и другим способом. Например, через «Панель управления»:
Например, через «Панель управления»:
- Зажмите клавиши «Win» + «R» для запуска окна «Выполнить».
- Введите запрос «control» и нажмите на кнопку «ОК».
- Перейдите в раздел «Электропитание».
- Выполните шаги 3-4 из предыдущей инструкции.
Также получить доступ к «Панели управления» можно через поисковую строку «Windows». Так вам удастся намного быстрее снизить или повысить значение яркости дисплея.
Центр мобильности
Еще один встроенный инструмент, позволяющий менять яркость. По аналогии с «Панелью управления» его можно открыть через поисковую строку Windows. Но стандартный вариант выглядит иначе:
- Кликните ПКМ по значку «Пуск».
- Выберите «Центр мобильности».
- Измените параметры по своему усмотрению.
Справка. Помимо яркости «Центр мобильности» позволяет менять громкость динамиков, а также схему электропитания, если вы являетесь владельцем ноутбука.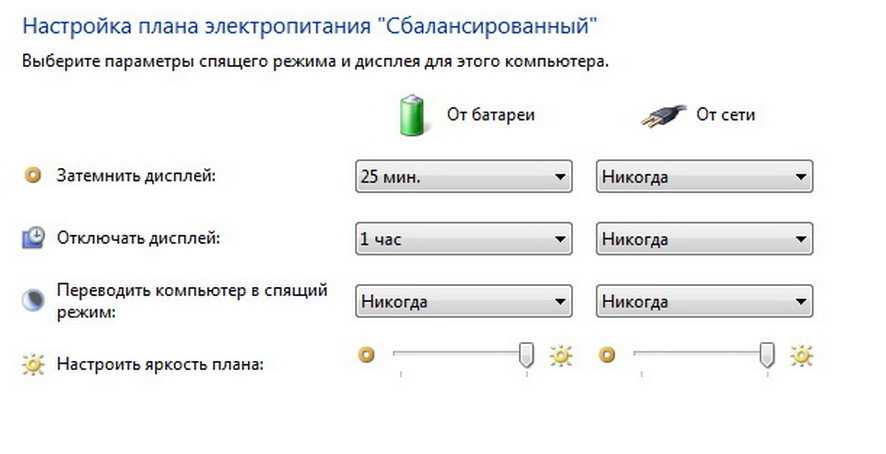
Судите сами, какой вариант вам ближе. Если по каким-то причинам ни один из ранее рассмотренных способов не поможет отрегулировать настройки экрана, то обязательно дочитайте материал до конца. Впереди вас ждет два альтернативных способа, работающих при любых обстоятельствах.
PowerShell
Хотите убавить или прибавить яркость, но стандартные способы не помогают? Попробуйте принудительно выполнить операцию путем ввода специального запроса в консоли PowerShell.
- Щелкните ПКМ по иконке «Пуск».
- Запустите PowerShell с правами Администратора.
- Введите запрос формата (Get-WmiObject -Namespace root/WMI -ClassWmiMonitorBrightnessMethods).WmiSetBrightness(1,BRIGHTNESS_LEVEL), где вместо «BRIGHTNESS_LEVEL» укажите процент яркости. Например, «80».
- Нажмите на клавишу «Enter».
Команда сразу же будет обработана, и настройки экрана изменятся. В дальнейшем для повышения или понижения яркости можно аналогичным образом использовать PowerShell.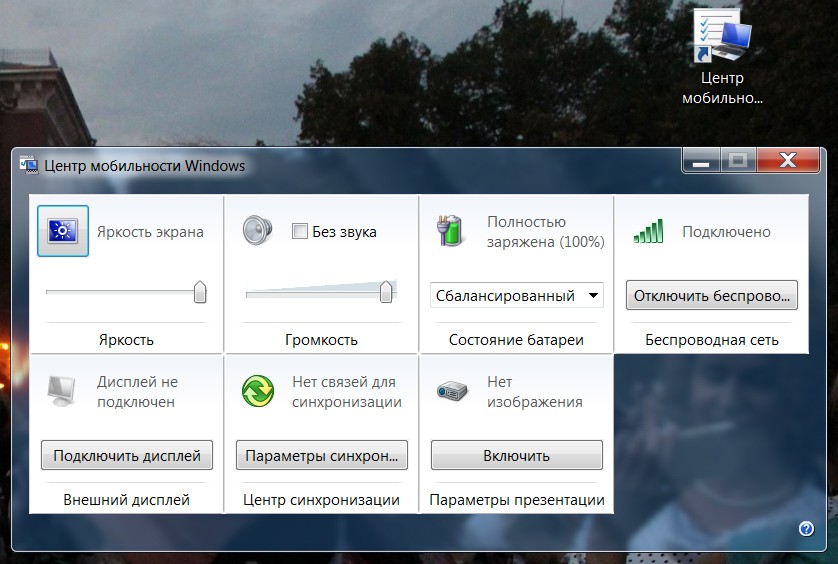 Одновременно с этим останутся доступны любые ранее рассмотренные варианты.
Одновременно с этим останутся доступны любые ранее рассмотренные варианты.
Сторонние программы
Настройки экрана регулируются не только стандартными средствами Windows, но и сторонними программами. К примеру, в параметрах любой игры есть раздел, который имеет название вроде «Дисплей». Здесь представлено много изменяемых значений, включая яркость. Но что делать с играми и приложениями, где нет подобной функции?
На помощь вновь приходит стороннее ПО, но на этот раз речь идет об утилитах, специализирующихся на изменении параметров экрана. В качестве примера стоит выделить Brightness Slider. Это надстройка операционной системы, представляющая собой небольшую полоску для регулировки яркости движением мышки. Brightness Slider стоит рассматривать в качестве замены стандартных средств, которые нередко отказываются работать.
Совет. Если штатные варианты регулировки не работают, постарайтесь установить на компьютер все необходимые драйверы, включая программное обеспечение монитора. Чаще всего отсутствие совместимого ПО становится главной причиной проблем с изменением яркости.
Чаще всего отсутствие совместимого ПО становится главной причиной проблем с изменением яркости.
Разумеется, Brightness Slider является далеко не единственным приложением в своем роде. Также выделим RedShiftGUI, Desktop Lighter, CareUEyes. Попробуйте каждую программу, чтобы остановить выбор на оптимальном софте для решения повседневных задач.
Вам помогло? Поделитесь с друзьями — помогите и нам!
Твитнуть
Поделиться
Поделиться
Отправить
Класснуть
Линкануть
Вотсапнуть
Запинить
Читайте нас в Яндекс Дзен
Наш Youtube-канал
Канал Telegram
Ищите сочинения по школьной программе? Тогда Вам сюда
«Как-нибудь» или «как нибудь» – как правильно пишется?
Adblock
detector
Как увеличить яркость экрана на Виндовс 10
У любого экрана – на ноутбуке или на стационарном компьютере, есть возможность изменить яркость. В этой статье мы подробно расскажем о том, как увеличить или уменьшить яркость экрана на Виндовс 10. С нашей инструкцией вы сможете в несколько кликов изменить подсветку монитора.
В этой статье мы подробно расскажем о том, как увеличить или уменьшить яркость экрана на Виндовс 10. С нашей инструкцией вы сможете в несколько кликов изменить подсветку монитора.
Регулировка яркости доступна на всех версиях операционной системы Windows 10. Начиная от простых способов – когда вы просто используете горячую комбинацию клавиш, и заканчивая специализированным софтом. Ниже вы также найдете ответы на самые распространенные вопросы, мы постарались рассмотреть все из них, но если что-то пропустили, то ждём вас в комментариях.
Как изменить яркость на ноутбуке – простой способ
Проще всего изменить яркость при помощи горячих клавиш. Почти на всех современных ноутбуках есть кнопка, отвечающая за это:
Обратите внимание на то, что в некоторых моделях компьютеров, чтобы кнопка сработала, нужно сначала зажать функциональную клавишу FN.
С помощью этой комбинации вы сможете либо уменьшить, либо увеличить яркость
Используйте клавишу FN (функция) на клавиатуре ноутбука
Если ваш ноутбук поддерживает такую функцию, что, как я предполагаю, поддерживает большинство современных ноутбуков, вы можете изменить яркость экрана ноутбука, просто нажав клавиши FN + клавиши увеличения или уменьшения яркости
.
На разных ноутбуках клавиши вверх и вниз имеют разную яркость. Например, клавиши яркости на Dell Inspiron находятся на F11 и F12
, а другие могут быть на клавишах со
стрелками вверх и вниз
. Ищите клавиши, на которых есть очевидные значки, связанные с яркостью. Обычно они выглядят как яркое солнце и тусклое солнце, что означает большую и меньшую яркость соответственно.
Увеличение яркости экрана на стационарном ПК
На настольном компьютере также есть возможность быстрого и простого изменения яркости, для этого на вашем мониторе найдите клавиши:
Обратите внимание, что не все модели мониторов имеют физические кнопки, некоторые имеют сенсорные. Но абсолютно все производители делают их в разных местах, поэтому, если ваша модель не совпадает с примером, исследуйте все грани. Модели от Acer иногда отличаются не очень удобным расположением клавиш – поэтому, в некоторых случаях, может потребоваться поискать относительно долго.
По сути, на ноутбуке и на ПК одинаковые способы регулировки яркости монитора, отличаются лишь то, что на физически существующем мониторе (отдельном), кнопки в одном месте, а на ноутбуке они расположена на клавиатуре.
Как увеличить яркость через Параметры
Если вариант с кнопками вам не подошел, то всегда можно увеличить яркость на любом компьютере на Виндовс 10 через «Параметры».
Первым делом откройте пункт «Параметры». Для этого используйте поисковую строку:
Найти этот пункт можно и через меню Пуск, но вариант с поисковой строкой намного проще.
В открывшемся окне выберите пункт «Система»:
Далее в открывшемся окне выберите параметр «Дисплей», и вы увидите ползунок, отвечающий за яркость:
Чтобы изменить яркость экрана – увеличить или уменьшить, передвиньте ползунок в нужное вам положение и затем кликните на кнопку «Применить», чтобы новые параметры вступили в силу.
Как настроить яркость монитора на Windows 10 с помощью средств системы
Как настроить яркость экрана на компьютере в параметрах
Чтобы открыть параметры, нажмите на кнопку Пуск, а в открывшемся контекстном меню найдите шестерёнку и нажмите на неё. Перейдите в левой части Параметры – Система – Дисплей.
Как увеличить яркость монитора на Windows 10 в параметрах
В правой части вы увидите ползунок с помощью которого вы сможете увеличить или убавить яркость на компьютере Windows 10.
Как увеличить яркость на ноутбуке Windows 10 через Панель управления
Чтобы открыть Панель управления, нажмите сразу на две клавиши WIN+S которые откроют окно поиска. В нижнюю часть окна поиска впишите слово панель, а в верхней части окна нажмите на появившийся пункт Панель управления Классическое приложение. В результате откроется окно Панель управления. Перейдите Панель управления – Система и безопасность – Электропитание.
Как уменьшить яркость на компьютере Windows 10 через Панель управления
В самом низу окна вы увидите ползунок с помощью которого вы сможете сделать яркость на ноутбуке больше или меньше.
Как прибавить яркость на ноутбуке Windows 10 через центр уведомлений
Чтобы открыть центр уведомлений, наведите курсор на квадратик который расположен в нижней правой части экрана нажмите левую кнопку мыши.
Как прибавить яркость на ноуте через Центр уведомлений
Откроется центр уведомлений в котором найдите значок в виде солнышка и наведите на него курсор. Чтобы настроить яркость экрана на ноутбуке, нужно будет нажимать на этот значок левой кнопкой мыши. Каждое нажатие будет увеличивать яркость на 25 пунктов. При 100% яркости нажатие левой кнопки мыши уменьшит яркость до 0.
Как прибавить яркость на компьютере Windows 10 через иконку заряда батареи
Иконка батареи находится в нижней правой части экрана, где расположены дата и время. Наведите курсор на эту иконку заряда батареи. Нажмите левую кнопку мыши, в результате откроется контекстное окно.
Через параметры батареи также можно прибавить яркость экрана на ноутбуке
В этом окне наведите курсор на квадрат на котором нарисовано солнышко. Чтобы сделать яркость экрана на ноутбуке больше, нужно будет нажимать на солнышко левой кнопкой мыши. При каждом нажатии будет увеличивать яркость на 25 пунктов. При 100% яркости нажатие левой кнопки мыши уменьшит яркость до 0.
При 100% яркости нажатие левой кнопки мыши уменьшит яркость до 0.
Как уменьшить яркость экрана в Windows 10 через панель управления графикой
Чтобы открыть вашу панель управления графикой, нужно навести курсор на чистое место рабочего стола. Нажать правую кнопку мыши, а когда откроется контекстное меню, то найти и нажать в нём на пункт Графические характеристики. Перейдите в расширенный режим отображения настроек графики.
Как отрегулировать яркость экрана на ноутбуке через Панель управления графикой и медиа
В открывшемся окне перейдите в настройки цветности, в моём случае это пункт Повышение качества цветности. В результате перед вами появятся ползунки. С помощью одного из ползунков можно будет сделать яркость на компьютере больше или меньше.
Как снизить яркость экрана на Windows 10 через PowerShell
Чтобы открыть окно консоли PowerShell, нажмите сразу две клавиши WIN+S которые откроют окно поиска. В нижнюю часть окна поиска впишите команду PowerShell и в результате в верхней части окна появится пункт Windows PowerShell классическое приложение.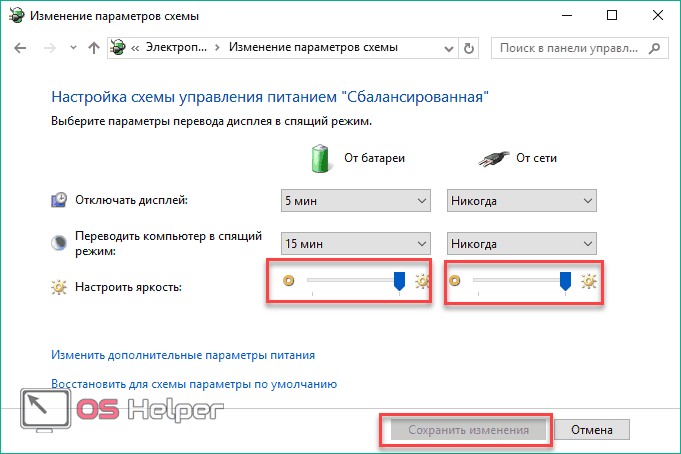 Наведите курсор на этот пункт и нажмите правую кнопку мыши. Откроется контекстное меню в котором выберите пункт Запуск от имени администратора и нажмите левую кнопку мыши.
Наведите курсор на этот пункт и нажмите правую кнопку мыши. Откроется контекстное меню в котором выберите пункт Запуск от имени администратора и нажмите левую кнопку мыши.
Как увеличить яркость на компе используя PowerShell
В открывшееся окно консоли вставьте команду вместе со скобками (Get-WmiObject -Namespace root/WMI -Class WmiMonitorBrightnessMethods).WmiSetBrightness(1,100). В этой команде вместо 100 можно вставить любой другой показатель яркости например 22 и тогда команда будет выглядеть так (Get-WmiObject -Namespace root/WMI -Class WmiMonitorBrightnessMethods).WmiSetBrightness(1,22). Таким образом можно настроить яркость на компьютере Windows 10.
Как понизить яркость монитора Windows 10 через центр мобильности
Чтобы открыть центр мобильности, нужно навести курсор на кнопку Пуск и нажать правую кнопку мыши. В открывшемся контекстном меню найдите и нажмите любой кнопкой мыши на пункт Центр мобильности.
Как снизить яркость на ноутбуке в центре мобильности
В открывшемся окне Центр мобильности Windows вы сможете с помощью ползунка изменить яркость экрана на ноутбуке.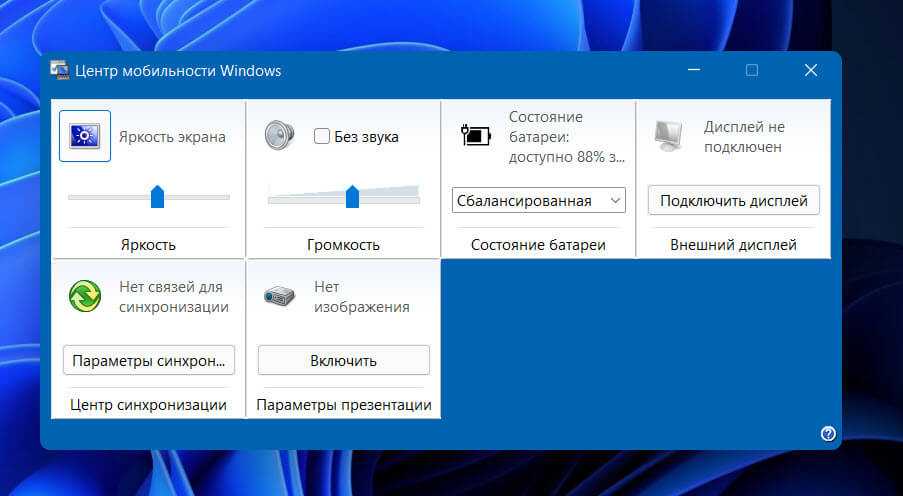
Как уменьшить яркость экрана на ноутбуке горячими клавишами
За яркость экрана на клавиатуре обычно отвечают клавиши на которых нарисовано солнышко.
Как уменьшить яркость на ноуте с помощью клавиатуры
На клавиатуре ноутбука необходимо вначале нажать на кнопку Fn и удерживая её нажать на кнопку с солнышком. Таким образом вы сможете уменьшить или увеличить яркость экрана на ноутбуке.
Увеличить яркость на компьютере на Виндовс 10 через Центр действий
Ещё один способ, как увеличить яркость на компьютере на Виндовс 10, заключается в настройке через «Центр действий». Он есть абсолютно во всех сборках ОС, и расположен в правом нижнем углу экрана:
Кликните на иконку «Центра действий» и в появившемся меню выберите пункт «Развернуть», это позволит вам увидеть дополнительные параметры, среди которых будет и параметр яркости:
Кликните на параметр яркости, и далее вы сможете изменить его – либо увеличить, либо уменьшить.
Но помните, что это не столь гибкий вариант, нежели через вкладку «Параметры», так как через «Центр действий» вы сможете выбрать лишь один из 5 вариантов – 0, 25, 50, 75 и 100%, то есть здесь не существует вариантов между этими параметрами.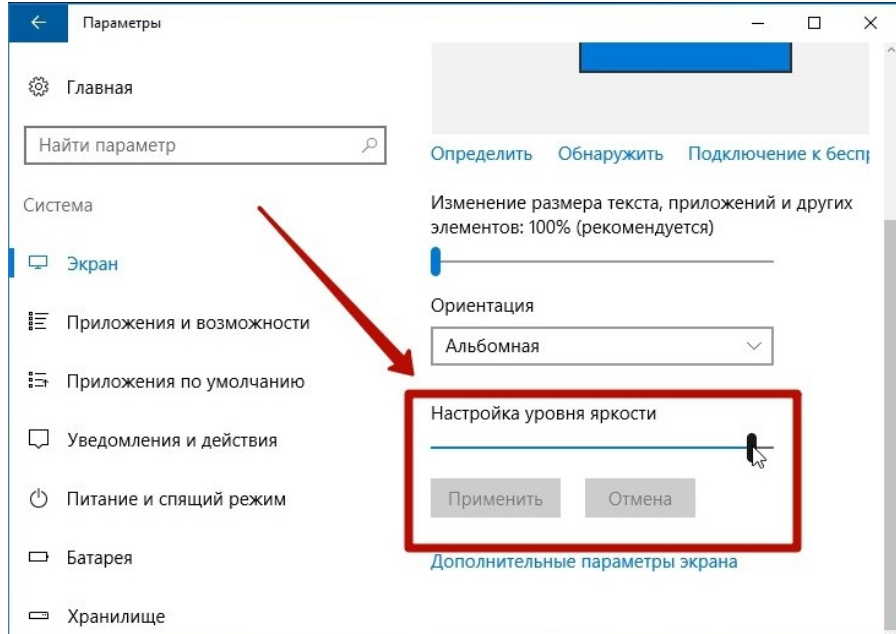
Изменить Яркость экрана в параметрах электропитания
- Откройте панель управления.
- Перейдите в Панель управления Оборудование и звук Параметры питания.
- В правом нижнем углу отрегулируйте положение ползунка яркости экрана, и все готово.
- Если вы нажмете ссылку Изменить настройки плана , вы сможете настроить уровень яркости для режимов работы от батареи и от сети по отдельности.
См. Следующий снимок экрана:
Также , вы можете напрямую открыть расширенные настройки схемы управления питанием. В диалоговом окне «Параметры электропитания» установите желаемый уровень яркости в процентах для параметров «От батареи» и «Подключен к сети».
Управление яркостью через Настройки питания
Ещё один вариант управления яркостью – задать параметры в «Настройки питания». Отдельно выносим этот вариант, пусть он и не очень удобен, но, если у вас иногда прыгает яркость и вы работаете на ноутбуке, то есть шанс, что именно через панель настроек питания вы сможете задать корректные параметры, чтобы у вас всегда была нужная вам яркость – большая или маленькая.
Первым делом вам нужно зайти в «Панель управления». Проще всего оказаться там через строку поиска:
Далее вам необходимо зайти в пункт «Оборудование и звук». Пусть вас не смущает название, так как именно этот пункт отвечает за настройки питания и яркости.
В открывшемся окне найдите пункт «Электропитание». Учтите, что визуально и Панель управления, и этот пункт могут отличаться в зависимости от того, какой формат отображения у вас выбран.
В открывшемся окне у вас сразу же будет возможность задать яркость – ползунок внизку:
Однако, это ещё не все, так как на ноутбуках доступно несколько режимов электропитания – от сети, в режиме сохранения энергия и другие. И чтобы настроить параметр яркости в каждом из них, нажмите на кнопку «Настройка системы электропитания».
Изменение яркости в настройках видеокарты
Если на вашем компьютере установлена видеокарта известного производителя, в вашем распоряжении имеется утилита для управления настройками видеокарты, в том числе и яркостью экрана.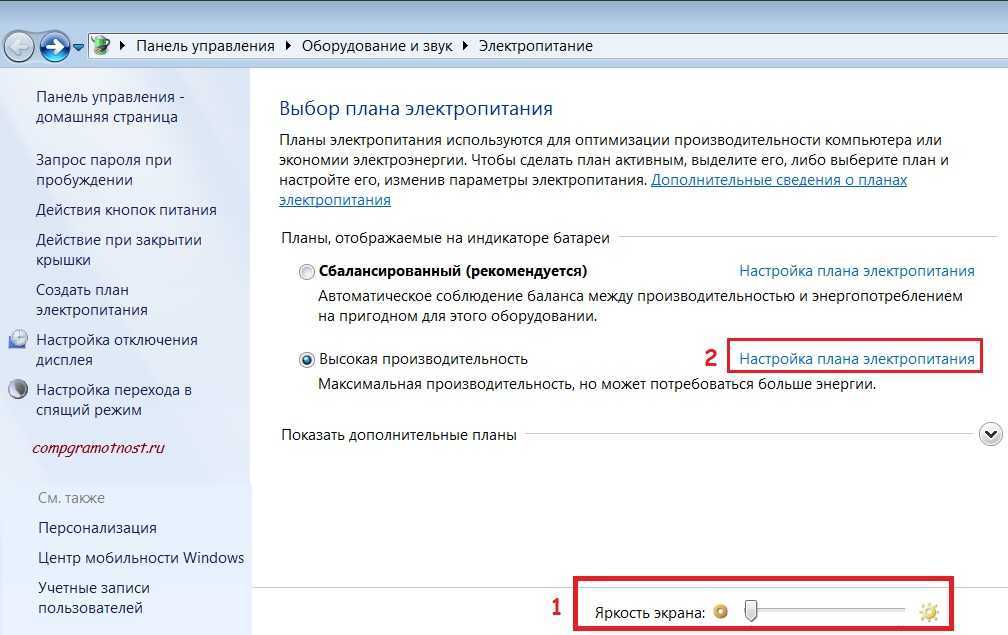
Продемонстрирую, как регулируется яркость на примере приложения «Панель управления NVIDIA». Если у вас видеокарта другого производителя, приложение будет называться иначе, но настройка производится аналогичным образом.
Кликаем правой кнопкой мыши на свободном месте рабочего стола и в контекстном меню выбираем команду «Панель управления NVIDIA».
В открывшемся окне в списке слева нас интересует раздел «Регулировка параметров цвета рабочего стола» в категории настроек «Дисплей».
Устанавливаем переключатель в положение «Использовать настройки NVIDIA» и подбираем подходящую яркость, перетаскивая соответствующий бегунок. После установки желаемого уровня яркости нажимаем кнопку «Применить».
Альтернативный способ увеличения яркости
Есть ещё один вариант, как увеличить яркость экрана на Виндовс 10, но он редко используется, так как он наименее удобный из всех, что мы перечислили выше.
Вам нужно зайти в Центр мобильности, для этого нажмите горячую комбинацию клавиш Win+X, и выберите пункт «Центр мобильности»:
Перед вами откроется панель, где вы сможете настроить питание, звук, яркость монитора и некоторые другие параметры:
Выберите необходимое положение ползунка и сохранитесь.
Использование «Центра действий» с целью корректировки уровня яркости
Как установить с флешки Виндовс 10 — переустановка ОС
Процесс проходит по схеме:
- На панели задач нажимают на ярлык «Центр действий».
- В открывшемся «Центре уведомлений и действий» активируют пункт «Развернуть».
- Из полученного списка выбирают «Быстрые действия» и находят нужную секцию, помогающую изменить параметры яркости монитора.
Центр действий
Обратите внимание! Однократное нажатие на ярлык проводит увеличение параметров на один шаг. Если при открытии показатели равны 25 %, то после процедуры они перемесятся на 50 %. Максимальное значение — 100 %, повторное нажатие на значок приведет к тому, что уровень начнет уменьшаться до значения 0 %.
Настройка яркости через PowerShell
И ещё один способ – настройка яркости экрана через PowerShell. Чтобы вызвать данную панель, наберите ее название в поисковой строке:
Далее вставьте в окно следующую команду:
(Get-WmiObject -Namespace root/WMI -ClassWmiMonitorBrightnessMethods). WmiSetBrightness(1,BRIGHTNESS_LEVEL)
WmiSetBrightness(1,BRIGHTNESS_LEVEL)
Вместо BRIGHTNESS_LEVEL напишите проценты, сколько вам нужно, например 75:
Выше пример для 75 процентов, если вам нужна другая цифра, например 10 или 92 – то замените ее в нашем примере. Важно: не пишите знак процентов в команде. Ничего страшного не произойдет, но в этом случае команда не сработает.
Чтобы команда сработала, необходимо не только ввести ее, но и нажать на клавишу Enter.
Изменение яркости экрана с помощью PowerShell.
Вы можете использовать PowerShell для изменения уровня яркости дисплея в Windows 10. Вот как это сделать.
- Откройте PowerShell.
- Введите или скопируйте следующую команду:
Примечание: В приведенной выше команде замените часть BRIGHTNESS_LEVEL на процентное значение от до 100. Например, команда ниже, устанавливает яркость экрана 100%:
- Нажмите клавишу Enter , готово.

С помощью приложения Twinkle Tray.
Хотя все эти методы хороши, было бы неплохо, если бы был способ настроить яркость дисплея вашего ПК с внешним монитором или ноутбука прямо из панели задач так же, как мы регулируем громкость?
По умолчанию Windows 10. не поддерживает настройку яркости внешнего монитора. Но теперь есть небольшой инструмент Twinkle Tray, который позволяет вашей Windows 10 регулировать яркость экрана, как в ноутбуке. Twinkle Tray использует DDC / CI и WMI для синхронизации яркости с дисплеем. Большинство мониторов обеспечивают совместимость с DDC / CI. Убедитесь, что соответствующая опция включена в вашем мониторе.
Это бесплатный инструмент для регулировки яркости дисплея. Для установки приложения перейдите по ссылке в Магазин Microsoft Store.
Особенности:

После загрузки и запуска значок приложения — появится в меню «Пуск» и в области уведомлений на панели задач.
Вот и все.
Если ни один из вариантов регулировки яркости вам не помог, ознакомьтесь с нашей статьей: Как Восстановить яркость на ноутбуке Windows 10.
Источник
Отрегулируйте яркость и цветовую температуру на вашем iPhone или iPad
Используйте регулятор яркости в Пункте управления или откройте «Экран и яркость» в «Настройках».
Настройте яркость в Пункте управления
- На iPhone X или новее или iPad с iOS 12 или iPadOS проведите вниз от правого верхнего угла экрана. На iPhone 8 или более ранней версии проведите вверх от нижнего края экрана.

- Перетащите полосу яркости вверх или вниз, чтобы отрегулировать яркость.
Узнайте больше о дисплее на iPhone X и новее. Узнайте больше о Центре управления на вашем iPhone или iPad.
Отрегулируйте яркость и цветовую температуру в настройках
- В приложении «Настройки» нажмите «Экран и яркость».
- Перетащите ползунок вправо или влево, чтобы отрегулировать яркость.
Здесь вы можете включить темный режим, который предназначен для того, чтобы экран был менее утомительным для ваших глаз. Темный режим использует темную цветовую схему, которая работает во всей системе, в том числе с приложениями, которые поставляются с вашим устройством, и со многими сторонними приложениями.
True Tone*, который включен по умолчанию, использует усовершенствованные датчики для настройки цвета и интенсивности дисплея в соответствии с окружающим освещением, чтобы изображения выглядели более естественными.
Если вы отключите True Tone, дисплей будет поддерживать постоянный цвет и интенсивность независимо от изменений окружающего освещения.
Вы также можете включить функцию Night Shift, которая настраивает цвета дисплея на более теплый конец спектра и делает изображение более комфортным для глаз. Чтобы сделать цветовую температуру теплее или холоднее, выберите «Настройки» > «Экран и яркость» > «Ночной режим» и используйте ползунок цветовой температуры.
Некоторые настройки специальных возможностей дисплея, включая инвертирование цветов, оттенки серого и увеличение контрастности, могут отключать True Tone. Если вы включите эталонный режим на своем iPad, вы не сможете регулировать яркость, а True Tone и Night Shift будут отключены.
Об уровнях яркости
Устройства iOS используют датчик внешней освещенности для регулировки уровней яркости в зависимости от условий освещения вокруг вас. Датчик снижает яркость в темных местах и повышает яркость в светлых местах. Функция автояркости включена по умолчанию.
Когда автояркость включена, вы заметите, что ползунок яркости на вашем устройстве перемещается в соответствии с изменением условий освещения.
Чтобы включить или выключить автояркость:
- В приложении «Настройки» нажмите «Универсальный доступ».
- Нажмите «Отображение и размер текста».
- Прокрутите до пункта «Автояркость» и коснитесь, чтобы включить или выключить эту функцию.
Если вы считаете, что яркость экрана адаптируется неправильно, попробуйте отключить автояркость, а затем снова включить ее.
Постоянно включенный дисплей и автоматическая регулировка яркости на моделях iPhone 14 Pro
Постоянно включенный дисплей включен по умолчанию для iPhone 14 Pro и iPhone 14 Pro Max. Дисплей вашего iPhone 14 Pro или iPhone 14 Pro Max может работать с частотой обновления всего 1 Гц в новом режиме пониженного энергопотребления. В этих моделях используется улучшенная технология, позволяющая затемнить дисплей, когда вы блокируете устройство или оставляете его бездействующим. Для экономии заряда аккумулятора в определенных ситуациях дисплей полностью темнеет, например, когда телефон находится в кармане или лежит экраном вниз.
Чтобы включить или выключить постоянно включенный дисплей, выполните следующие действия:
- В приложении «Настройки» нажмите «Экран и яркость».
- Прокрутите вниз до пункта «Всегда включено» и включите или выключите отображение «Всегда включено».
Подробнее
- Что делать, если дисплей не включается или возникли другие проблемы с экраном.
- Используйте Display Zoom, чтобы увеличить экранные элементы управления на iPhone или iPad.
- Яркость может повлиять на срок службы батареи. Чтобы продлить срок службы батареи, разрешите автоматической настройке яркости дисплея или уменьшению яркости экрана.
- Если ваше устройство перегревается, дисплей может потускнеть, а максимальная яркость экрана снижается до тех пор, пока устройство не остынет. Узнайте больше об управлении температурой вашего iPhone или iPad.
* Вы можете использовать True Tone на следующих устройствах: iPhone 8 и новее, iPhone SE (2-го поколения) и новее, iPad (9-го поколения), iPad Pro 12,9 дюйма (2-го поколения) и новее, iPad Pro 11 дюймов, iPad Pro 10,5 дюйма, iPad Pro 9,7 дюйма, iPad Air (3-го поколения) и новее, а также iPad mini (5-го поколения) и новее.
Дата публикации:
Как настроить яркость экрана
Относится к: Семейство Nintendo Switch, Nintendo Switch, Nintendo Switch Lite, Nintendo Switch — модель OLED
В этой статье вы узнаете, как настроить яркость экрана в системе Nintendo Switch.
Важно: Автояркость недоступна на Nintendo Switch Lite. Яркость экрана в этой системе можно регулировать только вручную.
Выполните эти шаги
Какую систему вы используете? Nintendo Switch — OLED-модель Нинтендо Переключатель Нинтендо Переключатель Лайт
Примечание
- Яркость экрана можно регулировать только в портативном или настольном режиме.
- Когда Автояркость включена, яркость экрана будет регулироваться в зависимости от условий окружающей среды.

Яркость экрана можно отрегулировать следующими способами:
Из меню быстрых настроек.
- Нажмите и удерживайте не менее одной секунды, чтобы открыть файл .
- Включите/отключите автояркость или отрегулируйте яркость экрана вручную, перемещая полосу уровня яркости.
Из системных настроек.
В меню HOME выберите Системные настройки , затем Яркость экрана , затем Автоматическая регулировка яркости и, наконец, выберите Вкл. или отрегулируйте яркость экрана вручную, перемещая полосу уровня яркости.
Яркость экрана можно отрегулировать следующими способами:
Из меню быстрых настроек.
- Нажмите и удерживайте не менее одной секунды, чтобы открыть файл .
- Вручную отрегулируйте яркость экрана, перемещая полосу уровня яркости.
Из системных настроек.
В меню HOME выберите Системные настройки , затем Яркость экрана , затем вручную отрегулируйте яркость экрана, перемещая полосу уровня яркости.