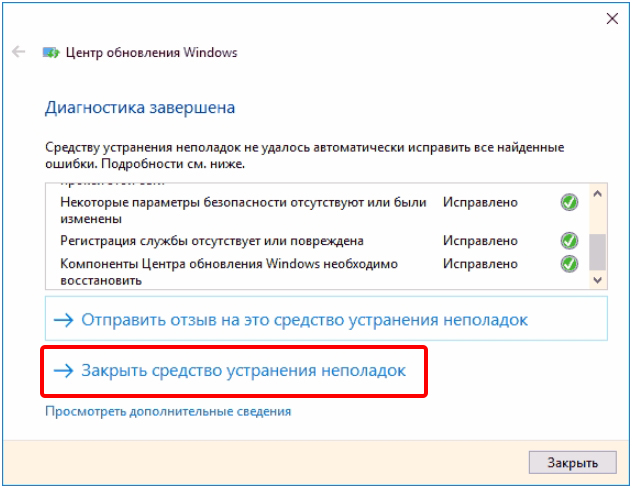Сколько времени занимает восстановление системы для Windows 10
Иногда пользователям Windows 10, независимо от причины, требуется восстановление операционной системы. И в таком случае часто пользователи хотели бы знать, сколько времени на это потребуется, чтобы все правильно рассчитать.
Windows 10, как и предыдущие версии операционной системы, не является полностью защищенной от сбоев, вирусов, неисправностей оборудования и других проблем. Поэтому, если у вас возникли проблемы при работе или загрузке операционной системы, вы можете воспользоваться встроенными инструментами для восстановления работоспособности операционной системы.
Windows 10 предлагает множество функций восстановления системы, среди которых восстановление системы и точки восстановления, создание полного образа системы на внешнем жестком диске или DVD, а также запись диска восстановления USB (что лучше, чем в предыдущих системах).
Вот более подробная информация о восстановлении системы и о том, сколько времени оно занимает в Windows 10.
Если на вашем компьютере что-то пошло не так и при запуске любого программного обеспечения возникают ошибки. Это означает, что проблема связана с установленным программным обеспечением или драйвером.
В целом, существует 5 основных способов восстановления ПК с Windows 10. Их можно разделить на две категории:
- Если компьютер загрузится:
- Использование точки восстановления.
- Сброс к заводским настройкам.
- История файлов.
- Если компьютер не загружается:
- Использование диска восстановления.
- С помощью установочного диска.
Теперь давайте рассмотрим эти варианты восстановления более подробно.
Как использовать точки восстановления системы в Windows 10Windows периодически сохраняет информацию о программах, системных настройках, драйверах, реестре и драйверах в точках восстановления системы.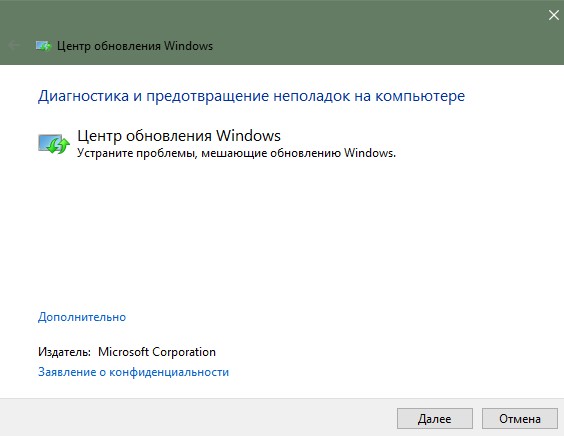 Это происходит перед внесением значительных изменений в операционную систему, таких как установка программ, драйверов или обновление системы.
Это происходит перед внесением значительных изменений в операционную систему, таких как установка программ, драйверов или обновление системы.
Стоит отметить, что после восстановления ваши данные останутся неизменными, а драйверы, программы и обновления, установленные после создания точки восстановления, будут удалены.
Если вы хотите восстановить свой компьютер Windows 10 с помощью точки восстановления, вам необходимо выполнить следующие шаги:
- Прежде всего, запустите окно системных настроек, нажав комбинацию клавиш «Win + Pause», и откройте пункт «Защита системы».
- Затем нажмите на кнопку «Восстановление системы», а затем «Далее».
- В списке доступных точек восстановления выберите нужный элемент и снова нажмите «Далее».
- Проверьте выбранные настройки еще раз, нажмите «Готово», а затем «Да» в окне предупреждения.
 Начнется процесс восстановления, и ПК перезагрузится.
Начнется процесс восстановления, и ПК перезагрузится.
В Windows 10 можно сбросить настройки системы в исходное состояние. Вы можете выполнить полный сброс или сохранить пользовательские файлы. Преимущество этого метода в том, что если вы захотите переустановить систему, вам не нужно устанавливать Windows с нуля, достаточно выполнить сброс.
Если вы хотите использовать эту функцию, выполните следующие действия:
- Откройте окно настроек из меню «Пуск» и выберите «Обновление и безопасность».
- После этого перейдите в раздел «Recovery» и нажмите кнопку «Get Started» в разделе «Reset this PC«.
- Выберите, хотите ли вы сохранить личные файлы или удалить все данные.
- Наконец, следуйте инструкциям, предложенным Windows, и выполните сброс настроек.
Если вы указали режим полного удаления данных, вам потребуется указать системные настройки и создать учетную запись при завершении процедуры отката. После завершения отката вы получите полностью чистую систему.
После завершения отката вы получите полностью чистую систему.
Этот метод не имеет прямого отношения к восстановлению системы, но в сочетании с другими методами также может быть полезен.
«История файлов» позволяет создавать резервные копии файлов автоматически и вручную. Все, что вам нужно сделать, это активировать эту функцию и указать, какие папки вы хотите сохранить. Система будет автоматически создавать резервные копии ваших документов с заданной вами периодичностью. При необходимости вы сможете легко восстановить файлы нужной вам версии.
Если вы хотите включить историю файлов в Windows 10, необходимо выполнить следующие действия:
- Прежде всего, для использования этого инструмента необходимо подключить к компьютеру какое-либо внешнее устройство хранения данных, на котором будут сохранены резервные копии. Это может быть дополнительный жесткий диск, внешний жесткий диск или флэш-накопитель USB.
 Можно также использовать сетевой диск.
Можно также использовать сетевой диск. - Далее необходимо открыть настройки ПК и запустить пункт «Обновление и безопасность».
- В левой части списка элементов выберите раздел «Резервное копирование». Здесь вам нужно указать, на какое устройство вы собираетесь создавать резервные копии файлов. Для этого нажмите на кнопку «Добавить диск».
- Windows выполнит поиск доступных дисков и отобразит их в списке.
- Выберите нужное устройство. После этого должна активироваться функция резервного копирования истории файлов.
Если Windows 10 не загружается, можно попробовать реанимировать систему с помощью диска восстановления, что позволит получить доступ к дополнительным параметрам запуска. После загрузки с USB-накопителя восстановления перейдите в раздел «Диагностика», а затем в раздел «Дополнительные параметры».
Здесь вы можете использовать несколько опций для реанимации вашего ПК:
- Восстановите Windows с помощью точки восстановления.

- Восстановление образа системы.
- Для более опытных пользователей существует возможность запуска командной строки для восстановления системы или других целей.
- Верните Windows к предыдущей сборке.
Если Windows не загружается и у вас нет диска восстановления, вы можете использовать установочный диск для реанимации компьютера. Установочный диск можно записать на USB-накопитель или DVD с помощью инструмента создания носителей, который можно загрузить здесь.
После загрузки с установочного носителя появится окно, в котором нужно выбрать языковые параметры и нажать «Далее».
В следующем окне нажмите на ссылку «Восстановление системы» в левом нижнем углу. Далее перейдите в раздел «Устранение неполадок». Здесь вы увидите два варианта восстановления:
- Верните ваш ПК в исходное состояние. Он будет сброшен до заводских настроек с сохранением или без сохранения файлов пользователя.

- Дополнительные параметры. Как и в случае с диском Восстановление системы, открывается список инструментов, с помощью которых можно вернуть Windows в рабочее состояние, используя точки восстановления, образы системы и т.д.
Вот основные способы восстановления Windows 10. Обычно их достаточно для восстановления работоспособности системы.
Сколько времени занимает восстановление системы для Windows 10Исходя из вышеперечисленных методов, можно сделать вывод, что время восстановления напрямую зависит от выбранного вами метода. В среднем оно может занять около 20-30 минут. Однако если при восстановлении возникают какие-либо проблемы и приходится чередовать методы и выбирать правильный, это может занять до нескольких часов.
В любом случае, если вы не уверены, что сможете самостоятельно правильно восстановить систему, лучшим решением будет обратиться к специалисту.
Обсудить
Похожие статьи
Больше для вас
Устранение неполадок Windows 10
Категория: Windows 10 / Функционал Windows
Добавил: admin access_timeОпубликовано: 10-10-2016 visibilityПросмотров: 55 326 chat_bubble_outlineКомментариев: 51
Привет друзья! В сегодняшней статье я хочу познакомить вас с одним замечательным и в тоже время малоизвестным средством, при помощи которого можно устранить различные неполадки в операционной системе Windows 10, этот инструмент так и называется «Устранение неполадок компьютера». Данное средство полностью автоматизировано и для решения возникшей проблемы нам нужно лишь выбрать один из нескольких инструментов и запустить его в работу, будет произведена диагностика неполадки и установлена причина её появления, затем неполадка будет устранена.
Данное средство полностью автоматизировано и для решения возникшей проблемы нам нужно лишь выбрать один из нескольких инструментов и запустить его в работу, будет произведена диагностика неполадки и установлена причина её появления, затем неполадка будет устранена.
Уверен, что многим начинающим пользователям средство «Устранение неполадок компьютера» неизвестно совсем, хотя оно и присутствовало и в ранних версиях операционных систем от Майкрософт. Ну а опытные пользователи найдут в нём ещё несколько новых полезных инструментов.
Запустить средство «Устранение неполадок компьютера» в Windows 10 очень просто.
Щёлкаем правой мышью на меню Пуск и выбираем «Панель управления»
Жмём на кнопку «Поиск и исправление проблем»
В начальном окне средства «Устранение неполадок компьютера» все инструменты разделены по нескольким категориям:
Программы — используется для исправления неполадок совместимости Windows 10 с приложениями, предназначенными для более ранних версий Windows.
Оборудование и звук — выполняет поиск и устранение проблем воспроизведения звука на компьютере.
Сеть и Интернет — устраняет различные сетевые неполадки.
Система и безопасность
— выполняет поиск и устранение разных системных неполадок: связанных с работой Центра обновления Windows 10, электропитанием, безопасностью и т.д.Откроем также «Просмотр всех категорий»
В данном окне представлены все инструменты сразу.
Если нажать левой кнопкой мыши на любом инструменте, то выйдет окно с описанием возможностей данного инструмента.
DVD-диск в проигрывателе Windows Media. Производит поиск и устранение проблем, связанных с воспроизведением DVD-дисков в проигрывателе Windows Media.
Безопасность Internet Explorer. Диагностирует настройки браузера Internet Explorer, которые могут нарушить безопасность системы при Интернет-серфинге.
Воспроизведение видео. Производит поиск и устранение проблем воспроизведения видео в проигрывателе Windows Media.
Воспроизведение звука. Производит поиск и устранение проблем, связанных с воспроизведением звука.
Входящие подключения. Решение проблем, связанных с блокировкой входящих подключений.
Домашняя группа. Устраняет проблемы доступа к общим файлам домашней группы.
Запись звука. Устраняет проблемы записи звука в Windows.
Клавиатура. Решение проблем, связанных с работой клавиатуры.
Оборудование и устройства. Поиск и устранение проблем с оборудованием и устройствами вашего компьютера.
Обслуживание системы. Выполнение повседневного обслуживания системы, если пользователь сам забывает делать это.
Общие папки. Устранение проблем с доступом к общим файлам и папкам на других компьютерах.
Питание. Устранение проблем, связанных с электропитанием компьютера.
Подключения к интернету. Устранение проблем с подключением к интернету.
Поиск и индексирование. Поиск и устранение проблем службы Windows Search.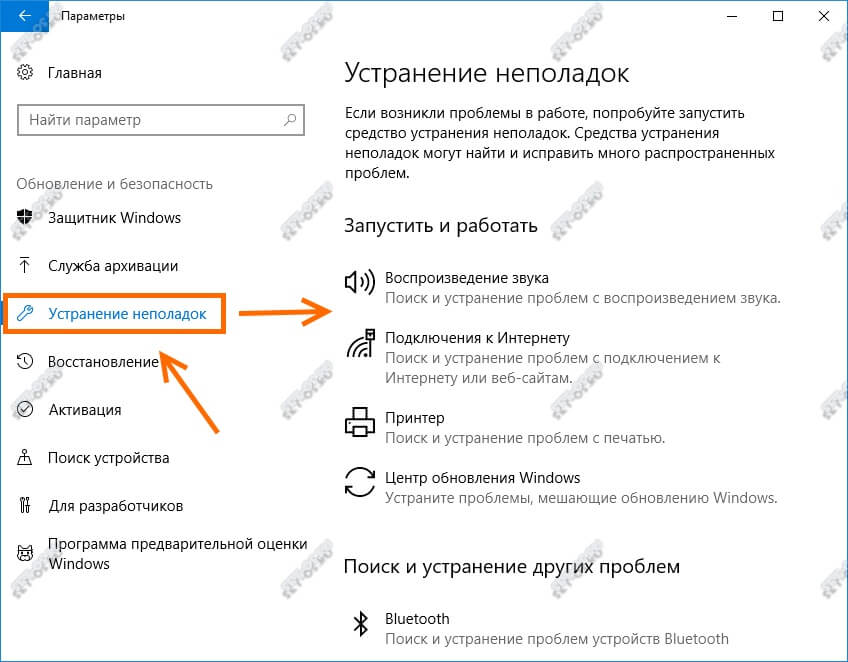
Приложения из магазина Windows. Устранение неполадок, мешающих правильной работе приложений из Магазина Windows.
Принтер. Решение проблем, связанных с работой принтера.
Производительность Internet Explorer. Устранение проблем, влияющих на производительность браузера Internet Explorer.
Сетевой адаптер. Устранение сетевых неполадок.
Синий экран. Устранение ошибок, вызывающих остановку и внезапный перезапуск системы.
Устранение проблем с совместимостью. Поиск и устранение проблем совместимости Windows 10 со старыми программами.
Центр обновления Windows. Устранение проблем, мешающих обновлению Windows.
Для примера, давайте устраним неполадку, связанную с воспроизведением звука на нашем компьютере.
Звук на нашем компьютере временами пропадает или бывает очень тихим.
Щёлкаем левой мышью на инструменте «Воспроизведение звука»
«Далее»
Начинается процесс обнаружения проблем, связанных с воспроизведением звука на нашем компьютере.
Проблема найдена и происходит её устранение.
У меня была проблема с динамиками, а не с наушниками и я отмечаю пункт «Динамики»
Процесс обнаружения дополнительных проблем.
Неполадка исправлена, звук на компьютере появился!
Закрываем модуль исправления неполадок.
При устранении некоторых неполадок нас могут попросить перезагрузить компьютер.
Точно таким же способом вы можете исправить неполадку на вашем компьютере или ноутбуке с Windows 10.
Статья по этой теме: Новый инструмент для автоматического устранения неполадок Windows 10 — Windows Software Repair Tool
Windows 11/10 зависает на экране «Подождите»? Как исправить?
Проблема с зависанием Windows на экране «Подождите» часто возникает в Windows 11 и 10. Если ваш компьютер также завис на экране «Подождите», что делать? Из этого сообщения MiniTool вы можете найти несколько полезных методов, которые помогут вам избежать неприятностей.
Windows 11/10 зависает на экране «Подождите».

Операционная система Windows используется многими людьми, поскольку она надежна, безопасна и проста в использовании. При использовании Windows 10/11 вы можете столкнуться с некоторыми распространенными системными проблемами, например, Windows 11 случайным образом зависает, Windows 10 зависает на экране загрузки, появляются ошибки синего экрана и многое другое.
Сегодня в этом посте мы покажем вам еще одну распространенную проблему. При загрузке ПК с Windows 11/10 вы можете обнаружить, что машина зависает на экране «Подождите» в течение нескольких минут. Иногда вы получаете сообщение об ошибке, требующее перезагрузки. После перезагрузки ПК снова зависает на том же экране. Многие пользователи сообщили, что они все еще видели экран через 15 минут.
Это ненормальная ситуация и указывает на то, что что-то пошло не так. Иногда вы сталкиваетесь с зависанием обновления Windows 10, пожалуйста, подождите. Итак, как решить проблему? Не торопитесь, и некоторые советы по устранению неполадок стоит попробовать.
Решения для зависания Пожалуйста, подождите Windows 10/11
Согласно многим форумам, таким как Reddit и официальный форум Microsoft, мы находим некоторые полезные средства, рекомендованные некоторыми пользователями. Если вы также столкнулись с проблемой — обновление Windows зависло, подождите, или Windows 11/Windows 10 зависло, подождите, вы также можете попробовать. Давайте рассмотрим их один за другим.
Удалить периферийные устройства
Windows 10 может зависнуть на вашем ПК, пожалуйста, подождите из-за периферийных устройств. Попытка удалить их может быть хорошим решением. Просто удалите все внешние устройства, кроме мыши или клавиатуры. Затем перезагрузите компьютер, чтобы проверить, не зависает ли он на экране «Подождите». Если да, воспользуйтесь следующими обходными путями.
2Загрузите ПК в безопасный режим для некоторых исправлений
Поскольку система зависла на экране «Подождите», вы не можете нормально загрузить ПК в рабочий стол для устранения проблемы. В этом случае попробуйте загрузить машину в безопасном режиме, чтобы исправить это.
В этом случае попробуйте загрузить машину в безопасном режиме, чтобы исправить это.
Как войти в безопасный режим Windows 11/10
Если ОС не загружается, вы можете перезагрузить компьютер несколько раз, увидев логотип Windows, чтобы принудительно войти в WinRE. Затем нажмите Дополнительные параметры , чтобы продолжить. Затем перейдите к Устранение неполадок > Дополнительные параметры > Параметры запуска > Перезагрузить . Затем нажмите F4 / F5 / F6 , чтобы войти в безопасный режим. Здесь мы рекомендуем включить безопасный режим с поддержкой сети.
По словам некоторых пользователей Reddit, они не могут войти в безопасный режим, так как компьютер зависает на этом экране перед полной перезагрузкой. В этом случае вы можете подготовить ISO-образ Windows 11/10, записать его на флешку, изменить порядок загрузки и запустить ПК с накопителя. Затем нажмите Восстановите компьютер , чтобы войти в WinRE, а затем перейдите в безопасный режим.
Затем запустите некоторые исправления, чтобы исправить зависание Windows, пожалуйста, подождите.
Запустить средство устранения неполадок Центра обновления Windows
Если вы столкнулись с этой ситуацией — обновление Windows 10 зависло, подождите, вы можете запустить средство устранения неполадок в системе для устранения неполадок.
Шаг 1: Откройте приложение Settings с помощью комбинации клавиш — Win & I и нажмите Update & Security .
Шаг 2. На вкладке Устранение неполадок найдите Центр обновления Windows и нажмите кнопку Запустить средство устранения неполадок . Это средство устранения неполадок начинает обнаруживать проблемы, и если они обнаружены, следуйте инструкциям на экране, чтобы исправить их.
Установка обновлений Windows
Если обновления Windows не завершаются нормально, может возникнуть проблема с зависанием Windows. Пожалуйста, подождите после обновления. Чтобы решить эту проблему, вы должны завершить установку обновлений. В безопасном режиме перейдите к пункту 9.0025 Настройки > Обновление и безопасность и проверьте наличие обновлений в разделе Центр обновления Windows . Как только некоторые доступные обновления будут найдены, загрузите и установите их.
Пожалуйста, подождите после обновления. Чтобы решить эту проблему, вы должны завершить установку обновлений. В безопасном режиме перейдите к пункту 9.0025 Настройки > Обновление и безопасность и проверьте наличие обновлений в разделе Центр обновления Windows . Как только некоторые доступные обновления будут найдены, загрузите и установите их.
Отключение служб Windows
В безопасном режиме вы можете попытаться отключить некоторые службы Windows, такие как служба отчетов об ошибках Windows, служба сетевых списков и сетевое расположение. Посмотрите, как выполнить задание:
Шаг 1: Щелкните правой кнопкой мыши значок Windows и выберите Выполнить .
Шаг 2: Введите services.msc в текстовое поле и нажмите . Введите , чтобы открыть окно Services .
Шаг 3: Найдите службы, упомянутые выше, одну за другой и дважды щелкните одну из них, чтобы открыть окно Свойства . Если служба запущена, остановите ее, а затем измените Тип запуска на Отключено .
Если служба запущена, остановите ее, а затем измените Тип запуска на Отключено .
Шаг 5: Сохраните изменения, нажав Применить , а затем OK . Затем перезагрузите компьютер, чтобы увидеть, решена ли проблема с зависанием Windows, пожалуйста, подождите. Если нет, приступайте к устранению неполадок.
Запустите сканирование SFC, DISM и CHKDSK
Поврежденные или поврежденные системные файлы Windows могут привести к зависанию Windows 10. Пожалуйста, подождите. Чтобы избавиться от зависшего экрана в Windows 10/11, вы можете выполнить некоторые сканирования, такие как SFC и DISM, в безопасном режиме.
Шаг 1: Введите cmd в поле поиска, найдите Командная строка и щелкните ее правой кнопкой мыши, чтобы выбрать Запуск от имени администратора .
Шаг 2: В окне CMD введите sfc /scannow и нажмите Введите .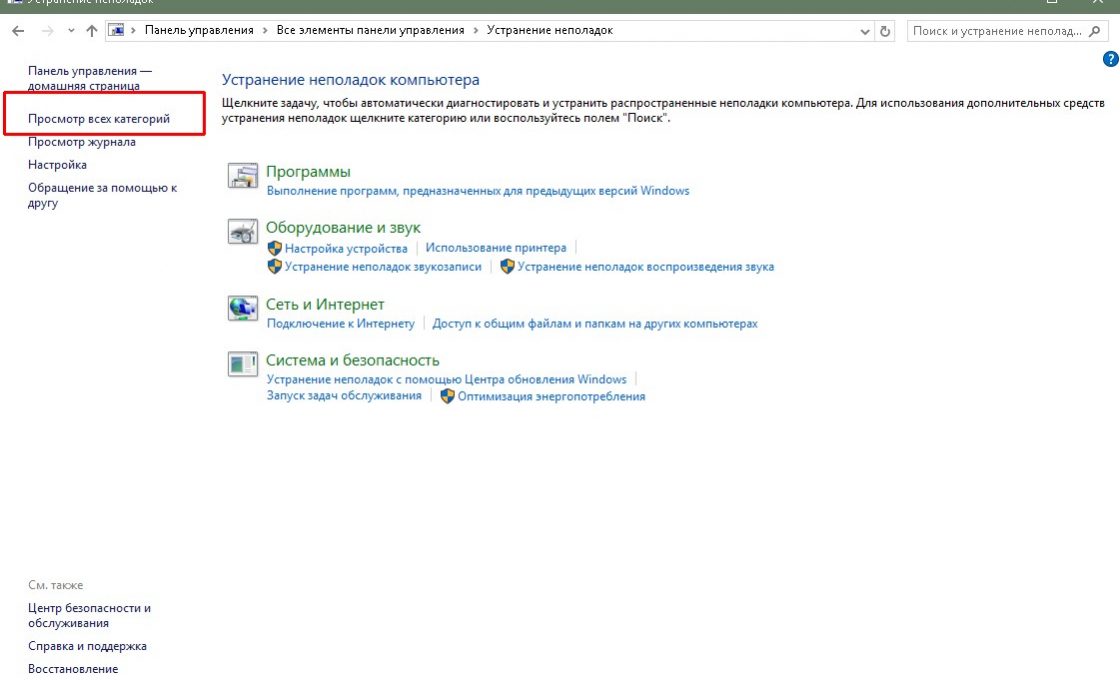
При выполнении сканирования SFC вы можете столкнуться с ситуацией: начальная проверка зависает и сканирование не может завершиться. Успокойтесь, и вы можете найти некоторые исправления из нашего предыдущего поста — Windows 10 SFC /Scannow Застрял на 4/5/30/40/73 и т. д.? Попробуйте 7 способов.
После сканирования SFC вы можете попробовать выполнить сканирование DISM. DISM, сокращение от Deployment Image Servicing and Management, используется для обслуживания и подготовки образов Windows. Если изображения повреждены, могут появиться системные проблемы, такие как зависание Windows, подождите. Чтобы избавиться от этого экрана, выполните сканирование.
Шаг 1. Откройте окно командной строки.
Шаг 2: Выполните следующие команды одну за другой и нажмите Введите после каждой команды.
DISM /Online /Cleanup-Image /CheckHealth
DISM /Online /Cleanup-Image /ScanHealth
DISM /Online /Cleanup-Image /RestoreHealth 6 Кроме того, если что-то не так с 6 появляются ошибки файловой системы или диска, может быть вызвана проблема — зависание Windows 11/Windows 10, пожалуйста, подождите, и вы можете выполнить сканирование CHKDSK. Если вы ранее создавали точки восстановления системы, вы можете легко вернуть машину в нормальное состояние, когда увидите зависший экран «Подождите» в Windows 10/11. Чтобы выполнить эту работу, вы можете загрузить свой компьютер в WinRE. Шаг 1: Просто подготовьте установочный USB-накопитель и загрузите ПК в среду восстановления Windows. Шаг 2. Затем перейдите к разделу «Устранение неполадок» > «Дополнительные параметры» > «Восстановление системы».0026 . Шаг 3: Выберите точку восстановления и запустите операцию восстановления. Вы также можете выполнить эту задачу в безопасном режиме — откройте CMD с правами администратора, введите rstrui.exe , чтобы вызвать окно восстановления системы, и следуйте инструкциям на экране, чтобы завершить все операции. Восстановление при загрузке может помочь исправить некоторые системные проблемы, которые мешают загрузке Windows. Шаг 1: Просто запустите на ПК WinRE. Шаг 2: Устранение неполадок > Дополнительные параметры > Восстановление при загрузке . Шаг 3: Завершите исправление, следуя указаниям мастера на экране компьютера. Если все эти способы не помогли исправить зависание Windows, подождите, последним средством является перезагрузка компьютера. Эта операция может помочь переустановить Windows и исправить многие проблемы. Резервное копирование ПК перед тем, как сделать Перед перезагрузкой ПК вам лучше создать резервную копию важных файлов, особенно данных, сохраненных на рабочем столе, хотя вы решили сохранить свои файлы во время процесса, поскольку файлы могут быть потеряны из-за потенциальной ошибки. Для резервного копирования важных файлов вы можете использовать профессиональное и бесплатное программное обеспечение для резервного копирования — MiniTool ShadowMaker. Когда ваш компьютер зависает на экране «Подождите» в Windows 10/11, вам необходимо получить загрузочную версию MiniTool ShadowMaker — загрузите и установите пробную версию и используйте Media Builder , чтобы получить загрузочный диск, загрузить с него ПК, а затем войти в основной интерфейс этого программного обеспечения. Бесплатная загрузка Шаг 1. После открытия MiniTool ShadowMaker Bootable Edition перейдите на страницу Backup . Шаг 2: В Резервное копирование нажмите ИСТОЧНИК , чтобы найти элементы, резервные копии которых вы хотите создать, и нажмите НАЗНАЧЕНИЕ , чтобы выбрать внешний жесткий диск или другое устройство в качестве пути хранения.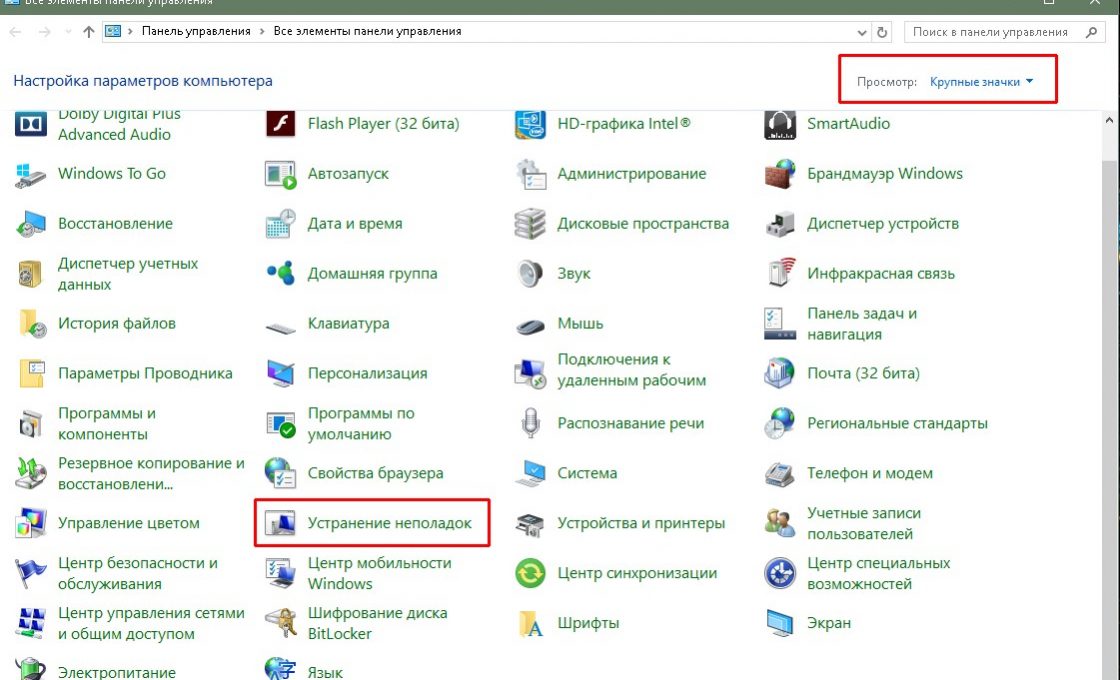 В окне CMD введите chkdsk /f /r и нажмите Введите .
В окне CMD введите chkdsk /f /r и нажмите Введите . Запустить восстановление системы
Запуск восстановления при загрузке
 Если Windows 11/10 зависла, появится экран «Подождите», вы также можете попробовать.
Если Windows 11/10 зависла, появится экран «Подождите», вы также можете попробовать. Перезагрузите компьютер
 Он предназначен для резервного копирования файлов, папок, операционной системы, дисков и разделов за несколько простых шагов. Он позволяет создать загрузочный USB-накопитель или внешний диск для загрузки ПК в случае сбоя при запуске, а затем выполнить резервное копирование данных и восстановление системы.
Он предназначен для резервного копирования файлов, папок, операционной системы, дисков и разделов за несколько простых шагов. Он позволяет создать загрузочный USB-накопитель или внешний диск для загрузки ПК в случае сбоя при запуске, а затем выполнить резервное копирование данных и восстановление системы.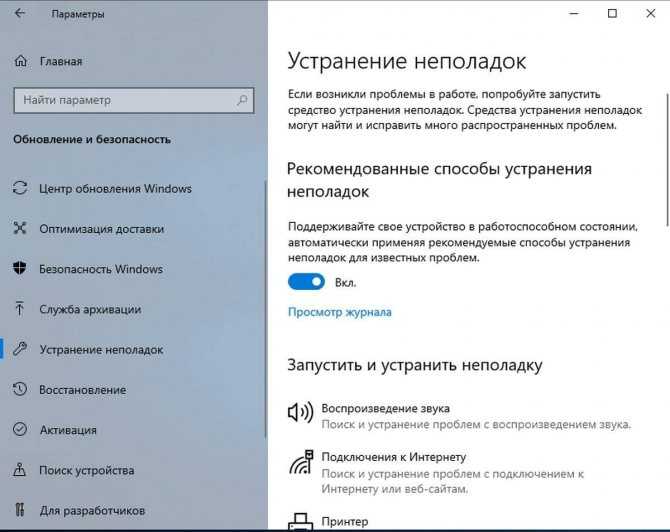
Шаг 3: Нажмите Резервное копирование сейчас , чтобы начать резервное копирование данных.
Если вы хотите узнать больше о том, как сделать резервную копию файлов, когда ваш компьютер не загружается нормально, обратитесь к нашему предыдущему сообщению — Как сделать резервную копию данных без загрузки Windows? Легкие способы здесь.
После резервного копирования файлов начните перезагрузку ПК.
Как перезагрузить ПК
Шаг 1: В WinRE перейдите к Устранение неполадок > Сброс этого ПК .
Шаг 2: Выберите Сохранить мои файлы или Удалить все .
Шаг 3: Нажмите Загрузка из облака или Локальная переустановка .
Шаг 4: Следуйте указаниям мастера на экране, чтобы завершить операцию сброса.
«Попробовав эти решения здесь, вы можете легко решить проблему зависания Windows, пожалуйста, подождите.
Резервное копирование Windows
Прочитав так много информации, вы можете столкнуться с трудностями при устранении неполадок в системе. Вы потратите на это много времени. Если вы не знакомы с операционной системой Windows, вы можете запутаться и не знать, что делать, хотя вы следуете данному руководству. Таким образом, мы настоятельно рекомендуем вам сделать резервную копию вашей Windows, когда она находится в нормальном состоянии.
Как только что-то зависнет в Windows 10, подождите, вы можете использовать созданную резервную копию, чтобы напрямую восстановить предыдущее состояние ПК. Для выполнения этой работы вы также можете использовать MiniTool ShadowMaker Trial Edition.
Бесплатная загрузка
Шаг 1: Запустите это программное обеспечение и нажмите Keep Trial , чтобы продолжить.
Шаг 2: Перейдите на страницу Backup , системные разделы выбраны в качестве источника резервного копирования, а также выбран путь.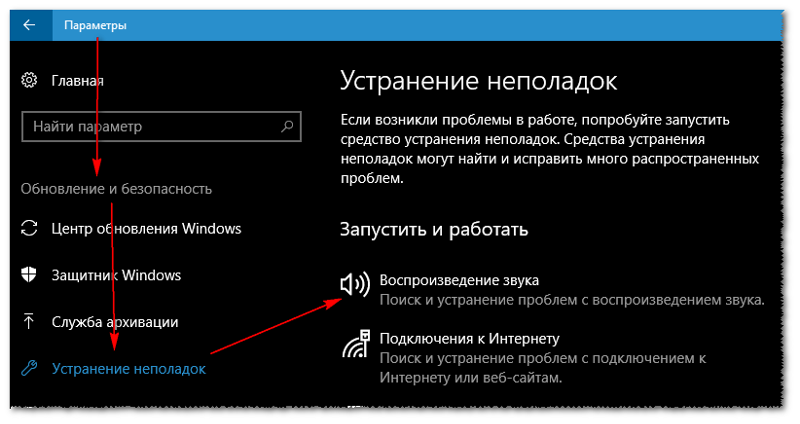 Для создания образа системы следует выбрать другой диск для сохранения образа резервной копии.
Для создания образа системы следует выбрать другой диск для сохранения образа резервной копии.
Шаг 3: Нажмите Резервное копирование сейчас , чтобы выполнить резервное копирование системы.
Дополнительная литература: Удаленный рабочий стол завис, пожалуйста, подождите, Windows 10
По словам пользователей, другая ситуация — удаленный рабочий стол может зависнуть, пожалуйста, подождите, когда удаленный доступ к вашему рабочему компьютеру на вашем домашнем ПК (оба используют Windows 10). Что делать в этом случае? Некоторые методы можно попробовать.
1. Обновите до последней версии Windows на клиентском ПК: перейдите в раздел «Настройки» >
2. Запустите Windows PowerShell и выполните команду:
Командная строка:
$ID=query session /SERVER:WSMC027|select -skip 1|%{$_. Split(‘ ‘,[System. StringSplitOptions]::RemoveEmptyEntries)}
Split(‘ ‘,[System. StringSplitOptions]::RemoveEmptyEntries)}
Disconnect-RDUser -HostServer WSMC027 -UnifiedSessionID $ID[8] -Force
exit 0
5 выполнить команду -kill /kill02 с правами администратора f/im msrdc.exe . Затем перезагрузите ПК.
4. Выполните чистую загрузку ( Статья по теме: Как выполнить чистую загрузку Windows 10 и зачем это нужно)
Windows зависла, пожалуйста, подождите в Windows 10/11 или обновление Windows зависло, пожалуйста, подождите? Попробовав эти методы выше, вы можете легко решить свою проблему. Кроме того, если вы обнаружите, что удаленный рабочий стол завис, подождите, также попробуйте указанные способы.
Если у вас есть какие-либо идеи о зависании экрана, пожалуйста, подождите, оставьте это в комментарии ниже. Мы ответим вам в ближайшее время.
- Твиттер
- Линкедин
- Реддит
Windows 11/10 зависла на экране «Подождите, подождите»
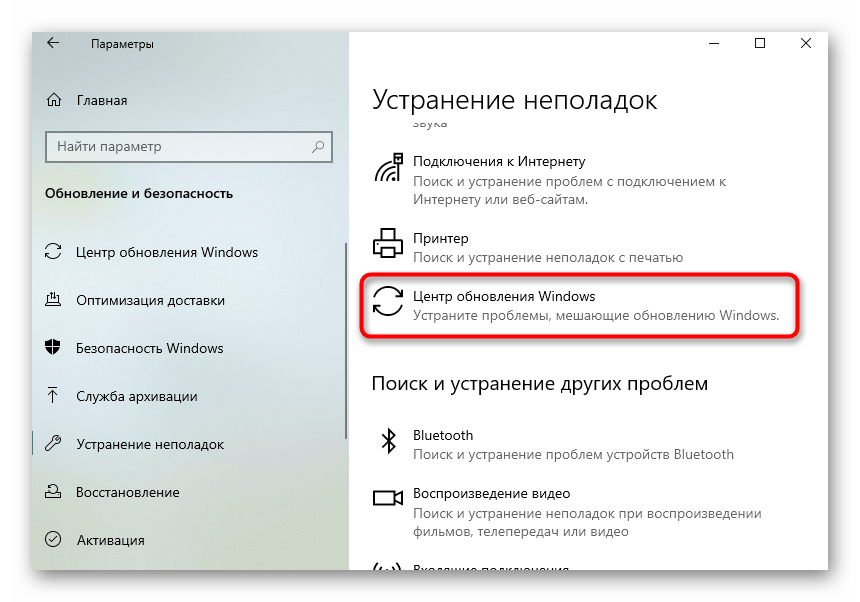 После запуска компьютера многие системные службы запускаются еще до того, как вы войдете в систему. Службы, связанные с сетью, пользовательским интерфейсом и т. д., должны быть готовы к тому времени, когда вы доберетесь до своего рабочего стола.
После запуска компьютера многие системные службы запускаются еще до того, как вы войдете в систему. Службы, связанные с сетью, пользовательским интерфейсом и т. д., должны быть готовы к тому времени, когда вы доберетесь до своего рабочего стола.Если вы обнаружите, что экран вашего компьютера зависает на экране «Подождите», то вот несколько шагов, которые вам помогут. На этом экране вы не сможете использовать ALT+CTRL+DEL , поэтому единственный вариант, который у вас есть, — это перезагрузить компьютер.
- Принудительное автоматическое восстановление при загрузке
- Отключение некоторых служб Windows
- Откат изменений или выполнение восстановления системы.
1] Force Automatic Startup Repair
Было бы разумно использовать загрузочный USB-накопитель Windows 10 для загрузки в безопасном режиме, но если у вас нет доступа к какому-либо другому компьютеру, давайте принудительно запустим его.
Сначала отключите внешние накопители, периферийные устройства и т. д., подождите минуту и включите питание системы.
д., подождите минуту и включите питание системы.
Теперь принудительно выключите, а затем включите компьютер три раза с подряд. Вы можете сделать это, сначала включив компьютер, а затем сразу же снова нажав кнопку питания, но на этот раз удерживая ее нажатой. Это выключит компьютер. Если вы используете настольный компьютер, вы также можете отключить питание. Повторите это три раза.
При следующем запуске компьютера начнется процесс автоматического восстановления при загрузке, который в конечном итоге запустит расширенный режим восстановления.
Перейдите к разделу «Устранение неполадок» и выберите «Безопасный режим».
2] Отключить службы
После загрузки компьютера в безопасном режиме необходимо отключить три службы —
- Служба отчетов об ошибках Windows,
- Служба сетевого списка
- Информация о сетевом расположении.
Для этого откройте строку «Выполнить» и введите services. msc , а затем нажмите клавишу Enter.
msc , а затем нажмите клавишу Enter.
Откроется диспетчер служб Windows.
Найдите упомянутые нами службы и выполните шаги для каждой из них.
Дважды щелкните, чтобы открыть свойства службы.
Остановите ее, если служба запущена.
Измените ее тип запуска на Отключено.
Перезагрузите компьютер.
3] Откатить изменения или выполнить восстановление системы
Когда вы вернетесь к обычной загрузке, Пожалуйста, подождите. экран не должен задерживаться надолго, и вы должны получить экран входа в систему или рабочий стол, если пароль не установлен.
Хотя я хотел предложить это раньше, но теперь, когда вы здесь, вам нужно найти причину. Если вы вносили изменения в компьютер до возникновения проблемы, вам может потребоваться отменить их. Если вы сможете разобраться, будет легко устранить причину. Если нет, лучший вариант — восстановить компьютер до предыдущего рабочего состояния.
СОВЕТ .


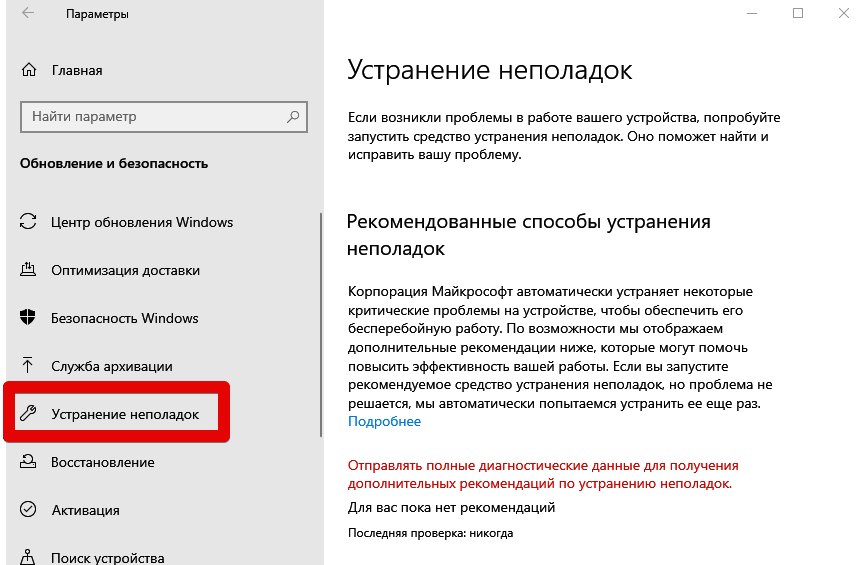 Начнется процесс восстановления, и ПК перезагрузится.
Начнется процесс восстановления, и ПК перезагрузится. Можно также использовать сетевой диск.
Можно также использовать сетевой диск.