Почему не запускается установка Windows с флешки
Не загружается Windows с флешки зачастую по причине неисправности аппаратной составляющей или неверно заданной конфигурации программы ввода и вывода. Для решения проблемы потребуется перепроверить настройки BIOS и используемых устройств: внешнего накопителя, а также USB-портов компьютера.
Содержание
- Почему не грузится Windows с флешки
- Неправильно записанный образ системы
- Неисправный порт USB
- Поломка накопителя
- Отсутствует поддержка запуска компьютера с флешки
- Контроллер USB отключен в BIOS
- Активен режим Secure Boot
- Заключение
Почему не грузится Windows с флешки
Windows не устанавливается с флешки через БИОС по причине отсутствия возможности запуска персонального компьютера (ПК) с загрузочного накопителя. На это влияют неисправности аппаратной составляющей:
- Некорректно работающий разъем USB.
- Механические повреждения внешнего носителя.

- Отсутствие поддержки запуска компьютера с флешки.
К программным проблемам относятся следующие:
- Неправильно созданный загрузочный накопитель.
- Отключенный контроллер USB в утилите ввода и вывода.
- Активированный режим Secure Boot в BIOS.
Важно! В случае программной неисправности устранить проблему можно без помощи специалиста. В противном случае необходимо прибегнуть к услугам мастера или заменить неработающее оборудование.
Неправильно записанный образ системы
Зачастую установка Windows с флешки не запускается по причине неверно созданного загрузочного накопителя. Для этого рекомендуется использовать портативное приложение Rufus. Потребуется войти в операционную систему и выполнить следующие действия:
- Вставить носитель в порт, запустить программу.
- Из первого списка выбрать наименование флешки.
- Кликнуть по кнопке ВЫБРАТЬ и в файловом менеджере указать адрес образа дистрибутива системы.

- Щелкнуть СТАРТ, дождаться завершения операции.
Важно! Остальные параметры изменять не рекомендуется — утилита автоматически определяет конфигурацию ПК и задает верные настройки.
Неисправный порт USB
Система может не обнаружить внешний носитель, если разъем, в который вставлена флешка, работает некорректно. Чтобы исключить эту вероятность, нужно переставить накопитель в другой порт USB.
В случае с компьютером рекомендуется воспользоваться разъемами на задней стороне системного блока. При использовании удлинителя нужно проверить целостность.
Поломка накопителя
Флешка подвержена механическим воздействиям, поэтому может выйти из строя. Необходимо выполнить проверку устройства. Для этого потребуется подключить носитель к работающему ПК и открыть файловый менеджер. Если съемный диск обнаружен — все в порядке.
Отсутствует поддержка запуска компьютера с флешки
На старых моделях материнских плат отсутствует поддержка загрузочных накопителей, при этом в рабочей системе флешка обнаруживается.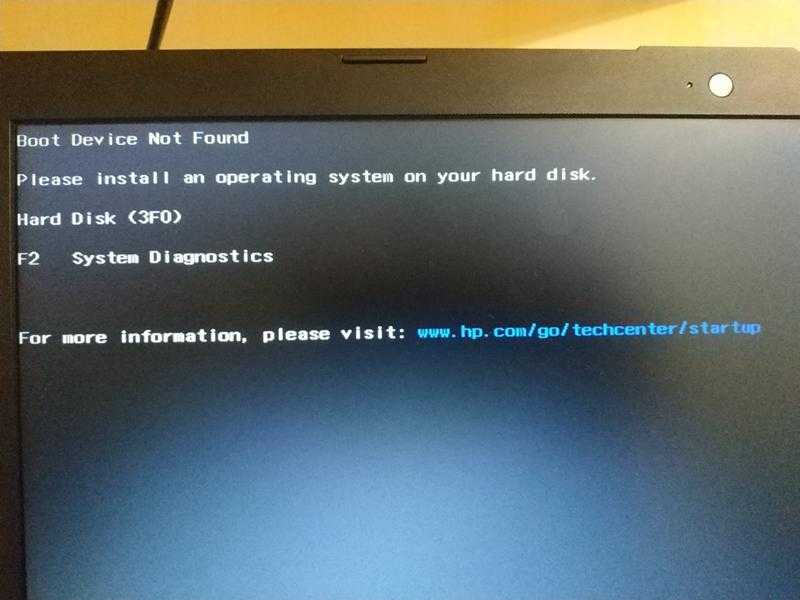 Эту функцию нельзя активировать, поэтому необходимо воспользоваться оптическим накопителем.
Эту функцию нельзя активировать, поэтому необходимо воспользоваться оптическим накопителем.
Контроллер USB отключен в BIOS
Большинство портов компьютера управляются на программном уровне через утилиту ввода и вывода. Чтобы включить контроллеры USB, необходимо войти в БИОС, нажав при старте ПК клавишу Del или F2 (в зависимости от модели устройства), и выполнить следующие действия:
- Перейти в раздел Integrated Peripherals или Advanced.
- Войти в категорию USB Configuration (в некоторых версиях BIOS этот этап нужно пропустить).
- Напротив параметров USB 2.0 Controller и USB Function установить значение Enabled.
- Нажать клавишу F10, подтвердить сохранение настроек и перезапустить компьютер.
Активен режим Secure Boot
Если компьютер обнаруживает флешку, но не загружает данные по причине активированного режима Secure Boot, необходимо перейти в БИОС и выполнить следующие действия:
- Открыть раздел System Configuration, Security, Boot или Authentication.

- Найти параметр Secure Boot или OS Type.
- Изменить значение на Disable или Other OS.
- Нажать клавишу F10, подтвердить сохранение настроек и выполнить перезагрузку.
Важно! Названия опций и параметров отличается в зависимости от версии материнской платы.
Заключение
Перед внесением изменений в конфигурацию БИОСа следует тщательно проверить состояние флешки, портов компьютера и спецификацию материнской платы (возможно, нет поддержки загрузочных флеш-накопителей). Если с оборудованием все нормально, первостепенно нужно перезаписать инсталляционный накопитель, только после этого корректировать параметры утилиты ввода и вывода.
Почему не загружается Windows с флешки через БИОС: причины и решение
На чтение 7 мин Просмотров 6. 9к. Опубликовано Обновлено
9к. Опубликовано Обновлено
Содержание
- Почему не грузится Windows с флешки
- Неправильно записанный образ системы
- Неисправный порт USB
- Поломка накопителя
- Отсутствует поддержка запуска компьютера с флешки
- Ошибки во время установки
- Контроллер USB отключен в BIOS
- Неподходящая структура разделов жесткого диска
- Синий экран смерти: Driver IRQL not less or equal
- Защитная функция BIOS (UEFI)
- Откорректируйте приоритет загрузки
- Итог — основные причины
Почему не грузится Windows с флешки
Windows не устанавливается с флешки через БИОС из-за невозможности запуска персонального компьютера (ПК) с загрузочного диска. На это влияют аппаратные сбои:
- Неправильный разъем USB.
- Механические повреждения внешних носителей.

- Отсутствие поддержки загрузки компьютера с флешки.
Программные проблемы включают в себя:
- Неверно созданный загрузочный диск.
- Контроллер USB отключен в утилите ввода-вывода.
- Безопасный режим загрузки включен в BIOS.
Важно! В случае сбоя программного обеспечения устранить проблему можно без помощи специалиста. В противном случае придется прибегнуть к услугам мастера или заменить неработающее оборудование.
Неправильно записанный образ системы
Часто установка Windows с флешки не запускается из-за неправильно созданного загрузочного диска. Для этого рекомендуется использовать портативное приложение Rufus. Вам нужно будет войти в операционную систему и выполнить следующие шаги:
- Вставьте носитель в порт, запустите программу.
- Из первого списка выберите имя флешки.
- Нажмите кнопку ВЫБРАТЬ и в файловом менеджере укажите адрес образа дистрибутива системы.
- Нажмите СТАРТ, дождитесь завершения операции.

Важно! Остальные параметры изменять не рекомендуется — утилита автоматически определяет параметры ПК и выставляет правильные настройки.
Неисправный порт USB
Система может не обнаружить внешний носитель, если слот, в который вставлена флешка, не работает должным образом. Чтобы исключить эту возможность, необходимо переместить накопитель в другой USB-порт.
Для компьютера рекомендуется использовать разъемы на задней панели системного блока. При использовании удлинителя нужно проверить его целостность.
Поломка накопителя
Флешка подвержена механическим воздействиям, из-за чего может выйти из строя. Вы должны проверить устройство. Для этого нужно подключить носитель к работающему ПК и открыть файловый менеджер. Если съемный диск определяется, все в порядке.
Отсутствует поддержка запуска компьютера с флешки
На старых моделях материнских плат нет поддержки загрузочных дисков, при этом флешка определяется в рабочей системе. Эту функцию нельзя включить, поэтому необходимо использовать оптический привод.
Эту функцию нельзя включить, поэтому необходимо использовать оптический привод.
Ошибки во время установки
Образ загружается правильно, пишет правильно, параметры биоса настроены, но установить Windows 10 с флешки все равно не получается? Рассмотрим природу ошибки.
- Ошибка таблицы разделов MBR. В этом случае нужно вернуться к последнему шагу и найти пункт о значениях Boot Option Legacy/UEFI и изменить на Legacy;
- Ошибка «Требуемый драйвер не найден» при выборе диска для установки. Попробуйте другой USB-порт или другое запоминающее устройство. Также можно попробовать скачать драйвера чипсета на другой съемный носитель и «отдать» их установщику;
- Установка Windows 10 не загружается с флешки или прерывается на этапе копирования в этом случае смените накопитель/флешку/диск/образ, иначе ошибка может быть аппаратной.
- Посмотрите на индикаторы SMART, проверьте жесткий диск на битые сектора;
- Сканировать оперативную память на наличие ошибок;
Переустановка Windows зачастую является кардинальным решением проблем с ошибками в самой системе.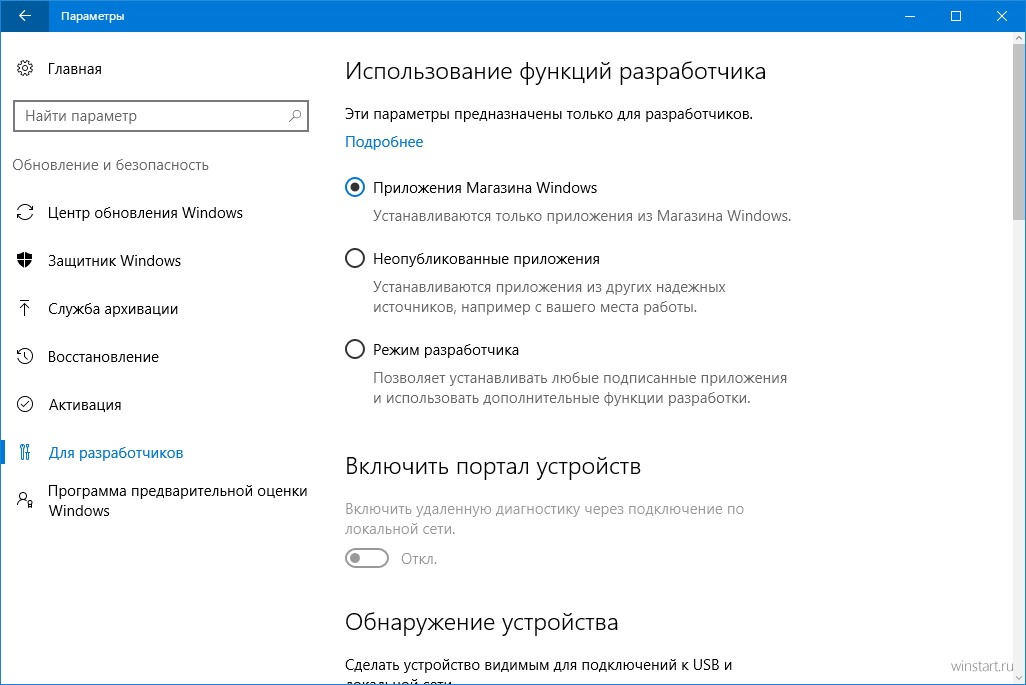
В этой статье мы рассказали вам, что делать, если не загружается установка Windows 10 с флешки и как решить эту проблему. Мы надеемся, что эта информация была полезной и помогла вам.
Контроллер USB отключен в BIOS
Большинство портов на компьютере управляются программно через утилиту ввода/вывода. Для включения USB-контроллеров необходимо войти в БИОС, нажав клавишу Del или F2 при запуске ПК (в зависимости от модели устройства) и выполнить следующие действия:
- Перейдите в раздел «Интегрированные периферийные устройства» или «Дополнительно.
- Войдите в категорию USB Settings (в некоторых версиях BIOS этот шаг следует пропустить).
- Перед параметрами USB 2.0 Controller и USB Function установите значение Enabled.
- Нажмите клавишу F10, подтвердите сохранение настроек и перезагрузите компьютер.
Неподходящая структура разделов жесткого диска
Жесткий диск также заслуживает внимания.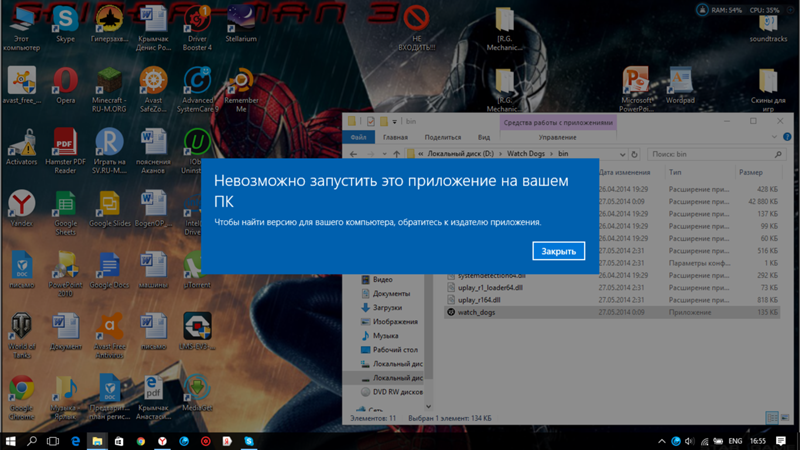 Возможно, операционная система не хочет устанавливаться, поскольку не имеет необходимого объема оперативной памяти. Из-за файлов, хранящихся на устройстве, программа не может быть запущена. Вам не хватает ресурсов, необходимых для работы.
Возможно, операционная система не хочет устанавливаться, поскольку не имеет необходимого объема оперативной памяти. Из-за файлов, хранящихся на устройстве, программа не может быть запущена. Вам не хватает ресурсов, необходимых для работы.
Чтобы решить эту проблему, вам необходимо очистить жесткий диск. Нет необходимости удалять файлы, которые там хранятся. Достаточно использовать USB с большим объемом памяти, например, 16 ГБ или 32 ГБ, на который передается информация. Если загрузка по-прежнему не начинается, эту причину проблемы можно исключить.
Синий экран смерти: Driver IRQL not less or equal
В большинстве случаев сообщения BSOD при раннем запуске появляются после обновления драйверов устройств и содержат текст «DRIVER_IRQL_NOT_LESS_OR_EQUAL» вместе с именем файла с расширением SYS. Чтобы удалить проблемный драйвер в диспетчере устройств, вы можете попробовать запустить Windows в безопасном режиме, так как он использует только минимальный набор драйверов.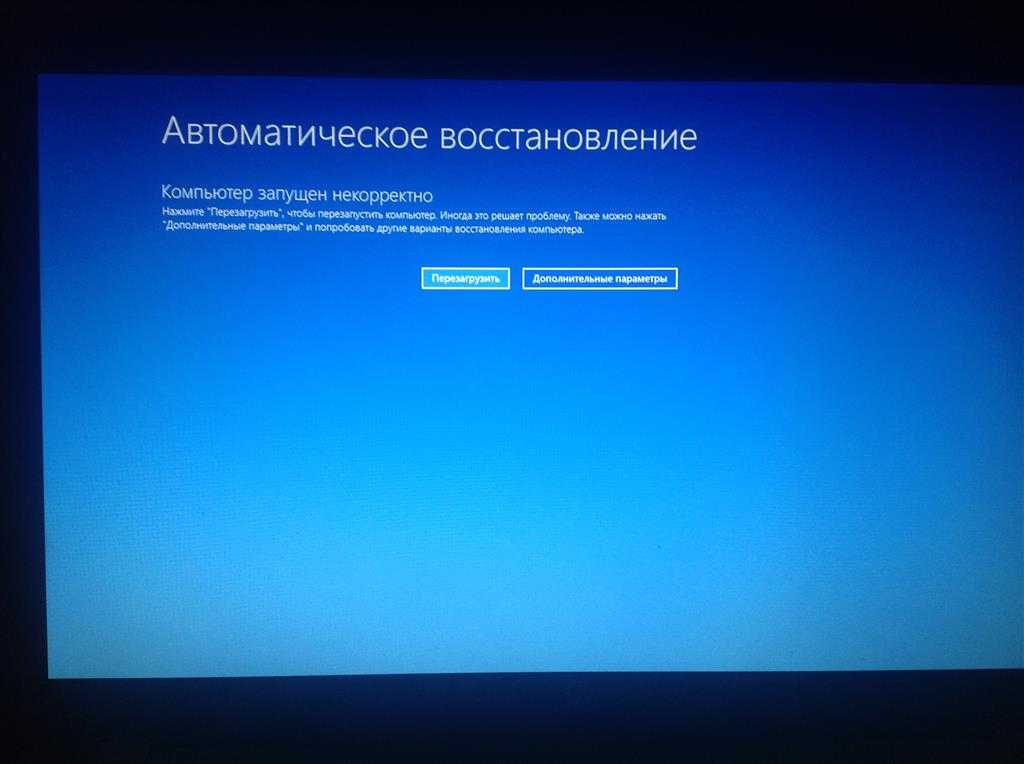
Если у вас по-прежнему появляется синий экран смерти при загрузке в безопасном режиме, вам необходимо вернуться к предыдущей версии драйвера, с которой проблем не было. Вы можете сделать это с помощью точки восстановления, если она была создана ранее.
В Windows для этого нужно нажать клавишу F8 во время запуска операционной системы и в появившемся меню выбрать пункт «Устранение неполадок компьютера». Затем входим в точно такое же меню «Параметры восстановления», как и при использовании установочной флешки Windows.
На этот раз нас интересует пункт «Восстановление системы», в котором можно выбрать одну из доступных точек восстановления.
Защитная функция BIOS (UEFI)
Программа может не запускаться из-за функции защиты BIOS. Он появился в 2012 году и предназначался для защиты пользователей ПК от сбоев. UEFI блокирует доступ к внешнему диску и не позволяет использовать хранящиеся на нем файлы. Его можно отключить.
Его можно отключить.
Делается это через БИОС. На синем экране, появляющемся после нажатия определенных клавиш, выбирается раздел, отвечающий за безопасность, выбирается соответствующая функция и происходит отключение. После этого ПК перезагружается и некоторое время висит заставка. Когда устройство перезагрузится, можно снова попробовать установить операционную систему.
Откорректируйте приоритет загрузки
Функция безопасности UEFI Secure Boot не только защищает от выполнения руткитов, но и предотвращает загрузку операционной системы в случае возникновения проблем. В таких случаях его следует отключить
Материнские платы UEFI, как правило, сначала отображают упрощенный интерфейс, в котором порядок загрузки представлен в виде последовательности символов; с помощью мыши их можно перетаскивать и устанавливать в нужном порядке. Диск ОС должен стоять первым — UEFI обычно показывает «Диспетчер загрузки Windows» в имени диска.
Если системный диск там не отображается, переключитесь в расширенный вид, нажав «Дополнительно» вверху или внизу экрана, и найдите запись «Загрузка»; здесь порядок загрузки будет представлен более подробно.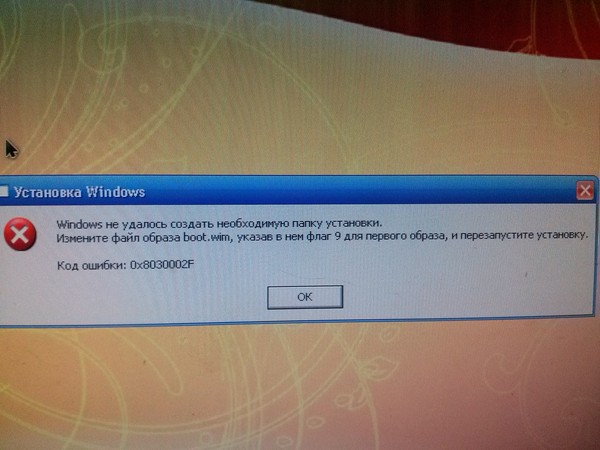 В записи «UEFI Hard Disk Drive BBS» должен быть установлен приоритет системного диска «Boot Option #1».
В записи «UEFI Hard Disk Drive BBS» должен быть установлен приоритет системного диска «Boot Option #1».
Итог — основные причины
Чистая установка системы — это процесс, в который мало что может помешать. Обычно полная переустановка операционной системы (с удалением предыдущей версии) означает, что большая часть (если не все) данных будет удалена и никакие системные ошибки не могут помешать. Но есть несколько причин, по которым вы не можете установить Windows 10 с флешки:
- Конфигурация устройства — самая частая причина для неопытных пользователей. Как правильно установить порядок загрузки, выбрать формат, диск и многие другие настройки и опции могут запутать пользователя;
- Ошибка диска (образ системы) — если установочный диск записан неправильно (или образ «битый»), в процессе могут возникнуть неприятные ошибки;
- Проблемы с оборудованием: это может быть неподдерживаемое устройство (Windows 10 может быть просто не установлена на очень старых компьютерах) или проблемы с оборудованием: неисправная память или диск.

Основные причины устранены и теперь переходим к подробному разбору вариантов, чтобы у вас не возникло вопросов, почему я не могу установить Windows 10 с флешки. Начнем в порядке вероятности возникновения ошибки: загрузка образа, запись образа на диск и его установка.
Источники
- https://NaladkaOS.ru/windows-10/ne-zapuskaetsya-ustanovka-s-fleshki.html
- https://SpeedCamupDates.ru/gadzhety/ne-zagruzhaetsya-ustanovochnyj-disk.html
- https://it-tehnik.ru/windows10/ustanovka/ne-poluchaetsya-s-fleshki.html
- https://qna.habr.com/q/121595
- https://it-like.ru/kompyuter-ne-vidit-zagruzochnuyu-fleshku/
- https://WindowsTips.ru/ne-ustanavlivaetsya-windows-10-s-fleshki
8 способов исправить Windows 10, если она не устанавливается на ваш компьютер
Воспользуйтесь приведенными ниже решениями, чтобы успешно установить Windows 10
by Милан Станоевич
Милан Станоевич
Эксперт по Windows и программному обеспечению
Милан с детства увлекался технологиями, и это побудило его проявить интерес ко всем технологиям, связанным с ПК. Он энтузиаст ПК и… читать дальше
Он энтузиаст ПК и… читать дальше
Обновлено на
Рассмотрено Влад Туричану
Влад Туричану
Главный редактор
Увлеченный технологиями, Windows и всем, что имеет кнопку питания, он тратил большую часть своего времени на развитие новых навыков и изучение мира технологий. Скоро… читать дальше
Раскрытие партнерской информации
- Ошибка установки Windows 10 может быть вызвана ошибками драйвера.
- Проблема также может возникнуть из-за прерванного процесса обновления из-за случайного перезапуска компьютера или из-за разрядки.
- Чтобы исправить это, попробуйте выполнить установку еще раз, но на этот раз убедитесь, что ваш компьютер подключен к сети и остается включенным в течение всего процесса.

XУСТАНОВИТЕ, щелкнув файл загрузки
Для устранения различных проблем с ПК мы рекомендуем Restoro PC Repair Tool:Это программное обеспечение устраняет распространенные компьютерные ошибки, защищает вас от потери файлов, вредоносных программ, сбоев оборудования и оптимизирует ваш ПК для максимальной производительности. . Исправьте проблемы с ПК и удалите вирусы прямо сейчас, выполнив 3 простых шага:
- Загрузите Restoro PC Repair Tool , который поставляется с запатентованными технологиями (патент доступен здесь).
- Нажмите Начать сканирование , чтобы найти проблемы Windows, которые могут вызывать проблемы с ПК.
- Нажмите Восстановить все , чтобы устранить проблемы, влияющие на безопасность и производительность вашего компьютера.
- Restoro скачали 0 читателей в этом месяце.
Если у вас возникли проблемы с установкой Windows, вы с облегчением узнаете, что существуют работающие решения, которые помогут вам выбраться из колеи. Когда установка Windows 10 не удалась, сначала вам нужно определить причину.
Когда установка Windows 10 не удалась, сначала вам нужно определить причину.
Чтобы понять, почему вы не можете выполнить установку Windows 10, вот список часто встречающихся ошибок, которые мешают установке:
- Ошибки драйвера, такие как несовместимость с обновлением Windows 10
- Файл, необходимый Центру обновления Windows, отсутствует или поврежден
- Процесс обновления прерван из-за перезагрузки ПК или выхода из системы
- Ваш компьютер не может подключиться к серверам Центра обновления Windows
- Недостаточно свободного места в разделе System Reserved
- На вашем компьютере не установлены необходимые обновления
- Установленные несовместимые приложения блокируют установку
- Ваш компьютер не соответствует минимальным требованиям для установки Windows 10
- На вашем компьютере недостаточно места для установки Windows 10
Почему не устанавливается Windows 10?
Это предупреждение может означать, что на вашем компьютере отсутствуют определенные важные обновления, которые не были установлены.
Перед попыткой обновления дважды проверьте, загружены ли на ваш компьютер все необходимые обновления.
Недостаток места для хранения, стороннее VPN или антивирусное программное обеспечение или другие несовместимые приложения являются другими типичными факторами.
Почему я не могу установить Windows 10 ни на один раздел?
Пользователи сообщают, что если SSD-диск на вашем компьютере не очищен, могут возникнуть проблемы с установкой Windows 10.
Перед попыткой переустановки Windows 10 рекомендуется сначала удалить все разделы и файлы, хранящиеся на твердотельном накопителе (SSD).
Для получения дополнительной информации и решений для этого конкретного случая ознакомьтесь с нашим руководством по устранению проблемы с установкой Windows 10 на этот диск.
Почему я не могу установить Windows 10 с USB?
Если это произойдет, возможно, на вашем компьютере отсутствует драйвер носителя. Это не единственная проблема, и многие сообщают, что Windows не может быть установлена на этот диск.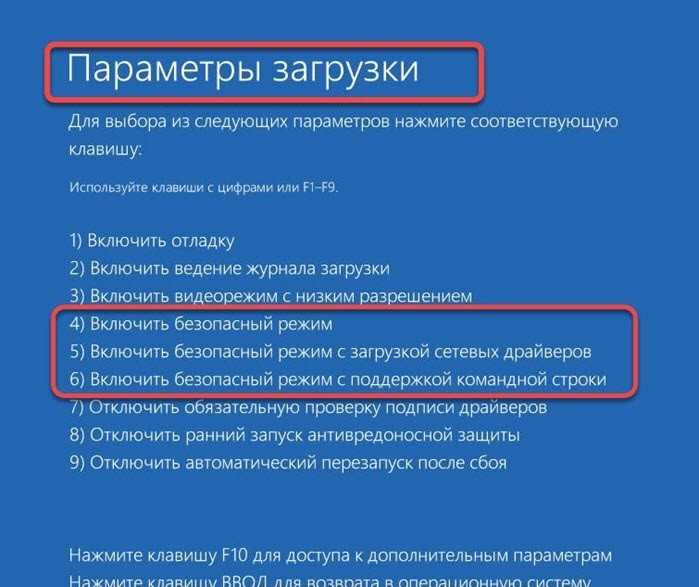
Если это произошло, проверьте свой жесткий диск и его настройки в BIOS и убедитесь, что все в порядке. Жесткие диски — не единственная проблема, и лишь немногие пользователи сообщили, что не могут установить Windows 10 на SSD.
Имейте в виду, что эта проблема затрагивает все версии, и многие сообщают, что не могут установить Windows 11 из-за этих проблем. Тем не менее, есть несколько решений, которые могут помочь вам решить эту проблему.
У каждой из этих ошибок есть решение, поэтому вам не нужно беспокоиться об обновлении или установке Windows 10.
Как исправить, что Windows 10 не устанавливается?
В этой статье- Почему не устанавливается Windows 10?
- Почему я не могу установить Windows 10 ни на один раздел?
- Почему я не могу установить Windows 10 с USB?
- Как исправить, что Windows 10 не устанавливается?
- 1. Исправить ошибки драйвера
- 2. Оставьте компьютер включенным и повторите попытку установки
- 3.
 Отключите программное обеспечение VPN и увеличьте размер раздела, зарезервированного системой.
Отключите программное обеспечение VPN и увеличьте размер раздела, зарезервированного системой. - 4. Проверить наличие ожидающих обновлений
- 5. Удалите несовместимые приложения
- 6. Проверьте, соответствует ли ваш компьютер минимальным требованиям
- 7. Освободите место на жестком диске
- 8. Запустите средство DISM
1. Исправьте ошибки драйвера
Иногда вы не можете установить Windows 10 из-за ошибок драйвера, таких как несовместимость с обновлением до Windows 10.
Это решение помогает исправить ошибки драйвера, чтобы вы могли повторить попытку установки.
Как исправить ошибки драйвера перед установкой Windows 10
- Убедитесь, что на вашем компьютере достаточно места, по крайней мере, 16 ГБ для обновления 32-разрядной операционной системы или 20 ГБ для 64-разрядной ОС
- Запустите Центр обновления Windows, чтобы загрузить и установить доступные обновления, включая программное обеспечение, оборудование и сторонние драйверы.

- Проверьте наличие сторонних драйверов и загрузите все доступные обновления. Вы можете найти их на сайте производителя.
- Отключите лишнее оборудование, такое как внешнее запоминающее устройство и диски, док-станции и любое другое оборудование, которое не требуется для базовой работы вашего компьютера.
- Проверьте Диспетчер устройств на наличие ошибок диска, выполнив следующие действия:
- Щелкните правой кнопкой мыши Пуск
- Выберите Диспетчер устройств
- Ищите устройства с желтым восклицательным знаком рядом с ним
- Щелкните правой кнопкой мыши устройство
- Нажмите Обновить программное обеспечение драйвера или Удалить , чтобы исправить ошибку
- Удалите стороннее программное обеспечение безопасности и используйте Защитник Windows для защиты компьютера
- Устраните ошибки жесткого диска, выполнив следующие действия:
- Нажмите Старт
- Введите CMD в поле поиска
- Нажмите Командная строка приложение из результатов поиска
- Введите chkdsk/f C: в появившемся окне
- Нажмите Введите .
 Восстановление начнется автоматически на вашем жестком диске.
Восстановление начнется автоматически на вашем жестком диске. - После завершения перезагрузите компьютер. Ошибка «Невозможно установить обновление Windows 10» будет устранена.
Известно, что Windows 10 имеет совместимость драйверов и эта проблема пока не решена. Итак, причиной, по которой вы не можете установить Windows 10, может быть ваш драйвер.
Вам необходимо обновить все ваши драйверы, но делать это вручную может быть очень неприятно, поэтому мы рекомендуем вам загрузить специальный сторонний инструмент, чтобы сделать это автоматически.
Некоторые из наиболее распространенных ошибок и ошибок Windows являются результатом использования старых или несовместимых драйверов. Отсутствие обновленной системы может привести к лагам, системным ошибкам или даже BSoD.
Чтобы избежать проблем такого типа, вы можете использовать автоматический инструмент, который найдет, загрузит и установит нужную версию драйвера на ваш ПК с Windows всего за пару кликов, и мы настоятельно рекомендуем DriverFix . Вот как это сделать:
Вот как это сделать:
- Загрузите и установите DriverFix .
- Запустить приложение.
- Подождите, пока DriverFix обнаружит все неисправные драйверы.
- Теперь программа покажет вам все проблемные драйверы, и вам просто нужно выбрать те, которые вы хотите исправить.
- Подождите, пока DriverFix загрузит и установит новейшие драйверы.
- Перезагрузите компьютер, чтобы изменения вступили в силу.
DriverFix
Драйверы больше не будут создавать проблем, если вы загрузите и используете это мощное программное обеспечение сегодня.
Бесплатная пробная версия
Посетите веб-сайт
Отказ от ответственности: эта программа должна быть обновлена с бесплатной версии, чтобы выполнять некоторые определенные действия.
2. Не выключайте компьютер и повторите попытку установки
Если вы не можете установить Windows 10, это также может быть вызвано прерыванием процесса обновления из-за случайного перезапуска компьютера или выходом из системы.
Чтобы исправить это, попробуйте выполнить установку еще раз, но убедитесь, что ваш компьютер подключен к сети и остается включенным в течение всего процесса.
3. Отключите программное обеспечение VPN и увеличьте размер раздела, зарезервированного системой.
Выполнение установки Windows 10 также может завершиться ошибкой, если компьютер не может подключиться к серверам Центра обновления Windows.
Недостаток свободного места в разделе «Зарезервировано системой» также вызывает трудности при установке Windows 10.
Если вы используете VPN-подключение для подключения к рабочей сети, отключитесь от сети, а затем выключите программное обеспечение VPN.
Чтобы решить проблему с ограниченным пространством, вы можете использовать стороннее программное обеспечение для увеличения размера раздела, зарезервированного системой.
Попробуйте установить Windows 10 еще раз.
4. Проверьте наличие ожидающих обновлений
Совет эксперта:
SPONSORED
Некоторые проблемы с ПК трудно решить, особенно когда речь идет о поврежденных репозиториях или отсутствующих файлах Windows.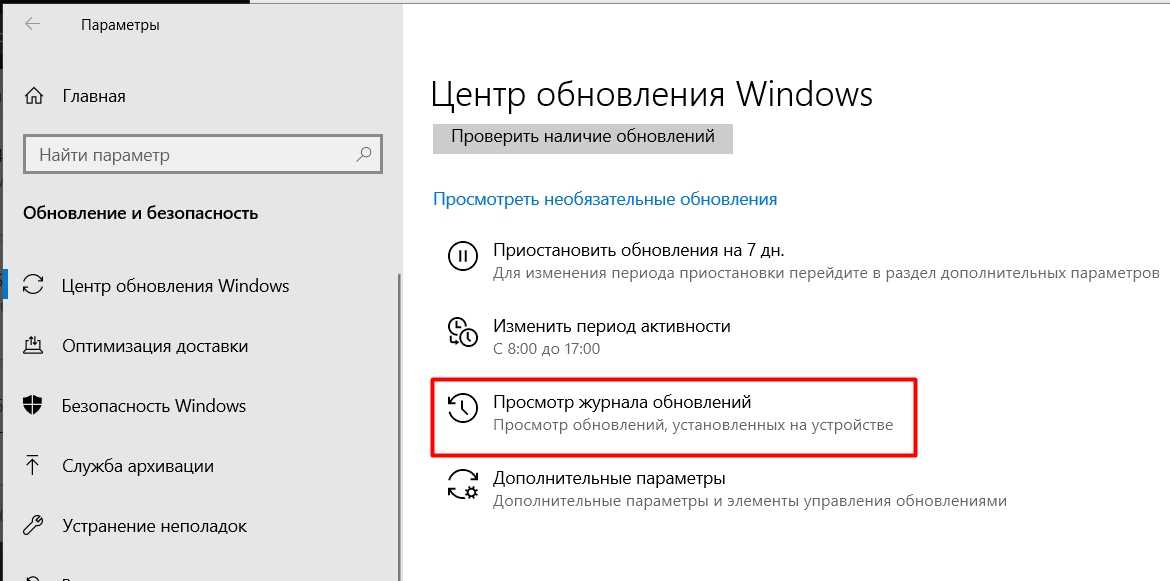 Если у вас возникли проблемы с исправлением ошибки, возможно, ваша система частично сломана.
Если у вас возникли проблемы с исправлением ошибки, возможно, ваша система частично сломана.
Мы рекомендуем установить Restoro, инструмент, который просканирует вашу машину и определит неисправность.
Нажмите здесь, чтобы загрузить и начать восстановление.
Для работоспособного компьютера необходимо постоянно обновлять Windows, добавляя последние системные обновления и драйверы. Это также помогает решить любые проблемы или трудности, с которыми вы можете столкнуться.
Если вы не можете установить Windows 10 на свой компьютер, вам следует проверить, установлены ли все важные обновления вашего компьютера.
Используйте это решение, если на вашем компьютере не установлены необходимые обновления.
Вот как проверить и установить Центр обновления Windows (вручную):
1. Перейдите к Пуск .
2. В поле поиска введите Обновления Windows .
3. Нажмите Параметры обновлений Windows в результатах поиска.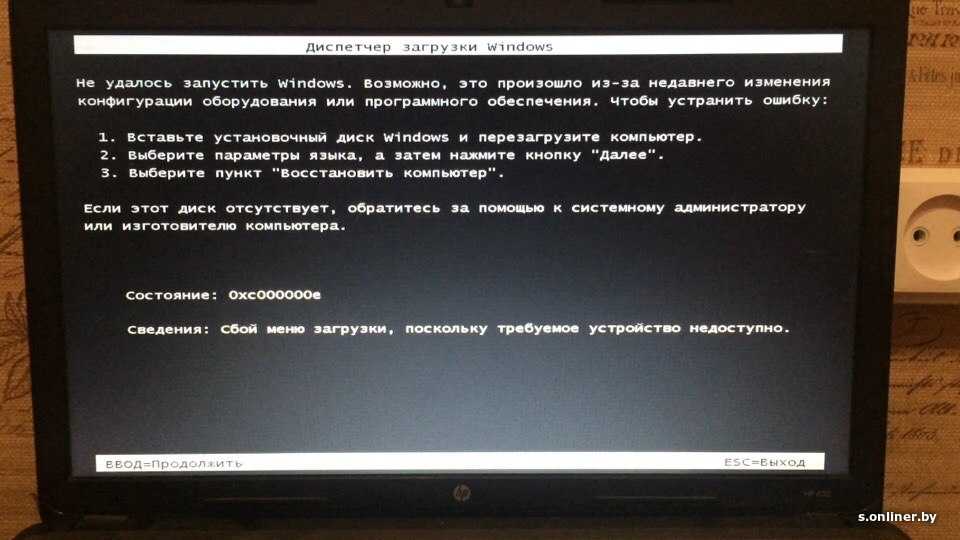
4. Нажмите Проверить наличие обновлений .
5. Установите последние обновления Windows.
5. Удаление несовместимых приложений
Это решение работает, когда установленные несовместимые приложения блокируют установку.
Перед повторной попыткой установить Windows 10 убедитесь, что вы удалили несовместимые приложения.
Чтобы найти несовместимые приложения, проверьте Диспетчер устройств, выполнив следующие действия:
- Щелкните правой кнопкой мыши Пуск
- Выберите Диспетчер устройств
- Ищите устройства с желтым восклицательным знаком рядом с ним
Как только вы обнаружите какие-либо несовместимые приложения, удалите их, выполнив следующие действия:
- Щелкните правой кнопкой мыши Старт
- Выберите Панель управления
- Выберите Программа
- Нажмите Программы и компоненты
- Нажмите Удаление программы
- Выберите приложение, которое хотите удалить
- Нажмите Удалить
Проверьте, можете ли вы установить Windows 10 после удаления несовместимых приложений.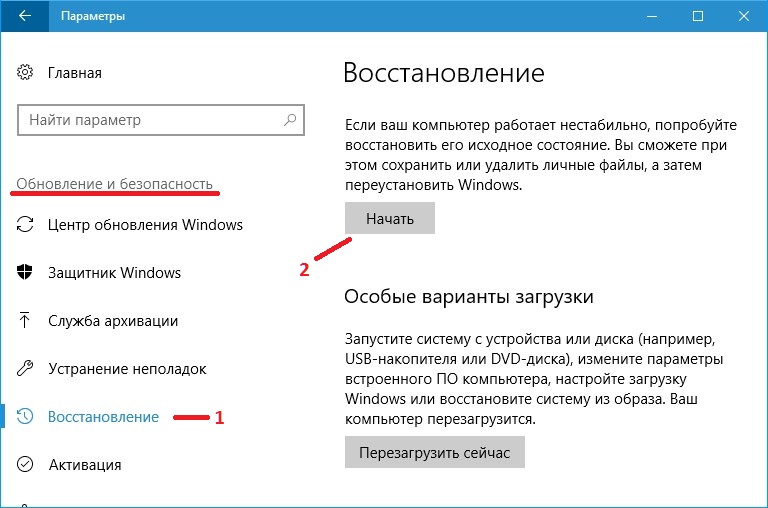
- ЧИТАЙТЕ ТАКЖЕ: Как удалить остатки программного обеспечения
6. Проверьте, соответствует ли ваш компьютер минимальным требованиям.
Используйте это решение, если ваш компьютер не соответствует минимальным требованиям для установки Windows 10.
Перейдите по этой ссылке, чтобы получить дополнительную информацию о минимальных требованиях для установки Windows 10.
7. Освободите место на жестком диске
Это решение работает, когда на вашем компьютере недостаточно места для установки Windows 10.
Освободите место на диске, затем попробуйте установить Windows 10 еще раз.
Выполните следующие действия, чтобы проверить доступное место на диске:
- Нажмите Пуск
- Выбрать Настройки
- Перейти к системе
- Щелкните Отображается используемое дисковое пространство для каждого диска. Что вам нужно, так это достаточно места на жестком диске.
 Это также работает, когда вы не можете установить Windows 10 на SSD.
Это также работает, когда вы не можете установить Windows 10 на SSD.
8. Запустите средство DISM
Если по-прежнему не удается установить ОС, запустите средство DISM или средство обслуживания образов развертывания и управления ими.
Средство DISM помогает исправить ошибки повреждения Windows, когда обновления Windows и пакеты обновления не устанавливаются из-за ошибок повреждения, например, если у вас поврежден системный файл.
Вот как запустить команду DISM на вашем ПК, чтобы проверить, помогает ли она вам, когда вы не можете установить Windows 10:
- Нажмите «Пуск»
- В поле поиска введите CMD .
- Нажмите «Командная строка» в списке результатов поиска
- Тип Dism/Online/Cleanup-Image/ScanHealth
- Тип Dism/Online/Cleanup-Image/RestoreHealth
После завершения восстановления перезагрузите компьютер и повторите попытку установки.
Мы любим обратную связь.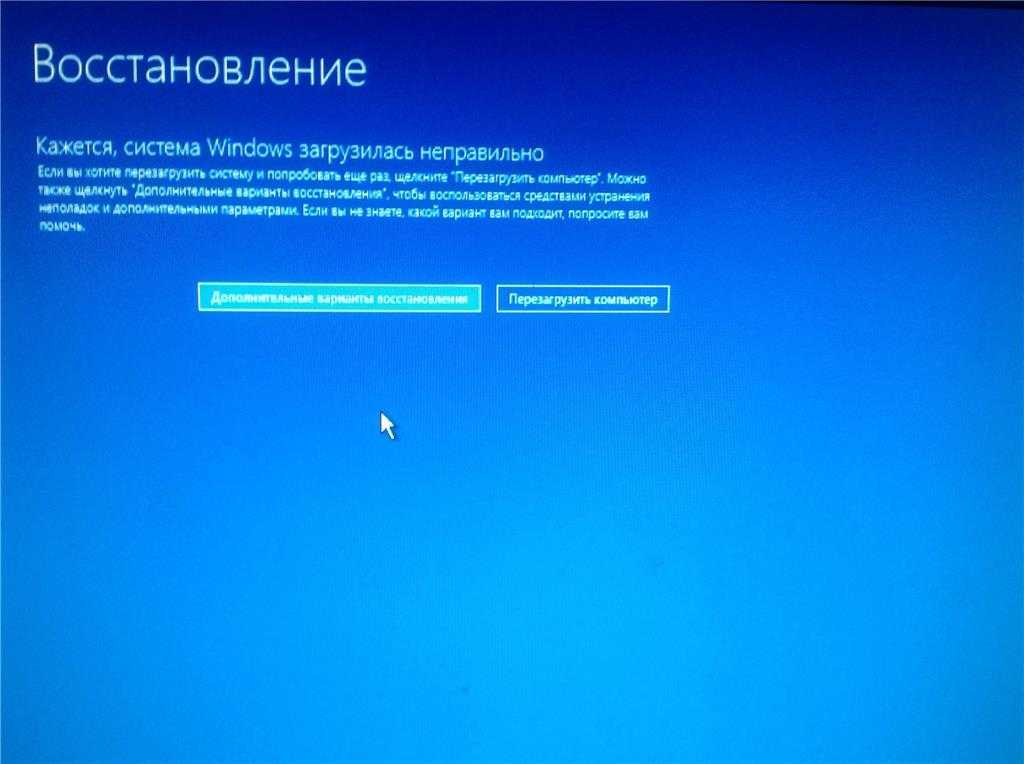 Сообщите нам в разделе комментариев, помог ли вам какой-либо из этих шагов.
Сообщите нам в разделе комментариев, помог ли вам какой-либо из этих шагов.
Проблемы остались? Устраните их с помощью этого инструмента:
СПОНСОРЫ
Если приведенные выше советы не помогли решить вашу проблему, на вашем ПК могут возникнуть более серьезные проблемы с Windows. Мы рекомендуем загрузить этот инструмент для восстановления ПК (оценка «Отлично» на TrustPilot.com), чтобы легко устранять их. После установки просто нажмите кнопку Кнопка «Начать сканирование» , а затем нажмите кнопку «Восстановить все».
Была ли эта страница полезной?
Есть 1 комментарий
Делиться
Копировать ссылку
Информационный бюллетень
Программное обеспечение сделок Пятничный обзор
Я согласен с Политикой конфиденциальности в отношении моих персональных данных
12 раздражающих проблем при установке Windows 10 и способы их устранения
Новости
Возникли проблемы с установкой и настройкой Win10? Вы не одиноки.
Вуди Леонхард
PCWorld 8 октября 2015 г. 6:40 по тихоокеанскому времени
Поскольку Microsoft заявляет, что 110 миллионов ПК работают под управлением Windows 10, вы, несомненно, сталкивались с проблемой, двумя или тремя, либо с вашими обновлениями, либо с обновлениями ваших коллег, семьи или друзей. Конечно, мы никогда не увидим статистику о количестве людей, которые были вынуждены установить Windows 10, что происходит, когда Центр обновления Windows не работает, потому что он завис на полезной нагрузке Win10. Мы никогда не узнаем количество систем, которые были обновлены и отброшены. Но даже если крошечный процент из этих 100 миллионов машин выйдет из строя, общее количество проблем огромно.
Я сталкивался со многими разными проблемами, и я уверен, что вы тоже.
Вот моя попытка решить наиболее частые проблемы установки Windows 10, включая проблемы начальной настройки. Надеемся, что советы и указатели помогут облегчить боль, если вы окажетесь в ловушке между потрохами и крыльчаткой.
Дополнительная литература: лучшие советы, рекомендации и настройки Windows 10
Основная директива: если вам предлагается ввести ключ продукта, но у вас его нет, не переживайте
Предполагая, что вы выполняете обновление с «подлинной» машины с Windows 7 или 8.1, если вам будет предложено ввести ключ Win10, нажмите «Пропустить», «Сделать это позже» или «Далее» (в зависимости от диалогового окна). Не пытайтесь найти ключ Windows 10. Скорее всего, Windows распознает свою ошибку и больше не будет беспокоить вас, хотя процедура активации может занять пару дней, чтобы понять это. Если вы получаете повторяющиеся запросы, см. раздел ниже о проблемах с активацией.
Программа установки часами зависает или постоянно перезагружается
Во-первых, убедитесь, что вы отключили все ненужное оборудование: отключите все жесткие диски, кроме диска C:. Выньте этот внешний жесткий диск, отключите периферийные устройства, которые не являются абсолютно необходимыми, включая дополнительные мониторы, устройства чтения смарт-карт, странные клавиатуры и т. д. Если возможно, рассмотрите возможность отключения Wi-Fi и подключения к маршрутизатору с помощью кабеля локальной сети (это сработало для меня).
д. Если возможно, рассмотрите возможность отключения Wi-Fi и подключения к маршрутизатору с помощью кабеля локальной сети (это сработало для меня).
Во-вторых, убедитесь, что у вас правильное обновление: 32-разрядное для 32-разрядных машин, 64-разрядное для большинства. Если вы начали с Windows 7 Starter, Home Basic, Home Premium или Windows 8.1 (стандартной, обычно называемой Home), вам следует установить Windows 10 Home. Если вы начали с Win7 Pro или Ultimate, или Win8.1 Pro или Pro для учащихся, вам следует установить Windows 10 Pro. Если вы работаете с любой версией Windows 7 или 8.1 Enterprise, обновление не является бесплатным — оно зависит от условий вашей лицензии Software Assurance.
Затем попробуйте запустить обновление еще раз.
Если у вас по-прежнему возникает та же проблема, лучший совет Microsoft — использовать инструмент для создания носителя Windows 10 для создания USB-накопителя (или DVD). Подробнее см. на странице «Загрузка Windows 10», но имейте в виду, что ваша «подлинная» лицензия зависит от правильного выполнения последовательности обновления. В частности, вы должны сначала обновить ПК, а не выполнять чистую установку, чтобы ваша старая лицензия Windows 7 или 8.1 была признана действительной лицензией для бесплатного обновления Windows 10. Полные инструкции приведены на странице «Установка Windows 10 с помощью инструмента для создания носителя». Убедитесь, что вы выполняете шаги по порядку.
В частности, вы должны сначала обновить ПК, а не выполнять чистую установку, чтобы ваша старая лицензия Windows 7 или 8.1 была признана действительной лицензией для бесплатного обновления Windows 10. Полные инструкции приведены на странице «Установка Windows 10 с помощью инструмента для создания носителя». Убедитесь, что вы выполняете шаги по порядку.
Если это по-прежнему не работает, и вы в конечном итоге столкнетесь с зависанием установщика или повторными перезагрузками, просто откиньтесь на спинку кресла и подождите. Microsoft все еще исправляет множество ошибок, и у вас может быть одна или две (или 20) из них.
Ошибка: «Что-то случилось 0x80070005-0x
»
У установщика Windows 10 такие описательные коды ошибок, не так ли? Это классика. Ошибка 80070005 существует уже много лет и обычно означает, что программа установки не может работать с нужным файлом. Возможных причин много, но общее решение выглядит так:
- Отключить все антивирусы и брандмауэры.
 Да хоть Microsoft.
Да хоть Microsoft. - Сбросьте Центр обновления Windows, перейдя в базу знаний 971058 и запустив файл Fixit.
- Снова запустите программу установки Windows 10 (предположительно через Центр обновления Windows).
- Если это не сработает, снова включите антивирус и брандмауэр, а затем следуйте инструкциям в статье 947821 базы знаний, чтобы запустить DISM или инструмент готовности к обновлению системы.
- Отключите антивирус и брандмауэр, затем попробуйте снова установить Win10.
Если это не сработает, попробуйте любое или все предложения, перечисленные здесь.
Ошибка: 0xC1
1-0x20017, -0x30018, -0x20004 и другиеБолее конкретно: «Сбой установки на этапе SAFE_OS с ошибкой во время операции INSTALL_RECOVERY_ENVIRONMENT» или что-то в этом роде.
Это еще одна ошибка установщика Windows, которая восходит (по крайней мере) ко временам Windows 8. Многие люди сообщают об этих ошибках, возникающих в сочетании с зависаниями и сбоями различной интенсивности и продолжительности.
Об этом есть шестистраничная ветка на форуме Microsoft Answers, одна на Reddit длиной около двух миль и множество других в Интернете, но, похоже, никто не нашел общего решения.
Мой совет — подождать. Если у вас есть свободные выходные, вы можете попробовать комплексные решения, представленные Гюнтером Борном в его блоге. Но в целом это гигантская, непреодолимая поглотитель времени. Дайте Microsoft несколько месяцев или больше, чтобы понять это.
Следующая страница: Больше проблем и исправлений при установке Windows 10.
Проблемы с активацией
Существует хитрость, позволяющая активировать бесплатное обновление до Windows 10 — хитрость, которую Microsoft не удосужилась объяснить до тех пор, пока 29 июля не была выпущена окончательная версия Windows 10.
Вот как проходит активация бесплатных программ обновления Win10: при обновлении «подлинной» системы Windows 7 или 8.1 до Windows 10, если вы хотите получить «подлинную» копию Windows 10, вам необходимо выполнить обновление на месте. первый. В рамках обновления на месте Microsoft подтверждает, что у вас есть подлинный ключ Win7 или Win8.1, и, если это так, сохраняет запись о вашем компьютере и тот факт, что теперь на вашем компьютере установлена «подлинная» копия Win10. Microsoft называет это «цифровым правом».
первый. В рамках обновления на месте Microsoft подтверждает, что у вас есть подлинный ключ Win7 или Win8.1, и, если это так, сохраняет запись о вашем компьютере и тот факт, что теперь на вашем компьютере установлена «подлинная» копия Win10. Microsoft называет это «цифровым правом».
Как только ваша машина получит цифровое разрешение, вы сможете установить или переустановить Windows 10 любым количеством способов, и Microsoft всегда будет помнить, что ваша машина авторизована для подлинной копии Windows 10. У вас нет ключа Win10, вам нечего делать. запишите, никаких обручей, через которые вам нужно прыгать.
Microsoft объясняет нюансы на своей странице «Активация в Windows 10».
Хитрость заключается в том, чтобы сначала выполнить обновление на месте. Если вы изначально выполняете чистую установку, вы стираете все доказательства «подлинной» установки Win7 или Win8.1, и ваша жизнь значительно усложняется.
Чтобы выполнить обновление на месте и сохранить лицензию, у вас есть три варианта:
- Обновление через Центр обновления Windows.

- Запустите параметр «Обновить этот компьютер сейчас» на сайте загрузки Windows 10.
- Создайте установочный диск с помощью средства создания Windows 10 Media, вставьте диск в ПК, который хотите обновить, и запустите setup.exe на диске.
После того, как вы выполнили обновление на месте, вы можете загрузиться с того же установочного диска и использовать его для выполнения чистой установки, удалив в процессе разделы жесткого диска. Но если вы хотите, чтобы лицензия переносилась вместе с вашим компьютером, сначала используйте один из этих трех способов для обновления ПК.
Помните основную директиву: если вам будет предложено ввести ключ Win10, нажмите «Пропустить», «Сделать это позже» или «Далее» (в зависимости от диалогового окна). Не пытайтесь найти ключ Windows 10.
Что делать, если вы уже выполнили чистую установку и стерли все остатки вашего («подлинного») ключа Windows 7 или 8.1? Во-первых, убедитесь, что вы выполнили обновление правильно — с 32-разрядной до 32-разрядной, с 64-разрядной до 64-разрядной — и убедитесь, что у вас правильная версия, как описано в разделе «Установщик зависает в течение нескольких часов».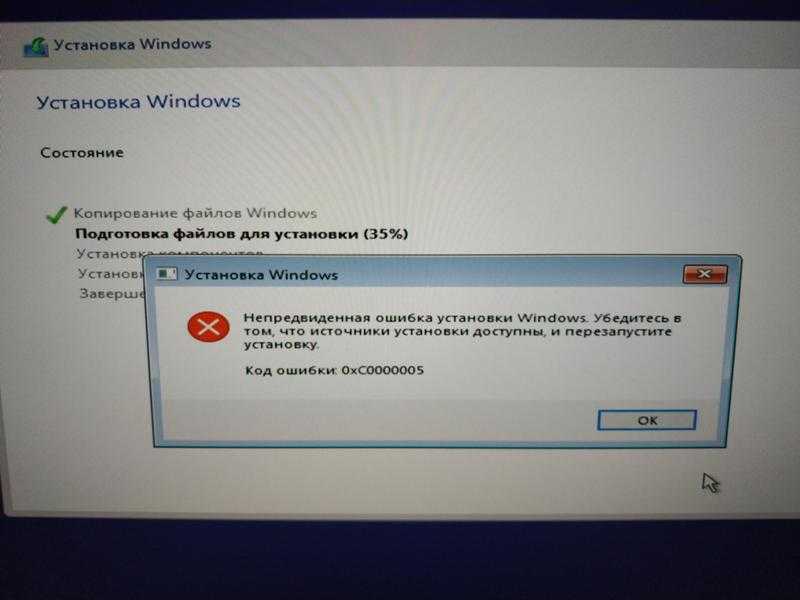
Есть правильная версия? Подождите несколько дней. Windows 10 обладает способностью волшебным образом исправлять проблемы с активацией.
Если это не сработает, вы можете попробовать автоматическую активацию телефона. Возьмите карандаш и лист бумаги. Нажмите клавишу Windows-R. Тип:
slui.exe 4
(Обратите внимание на пробел.) Нажмите Enter. Выберите вашу страну. Вы получаете бесплатный номер и ужасно длинный список номеров, известный как «идентификатор установки». Позвоните по бесплатному номеру и введите идентификатор установки. Вы услышите автоматический голос с ключом установки. Запиши это. Нажмите «Далее» в диалоговом окне slui, введите цифры, и вы должны быть дома.
Если это не сработает, позвоните по телефону и поговорите с человеком. Я много лет работаю с активацией по телефону, и хотя есть несколько заметных исключений, почти в каждом случае, если у вас есть хорошая история, вы получите ключ Windows 10.
Прежде чем звонить, проверьте корпус вашего компьютера на наличие 25-значного ключа.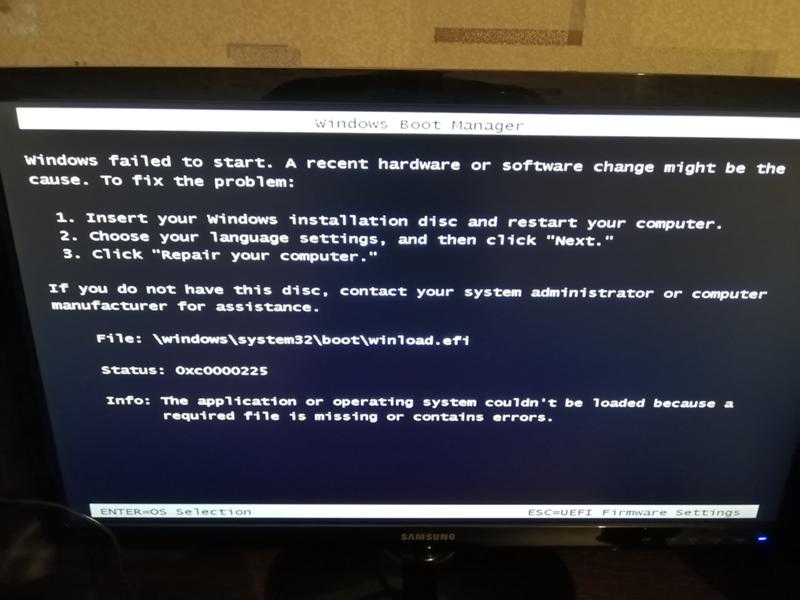 Если у вас нет наклейки, запишите, когда и где вы купили машину. Сообщите людям на другом конце телефона, что у вас была подлинная копия Windows 7 или 8.1, но вы использовали Windows 10 Media Creation Tool для создания загрузочного USB, а затем выполнили чистую установку, прежде чем Microsoft опубликовала подробную информацию о соответствующем последовательность обновления. Требуется хорошее отношение и глубокая благодарность. Если они предложат вам переустановить Win7 или 8.1 и снова выполнить обновление, скажите им, что это будет головная боль, потому что вы используете систему в течение нескольких дней. Иногда срабатывает нежная просьба к руководителю.
Если у вас нет наклейки, запишите, когда и где вы купили машину. Сообщите людям на другом конце телефона, что у вас была подлинная копия Windows 7 или 8.1, но вы использовали Windows 10 Media Creation Tool для создания загрузочного USB, а затем выполнили чистую установку, прежде чем Microsoft опубликовала подробную информацию о соответствующем последовательность обновления. Требуется хорошее отношение и глубокая благодарность. Если они предложат вам переустановить Win7 или 8.1 и снова выполнить обновление, скажите им, что это будет головная боль, потому что вы используете систему в течение нескольких дней. Иногда срабатывает нежная просьба к руководителю.
Если вы не можете получить ключ по телефону, вам придется переустановить Windows 7 или 8.1 и снова выполнить обновление. Вздох.
Кому принадлежит этот компьютер?
Когда вы настраиваете Windows 10 Pro, вы почти сразу же получаете ответ на этот вопрос: «Кому принадлежит этот компьютер?»
Этот диалог окружен множеством загадок — например, если вы владеете небольшим бизнесом, владеете ли вы ПК или вашей организацией? — и детали разветвлений ответов совсем не ясны.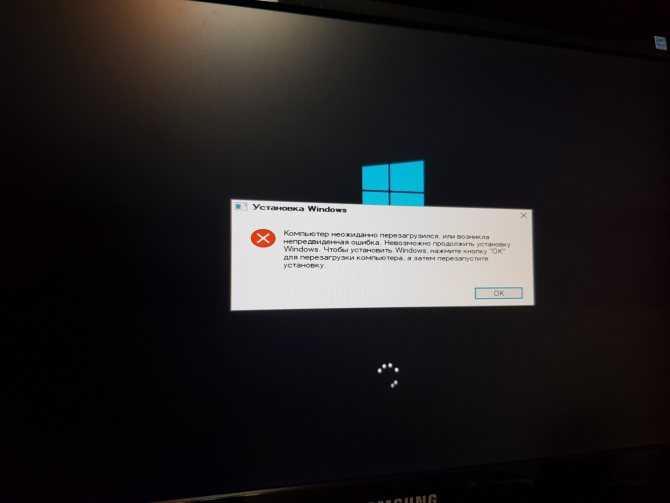 Однако в первом приближении, если вы выберете «Да», вы сообщите установщику, что хотите предоставить либо учетную запись Microsoft, либо (с подходящей гимнастикой) локальную учетную запись. Если вы выберете «Моя организация», Windows попытается присоединить вас к домену или к Azure AD.
Однако в первом приближении, если вы выберете «Да», вы сообщите установщику, что хотите предоставить либо учетную запись Microsoft, либо (с подходящей гимнастикой) локальную учетную запись. Если вы выберете «Моя организация», Windows попытается присоединить вас к домену или к Azure AD.
Даже если вы выберете «Да», вы все равно можете присоединиться к домену, если вы используете Windows 10 Pro.
Мне сказали, что вам следует выбрать «Моя организация», если вы используете учетную запись Office 365 для бизнеса. В остальном выбор не имеет большого значения. Настоящий комок волос появляется, если вы настроили ПК со своей личной учетной записью Microsoft, а затем хотите присоединиться к домену компании с учетной записью компании. Это приводит к большому количеству переходов между личными и бизнес-аккаунтами, приложениями, данными и ограничениями. Windows 10 не уникальна в этом отношении: то же самое происходит с Win7 и 8.1. На форуме TechNet есть краткое обсуждение. Тим Андерсон из The Register подробно обсуждает последствия использования Office 365.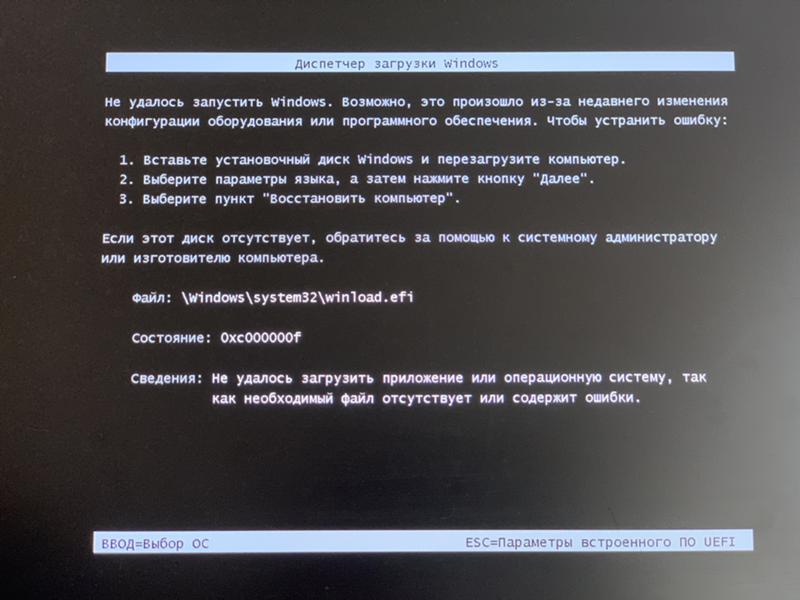
Проблемы с видео, звуком и другими драйверами
После основных проблем с установкой — обычно заканчивающихся зависаниями или перезагрузками — проблема, о которой я часто слышу, связана с паршивыми драйверами. Иногда проблема с драйвером появляется сразу после установки Windows 10. Иногда проблемы не появляются, пока вы не перезагрузите компьютер несколько раз и не разрешите принудительным обновлениям Microsoft стереть ваши стабильные драйверы.
Есть длинный пост от Microsoft MVP и модератора форума Answers Андре Да Коста, в котором подробно рассматриваются тонкости установки драйверов. Он покажет вам, как устанавливать драйверы официальным способом — через Центр обновления Windows — и полуофициальным способом, через диспетчер устройств Win10. Затем он отступает на несколько ярдов и выдает инструкции по использованию режима совместимости.
Совет Да Косты появился до выпуска финальной версии Windows 10 (29 июля, RTM-сборка 10240), но он относится и к RTM-версии.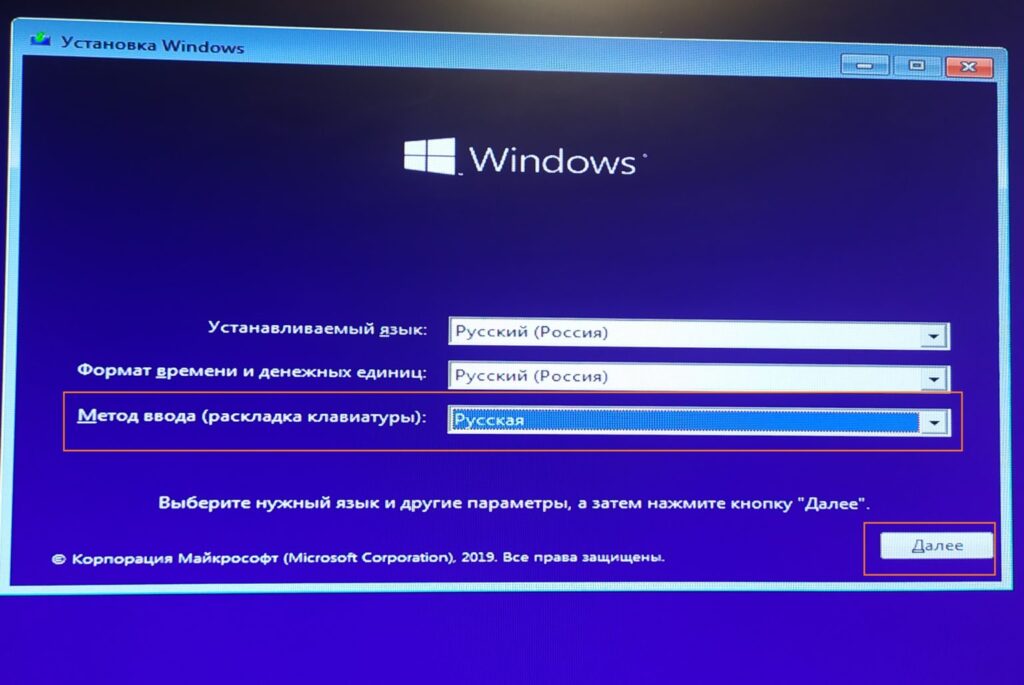 Он не описывает следующую фазу распутывания драйверов, когда вы вручную удаляете драйвер, а затем запрещаете Windows 10 автоматически обновлять его, предположительно до плохого (но более нового!) драйвера. Я рассказываю об использовании программы wushowhide и KB 307930 в этом посте InfoWorld, который на данный момент насчитывает более 200 комментариев.
Он не описывает следующую фазу распутывания драйверов, когда вы вручную удаляете драйвер, а затем запрещаете Windows 10 автоматически обновлять его, предположительно до плохого (но более нового!) драйвера. Я рассказываю об использовании программы wushowhide и KB 307930 в этом посте InfoWorld, который на данный момент насчитывает более 200 комментариев.
К сожалению, с wushowhide нужно обращаться очень специфическим образом: он может скрывать только те обновления, которые уже были применены и признаны неисправными, и вы не можете перезагрузиться между удалением плохого драйвера и запуском wushowhide. Это не дружественное решение.
Последняя страница: проблемы с меню «Пуск» и другие проблемы с установкой Windows 10.
Вот как можно исправить одно из моих любимых сообщений об ошибках Windows 10: «Критическая ошибка/Ваше меню «Пуск» не работает. Мы постараемся исправить это при следующем входе». Вы также можете увидеть ошибку «Критическая ошибка/меню «Пуск» и Cortana не работают. Мы постараемся исправить это при следующем входе». Основная ветка форума Microsoft Answers по этой проблеме в настоящее время насчитывает до 73 страниц, и 1195 человек сообщили, что у них тоже была проблема.
Мы постараемся исправить это при следующем входе». Основная ветка форума Microsoft Answers по этой проблеме в настоящее время насчитывает до 73 страниц, и 1195 человек сообщили, что у них тоже была проблема.
Краткий ответ: Microsoft до сих пор не разобралась. Инженер Microsoft Пол Сей говорит:
Вы можете временно решить проблему, загрузившись в безопасном режиме, а затем сразу же загрузившись в обычном режиме. Этот обходной путь может решить вашу проблему на некоторое время, однако ошибка может вернуться позже.
Чтобы загрузиться в безопасном режиме:
- Удерживая нажатой клавишу Shift, нажмите «Пуск», «Питание», «Перезагрузка».
- В среде восстановления Windows выберите «Устранение неполадок», затем «Дополнительные параметры», «Параметры запуска» и «Перезагрузить».
- При перезапуске вы должны увидеть несколько вариантов. Нажмите 5 или F5 для безопасного режима с поддержкой сети.
- Как только вы войдете в свою учетную запись в безопасном режиме, все готово.
Просто перезагрузите компьютер, чтобы вернуться к нормальной загрузке.
Если вы используете стороннее антивирусное программное обеспечение, мы рекомендуем удалить, а затем переустановить антивирусное программное обеспечение, так как это также может решить эту проблему. Некоторые клиенты сообщают, что добавление новой учетной записи локального администратора устранило их критическую ошибку. Если это не сработает, попробуйте удалить исходную учетную запись администратора сейчас, когда у вас создана новая.
Насколько я могу судить, это целая история.
Создать локальную учетную запись
Microsoft очень, очень хочет, чтобы вы использовали учетную запись Microsoft. С годами компания все больше усложняла создание локальной учетной записи — такой, которая не связана с делами Microsoft в небе. (Это открытый вопрос о том, ограничивает ли использование локальной учетной записи отслеживание Microsoft, учитывая вездесущий рекламный идентификатор, но это уже другая история. )
)
Вот как создать новую локальную учетную запись:
- Нажмите «Пуск», «Настройки», «Семья и другие пользователи», «Добавить кого-то еще на этот компьютер». (Обратите внимание, что вы не можете «Добавить члена семьи» с локальной учетной записью. Предположительно, это связано с родительским контролем.)
- В поле «Как этот человек будет входить в систему?» Внизу нажмите «У человека, которого я хочу добавить, нет адреса электронной почты».
- В диалоговом окне «Давайте создадим вашу учетную запись» внизу нажмите «Добавить пользователя без учетной записи Microsoft».
- В этот момент, наконец, вы можете ввести имя пользователя, пароль и подсказку для пароля. Нажмите «Далее», и у вас внезапно появится локальная учетная запись, готовая к использованию на вашем компьютере.
А вы думали, что создать локальную учетную запись будет легко.
Если на вашем компьютере установлено более 512 программ, Windows 10 сдается — приложения не отображаются в списке «Начать все приложения». Хотя приложения все еще установлены, вы не можете получить к ним доступ через меню «Пуск». Ваша система может зависнуть, она может стать очень вялой, а ссылки могут не работать.
Хотя приложения все еще установлены, вы не можете получить к ним доступ через меню «Пуск». Ваша система может зависнуть, она может стать очень вялой, а ссылки могут не работать.
Ограничение 512 касается не только программ. Это сумма всех программ, папок, файлов и ярлыков, которые есть в меню «Пуск» слева и справа (мозаичные).
Это ошибка — с этим ничего не поделаешь. В более поздних сборках Microsoft, по-видимому, исправила ошибку, но неясно, когда и будет ли исправление распространено на массы Windows 10 build 10240.
Магазин Windows 10 не запускается
Многие люди сообщают, что не могут войти в Магазин Windows: нажмите на плитку или значок на панели задач, и ничего не происходит.
Должно быть сотни сообщений на различных форумах об этой проблеме. На форуме Windows 10 есть ветка, в которой первоначальный плакат — после попытки выполнить команду PowerShell, команду DISM и SFC, перерегистрацию Магазина — решил проблему только путем выполнения обновления.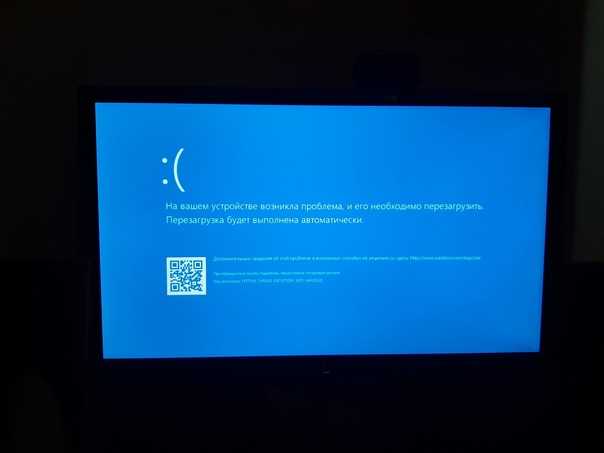 Вы можете удалить локальный кеш. У Криса Снайдера есть подробное описание проблемы, с которой он столкнулся, и ее решения — по неизвестным причинам! — в его блоге Common Ground Software Solutions. Для приложений Windows существует средство устранения неполадок, которое может устранить проблему.
Вы можете удалить локальный кеш. У Криса Снайдера есть подробное описание проблемы, с которой он столкнулся, и ее решения — по неизвестным причинам! — в его блоге Common Ground Software Solutions. Для приложений Windows существует средство устранения неполадок, которое может устранить проблему.
Это еще одна проблема, которая, похоже, не имеет единого решения.
Почта Windows 10 не синхронизируется
Эта проблема возникает снова и снова. Последнее предложение на форуме Microsoft Answers — удалить приложение «Почта/Календарь», а затем переустановить его из Магазина.
Удалить Mail очень просто: щелкните правой кнопкой мыши плитку в правой части меню «Пуск» и выберите «Удалить». Затем перейдите в Магазин Windows, найдите Mail, щелкните по нему и нажмите «Установить».
К сожалению, во многих случаях это исправление не работает. К счастью, Microsoft столкнулась с проблемами с Mail, и компания, похоже, часто ее обновляет.
Старые проблемы продолжаются
Microsoft по-прежнему принудительно обновляет все машины, кроме тех, которые подключены к серверу Центра обновления Windows.



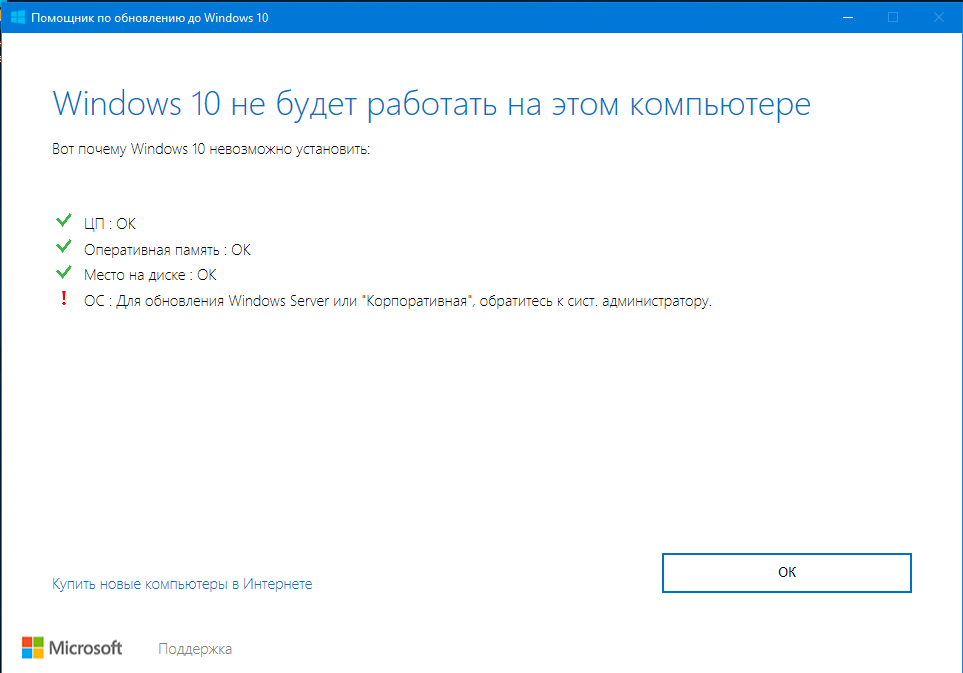





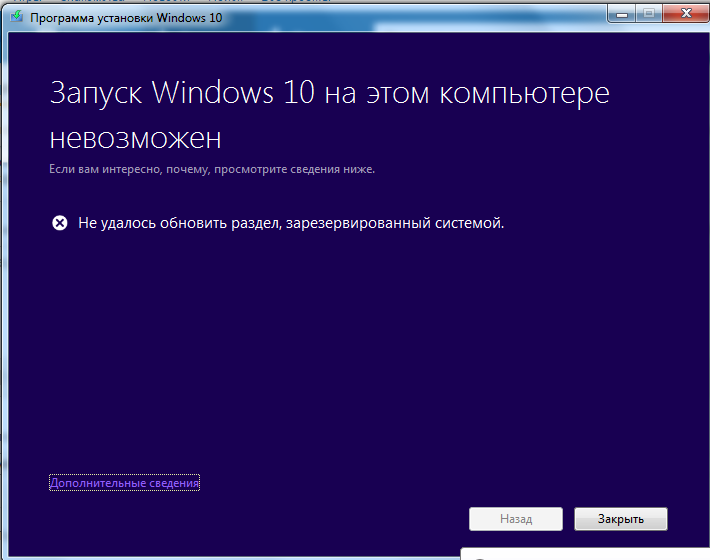 Отключите программное обеспечение VPN и увеличьте размер раздела, зарезервированного системой.
Отключите программное обеспечение VPN и увеличьте размер раздела, зарезервированного системой.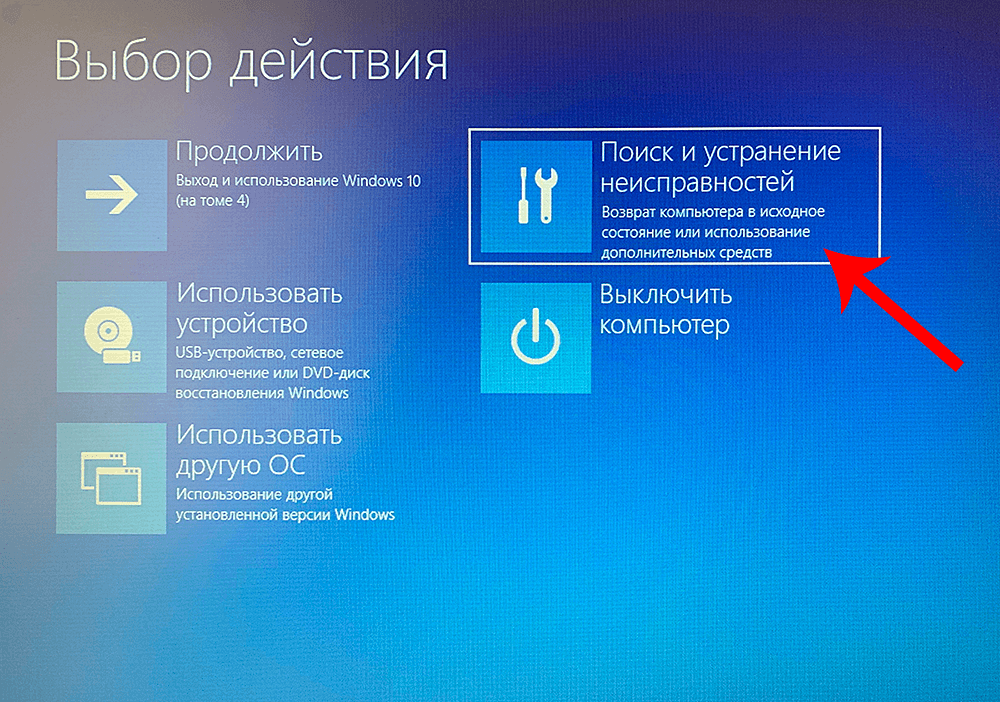
 Восстановление начнется автоматически на вашем жестком диске.
Восстановление начнется автоматически на вашем жестком диске. Это также работает, когда вы не можете установить Windows 10 на SSD.
Это также работает, когда вы не можете установить Windows 10 на SSD.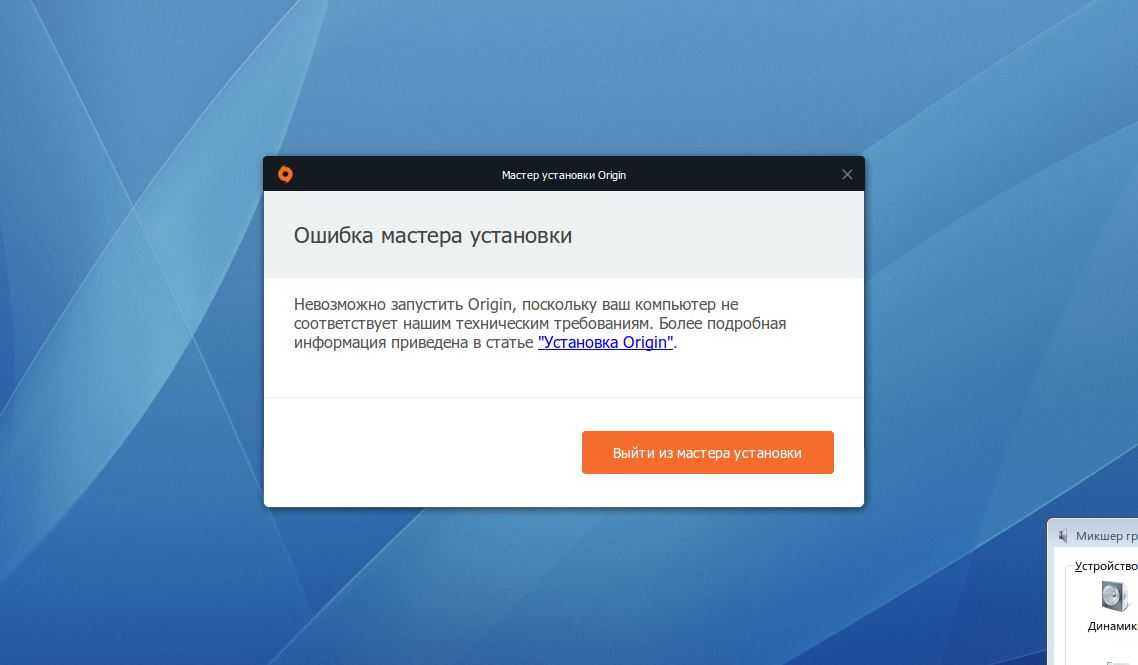 Да хоть Microsoft.
Да хоть Microsoft.
 Просто перезагрузите компьютер, чтобы вернуться к нормальной загрузке.
Просто перезагрузите компьютер, чтобы вернуться к нормальной загрузке.