Программы для усиления и повышения качества звука для ПК под управлением ОС Windows
Илья – главный редактор сайта softdroid.net. Является автором нескольких сотен руководств и статей по настройке Android. Около 15 лет занимается ремонтом техники и решением технических проблем iOS и Android. Имел дело практически со всеми более-менее популярными марками мобильных смартфонов и планшетов Samsung, HTC, Xiaomi и др. Для тестирования используется iPhone 12 и Samsung Galaxy S21 с последней версией прошивки.
Информация об авторе
Список программ:
При возникновении проблем со звуком стоит воспользоваться специальным софтом для усиления звука, применения различных эффектов звучания и удаления посторонних шумов
Программы для усиления звука могут потребоваться владельцам компьютеров со слабыми акустическими системами – типичными признаками таких ПК являются приглушенное звучание, недостаток низких и средних частот, недостаточно мощные басы. Так как стандартным набором настроек ОС Windows усилить звук не получится, приходится применять усилитель звука на ПК – современные программы предлагают богатый функционал для нарастания и приукрашивания звука.
Так как стандартным набором настроек ОС Windows усилить звук не получится, приходится применять усилитель звука на ПК – современные программы предлагают богатый функционал для нарастания и приукрашивания звука.
Специализированный софт предоставляет возможности для повышения качества воспроизведения аудиотреков, повышение интенсивности звука, придания ему пространственного 3D-звучания, создания «эффекта окружения» и т.д. Бесплатные версии аудиоредакторов порой несколько ограничены, относительно проста в применении и не требует оплаты лишь утилита «Audio Amplifier». С нее и начнем наш обзор.
См. также: приложения для увеличения громкости наушников телефона
Audio Amplifier
Редактор «Audio Amplifier» позволяет эффективно повышать громкость воспроизведения аудио- и видеофайлов. Кроме усиления звука, данный софт позволяет уменьшать громкость (может понадобиться при слишком громком звучании файла), а максимальная степень увеличения громкости составляет 1000% — в десять раз.
Audacity
«Audacity» — программа для настройки качества звука, позволяющая резать файлы, применять фильтры для повышения качества звучания и удаления шума, накладывать эффекты рассеивания громкости и т.п. Есть возможность программировать горячие клавиши, редактор очень многофункционален. Сайт разработчика: www.audacityteam.org/.
mp3DirectCut
«mp3DirectCut» — редактор, главной функцией которого является вырезание и копирование части MP3-файлов без применения какой-либо компрессии (PCM). Программа применима во всех версиях ОС Windows. Официальный сайт разработчиков: https://ru.wikipedia.org/wiki/Mp3DirectCut.
Программы «Audio Amplifier», «Audacity» и «mp3DirectCut» будут весьма кстати, когда требуется прослушать аудио-треки с очень низкой громкостью звука и увеличивать звук во всех приложениях (как это делают редакторы ниже) не имеет смысла. Они позволяют эффективно усиливать звук каждого отдельного аудиотрека и этим решать проблему воспроизведения.
Они позволяют эффективно усиливать звук каждого отдельного аудиотрека и этим решать проблему воспроизведения.
Sound Booster
Программа для усиления звука «Sound Booster» создана для получения возможности добиваться усиления звука до максимального предела 500% (в 5 раз), а с помощью дополнительных функций еще и избегать искажений. Программа практична в применении и способна усиливать звук в различных продуктах Windows: интернет-браузерах, Skype, проигрывателях и т.д. Рассчитывая подобрать под Sound Booster аналог, учитывайте, что только «Sound Booster» при повышении громкости не деформирует звук. По желанию можно добавлять выбранные функции в часто используемые клавиши, что весьма удобно. Программа не занимает много места на вашем компьютере, а при необходимости можно настроить автоматический запуск утилиты при запуске Windows.
Пробный период использования – всего 2 недели, после чего вам придется приобретать платную версию. Загрузить утилиту можно с официального интернет-ресурса разработчика: www. letasoft.com/ru/sound-booster-download/.
letasoft.com/ru/sound-booster-download/.
Hear
«Hear» – программа для улучшения звука с обширным выбором функционала, здесь присутствуют функция реализации объемного звучания, достаточно гибкий эквалайзер (схож с устанавливаемым в медиаплеер), виртуальный сабвуфер, модуль реализации атмосферы звучания, модуль восстановления интенсивности звука и другие функции. Основная особенность «Hear» – это функция синтезатора мозговых волн, позволяющая наделять аудио способностью повышать концентрацию внимания или же наоборот – рассеивания при отдыхе. Программа распространяется за небольшую плату. Сайт разработчика.
SRS Audio SandBox
«SRS Audio SandBox» — эффективная программа для звука, справиться с которой вполне по силам даже юзерам с не самыми глубокими знаниями в области настройки тональности. Утилита имеет 6 модулей, служащих для создания ясного и качественного звука. Имеются режимы: игровой, для видеофайлов и для прослушивания аудиофайлов. В «SRS Audio SandBox» меньше функций, чем у «Hear», но многие параметры поддаются регулировке. Действуют обработчики сигнала для наушников, обычных динамиков и динамиков в ноутбуке. Сайт создателей программы: http://www.srslabs.com/.
В «SRS Audio SandBox» меньше функций, чем у «Hear», но многие параметры поддаются регулировке. Действуют обработчики сигнала для наушников, обычных динамиков и динамиков в ноутбуке. Сайт создателей программы: http://www.srslabs.com/.
DFX Audio Enhancer
«DFX Audio Enhancer» способен интегрироваться во все виды современных приложений для ОС «Виндовс» — Windows Media Player, «Скайп» и т.д. Позволяет создавать эффект окружения, усиливать интенсивность звучания, компенсировать некоторые частоты и др. Эквалайзер позволяет регулировать кривую частот сохранять настройки в пресет. Скачать DFX можно на странице: www.fxsound.com/dfx/download.php.
Razer Surround
«Razer Surround» работает с наушниками, позволяя создавать объемное пространство звучания путем тонких настроек.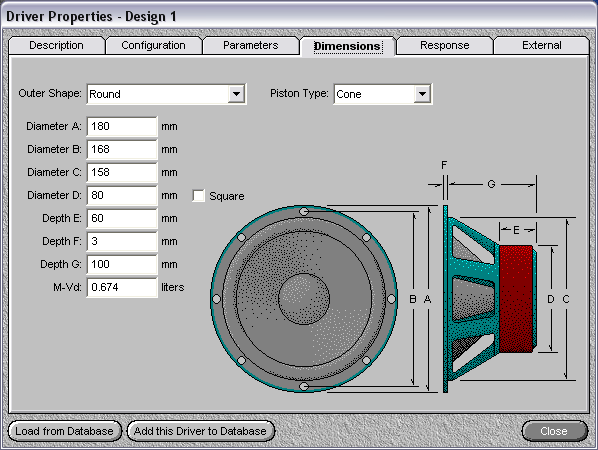 Среди основных модулей — Voice clarity (фильтрация звука от помех), Bass boost (регулировка басов), Sound normalization (удаление раздробления громкости) и др. Сайт разработчика: www.razerzone.ru/product/software/surround.
Среди основных модулей — Voice clarity (фильтрация звука от помех), Bass boost (регулировка басов), Sound normalization (удаление раздробления громкости) и др. Сайт разработчика: www.razerzone.ru/product/software/surround.
«VLC»
Основная особенность проигрывателя «VLC» — в качественном воспроизведении сетевых трансляций. Софтина бесплатная, но поддерживает все наиболее часто используемые форматы. «VLC» способен поднять громкость любого проигрываемого файла. Загрузить «VLC» на компьютер можно с официального сайта программы: www.videolan.org/vlc/.
Audio Sliders
Разработчик: Code Sector Inc.
Лицензия: shareware
Краткое описание: регулятор звука в Windows
Звуковой микшер Windows — программа не самая удобная, хотя, казалось бы, “придраться” не к чему. Одно из таких неудобств: регулятор звука редко бывает “под рукой” в самый ответственный момент.
Приложение Audio Sliders заменяет стандартный регулировщик.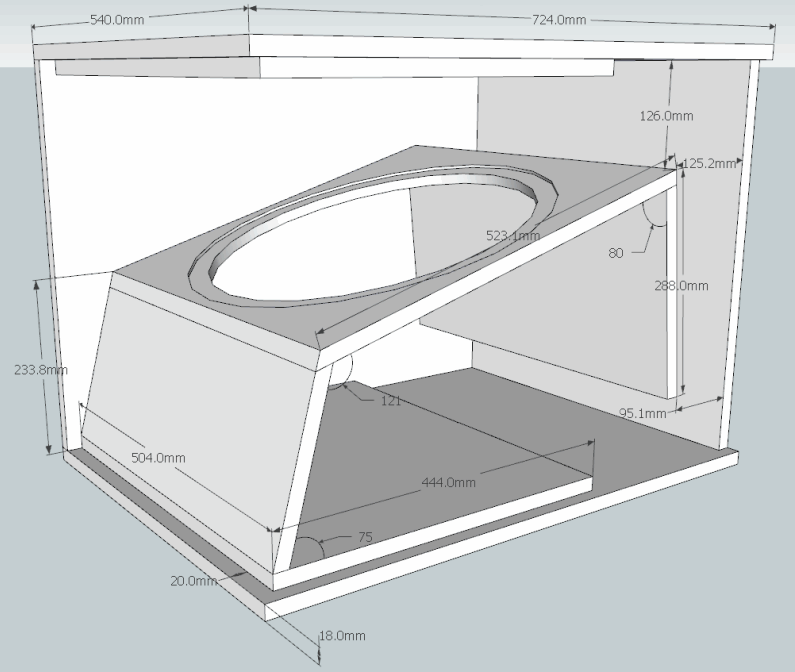 Вызывается оно одним кликом, вместо традиционных двух, из области уведомлений и представляет собой сворачивающуюся панель. Этим Audio Sliders напоминает т. н. виджеты — миниприложения в Mac OS и Windows. Образно говоря, интерфейс не только “резиновый”, но еще и тонкий в настройке. Сверху окна (кнопки от 1 до 5) можно выбрать один из вариантов панелей, каждую из которых можно самостоятельно настроить. Ниже находятся, собственно, регуляторы громкости. Нажатием на динамик с правой стороны звук можно вообще отключить. Быстро и удобно. Если нажать на клавишу ~, “слайдер” можно “клонировать”.
Вызывается оно одним кликом, вместо традиционных двух, из области уведомлений и представляет собой сворачивающуюся панель. Этим Audio Sliders напоминает т. н. виджеты — миниприложения в Mac OS и Windows. Образно говоря, интерфейс не только “резиновый”, но еще и тонкий в настройке. Сверху окна (кнопки от 1 до 5) можно выбрать один из вариантов панелей, каждую из которых можно самостоятельно настроить. Ниже находятся, собственно, регуляторы громкости. Нажатием на динамик с правой стороны звук можно вообще отключить. Быстро и удобно. Если нажать на клавишу ~, “слайдер” можно “клонировать”.
Из недостатков: на субъективный взгляд, завышенная цена в $19.95 и несоразмерный функциональности расход оперативной памяти Audio Sliders — около 6 Мб.
***
Данный список не исчерпывающий, однако основные варианты специального софта и возможные наборы функций он отражает. Поделитесь в комментариях, если найдете более функциональный и эффективный специальный софт для ПК.
Пожалуйста, оцените статью:
Настройка звука на компьютере.
 Подробное руководство
Подробное руководствоПравильная настройка и устранение неполадок аудиосистемы позволят получить максимально качественный и чистый звук. Следует учесть, что неверно настроенные колонки, наушники, сабвуфер и другие элементы аудиосистемы компьютера будут звучать неравномерно.
Часто отсутствие звука, шипение или перебои в воспроизведении звуковых дорожек свидетельствуют о неверном функционировании звуковой карты или старых драйверах системы.
Не работает аудиосистема. Возможные причины и способы решения проблемы
Прежде чем начинать восстановление и ремонт аудиосистемы, следует разобраться в причине и характере поломки. Неполадки могут возникать как на программном, так и на аппаратном уровне.
Для начала проверьте правильно ли подключены колонки. Со схемой подключения колонок можно ознакомиться с помощью указанного ниже изображения:
На первом этапе диагностики следует попробовать подключить другие колонки к компьютеру, если они будут работать нормально, то проблема заключается в том, что колонки сломаны.
После определения типа звуковой карты проверьте на сайте ее производителя какие типы колонок она поддерживает. Существуют несколько типов звуковых колонок:
- Модели звуковых карт типа 2.1
- Модели звуковых карт типа 5.1
- Тип 7.1
Если тип подключенной колонки соответствует требованиям звуковой карты, а звука все еще нет, нужно проверить правильно ли установлено и настроено драйверное программное обеспечение. Несколько советов по правильной установке драйверов:
Несколько советов по правильной установке драйверов:
- Скачивайте все ПО исключительно с сайтов производителей видеокарты или аудиосистем.
- Старайтесь скачивать архивы драйверного ПО. Они всегда содержат все необходимый набор ПО, который необходим для нормального функционирования системы.
Все вышеприведенные варианты помогают устранить основные причины отсутствия звука в колонках.
Тестирование и настройка звука в колонках
Если колонки заработали, но звук оставляет желать лучшего, нужно настроить его с помощью стандартных инструментов операционной системы MS Windows. Для того чтобы начать тестирование и настройку звуковых параметров зайдите в панель управления системой, использовав меню Пуск.
Зайдите в звуковое меню (чтобы ускорить процесс поиска нужной иконки в панели управления воспользуйтесь мгновенным поиском в правом верхнем углу). Выберите из списка установленных звуковых устройств нужные колонки и проверьте в опциях правильно ли установлены драйвера (если нет – переустановите их) и корректно ли они подключены.
Протестируйте звук на разной громкости на предмет излишнего шипения или других перебоев в звучании.
Если в колонки встроен микрофон обязательно проверьте качество записи звука. Это можно сделать с помощью самого обычного диктофона. Если такой программы нет в списке стандартного предустановленного программного обеспечения вашей ОС, можно скачать стороннее ПО. Хорошими аналогами стандартному диктофону есть программы EasyRecorder, RecordMe, StartRecord. Прежде чем запускать программу и записывать что-либо, проверьте включен ли микрофон в параметрах звука (панель управления системойàзвук).
Настройка эквалайзера
Качественная акустика имеет большое значение для каждого пользователя персонального компьютера или ноутбука. Действительно хорошего звучания вашей любимой музыке и звуковым дорожкам фильмов может придать специальный эквалайзер.
Перед началом настройки эквалайзера следует проверить правильное подключение аудиосистемы к звуковой карте. Также проверьте корректно ли функционируют все драйвера и другой предустановленный софт, необходимый для аудио.
Также проверьте корректно ли функционируют все драйвера и другой предустановленный софт, необходимый для аудио.
Эквалайзер можно использовать стандартный, он встроен в каждую операционную систему виндовс, однако, сторонние эквалайзеры, как правило, имеют более широкий функционал и качество коррекции звука. Рассмотрим, как использовать встроенный эквалайзер и какие сторонние программы достойны вашего внимания.
Процесс настройки встроенного эквалайзера:
- Зайдите в меню Звук в Панели управления компьютером (более подробно этот шаг описан в первом пункте статьи).
- На вкладке меню под названием Воспроизведение
- Среди появившегося списка звуковых устройств выберите динамик. Откройте меню динамика.
- В открывшемся окошке выбираем пункт свойств – он откроет еще одно окно.
- В новом окне выберите закладку под названием уровни. Откроется меню регулировки разных параметров звучания аудиосистемы. Настройка звука на компьютере подразумевает изменение появившихся параметров.
 В данном меню есть возможность настроить звук отдельно для каждой из двух подключенных колонок. Постарайтесь настроить наиболее приятный уровень звучания.
В данном меню есть возможность настроить звук отдельно для каждой из двух подключенных колонок. Постарайтесь настроить наиболее приятный уровень звучания. - Перейдите на вкладку Улучшение. В появившемся списке чекбоксов отметьте галочкой эквалайзер. После выполнения этого действия вам будет доступна функция управления эквалайзером звуковой карты. Все изменения будут автоматически сохранены системой. Также можно вернуться к первоначальным настройкам параметров эквалайзера.
Стандартное окно настройки встроенного в систему эквалайзера выглядит следующим образом:
Настройки эквалайзера достаточно обширны и позволяют настроить звук согласно типу помещения и персональным предпочтениям в звучании.
Стороннее ПО для настройки эквалайзера компьютера:
- Equalizer APO. Программа с широким и расширенным функционалом звукового эквалайзера. Подходит для операционных систем виндоус. Программа предоставляет пользователю возможность работы с огромным количеством звуковых фильтров, каналов.
 Доступна опция подключения к смежным звуковым программам. Утилита не нагружает работу процессора, при этом позволяет максимально быстро адаптировать уровень звука согласно персональным предпочтениям пользователя ПК.
Доступна опция подключения к смежным звуковым программам. Утилита не нагружает работу процессора, при этом позволяет максимально быстро адаптировать уровень звука согласно персональным предпочтениям пользователя ПК. - Программа представляет собой звуковой эквалайзер, который предназначен для размещения на рабочем столе операционной системы. Позволяет настроить звук по типу помещения и отображает звуковые колебания непосредственно на рабочем столе.
Настройка сабвуфера на компьютере
Сабвуфер – это неотъемлемый и самый мощный элемент профессиональной акустики. Главной особенностью сабвуфера является то, что это устройство может пропускать звуковые волны низких частот. Общий диапазон частот сабвуфера составляет от 15 до 200 Герц.
Сабвуфер используют в профессиональных звуковых аудиосистемах, однако, все большее количество пользователей персональных компьютеров и ноутбуков покупают сабвуферы для домашнего использования. Сабвуфер может подключаться к колонкам. Следует учесть, что для эффекта наилучшего звучания колонки должны иметь как можно большую мощность.
Следует учесть, что для эффекта наилучшего звучания колонки должны иметь как можно большую мощность.
В первую очередь обратите внимание на размещения сабвуфера в пределах помещения. Неправильное расположение устройства может ухудшить конечное звучание. Наилучший вариант для размещения сабвуфера – угол. Именно в углу звук будет иметь наиболее глубокий эффект. Устанавливайте сабвуфер как минимум на расстоянии одного метра от колонок.
Поле подключения всех проводков сабвуфера к компьютеру следует совершить ряд стандартных действий: установить драйверное программное обеспечение и при желании воспользоваться сторонней программой для настройки звука на сабвуфере.
ПО, которое поможет настроить звучание сабвуфера:
- JBL-SpeakerShop – рассчитывает наиболее приятный уровень звучания. Обладает встроенным модулем расчета фильтров.
- Speaker Workshop — позволяет настроить все акустические параметры. Имеет приятный пользовательский интерфейс и быструю скорость выполнения функций.

- Perfect Box. Особенностью программы является интерфейс типа систем ДОС. Это может составить неопытным пользователям некие неудобства в работе.
- WinSpeakerz – программа имеет стандартный функционал и продуманный пользовательский интерфейс.
Настройка звучания подключенных к аудиосистеме наушников
Наушники также являются элементом аудиосистемы. Их звучание очень легко настроить даже неопытному пользователю. Чтобы начать настройку подключенных к компьютеру наушников, следуйте нижеприведенной инструкции:
- Перейдите к рабочему столу операционной системы.
- На панели инструментов кликните правой кнопкой мыши на значке динамика.
- Из предложенного меню выберите вкладку под названием устройства воспроизведения.
- В открывшемся окне следует выбрать вкладку воспроизведения звука и настроить параметр по своему усмотрению либо применить стандартные настройки, поставив галочку возле чекбокса «По умолчанию».
Если вы используете беспроводные наушники, то убедитесь, что система распознала и установили их автоматически, в противном случае установите все драйвера самостоятельно. Это можно сделать, воспользовавшись установочным диском или скачав нужное ПО с сайта производителя ваших наушников.
Это можно сделать, воспользовавшись установочным диском или скачав нужное ПО с сайта производителя ваших наушников.
Лучшее программное обеспечение для сабвуфера для ПК с Windows
by Раду Тырсина
Раду Тырсина
Генеральный директор и основатель
Раду Тырсина был поклонником Windows с тех пор, как у него появился первый компьютер Pentium III (монстр в то время). Для большинства детей… читать дальше
Обновлено
Раскрытие информации о партнерских программах
Само собой разумеется, что ультрасовременная звуковая система не будет такой же без сабвуфера, но знаете ли вы, что ваша установка может звучать еще более потрясающе, если вы просто добавите в микс программное обеспечение для сабвуфера?
Программное обеспечение для эквалайзера звука существует уже давно, но не все инструменты могут изменить параметры вашего сабвуфера, придав ему привлекательности , в котором он так отчаянно нуждается.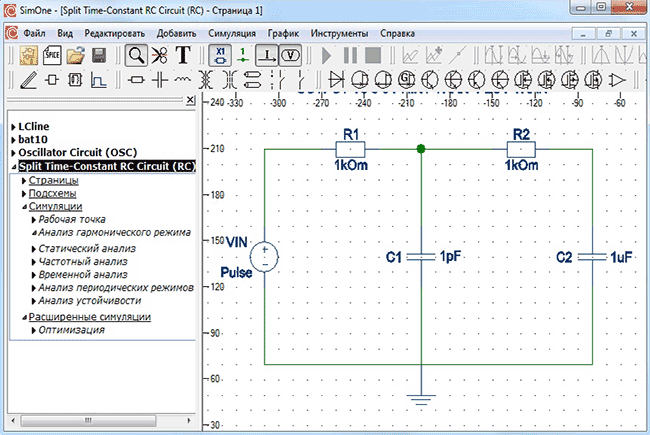 Или то, что вам нужно.
Или то, что вам нужно.
Некоторые программные утилиты позволяют либо усилить бас , применив полуавтоматическую предустановку к звуку по умолчанию, но другие, более продвинутые программы фактически позволяют вам возиться с настройками, чтобы вы могли достичь результатов, которые максимально приближены к вашему вкусу.
Boom 3D, ViPER4Windows и FxSound Enhancer — это лишь несколько программных решений, подпадающих под категорию, о которой мы говорили выше, так что приходите посмотреть, что делает их такими особенными.
Какое лучшее программное обеспечение для сабвуфера я могу получить?
Boom 3D
Хотя название игры может натолкнуть вас на мысль, что это старая 3D-игра, на самом деле Boom 3D представляет собой программное решение, разработанное для того, чтобы помочь вам изменить звучание вашей аудиосистемы, не обладая при этом слишком большими знаниями в области звукотехники.
После установки программы на компьютер с Windows 10 вам необходимо войти в свою учетную запись Boom 3D (да, это обязательно), прежде чем вы сможете поиграться с параметрами вашей аудиосистемы.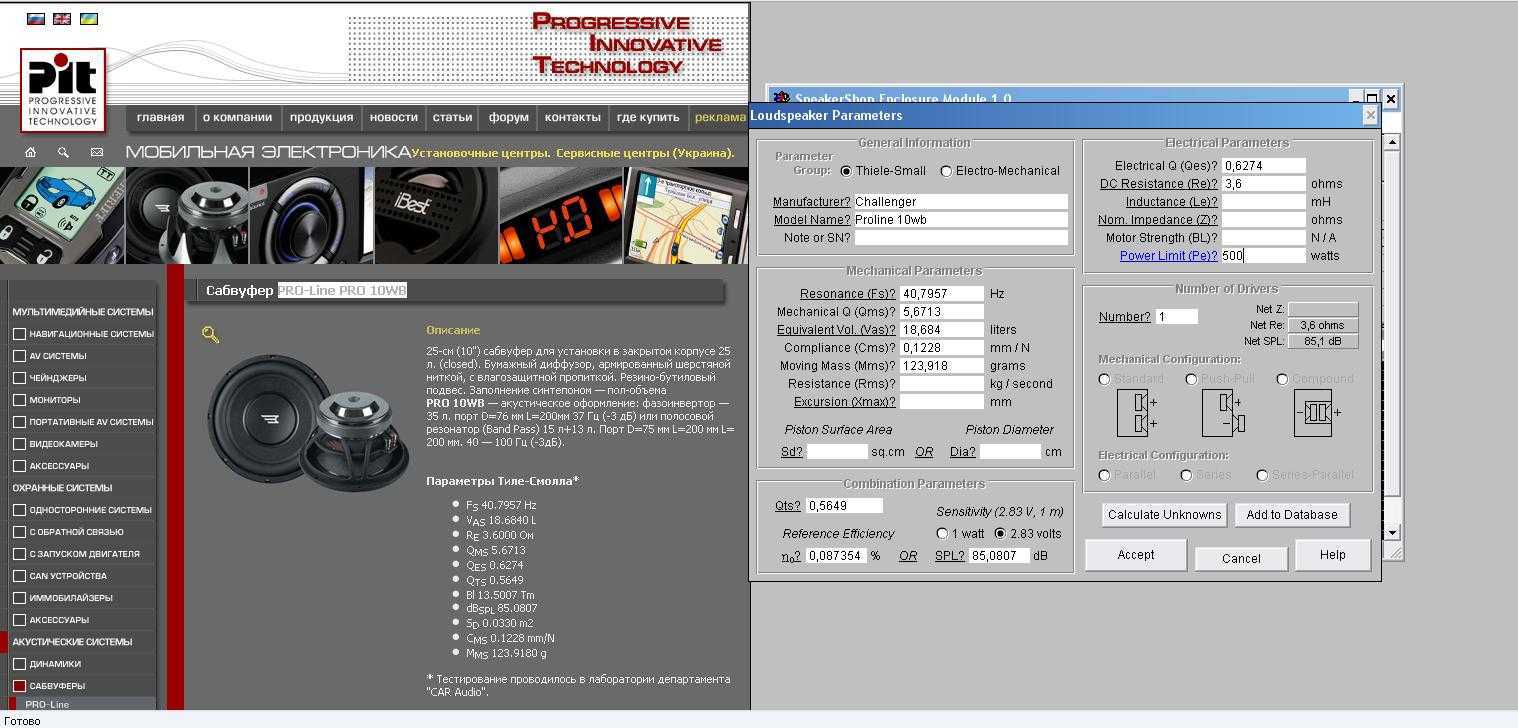
Этот инструмент приветствует вас кучей информации о том, как использовать его функции максимально эффективно, предлагая вам определить устройство вывода и выбрать тип наушников, которыми вы владеете (если применимо).
- Скачать Boom 3D
Boom 3D позволяет выбирать из множества звуковых пресетов, таких как Windows, Vocal, Jazz, Hip Hop, Rock и Bass Boost. Каждый из этих пресетов можно настроить по своему вкусу, просто перетаскивая кнопки ползунка, пока вы не будете удовлетворены результатом.
В верхней части экрана можно настроить еще пять параметров: 3D Surround, Ambience, Fidelity, Night Mode и Spatial.
Несмотря на то, что Boom 3D можно загрузить и попробовать бесплатно в течение примерно 30 дней, если вы хотите продолжать использовать его для настройки звука, вам необходимо приобрести премиум-план подписки.
ViPER4Windows
ViPER4Windows — одно из тех программных решений, которые получили впечатляющую известность на нишевом рынке, поскольку оно было (и остается) довольно популярным среди пользователей Android, но не среди пользователей Android; только те, кто был достаточно храбр, чтобы root их устройства могут раскрыть весь набор функций ViPER.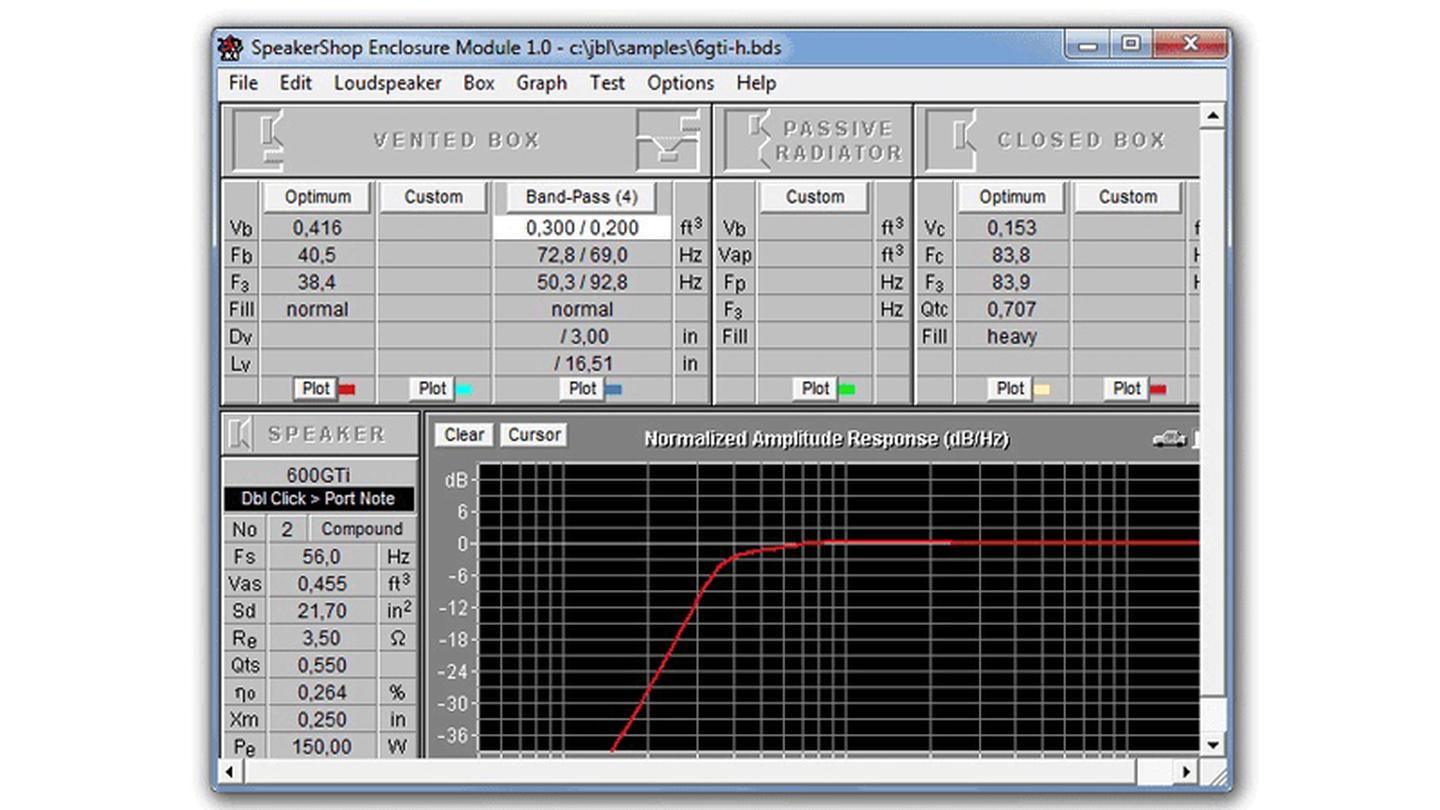
Загрузить ViPER4Windows
Однако те времена прошли, поскольку ViPER4Android, наконец, пересек мост платформы и добрался до нас, пользователей Windows 10. Программу можно скачать в виде архива, который нужно распаковать перед собственно настройкой.
В архиве вы также найдете несколько инструкций, которым вы, возможно, захотите следовать, чтобы все прошло гладко.
ViPER4Windows позволяет переключаться между тремя режимами использования: Музыкальный режим, Режим кино и Фристайл, последний из которых предоставляет вам полный контроль над параметрическим эквалайзером.
Среди его дополнительных функций вы можете найти xBass, который позволяет вам определить размер вашего динамика (сабвуфера) и отрегулировать уровень басов, перетаскивая ползунок, пока вы не будете удовлетворены тем, как все звучит, а также xClarity (довольно самостоятельный пояснения), симулятор лампы, виртуализированная опция объемного звучания, конвольвер, регуляторы громкости до и после и настройки регулировки помещения.
ViPER4Windows позволяет настроить размер помещения, в котором вы находитесь, уровень демпфирования, полосу пропускания, затухание, плотность, предварительную задержку, уровни раннего микширования и мокрого микширования, а также сохранить все эти шаги настройки в пресетах, которые может быть легко загружен после этого.
Breakaway Audio Enhancer
Breakaway Audio Enhancer, как следует из названия, представляет собой программное решение, которое можно использовать для улучшения аудиокомпонентов вашего компьютера путем настройки большинства его параметров до мельчайших деталей.
Программу можно скачать, установить и запустить за считанные минуты. Однако знайте, что при первом запуске Breakaway Audio Enhancer вам будет предложено настроить множество параметров, и ваш звук определенно будет отключен во время диалогового окна конфигурации.
Скачать Breakaway Audio Enhancer
Совет эксперта:
СПОНСОРЫ
Некоторые проблемы с ПК трудно решить, особенно когда речь идет о поврежденных репозиториях или отсутствующих файлах Windows.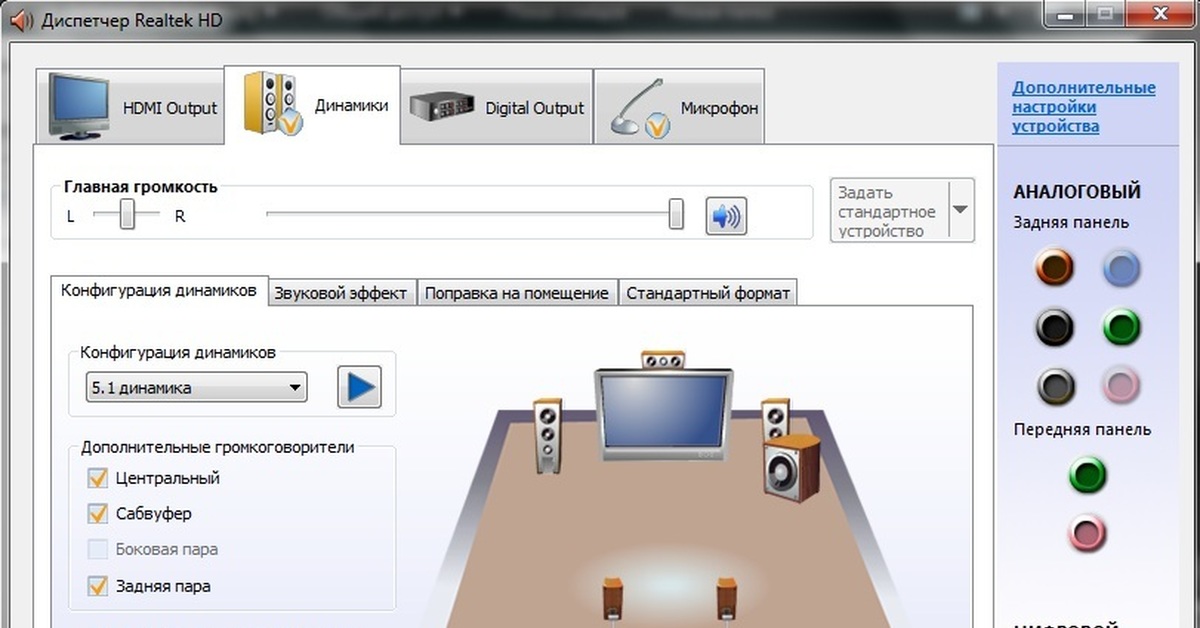 Если у вас возникли проблемы с исправлением ошибки, возможно, ваша система частично сломана.
Если у вас возникли проблемы с исправлением ошибки, возможно, ваша система частично сломана.
Мы рекомендуем установить Restoro, инструмент, который просканирует вашу машину и определит причину неисправности.
Нажмите здесь, чтобы загрузить и начать восстановление.
Как только вы дойдете до главного окна инструмента, вы поймете, что оно совсем не похоже на наш снимок экрана, в основном потому, что мы изменили его размер (да, вы можете это сделать). Вы также можете прикрепить его к нижней части экрана и настроить так, чтобы он всегда был сверху, если вам это нравится.
Breakaway Audio Enhancer может помочь вам отрегулировать громкость вашего аудиовыхода, а также установить диапазон, мощность, скорость, тип баса и параметры формы баса без особых хлопот.
Более того, вы также можете выбрать из списка ссылается на , которые на самом деле являются пресетами. Среди пресетов вы можете найти Reference Classical, Reference Movies, Easy Listening, Eruption, French Kiss, Magnifying Glass, Oldies и другие запутанные названия.
Однако не судите о пресете по его имени, как это сделали мы; вы можете обнаружить, что звуковая схема, которую он создает, совсем не похожа на французский поцелуй или звук увеличительного стекла.
Breakaway Audio Enhancer можно загрузить и попробовать бесплатно в течение 30 дней, но после этого необходимо приобрести лицензию, если вы хотите продолжать использовать его.
EqualizerPro
От усиления басов до небольшого повышения высоких частот, EqualizerPro может помочь вам сделать все это интуитивно и без усилий.
Среди программных решений для эквалайзера звука эта программа выделяется и гордится тем, что демонстрирует различные элементы управления, с помощью которых создание идеального звукового профиля превращается в прогулку по парку.
Среди его функций вы можете найти 10-полосный эквалайзер (вероятно, его самое мощное умение), эффект усиления басов, более 20 пресетов для эквалайзера, регулятор громкости предусилителя и, конечно же, удобный переключатель включения/выключения, который вы можете быстро щелкнуть, чтобы отменить влияние утилиты на вашу аудиосистему.
Загрузить EqualizerPro
Обратите внимание, что во время установки весь аудиовыход прервется на несколько секунд, так как аудиосервис перезапускается.
Еще стоит упомянуть, что EqualizerPro также во время установки попытается загрузить набор компонентов Microsoft Visual C++ 2013, необходимых для нормального функционирования инструмента, но почему-то это не удается.
Исправление пытается загрузить компоненты самостоятельно, в противном случае вы столкнетесь с ошибкой типа «MSVCR120.dll не найден», что, как мы все можем согласиться, никогда не бывает приятным.
Для работы EqualizerPro требуется платная лицензия, но также предлагается 7-дневная пробная версия. Загвоздка в том, что вы должны предоставить данные своей кредитной карты на эти семь дней демонстрации.
FxSound Enhancer
Название FxSound Enhancer уже довольно наводит на размышления, но стоит отметить, что « звук усилитель » просто не соответствует полному набору функций настройки звука этой программы.
Если вы хотите, чтобы его возможности поразили вас, проведите следующий эксперимент: включите свою любимую мелодию, а затем начните установку программы. Во время настройки в какой-то момент звук будет полностью отключен и останется таким на некоторое время.
Но когда он вернется, вам будет трудно понять, что да, это те же самые динамики, которые воспроизводили музыку раньше, и что всего лишь небольшая настройка звука изменила все к лучшему.
Скачать FxSound Enhancer
Интерфейс инструмента разделен на три различных раздела, которые имеют отношение к нам: спектр, эффекты и эквалайзер. В то время как Spectrum существует только для того, чтобы выглядеть красиво, эффекты и эквалайзер — это места, где происходит вся магия.
В разделе «Эффекты» можно настроить точность звука, атмосферу, уровень трехмерного объемного звучания, значение динамического усиления и усиление басов. Кроме того, эквалайзер поставляется с 9-полосным эквалайзером, который позволяет точно настроить звук для создания идеального звучания.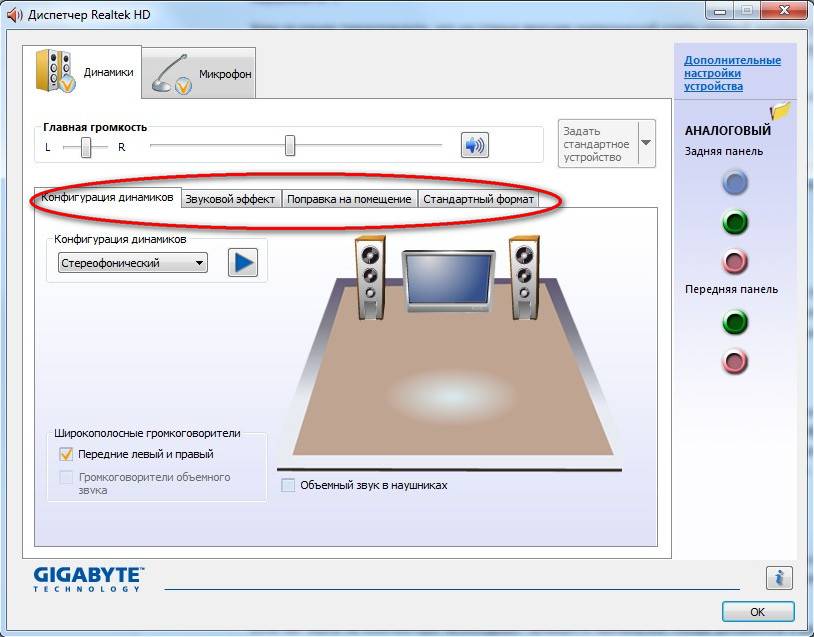
FxSound Enhancer можно загрузить и использовать в течение 7 дней бесплатно, но после этого вам необходимо приобрести лицензию, если вы хотите продолжать использовать его.
Вывод ПО сабвуфера для ПК с ОС Windows
Если вы только что купили новую потрясающую аудиосистему и хотите получить от нее все самое лучшее, не оставляйте ее по умолчанию ; небольшая программная настройка звука может иметь большое значение, когда дело доходит до качества звука, особенно если вы обращаетесь к специализированным инструментам.
Большинство программ улучшения звука, доступных в настоящее время, не только поставляются с, казалось бы, несложными, регулируемыми многополосными эквалайзерами, но также включают в себя широкий спектр предустановок, позволяющих быстро переключаться на ваш любимый профиль, а также узнать кое-что о аудио моделирование, пока вы на нем.
Если вы выберете Boom 3D, FxSound Enhancer, Breakaway Audio Enhancer, вы не ошибетесь с этими программными решениями, которые были разработаны, чтобы помочь вам достичь качества звука, которого вы жаждали все это время.
Была ли эта страница полезной?
Начать разговор
Делиться
Копировать ссылку
Информационный бюллетень
Программное обеспечение сделок Пятничный обзор
Я согласен с Политикой конфиденциальности в отношении моих персональных данных
Subwoofer Bass Booster для ПК / Mac / Windows 7.8.10 — Скачать бесплатно
Разработчик: ВИЗ Софт АД
Лицензия: БЕСПЛАТНО
Рейтинг: 4.3/5 — 32 733 голосов
Последнее обновление: 08.06.2022
Рекламные ссылки
Сведения о приложении
| Версия | 2.1 |
| Размер | ВВД |
| Дата выпуска | 6 апреля 2014 г. |
| Категория | Музыка и аудио приложения |
Описание: | |
Разрешения: | |
Ссылка с QR-кодом: | |
Надежное приложение: | |
Совместимость с Windows 7/8/10 ПК и ноутбуков
Скачать на ПК
Совместимость с Android
Скачать на Android
Посмотреть старые версии
Ищете способ загрузить Subwoofer Bass Booster для ПК с Windows 10/8/7 ? Тогда вы находитесь в правильном месте. Продолжайте читать эту статью, чтобы узнать, как загрузить и установить одно из лучших музыкальных и аудиоприложений 9.0003 Усилитель басов сабвуфера для ПК.
Большинство приложений, доступных в магазине Google Play или iOS Appstore, созданы исключительно для мобильных платформ. Но знаете ли вы, что по-прежнему можете использовать любое из ваших любимых приложений для Android или iOS на своем ноутбуке, даже если официальная версия для платформы ПК недоступна? Да, у них есть несколько простых приемов, которые вы можете использовать для установки приложений Android на компьютер с Windows и использования их так же, как на смартфонах Android.
Но знаете ли вы, что по-прежнему можете использовать любое из ваших любимых приложений для Android или iOS на своем ноутбуке, даже если официальная версия для платформы ПК недоступна? Да, у них есть несколько простых приемов, которые вы можете использовать для установки приложений Android на компьютер с Windows и использования их так же, как на смартфонах Android.
Здесь, в этой статье, мы перечислим различные способы Загрузите Subwoofer Bass Booster на ПК в пошаговом руководстве. Итак, прежде чем приступить к делу, давайте посмотрим на технические характеристики Subwoofer Bass Booster.
Усилитель басов сабвуфера для ПК – Технические характеристики
| Наименование | Усилитель басов сабвуфера |
| Установки | 1 000 000+ |
| Разработано | ВИЗ Софт АД |
Сабвуфер Усилитель басов находится в верхней части списка приложений категории «Музыка и аудио» в магазине Google Play. У него очень хорошие рейтинги и отзывы. В настоящее время Subwoofer Bass Booster для Windows получил более 1 000 000+ установок приложений и 4,3 звезды средних совокупных рейтинга пользователей.
У него очень хорошие рейтинги и отзывы. В настоящее время Subwoofer Bass Booster для Windows получил более 1 000 000+ установок приложений и 4,3 звезды средних совокупных рейтинга пользователей.
Subwoofer Bass Booster Скачать для ПК Windows 10/8/7 Ноутбук:
Большинство современных приложений разрабатываются только для мобильной платформы. Такие игры и приложения, как PUBG, Subway Surfers, Snapseed, Beauty Plus и т. д., доступны только для платформ Android и iOS. Но эмуляторы Android позволяют нам использовать все эти приложения и на ПК.
Таким образом, даже если официальная версия Subwoofer Bass Booster для ПК недоступна, вы все равно можете использовать ее с помощью эмуляторов. Здесь, в этой статье, мы собираемся представить вам два популярных эмулятора Android для использования Subwoofer Bass Booster на ПК .
Subwoofer Bass Booster Скачать для ПК Windows 10/8/7 — Метод 1: Bluestacks — один из самых крутых и широко используемых эмуляторов для запуска приложений Android на ПК с Windows.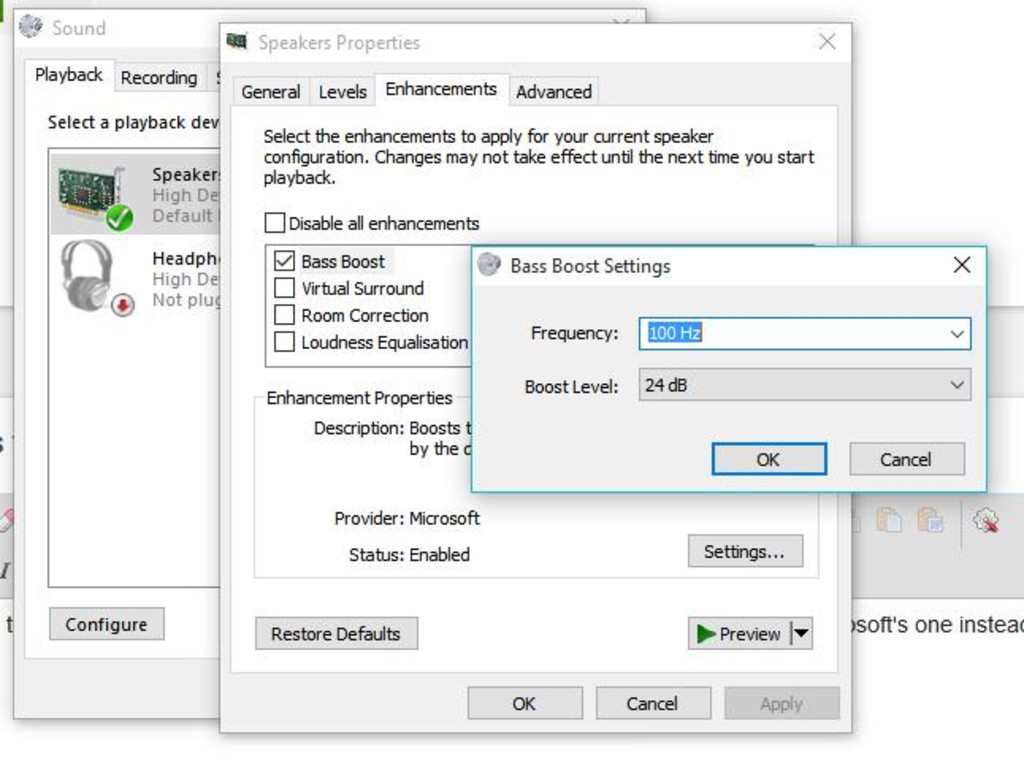 Программное обеспечение Bluestacks доступно даже для Mac OS. Мы собираемся использовать Bluestacks в этом методе для загрузки и установки Усилитель басов сабвуфера для ноутбука с ОС Windows 10/8/7 . Давайте начнем наше пошаговое руководство по установке.
Программное обеспечение Bluestacks доступно даже для Mac OS. Мы собираемся использовать Bluestacks в этом методе для загрузки и установки Усилитель басов сабвуфера для ноутбука с ОС Windows 10/8/7 . Давайте начнем наше пошаговое руководство по установке.
- Шаг 1 : Загрузите программное обеспечение Bluestacks 5 по ссылке ниже, если вы не установили его ранее — Загрузите Bluestacks для ПК
- Шаг 2 : Процедура установки довольно проста и понятна. После успешной установки откройте эмулятор Bluestacks.
- Шаг 3 : Первоначальная загрузка приложения Bluestacks может занять некоторое время. После его открытия вы сможете увидеть главный экран Bluestacks.
- Шаг 4 : Магазин Google Play предустановлен в Bluestacks. На главном экране найдите Playstore и дважды щелкните значок, чтобы открыть его.
- Шаг 5 : Теперь найдите приложение, которое хотите установить на свой компьютер.
 В нашем случае найдите Subwoofer Bass Booster для установки на ПК.
В нашем случае найдите Subwoofer Bass Booster для установки на ПК. - Шаг 6 : Как только вы нажмете кнопку «Установить», Subwoofer Bass Booster будет автоматически установлен на Bluestacks. Вы можете найти приложение под список установленных приложений в Bluestacks.
Теперь вы можете просто дважды щелкнуть значок приложения в bluestacks и начать использовать приложение Subwoofer Bass Booster на своем ноутбуке. Вы можете использовать приложение так же, как и на своих смартфонах Android или iOS.
Если у вас есть APK-файл, в Bluestacks есть возможность импортировать APK-файл. Вам не нужно заходить в Google Play и устанавливать игру. Однако рекомендуется использовать стандартный метод установки любых приложений для Android.
Последняя версия Bluestacks обладает множеством потрясающих функций. Bluestacks4 буквально в 6 раз быстрее, чем смартфон Samsung Galaxy J7. Поэтому рекомендуется использовать Bluestacks для установки Subwoofer Bass Booster на ПК. Для использования Bluestacks у вас должен быть ПК с минимальной конфигурацией. В противном случае вы можете столкнуться с проблемами загрузки во время игры в высококлассные игры, такие как PUBG.
Для использования Bluestacks у вас должен быть ПК с минимальной конфигурацией. В противном случае вы можете столкнуться с проблемами загрузки во время игры в высококлассные игры, такие как PUBG.
Еще один популярный эмулятор Android, который в последнее время привлекает большое внимание, — это MEmu play. Он очень гибкий, быстрый и предназначен исключительно для игровых целей. Теперь мы увидим, как Загрузите Subwoofer Bass Booster для ПК с Windows 10 или ноутбука 8 или 7 с помощью MemuPlay.
- Шаг 1 : Загрузите и установите MemuPlay на свой ПК. Вот ссылка для скачивания — веб-сайт Memu Play. Откройте официальный сайт и загрузите программное обеспечение.
- Шаг 2 : После установки эмулятора просто откройте его и найдите значок приложения Google Playstore на главном экране Memuplay. Просто дважды нажмите на него, чтобы открыть.

- Шаг 3 : Теперь найдите приложение Subwoofer Bass Booster в Google Play Store. Найдите официальное приложение от разработчика VIZ Soft AD и нажмите кнопку «Установить».
- Шаг 4 : После успешной установки вы сможете найти Subwoofer Bass Booster на главном экране MEmu Play.
MemuPlay — простое и удобное приложение. Он очень легкий по сравнению с Bluestacks. Поскольку он предназначен для игр, вы можете играть в такие высококлассные игры, как PUBG, Mini Militia, Temple Run и т. д.
Усилитель басов сабвуфера для ПК. Заключение:
Усилитель басов сабвуфера приобрел огромную популярность благодаря простому, но эффективному интерфейсу. Мы перечислили два лучших способа установки усилителя басов сабвуфера на ноутбук ПК с Windows . Оба упомянутых эмулятора популярны для использования приложений на ПК. Вы можете воспользоваться любым из этих способов, чтобы получить Усилитель басов сабвуфера для ПК с Windows 10 .


 В данном меню есть возможность настроить звук отдельно для каждой из двух подключенных колонок. Постарайтесь настроить наиболее приятный уровень звучания.
В данном меню есть возможность настроить звук отдельно для каждой из двух подключенных колонок. Постарайтесь настроить наиболее приятный уровень звучания. Доступна опция подключения к смежным звуковым программам. Утилита не нагружает работу процессора, при этом позволяет максимально быстро адаптировать уровень звука согласно персональным предпочтениям пользователя ПК.
Доступна опция подключения к смежным звуковым программам. Утилита не нагружает работу процессора, при этом позволяет максимально быстро адаптировать уровень звука согласно персональным предпочтениям пользователя ПК.
 .. [читать дальше]
.. [читать дальше] В нашем случае найдите Subwoofer Bass Booster для установки на ПК.
В нашем случае найдите Subwoofer Bass Booster для установки на ПК.