Установка второй операционной системы
Сколько операционных систем возможно установить
на один компьютер (на один физический диск)
Даже обычному юзеру часто требуется наличие на компьютере сразу нескольких операционных систем (ОС). Причины для такой потребности у каждого свои, а вот результат – весьма предсказуем. Рано или поздно, любой компьютерный пользователь задаётся вопросом, вынесенным в эпиграф для этой статьи: – «А, сколько-же всего операционных систем возможно установить на один компьютер (читай – на один физический жёсткий диск)»?
Прим. Установка двух и более операционных систем на один жёсткий диск
подробно рассматривается в материале «Установка Windows 8 + Windows 7»
- Чем ограничено количество операционных систем на одном жёстком диске
- Основной (первичный) и дополнительный разделы диска
- Что такое GPT (GUID Partition Table) и GUID (Globally Unique IDentifier)
- Что такое MBR (Master Boot Record
- Определение стиля диска, GPT или MBR?
- Преобразование стиля диска GPT в MBR и, обратно
- Виртуальные диски Виндовс 7 и Виндовс 8
Чем ограничено количество операционных систем на одном жёстком диске
- Чем лимитировано количество операционных систем на одном жёстком диске?
- Что ограничивает количество операционных систем
на одном компьютере (на одном физическом диске)? - Какой фактор не даёт нам установить 10, 20, 30 и более операционных систем
на один компьютер, читай – на один жёсткий диск?
Количество одновременно установленных работоспособных операционных систем (ОС) определяется количеством доступных для этих целей разделов жёсткого диска, в которые эти самые операционные системы возможно установить.
В свою очередь, максимальное количество разделов жёсткого диска, доступных для установки и запуска ОС, зависит от стиля (стандарта, формата) хранения загрузочных записей (данных) в таблице разделов жёсткого диска.
Загрузочные записи (загрузочные данные) – это информация, необходимая для системной работы с разделами жёсткого диска. В первую очередь, загрузочные записи используются для загрузки с диска операционной системы (ОС). Главная функция загрузочной записи – это принудительное направление «железа» в тот раздел жёсткого диска, с которого следует загружать ОС. Фигурально выражаясь, в какой раздел «загрузчик железяку мордой ткнёт» – оттудова она систему и загрузит. И, никак не иначе.
Раздел диска (англ. partition) – часть (участок, сектор, том) жёсткого (базового) диска, именуемый в просторечии просто – диск+буква (например, диск С, диск D, диск E и т.д.). Главное назначение раздела жёсткого диска – «разделять и группировать» файлы пользователя по системному признаку.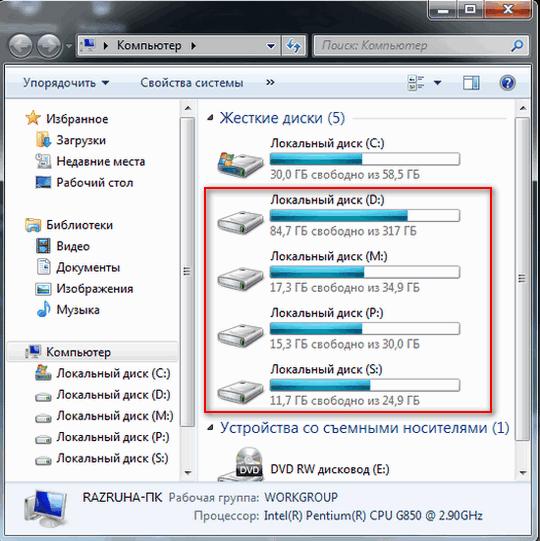
Операционные системы могут быть установлены только
на первичные (основные) разделы физического жёсткого диска
Источник (microsoft.com): Что такое разделы и логические диски?
Как было уже сказано, максимально-возможное количество основных разделов на жёстком диске зависит от используемого стиля (стандарта) загрузочной записи на диске. В настоящее время используется два взаимоисключающих стиля (типа, вида, стандарта) для хранения записей о загрузочных данных в таблице разделов жёсткого диска, новый – GPT и, устаревший – MBR.
Что такое GPT (GUID Partition Table) и GUID (Globally Unique IDentifier)
GPT (GUID Partition Table, аббр. GPT) – новый стандарт размещения системной информации на физическом жёстком диске. Стандарт GPT приходит на смену классической MBR, которая многие годы тянет на себе тяжкое бремя контроля за использованием компьютерного дискового пространства.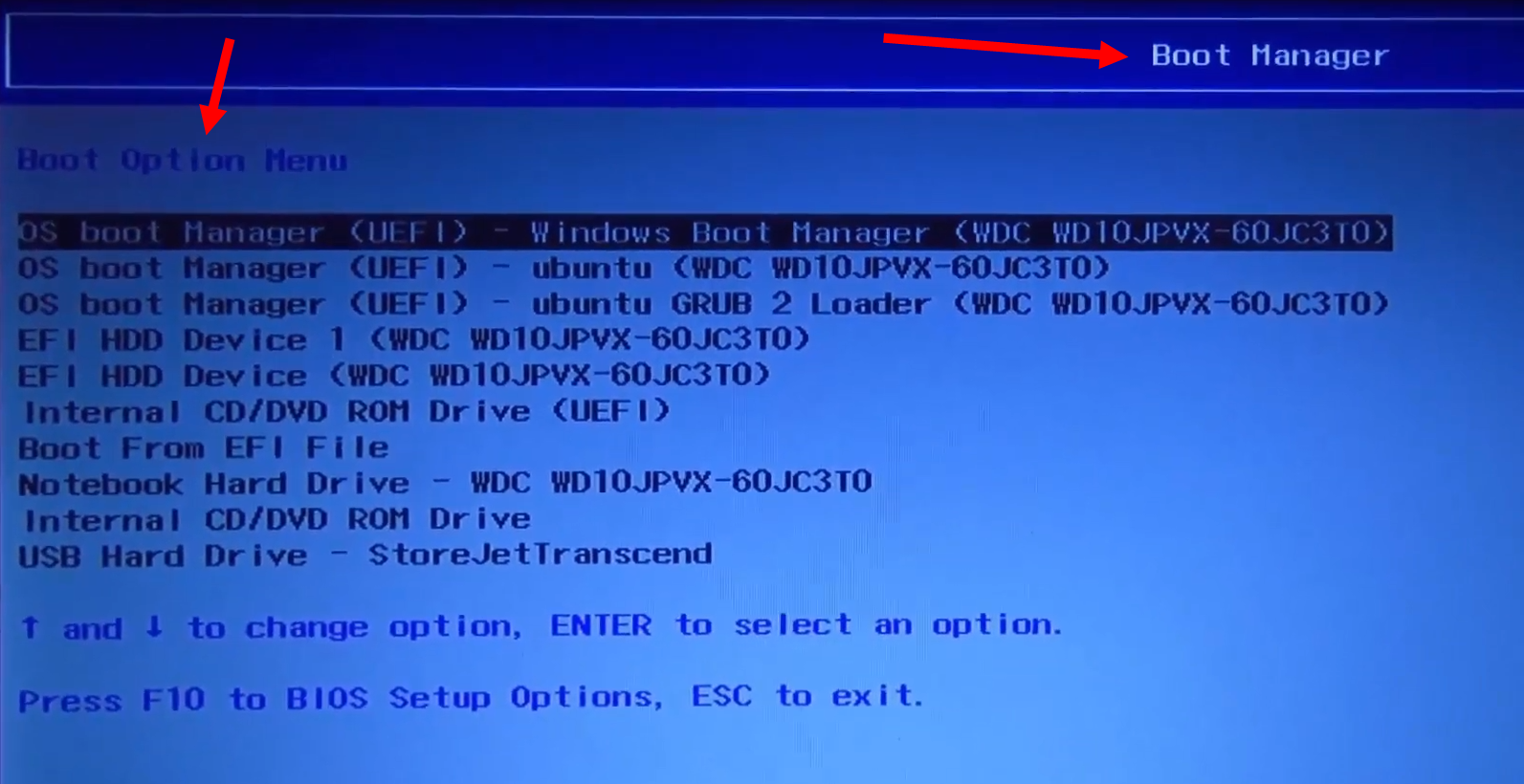
GUID – это такой способ идентификации, при котором каждому объекту (носителю информации, его разделу и т.д.) присваивается уникальный идентификационный номер (ID) в мировом масштабе. Длина записи для каждого ID GUID настолько велика, что на всём Земном шаре, ближайшие 100 лет не сыщется двух одинаковых ID GUID. Это даёт 100% гарантию уникальности для каждого носителя информации, в нашем случае – для разделов жёсткого диска, что в свою очередь – обеспечивает бесконфликтное сосуществование всех земных носителей информации (жёстких дисков и их разделов).
Разделы диска GPT. Для Windows, диск со стилем GPT может иметь до 128 разделов, каждый из которых может быть основным или логическим, в зависимости от того – установлена в этом разделе операционная система или её там нет.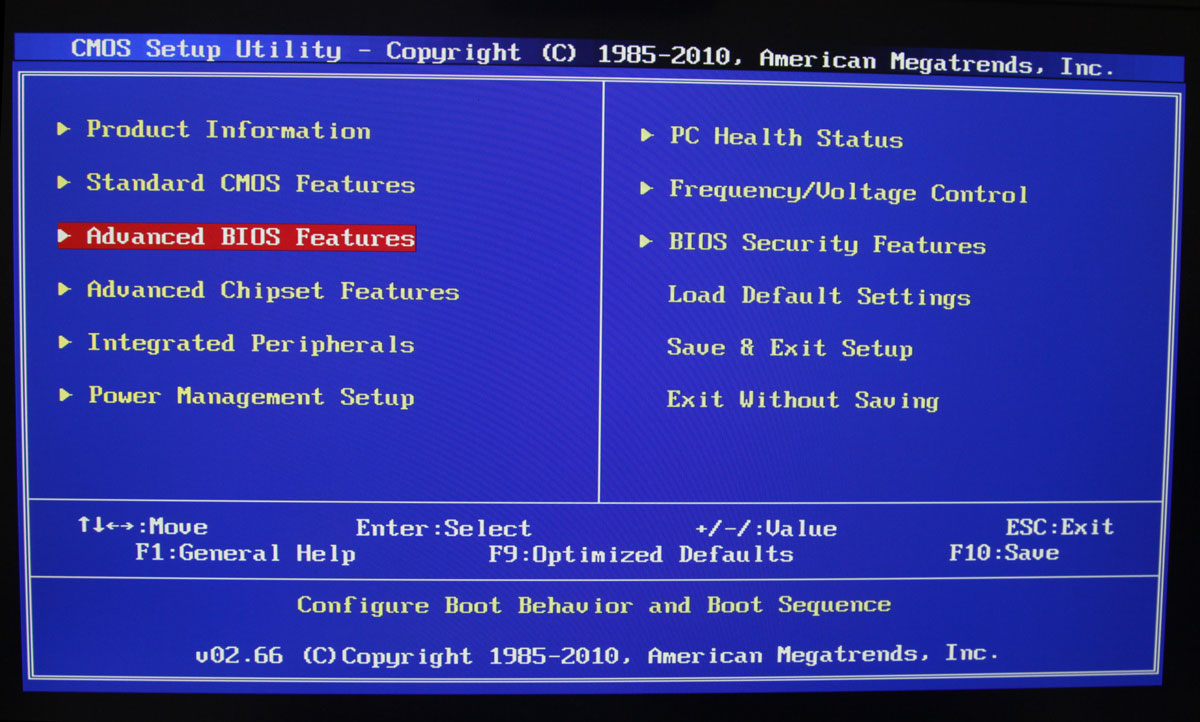
Теоретически, использование стандарта GPT даёт пользователю возможность «покромсать» свой жёсткий диск на 128 основных разделов и в каждый из них установить любую ОС, поскольку в этом случае – каждый создаваемый раздел получает уникальный индивидуальный номер и не будет конфликтовать с остальными разделами. Главное условие при этом – выдерживать свободное дисковое пространство, необходимое для нормальной работы устанавливаемой ОС.
Несмотря на дивную красоту мысли о возможности одновременной установки 127 операционных систем, у дисков GPT есть маленький, но, существенный недостаток – на них нормально устанавливаются только бесплатные и 100% лицензионные операционные системы, ибо только такие ОСи могут совладать с этим стандартом. По крайней мере – так было до недавнего времени. И, сей прискорбный факт является главной причиной медленного распространения стандарта GPT, поскольку бесплатного Виндовса ещё никто в глаза не видел, а установить «лицуху» дважды – весьма проблематично для широких народных масс.
По крайней мере – так было до недавнего времени. И, сей прискорбный факт является главной причиной медленного распространения стандарта GPT, поскольку бесплатного Виндовса ещё никто в глаза не видел, а установить «лицуху» дважды – весьма проблематично для широких народных масс.
Резонный вопрос – а причём GUID к лицензированию ОС?
А ответ кроется в простоте идентификации каждого раздела диска с ОС.
Стандарт GUID открывает для программных разработчиков и правообладателей невиданные доселе возможности защиты своих прав. Теперь не нужно мучительно долго собирать информацию о конфигурации оборудования пользователя для активации его программного обеспечения. Разработчики софта генерируют и проверяют ключи активации на основании полученного уникального номера (ID) раздела жёсткого диска и навсегда привязывает к этому диску весь свой коммерческий софт и все программы, которые на нём установлены. Любого пользователя очень легко идентифицировать, зная ID разделов его жёсткого диска.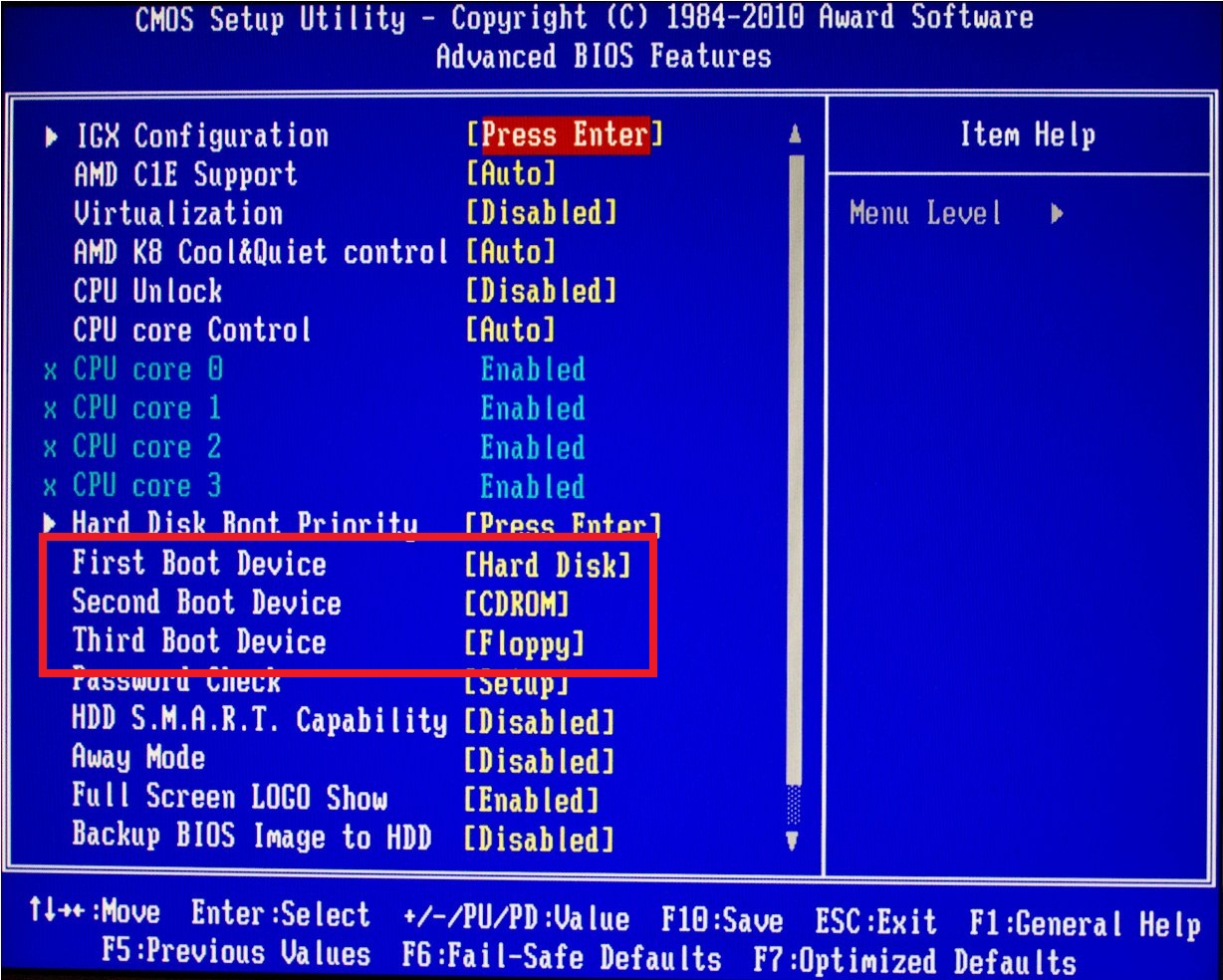 Ведь каждый ID GUID уникален в пределах Земного шара. Конечно, одни разделы можно удалить и создать вместо их другие, с новыми ID. Но, это будет означать лишь то, что у пользователя добавилось новое оборудование. И, не более того. Ведь не сможет-же реальный человек или фирма соревноваться с серверной машиной в переборе бесконечного разнообразия вариантов подключения.
Ведь каждый ID GUID уникален в пределах Земного шара. Конечно, одни разделы можно удалить и создать вместо их другие, с новыми ID. Но, это будет означать лишь то, что у пользователя добавилось новое оборудование. И, не более того. Ведь не сможет-же реальный человек или фирма соревноваться с серверной машиной в переборе бесконечного разнообразия вариантов подключения.
Таким образом, за счёт уникальной технологии идентификации, диск GPT стоит на страже лицензионных прав. У диска GPT может быть 127 разделов для установки 127 операционных систем Виндовс. Вот только все устанавливаемые операционные системы должны иметь индивидуальные ключи активации, т.е. – быть разными. А если ключ активации один и тот-же то, каждый раз, устанавливая в новый раздел такую ОС, пользователь будет вынужден её активировать на новом ID раздела и сбрасывать активацию на старом (если она где-то стояла до этого).
Прошу пардону, отвлекся
Вернёмся к «нашим баранам»:
– как и ранее, альтернативой для GPT остаётся MBR
Что такое MBR (Master Boot Record)
MBR (англ. master boot record
master boot record
С ноутбуками – картина, несколько иная.
Ныне, в ноутбуках мало где встречается применение MBR,
по крайней мере – в «магазинной версии».
Использование MBR накладывает большие ограничения на одновременную установку операционных систем. Максимум, что можно «выжать» из MBR – это параллельную установку двух-трёх ОС. Причина такого трабла – ограниченное количество основных разделов, пригодных для установки и загрузки операционных систем.
Разделы диска MBR. Изначально, «с завода», любой базовый жёсткий диск содержит всего один раздел – диск С, который и есть основным.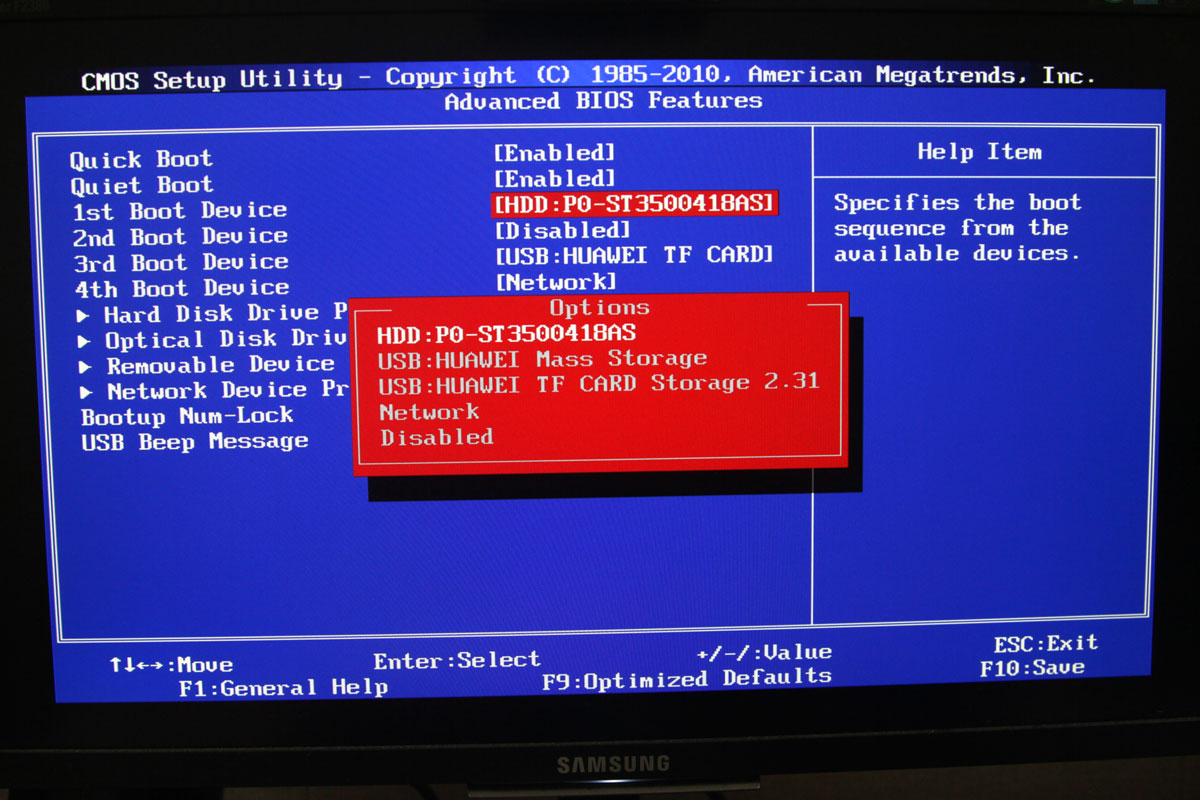
Таким образом, при использовании MBR,
у нас имеется всего три первых (первичных, основных) раздела жёсткого диска,
пригодных для установки и загрузки с них операционной системы
Соответственно, на жёсткий диск с MBR, возможно установить всего, не более трёх операционных систем. А, если одна из устанавливаемых систем является Windows 7 или Windows 8, то – не более двух.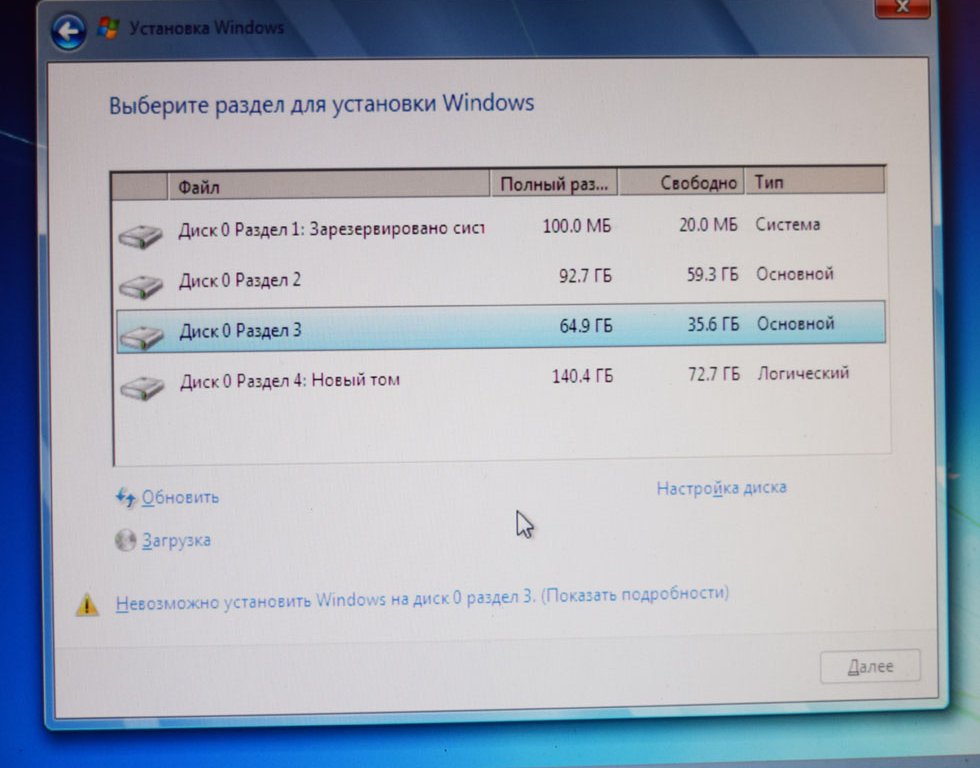 Потому что, и Windows 7, и Windows 8 – для своей установки «забирают» сразу два основных (первичных) раздела жёсткого диска. Один из которых, небольшой (100-350мБ) – автоматически создаётся «установщиком» и резервируется системой для своих потаённых нужд, а на втором, собственно – и, находятся системные и программные файлы Windows. Причём, первый диск (100-350мБ) – ещё помечается как «активный», иначе система вообще не будет грузиться.
Потому что, и Windows 7, и Windows 8 – для своей установки «забирают» сразу два основных (первичных) раздела жёсткого диска. Один из которых, небольшой (100-350мБ) – автоматически создаётся «установщиком» и резервируется системой для своих потаённых нужд, а на втором, собственно – и, находятся системные и программные файлы Windows. Причём, первый диск (100-350мБ) – ещё помечается как «активный», иначе система вообще не будет грузиться.
Несмотря на кажущуюся древность и ущербность, MBR до сих пор остаётся самым востребованным стилем записи загрузочной информации. А всё потому, что имея минимум разделов для установки операционных систем, диск MBR позволяет установить на него любые комбинации из существующий ОСей, что в конечном итоге – приводит пользователей к нежеланию расставаться с такой привычной простотой.
Не вникая более в теорию высоких материй и глубоких подробностей, оставим с ответом наш главный вопрос – при использовании MBR, на один жёсткий диск реально возможно установить не более трёх операционных систем. А, если одна из них будет Windows 8 или Windows 7, то – не более двух.
А, если одна из них будет Windows 8 или Windows 7, то – не более двух.
С ходу предвидится вопрос:
– Что будет при попытке установить третью, четвёртую, пятую операционные системы в дополнительные (не основные) разделы жёсткого диска?
Ответ:
– А ничего сверхъестественного не произойдёт.
Этот вариант предусмотрен производителем. Установщик операционной системы выполнит действие, и система будет установлена в указанный дополнительный раздел, на указанный логический диск. При этом, дополнительный раздел (логический диск) будет преобразован в основной. И, в результате таких деяний – компьютер получит работоспособную операционную систему. До тех пор, пока количество основных разделов и установленных в них ОС не превысит предельно-допустимое значение (два-три) – юзер и не заметит всех этих телодвижений.
А, вот дальше – интересно. Поскольку, в результате такого преобразования, на жёстком диске может оказаться количество основных разделов и установленных операционных систем больше допустимого, то – один из существующих первичных разделов будет помечен (не удалён, а именно – помечен), как логический диск дополнительного раздела. Со всеми вытекающими последствиями. Т.е., если на нём была установлена ОС, то – её файлы останутся не тронутыми, но – сама система перестанет грузиться при запуске компьютера.
Со всеми вытекающими последствиями. Т.е., если на нём была установлена ОС, то – её файлы останутся не тронутыми, но – сама система перестанет грузиться при запуске компьютера.
Такая картина будет повторяться до тех пор, пока юзеру не надоест – система будет устанавливаться на очередной логический (не основной) раздел, он будет преобразовываться в основной, а лишний основной раздел – будет преобразовываться в логический. Иными словами, пользователь может «насоздавать» сколько угодно разделов и «наустанавливать» в них сколько угодно операционных систем, но реально грузиться и работать будут только две-три из них. Остальные ОС будут игнорироваться при загрузке и никакой бубен не поможет.
Работа с разделами жёсткого диска предполагает наличие некоторого опыта в этой области у дерзающего юзера и осознания им степени риска от протекающих процессов компьютерного бытия. В противном случае – лучше не баловать. Ибо, слишком вольное обращение с жёстким диском и его загрузочными записями могут очень легко закончиться безвозвратной потерей своих любимых файлов и уничтожением абсолютно ВСЕЙ!!! своей личной информации.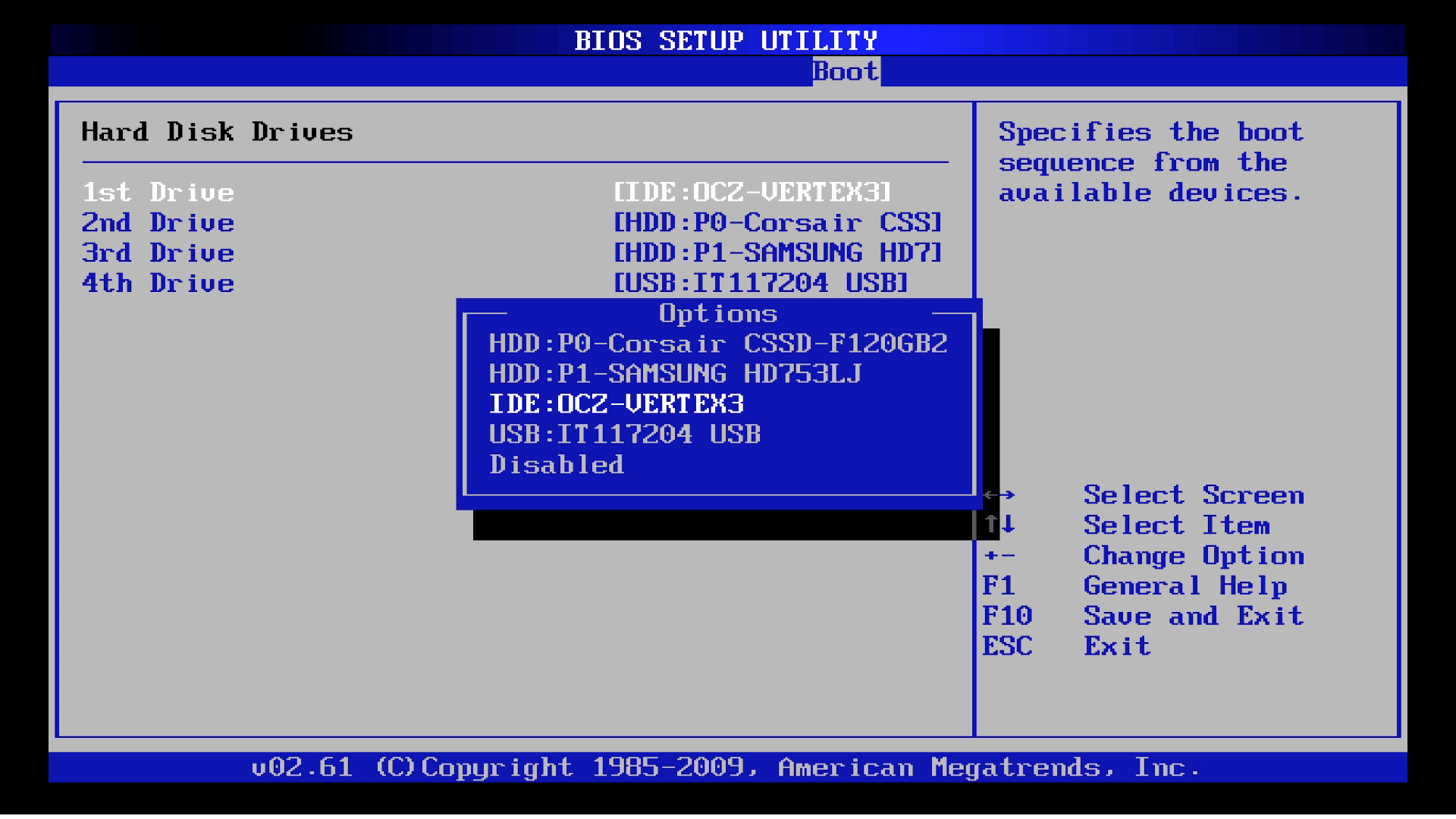
Дополнительный «напряг» в работе по данной теме создаёт тот факт, что разные операционные системы и дисковые утилиты могут по-разному читать и отображать такие привычные для нас буквенные метки (буквы) дисков в папке «Мой (Этот) компьютер». Поэтому, при работе с разделами жёсткого диска нужно смотреть не только на приевшееся меню диска и на примелькавшуюся буквенную метку раздела, но и на его объем, расположение и т.д.
Для примера я сделал два скриншота своей папки «Мой (Этот) компьютер» во время своих дисковых баталий. На снимках очень чётко видны разные буквенные метки у разделов с одинаковым именем.
Мой компьютер 1
Мой компьютер 2
Хочется особо подчеркнуть, что в этой статье речь идёт именно о прямой установке файлов операционных систем непосредственно в один из разделов жёсткого диска. Потому что, используя технологию резервного копирования и виртуализации дисков, таких операционных систем можно «наустанавливать» на свой компьютер, сколько угодно. Но, во-первых – технология прямой виртуализации дисков доступна только для Windows 7 и Windows 8, а во-вторых – использование виртуальных машин, вида VM VirtualBox или VMware Workstation – это совсем другая история. Прямая установка операционной системы и её виртуальная копия – это две большие разницы, или, как говорят в Одессе – четыре маленькие :):):)
Прямая установка операционной системы и её виртуальная копия – это две большие разницы, или, как говорят в Одессе – четыре маленькие :):):)
Определение стиля диска, GPT или MBR?
Чтобы выяснить, какой стиль (стандарт) используется для хранения загрузочной информации на «подопытном» жёстком диске (для Виндовс 7, Виндовс 8), открываем
«Мой компьютер»=>«Управление»=>«Управление дисками»=>«Свойства жёсткого диска»
и смотрим на вкладку «Тома». Если видим там «Стиль раздела: Основная загрузочная запись (MBR)» – значит, это как раз-таки, случай с MBR. Если-же, напротив стиля раздела стоит «GPT», соответственно – это диск GPT.
Управление дисками
Преобразование стиля диска GPT в MBR и, обратно
Нет ничего проще, чем преобразовать диск GPT в MBR и, обратно.
Единственный вопрос, который терзает лучшие умы Рунета – а, надо ли это делать.
Если преобразовывать диск GPT в MBR нужно только для того, чтобы переустановить операционную систему, так не проще ли будет пару раз ударить по клавиатуре при установке, вызвать дисковую утилиту DISKPART и при помощи её указать строптивому установщику его место? Поскольку вопрос этот достаточно спорный, то перед процедурой преобразования (конвертации) стиля диска не лишне будет припомнить, что любая операция со структурой дисковых разделов чревата глобальной потерей данных.
При преобразовании диска GPT в MBR и, обратно, самое главное – это не потерять «личное файло», хранящееся на компе. Или, наоборот – смириться с потерей всех своих данных, предварительно скопировав нужные файлики «на сторону», например, на флешку или на другой жёсткий диск (компьютер).
Что касаемо непосредственного выбора инструментов для преобразования, то это можно сделать, либо штатными средствами самой Виндовс 7 или Виндовс 8, либо посторонним софтом. В данном случае, программы сторонних разработчиков даже предпочтительней, поскольку позволяют обойтись без тотального удаления разделов и, соответственно – без всеобщей потери информации. Из самых широко известных сторонних программ – это Paragon Hard Disk Manager или Partition Assistant.
Первый способ (работает в предустановленных Windows 7 или Windows 8)Для преобразование диска GPT в MBR штатными средствами Виндовс, открываем
«Мой компьютер»=>«Управление»=>«Управление дисками»
щелкаем правой клавишей мыши по имени своего жёсткого диска и в выпадающем меню находим пунктик «Преобразовать в GPT (MBR) диск».
 Эта надпись (GPT или MBR) высветится в зависимости от того, в каком стиле находятся разделы жёсткого диска в данный момент.
Эта надпись (GPT или MBR) высветится в зависимости от того, в каком стиле находятся разделы жёсткого диска в данный момент.Преобразование диска GPT в MBR штатными средствами Виндовс
Второй способ (работает при установке Windows 7 или Windows 8)
– При установке Windows, находясь на этапе (в окне) выбора разделов,
нажмите комбинацию клавиш Shift + F10.
Откроется командная строка. Дальше:
- Введите команду diskpart, чтобы вызвать файловую утилиту diskpart
- Введите команду list disk, чтобы отобразить список физических дисков,
подключённых к компьютеру. - Введите команду select disk N, где N — номер диска, который нужно преобразовать.
- Введите команду clean, чтобы очистить диск.
Внимание! Все разделы жёсткого диска будут удалены! - Введите команду convert mbr, чтобы преобразовать диск в MBR
или команду convert gpt, чтобы преобразовать диск в GPT.
- Используйте команду Exit для выхода из diskpart
- Используйте команду Exit, чтобы закрыть окно командной строки.
- Продолжайте установку Windows. Чтобы создать новые разделы нужно нажать на кнопку
«Настроить диск» в окне выбора раздела для установки операционной системы.
при помощи программы Paragon Hard Disk Manager
Запускаем программу. Находим в главном меню вкладку «Жёсткий диск», раскрываем его и выбираем пункт «Конвертировать в базовый MBR диск». Надпись (GPT или MBR) высветится в зависимости от того, в каком стиле находятся разделы жёсткого диска в данный момент.
Paragon Hard Disk Manager — Находим в главном меню вкладку «Жёсткий диск», раскрываем его и выбираем пункт «Конвертировать в базовый MBR диск»
Далее, нажимаем на зеленую галочку в левом верхнем углу и запускаем процесс конвертации
Paragon Hard Disk Manager — Нажимаем на зелёную галочку в левом верхнем углу и запускаем процесс конвертации
Идёт процесс преобразования в базовый mbr диск.

Paragon Hard Disk Manager — процесс преобразования в базовый mbr диск
Когда все операции успешно завершены – нажимаем кнопку «Закрыть»
Paragon Hard Disk Manager — Закрываем программу
Как видим из подробностей, процесс конвертации жёсткого диска программами сторонних разработчиков мало чем отличается от его конвертации встроенными средствами Виндовс. Всё происходит абсолютно одинаково, с той лишь разницей, что нет нарушения структуры существующих разделов и, соответственно – нет глобальной потери данных.
Виртуальные диски Виндовс 7 и Виндовс 8
Виртуальные жёсткие диски – особая фишка в Виндовс.
Функция виртуализации жёстких дисков доступна только для Windows 7 и Windows 8. Трудно сказать, к чему больше эта функция имеет отношение – к технологии виртуализации, к резервному копированию или к непосредственной установке операционной системы. Скорей всего, истина, она – как всегда, где-то посредине.
Функция виртуализации жёстких дисков Виндовс имеет самое прямое отношение к теме этой статьи – «Ограничение количества одновременно устанавливаемых операционных систем». Ибо, программного ограничения на количество создаваемых виртуальных жёстких дисков не существует. Каждый виртуальный жёсткий диск создаётся в Виндовс, как обычный отдельный файл и, в каждый из них – есть возможность установить операционную систему (только Windows 7 или Windows 8).
Ибо, программного ограничения на количество создаваемых виртуальных жёстких дисков не существует. Каждый виртуальный жёсткий диск создаётся в Виндовс, как обычный отдельный файл и, в каждый из них – есть возможность установить операционную систему (только Windows 7 или Windows 8).
Процесс создания виртуального диска и установки на него операционной системы подробно описан в материале «Установка Windows 7-8 на виртуальный диск». Здесь-же, хочется сказать главное – при использовании виртуальных дисков Windows, ограничения на одновременную установку операционных систем на локальном (домашнем) компьютере накладываются только объёмом жёсткого диска, да ещё, пожалуй – наличием здравого смысла у его владельца.
Установка второй операционной системы на tehnopost.info
- Чем ограничено количество одновременно устанавливаемых ОС
- Основной (первичный) и дополнительный разделы диска
- Что такое GPT (GUID Partition Table) и GUID (Globally Unique IDentifier)
- Что такое MBR (Master Boot Record)
- Определение стиля диска, GPT или MBR?
- Преобразование стиля диска GPT в MBR и, обратно
- Виртуальные диски Виндовс 7 и Виндовс 8
Установка Windows на второй HDD/SSD в компьютере
Если вы хотите установить Windows 10 на второй SSD или жесткий диск, это можно сделать. Есть несколько причин для этого. Возможно, вы захотите протестировать невыпущенную версию Windows 10, или вы хотите иметь свою копию Windows 10, к которой вы можете загрузиться, подключившись и загрузившись. В этом руководстве мы расскажем, как установить Windows на второй SSD или HDD.
Есть несколько причин для этого. Возможно, вы захотите протестировать невыпущенную версию Windows 10, или вы хотите иметь свою копию Windows 10, к которой вы можете загрузиться, подключившись и загрузившись. В этом руководстве мы расскажем, как установить Windows на второй SSD или HDD.
Чтобы установить Windows 10 на второй SSD или жесткий диск, вам необходимо:
- Создайте новый раздел на втором SSD или жестком диске
- Создать Windows 10 загрузочный USB
- Используйте пользовательский параметр при установке Windows 10
Пока вы можете, я бы посоветовал вам не извлекать внешний SSD или жесткий диск, если в этом нет необходимости. Когда вы устанавливаете Windows, загрузчик зарегистрирует путь установленной ОС. Если он отсутствует, то это может быть проблематично. Также не удаляйте ОС с основного SSD или HD, особенно если вы планируете удалить второй SSD и планируете использовать его по мере необходимости.
1] Создайте новый раздел на втором SSD или жестком диске
Подключите дополнительный SSD или жесткий диск к вашему компьютеру. Компьютер должен обнаружить это немедленно. Нам нужно подготовить раздел Дополнительный диск для установки Windows. Чтобы сделать это, мы будем использовать встроенный инструмент управления дисками.
Компьютер должен обнаружить это немедленно. Нам нужно подготовить раздел Дополнительный диск для установки Windows. Чтобы сделать это, мы будем использовать встроенный инструмент управления дисками.
Если в файле есть данные, создайте резервную копию этих файлов.
- Одновременно используйте Win + X, чтобы вызвать меню «Задачи электропитания», и из отображаемых параметров выберите «Управление компьютером».
- В Управлении компьютером вы найдете опцию Хранилище. Под ним вы увидите «Управление дисками». Нажмите, чтобы открыть его.
- Если существует существующий том, щелкните по нему правой кнопкой мыши и удалите его.
- Теперь у вас будет нераспределенное хранилище. Щелкните правой кнопкой мыши на нем, а затем создайте простой том.
Убедитесь, что для основного раздела выбран размер не менее 50 ГБ. Вы можете создавать расширенные разделы с остальной частью пространства для хранения. Теперь вы готовы к установке Windows 10.
2] Создание загрузочного USB для Windows 10
Загрузите последнюю версию ISO и создайте загрузочный USB. Затем подключите USB-накопитель и загрузитесь с него. Вам придется изменить приоритет загрузки, чтобы он загружался с USB-накопителя вместо стандартного жесткого диска.
Затем подключите USB-накопитель и загрузитесь с него. Вам придется изменить приоритет загрузки, чтобы он загружался с USB-накопителя вместо стандартного жесткого диска.
3] Используйте Custom Option для установки на новый раздел
При установке Windows 10 с USB-накопителя выберите параметр «Пользовательский». Когда вы используете его, он дает вам возможность — Где вы хотите установить Windows ?. Здесь вы можете выбрать раздел, созданный вами на предыдущих этапах, или выбрать раздел под названием Нераспределенное пространство. Установка Windows автоматически активирует раздел при необходимости.
Вот предупреждение. Хотя вы можете создавать и управлять разделами отсюда, это легко сделать с помощью инструмента «Управление дисками», так как интерфейс намного чище. Не только у вас есть ограниченный вариант, но интерфейс ограничен. Существует также вероятность того, что в конечном итоге вы удалите первый раздел диска, если не будете соответствующим образом управлять им.
Отныне процесс установки должен проходить как обычно. Когда компьютер перезагрузится, у вас будет возможность выбрать одну из двух операционных систем. И SSD, и HDD будут доступны в ОС, поэтому у вас есть полный доступ к файлам.
Мы надеемся, что руководство по установке Windows на 10-секундном твердотельном или жестком диске было простым в использовании.
Статьи по теме:Номера дисков могут не соответствовать номерам каналов SATA при установке Windows на компьютере с несколькими жесткими дисками SATA или RAID
Поддержка для Windows Vista Пакет обновления 1 (SP1) завершилась 12 июля 2011 года. Для продолжения получения обновлений для системы безопасности для ОС Windows Vista, убедитесь в том, что вы используете Windows Vista с пакетом обновления 2 (SP2). Дополнительную информацию можно найти на веб-страницу Майкрософт: .
Симптомы
Рассмотрим следующий сценарий:
-
У вас есть компьютер под управлением одной из следующих операционных систем:
-
Windows Server 2012 R2
-
Windows Server 2012
-
Windows Server 2008 R2
-
Windows Server 2008
-
Windows 8
-
Windows 7
-
Windows Vista
-
-
Вы добавили на компьютер два жестких диска SATA (Serial Advanced Technology Attachment) или RAID.

-
Жесткие диски SATA или RAID присоединяются к каналам 0 и 1.
В этом случае Disk 0 может быть не назначен жесткому диску на канале 0, а Disk 1 может быть не назначен жесткому диску на канале 1. Предполагается, что номера дисков назначаются в соответствии с номерами каналов SATA или RAID.
Примечание. Эта проблема может возникнуть при настройке операционной системы во время установки или при выполнении процесса восстановления, предоставленного изготовителем компьютера. Также эта проблема может возникать и при обычной загрузке компьютера. Таким образом, после нескольких запусков системы жесткие диски могут получить разные номера. Кроме того, диски могут быть перечислены в разном порядке при изменении режима работы контроллера жесткого диска в BIOS (например, в режиме RAID и без RAID-режима).
Причина
Номера, назначенные дискам, не обязательно могут соответствовать номерам каналов SATA или RAID.
BIOS может и не перечислять диски в определенном (ожидаемом пользователем) порядке. Отсутствует прямая связь между заказом BIOS и порядок, в котором номера дисков Windows. Во время запуска Windows коммутаторы с помощью BIOS INT13 поддерживают собственные драйверы Windows для доступа к дискам. Windows ожидает в течение нескольких секунд для системного диска, для перечисления Plug and Play. При обнаружении совпадения до истечения времени ожидания, будет выполняться Обычный запуск. В противном случае система запустит проверку ошибок с кодом ошибки Stop 0x7B. Windows использует другие механизмы отличать диски, как Windows не обеспечивает контроль над процессом нумерации дисков до загрузки. Windows не имеет информации о любых изменениях оборудования при выключении компьютера. Таким образом Windows запускает свой собственный запрос для перечисления устройства.
Номера дисков, назначенные операционной системой Windows после переключения на собственные драйверы контроллера дисков Windows во время запуска, зависят исключительно от порядка, в котором диски перечислены и обрабатываются Plug and Play. Windows будет Перечислить доступные жесткие диски, съемные диски, а затем предполагается, что собственные драйверы Windows уже присутствует и установлена в системе. Различные факторы неконтролируемых времени может повлиять на порядок перечисления. Например, большинство контроллеров IDE предназначены специально перечислить образце канала, подождите две секунды и затем перечислить ведомого канала. Это действует как предоставление заказа очевидно согласованного перечисления, но это фактически побочным эффектом аппаратной реализации. Контроллеры SATA имеет другое поведение и не сталкиваются с этой же побочный эффект.
Windows будет Перечислить доступные жесткие диски, съемные диски, а затем предполагается, что собственные драйверы Windows уже присутствует и установлена в системе. Различные факторы неконтролируемых времени может повлиять на порядок перечисления. Например, большинство контроллеров IDE предназначены специально перечислить образце канала, подождите две секунды и затем перечислить ведомого канала. Это действует как предоставление заказа очевидно согласованного перечисления, но это фактически побочным эффектом аппаратной реализации. Контроллеры SATA имеет другое поведение и не сталкиваются с этой же побочный эффект.
Устройства представлены в том порядке, в котором они перечислены. Таким образом назначение номера дисков может отличаться в разных запусках. Предположим, например, запустить Windows или установки Windows Server на компьютере, имеющем два неформатированный RAID или SATA жестких дисков. В этом случае Windows может представлять второй жесткий диск как диск 0 при появлении диска для установки операционной системы. Порядок перечисления может изменяться со временем между загрузки системы, в зависимости от времени такие факторы, как немного больше времени, раскручиваются очистки жестких дисков.
Порядок перечисления может изменяться со временем между загрузки системы, в зависимости от времени такие факторы, как немного больше времени, раскручиваются очистки жестких дисков.
Решение
При установке любой из операционных систем (перечисленных в разделе «Проблема») на компьютере, имеющем несколько жестких дисков SATA или RAID, для проверки диска, на котором вы намерены установить систему, проверьте сведения об этом диске. Например на экране можно выбрать диск для назначения установки проверьте имя тома и свободного места.
Для просмотра номеров, назначенных дискам, используйте любой из следующих методов:
-
Запустите консоль «Управление дисками». Чтобы сделать это, нажмите кнопку Пуск, в поле « Начать поиск » введите diskmgmt.msc и нажмите кнопку diskmgmt.msc в списке программы .
-
Выполните команду list disk с помощью командной строки служебной программы Diskpart.
 exe.
exe. -
При установке Windows или Windows Server назначенные номера дисков указаны на этапе выбора диска и раздела для установки.
Примечание. В некоторых случаях может быть трудно заметить, что нумерация дисков не соответствует соответствующего номера канала SATA или RAID. Например если идентичны SATA или RAID размер жесткого диска, сложно определить удостоверение диски с помощью этих методов.
Дополнительные сведения
При установке одной из операционных систем (перечисленных в разделе «Проблема») на компьютере с несколькими жесткими дисками, предполагается, что назначение номеров совпадает с номером соответствующего канала SATA или RAID. При возникновении назначений несоответствие каналов, можно установить операционную систему на том дисководе или попытке отформатировать раздел неверный диск. Таким образом может привести к потере важных данных.
Кроме того, при установке Windows Server 2012, Windows Server 2008 R2, Windows 8 или Windows 7, установщик создает по умолчанию системный раздел наряду с разделом Windows. Системный раздел создается в соответствии с требованием BitLocker. BitLocker требует загрузочные файлы и файлы Windows находятся в разные разделы. Если на жестком диске предустановленные по умолчанию не изменялись, создается системный раздел на диске, который распознается как диск 0.
Корпорация Майкрософт подтверждает, что эта проблема возникает по причине ограничений в структуре продуктов Майкрософт, перечисленных в разделе «Относится к». Эта проблема возникает, так как диски нумеруются в порядке их перечисления в операционную систему через Plug and Play. Все очевидно, согласованность нумерации дисков случайными и/или используется побочный эффект оборудование и драйверы.
Ссылки
Для дополнительных сведений о подобной проблеме, щелкните следующий номер статьи базы знаний Майкрософт:
номера тома в «том ###» столбцов может измениться при каждом запуске команды «List Volume» в служебной программы Diskpart. exe в Windows
exe в Windows
Для дополнительных сведений о перечислении PnP и назначении букв жестким дискам в Windows Server 2003 и Windows XP, щелкните следующий номер статьи базы знаний Майкрософт:
Обзор перечисления PNP и назначения букв жестким дискам в Windows Server 2003 и Windows XP
Как с помощью Dism++ установить вторую Windows на свободный раздел
Если у вас есть свободный раздел на жестком диске, вы можете установить в него вторую Windows, но для этого придется загрузить компьютер с установочного носителя с дистрибутивом операционной системы. На самом деле это необязательно, поскольку выполнить эту процедуру можно с помощью бесплатной утилиты Dism++. Помимо отсутствия необходимости загрузки с внешнего носителя, такой подход позволяет еще и экономить время, ведь в процессе установки пользователь волен заниматься на компьютере своими обычными делами.
У сторонних инструментов, используемых для инсталляции второй ОС есть и еще один плюс — в случае установки операционной системы на второй физический диск вы можете разместить на нём загрузчик, тогда как при установке той же ОС из-под загрузочного носителя ее загрузчик размещается на первом основном диске.
Итак, чтобы установить вторую Windows с помощью Dism++, вам понадобится незанятый раздел подходящего размера, сохраненный на отличном от него разделе ISO, WIM или ESD-образ системы и, конечно же, сама Dism++.
Запустив утилиту, выберите в меню «Файл» пункт «Применить образ».
И выставьте в открывшемся окне следующие настройки:
1. Путь к установочному образу.
2. Раздел, на который будет устанавливаться вторая Windows.
3. Редакция устанавливаемой системы (если в образе их несколько).
4. Команды на форматирование и добавление загрузчика.
Нажмите «ОК», а затем еще раз «OK», подтвердив применение образа.
Начнется процедура развертывания образа, за прогрессом которой вы сможете наблюдать из окна Dism++.
О завершении процедуры вы будете проинформированы появлением окошка с соответствующим уведомлением.
Готово, осталось только проверить настройки загрузки.
Для этого командой msconfig открываем утилиту «Конфигурация системы», переключаемся на вкладку «Загрузка» и видим, что помимо текущей системы в списке появилась только что установленная ОС.
Здесь вы можете выбрать систему, которая станет загружаться по умолчанию и установить время, в течение которого на экране будет отображаться меню загрузки.
При первой загрузке второй Windows потребуется создать и настроить профиль пользователя, в дальнейшем загрузки будут выполняться в обычном режиме.
Как установить Windows на чистый жесткий диск?
Как установить Windows на чистый жесткий диск?
Ответ мастера:На новые компьютеры операционную систему не устанавливают. Но если вы приобрели собственный компьютер, вы можете установить на него Windows сами без участия программиста. Для этого вам нужно приобрести лицензионную версию Windows.
Для этого вам нужно приобрести лицензионную версию Windows.
При приобретении версии Windows учитывайте характеристику вашего компьютера. Если оперативная память на вашем компьютере меньше 2 GB, вам нужна версия Windows XP SP3. Если же память более 2 GB вам подойдет Windows Vista SP2, Windows 7 SP1.
На чистый жесткий диск операционная система устанавливается через BIOS. Включить компьютер и вставить в привод диск. Нажать на клавишу «F8» или «Deletee». На экране откроется меню BIOS. Нужно открыть вкладку «Выбор приоритета загрузки». На первое место надо установить CD/DVD-ROM. Следующим установить Hard Disc (HDD). Когда вы нажмете клавишу «Esc», начнется перезагрузка системы и компьютер начнет считывание данных с диска.
На экране появится окошко с меню установки. Выберите нужный вам вариант установки в автоматическом или полуавтоматическом режиме. На компьютер начнут копироваться корневые файлы Windows. Ваш жесткий диск до этого был чист. И поэтому вы должны разделить его на, как минимум, два виртуальных раздела («C» и «D»).
Установите свой Windows на диск С. Когда будете копировать файлы, выберите имя учетной записи и пароль. Также надо выбрать часовой пояс, в котором находитесь.
Когда процесс установки завершится, запустится операционная система. На экране появится рабочий стол. Вам надо будет установить драйверы. Об этом вам напомнит диспетчер установки оборудования. Выйдете на сайт производителя и найдите драйверы для видеокарты, звуковой карты, материнской платы. Скачайте их и перезагрузите компьютер.
Закажи установку программ и ремонт компьютера в нашей компании
Как установить Windows 7 на новый жесткий диск
Подробная инструкция как установить windows 7 на новый жесткий диск
Очень часто новые компьютеры продают без предустановленной операционной системы. И если вы являетесь счастливым обладателем такого компьютера, то перед вами стоит задача самостоятельной установки Windows 7. Задача эта усложняется еще и тем, что на новом компьютере стоит новый жесткий диск, который, как правило, не поделен на разделы.
Задача эта усложняется еще и тем, что на новом компьютере стоит новый жесткий диск, который, как правило, не поделен на разделы.
На новом жестком диске нужно создать как минимум один раздел, что бы установить на него операционную систему. Я всегда создаю на жестком диске не менее двух разделов (диск C и диск D). В создании слишком большого количества разделов я смысла не вижу: два-три в самый раз.
Для чего же вообще нужно разбивать винчестер на несколько логических дисков?
- Во-первых, под установку операционной системы и необходимого программного обеспечения рекомендуется отводить отдельный раздел и не хранить на нем личные данные. Плюс на системном диске всегда должно быть свободное пространство для корректной работы Windows.
- Во-вторых, в случае переустановки системы и форматирования диска C – вся информация на нем будет уничтожена. А все то, что находится на других разделах жесткого диска – не пострадает.

Итак, приступаем к установке Windows 7, в ходе которой мы поделим наш новый жесткий диск на несколько разделов. Для установки нам потребуется загрузочный диск или загрузочная флешка с операционной системой.
Включив компьютер, первым делом идем в BIOS и настраиваем загрузку с диска, либо с флешки (как это сделать подробно описано здесь и здесь). Вставляем в компьютер наш носитель, сохраняем все необходимые настройки в Биосе и перезагружаемся.
На экране появится оболочка инсталлятора Windows 7. Начнется загрузка необходимых файлов установки:
Через некоторое время появится окно, в котором нужно выбрать язык системы и нажать “Далее”:
Для запуска установки нажимаем кнопку “Установить”:
В следующем окне принимаем условия лицензионного соглашения, поставив соответствующую галку, и жмем “Далее”:
Затем выбираем тип установки “Полная установка”:
Т.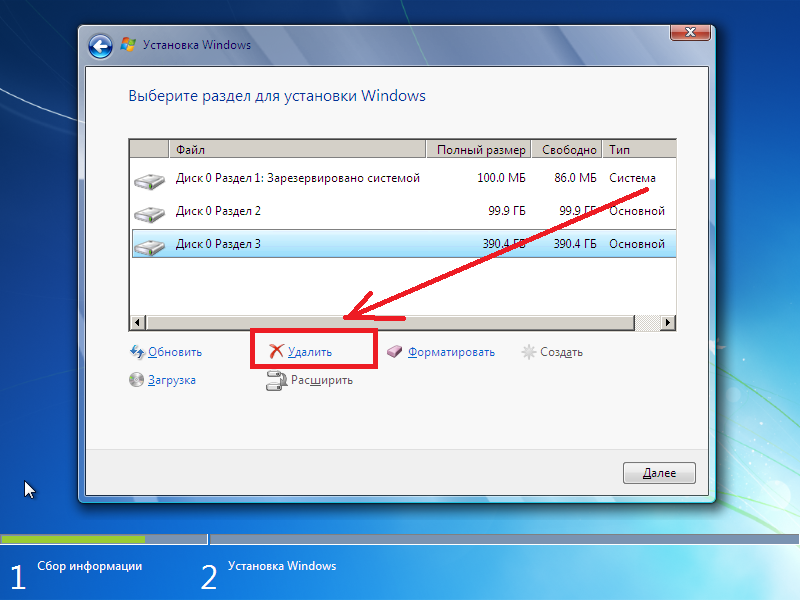 к. мы устанавливаем Windows 7 на совершенно новый жесткий диск, то перед нами должно появиться подобное окно:
к. мы устанавливаем Windows 7 на совершенно новый жесткий диск, то перед нами должно появиться подобное окно:
Для того, чтобы разбить жесткий диск на разделы, нажимаем кнопку “Настройка диска”. В появившихся дополнительных опциях выбираем “Создать” и вводим рядом в окошке необходимый размер раздела. Следует помнить, что размер указывается в мегабайтах. В моем примере введен размер 81920 Мб. Указав необходимый размер будущего логического диска, нажмите кнопку “Применить”:
После этого Windows попросит создать для нее дополнительный раздел. Не пугайтесь, он займет всего лишь 100 Мб свободного пространства на диске и в установленной системе будет невидим. Нажмите “ОК”:
После этого мы вернемся на экран выбора раздела для установки Windows.
Как видите, здесь произошли изменения. Теперь мы имеем: 1) раздел, зарезервированный системой под собственные нужды; 2) только что созданный нами раздел; 3) оставшееся незанятое место:
Из незанятого места на диске, в этом же окне можно создать дополнительные разделы.
 Это делается тем же способом, который мы использовали выше. Я выделил данную строчку – нажал кнопку “Создать” – и, не меняя размера, нажал “Применить”. Вот что получилось:
Это делается тем же способом, который мы использовали выше. Я выделил данную строчку – нажал кнопку “Создать” – и, не меняя размера, нажал “Применить”. Вот что получилось:После этого выделяем тот раздел диска, на который собираемся устанавливать операционную систему и жмем “Далее”.
Начнется непосредственно процесс установки системы, в ходе которого будет происходить копирование и распаковка файлов, установка компонентов и обновлений:
Во время установки ваш компьютер несколько раз перезагрузится – в этот момент ничего не нажимайте, просто наблюдайте за ходом установки.
После завершения установки, перед вами поочередно появятся несколько окон начальной настройки Windows 7. Пройдите их и вы увидите рабочий стол Windows 7:
Вот и все: на этом установка операционной системы завершена.
Метки: Windows 7, жесткий диск, установка windows
Windows научилась размечать жесткие диски правильно.
 До этого их годами размечали вопреки рекомендациям Microsoft |
Поделиться Корпорация Microsoft исправила ошибку в инсталляторе операционной системы Windows, впоследствии приводившей к созданию неиспользуемых разделов на системном жестком диске при обновлении ОС. Проблема заключалась в неправильной схеме разбивки жестких дисков по умолчанию, которая прямо противоречила рекомендованным в документации Microsoft.
До этого их годами размечали вопреки рекомендациям Microsoft |
Поделиться Корпорация Microsoft исправила ошибку в инсталляторе операционной системы Windows, впоследствии приводившей к созданию неиспользуемых разделов на системном жестком диске при обновлении ОС. Проблема заключалась в неправильной схеме разбивки жестких дисков по умолчанию, которая прямо противоречила рекомендованным в документации Microsoft. Исправлена ошибка в инсталляторе Windows
Microsoft решила многолетнюю проблему, из-за которой апгрейд Windows мог вызывать появление «лишних» разделов на системном накопителе, используемых для восстановления работоспособности ОС (Recovery Partition) в случае сбоя, пишет ресурс Windowslatest.
Корень проблемы лежал в особенностях работы программы установки Windows. Ранее при выполнении «чистой» установки инсталлятор ОС по умолчанию размечал системный жесткий диск таким образом, что изменение размера Recovery-раздела становилось невозможным. То есть при возникновении нехватки свободного пространства на таком разделе в ходе установки обновления ОС была вынуждена создавать новый, большего размера, «откусывая» при этом свободное место у «соседей». Старый же Recovery-раздел при этом более не использовался системой и не был доступен для хранения пользовательских файлов.
Стоит отметить, что подобный порядок разметки системного диска в корне противоречит собственным рекомендациям Microsoft, которые адресованы OEM-партнерам, пользователям и системным администраторам Windows 10. Они, в частности, зафиксированы в статье, опубликованной на портале документации Microsoft не позднее 2 мая 2017 г., то есть более чем три года назад.
Один из вариантов разметки системного диска, приведший к появлению новых Recovery-разделов при обновлении Windows
С релизом Windows 10 2004 в конце мая 2020 г. установщик ОС «научился» разбивать системный жесткий диск, располагая разделы в соответствии с рекомендациями Microsoft, то есть помещая Recovery Partition в самый конец таблицы разделов.
установщик ОС «научился» разбивать системный жесткий диск, располагая разделы в соответствии с рекомендациями Microsoft, то есть помещая Recovery Partition в самый конец таблицы разделов.
Особенности управления разделами дисков в Windows 10
При установке Windows 10 на современные компьютеры с интерфейсом UEFI (вместо BIOS) необходимо, чтобы системный жесткий диск был размечен в соответствии со стандартом GPT (вместо MBR). Во-первых, должен быть предусмотрен системный (EFI) раздел, с которого происходит загрузка операционной системы, причем размером не менее 100 МБ и отформатированный для использования файловой системы FAT32. Такой раздел обслуживается исключительно ОС и не должен содержать посторонних файлов.
Порядок создания разделов, выбранный инсталлятором Windows 10 1909
Также Windows 10 необходим так называемый MSR (Microsoft Reserved Partition), размер которого составляет 16 МБ. Раздел может использоваться для хранения скрытой от глаз пользователя системной информации.
Раздел, на который устанавливается Windows 10 должен быть размером не меньше 20 ГБ для 64-битных версий ОС и не менее 16 ГБ для 32-битных, а также содержать файловую систему NTFS.
Порядок создания разделов, выбранный инсталлятором Windows 10 2004
Наконец, отдельный (Recovery) раздел может быть предусмотрен под размещение образа среды восстановления системы на базе Windows Recovery Environment (WinRE). Она представляет собой минимальную сборку ОС, основанную на среде предустановки Windows (WinPE), в которую встроен ряд инструментов для восстановления, сброса и диагностики Windows 10.
От DevOps к TestOps: как ускорить процессы тестирования новых приложений и ПО
ИнтеграцияСогласно документации Microsoft, при разметке системного диска перед установкой Windows 10 последовательность разделов в соответствующей таблице должна быть следующей: системный или EFI; MSR; Windows; Recovery.
Рекомендуемый Microsoft порядок размещения разделов на системном диске Windows 10
Разметка диска в соответствии с данной схемой гарантирует, что при нехватке места на Recovery-разделе Windows 10, которая умеет перераспределять пространство только между двумя соседствующими разделами, спокойно его расширит вместо того, чтобы создавать совершенно новый и полностью «забывать» старый.
Стоит также отметить, что многие OEM-партнеры Microsoft – производители ПК с предустановленной Windows 10 – самостоятельно и корректно разбивают системные жесткие диски на разделы перед инсталляцией ОС. Для владельцев таких устройств проблема множащихся Recovery-разделов и раньше не была актуальной.
Тем, кому повезло меньше, в случае возникновения этой проблемы на форуме поддержки Microsoft рекомендовали удалить «лишние» разделы с помощью консольной утилиты diskpart или сторонних инструментов с графическим интерфейсом.
Дмитрий Степанов
Как установить Windows 10 на второй SSD или жесткий диск
Если вы хотите установить Windows 10 на второй SSD или жесткий диск, это возможно. Для этого есть несколько причин. Возможно, вы захотите протестировать невыпущенную версию Windows 10 или захотите получить свою копию Windows 10, с которой вы можете загрузиться, подключившись и загрузившись.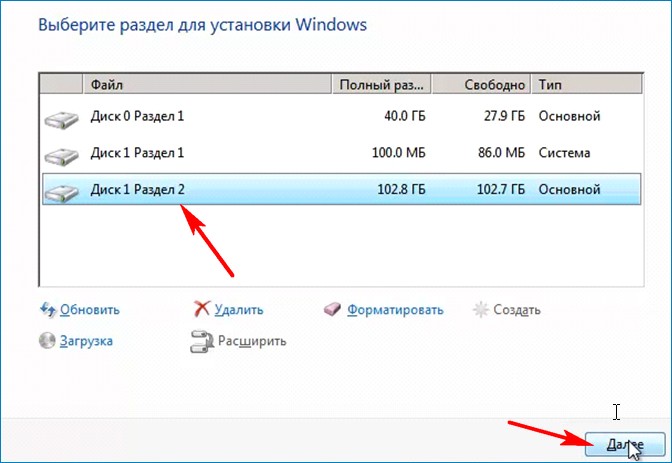 В этом руководстве мы расскажем, как установить Windows на второй SSD или HDD.
В этом руководстве мы расскажем, как установить Windows на второй SSD или HDD.
Установить Windows 10 на второй SSD или жесткий диск
Чтобы установить Windows 10 на второй SSD или HDD, вам необходимо:
- Создать новый раздел на втором SSD или жестком диске
- Создать Windows 10 Bootable USB
- Используйте выборочную опцию при установке Windows 10
Хотя вы можете, я бы посоветовал вам не извлекать внешний SSD или жесткий диск, если в этом нет необходимости.При установке Windows загрузчик зарегистрирует путь к установленной ОС. Если его нет, то это может быть проблематично. Также не удаляйте ОС с основного SSD или HD, особенно если вы планируете удалить второй SSD и планируете использовать по мере необходимости.
1] Создайте новый раздел на втором SSD или жестком диске
Подключите дополнительный SSD или жесткий диск к компьютеру. Компьютер должен немедленно обнаружить это. Нам нужно подготовить раздел вторичного диска для установки Windows. Для этого мы воспользуемся встроенным инструментом управления дисками.
Для этого мы воспользуемся встроенным инструментом управления дисками.
Если в файле есть данные, сделайте резервную копию этих файлов.
- Используйте Win + X одновременно, чтобы вызвать меню «Задачи питания», и в отображаемых параметрах выберите «Управление компьютером».
- В «Управлении компьютером» вы найдете опцию «Хранилище». Под ним вы увидите «Управление дисками». Нажмите, чтобы открыть его.
- Если существует существующий том, щелкните его правой кнопкой мыши и удалите.
- Теперь у вас будет нераспределенное хранилище.Щелкните его правой кнопкой мыши и создайте простой том.
Убедитесь, что размер основного раздела составляет не менее 50 ГБ. Вы можете создать расширенные разделы с остальным местом для хранения. Теперь вы готовы к установке Windows 10.
2] Создайте загрузочный USB-накопитель Windows 10
Загрузите последний ISO-образ и создайте загрузочный USB-накопитель. Затем подключите USB-накопитель и загрузитесь с него. Вам нужно будет изменить приоритет загрузки, чтобы он загружался с USB-накопителя, а не с жесткого диска по умолчанию.
Вам нужно будет изменить приоритет загрузки, чтобы он загружался с USB-накопителя, а не с жесткого диска по умолчанию.
3] Используйте выборочную опцию для установки на новый раздел.
При установке Windows 10 с USB-накопителя выберите опцию «Выборочная». Когда вы его используете, он дает вам возможность — Где вы хотите установить Windows ?. Здесь вы можете выбрать раздел, который вы создали в описанных выше шагах, или раздел под названием Нераспределенное пространство. Установка Windows автоматически активирует раздел при необходимости.
Вот предупреждение. Хотя отсюда вы можете создавать разделы и управлять ими, это легко сделать с помощью инструмента управления дисками, так как интерфейс намного чище.Не только у вас есть ограниченные возможности, но и интерфейс ограничен. Также существует вероятность того, что вы можете удалить первый раздел диска, если не управляете должным образом.
В дальнейшем процесс установки должен проходить как обычно.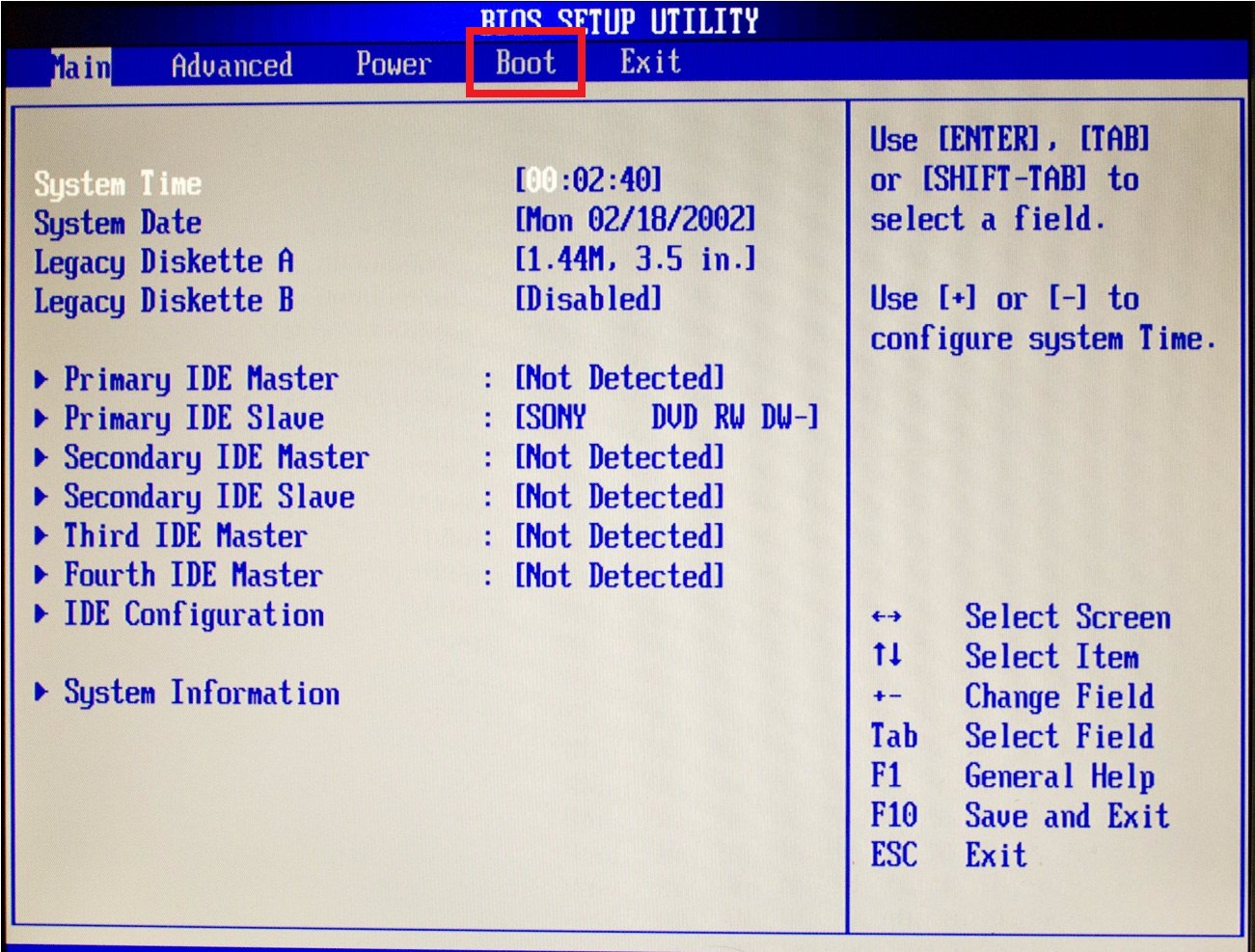 Когда компьютер перезагрузится, у вас будет возможность выбрать между двумя операционными системами. И SSD, и HDD будут доступны в ОС, так что у вас будет полный доступ к файлам.
Когда компьютер перезагрузится, у вас будет возможность выбрать между двумя операционными системами. И SSD, и HDD будут доступны в ОС, так что у вас будет полный доступ к файлам.
Мы надеемся, что руководство по установке Windows на 10-секундный SSD или HDD было легким для понимания.
Как выполнить двойную загрузку Ubuntu и Windows на двух дисках (SSD и HDD)
Двойная загрузка Ubuntu и Windows не так уж и сложна, и я уже рассказывал об этом в подробном руководстве в прошлом. Недавно я также писал о двойной загрузке в системе Windows, зашифрованной с помощью Bitlocker.
И все же я снова об этом говорю. Почему? Потому что сценарий немного отличается, и несколько читателей It’s FOSS задавали вопросы об этом конкретном сценарии.
Вот сценарий: у вас новый компьютер.Он поставляется с твердотельным накопителем с ограниченным дисковым пространством, например 120 ГБ, и дополнительным жестким диском на 500 ГБ или 1 ТБ. Обычно это сцена с игровыми ноутбуками, где большое дисковое пространство имеет значение для хранения игровых файлов, но для более быстрой загрузки и вычислений требуется SSD. Твердотельный накопитель емкостью 1 ТБ значительно увеличит стоимость системы и, следовательно, эту конкретную комбинацию твердотельного накопителя и жесткого диска.
Твердотельный накопитель емкостью 1 ТБ значительно увеличит стоимость системы и, следовательно, эту конкретную комбинацию твердотельного накопителя и жесткого диска.
Теперь, если вы хотите использовать двойную загрузку в системе с двумя дисками, вы можете запутаться в том, где следует устанавливать Linux.
У вас есть три варианта:
- Полностью установите Linux на SSD. Вы получите все преимущества скорости SSD, но тогда у вас будет только ограниченное дисковое пространство. Это может сработать, если у вас 180 ГБ или 200 ГБ или больше на SSD, но не будет работать с SSD на 120 ГБ.
- Полностью установите Linux на жесткий диск. У вас будет много места на диске, но Linux будет загружаться медленнее, и вы не получите преимущества SSD.
- Компромисс между SSD и HDD. Вы сохраняете корень (и, следовательно, подкачку и загрузку) на SSD, а ваш домашний каталог размещаете на жестком диске.Таким образом вы быстрее загружаетесь в Linux и получаете достаточно места на диске для ваших личных документов и загрузок.

Тут тоже четвертый вариант. Вы храните root, а также дома на SSD. И вы делаете раздел на жестком диске, а затем программно связываете его с папкой «Музыка, видео и загрузки». Таким образом, файлы для конкретных приложений, такие как кеширование браузера, используют SSD, а другие большие файлы остаются на жестком диске. Но это может быть сложно настроить специально при включенной быстрой загрузке в Windows, что потребует особых усилий для автоматического монтирования разделов.
Я рекомендую использовать третий вариант для двойной загрузки на отдельных жестких дисках, и это то, что я собираюсь показать вам в этом руководстве.
Двойная загрузка Ubuntu и Windows в системе с SSD и HDD
В этом руководстве я использовал игровой ноутбук Acer Predator для установки Ubuntu вместе с Windows. Учебник должен работать для других производителей оборудования и дистрибутивов Linux.
Я советую сначала прочитать все шаги, а затем следовать руководству в вашей системе.
Необходимое условие
Вот вещи, которые вам понадобятся в этом руководстве:
- Компьютер с предустановленной Windows 10, имеющий как твердотельный, так и жесткий диск.
- USB-ключ (флэш-накопитель или USB-накопитель) размером не менее 4 ГБ без данных.
- Подключение к Интернету (для загрузки ISO-образа Ubuntu и инструмента создания Live USB).
- Дополнительно: внешний USB-диск для резервного копирования ваших данных.
- Дополнительно: диск восстановления Windows (если у вас возникнут серьезные проблемы с загрузкой, их можно исправить).
Шаг 1. Сделайте резервную копию ваших данных
Поскольку вы будете иметь дело с разделами диска, будет разумно сделать копии ваших важных файлов на внешнем диске. Это необязательно, но всегда полезно иметь резервную копию.
Вы можете использовать внешний жесткий диск (медленнее, но дешевле) или SSD (быстрее, но дороже) и копировать на него важные файлы и папки.
Шаг 2: Создайте раздел на диске для установки Ubuntu
В меню Windows найдите диск и выберите «Создать и отформатировать разделы жесткого диска».
Здесь вы увидите как SSD, так и HDD. Вам нужно сжимать SSD и HDD один за другим и освободить место, которое позже будет использовано для установки Ubuntu Linux.
Щелкните правой кнопкой мыши твердотельный накопитель и выберите параметр «Уменьшить объем».
Это даст вам максимально возможный раздел диска, который вы можете создать здесь. Не используйте все это. Оставьте немного места для Windows. Я выделил ему 30 ГБ, что является приличным дисковым пространством для корневого раздела. Что-либо от 20 до 40 ГБ — это справедливый выбор.
Повторите процесс также с жестким диском . Я сделал около 200 ГБ свободного места для Linux. Вы сами решаете, сколько места вы хотите выделить для Ubuntu.
Вот как выглядит окончательный сценарий диска для моей системы. 29,3 ГБ свободного места на SSD и 195,3 ГБ на жестком диске.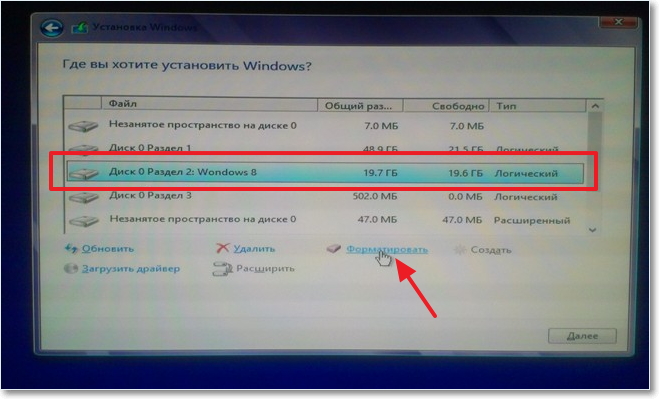
Шаг 3. Загрузите Ubuntu
.Перейдите на сайт Ubuntu и загрузите файл ISO. Если вам нужно загрузить Ubuntu через торренты, вы можете найти его в разделе «Альтернативные загрузки».
Шаг 4. Создайте загрузочный USB-накопитель Ubuntu
.Вы можете легко создать загрузочный USB-накопитель Ubuntu в Windows, Linux и macOS. Поскольку основное внимание здесь уделяется Windows, вы можете использовать специальный инструмент для Windows, например Rufus. Etcher также является хорошим инструментом в этом отношении.
Загрузите Rufus с его веб-сайта.
Подключите USB. Убедитесь, что в нем нет важных данных, потому что он будет отформатирован.
Запустите инструмент Rufus. Он автоматически определяет подключенный USB-порт, но все равно дважды проверьте его.Затем перейдите к местоположению загруженного ISO-образа и убедитесь, что он использует схему разделения GPT и целевую систему UEFI.
Нажмите кнопку «Пуск» и дождитесь завершения процесса. Когда у вас будет готовый USB-накопитель Ubuntu, следующим шагом будет загрузка с него.
Когда у вас будет готовый USB-накопитель Ubuntu, следующим шагом будет загрузка с него.
Шаг 5: Загрузитесь с живого USB
Вы можете выбрать доступ к настройкам UEFI при запуске системы, нажав кнопку F2 / F10 / F12, но более надежный способ — через Windows.
В меню Windows найдите UEFI и нажмите «Изменить дополнительные параметры запуска»:
В разделе Расширенный запуск нажмите кнопку Перезагрузить сейчас .
На следующем экране нажмите «Использовать устройство»:
Распознать USB-диск по его имени и размеру. Он также может отображаться как EFI USB Device .
Теперь он выключит вашу систему и перезагрузится на выбранный вами диск, который должен быть активным USB-диском. Вы должны увидеть такой экран:
Шаг 6: Установка Ubuntu Linux
Теперь, когда вы загрузились с живого USB, вы можете начать процедуру установки. Первые несколько шагов просты. Вы выбираете язык и клавиатуру.
Вы выбираете язык и клавиатуру.
- Выберите свой язык
- Выберите раскладку клавиатуры
На следующем экране выберите Обычная установка. Пока не нужно загружать обновления или устанавливать стороннее программное обеспечение. Вы можете сделать это после завершения установки.
Через некоторое время вы увидите экран Тип установки . Здесь выберите вариант « Something else «:
На следующем экране вы должны увидеть свободное пространство, которое вы создали ранее.Выберите свободное пространство , созданное на SSD (вы можете догадаться по его размеру, если ничто иное), и щелкните значок + , чтобы использовать это свободное пространство.
По умолчанию он занимает все свободное пространство, что хорошо. Оставьте тип раздела основным.
Что вам нужно изменить, так это тип файловой системы на Ext4 и точку монтирования на / (/ означает root в Linux).
Теперь выберите другое свободное место на жестком диске и щелкните значок + .
На этот раз выберите «Дом» в качестве точки монтирования.Раздел остается основным и имеет тип файла ext4.
Вам не нужно беспокоиться об «Устройстве для установки загрузчика». У вас есть предустановленная система Windows UEFI. У вас уже должно быть EFI-разделение (ESP) (для меня это 100-мегабайтное разделение с типом efi). Установщик Ubuntu интеллектуален и может автоматически обнаруживать этот раздел и использовать его для загрузчика Grub.
Это последняя схема разбиения на разделы для моей системы. Если все в порядке, нажмите кнопку Установить сейчас .
Здесь все довольно просто. Выберите часовой пояс.
Введите имя пользователя, имя компьютера, т. Е. Имя хоста и легко запоминающийся пароль.
Теперь подождите примерно 7-8 минут для завершения установки.
Перезагрузите систему после завершения установки.
Перезагрузите после завершения установкиВам будет предложено извлечь USB-диск. Удалите диск и нажмите ввод.
Удалите USB и нажмите вводЕсли все пойдет хорошо, вы должны увидеть черный или фиолетовый экран grub с возможностью загрузки в Ubuntu и Windows.
Вы можете выбрать операционную систему на экране grub.Вот и все. Теперь вы можете использовать как Windows, так и Linux в одной системе с SSD и HDD. Красиво, не правда ли?
Надеюсь, это руководство было для вас полезным. Если у вас все еще есть вопросы или вы столкнулись с какими-либо проблемами, дайте мне знать в разделе комментариев, и я постараюсь вам помочь.
Нравится то, что вы читаете? Пожалуйста, поделитесь этим с другими.
Как установить Ubuntu 20.04 и двойную загрузку вместе с Windows 10 | пользователя Dave’s RoboShack | Linux для всех
Первое, что нужно сделать, это выбрать раскладку клавиатуры. Это можно изменить позже, и вы также можете добавить несколько макетов в меню настроек после завершения установки. Если вы не знаете, какая у вас раскладка клавиатуры, Ubuntu может помочь вам найти ее.
Это можно изменить позже, и вы также можете добавить несколько макетов в меню настроек после завершения установки. Если вы не знаете, какая у вас раскладка клавиатуры, Ubuntu может помочь вам найти ее.
После того, как вы выбрали раскладку клавиатуры и нажали кнопку «Продолжить», вам, вероятно, будет предложено выбрать сеть Wi-Fi. В своей настройке я использую соединение Ethernet, поэтому этот шаг не выполняется системой. Просто выберите сеть и введите пароль, и все.
Затем у вас есть возможность установить Ubuntu как обычную установку или как минимальную установку. Если вы новичок в Linux, не помешает установить обычный пакет, включающий Libre Office, некоторые игры и некоторые другие инструменты. Кроме того, вы должны установить флажки для загрузки обновлений во время установки и для установки стороннего программного обеспечения, которое включает драйверы графического процессора для Nvidia и кодеки для файлов MP3.
Установка обновлений и стороннего программного обеспечения Теперь вам нужно выбрать способ установки Ubuntu в вашей системе: очистить весь диск или установить Ubuntu вместе с Windows 10. Я всегда использую третий вариант, называемый «Что-то еще», поскольку он дает мне больше контроля над тем, как у меня есть разделы. Кроме того, у меня есть проблемы с доверием при автоматической установке вместе с Windows.
Я всегда использую третий вариант, называемый «Что-то еще», поскольку он дает мне больше контроля над тем, как у меня есть разделы. Кроме того, у меня есть проблемы с доверием при автоматической установке вместе с Windows.
Теперь вам нужно вручную настроить разделы для установки Ubuntu. Как видите, на жестком диске есть свободное место. Это пространство, которое вы освободили ранее в Windows.
Диспетчер разделов UbuntuЗдесь также можно сжать разделы, но я рекомендую сделать это в Windows, поскольку это позволяет Windows перемещать файлы в соответствии с изменениями.Делая это здесь, вы рискуете перезаписать части жесткого диска, которые использовались для данных.
Просто выберите раздел свободного места и щелкните значок плюса ниже, чтобы добавить новый раздел. Первый раздел, который вы создадите, — это раздел SWAP. Он служит расширением вашей оперативной памяти (оперативной памяти), которая является быстрой памятью, которая необходима для немедленного функционирования. Если ваша оперативная память заполнена, Ubuntu сохранит дополнительные данные в SWAP.
Если ваша оперативная память заполнена, Ubuntu сохранит дополнительные данные в SWAP.
Примечание: Большинство известных мне руководств рекомендуют использовать вдвое больший размер ОЗУ для раздела подкачки и, по крайней мере, такой же объем памяти, как и ОЗУ.Технически вы можете вообще обойтись без SWAP, но не помешает иметь какой-то SWAP, если ваша оперативная память не такая большая. В настоящее время в большинстве систем установлено не менее 8 ГБ ОЗУ.
Чем больше у вас ОЗУ, тем меньше вероятность того, что вам понадобится память SWAP. На этом компьютере у меня 8 ГБ оперативной памяти. Поэтому я использую для этой установки 4 ГБ. Этого должно быть достаточно. Выберите «Логический» в качестве типа раздела и выберите «Область подкачки» в раскрывающемся меню. Затем часы «ОК».
Создание раздела подкачки Далее вам понадобится так называемый «корневой» раздел, в котором размещаются все ваши системные файлы, необходимые Ubuntu для работы.По умолчанию этот раздел также будет содержать ваши личные файлы, но здесь мы создадим отдельный раздел только для ваших личных файлов, таких как папка «Загрузки» или папка «Музыка». Поэтому нам нужно создать еще два раздела.
Поэтому нам нужно создать еще два раздела.
Оба раздела будут иметь размер около 16 ГБ. Для «корневого» раздела выберите вариант «Основной» для типа раздела, так как этот раздел должен быть загрузочным. Затем в раскрывающемся меню выберите «Журналируемая файловая система Ext4», которая по-прежнему является файловой системой по умолчанию для Linux.Точка монтирования должна быть «/», что означает «корневой» раздел.
Создание корневого разделаВаш последний раздел будет «домашним». Снова щелкните значок плюса, чтобы создать новый раздел и выделить ему оставшееся пространство. Снова выберите «Логический» раздел и снова выберите файловую систему «Ext4». На этот раз точка монтирования — «/ home».
В этом разделе будут храниться все ваши личные файлы. Если вы не создадите отдельный «домашний» раздел, ваши личные файлы будут храниться внутри «корневого» раздела.Причина, по которой я создаю его как отдельный раздел, заключается в том, что вы можете выполнить ту же процедуру, чтобы создать раздел на втором жестком диске. Это особенно полезно, когда ваш «корневой» раздел находится на SSD-диске, а ваши личные файлы — на HDD. В моей установке не было двух жестких дисков, но процедура была бы такой же, за исключением того, что вам нужно обратить внимание, какое свободное пространство используется для «корневого», а какое для «домашнего» раздела.
Это особенно полезно, когда ваш «корневой» раздел находится на SSD-диске, а ваши личные файлы — на HDD. В моей установке не было двух жестких дисков, но процедура была бы такой же, за исключением того, что вам нужно обратить внимание, какое свободное пространство используется для «корневого», а какое для «домашнего» раздела.
Теперь, когда все разделы созданы, у вас не должно остаться свободного места.Убедитесь, что загрузчик будет установлен на правильный жесткий диск. Обычно это тот же диск, на котором установлен загрузчик Windows 10. Нажмите кнопку «Установить сейчас» и подтвердите установку.
Обзор разбиения на разделыНа следующем шаге вы просто выбираете страну, в которой находитесь. Это просто установка часового пояса для системных часов. Это также влияет на способ отображения времени, например в 12-часовом или 24-часовом формате, в зависимости от системы по умолчанию в вашей стране.
Выберите местоположение Наконец, вам необходимо создать учетную запись пользователя в системе. Введите свое имя и проверьте, подходит ли вам предложенное имя пользователя. Вы также можете изменить имя компьютера. В поле «Ваше имя:» вы должны ввести свое полное имя. Также необходимо установить пароль. Он может быть сколь угодно длинным, может содержать цифры, буквы и символы. Убедитесь, что это пароль, который вы можете запомнить, так как он понадобится вам каждый раз при установке нового программного обеспечения или при обновлении системы.Однако это не должно быть слишком просто, так как это сделает пароль бесполезным.
Введите свое имя и проверьте, подходит ли вам предложенное имя пользователя. Вы также можете изменить имя компьютера. В поле «Ваше имя:» вы должны ввести свое полное имя. Также необходимо установить пароль. Он может быть сколь угодно длинным, может содержать цифры, буквы и символы. Убедитесь, что это пароль, который вы можете запомнить, так как он понадобится вам каждый раз при установке нового программного обеспечения или при обновлении системы.Однако это не должно быть слишком просто, так как это сделает пароль бесполезным.
После того, как вы настроите свою учетную запись, вы можете нажать кнопку «Продолжить», и установка будет выполнена. Установка Ubuntu не займет много времени. Этот процесс, вероятно, займет около 20 минут, в зависимости от вашей системы.
Выполняется установка UbuntuВам не нужно ничего делать, пока установка не будет завершена. Хорошее время для еще одной чашки чая.
После завершения установки вы можете перезагрузить компьютер и извлечь USB-накопитель. Теперь, когда компьютер запускается, он сначала покажет вам загрузочный экран GRUB.
Теперь, когда компьютер запускается, он сначала покажет вам загрузочный экран GRUB.
Экран загрузки GRUB покажет вам установленные системы, такие как Ubuntu и Windows 10. Теперь каждый раз, когда вы запускаете свой компьютер, вы можете выбрать, какую операционную систему вы хотите использовать. Наслаждайтесь своей системой Ubuntu!
Как установить второй жесткий диск [Полное руководство на 2021 год]
| Необходимые инструменты | Продолжительность |
|---|---|
| 5-10 минут. | |
| Применимо к: Руководство по установке или добавлению второго жесткого диска на ПК с Windows, например Windows 10. | |
Вы знаете, как добавить новый жесткий диск в Windows 10? Как установить второй жесткий диск или SSD на компьютер с Windows 10/8/7? Прочтите это руководство и узнайте, как установить диск, настроить и использовать его самостоятельно:
№1.
 Установите (добавьте) второй жесткий диск на ПК
Установите (добавьте) второй жесткий диск на ПКСписок инструментов:
- Новый жесткий диск
- Кабель для передачи данных SATA
- Кабель питания
- Отвертка
- Некоторые винты
- Лоток для жесткого диска
Шаг 1. Вставьте жесткий диск в лоток для жесткого диска. Прикрепите жесткий диск к лотку винтами.
Шаг 2. Откройте корпус компьютера и подключите кабель данных SATA к материнской плате компьютера.
Шаг 3. Возьмите кабель SATA и кабель питания в то место, где вы разместите жесткий диск.
Шаг 4. Подключите два кабеля к жесткому диску.
Теперь вы установили второй жесткий диск в свой компьютер.Все, что вам нужно, это нажать кнопку питания, чтобы перезагрузить компьютер, и перейти к следующему руководству по настройке второго жесткого диска.
№2. Настройка второго жесткого диска (инициализация и разделение диска)
Список инструментов: Программа управления разделами — EaseUS Partition Master.
Чтобы ваш жесткий диск правильно отображался и определялся на вашем компьютере, вам необходимо инициализировать диск, настроить правильный стиль разделов и создать разделы на вашем диске.
Итак, какой стиль выбрать? Рекомендуемые стили разделов:
- MBR — Диск емкостью 2 ТБ или меньше.
- GPT — диск емкостью 2 ТБ или больше или новый твердотельный накопитель SATA.
EaseUS Partition Master с функцией New Disk Guide позволяет легко и просто: разбивать жесткий диск на разделы и инициализировать диск одновременно.
Шаг 1. Откройте EaseUS Partition Master, как только он обнаружит новый диск, появится всплывающее окно New Disk Guide и выберите «Разбить диск» рядом с «У меня новый HDD / SSD, я хочу » раздел.
Шаг 2. Вы можете продолжить настройку количества разделов, которые вы хотите создать, и установить желаемый стиль разделов, MBR или GPT.
Или вы можете принять настройку по умолчанию, предлагаемую EaseUS Partiton Maste. После завершения настройки нажмите «Продолжить».
Шаг 3. Нажмите «Выполнить 1 операцию» в верхнем меню, а затем «Применить», чтобы завершить разбиение нового жесткого / твердотельного накопителя или внешнего диска.
Таким образом вы получите несколько томов с одинаковой емкостью на диске, например, 2 тома по 250 ГБ на диске 500 ГБ.
Это руководство также помогает исправить: Неизвестный или неинициализированный диск или Ошибка второго жесткого диска.
После создания томов на новом диске вы можете остановиться на этом. Но если вам нужно использовать жесткий диск, обратитесь за помощью к следующему руководству.
№3. Использовать второй жесткий диск (передача данных и приложений)
Список инструментов: Инструмент для передачи файлов и приложений — EaseUS Todo PCTrans.
Здесь мы собрали два типа потребностей и предложили соответствующие советы, которые помогут вам использовать второй жесткий диск.
№1. Перенос больших файлов на второй жесткий диск
Если вы склонны использовать второй жесткий диск в качестве диска с данными, теперь вы можете копировать и вставлять большие файлы на второй диск.
Или вы можете напрямую переместить папки с вашего диска c: на второй диск с помощью EaseUS Todo PCTrans:
Как переместить большие файлы из OneDrive в другой?
Чтобы улучшить лучший способ передачи больших файлов, EaseUS Todo PCTrans теперь обновляет функцию очистки больших файлов, поддерживая перемещение файлов размером более 20 МБ на другой диск (корневой раздел и пользовательские каталоги). Посмотрите, как это работает.
№ 2. Перенести программы или приложения на второй жесткий диск
Обратите внимание, что если диск с операционной системой слишком мал, другой способ уменьшить его нагрузку — переместить установленные программы на второй жесткий диск. И здесь вам может помочь EaseUS Todo PCTrans с функцией локальной миграции приложений.
И здесь вам может помочь EaseUS Todo PCTrans с функцией локальной миграции приложений.
Обратитесь за помощью к этому видеоуроку:
Установить второй жесткий диск можно самостоятельно, оптимизируйте компьютер прямо сейчас
На этой странице мы предложили полное руководство, показывающее вам полный процесс добавления нового второго диска на ваш компьютер с Windows:
- 1. Установите новый диск
- 2. Инициализировать и разбить новый диск на разделы
- 3.Воспользуйтесь вторым диском
Чтобы упростить весь процесс, мы применили программу управления разделами EaseUS — Partition Master, которая поможет вам инициализировать диск и разбить его на разделы в кратком руководстве.
Если у вас есть опыт настройки компьютеров и управления жесткими дисками, вы также можете применить управление дисками, чтобы они отображались на компьютере. Одним словом, установить и настроить новый диск на вашем компьютере несложно. Следуйте этому руководству DIY, чтобы оптимизировать производительность вашего компьютера прямо сейчас.
Одним словом, установить и настроить новый диск на вашем компьютере несложно. Следуйте этому руководству DIY, чтобы оптимизировать производительность вашего компьютера прямо сейчас.
Установка жесткого диска — iFixit
Общие процедуры установки любого жесткого диска аналогичны, но точные шаги и последовательность шагов различаются в зависимости от типа диска, на который вы устанавливаете PATA или SATA, и особенностей вашего случая. Основные шаги, необходимые для установки жесткого диска:
- Настройте привод как ведущее или ведомое устройство (только PATA).
- Установите диск в шасси.
- Подключите кабель для передачи данных к диску и к интерфейсу PATA или SATA.
- Подсоедините кабель питания к приводу. Перед тем, как снять панели корпуса для установки жесткого диска:
- Перезагрузите систему и запустите программу настройки BIOS. Обратите внимание на текущую конфигурацию используемых портов ATA и SATA, а также на описания подключенных к ним устройств.
 В качестве альтернативы используйте диагностическую программу, такую как Everest Home Edition, чтобы определить текущую конфигурацию ваших приводов и интерфейсов.
В качестве альтернативы используйте диагностическую программу, такую как Everest Home Edition, чтобы определить текущую конфигурацию ваших приводов и интерфейсов. - Если вы также устанавливаете интерфейсную карту PATA или SATA или адаптер RAID, настройте эту карту в соответствии с инструкциями производителя и подсоедините к ней кабели.Если эта карта заменит некоторые или все встроенные интерфейсы PATA или SATA, используйте настройку CMOS, чтобы отключить эти интерфейсы.
Монтажные приспособления
Какие бы приспособления для установки жестких дисков ни были предусмотрены в вашем кейсе, после того, как вы снимете крышку, почти наверняка станет очевидно, как жесткий диск крепится в кейсе. Если нет, обратитесь к документации по оборудованию.
В некоторых случаях используются фиксированные отсеки для дисков , которые являются фиксированной частью конструкции шасси.Жесткий диск устанавливается в фиксированный отсек для жестких дисков, либо вставляя диск в отсек и закрепляя его, вставляя винты через корпус и в дисковод, либо прикрепляя направляющие для дисковода к диску и вставляя диск и направляющую в сборе в каналы в корпусе. шасси. В зависимости от способа монтажа вам может потребоваться прикрепить направляющие к жесткому диску перед его установкой, а может и не потребоваться.
шасси. В зависимости от способа монтажа вам может потребоваться прикрепить направляющие к жесткому диску перед его установкой, а может и не потребоваться.
В других случаях используется съемный отсек для дисков , или , лоток для дисков в сборе, в которых вы сначала прикрепляете диск к съемному узлу, а затем вставляете сборку в шасси.Если в вашем кейсе используются съемные лотки для дисков, закрепление диска в лотке является одним из первых шагов при установке. Рисунок 7-7 показывает типичный лоток для дисков, снимаемый с шасси при подготовке к установке диска в лоток.
Рисунок 7-7: Извлечение внутреннего лотка для дисковода
Точный метод, используемый для закрепления диска в лотке для съемного диска, различается. Во многих лотках для дисков используются четыре винта, которые вставляются через основание лотка для дисков в дисковод, как показано на Рисунок 7-8 .В других лотках для дисков используются винты, вставленные через боковую часть лотка. В некоторых из них используются зажимы из пружинной стали с выступами, которые вставляются в отверстия для винтов привода, зажимы, которые надежно удерживают привод с помощью трения, или скользящие стопорные язычки. Если в вашем корпусе используются съемные лотки для дисков любого типа, убедитесь, что диск вставлен таким образом, чтобы разъемы данных и питания были доступны при повторной установке лотка в корпус.
В некоторых из них используются зажимы из пружинной стали с выступами, которые вставляются в отверстия для винтов привода, зажимы, которые надежно удерживают привод с помощью трения, или скользящие стопорные язычки. Если в вашем корпусе используются съемные лотки для дисков любого типа, убедитесь, что диск вставлен таким образом, чтобы разъемы данных и питания были доступны при повторной установке лотка в корпус.
Рисунок 7-8: Закрепление жесткого диска в лотке для дисков
Где шнур питания?
Многие старые блоки питания не имеют разъемов питания SATA.Решение — использовать адаптер питания SATA, один из которых может быть в комплекте с диском SATA. Если диск не поставлялся с адаптером питания SATA, вы можете купить его в любом хорошо оснащенном компьютерном магазине или у интернет-продавца. Купите два. Они дешевые, и в конце концов вам, вероятно, понадобится второй.
После того, как вы снимете крышку и решите, где и как вы будете физически устанавливать диск, выполните следующие действия:
1. Если вы также добавляете интерфейсную карту PATA или SATA или адаптер RAID, установите карту в свободный слот и проложите кабель (и) данных к отсеку для жесткого диска.
Если вы также добавляете интерфейсную карту PATA или SATA или адаптер RAID, установите карту в свободный слот и проложите кабель (и) данных к отсеку для жесткого диска.
2. (только PATA) Если программа настройки BIOS не сообщила подробные сведения об установленных дисках, визуально проверьте их, чтобы определить, как они настроены и к какому интерфейсу ATA они подключаются. В зависимости от существующей конфигурации вы можете добавить новый диск в свободный канал или вам может потребоваться перенастроить существующие диски и / или переместить их в другой интерфейс. Следуйте рекомендациям в статье «Назначение ведущего и ведомого» для настройки привода или приводов.
3. Решите, что делать с существующим жестким диском:
- Если вы заменяете неисправный жесткий диск, отсоедините кабели данных и питания от существующего диска и извлеките диск из корпуса.
- Если вы заменяете диск, который все еще функционирует, но вам необходимо скопировать данные с него на новый жесткий диск, оставьте пока старый диск на месте.
 Если старый диск занимает отсек, необходимый для нового диска, извлеките старый диск и установите его наверху корпуса или в другом месте в пределах досягаемости кабелей данных и питания. Убедитесь, что диск ориентирован обычно горизонтально или вертикально, а не под углом или вверх ногами. При необходимости используйте лист бумаги или картона под приводом, чтобы предотвратить короткое замыкание.Подключите кабели данных и питания, чтобы можно было временно использовать диск для копирования данных с него на новый диск.
Если старый диск занимает отсек, необходимый для нового диска, извлеките старый диск и установите его наверху корпуса или в другом месте в пределах досягаемости кабелей данных и питания. Убедитесь, что диск ориентирован обычно горизонтально или вертикально, а не под углом или вверх ногами. При необходимости используйте лист бумаги или картона под приводом, чтобы предотвратить короткое замыкание.Подключите кабели данных и питания, чтобы можно было временно использовать диск для копирования данных с него на новый диск. - Если вы добавляете диск и продолжаете использовать старый диск, решите, где установить новый диск и сделать его основным или дополнительным. Например, если вы добавляете большой диск для хранения своей аудио- и видеоколлекции, вы можете решить установить новый диск на вторичный канал, оставив конфигурацию старого диска без изменений. И наоборот, если вы планируете использовать новый диск в качестве загрузочного диска и в качестве основного хранилища, а старый диск в качестве дополнительного хранилища, вы можете решить установить новый диск на первичном канале и переместить старый диск во вторичный канал.

4. После того, как вы настроили новый диск (и при необходимости перенастроили старый), установите и закрепите новый диск и подключите кабель данных к диску, как показано на Рисунок 7-9 . Если диск монтируется непосредственно на шасси, часто бывает проще подключить кабель передачи данных к диску, прежде чем устанавливать диск. Если диск устанавливается в съемный лоток для дисков, может быть проще подключить кабель передачи данных к диску после того, как вы установите лоток для дисков в корпус. Если диск является моделью PATA, убедитесь, что полоса на кабеле данных совмещена с контактом 1 на разъеме данных диска.
Рисунок 7-9: Подключите кабель данных к жесткому диску
5. Если он еще не подключен, подключите другой конец кабеля данных к материнской плате, как показано на Рисунок 7-10 . Подключите основной диск SATA к интерфейсу SATA с наименьшим номером (обычно 0, но иногда 1). Подключите диск SATA, который является второстепенным по отношению к самому низкому доступному интерфейсу SATA. (В системе с первичным диском PATA и вторичным диском SATA используйте интерфейс SATA 0 или выше.) Любой жесткий диск PATA должен быть настроен как ведущее устройство, если это вообще возможно.Подключите диск PATA, который является основным, как основной главный, и диск PATA, который является второстепенным, как дополнительный мастер.
(В системе с первичным диском PATA и вторичным диском SATA используйте интерфейс SATA 0 или выше.) Любой жесткий диск PATA должен быть настроен как ведущее устройство, если это вообще возможно.Подключите диск PATA, который является основным, как основной главный, и диск PATA, который является второстепенным, как дополнительный мастер.
Рисунок 7-10: Подключите кабель данных к интерфейсу материнской платы
6. Подсоедините кабель питания к приводу, как показано на Рисунок 7-11 . Хотя это не является серьезной проблемой, мы предпочитаем по возможности использовать отдельный кабель питания для жесткого диска, а не использовать один кабель питания для двух или более дисков.
Рисунок 7-11: Подключите кабель питания к приводу
7.Пока не снимайте крышку и быстро визуально проверьте систему, чтобы убедиться, что все подключено правильно. Подключите клавиатуру, мышь и монитор, если вы ранее их отключили, затем включите питание, чтобы начать дымовой тест. Вы должны услышать, как раскручивается новый диск. Если трудно сказать (что часто бывает с новыми дисками), вы можете приложить палец к диску и почувствовать, как он раскручивается.
Вы должны услышать, как раскручивается новый диск. Если трудно сказать (что часто бывает с новыми дисками), вы можете приложить палец к диску и почувствовать, как он раскручивается.
8. Новый диск должен появиться на экране загрузки BIOS при загрузке системы.Если этот экран мигает слишком быстро или ваша система не отображает сведения о конфигурации на экране загрузки, запустите программу установки CMOS и используйте ее, чтобы убедиться, что новый диск обнаружен правильно. Если новый диск не обнаружен, выполните следующие действия, пока проблема не будет решена:
- Перезагрузите систему, запустите программу настройки BIOS и найдите параметр с именем «Автоопределение» или что-то подобное. Выберите этот вариант для принудительного обнаружения диска.
- Выключите систему. Убедитесь, что кабель данных подключен к приводу и интерфейсу, кабель питания подключен и оба кабеля надежно закреплены.Если накопитель является моделью PATA, убедитесь, что вы используете 80-жильный кабель UltraATA и что цветная полоса на кабеле соответствует контакту 1 на накопителе и интерфейсе.

- Перезагрузите систему, запустите программу настройки BIOS и убедитесь, что интерфейс, к которому вы подключили накопитель, включен.
- Выключите систему и замените другой кабель для передачи данных.
- Выключите систему и подключите кабель данных к другому интерфейсу.
- Если диск является моделью PATA и использует кабель совместно с другим устройством, выключите систему и временно отключите другое устройство.Если второе устройство является другим жестким диском, который настроен как главный, временно перенастройте новый диск как главный для тестирования.
- Если диск представляет собой модель SATA, а на материнской плате используется набор микросхем, предшествующий SATA, вам необходимо установить драйверы SATA с дискеты. Обратите внимание, что даже на некоторых новейших материнских платах используются более старые наборы микросхем, которые не поддерживают SATA, поэтому возраст системы не является показателем того, поддерживает ли она SATA изначально.
 Эти старые конструкции материнских плат добавляют поддержку SATA за счет использования отдельного чипа контроллера SATA, который не интегрирован с основным набором микросхем.Диски SATA, подключенные к такой материнской плате, требуют установки драйверов вручную, прежде чем система сможет получить доступ к диску SATA.
Эти старые конструкции материнских плат добавляют поддержку SATA за счет использования отдельного чипа контроллера SATA, который не интегрирован с основным набором микросхем.Диски SATA, подключенные к такой материнской плате, требуют установки драйверов вручную, прежде чем система сможет получить доступ к диску SATA.
9. Как только система распознает новый диск, используйте Windows или стороннюю утилиту для разбиения и форматирования нового диска. Обычно мы используем программное обеспечение для подготовки диска, которое поставляется вместе с жестким диском, например, утилиту Maxtor MaxBLAST, показанную на рис. 7-12, , .
Рисунок 7-12: Программа подготовки диска Maxtor MaxBLAST
Программа подготовки диска
Программное обеспечение для подготовки диска обычно зависит от производителя.Например, программа подготовки диска Seagate не запустится, если не будет установлен хотя бы один жесткий диск Seagate.
Точно так же программа подготовки диска Maxtor не запустится, если не будет установлен хотя бы один диск Maxtor. Но, например, если вы устанавливаете новый жесткий диск Seagate в систему, в которой уже установлен диск Maxtor, вы обычно можете использовать утилиту подготовки диска любого производителя. Посмотрите на оба и выберите тот, который вам больше нравится.
Использование SATA со старыми материнскими платами
Материнские платы, выпущенные до весны 2003 г., не имеют встроенной (на уровне набора микросхем) поддержки SATA.Материнские платы Transition, выпущенные с конца 2002 по середину 2003 года, используют встроенный чип контроллера стороннего производителя, такой как Sil 3112A, для обеспечения поддержки SATA. Некоторые системы добавляют поддержку SATA с помощью хост-адаптера PCI SATA. Для доступа к диску SATA в таких системах может потребоваться драйвер.
Если вы устанавливаете Windows XP для загрузки с диска SATA, вставьте дискету с драйверами, когда программа установки предложит вам установить сторонние драйверы устройств хранения.
Если диск SATA является дополнительным диском в существующей системе, используйте функцию обновления драйвера ОС, чтобы загрузить драйвер SATA после загрузки системы на исходный основной жесткий диск.Если диск SATA и интерфейс не отображаются в списке устройств IDE / ATA, проверьте список устройств SCSI.
Некоторые материнские платы со встроенными интерфейсами SATA предлагают параметры конфигурации SATA в программе настройки BIOS, а другие — нет. Если вы добавляете диск SATA в существующую систему в качестве дополнительного диска, вам не придется изменять настройки BIOS. При замене загрузочного диска может потребоваться изменить порядок загрузки в программе настройки BIOS, чтобы система могла загружаться с диска SATA. В зависимости от BIOS на экране порядка загрузки может быть указан параметр загрузки SATA как SATA, номер модели диска или SCSI.
Если материнская плата имеет встроенные интерфейсы SATA, при первом запуске системы обычно предлагается установить все необходимые драйверы.
Если вы не установили эти драйверы во время установки материнской платы, вам будет предложено ввести их во время перечисления Plug and Play. Перед установкой материнской платы SATA рекомендуется посетить веб-сайт производителя контроллера SATA, чтобы загрузить последние версии драйверов SATA для этого контроллера.
Если правильно установленный диск SATA не распознается операционной системой, убедитесь, что программа настройки BIOS настроена правильно и что вы загрузили и активировали последнюю версию драйвера для используемого контроллера SATA.
Подробнее о жестких дисках
[решено] Установить Windows 10 на дополнительный SSD или жесткий диск
Обычно на старых ПК или ноутбуках есть только один жесткий диск. Это был стандарт в прошлом, когда Интернет еще не был популярен. Однако за последние годы ситуация кардинально изменилась, и для повседневной работы одного жесткого диска недостаточно. Вот почему нам нужен дополнительный SSD или жесткий диск, чтобы улучшить производительность. Кроме того, всегда полезно иметь резервные копии, особенно когда речь идет о важных данных.
Кроме того, всегда полезно иметь резервные копии, особенно когда речь идет о важных данных.
Вы знаете, как установить Windows 10 на второй SSD или жесткий диск? Типичный способ — клонировать весь диск или создать образ системы, но это может вызвать такие проблемы, как дублирование данных и т. Д. Это также требует больше времени и требует помощи утилиты для клонирования диска. Кроме того, это также может вызвать конфликт ОС, если к компьютеру подключены оба диска. Более простой способ — подключить новый диск к компьютеру, создать загрузочный USB-накопитель с ISO-файлом Windows 10, загрузить второй диск с этого установочного диска и затем таким образом установить Windows 10.
Часть 1: Зачем устанавливать Windows 10 на дополнительный SSD или жесткий диск?
Установка Windows 10 на дополнительный диск, такой как SSD или даже другой жесткий диск, обычно выполняется в следующих случаях:
● Скорость текущего жесткого диска слишком низкая. Система будет работать намного быстрее на SSD или новом жестком диске.
Система будет работать намного быстрее на SSD или новом жестком диске.
● На текущем диске недостаточно места на диске. Итак, нужен новый SSD или жесткий диск.
● Если вы хотите заменить жесткий диск (рекомендуется полное резервное копирование данных).
● Если вы хотите, чтобы две пользовательские версии Windows 10 были доступны на одном компьютере.
Во всех таких случаях мы рекомендуем вам следовать процессу, описанному ниже. Это один из самых простых способов установить Windows 10 на второй жесткий диск.
, часть 2: создание загрузочного USB или DVD с Windows 10
Если вы хотите запустить Windows 10 на любом жестком диске или твердотельном накопителе, обязательно подготовьте установочный носитель Windows 10, которым может быть флэш-накопитель USB или чистый DVD-диск.Следующий раздел проведет вас через весь процесс создания Windows 10 с USB-накопителя. Шаги такие же для DVD.
Шаг 1 : Получите USB-накопитель емкостью не менее 8 ГБ и загрузите Windows 10 с веб-сайта Microsoft.
Шаг 2 : Когда ISO будет готов, подключите USB и загрузите программу UUByte ISO Editor для записи ISO-образа на USB.
Шаг 3 : Нажмите кнопку «Записать» в главном окне и импортируйте ISO-образ Windows 10 в программу.Теперь выберите имя USB и нажмите кнопку «Записать», чтобы начать запись ISO-образа Windows 10 на USB-накопитель. Затем подождите 10 минут, и загрузочный USB-накопитель будет готов к использованию в будущем!
Часть 3: Раздел диска
Все физические диски, включая жесткие диски, SSD и USB, следует отформатировать перед сохранением на них каких-либо данных. Иногда перед отправкой диск форматируется. Иногда это не так. В этом случае вам необходимо отформатировать диск и создать раздел вручную.К счастью, это можно сделать с помощью встроенного в Windows инструмента, который называется «Управление дисками».
Шаг 1 : Подключите дополнительный твердотельный накопитель или жесткий диск к ПК и убедитесь, что диск обнаружен автоматически. Если это было сделано правильно, вы увидите имя диска в настройках BIOS.
Если это было сделано правильно, вы увидите имя диска в настройках BIOS.
Шаг 2 : Пришло время создать новый раздел на твердотельном накопителе или жестком диске, где можно установить Windows 10.Для этого щелкните правой кнопкой мыши значок «Этот компьютер» на рабочем столе и выберите «Управление» из контекстного меню. Вы найдете несколько опций в окне «Управление компьютером» и нажмите «Управление дисками».
Шаг 3 : Все диски, подключенные к этому компьютеру, показаны справа. В следующем примере Диск 1 — это только что подключенный новый твердотельный накопитель. И вы увидите емкость, а также текст «Нераспределено». Это означает, что диск еще не отформатирован. Щелкните правой кнопкой мыши пустое пространство справа от имени диска и выберите «Новый простой том», чтобы запустить мастер создания.
Шаг 4 : На этом этапе вам необходимо указать размер тома нового раздела, файловую систему и метку тома. Для установки Windows 10 размер тома должен быть на больше, чем 70 ГБ, и выбрать NTFS в качестве целевой файловой системы. После завершения всех настроек нажмите «Готово», чтобы закрыть мастер, и система начнет форматировать диск с заданными настройками.
Для установки Windows 10 размер тома должен быть на больше, чем 70 ГБ, и выбрать NTFS в качестве целевой файловой системы. После завершения всех настроек нажмите «Готово», чтобы закрыть мастер, и система начнет форматировать диск с заданными настройками.
Примечание : Если ваш диск уже был отформатирован и имел том, щелкните правой кнопкой мыши, чтобы удалить его.Теперь этот том должен отображаться как нераспределенное пространство на вашем новом диске. Щелкните правой кнопкой мыши еще раз и создайте основной раздел.
Здесь следует сделать одно предостережение. При использовании Disk Management Tool, если вы не создаете новый раздел, программа установки Windows сделает это за вас во время установки. Однако рекомендуется использовать первый подход, так как второй может привести к потере основного раздела.
, часть 4: загрузка с установочного носителя и начало установки
Когда загрузочный диск Windows 10 готов и дополнительный диск правильно отформатирован, пора загрузить компьютер с USB-накопителя и выполнить выборочную установку Windows 10.
Шаг 1 : Перезагрузите компьютер и нажмите несколько специальных клавиш, чтобы войти на страницу настройки BIOS. Ключ связан с платформой, и вы можете видеть, что ключ отображается на экране в течение 2-3 секунд во время запуска. Если у вас не получилось, то поищите в Google и найдите ключ для своего компьютера.
Шаг 2 : Зайдя в настройки BISO, перейдите в раздел Boot и установите USB в качестве загрузочного устройства.Сохраните настройки и перезагрузите компьютер.
Шаг 3 : Когда программа установки Windows спросит вас, где установить ОС (вы увидите это, когда выберете выборочную установку), выберите новый раздел на втором диске, затем следуйте инструкциям на экране, чтобы установить Windows 10 на новый диск.
Шаг 4 : Когда установка будет завершена, снова перезагрузите компьютер. На этот раз вы увидите возможность использовать любую операционную систему. Независимо от того, какой из них вы выберете, вы должны иметь возможность видеть и получать доступ как к первичному, так и к вторичному жестким дискам. Это означает, что данные на обоих дисках будут доступны независимо от того, с какой ОС вы выберете загрузку.
На этот раз вы увидите возможность использовать любую операционную систему. Независимо от того, какой из них вы выберете, вы должны иметь возможность видеть и получать доступ как к первичному, так и к вторичному жестким дискам. Это означает, что данные на обоих дисках будут доступны независимо от того, с какой ОС вы выберете загрузку.
, часть 5: активация Windows 10
В обычных условиях для установки Windows 10 на новый твердотельный накопитель, жесткий диск или другую машину потребуется новый ключ продукта для активации системы Windows 10.Однако, поскольку вы делаете это на компьютере, на котором уже установлена лицензионная копия Windows 10, эта лицензия будет использоваться для автоматической активации нового экземпляра на втором диске. Это потому, что ваш компьютер уже был зарегистрирован на серверах активации Microsoft с использованием цифровой подписи или сертификата.
Проще говоря, второй экземпляр Windows 10 будет рассматриваться как действительная версия, если вы делаете это на том же ПК.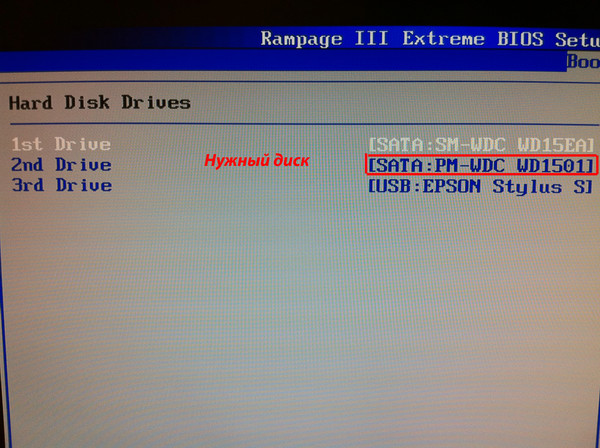 Нет необходимости вдаваться в подробности этого, но достаточно знать, что ваша вторая Windows 10 будет автоматически активирована с информацией, хранящейся на серверах активации Microsoft.
Нет необходимости вдаваться в подробности этого, но достаточно знать, что ваша вторая Windows 10 будет автоматически активирована с информацией, хранящейся на серверах активации Microsoft.
Однако, если на существующем жестком диске была установлена более ранняя версия Windows, такая как Windows 8 или Windows 7, вам необходимо приобрести новую лицензию, чтобы активировать новую установку ОС Windows 10.
Сводка
Это длинная статья об установке Windows 10 на второй SSD или жесткий диск. Он охватывает все необходимые этапы всего процесса. С точки зрения эксперта, это не ракетостроение, и сделать это довольно легко, если следовать правильным шагам.Пожалуйста, свяжитесь с нами или оставьте комментарий ниже, если вы столкнулись с какой-либо ошибкой при выполнении этой задачи.
Автор Петти Мэдисон | Опубликовать в теме ISO
Петти, главный редактор UUByte, пишет различные темы о Windows и Mac, чтобы помочь людям максимально использовать современные технологии.
Как выполнить двойную загрузку Windows 10 и предыдущих версий Windows
Вы используете отлично работающую версию Windows 7, но хотите, чтобы Windows 10 работала на вашем компьютере? Вот как создать эту настройку двойной загрузки.
Как энтузиаст технологий, системный администратор и техник по ПК, часть моей работы — пробовать что-то новое. Конечно, мне трудно, когда у меня есть установка, которая отлично работает, и я не хочу с ней связываться. Одна из рутинных задач по опробованию новых вещей, таких как предварительные версии программ или новой операционной системы, — это настройка и перенастройка вещей. Программа предварительного просмотра Windows 10 является прекрасным примером этого. Как и многие в октябре 2014 года, я был рад опробовать последнюю версию, но в то время у меня была только одна работающая система, и я не хотел заменять свою установку Windows 7.Так что же мне было делать? Конечно же, двойная загрузка!
Настройка системы двойной загрузки Windows 10
Двойная загрузка — это конфигурация, при которой на вашем компьютере могут быть установлены две или более операционных систем. Если вы не хотите заменять текущую версию Windows на Windows 10, вы можете настроить конфигурацию с двойной загрузкой. Все, что требуется, — это создать раздел или наличие готового запасного жесткого диска, на котором его можно будет установить.
Если вы не хотите заменять текущую версию Windows на Windows 10, вы можете настроить конфигурацию с двойной загрузкой. Все, что требуется, — это создать раздел или наличие готового запасного жесткого диска, на котором его можно будет установить.
Преимущества настройки конфигурации двойной загрузки на физическом разделе или жестком диске по сравнению с виртуальной машиной включают полный доступ к оборудованию, включая память, графику и производительность ввода / вывода локального диска.Вы также получаете возможность в полной мере использовать все функции операционной системы, которые недоступны в виртуальной среде. Самым большим преимуществом является то, что вы не потеряете другую установленную Windows, и вы можете перезагрузиться в нее в любое время. Он отлично подходит для тестового запуска или перехода при переходе со старой версии Windows.
На что следует обратить внимание перед запуском
При внесении значительных изменений в ваш компьютер, таких как обновление или двойная загрузка, всегда рекомендуется делать резервную копию вашей системы перед установкой новой версии Windows. Ознакомьтесь с нашим Руководством по резервному копированию и восстановлению данных, в котором описано, как создавать резервные копии ваших данных.
Ознакомьтесь с нашим Руководством по резервному копированию и восстановлению данных, в котором описано, как создавать резервные копии ваших данных.
Вам также следует создать образ системы, который представляет собой полную резервную копию вашей системы, которую вы можете легко и быстро восстановить в исходное состояние. Я лично рекомендую создать образ системы, потому что Windows 10 делает ваш раздел восстановления неработоспособным после обновления, а новый вариант отката не работает через 30 дней.
Создание раздела
Мы показали вам, как создать простой логический раздел в Windows для настройки конфигурации с двойной загрузкой.Если вы используете Windows 8 или более позднюю версию, нажмите Клавиша Windows + X> Управление дисками . Если ваша система работает под управлением Windows XP и она способна, то все готово. Поскольку инструменты разбиения на разделы в Windows XP довольно примитивны, я лично использую стороннее решение под названием Easeus Partition Master Home Edition. Это бесплатная загрузка, и она очень проста в использовании и не требует разрушительных действий. Я также обнаружил, что Easeus отлично подходит, если у вас есть проблемы с созданием разделов в Windows Vista или более поздних версиях.
Это бесплатная загрузка, и она очень проста в использовании и не требует разрушительных действий. Я также обнаружил, что Easeus отлично подходит, если у вас есть проблемы с созданием разделов в Windows Vista или более поздних версиях.
После установки выберите Перейти к на главный экран .
Затем выберите диск, размер которого вы хотите изменить, в окне раздела.
Выберите объем дискового пространства для установки Windows 10. На приведенном выше снимке экрана я выделил 30 ГБ дискового пространства.
Нажмите кнопку «Применить» для только что внесенных изменений и заполните следующие сообщения проверки.
Ваш компьютер несколько раз перезагрузится, и в структуру разделов будут внесены изменения; этот процесс осуществляется без помощи рук, поэтому никакого взаимодействия не требуется.
Сообщение об ошибке динамического тома
«Windows не может быть установлена на это место на жестком диске. Этот раздел содержит один или несколько динамических томов, установка которых не поддерживается ».
Этот раздел содержит один или несколько динамических томов, установка которых не поддерживается ».
Будьте осторожны при обнаружении этого сообщения об ошибке. Я столкнулся с этой ошибкой в прошлом году, когда настраивал разделы в ожидании Windows 10. Я пробовал как сжать существующий раздел, так и использовать сторонний инструмент для создания разделов. Я попробовал, и система не могла загрузиться.К счастью, у меня был образ системы.
Проблема в схеме разбиения диска. Если вы используете компьютер, на котором производитель имеет несколько разделов, например:
- C: Локальный диск
- E: Recovery
- F: Инструменты
- H: Система
- G: Другой раздел
Один из этих Придется пожертвовать разделами, чтобы облегчить сжатие локального диска C: \, на котором установлена Windows, для создания логического тома с достаточным дисковым пространством для размещения Windows 10.
Пока вы не жертвуете системой, локальным диском (C: \) и восстановлением, вы сможете сжать диск C: и создать достаточно места для двойной загрузки. Вот пример:
Вот пример:
У меня есть схема разделов, показывающая пять отдельных разделов (почему HP это сделала? Я не знаю). Один из этих разделов оказался ненужным, в данном случае раздел Tools, который оказался пустым. Пока вы не нарушаете работу системного раздела, локального диска и разделов восстановления, все должно быть в порядке.
Щелкните правой кнопкой мыши раздел Инструменты и выберите Удалить том .
Примечание: Это может быть другим в вашей системе; убедитесь, что вы наблюдаете за тем, что делаете.
Том будет отображаться как Нераспределенный. Следующим шагом является объединение этого нераспределенного свободного пространства с разделом слева от него. Щелкните том правой кнопкой мыши и выберите опцию «Расширить громкость» в контекстном меню, затем нажмите «Да», когда появится предупреждение.
Мастер запустится и проведет вас через шаги по объединению нераспределенного пространства с вашим системным разделом.
Мастер предоставляет простую процедуру для объединения нераспределенного пространства. После того, как вы выбрали пространство, нажмите «Далее»; вы увидите выделенную сумму в конце мастера.
Затем вы можете сжать диск C: \ Local, чтобы освободить место для установки Windows 10.
Выбор выпуска Windows 10
Если вы используете 32-разрядную версию Windows 10, вы можете выделить 16 ГБ или 20 ГБ, если вы используете 64-разрядную версию.Еще одним фактором является дисковое пространство для приложений, файлов подкачки, драйверов, накопление данных с течением времени, поэтому обязательно учитывайте эти факторы. Моя личная рекомендация — выделить как минимум от 60 до 100 ГБ места для тестирования Windows 10.
Загрузите и подготовьте Windows 10 RTM ISO Media от Microsoft
Если вы хотите оценить Windows 10, вы можете загрузить бесплатную 90-дневную пробную копию здесь.
Обратите внимание, что вы не сможете перейти с пробной версии Windows 10 Enterprise на коммерческую версию, такую как Windows 10 Home или Pro. Если у вас уже есть ISO-носитель для этих выпусков, вы можете его использовать. См. Инструкции по записи файлов ISO в Windows 7 или новее.
Если у вас уже есть ISO-носитель для этих выпусков, вы можете его использовать. См. Инструкции по записи файлов ISO в Windows 7 или новее.
Для систем на основе UEFI
Если ваш компьютер основан на UEFI, это обычно системы с предустановленной Windows 8 или более поздней версии; вам необходимо подготовить ISO-файл для такой конфигурации, иначе вы получите сообщение об ошибке во время установки. Флешку необходимо отформатировать как FAT32 и использовать схему разбиения GPT. Для этого вам нужно использовать Rufus, небольшой инструмент, который вы можете скачать бесплатно.
После установки Rufus:
- Запустите его
- Выберите ISO-образ
- Укажите ISO-файл Windows 10
- Установите флажок Создать загрузочный диск с помощью
- Выберите GPT-разделение для прошивки EUFI в качестве схемы разделов
- В качестве файловой системы выберите FAT32, НЕ NTFS.
- Убедитесь, что флэш-накопитель USB находится в списке устройств.

- Нажмите «Пуск»
Запуск установки
Ниже описан стандартный способ запуска установки. , особенно если вы выполняете двойную загрузку 64-разрядной версии Windows 10 вместе с 32-разрядной версией Windows.Другой способ — запустить установку из работающей версии Windows и выбрать раздел, в который вы хотите установить Windows 10. См. Ниже дальнейшие инструкции о том, как это сделать.
Щелкните здесь, чтобы получить инструкции по загрузке параметров BIOS для загрузки с DVD-диска или флэш-накопителя.
Когда вы дойдете до этого экрана, щелкните Выборочная установка только Windows (дополнительно).
Выберите раздел, нажмите Далее и дождитесь установки Windows.
Запуск установки из работающей версии Windows
Обратите внимание, что это работает только для Windows 7 и Windows 8 / 8.1.
Если вы запускаете обычную процедуру установки из работающей версии Windows, установка Windows 10 не дает возможности выполнить выборочную установку. Быстрый обходной путь — запустить классическую процедуру настройки. Вставив установочный носитель Windows 10, просмотрите его:
Быстрый обходной путь — запустить классическую процедуру настройки. Вставив установочный носитель Windows 10, просмотрите его:
Откройте папку Sources .Затем дважды щелкните файл Setup.exe . В списке указано несколько файлов с настройкой в имени, поэтому обязательно выберите файл с единственной настройкой . Затем пройдите процесс установки.
Когда вы окончательно настроите Windows 10 в своей системе, каждый раз при запуске компьютера вам будет предложено выбрать, какую операционную систему вы хотите запустить.
Если вы больше не хотите сохранять настройку двойной загрузки, прочтите нашу статью об удалении конфигурации двойной загрузки.
.




 exe.
exe.

 В качестве альтернативы используйте диагностическую программу, такую как Everest Home Edition, чтобы определить текущую конфигурацию ваших приводов и интерфейсов.
В качестве альтернативы используйте диагностическую программу, такую как Everest Home Edition, чтобы определить текущую конфигурацию ваших приводов и интерфейсов. Если старый диск занимает отсек, необходимый для нового диска, извлеките старый диск и установите его наверху корпуса или в другом месте в пределах досягаемости кабелей данных и питания. Убедитесь, что диск ориентирован обычно горизонтально или вертикально, а не под углом или вверх ногами. При необходимости используйте лист бумаги или картона под приводом, чтобы предотвратить короткое замыкание.Подключите кабели данных и питания, чтобы можно было временно использовать диск для копирования данных с него на новый диск.
Если старый диск занимает отсек, необходимый для нового диска, извлеките старый диск и установите его наверху корпуса или в другом месте в пределах досягаемости кабелей данных и питания. Убедитесь, что диск ориентирован обычно горизонтально или вертикально, а не под углом или вверх ногами. При необходимости используйте лист бумаги или картона под приводом, чтобы предотвратить короткое замыкание.Подключите кабели данных и питания, чтобы можно было временно использовать диск для копирования данных с него на новый диск.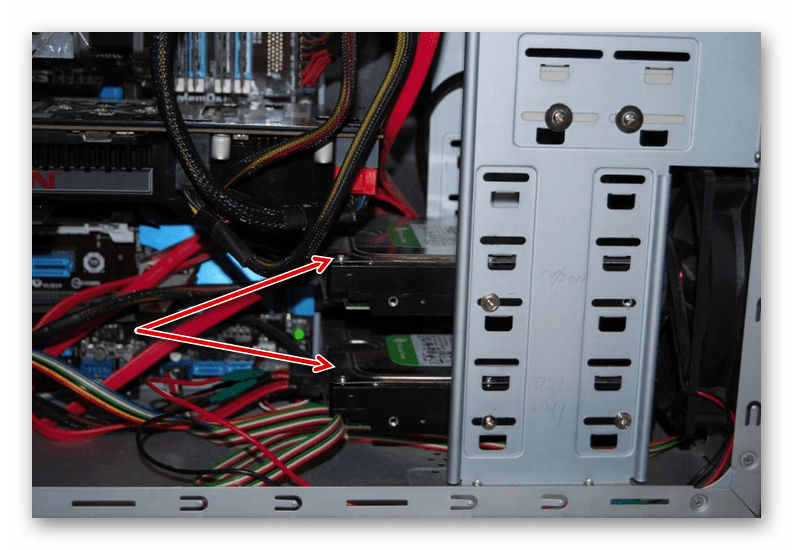

 Эти старые конструкции материнских плат добавляют поддержку SATA за счет использования отдельного чипа контроллера SATA, который не интегрирован с основным набором микросхем.Диски SATA, подключенные к такой материнской плате, требуют установки драйверов вручную, прежде чем система сможет получить доступ к диску SATA.
Эти старые конструкции материнских плат добавляют поддержку SATA за счет использования отдельного чипа контроллера SATA, который не интегрирован с основным набором микросхем.Диски SATA, подключенные к такой материнской плате, требуют установки драйверов вручную, прежде чем система сможет получить доступ к диску SATA. Точно так же программа подготовки диска Maxtor не запустится, если не будет установлен хотя бы один диск Maxtor. Но, например, если вы устанавливаете новый жесткий диск Seagate в систему, в которой уже установлен диск Maxtor, вы обычно можете использовать утилиту подготовки диска любого производителя. Посмотрите на оба и выберите тот, который вам больше нравится.
Точно так же программа подготовки диска Maxtor не запустится, если не будет установлен хотя бы один диск Maxtor. Но, например, если вы устанавливаете новый жесткий диск Seagate в систему, в которой уже установлен диск Maxtor, вы обычно можете использовать утилиту подготовки диска любого производителя. Посмотрите на оба и выберите тот, который вам больше нравится. Если диск SATA является дополнительным диском в существующей системе, используйте функцию обновления драйвера ОС, чтобы загрузить драйвер SATA после загрузки системы на исходный основной жесткий диск.Если диск SATA и интерфейс не отображаются в списке устройств IDE / ATA, проверьте список устройств SCSI.
Если диск SATA является дополнительным диском в существующей системе, используйте функцию обновления драйвера ОС, чтобы загрузить драйвер SATA после загрузки системы на исходный основной жесткий диск.Если диск SATA и интерфейс не отображаются в списке устройств IDE / ATA, проверьте список устройств SCSI. Если вы не установили эти драйверы во время установки материнской платы, вам будет предложено ввести их во время перечисления Plug and Play. Перед установкой материнской платы SATA рекомендуется посетить веб-сайт производителя контроллера SATA, чтобы загрузить последние версии драйверов SATA для этого контроллера.
Если вы не установили эти драйверы во время установки материнской платы, вам будет предложено ввести их во время перечисления Plug and Play. Перед установкой материнской платы SATA рекомендуется посетить веб-сайт производителя контроллера SATA, чтобы загрузить последние версии драйверов SATA для этого контроллера.