Как выполнить обновление прошивки / программного обеспечения для телевизора Android?
Для того чтобы получать больше от своего телевизора Sony с операционной системой Android, вам необходимо следить за тем, чтобы на нем всегда была установлена новейшая версия прошивки и программного обеспечения. Обновления телевизора включают в себя основные функции и приложения, а также исправления ошибок и улучшения уже существующих функций.
Узнайте больше о преимуществе обновления программного обеспечения..
ВАЖНО: Для проведения обновления системы ваш телевизор должен быть подключен к сети Интернет по проводному или беспроводному соединению. В качестве альтернативы можно загрузить обновления на устройство памяти USB, и установить обновление на телевизор через USB (обратитесь к разделу 4 данной статьи).
Обратите внимание: возврат к более ранней версии программного обеспечения после обновления не предусмотрен и невозможен.
- Проверка наличия обновлений для вашего телевизора
- Загрузка и установка обновлений напрямую через Интернет
- Обновление с помощью устройства памяти USB
1. Проверка наличия обновлений для вашего телевизора
Проверка наличия обновлений для вашего телевизора
Для получения обновлений программного обеспечения убедитесь, что на вашем телевизоре для параметров Автоматически проверять наличие обновлений (Automatically check for update) или Автоматически загружать программное обеспечение (Automatic software download) установлена настройка ВКЛ (ON). В этом случае, как только будет доступно обновление для вашего устройства, его загрузка начнется автоматически. Если же для данного параметра будет установлена настройка Выкл (OFF), вам потребуется вручную проверять наличие обновлений для своего телевизора.
- Для серий AF9 и ZF9
Если для параметра Автоматически проверять наличие обновлений (Automatically check for update) установлена настройка ВКЛ (ON), при включении или подключении к сети Интернет телевизор будет проверять наличие доступного для загрузки программного обеспечения.
- Для других моделей телевизоров Android
Если для параметра Автоматически загружать программное обеспечение (Automatic software download) установлена настройка ВКЛ (ON), телевизор будет автоматически загружать обновления в режиме ожидания.
Как проверить включена ли настройка автоматического обновления программного обеспечения:
- Нажмите кнопку HOME на пульте дистанционного управления
- Выберите Справка (Help).
Для Android™ 8.0 выберите Приложения (Apps), затем выберите
ПРИМЕЧАНИЕ: Для получения доступа к экрану Справки (Help) также можно нажать кнопку HELP на пульте дистанционного управления. - Затем выберите Обновление системного программного обеспечения (System software update).
ПРИМЕЧАНИЕ: На рисунке ниже показан пример для телевизора с операционной системой Android 6. 0 или более поздней.
0 или более поздней. - Затем убедитесь, что для параметра Автоматически проверять наличие обновлений (Automatically check for update) или Автоматически загружать программное обеспечение (Automatic software download) установлена настройка ВКЛ (ON).
В этот момент ваш телевизор начнет поиск обновлений и при наличии предложит их загрузить.
Для проверки наличия обновления вручную выберите Обновление системного программного обеспечения (System software update) с помощью приведенной выше процедуры, затем выберите Проверить обновление системного программного обеспечения (Check for a system software update) или Обновление программного обеспечения (Software update).
ВАЖНО (для моделей телевизоров, кроме серий A9F_AF9, Z9F_ZF9):
- Для получения обновлений программного обеспечения вам необходимо согласиться с Политикой конфиденциальности Sony (Sony Privacy Policy)
- Даже если для параметра Автоматически загружать программное обеспечение (Automatic software download) установлена настройка ВКЛ (ON), телевизор не будет принимать обновления программного обеспечения через Интернет, пока вы не согласитесь с Политикой конфиденциальности Sony (Sony Privacy Policy)
 Вы сможете прочитать и принять Политику конфиденциальности Sony (Sony Privacy Policy) в любой момент, нажав кнопку HELP на пульте дистанционного управления > [Настройка конфиденциальности (Privacy Setting)]
Вы сможете прочитать и принять Политику конфиденциальности Sony (Sony Privacy Policy) в любой момент, нажав кнопку HELP на пульте дистанционного управления > [Настройка конфиденциальности (Privacy Setting)] - Если вы не согласились с Политикой конфиденциальности Sony (Sony Privacy Policy) во время начальной настройки телевизора, для получения обновлений прошивки воспользуйтесь приведенной ниже процедурой:
- Согласитесь с Политикой конфиденциальности Sony (Sony Privacy Policy), нажав кнопку HELP на пульте дистанционного управления > [Настройка конфиденциальности (Privacy Setting)]
- Убедитесь, что для параметра Автоматически загружать программное обеспечение (Automatic software download) установлена настройка ВКЛ (ON), нажав кнопку HELP на пульте дистанционного управления > [Обновление системного программного обеспечения (System software update)] > [Автоматическая загрузка программного обеспечения (Automatic software download)]
- Вручную проверьте наличие обновлений, нажав кнопку HELP на пульте дистанционного управления > [Обновление системного программного обеспечения (System software update)] > [Проверить наличие обновления системного программного обеспечения (Check for a system software update)]
2. Загрузка и установка обновлений напрямую через Интернет
Загрузка и установка обновлений напрямую через Интернет
Если обновление доступно для загрузки, его можно загрузить, воспользовавшись следующей процедурой:
Для моделей серий AF9 и ZF9
О доступности обновления программного обеспечения говорит появление сообщения с извещением о новом программном обеспечении при включении телевизора (сообщение исчезнет автоматически).
ПРИМЕЧАНИЯ:
- Обновление программного обеспечения занимает приблизительно 15 минут. Во время обновления вы сможете использовать свой телевизор, как обычно. Обновление продолжится даже при выключении телевизора.
ВАЖНО: Ни в коем случае не отсоединяйте кабель питания телевизора от электрической розетки, потому что это приведет к прекращению обновления программного обеспечения. - При включении телевизора после завершения обновления он запустится уже с новым программным обеспечением.

Пульт дистанционного управления может не работать приблизительно в течение минуты в случае выключения телевизора после обновления. - Сообщение отображается только в том случае, если для параметра Автоматически проверять наличие обновлений (Automatically check for update) установлена настройка ВКЛ (ON).
Сообщение отображается приблизительно в течение 15 секунд, а после исчезновения не будет появляться в течение ближайших 12 часов. Если сообщение исчезло, но вы хотите немедленно обновить программное обеспечение, вам нужно будет обновить его вручную с помощью функции Обновление программного обеспечения (Software update) в меню Обновление системного программного обеспечения (System software update).
Для других моделей телевизоров Android
Телевизор спросит вас, хотите ли вы перейти к загрузке. Для продолжения выберите ОБНОВИТЬ СЕЙЧАС (UPDATE NOW).
ПРИМЕЧАНИЕ: Изображение ниже приводится в качестве примера.
ПРИМЕЧАНИЯ:
- Во время загрузки обновления вы сможете нормально использовать свой телевизор.
- При выборе ОБНОВИТЬ ПОЗЖЕ (UPDATE LATER) при выключении телевизора появится экран с вопросом, нужно ли начать обновление программного обеспечения. Если на данном экране выбрать Нет (No), сообщение появится снова при следующем включении телевизора. Если же выбрать Да (Yes), начнется обновление.
Когда телевизор завершит загрузку обновления, то спросит, хотите ли вы установить его.
Для начала установки выберите OK. Также вы можете выбрать Отмена (Cancel) и установить обновление позже.
ВАЖНО: Имейте в виду, что установка обновления может занять до 30 минут, в течение которых вы не сможете использовать свой телевизор; на экране телевизора будет отображаться иконка обновления.
ПРЕДУПРЕЖДЕНИЕ: Существует опасность повреждения аппаратного обеспечения. Во время установки обновления не нажимайте никакие кнопки, не выключайте телевизор или не отсоединяйте его от электрической розетки. Потеря питания во время установки обновления прошивки может привести к тому, что телевизор перестанет реагировать или ему потребуется ремонт.
Во время установки обновления не нажимайте никакие кнопки, не выключайте телевизор или не отсоединяйте его от электрической розетки. Потеря питания во время установки обновления прошивки может привести к тому, что телевизор перестанет реагировать или ему потребуется ремонт.
Как только установка обновления завершится, вы снова сможете нормально использовать свой телевизор.
3. Обновление с помощью устройства памяти USB
Если ваш телевизор не ‘ имеет доступа к сети Интернет и/или вы хотите провести обновление вручную, это можно сделать с помощью устройства памяти USB, загрузив обновление с веб-сайта поддержки Sony.
Для этого воспользуйтесь следующей процедурой:
- Go to the Веб-сайт поддержки Sony
- Введите название модели своего телевизора в поле поиска
Если вы не знаете номер модели своего телевизора, пожалуйста, посмотрите на наклейку в нижнем левом углу его ‘ задней панели.

Правильными названиями моделей, например, являются: KD-55X9305C | KD-65S8505C | KDL-55W805C
- Перейдите к разделу «Загрузки (Downloads)» и нажмите кнопку Загрузка прошивки (Firmware download)
- Для загрузки обновления на устройство памяти USB следуйте инструкциям на веб-сайте, и выполните процедуру обновления на своем телевизоре.
Если проблемы сохраняются и после обновления прошивки, мы рекомендуем попробовать сделать следующее:
- Выполните перезапуск по питанию, отсоединив кабель питания от электрической розетки на пять минут и затем снова его подсоединив.
- Выполните сброс на заводские настройки : [Главное (Home] > [Настройки (Settings]* > [ТВ (TV)] > [Сохранение и сброс (Storage and Reset)] > [Сброс на заводские настройки (Factory data reset)].
ПРИМЕЧАНИЯ:
- Показанный здесь скриншот приводится только для справки.
 Фактический экран может немного отличаться в зависимости от вашей страны, модели или версии прошивки.
Фактический экран может немного отличаться в зависимости от вашей страны, модели или версии прошивки. - * Для Android Oreo (OSV-O) иконка настроек находится в верхнем правом углу.
*Google, Android и Android TV являются товарными знаками Google LLC.
Сборка собственной Android-прошивки, часть 1/3
Введение
Существует три способа создания собственной прошивки для Android-коммуникатора: 1. Допиливание и компиляция операционной системы из исходников, публикуемых компанией Google или командой CyanogenMod. 2. Модификация стоковой прошивки коммуникатора. 3. Модификация сторонней прошивки, созданной с помощью первого или второго способа.
Первый способ является наиболее правильным и гибким, однако он зачастую требует достаточно глубоких знаний об особенностях Android и умения редактировать исходники системы так, чтобы они после этого работали на устройстве. Эта тема выходит за рамки нашей статьи, поэтому сборку исходников Android мы рассматривать не будем, а остановимся на двух других способах, точнее на третьем.
Сторонние прошивки (так называемые моды) существуют практически для любого Android-устройства, с момента выхода которого на рынок прошла хотя бы неделя. Обычно они уже включают в себя все необходимые модификации, необходимые для корректной работы прошивки на коммуникаторе, а потому представляют собой отличную площадку для экспериментов над системой. Их можно модифицировать практически до неузнаваемости, включать в состав ОС любое ПО, изменять ее внешний облик, создавать множество низкоуровневых настроек с помощью простого текстового редактора и файлового менеджера. Эти действия не требуют глубоких знаний ОС и могут быть выполнены любым читателем журнала.
Как сделать прошивку на Андроид самому
Для того, чтобы прошивка получилась качественной и телефон не превратился в кирпич важно произвести ряд мер для подготовки к созданию обновленного Андроида. Понадобится компьютер с установленной на нем операционной системой Linux, лучше UBUNTU.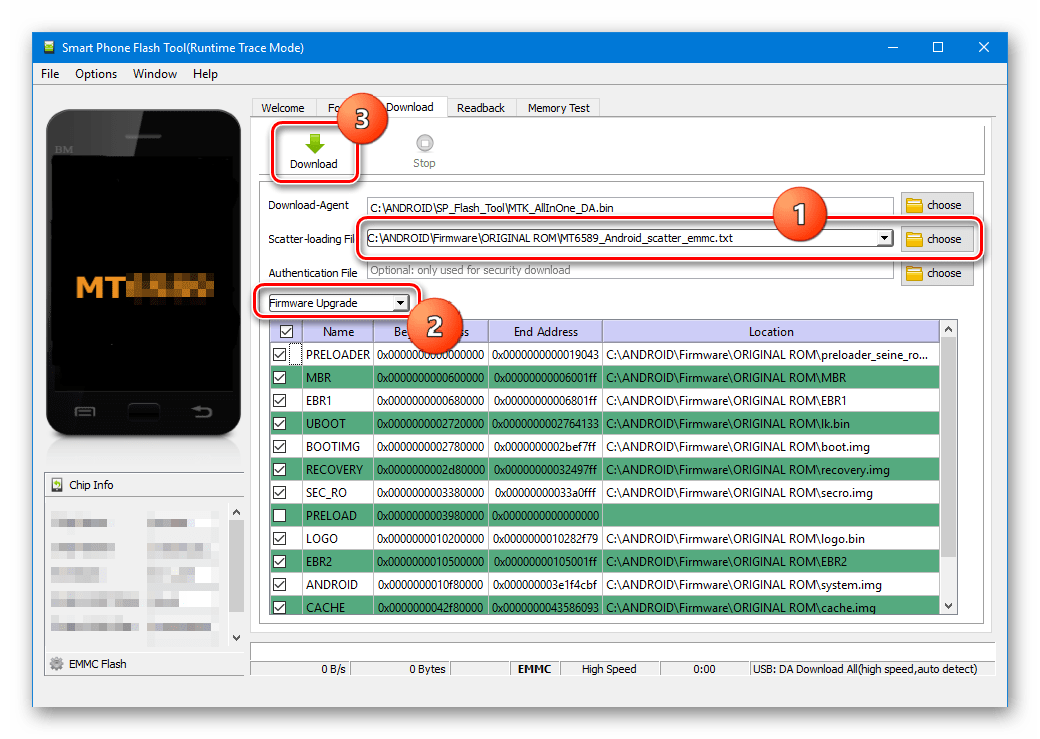 Устанавливать желательно 64х разрядную систему под новые версии Андроид.
Устанавливать желательно 64х разрядную систему под новые версии Андроид.
Такая разрядность нужна для того, чтобы изменять прошивку версий Андроида выше 2.4.
На жестком диске должно быть до 20 гигабайт свободного пространства. Это делается для того, чтобы сохранять исходники.
Кроме самостоятельного изготовления из исходников, есть способ изменения уже готового файла.
Выбираем подопытного
Итак, предположим, что наш коммуникатор уже зарутован и в загрузочную область записана консоль восстановления ClockworkMod, позволяющая устанавливать на аппарат любые прошивки без всяких ограничений (о том, как это сделать, мы писали в статье «Тотальное подчинение», опубликованной в октябрьском номере ][). Теперь мы хотим установить на устройство другую прошивку, да не абы какую, а с собственными модификациями, настройками и набором ПО. Поэтому нам нужен каркас, а именно чужая прошивка, стабильно работающая на нашем устройстве. Где ее взять?
Главное место обитания всех ромоделов — это, конечно же, форумы xda-developers. com. Там можно найти все что угодно для коммуникаторов, работающих под управлением iOS, Windows Mobile, Windows Phone и Android. Открываем сайт в браузере, жмем на раздел Forums и ищем в списках форумов свой коммуникатор. Далее заходим в соответствующий раздел Android Development и внимательно просматриваем список тем, содержащих в названии слово «[ROM]». Лучше найти какую-нибудь чистую прошивку с названием вроде «Pure Android 2.3 Rom» или порт CyanogenMod, хотя, в сущности, подойдет и любая другая (правда, возможно, придется отменять авторские изменения). Открываем тему, проматываем первый пост, находим где-то в конце ссылку на скачивание и загружаем ROM на свой комп.
com. Там можно найти все что угодно для коммуникаторов, работающих под управлением iOS, Windows Mobile, Windows Phone и Android. Открываем сайт в браузере, жмем на раздел Forums и ищем в списках форумов свой коммуникатор. Далее заходим в соответствующий раздел Android Development и внимательно просматриваем список тем, содержащих в названии слово «[ROM]». Лучше найти какую-нибудь чистую прошивку с названием вроде «Pure Android 2.3 Rom» или порт CyanogenMod, хотя, в сущности, подойдет и любая другая (правда, возможно, придется отменять авторские изменения). Открываем тему, проматываем первый пост, находим где-то в конце ссылку на скачивание и загружаем ROM на свой комп.
Моды анимации загрузки с xda-developers
Другие статьи в выпуске:
Хакер #156. Взлом XML Encryption
- Содержание выпуска
- Подписка на «Хакер»
Теперь файл прошивки нужно вскрыть. Делается это с помощью самого обычного unzip:
$ mkdir ~/rom; cd ~/rom $ unzip ../путь/до/прошивки. zip
zip
Общая структура каталогов и важные файлы
Набор файлов и каталогов, образовавшийся в результате выполнения предыдущей команды, и есть, в сущности, операционная система Android, причем ровно в том виде, в каком она будет размещена в NAND-памяти устройства. В зависимости от версии Android и фантазии автора, она может содержать разные наборы каталогов и файлов, однако в ней всегда присутствуют три обязательных объекта: META-INF, файл boot.img и директория system.
Первый каталог содержит метаинформацию о прошивке, включая файлы сертификатов автора, манифест со списком файлов и их контрольными суммами, а также скрипт обновления, который может создавать в NAND-памяти новые файлы, менять права доступа и выводить прогресс-бар, который видят пользователи во время установки прошивки.
Файл boot.img содержит загрузочный образ, который включает в себя ядро Linux и образ initrd. Его можно распаковать, однако для нас он не несет особой пользы, так как почти любые системные параметры можно изменить с помощью файлов настроек и файловой системы /proc. Если же тебе требуется ядро, собранное с особыми параметрами, например с активированным планировщиком BFS или поддержкой NFS, то почти наверняка его можно найти на том же xda-developers и прошить с помощью ClockworkMod.
Если же тебе требуется ядро, собранное с особыми параметрами, например с активированным планировщиком BFS или поддержкой NFS, то почти наверняка его можно найти на том же xda-developers и прошить с помощью ClockworkMod.
ClockworkMod Recovery: кастомное меню восстановления для Android
Наконец, каталог system — это то, ради чего все и затевалось. Содержимое этого каталога и представляет собой операционную систему Android без ядра Linux. Он содержит все, что нужно для работы ОС, а потому знать его структуру просто необходимо. Выглядит она так:
- app — предустановленные приложения: телефон, калькулятор, календарь и т. д.
- bin —аналог каталогов /bin и /usr/bin в Linux. Содержит различные системные компоненты, используемые более высокоуровневыми компонентами системы. Например, именно здесь лежит виртуальная машина dalvikvm.
- etc — файлы настроек. Полный аналог /etc в Linux, используемый, однако, только системными компонентами.
 Приложения Android хранят настройки в каталоге /data/data.
Приложения Android хранят настройки в каталоге /data/data. - fonts — шрифты. По умолчанию содержит только фирменные шрифты Droid (или Roboto в Android 4.0).
- framework — наборы Java-классов, используемые системой и Android-софтом. Тут же лежит файл framework-res.apk, содержащий полное описание интерфейса операционной системы, включая все графические файлы.
- lib — Linux-библиотеки, используемые низкоуровневыми компонентами системы. Аналог каталогов /lib и /usr/lib в Linux, включает такие стандартные библиотеки, как libc (правда, Android использует собственную Bionic вместо Glibc), libz (gzip-шифрование), libssl и другие.
- media — медиафайлы: рингтоны, звуки уведомлений, звуки интерфейса и файлы анимации загрузки ОС.
- tts — файлы, необходимые для работы синтезатора речи.
- usr — необязательный каталог, который обычно содержит файлы, необходимые для работы софтин из каталога bin.
 По сути, аналог /usr/share.
По сути, аналог /usr/share. - vendor — файлы, поставляемые производителем аппарата. Обычно содержит бинарную firmware для различных «железных» компонентов, например модуля Wi-Fi.
- xbin — необязательный каталог, который содержит все, что не вошло в bin. Как правило, используется для хранения полезных утилит, тем не менее необязательных для работы системы (top, текстовый редактор). CyanogenMod использует его для хранения инструментов администрирования: bash, ssh, powertop, busybox и т. д.
- build.prop — файл, содержащий информацию о сборке, а также различные низкоуровневые настройки.
Редактирование с помощью компьютера
Необходимое программное обеспечение
Нам понадобится компьютер, устройство, файл прошивки и специальная программа под названием Android Kitchen (известная также как кухня). Файл прошивки можно найти на специализированных форумах, наиболее известные — англоязычный XDA Developers и русскоязычный 4PDA. В разделе вашей модели устройства можно найти ссылки на самые популярные и проверенные прошивки как официальные стоковые, так и неофициальные пользовательские.
В разделе вашей модели устройства можно найти ссылки на самые популярные и проверенные прошивки как официальные стоковые, так и неофициальные пользовательские.
Далее нужно установить кухню на свой компьютер. Лучше всего работать под Linux, но необходимые библиотеки можно поставить и в Windows. В этом случае можно выйти из ситуации установив Cygwin. Загрузите архив и следуйте пошаговой инструкции, помещённой в архиве. Перед этим потребуется установить также Java Platform (JDK) с официального сайта (https://www.oracle.com/technetwork/java/javase/downloads/index.html для Windows) или же в Центре приложений Ubuntu найти и скачать OpenJDK Java 6 Runtime либо похожее (для Linux). Второй вариант использования — установить Linux на виртуальную машину и управлять процессом через неё.
Модификация прошивки
Прошивки чаще всего распространяются в виде файла с расширением .img, реже — как ZIP-архив. В обоих случаях вам понадобится переместить файл с прошивкой в папку установленной кухни, чтобы она смогла импортировать её и начать с ней работу. Кухня должна быть установлена по пути c:/cygwin/home/user/ (при установке через Cygwin) или Файловая система/home/user/ (при работе через Linux).
Кухня должна быть установлена по пути c:/cygwin/home/user/ (при установке через Cygwin) или Файловая система/home/user/ (при работе через Linux).
- Запустите кухню через Cygwin или Linux-терминал с помощью команды cd kitchen, затем ./menu.
- Распакуйте архив в кухню, как уже писалось выше.
- После того как появится меню программы, перейдите в раздел 0. Advanced Options.
- После этого будет представлен список команд для модификации прошивки. Выберите именно ту, которая нужна вам. Можно добавить Busy Box, Root, Apps2SD, заменить стоковые приложения, различные анимации, освободить память устройства и многое другое.
- После окончания манипуляций запустите в главном команду 99. Build ROM from working folder (Построить прошивку с рабочей папки) и заберите ZIP-архив с OUTPUT_ZIP.
Прошивка устройства
Прошить устройство можно как через компьютер, так и без него. В первом случае нужно скачать программу для прошивки, обычно это Flash Tool или Odin, драйверы для вашей модели устройства и подготовить уже подправленный архив.
При прошивке через Recovery понадобится скопировать файл в корень карты памяти, загрузить устройство в режиме Recovery, отформатировать устройство и кэш, а затем установить прошивку из архива. После перезагрузки у вас будет изменённая лично вами прошивка.
Собственный набор ПО
Каталог /system/app содержит все предустановленное в прошивку ПО. Удаляя и добавляя пакеты в этот каталог, мы можем изменить набор приложений, доступных «из коробки». Например, ни для кого не секрет, что стандартный ланчер Android (да и ADWLauncher в CyanogenMod) тормозит и имеет многочисленные недостатки. ОK, заменим его на LauncherPro:
$ rm system/app/Launcher.apk $ wget goo.gl/U9c54 -o system/app/LauncherPro.apk
И это все. Не надо ничего устанавливать, не надо нигде ковыряться, просто закидываем нужное приложение в каталог — и готово. Даже имя не имеет значения, Android сам найдет нужное приложение и установит его в качестве домашнего экрана. Таким же образом можно поместить в прошивку любую другую программу или удалить ее оттуда.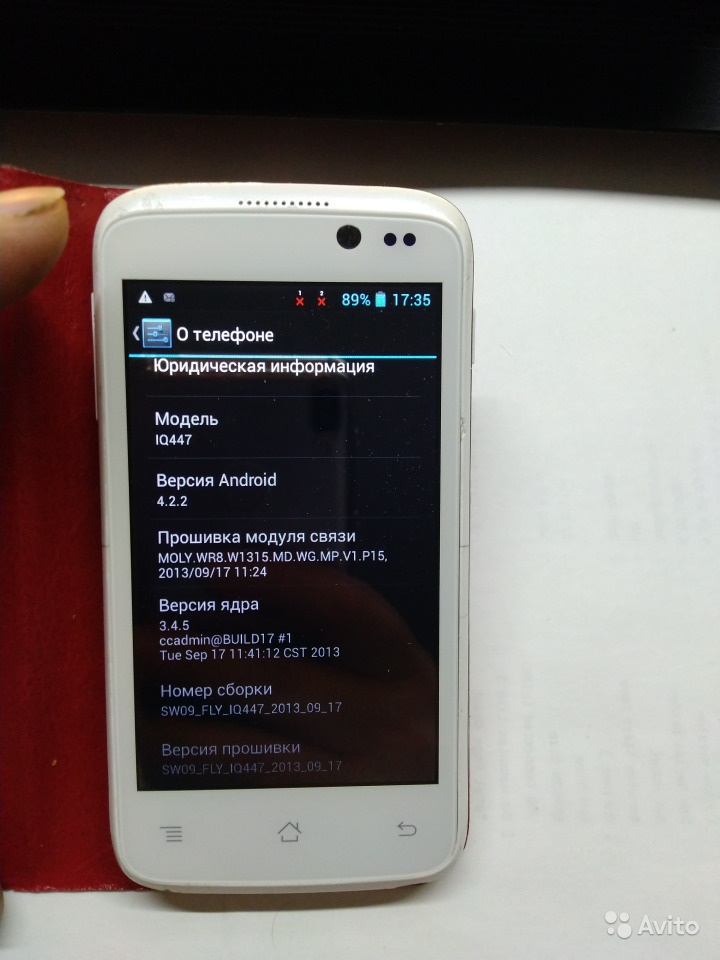
Полезно поместить в прошивку одно из приложений для поиска утерянного смартфона (например, prey), тогда даже в случае сброса до заводских настроек оно останется в ОС и будет работать. Также можно заменить некоторое системное ПО, например добавить Dialer One вместо стандартного Phone.apk или Go SMS вместо sms.apk.
Как насчет системных Linux-приложений, например ssh-сервера или mc? Здесь тоже все просто. Собрать софтину для Android и процессора ARM можно с помощью комплекта NDK от Google, но большинство нужных приложений уже собрано до нас. Например, мы хотим предустановить mc в свою прошивку. Идем на xda-developers и выполняем поиск по запросу Midnight Commander. На первой же странице находим apk-пакет с установщиком и распаковываем его с помощью все того же unzip:
$ cd /tmp; unzip ~/NativnuxInstaller_1.1.apk
Видим в списке распакованных файлов assets/kits/mc-4.7.5.4-arm.tar.jet. Это архив tar.gz, который распаковывается в корень системы после установки apk-пакета (а точнее, после установки apk, запуска приложения и нажатия кнопки Install). Мы можем сразу распаковать его в нашу прошивку и получить предустановленный mc:
$ cd ~/rom $ tar -xzf /tmp/assets/kits/mc-4.7.5.4-arm.tar.jet
Теперь для запуска файлового менеджера на устройстве достаточно открыть терминал и набрать mc. Другие приложения могут распространяться в zip-архивах для прошивки с помощью ClockworkMod Recovery. Поместить их в свой мод еще проще, для этого достаточно перейти в корень прошивки (в данном случае ~/rom) и распаковать архив с помощью unzip.
Свежераспакованная прошивка
Редактирование без использования компьютера
Чтобы редактировать прошивку Андроид не используя компьютер, владелец телефона должен скачать ее в архиве. Запустить Total Commander, эта программа умеет работать с архивированными пакетами. Разархивировать пакет.
Что сделать дальше, описано ниже (необходимы рут-права):
- Скачайте программу Nandroid backup с сайта и сделайте резервную копию.
- Переходим в папку /system/app, вы можете удалить утилиты или добавить необходимые, которых не было.
- Перезагружаем устройство. На этом редактирование закончится. Все должно заработать
Есть еще один вариант – если пошивка в формате zip.
В этом случае процедура идентична. Но перед и после процесса необходимо сначала распаковать, а затем запаковать без сжатия файл прошивки. С помощью Nandroid backup делаем бэкап, и шьем устройство через любое удобное приложение.
Внешний облик
Собственную прошивку чаще всего создают для того, чтобы изменить внешний облик Android по своему вкусу. Проделать эту операцию в Android, опять же, очень просто. Все настройки графического интерфейса Android хранятся в файле framework/framework-res.apk. Его можно распаковать с помощью утилиты apktool:
$ cd ~; wget goo.gl/hxz5l $ tar -xjf apktool1.4.1.tar.bz2 $ cd ~/rom/system/framework $ java -jar ~/apktool.jar d framework-res.apk
В результате в текущем каталоге должен появиться каталог framework-res, содержащий все файлы пакета. Наиболее интересные подкаталоги внутри него — это res/drawable-* и res/layout-*. Первый содержит все графические элементы в виде png-файлов для разных разрешений и положений экрана. Например, drawable-land-mdpi — это каталог с графическими ресурсами для экранов среднего разрешения, находящихся в горизонтальном положении (во время поворота экрана ОС переключается на использование других файлов). Разумеется, любой файл можно отредактировать или заменить другим.
Распаковываем framework-res.apk
Каталоги layout содержат описания графических элементов в формате XML (на самом деле они хранятся в бинарном формате AXML, но apktool преобразовал их в обычный XML). Формат описания достаточно прост и понятен, но с наскоку с ним разобраться трудно, особенно если не знать, где что находится. Поэтому мы снова обратимся к услугам обитателей форума xda-developers, которые уже успели придумать массу различных модификаций для графического интерфейса Android. Их легко найти с помощью поискового запроса «framework-res mod имя_устройства».
Обычно такие моды распространяются в виде готового файла framework-res.apk, который можно просто положить в свою прошивку. Если же ты хочешь найти конкретные отличия в содержимом, то мод можно распаковать и сравнить с твоим framework-res с помощью diff:
$ diff -R ~/framework-res \ ~/rom/system/framework/framework-res
К сожалению, в рамках одной статьи мы не можем рассмотреть хотя бы часть внутреннего устройства framework-res, поэтому за более подробной информацией обращайся к соответствующей теме форума 4PDA.
Способы создания
Чтобы сделать прошивку Android из исходников рекомендуется проделать следующие шаги.
- Установить UBUNTU. Только на ней получится добротная прошивка. Скачать UBUNTU можно на официальном сайте.
- Затем подготовить рабочий стол и освободить достаточно места, как было написано выше. После переходим к самой сборке.
- Установить программу Java.
- Скачать исходники можно с форума 4pda.
Достоинство изготовления собственной прошивки заключается в том, что вы можете сами оптимизировать свой Андроид на столько, на сколько нужно. А также вы сможете избавить его от предустановленных программ, которые попросту засоряют его и не используются. Еще одним преимуществом является то, что вы сами можете сделать прошивку и обновить телефон до любой версии.
Конечно же отредактировать уже готовую сборку под себя гораздо проще. Для этого понадобится:
- Установить ОС UBUNTU.
- Скачать программы andimgtool и rkwintools. Они помогут вам расшифровать данные boot.img, recovery.img, system.img. а также и запаковать их.
- Найти чистую прошивку. Главное, чтобы в названии были слова ROM. Сайт для загрузки выбираем на свое усмотрение, например desktoplinux.ru, или любой другой.
Выгодные подарки на День святого Валентина
Сделать прошивку телефона из уже готового файла конечно гораздо легче и проще. В этом заключается преимущество редактирования уже готовой прошивки.
WWW
goo.gl/tlHRo — набор советов по изменению framework-res.apk.
goo.gl/fTvz8 — простая анимация загрузки с логотипом Android.
goo.gl/Ya1fX — анимация загрузки с плазменным кругом.
goo.gl/P6JR — анимация загрузки в стиле IBM PC.
goo.gl/sGXwa — анимация загрузки Android Honeycomb.
После внесения модификаций можно собрать framework-res.apk с помощью все того же apktool. Однако для этой операции требуется утилита aapt из комплекта Android SDK, которую apktool использует для окончательной упаковки apk-файла. Ее можно получить и отдельно:
$ cd ~/bin; wget goo.gl/tC7k8
Теперь можно собрать файл:
$ cd ~/rom/system/framework $ java -jar ~/apktool.jar b framework-res $ cp framwork-res/dist/framework-res.apk . $ rm -rf framework-res
Следующий этап — это изменение анимации загрузки. Она хранится в виде обычных png-файлов, упакованных в архив system/media/bootanimation.zip. Распакуем его:
$ cd /tmp $ mkdir bootanimation; cd bootanimation $ unzip ~/rom/system/media/bootanimation.zip
Внутри находится файл desc.txt, описывающий анимацию в следующем формате:
Ширина Высота FPS p Порядок Пауза Каталог …
Стандартный вид этого файла:
480 800 30 p 1 0 part0 p 0 0 part1
Это значит, что изображение имеет размер 480 x 800, а скорость смены изображений (FPS) составляет 30 штук/с. Далее идет описание первой части анимации, файлы которой находятся в каталоге part0. Она проигрывается один раз (цифра 1 после p). Следующая часть (part1) проигрывается бесконечное число раз, пока аппарат не загрузится. Обычно каталог part0 содержит изображения, соответствующие первой части анимации, а part0 — все остальные изображения, которые проигрываются в цикле. Сами изображения должны быть одинакового размера, а их названия должны содержать числа в возрастающем порядке, например 0001.png, 0002.png и т. д.
Так как анимация загрузки имеет очень простой формат, ее довольно легко сделать. Достаточно преобразовать видеоролик в png-изображения с помощью mencoder (в desc.txt необходимо выставить значение FPS 24):
$ mplayer -nosound -vo png:z=9 video.avi
Но и это будет лишним. Участники форума xda-developers наделали столько анимаций, что необходимость работы руками отпадает вовсе. Ссылки на интересные анимации приведены в конце статьи.
Низкоуровневые настройки
Последнее, о чем я хотел бы рассказать в статье, — это редактирование низкоуровневых настроек. В Android для этого есть файл system/build.prop, который хранит информацию о сборке прошивки и настройки для конкретных устройств. Добавив в этот файл те или иные строки, можно изменить функционирование Android, ускорить его работу или уменьшить расход батареи. Ниже приведены наиболее интересные настройки.
Стандартный build.prop для Motorola Defy
- Запрет выгрузки рабочего стола из памяти: ro.HOME_APP_ADJ=1
Опция позволяет сделать работу с устройством более удобной за счет мгновенного доступа к рабочему столу в любое время. Не рекомендуется использовать для устройств с малым объемом памяти. - Повышение качества сохраняемых JPG-файлов: ro.media.enc.jpeg.quality=100
Позволяет сделать снимки камеры более четкими, но существенно повышает нагрузку на ЦП. - Отключение анимации загрузки для ускорения загрузки операционной системы: debug.sf.nobootanimation=1
- Возложение части работы по отрисовке интерфейса на GPU: debug.sf.hw=1
Позволяет сделать интерфейс более быстрым и плавным. - Блокировка извещения об активном режиме отладки (при подключении к компу с помощью USB): persist.adb.notify=0
- Устранение проблемы с возникновением черного экрана после завершения звонка: ro.lge.proximity.delay=25 mot.proximity.delay=25
- Включение подсветки клавиш управления сразу после включения экрана: ro.mot.buttonlight.timeout=0
Помимо всего этого, многие пользователи также рекомендуют применять следующие комбинации флагов:
- Уменьшение времени отклика сенсорного экрана: debug.performance.tuning=1 video.accelerate.hw=1 windowsmgr.max_events_per_sec=150
- Увеличение времени жизни батареи: wifi.supplicant_scan_interval=180 pm.sleep_mode=1 ro.ril.disable.power.collapse=0
- Твики 3G-модуля: ro.ril.hsxpa=2 ro.ril.gprsclass=10 ro.ril.hep=1 ro.ril.enable.dtm=1 ro.ril.hsdpa.category=10 ro.ril.enable.a53=1 ro.ril.enable.3g.prefix=1 ro.ril.htcmaskw1.bitmask=4294967295 ro.ril.htcmaskw1=14449 ro.ril.hsupa.category=5
- Улучшение производительности сети: net.tcp.buffersize.default=4096,87380,256960,4096,16384,256960 net.tcp.buffersize.wifi=4096,87380,256960,4096,16384,256960 net.tcp.buffersize.umts=4096,87380,256960,4096,16384,256960 net.tcp.buffersize.gprs=4096,87380,256960,4096,16384,256960 net.tcp.buffersize.edge=4096,87380,256960,4096,16384,256960
Все эти строки необходимо просто поместить в файл system/build.prop и сохранить.
Сборка
ОК, мы внесли необходимые изменения, внедрили свои приложения, твикнули систему и теперь должны создать готовый к прошивке образ ОС. В этом нам поможет утилита testsign. Сначала следует запаковать прошивку с помощью zip:
$ cd ~/rom; zip -r my-rom.zip *
Теперь необходимо подписать архив, чтобы Recovery смог его установить:
$ wget goo.gl/OyBBk $ java -classpath testsign.jar testsign \ my-rom.zip my-rom-signed.zip
После этого закидываем архив my-rom-signed.zip на карту памяти устройства и выключаем аппарат. Чтобы попасть в Recovery, включаем аппарат с зажатой клавишей уменьшения громкости (для некоторых устройств процедура может отличаться).
Далее с помощью клавиш управления громкостью выбираем пункт «Wipe data/factory reset», нажимаем клавишу включения (в Recovery это аналог ), выбираем Yes и снова жмем .
Теперь переходим в пункт «Install zip from sdcard», а затем в «Choose zip from sdcard», находим my-rom-sign.zip на SD-карте и выбираем Yes. После завершения установки выбираем «Reboot system now».
REPO
Не догадываетесь, что это такое? Ну, это важный инструмент, необходимый для соединения с серверами и загрузки исходных кодов, которые понадобятся впоследствии. Его название происходит от слова «репозиторий», обозначающего централизованное хранилище определенных ресурсов. В нашем случае в этом хранилище хранятся исходные коды всех программных компонентов, которые будут компилироваться и добавляться в создаваемую прошивку.
Выполните следующую команду для для установки описанного инструмента в свою систему:
Обновление прошивки продуктов Beats — Служба поддержки Apple (RU)
Поддерживайте прошивку беспроводных накладных наушников, наушников-вкладышей и колонок Beats в актуальном состоянии.
Обновление беспроводных накладных наушников и наушников-вкладышей Beats
Если вы создали пару между беспроводными накладными наушниками или наушниками-вкладышами Beats и устройством iPhone, iPad или iPod touch, ваши наушники Beats обновятся автоматически. Убедитесь, что у вас установлена последняя версия iOS или iPadOS и есть один из следующих продуктов Beats:
- Powerbeats
- Powerbeats Pro
- Powerbeats3 Wireless
- Solo Pro
- Beats Solo3 Wireless
- Beats Studio3 Wireless
- BeatsX
- Beats Flex
- Beats Studio Buds
Если вы создали пару между наушниками Beats и устройством Android, загрузите приложение Beats для Android, чтобы обновить прошивку.
Узнайте, как пользоваться приложением Beats для Android.
Обновление Beats Pill+
Если вы создали пару между колонкой Beats Pill+ и устройством iPhone, iPad или iPod touch, убедитесь, что у вас установлена последняя версия iOS или iPadOS. Затем загрузите приложение Beats Pill+ и следуйте инструкциям на экране, чтобы обновить прошивку.
Если вы используете устройство Android, загрузите приложение Beats для Android из магазина Google Play, чтобы обновить прошивку.
Дополнительная информация
Приложение Beats Updater официально упразднено — новые версии больше не выпускаются. Если вы хотите удалить его со своего компьютера Mac, узнайте, как удалить приложение Beats Updater.
Информация о продуктах, произведенных не компанией Apple, или о независимых веб-сайтах, неподконтрольных и не тестируемых компанией Apple, не носит рекомендательного или одобрительного характера. Компания Apple не несет никакой ответственности за выбор, функциональность и использование веб-сайтов или продукции сторонних производителей. Компания Apple также не несет ответственности за точность или достоверность данных, размещенных на веб-сайтах сторонних производителей. Обратитесь к поставщику за дополнительной информацией.
Дата публикации:
Неофициальная прошивка. Шить или не шить? — android.mobile-review.com
13 февраля 2017
Макс Любин
Вконтакте
Привет!
Сегодня я хотел бы затронуть такой вопрос, как официальные и неофициальные обновления программного обеспечения для смартфона, а также необходимость кастомных прошивок.
Обновления – наше всё
Приобретая современный смартфон или планшет, покупатель может рассчитывать на обновления программного обеспечения в течение некоторого периода после выхода устройства.
Для разных операционных систем этот срок может существенно отличаться. Например, Apple обновляет свои устройства на протяжении довольно продолжительного периода времени, и удобство заключается в том, что при выходе очередного обновления разные гаджеты компании получают его одновременно. Это легко объяснимо – разрабатывать и устанавливать операционную систему для устройств Apple имеет право только сама компания и никто другой. Да и модельный ряд этих самых устройств весьма невелик. Для экосистемы Android все несколько сложнее. Огромное количество производителей, а так весьма широкий модельный ряд устройств, использующих Android приводит к невозможности выпуска одновременных обновлений для различных устройств. Именно поэтому обновление устройств на базе Android является задачей самого производителя этого устройства.
Изображение взято с сайта http://rostov-cs.ru
Google, являясь владельцем операционной системы Android, пытается как то упорядочить этот процесс, обязав производителей обновлять свои устройства минимум в течении 18 месяцев с момента выпуска. Не густо, но хоть что то. При этом устройства серии Nexus и Pixel от самой компании Google получают обновления на протяжении более длительного периода.
Не такой, как все
При покупке нового смартфона, подавляющее большинство потребителей не задумывается о наличии или отсутствии обновлений программного обеспечения покупаемого устройства. Для основной массы потребителей, это не важно, так как находится вне зоны их основных интересов и не влияет на качество жизни здесь и сейчас. Однако, существует прослойка энтузиастов, для которой этот параметр является чуть ли не основополагающим при выборе нового смартфона. Таких энтузиастов принято называть ГИКи.
Изображение взято с http://koko.by
Зачастую именно ГИКи являются основной аудиторией ресурсов и всевозможных форумов, посвященных современным технологиям. Они спорят какая операционная система для смартфона самая лучшая, прошивают и перепрошивают свои устройства в поисках того самого идеального сочетания функциональности, гибкости, быстродействия и энергоэффективности. Зачастую на эти же форумах развязываются целые баталии на несколько страниц между сторонниками той или иной прошивки или модификации.
На первый взгляд можно подумать, что это все баловство и способ занять свое время, либо просто взрослые игрушки. В чем-то это так, но не следует забывать, что среди аудитории форумов и сайтов посвященных гаджетам, есть много весьма талантливых и мотивированных программистов, которые и создают те самые версии «кастомных» прошивок и модификаций, вокруг которых потом и бушуют страсти. Одним из самых знаменитых представителей этой категории людей является некий Стивен Кондик. Именно он, вместе с группой таких же энтузиастов создал, пожалуй, самую известную модификацию Android получившую название CyanogenMod.
изображение взято с http://wcmd.ru
Благодаря открытости операционной системы, кроме Cyanogen, для Android существует множество известных и популярных проектов, таких как AOSP, AOKP и другие.
Часто можно услышать, что, например, Cyanogen или AOSP, это операционная система. Я все же считаю такое название не совсем корректным, так, как и Cyanogen и другие подобные проекты базируются на открытом коде Android, а значит являются не самостоятельными операционными системами, а всего лишь модификациями.
Вам шашечки, или ехать?
Но для чего это всё? Зачем это нужно? Те, кто этим занимаются, прекрасно знают ответ. Подобные модификации необходимы для того, чтобы изменить внешний вид, нарастить функционал, расширить возможности, подстроить систему под себя и получить именно то устройство, которое необходимо вам.
Изображение взято с сайта gazeta.ru
Иногда смысл подобных манипуляций чисто косметический, например, получить интерфейс от флагмана на недорогое, более простое устройство, а иногда это насущная необходимость, дабы исправить недочеты и ошибки оптимизации, допущенные производителем устройства.
А еще модифицированная прошивка часто бывает вынужденной мерой, дабы таким образом бороться с жадностью производителя, не пожелавшего выпускать обновления для вроде бы еще актуального устройства, а значит лишившего это устройство полезной функции, появившейся в более поздних версиях операционной системы.
Изображение взято с сайта http://galaxy-s6.ru
Хорошим примером полезной с практической точки зрения модификации могут служить пакеты драйверов Viper или Vodosound, созданные энтузиастами для аудиочипов и ЦАПов различных производителей. Установка подобных модификаций позволяет существенно улучшить качество звука телефона.
Изображение взято с сайта http://root-nation.com
Особенно актуальными подобные модификации оказываются для устройств производителей, использующих современное аппаратную начинку и при этом не задействованную на уровне программного обеспечения. В таких случаях на помощь приходят энтузиасты, не желающие мириться с подобным положением вещей.
Широкий ассортимент
Количество сторонних прошивок, а также их разнообразие зависит в первую очередь от популярности устройства и открытости его для прошивки. Для наиболее популярных моделей существует огромное количество разнообразных модов, прошивок, улучшайзеров и модификаций. Для менее популярных моделей такое разнообразие скорее исключение из правил нежели норма.
Существуют в этой сфере и рекордсмены, такие как HTC HD2. Эта модель появилась в продаже в далеком 2009 году, и работала на базе операционной системы Windows Mobile 6,5. Pro. Впоследствии был найден способ установить на эту модель ОС Android, а затем и регулярно выпускать обновления. Это было сделано не производителем, а теми самыми энтузиастами, увлеченными людьми. На данный момент для HTC HD2 существует просто огромное количество прошивок и модификаций, среди которых полноценно работающая версия Android 6!
Изображение взято с сайта wpengine.netdna-cdn.com
В связи с чем странно слышать от официальных представителей некоторых производителей слова о том, что они не собираются обновлять программное обеспечение устройств из-за ограничений мощности.
Шить или не шить, вот в чем вопрос
Изображение взято с сайта http://reanimator.kh.ua
Все мои смартфоны рано или поздно становились объектом модификации программного обеспечения. Каждый свой смартфон я прошивал не один десяток раз. Иногда, в поисках идеального интерфейса, функционала, энергопотребления, а иногда и просто в качестве эксперимента. За это время единственным безвозвратно убитым, стал планшет Motorola Xoom от оператора Verizon.
На своих (и не только) смартфонах были испробованы разные прошивки, среди которых и Miui и Cyanogen, и AOSP, и конечно модифицированные стоковые прошивки. У каждой из этих прошивок есть свои плюсы и минусы.
Для себя я сделал выводы что:
Cyanogen это очень высокая скорость работы и отсутствие подвисаний, но при этом ухудшение качества фото/видео съемки и повышенное энергопотребление за счет особенностей ядра.
Miui – гибко настраиваемый интерфейс и необычный внешний вид, но при этом рано или поздно вылеты тех или иных беспроводных интерфейсов, а так же зависания в казалось бы тривиальных задачах.
AOSP – чистый и шустрый Android, каким он якобы должен быть, а значит, необходимость установки дополнительных модов для расширения функционала.
На самом деле этот список можно продолжать очень долго.
Риски
Кроме преимуществ, прошивка устройства несет в себе риски лишиться этого самого устройства, превратив его в бесполезный кусок пластика, на форумах именуемый «кирпич».
Одни устройства позволяют после неудачной прошивки восстановить работоспособность устройства, прошив официальную прошивку с нуля. С другими же подобной возможности нет. И зачастую эта грань очень тонка. Стоят ли рисков новые «свистелки» и можно ли без этого обойтись каждый решает для себя сам.
При прошивке необходимо учитывать массу факторов, таких как версия загрузчика, возможность его разблокировки, особенности региональных версий и модификаций, возможность понижения прошивки. Так же зачастую установка модифицированной прошивки означает отказ от некоторых функций и сервисов, отказывающихся работать при наличии модификаций в системе. Более того, иногда возможность использования утрачивается безвозвратно. Наиболее свежий пример подобного ограничения — работа сервиса Samsung Pay на последних аппаратах компании перестающего работать после получения root-доступа необходимого для прошивки модифицированных версий ПО.
Кроме этого, в риски прошивки можно записать и возможную бесполезность подобных манипуляций. Речь о том, когда после прошивки устройство начинает работать не лучше, а хуже, и тогда приходится возвращать предыдущую версию прошивки, что не всегда возможно.
Заключение
По своему опыту могу сказать, что я прошел достаточно длинный путь от восторженного любителя прошить телефон просто потому что это можно сделать, до практичного пользователя, взвешивающего каждый последующий шаг, и использующего сторонние прошивки и модификации, только если это на самом деле качественно изменит устройство и при этом не пострадает стабильность и качество всех остальных функций, либо когда нет другого выхода заставить работать устройство полноценно.
Самым последним примером может служить прошивка Galaxy S3 для мамы, на версию Android 4.4.4. (портированный сток от Samsung Galaxy Note 4) для того, чтобы появилась возможность подключить к нему фитнес-браслет Xiaomi Mi Band 1S.
Изображение взято с сайта xda-developers.com
А однажды я поймал себя на мысли, которая еще три-четыре года назад казалась мне если не крамольной, то близкой к этому — если речь идет об устройствах крупных производителей, то самая лучшая прошивка, это официальная, стоковая.
В связи с этим у меня возник вопрос к вам, уважаемые читатели — доводилось ли вам прошивать свои устройства? Как вы считаете, стоит ли это делать, или это баловство и забава для горстки энтузиастов?
Xiaomi, Realme, Samsung, Sony, Oneplus
Android — это операционная система с открытым исходным кодом, который делает ее доступной совершенно для любого разработчика. Каждый год выходит новая версия Android от Google, а производители и сторонние разработки смартфонов используют ее для выпуска своей собственной версии.
Не так давно Google представила релизную версию Android 11 для некоторых телефонов. Однако многие девайсы не получили официальные обновления. Поэтому появление сторонних прошивок на основе Андроид 11 актуально как никогда. К слову, некоторые из них ничуть не хуже оригинальных.
Конечно, сегодня не все прошивки работают идеально на все 100%. По этой причине прежде, чем пользоваться ими, их нужно подробно изучить.
По прошествии двух лет большинство девайсов на Андроиде не получают обновлений, что делает их менее безопасными и устаревшими. Чтобы противостоять этому, многие люди выбирают кастомное ПЗУ (постоянное запоминающее устройство).
Независимые разработчики трудятся над своей собственной версией ОС и запускают несколько различных пользовательских ПЗУ для определенных телефонов.
Лучшие варианты
LineageOS, несомненно, считается одним из популярных пользовательских ПЗУ. Самый стабильный, быстрый и оптимальный вариант. Многочисленные гаджеты поддерживают эту прошивку. Фактически, LineageOS выступает в качестве источника для различных других пользовательских ПЗУ. Кроме того, доступны ежемесячные и еженедельные регулярные обновления.
Pixel Experience — лучшее решение для тех, кому устройства Pixel кажутся слишком дорогими, но программное обеспечение нравится. Оно предлагает те же настройки и функции, что и ПО девайсов бренда, а также несколько дополнительных преимуществ. ПЗУ этой компании доступно практически для любого устройства — от широкого спектра мобильных Xiaomi, Oppo, Asus до высокопроизводительных Sony.
Какая прошивка андроида самая лучшая. Лучшие кастомные прошивки для Android
Читайте, какие бывают кастомные прошивки для смартфонов на базе Андроид. Почему они появляются, как прошить и какие самые популярные.
Операционной системе Android исполняется целое десятилетие. За такой немалый срок её интерфейс здорово трансформировался. Сейчас так называемой «голой» версией операционки пользоваться вполне удобно. А ведь ещё совсем недавно были времена, когда многие люди стремились установить сторонний интерфейс — кастомную прошивку. Или хотя бы купить аппарат, производитель которого уже позаботился об установке собственной фирменной оболочки. Впрочем, любители таких прошивок есть и сейчас. Именно поэтому мы решили кратко рассказать о преимуществах каждой прошивки. При этом речь пойдет как о фирменных оболочках, так и о сторонних решениях.
Немного истории: почему появились кастомные прошивки
Первые версии Android существовали без каких-либо оболочек. Покупатель HTC Dream или другого подобного устройства видел ровно тот интерфейс, который задумывался компанией Google. Был он тогда максимально упрощенным. Если бы не несколько виджетов, то вряд ли бы смартфоны с «зеленым роботом» чем-то выделились на фоне Symbian-устройств. К счастью, в Google решили не запрещать производителям кастомизировать интерфейс операционной системы. В результате на свет появилась фирменная оболочка Sense — первым наделенным ею смартфоном стал HTC Touch Diamond2, выпущенный в феврале 2009 года. И с тех пор понеслось!
Созданная тайваньцами оболочка надолго запомнилась пользователям. Наверняка вы наслышаны о живых обоях с фирменным виджетом часов и погоды, где цифры будто бы перелистывались. Вслед за HTC собственные прошивки стали создавать Samsung, LG и многие другие компании. Постепенно фирменные оболочки стали предлагать не только измененный внешний вид, но и дополнительный функционал, которого не было в базовом Android.
Но постепенно умения обычного расширялись. Многое компания Google заимствовала из оболочек самых крупных производителей. Например, впервые функция отображения окон двух приложений на одном экране возникла в смартфонах Samsung. Случилось это ещё во времена первого Galaxy Note. С тех пор аналогичная возможность появилась едва ли не во всех кастомных и фирменных оболочках. А начиная с этой функцией операционная система наделена по умолчанию. И таких примеров можно привести множество.
Интерфейс «зеленого робота», лишенного каких-либо оболочек, в последние годы тоже выглядит очень неплохо. В частности, хорошим интерфейс стал ещё во времена Android 4.0. А версия 5.0 Lollipop улучшила его ещё сильнее. С тех пор почти ничего не изменялось, так как интерфейс стал таким же красивым, как и во многих фирменных оболочках. А ещё он превосходит их в скорости работы, ведь любой сторонний интерфейс в определенной степени нагружает процессор и оперативную память.
Словом, нынче фирменные оболочки поддерживаются производителями только ради того, чтобы смартфоны разных компаний хоть чем-то различались между собой. И не стоит удивляться тому, что постепенно сторонних интерфейсов лишаются не только «пиксели» и «нексусы». Например, «голой» операционной системой сейчас наделяется продукция под брендом Moto. Многие люди любят её именно за это.
На этом историческую справку можно завершать. Давайте подробнее взглянем на преимущества существующих сейчас кастомных и фирменных оболочек.
Sailfish OS
В начале 2010-ых годов Стивен Элоп, являвшийся тогда президентом Nokia, решил полностью убить направления развития Symbian и MeeGo. Его не волновало то, что разработка этих операционных систем обошлась в сотни миллионов долларов. Но это не забыли некоторые сотрудники Nokia. После своего увольнения они основали финскую компанию Jolla, занявшись созданием Sailfish OS — операционной системы, в состав которой вошли некоторые наработки из MeeGo (которые не были защищены патентами).
Фактически Sailfish OS никак не связана с Android — это совершенно отдельная прошивка. Хотя многие Android-приложения на этой операционной системе всё же присутствуют — реализовано это посредством технологии Alien Dalvik. Первая версия финской ОС появилась на свет 27 ноября 2013 года. В дальнейшем прошивка неоднократно обновлялась. На момент написания статьи (осень 2017 года) актуальной является версия 2.1.1, релиз которой состоялся несколько месяцев назад.
За четыре года на свет появилось минимальное количество устройств, функционирующих под управлением Sailfish OS. Фактически это лишь Jolla Phone , Jolla Tablet , Intex Aqua Fish , Turing Phone иInoi R7 . Все они были выпущены очень небольшим тиражом. Однако это не значит, что операционную систему невозможно попробовать в деле, если возникает такое желание. Прошивка адаптирована сообществом для многих популярных гаджетов. В их числе творения Motorola, Sony, Samsung и некоторых других компаний. Также Sailfish OS можно установить на Galaxy Nexus, Nexus 4, Nexus 5 и Nexus 7.
В 2015 году «Яндекс», софтверная компания ЗАО ЭСК и энергохолдинг ЕСН выиграли конкурс Минкомсвязи РФ по импортозамещению мобильной ОС. Эти компании вступили в консорциум с Jolla, адаптировав операционную систему под российские реалии. Так на свет появился проект Sailfish Mobile OS RUS. От Android эта операционка отличалась большей степенью защищенности персональных данных. Именно поэтому смартфонами на её базе (в основном это Ермак ОМП и Oysters SF) пользовались в основном чиновники.
Проект успехом не увенчался. Предполагалось, что Sailfish OS постепенно станет исключительно российской операционной системой. Но фактически она остается финской, в связи с чем импортозамещением это назвать нельзя. Да и новых смартфонов с этой операциокой практически нет. Сейчас найти в магазинах можно лишь Inoi R7, продающийся за весьма большие деньги.
CyanogenMod
Долгое время покупателей смартфонов и планшетов на базе Android не устраивала работоспособность. Прошивки крупных компаний грешили багами и минимальным функционалом. В таком случае люди искали возможность установить стороннюю прошивку — например, CyanogenMod. Это программное обеспечение было создано командой Cyanogen Team, которая позже превратилась в Cyanogen Inc. Прошивка базировалась на той или иной версии «зеленого робота». При этом она обладала какими-то дополнительными функциями. Например, в состав CyanogenMod входили большой список APN, аудиокодек ALAC, меню перезагрузки и многое другое.
Прошивка развивалась много лет. Последней её версией стала 14.1 — она была основана на Android 7.1. К тому времени многие функции прошивки уже перекочевали в стоковую версию операционной системы по умолчанию.
В общей сложности разные версии CyanogenMod были установлены как минимум на 15 миллионов устройств. Прошивку даже стали предустанавливать некоторые производители — например, она обеспечивала функционал некоторым смартфонам от Fly. К сожалению, в конце 2016 года разработка и поддержка данной прошивки была прекращена. Некоторые сотрудники команды покинули свои места, другие же решили заняться следующей прошивкой.
Если вы решили установить сейчас CyanogenMod, то готовьтесь столкнуться с определенными проблемами. Во-первых, официальный сайт отныне не работает. Во-вторых, не будут функционировать и онлайн-сервисы, входящие в состав прошивки.
LineageOS
Разработкой именно этой бесплатной операционной системы занялась часть бывшей команды Cyanogen Inc. Прошивка была официально запущена 24 декабря 2016 года. Проект имеет открытый исходный код, доступный любому пользователю на GiftHub. Примерно за год разработчикам удалось адаптировать своё творение под 178 моделей смартфонов. Всего на данный момент прошивка насчитывает как минимум 2 миллиона инсталляций.
Код операционной системы по большей части позаимствован из CyanogenMod. Как и раньше, прошивка базируется на Android. Разработчики даже сохранили преемственность в нумерации версий. То есть, LineageOS 14.1 — это сборка, основанная на Android 7.1. Прошивка имеет ряд преимуществ по сравнению со стоковым «зеленым роботом». Однако замечены новые функции окажутся только наиболее продвинутыми пользователями, обожающими эксперименты.
Сейчас команда занимается разработкой LineageOS 15.0. Эта версия впервые будет основана на Android 8.0. По традиции разработчики не делятся с пользователями ходом процесса. Однако люди отмечают, что создание новой версии прошивки уже достаточно сильно затянулось.
MIUI
Если вспоминать фирменные оболочки, предустанавливаемые разными производителями, то в первую очередь на ум приходит MIUI. Она в своё время достаточно сильно повлияла на популярность продукции китайской компании Xiaomi. Разработчики при создании своего творения постарались максимально . Для этого они даже устранили из прошивки меню приложений. В результате все ярлыки находятся на рабочем столе. Кому-то это покажется неудобным. Другие же отмечают, что это позволяет не забывать ни об одной программе, установленной на смартфон.
По ходу разработок новых версий MIUI внедрялись нововведения не только из Android, но и из iOS. Первый выпуск прошивки состоялся 16 августа 2010 года — за несколько месяцев до возникновения смартфонов . Первые версии MIUI предлагалось устанавливать на другие устройства самостоятельно, как рассмотренный нами ранее CyanogenMod. Лишь позже китайцы стали выпускать не только оболочку, но и базирующиеся на ней смартфоны.
Изначально прошивка имела интерфейс только на китайском языке. Изменилось это только после выхода продукции Xiaomi на международный рынок. Разработчикам пришлось разделить MIUI на две версии — китайскую и глобальную. В первой отсутствуют сервисы Google, вместо которых используются местные аналоги. Международная версия содержит в себе не только приложения Google, но и множество локализаций. К 2016 году прошивка насчитывала более 200 миллионов пользователей.
MIUI регулярно обновляется. На текущий момент актуальной версией является MIUI 9.0.3.0 — её релиз состоялся 10 августа 2017 года. Пока прошивка основана на Android 7.1. Базирующийся на «восьмерке» релиз ожидается лишь в 2018 году.
Flyme OS
Собственную фирменную оболочку развивает и компания . Её творение известно под названием Flyme OS. Проект в первую очередь предназначен для устройств, произведенных китайской компанией. Первая версия была основана на Android 2.2, ознакомиться с нею могли все покупатели смартфона Meizu MX, вышедшего 12 июня 2012 года. Пользователи оценили оболочку по достоинству: многим людям понравились простота Flyme OS и привлекательный дизайн интерфейса.
Разработчики постоянно внедряют в своё творение что-то новое. Например, прошивкой используется собственное приложение «Камера», умеющее улучшать лицо человека, решившего воспользоваться «фронталкой». Также приложение отличается нулевой задержкой — кадр создается сразу же, как только пользователь прикоснулся к кнопке спуска затвора. Серьезным изменениям подверглось окно многозадачности. В нём можно не только закрыть какое-то приложение, но и быстро запустить двухоконный режим работы. Более удобным в Flyme OS является и управление уведомлениями. А в последние версии прошивки внедрен раздел Kid Space — независимое пространство для детей.
Есть у Flyme OS и одна проблема. Разработчики крайне медленно выпускают новые версии. В ноябре 2017 года актуальной прошивкой является Flyme 6 Global (здесь тоже присутствует деление на китайскую и международную версии). Основана она лишь на Android 6.0.1. И это в тот момент, когда во всём мире набирает популярность 8.0 Oreo!
TouchWiz и Samsung Experience
Южнокорейская компания Samsung одной из первых начала производить смартфоны, базирующиеся на операционной системе Android. Попутно под этим брендом выпускались устройства с Windows Mobile. Обе операционные системы в тот момент имели не самый удобный интерфейс. В связи с этим южнокорейцы решили разработать собственную оболочку, получившую название TouchWiz. Релиз случился в 2010 году, одновременно с выпуском Galaxy S. Впоследствии оболочка портировалась на Bada и Tizen — словом, ею обладал практически каждый смартфон и планшет, произведенный южнокорейской компанией.
Прошивка от версии к версии получала множество изменений. Например, именно TouchWiz первым продемонстрировал работу многооконного режима. Сначала данной функцией обладали только устройства из серии Galaxy Note, но позже стало возможным работать в двух приложениях на одном экране и при использовании других . Также в своё время южнокорейцы внедрили режим работы одной рукой — это когда интерфейс после особого нажатия заметно сжимается. Фактически так производитель решил помочь владельцам очень крупных девайсов. Ещё TouchWiz позволяет выбрать метод сортировки иконок в меню приложений, и даже скрыть какую-то из них! Другой особенностью прошивки является удобная работа с текстом — сильнее всего это заметно при наличии у пользователя многофункционального пера S-Pen.
Главным недостатком оболочки являлся заметный расход ресурсов устройства. Даже на некоторых флагманах интерфейс работал с подтормаживаниями, которые страшно бесили пользователей. В связи с этим южнокорейцы решили упростить оболочку, заодно изменив её название. В конце 2016 года состоялся анонс Samsung Experience. Первыми якобы совершенно новую оболочку получили Galaxy S7 и S7 Edge. На самом деле интерфейс продолжает идеи TouchWiz (который, к слову, в официальных материалах перестали так называть ещё несколько лет назад). Очень больших изменений оболочка не получила. Актуальной версией на данный момент является Samsung Experience 9 — она получила поддержку GIF-анимаций в клавиатуре, синхронизацию уведомлений в иконках и соответствующей панели, улучшения функции DeX, увеличение производительности системы и многое другое. Основана текущая оболочка на Android 7.1. Сейчас разработчики вовсю тестируют отдельную версию, базирующуюся на 8.0 Oreo, но её официальный релиз стоит ждать только вместе с выпуском смартфона Samsung Galaxy S9 — случится это в начале 2018 года.
EMUI
Собственную фирменную оболочку не могла не создать и такая крупная компания, как Huawei. Её пользовательский интерфейс получил наименование Emotion UI. Или просто EMUI, как её называют чаще всего. Релиз первой версии состоялся в 2012 году, базировалась она уже на вполне стабильном Android 4.0.
В состав оболочки входит один рабочий стол, позволяющий всячески его настраивать. В новых версиях интерфейса имеется поддержка автоматической смены профиля. Для этого система ориентируется на местоположение, время суток, количество источников сигнала и многие другие условия использования. Особенностью EMUI являются специальные обои, которые меняются в зависимости от погоды.
В феврале 2017 года состоялся релиз EMUI 5.1. Затем компания Huawei решила пропустить шестую и седьмую версии, синхронизировав нумерацию с версией Android. Таким образом, в октябре 2017 года на свет появился смартфон Huawei Mate 10, функционирующий под управлением EMUI 8.0 — прошивки, основанной на Android 8.0.
OxygenOS
Аппараты под брендом OnePlus тоже получили в своё распоряжение собственную фирменную оболочку. Она получила наименование OxygenOS. Предназначена она строго для международного рынка, так как в Китае смартфоны OnePlus оснащаются интерфейсом под названием HydrogenOS.
Оболочка включает в себя ряд сторонних приложений. Например, китайские разработчики решили сделать ставку на клавиатуру SwiftKey. Вторая версия OxygenOS получила пользовательские иконки, режим ручных настроек камеры и поддержку RAW в сторонних программах, предназначенных для фотосъемки. В третьей версии были переработаны жесты и темный режим. Ну а 31 декабря 2016 года состоялся релиз четвертой версии прошивки, основанной на Android 7.0 Nougat. Но заметный перечень новых функций получила лишь версия OxygenOS 4.5.0, выпущенная летом 2017 года. Она добавила скорость сети в строку состояния, особый шрифт OnePlus Slate, уведомления с низким приоритетом, водяной знак для снимков, измененный редактор фотографий и многое другое.
В начале ноября 2017 года состоялся релиз OxygenOS 4.5.14. С выходом этой версии была исправлена проблема безопасности Wi-Fi WPA2, оптимизирована точность GPS и внедрена поддержка Airtel VoLTE в Индии. Переход оболочки на операционную систему Android 8.0 состоится, судя по всему, только в 2018 году.
OmniROM
В своё время проект CyanogenMod был коммерциализирован. Некоторым разработчикам это не понравилось. В результате они создали свой ответ прошивке в виде OmniROM. На старте творение программистов было основано на Android Jelly Bean. Но достаточно быстро были освоены и Android 4.4, и Android 5.1.1. Прошивка OmniROM предназначена для смартфонов и планшетов. Однако список поддерживаемых моделей весьма невелик. Стабильнее всего программное обеспечение ведет себя на устройствах из серии Nexus.
Поддержкой и развитием данной прошивки с открытым исходным кодом занимается очень небольшая группа программистов. В связи с этим новые версии выходят достаточно редко. Например, сейчас пользователи всё ещё ждут релиз прошивки, основанной на Android 7.0 Nougat. А уж о «восьмерке» можно пока даже не задумываться.
Подведение итогов
В этой статье мы постарались рассказать о самых популярных прошивках, основанных на базе Android, или хотя бы имеющих поддержку приложений для этой операционной системы. Какие-то прошивки вы можете установить на свой смартфон самостоятельно, если он имеет разблокированный загрузчик. Другие же существуют только в рамках устройств конкретного производителя.
Конечно же, мы не стали упоминать об абсолютно всех прошивках, существующих в данный момент. В противном случае стать разрослась бы до немыслимых размеров, а она и без того получилась очень большой. Рассказывать детально о каждой существующей прошивке, основанной на Android, не имеет смысла. Сейчас многие из них стремятся значительно упроститься, чтобы не расходовать большой объем оперативной памяти. В связи с этим они перестают серьезно отличаться от «голого» Android. Например, эти слова можно произнести в отношении LG UX. Упрощение играет в плюс ещё и потому что это позволяет разработчикам быстрее осваивать новые версии «зеленого робота».
А какой оболочкой или прошивкой пользуетесь вы? Или у вас несколько устройств, имеющих совершенно разный интерфейс? Поделитесь своими мыслями в комментариях!
Что делать, когда разработчик перестал поддерживать обновление ПО вашего устройства? Единственным вариантом преобразить операционную систему и функциональность телефона является установка кастомных (пользовательских) прошивок. Они создаются простыми пользователями и загружаются в сеть, а поэтому перед их установкой потребуется рутировать свой телефон. Рассмотрим, что собой представляют кастомные прошивки Андроид, а также как установить или удалить их со смартфона.
Покупая новый смартфон в магазине, вы получаете на нем официальную, стоковую, версию ОС. Она разработана и установлена специально под определенную модель телефона, учитывая его функциональные особенности. В дальнейшем, через специальный пункт в меню главных настроек, можно получить официальное обновление, установив его через Wi-Fi или через компьютер.
С выходом новых моделей телефонов, появляются и новые версии ОС, обладающие новыми фичами и особенностями. К сожалению, они бывают доступны не для всех старых смартфонов и планшетов, а поэтому появляются все больше умельцев, которые создают собственные прошивки. Достоинствами кастомных прошивок на Андроид можно считать:
- Предустановленное ПО. Разработчики кастомных прошивок зачастую обогащают их множеством утилит и приложений, которые становятся доступными сразу после переустановки ОС.
- Широкие настройки персонализации. Обладая правами администратора, вы сможете редактировать рабочий стол, меню приложений, удалять и перемещать системные файлы в памяти телефона.
- Возможность иметь функции новых версий ОС на своем старом смартфоне.
Создание такой прошивки дело рук продвинутых пользователей, но и это не гарантирует ее стопроцентную работоспособность на вашем смартфоне. Стоит также помнить, что установка ПО из ненадежных источников приводит к потере официальной гарантии.
Прежде, чем перейти к способам установки и удаления пользовательских ОС на Андроид, рекомендуем посмотреть видео-обзор, что такое кастомная прошивка.
Установка
Перед тем, как поставить пользовательскую ОС на телефон, внимательно прочитайте инструкцию к архиву с прошивкой. В списке поддерживаемых устройств должна быть ваша модель, иначе установка может закончится превращением мобильника в состояние «кирпич». Чтобы скачать лучшие прошивки на Андроид, рекомендуем воспользоваться проверенными и хорошо зарекомендовавшими себя форумами и сервисами, например 4pda. Перед установкой вам также обязательно потребуется рутировать свой телефон, чтобы получить права администратора.
Получение Root прав на Андроид
Условно, способы получения прав администратора на мобильнике можно разделить на две категории:
- Через утилиту на компьютере.
- С помощью приложений на телефоне.
Рутирование мобильника с помощью apk приложений выглядит наиболее простым решением. Лучшие из них, которые можно скачать в сети: iRoot, Kingoapp, Framaroot, Universal Androot и т.д. Перед их установкой обязательно нужно перейти в меню системных настроек и разрешить установку приложений из непроверенных источников. После успешной загрузки на телефон, достаточно запустить любую из программ и следовать инструкции, которая представлена на экране.
При рутировании мобильника через компьютер, понадобится установить соответствующие драйвера на ПК и включить режим отладки по USB на телефоне. Также стоит позаботиться и о заряде аккумуляторной батареи, уровень которой перед началом процесса должен превышать 50%. Среди всего перечня доступных для использования утилит, рекомендуем использовать программу Kingo Root. Как и в мобильном приложении, запустив программу на компьютере, она сама определит марку вашего смартфона и выдаст дальнейшие рекомендации по настройке. Аналогичным образом можно удалить root права с телефона, используя утилиту Kingo Root.
Более подробно о том, как сделать рут доступ смотрите в обучающем видеоролике, представленном ниже.
Алгоритм действий
После предварительных приготовлений, создании резервной копии данных и рутировании мобильного телефона, можно приступать к его перепрошивке. Сделать это можно как через компьютер, так и с помощью меню Рекавери на Андроид. Мы рассмотрим второй вариант. Для этого потребуется выполнить несколько последовательных этапов:
- Установить кастомное меню восстановления (Recovery). Для этого фирменного магазина Гугл плеймаркет нужно с скачать приложение ROM Manager. После его запуска нажать кнопку «Recovery Setup», в результате чего пойдет установка требуемого ClockworkMod.
- Скачать нужный файл архива с прошивкой и поместите его на карту памяти мобильника. Можно воспользоваться одной из самых универсальных версий — CyanogenMod, поддерживающей функции, отсутствующие в стоковой прошивке.
- Зайти в режим Recovery. Для этого потребуется выключить мобильник и зажать одну из нескольких комбинаций кнопок. В большинстве случаев подходящими являются клавиши увеличения/уменьшения громкости + питания/блокировки.
- Для навигации в меню восстановления необходимо использовать кнопки громкости, а подтверждать выбор — клавишей включения питания. Необходимо перейти к очистке внутренней памяти и кеша посредством выбора и подтверждению пунктов wipе dаta/fаctory rеset и wipе cachе partition.
- Кликнуть на строчку instаll zip, после чего система предложит выбрать пункт choosе zip frоm sdcаrd. Необходимо найти нужный файл с прошивкой в виде архива (zip формата) на карте памяти и выбрать его, тапнув на название.
- Дождаться окончания перепрошивки мобильного устройства и выйти из режима восстановления, перезапустив аппарат. Для этого нужно вернуться в главное меню Рекавери и выбрать пункт reboot system now.
Удаление
Если вы установили кастомную прошивку и ваш смартфон стал работать хуже, или вообще превратился в «кирпич», то необходимо ее удалить. Как и в случае с установкой, сделать это можно через меню восстановления (Recovery). Перед тем, как удалить некорректно работающую ОС, скачайте на карту памяти архив с работающей версией прошивки, которая послужит ее заменой.
Попав в меню восстановления мобильника посредством упомянутой в предыдущем разделе комбинации клавиш, необходимо проделать уже знакомые этапы. А именно, перейти к пунктам wipе dаta/fаctоry rеset и wipе cаche pаrtition для полного сброса настроек и удаления раздела с кешем. После этого, пробуем ставить новую ОС через строку instаll zip frоm sdcаrd. Дожидаемся окончания установки и перезапускаем мобильник.
Сброс прошивки
В том случае, когда смартфон загружается и можно зайти в его настройки, то рекомендуем сделать сброс до заводских параметров. Таким образом, вы вернете операционную систему вашего устройства в изначальное состояние и удалите некорректно работающую прошивку. Для этого потребуется:
- Перейти в меню главных настроек Андроид.
- Найти и выбрать пункт: «восстановление и сброс».
- Кликнуть на строку «Сброс настроек до заводских параметров» и следовать приведенной на экране инструкции.
Отметим также, что при выполнении этой операции будут удалены все пользовательские файлы и приложения с телефона. Поэтому лучше перед ее началом создать резервную копию данных.
Последним временем в сети активно проснулся интерес к перепрошивке своих устройств. Если быть конкретнее, то живой интерес проснулся к модифицированным прошивкам команды CyanogenMod, да и обзоры на них не писал, наверное, только ленивый.
Как-то так сложилось, что после смены своего iPhone 3GS на Xperia Z, я очень долгое время оставался на стоковой прошивке, изучал ее, пользовался стандартными приложениями от производителя (некоторые из них — действительно хороши, поэтому как-то не хотелось лезть на голый андроид). Впрочем, чтобы сделать это, нужно было разблокировать загрузчик, что приводит к некоторым не слишком приятным последствиям, а именно: устройство перестаёт обновляться по воздуху, стандартный плеер Walkman перестаёт загружать обложки с интернета, вы теряете функцию улучшения качества изображения Bravia Engine 2 на вашем дисплее, но это только для Xperia Z. Вот, собственно, почему я не особо торопился, да и Sony завлекала своими постоянными обновлениями, что, всё-таки, весьма приятно.
После обновления на 4.2.2 я наконец нашёл, как получить на устройстве с новенькой прошивкой root-права, что вскоре и сделал. Потом я занялся сохранением DRM ключей (это нужно для того, чтобы после разблокировки загрузчика можно было вернуть себе все прелести заблокированного загрузчика, в часности BE2). Сам процесс прошивки для устройств разных производителей может отличатся только на начальной стадии, на которой вы прошиваете recovery, чтобы из него ставить кастомные прошивки. Далее процесс становится одинаковым для всех. Более конкретные инструкции есть на форуме сайта XDA-Developers . Сделав полный бэкап прошивки и всех данных через recovery, я прошился на последнюю стабильную версию CyanogenMod 10.1.2 для Xperia Z. Саму прошивку для вашего устройства можно скачать с официального сайта.
Перед прошивкой не забудьте скачать Google Apps, а то после прошивки у вас не будет ни Play Market’a, ни сервисов синхронизации, вообще ничего от Google. Архив можно будет скачать с того же 4pda. Установка производится тоже через recovery, точно так же, как мы устанавливаем саму прошивку.
Когда вы прошили телефон, в меню вы видите некоторые неизвестные приложения, которые нельзя скачать самому из маркета — они заменяют гугловские. По качеству они отличные, так как разработчики не засунули бы что попало в свою прошивку, но о приложениях позже.
Самое первое, чем хорош CyanogenMod, так это огромнейшим количеством настроек!
Полчаса в настройках — и можно настроить аппарат практически, как угодно, обилие настроек начинается от профилей и до тюнинга работы аппаратных частей. Последний пункт тоже интересный, называется он “производительность”. В нём я поигрался лишь с настройками процессора, так как критичным для меня, наверное, всегда является продолжительность работы от аккумулятора. Поэтому я понизил максимальную частоту процессора с 1,5 Гц до 1 Гц, увеличив тем самым продолжительность жизни аппарата от батарейки, но вследствие занижения частоты я принес в жертву возможность поиграть в качественные 3D игрушки. Для тех, кто не желает терять производительность, можно подправить настройки снова и спокойно играть.
Теперь о приложениях в прошивке. Непонятных, на первый взгляд, там несколько: Apollo, DSP Manager и Эмулятор Терминала. Думаю, последнее вопросов не вызывает, даже по названию там всё понятно, не ясно только одно: зачем?
С первым тоже, вроде бы, всё ясно — это плеер, альтернатива Play Music. Саму программу я не тестировал, так как она мне не нужна, поскольку музыка у меня в облаке Google Music, и подтягивается она, как кэш к приложению.
DSP Manager — это звуковой драйвер, который имеет множество настроек вывода звука отдельно через динамики и отдельно через Bluetooth. Его тоже я заменил на Beats Audio Engine (вообще без настроек), то, что он делает со звуком — это нечто, думаю, результат понравится многим.
Также добавлены приложения диктофон и фонарик, которых в стоковом андроиде не было, хорошим дополнением будет и файловый менеджер, во многих прошивках попросту отсутствующий.
И, напоследок, нужно вспомнить о root-правах.Они сразу интегрированы в прошивку, но немножко по-другому: не приложением, как обычно, а пунктом в меню настроек, что, в принципе, удобнее.
В конце-концов хочу сказать, что такие сборки, как CyanogenMod, очень хорошо подходят для слабеньких аппаратов. Прошив уже морально старый HTC Desire S, который глючил от перелистывания страниц, мы получили идеально работающий аппарат, более оптимизированный и стабильный, чем на официальной прошивке. Вы, конечно, можете решить, что сток глючил из-за мусора от использования, но даже на чистом официале он работает медленнее, а ресурсов использует гораздо больше.
В общем, вам решать — оставаться ли на стоковой прошивке, либо же прошиваться. От себя скажу лишь, что всё, что вы делаете, вы делаете на свой страх и риск, но, как говориться: “кто не рискует, тот не пьет шампанского”.
Если вы нашли ошибку, пожалуйста, выделите фрагмент текста и нажмите Ctrl+Enter .
Но вот как их установить конкретно на вашу модель смартфона или планшета информации очень мало, либо разбросана по просторам Интернет.
Данная статья относится только к установке кастомных прошивок с помощью ZIP ОБНОВЛЕНИЙ, а не каким либо другим способом.
Коротко о главном…
Операционная система Android, она и Африке ей же и останется, будь у вас Samsung, LG, HTC, Sony, Motorola или другой производитель… Есть определенный свод правил, последовательность действий, которые немного дополняются в зависимости от производителя, но сам процесс установки кастомной прошивки схож со всеми устройствами. Вот эти простые шаги:
- Скачиваем прошивку
- Скачиваем сервисы Google (необязательно)
- Делаем Бекап (необязательно)
- Разблокируем Bootloader (один раз, в зависимости от бренда)
- Устанавливаем Recovery (один раз)
- Ставим прошивку и Сервисы Google
- Сброс данных
- Ожидание первой загрузкой
Итого всего 8 шагов (2 необязательных, 2 выполняются один раз). Из них в дальнейшем вы будете повторять только 3 — 5 если вдруг, захотите сменить прошивку.
Готовые решение!Сайт Android +1 подготовил отдельные инструкции по установке кастомных прошивок на следующие бренды и производители:
- Установка кастомной прошивки на Nexus
- Установка кастомной прошивки на Samsung
- Установка кастомной прошивки на HTС
Где найти кастомную прошивку на ваш Android?
Разблокируем Bootloader
Вы счастливый обладатель Sony, HTC, Huawei, Nexus, тогда вам предстоит дополнительная процедура на пути установки кастомной прошивки — разблокировка Bootloader.
- Разблокировать Bootloader Sony
- Разблокировать Bootloader HTC
- Разблокировать Bootloader Huawei
- Разблокировать Bootloader Nexus
Данная процедура выполняется один раз и в дальнейшем ее можно пропускать.
Находим и скачиваем кастомное Recovery (или Ядро с Recovery)
Вы семимильными шагами двигаетесь к установки своей первой кастомной прошивки! Продолжаем… Вам также необходимо скачать кастомоное Recovery, для чего спросите вы?
Есть несколько причин:
- В некоторых устройствах его банально нет (Recovery), а вам необходимо установить из под него кастомную прошивку и GAPPS
- Установить из под оригинального Recovery (если оно есть) кастомную прошивку не удастся в связи с тем, что там нет подписи производителя, а кастомное Recovery отключает подпись и разрешает установку различных ZIP обновлений в том числе и кастомной прошивки.
В некоторых случаях Recovery встроено в ядро Android (Sony, иногда Samsung) поэтому вам необходимо искать ядро с CWM или TWRP Recovery вместо того чтобы искать просто Recovery.
Для тех кто дочитал до конца… Хотели бы вы увидеть видео обзор установки Кастомной прошивки? Пишите отзыв в комментариях!
— это самая популярная кастомная прошивка. Она не только надежная, но и чрезвычайно многофункциональная, очищена от всякого хлама и в скором времени обзаведется публичным инструментом для установки (пока он существует только в бета версии), так что в будущем пользовательям не придеться прибегать к сложным процедурам. В CyanogenMod вы не найдете столько опций оптимизации, как в других прошивках, но по большому счету, они там и не нужны.
В CyanogenMod всего достаточно. Если Вам надоели пользовательские интерфейсы, бесполезные предустановленные приложения и вездесущие ограничения, то CyanogenMod станет отличным решением проблемы. К тому же, прошивка оптимизирует работу вашего девайса, благодаря чему повысится его производительность.
Это единственная кастомная прошивка, которая стояла у меня на девайсе. Узнать, есть ли возможность установки данной прошивки на ваше устройства, или нет, вы можете узнать на официальном сайте
2. MIUI
MIUI — это кастомная прошивка, которая совмещает в себе все лучше от Android и iOS. Основана она на исходных кодах Android и CyanogenMod, но пользовательский интерфейс очень сильно отличается от оригинального. И дело тут не только в дизайне: многие фичи MIUI либо до сих пор отсутствуют в стоковом Андроиде, либо появились через некоторое время, после их воплощение в данной кастомной прошивке. Отличным примером служат быстрые настройки, которые долгое время были неотъемлемой частью MIUI, и лишь с Android 4.2 стали элементом стокового интерфейса.
Отдельно стоит отметить и тот факт, что эта прошивка устанавливается на некоторые смартфоны производителями в качестве основной ОС. MIUI — отличный вариант для тех пользователей, которые хотят заполучить на своем Android девайсе все лучшее от двух конкурирующих платформ.
З. АОКР
АОКР — это наиболее кастомизируемая прошивка. С этой прошивкой можно очень многое, начиная от создания собственных паттернов для виброзвонка и заканчивая настройками практического любого элемента интерфейса.
Особенности АОКР:
- возможность установить свою boot-анимацию
- полная кастомизация navigation-bar, возможность добавлять туда ярлыки
- Ribbon — быстрый доступ к любым приложениям на устройстве в любом месте ОС, может полностью заменить лаунчер
Данная прошивка предчазначена для тех пользователей, которые хотят получить полностью кастомизируемый интерфейс. У АОКР по этой теме конкурентов пока еще нет.
— кастомная прошивка для тех пользователей, которые хотят получить надежность и производительность CyanogenMod, но с большим количеством опций кастомизации и уникальными элементами интерфейса.
Основные особенности:
- возможность изменения масштаба для каждого отдельного приложения.
- Рiе Controls — меню, которое позволяет убрать строку состояния и элементы управления с экрана и перенести их на круговую диаграмму, которая появляется только тогда, когда вы ее вызываете
- планшетный интерфейс на смартфоне, некоторые элементы интерфейса на планшетах не только выглядят лучше, они еще и гораздо удобнее, с ParanoidAndroid их можно заполучить на любом андроид смартфоне.
5. ILLUSION RОМS
Данная кастомная прошивка выделяется среди других дизайном пользовательского интерфейса — он полностью прозрачный. Также, это прошивка увеличивает производительность и снижает энергозатраты, оптимизируя все процессы, происходящие на Android устройстве. Не обошлось и без множества настроек кастомизации. ILLUSION ROMS подойдет тем пользователям, которые хотят не только повысить производительность своего Андроида, но и получить уникальный дизайн пользовательского интерфейса.
Как переустановить андроид без потери данных
Вам нужно переустановить андроид, но вы не хотите потерять свои данные — фотографии, музыку, фильмы, приложения и сохранения в играх?
Это возможно — если вы устанавливаете программное обеспечение с использованием режима восстановления CWM или TWRP, тогда есть способ переустановить андроид без потери этих данных.
Как это сделать? Я писал о том, как устанавливать CWM или TWRP на андроиде или настраивать режимы восстановления, потому этот процесс сейчас затрагивать не буду.
Когда владельцы смартфонов начинаем «играть с прошивками», то легко могут впасть в «зависимость» — постоянно тестируют новое программное обеспечение, загружают неофициальные ПЗУ и устанавливают их с помощью TWRP или CWM Recovery.
Часто в результате проблем приходится переустанавливать одно и то же программное обеспечение с нуля.
ВАЖНЯ ИНФОРМАЦИЯ
По многичисленным просьбам я сделал подробную инструкцию как самым простым способом (Без ПК и прочего) перепрошить телефон (просто как приложение установить). Кто хочет посмотреть — вот она.Когда мы начинаем переустанавливать андроид, то обычно делаем это через CWM / TWRP Recovery и удаляем при этом данные в телефоне.
На самом деле есть способ, который позволяет вам перепрошить систему, без потери важных своих данных.
Переустановка прошивки андроид без потери данных
Следующая инструкция покажет вам, как переустановить прошивку андроид с помощью CWM или TWRP Recovery, удалив только систему и оставив свои данные и установленные приложения неповрежденными. Если вы установите одно и туже прошивку, руководство будет работать на 100%.
Если вы намерены установить совершенно другую (например, перезаписать CyanogenMod с другим ПЗУ типа MIUI), то приведенный ниже вариант может работать или не работать — если вы устанавливаете другой ПЗУ, рекомендуется удалить данные на телефоне.
Я предполагаю, что вы будете переустанавливать туже прошивку. Чтобы сделать это без потери данных, вы обычно нужно загружать ZIP-файл из сети, который хотите установить.
Предположим, что это будет CyanogenMod 13. Загружаем ZIP-файл для нашего телефона и, как стандарт, копируем его во внутреннюю память телефона.
Затем снова запустите устройство в режиме восстановления — CWM, TWRP, PhilZ Touch или другие.
Классически мы теперь будем чистить весь телефон, используя опцию «Wipe data / factory reset», только на этот раз поступим немного по-другому.
Мы не будем делать автоматический процесс обработки данных, так как он форматирует системный раздел, кеш, а также раздел с данными и приложениями.
Мы сделаем очистку вручную, ограничившись только системной и кешем. Используя параметры в CWM Recovery, выберите следующее:
- Advanced -> Wipe dalvik cache
- Mounts and Storage -> Format system
- Mounts and Stoarge -> Format cache
Если вы используете TWRP Recovery, выберите опцию «Wipe» и перейдите на вкладку «Advanced Wipe». Вы сможете выбрать элементы, которые хотите очистить. В списке выберите следующие параметры:
Подтвердите удаление, перемещая палец по ползунку «Проведите по экрану». TWRP будет форматировать разделы с системой и временной памятью, но оставит остальную часть данных (особенно разделы «данные» и «внутреннее хранилище») неповрежденными.
Благодаря этому мы сохраним все данные и удалим систему. В конце все, что вам нужно сделать, это перейти на вкладку «Установить» и установить zip-файл с CyanogenModem 13 (или любым другим ROM, который вы используете).
После установки системы также добавляем пакет с приложениями Google (GAPPS), и все готово — после перезагрузки телефона получаем новую, переустановленную систему андроид, в которой, наши приложения и все данные будут сохранены.
Получилось? Если да, то отлично, если нет – поправимо. Опишите в комментариях что пошло не так как предполагалось и я (или кто-то другой) вам обязательно помогут. Успехов.
Скачать прошивку для Samsung Galaxy S8 + SM-G955FD thl Thailand
Скачать прошивку для Samsung Galaxy S8 + SM-G955FD thl Thailand Получите лучшее предложение для своего Galaxy Z Fold 3, Watch5 и Buds 2 на Samsung.comSM-G955FD
| Модель | Страна / оператор связи | Дата | КПК | Версия |
| SM-G955FD | Таиланд | 2021-02-02 | G955FXXSBDUA3 | 9 |
| SM-G955FD | Таиланд | 2020-10-28 | G955FXXSBDTJ1 | 9 |
| SM-G955FD | Таиланд | 2020-09-27 | G955FXXSADTI1 | 9 |
| SM-G955FD | Таиланд | 2020-07-30 | G955FXXU9DTF1 | 9 |
| SM-G955FD | Таиланд | 2020-06-10 | G955FXXS9DTEA | 9 |
| SM-G955FD | Таиланд | 2020-04-13 | G955FXXS8DTC6 | 9 |
| SM-G955FD | Таиланд | 2020-03-18 | G955FXXS8DTC1 | 9 |
| SM-G955FD | Таиланд | 2020-01-20 | G955FXXS6DTA1 | 9 |
| SM-G955FD | Таиланд | 30.12.2019 | G955FXXU6DSK9 | 9 |
| SM-G955FD | Таиланд | 2019-11-26 | G955FXXS5DSJ1 | 9 |
| SM-G955FD | Таиланд | 2019-09-22 | G955FXXS5DSI1 | 9 |
| SM-G955FD | Таиланд | 09.09.2019 | G955FXXU5DSHC | 9 |
| SM-G955FD | Таиланд | 2019-07-09 | G955FXXU5DSFB | 9 |
| SM-G955FD | Таиланд | 2019-06-20 | G955FXXS4DSE1 | 9 |
| SM-G955FD | Таиланд | 2019-05-06 | G955FXXU4DSDA | 9 |
| SM-G955FD | Таиланд | 2019-04-22 | G955FXXS4DSD3 | 9 |
| SM-G955FD | Таиланд | 21.02.2019 | G955FXXU4DSBA | 9 |
| SM-G955FD | Таиланд | 27.01.2019 | G955FXXS4CRLB | 8.0,0 |
| SM-G955FD | Таиланд | 23.12.2018 | G955FXXU4CRL3 | 8.0.0 |
| SM-G955FD | Таиланд | 2018-12-02 | G955FXXS4CRJD | 8.0.0 |
| SM-G955FD | Таиланд | 16.10.2018 | G955FXXS4CRIA | 8.0.0 |
| SM-G955FD | Таиланд | 20.09.2018 | G955FXXU4CRI5 | 8.0,0 |
| SM-G955FD | Таиланд | 08.08.2018 | G955FXXU3CRGH | 8.0.0 |
| SM-G955FD | Таиланд | 19.07.2018 | G955FXXU3CRGB | 8.0.0 |
| SM-G955FD | Таиланд | 2018-06-24 | G955FXXU2CRF7 | 8.0.0 |
| SM-G955FD | Таиланд | 30.05.2018 | G955FXXU2CRED | 8.0,0 |
| SM-G955FD | Таиланд | 18-04-18 | G955FXXU1CRD7 | 8.0.0 |
| SM-G955FD | Таиланд | 21.03.2018 | G955FXXU1CRC7 | 8.0.0 |
| SM-G955FD | Таиланд | 2018-01-07 | G955FXXU1AQL5 | 7,0 |
| SM-G955FD | Таиланд | 12.12.2017 | G955FXXU1AQK7 | 7.0 |
| SM-G955FD | Таиланд | 12.11.2017 | G955FXXU1AQJ5 | 7,0 |
| SM-G955FD | Таиланд | 10.10.2017 | G955FXXU1AQI7 | 7,0 |
| SM-G955FD | Таиланд | 23.08.2017 | G955FXXU1AQh4 | 7,0 |
| SM-G955FD | Таиланд | 30.07.2017 | G955FXXU1AQGB | 7.0 |
| SM-G955FD | Таиланд | 17.07.2017 | G955FXXU1AQG5 | 7,0 |
| SM-G955FD | Таиланд | 14.06.2017 | G955FXXU1AQF7 | 7,0 |
| SM-G955FD | Таиланд | 2017-06-01 | G955FXXU1AQEB | 7,0 |
| SM-G955FD | Таиланд | 08.05.2017 | G955FXXU1AQDG | 7.0 |
| Модель | Страна / оператор связи |
| SM-G955FD | Таиланд |
| Дата | КПК |
| 2021-02-02 | G955FXXSBDUA3 |
| Версия | |
| 9 | |
| Модель | Страна / оператор связи |
| SM-G955FD | Таиланд |
| Дата | КПК |
| 2020-10-28 | G955FXXSBDTJ1 |
| Версия | |
| 9 | |
| Модель | Страна / оператор связи |
| SM-G955FD | Таиланд |
| Дата | КПК |
| 2020-09-27 | G955FXXSADTI1 |
| Версия | |
| 9 | |
| Модель | Страна / оператор связи |
| SM-G955FD | Таиланд |
| Дата | КПК |
| 2020-07-30 | G955FXXU9DTF1 |
| Версия | |
| 9 | |
| Модель | Страна / оператор связи |
| SM-G955FD | Таиланд |
| Дата | КПК |
| 2020-06-10 | G955FXXS9DTEA |
| Версия | |
| 9 | |
| Модель | Страна / оператор связи |
| SM-G955FD | Таиланд |
| Дата | КПК |
| 2020-04-13 | G955FXXS8DTC6 |
| Версия | |
| 9 | |
| Модель | Страна / оператор связи |
| SM-G955FD | Таиланд |
| Дата | КПК |
| 2020-03-18 | G955FXXS8DTC1 |
| Версия | |
| 9 | |
| Модель | Страна / оператор связи |
| SM-G955FD | Таиланд |
| Дата | КПК |
| 2020-01-20 | G955FXXS6DTA1 |
| Версия | |
| 9 | |
| Модель | Страна / оператор связи |
| SM-G955FD | Таиланд |
| Дата | КПК |
| 2019-12-30 | G955FXXU6DSK9 |
| Версия | |
| 9 | |
| Модель | Страна / оператор связи |
| SM-G955FD | Таиланд |
| Дата | КПК |
| 2019-11-26 | G955FXXS5DSJ1 |
| Версия | |
| 9 | |
| Модель | Страна / оператор связи |
| SM-G955FD | Таиланд |
| Дата | КПК |
| 2019-09-22 | G955FXXS5DSI1 |
| Версия | |
| 9 | |
| Модель | Страна / оператор связи |
| SM-G955FD | Таиланд |
| Дата | КПК |
| 2019-09-09 | G955FXXU5DSHC |
| Версия | |
| 9 | |
| Модель | Страна / оператор связи |
| SM-G955FD | Таиланд |
| Дата | КПК |
| 2019-07-09 | G955FXXU5DSFB |
| Версия | |
| 9 | |
| Модель | Страна / оператор связи |
| SM-G955FD | Таиланд |
| Дата | КПК |
| 2019-06-20 | G955FXXS4DSE1 |
| Версия | |
| 9 | |
| Модель | Страна / оператор связи |
| SM-G955FD | Таиланд |
| Дата | КПК |
| 2019-05-06 | G955FXXU4DSDA |
| Версия | |
| 9 | |
| Модель | Страна / оператор связи |
| SM-G955FD | Таиланд |
| Дата | КПК |
| 2019-04-22 | G955FXXS4DSD3 |
| Версия | |
| 9 | |
| Модель | Страна / оператор связи |
| SM-G955FD | Таиланд |
| Дата | КПК |
| 2019-02-21 | G955FXXU4DSBA |
| Версия | |
| 9 | |
| Модель | Страна / оператор связи |
| SM-G955FD | Таиланд |
| Дата | КПК |
| 2019-01-27 | G955FXXS4CRLB |
| Версия | |
| 8.0,0 | |
| Модель | Страна / оператор связи |
| SM-G955FD | Таиланд |
| Дата | КПК |
| 2018-12-23 | G955FXXU4CRL3 |
| Версия | |
| 8.0.0 | |
| Модель | Страна / оператор связи |
| SM-G955FD | Таиланд |
| Дата | КПК |
| 2018-12-02 | G955FXXS4CRJD |
| Версия | |
| 8.0,0 | |
| Модель | Страна / оператор связи |
| SM-G955FD | Таиланд |
| Дата | КПК |
| 2018-10-16 | G955FXXS4CRIA |
| Версия | |
| 8.0.0 | |
| Модель | Страна / оператор связи |
| SM-G955FD | Таиланд |
| Дата | КПК |
| 20.09.2018 | G955FXXU4CRI5 |
| Версия | |
| 8.0,0 | |
| Модель | Страна / оператор связи |
| SM-G955FD | Таиланд |
| Дата | КПК |
| 2018-08-08 | G955FXXU3CRGH |
| Версия | |
| 8.0.0 | |
| Модель | Страна / оператор связи |
| SM-G955FD | Таиланд |
| Дата | КПК |
| 2018-07-19 | G955FXXU3CRGB |
| Версия | |
| 8.0,0 | |
| Модель | Страна / оператор связи |
| SM-G955FD | Таиланд |
| Дата | КПК |
| 2018-06-24 | G955FXXU2CRF7 |
| Версия | |
| 8.0.0 | |
| Модель | Страна / оператор связи |
| SM-G955FD | Таиланд |
| Дата | КПК |
| 2018-05-30 | G955FXXU2CRED |
| Версия | |
| 8.0,0 | |
| Модель | Страна / оператор связи |
| SM-G955FD | Таиланд |
| Дата | КПК |
| 2018-04-18 | G955FXXU1CRD7 |
| Версия | |
| 8.0.0 | |
| Модель | Страна / оператор связи |
| SM-G955FD | Таиланд |
| Дата | КПК |
| 21.03.2018 | G955FXXU1CRC7 |
| Версия | |
| 8.0,0 | |
| Модель | Страна / оператор связи |
| SM-G955FD | Таиланд |
| Дата | КПК |
| 2018-01-07 | G955FXXU1AQL5 |
| Версия | |
| 7,0 | |
| Модель | Страна / оператор связи |
| SM-G955FD | Таиланд |
| Дата | КПК |
| 12.12.2017 | G955FXXU1AQK7 |
| Версия | |
| 7.0 | |
| Модель | Страна / оператор связи |
| SM-G955FD | Таиланд |
| Дата | КПК |
| 2017-11-12 | G955FXXU1AQJ5 |
| Версия | |
| 7,0 | |
| Модель | Страна / оператор связи |
| SM-G955FD | Таиланд |
| Дата | КПК |
| 10.10.2017 | G955FXXU1AQI7 |
| Версия | |
| 7.0 | |
| Модель | Страна / оператор связи |
| SM-G955FD | Таиланд |
| Дата | КПК |
| 2017-08-23 | G955FXXU1AQh4 |
| Версия | |
| 7,0 | |
| Модель | Страна / оператор связи |
| SM-G955FD | Таиланд |
| Дата | КПК |
| 2017-07-30 | G955FXXU1AQGB |
| Версия | |
| 7.0 | |
| Модель | Страна / оператор связи |
| SM-G955FD | Таиланд |
| Дата | КПК |
| 17.07.2017 | G955FXXU1AQG5 |
| Версия | |
| 7,0 | |
| Модель | Страна / оператор связи |
| SM-G955FD | Таиланд |
| Дата | КПК |
| 2017-06-14 | G955FXXU1AQF7 |
| Версия | |
| 7.0 | |
| Модель | Страна / оператор связи |
| SM-G955FD | Таиланд |
| Дата | КПК |
| 2017-06-01 | G955FXXU1AQEB |
| Версия | |
| 7,0 | |
| Модель | Страна / оператор связи |
| SM-G955FD | Таиланд |
| Дата | КПК |
| 2017-05-08 | G955FXXU1AQDG |
| Версия | |
| 7.0 | |
Как обновить смартфон Samsung Galaxy и установить официальную прошивку
Смартфоны Samsung Galaxy являются одними из лучших Android-смартфонов на рынке. Когда дело доходит до обновления программного обеспечения, корейский OEM-производитель также делает довольно приличную работу, поддерживая своих обычных потребителей новыми и недавними исправлениями безопасности с помощью регулярных обновлений. Однако одна вещь, которую не всегда легко найти на устройствах Samsung Galaxy, — это стандартная прошивка, которую можно прошить для понижения, обновления или восстановления телефона.
В этом руководстве мы покажем вам, как вручную найти соответствующий пакет обновления для вашего смартфона Samsung Galaxy, загрузить его на свой компьютер и, наконец, прошить целевое устройство с обновленной прошивкой.
Содержание:
Типы прошивок Samsung
В отличие от большинства устройств Android, смартфоны и планшеты Samsung Galaxy не имеют настоящего интерфейса быстрой загрузки для прошивки прошивки. Корейский производитель оригинального оборудования разработал собственный инструмент для прошивки прошивки, известный как «Один», названный в честь царя богов в скандинавской мифологии.Один связывается со специальным программным компонентом под названием «Локи», который, кажется, назван в честь другого важного персонажа в скандинавской мифологии (часто переводимого как «Локи»). Loke работает на устройствах Samsung в режиме загрузки и предоставляет функции, необходимые для выполнения операции перепрограммирования.
Интерфейс инструмента для прошивки Odin
Файлы прошивки Odin похожи на заводские образы для линейки Google Pixel, просто сжаты в один архив и упрощены для использования с помощью инструмента с графическим интерфейсом вместо инструмента командной строки, такого как fastboot.
FUS (Firmware Update Server) от Samsung также предлагает как инкрементные, так и полные OTA zip-файлы, которые предназначены для установки с использованием стандартной среды восстановления.
Как загрузить прошивку Samsung
Прежде чем мы начнем с ручной загрузки, вы должны проверить, было ли обновление уже отправлено на ваше устройство по беспроводной сети. Обновление OTA очень просто загрузить и установить. Обычно вы получаете уведомление, когда доступно обновление OTA. Если нет, то вот как проверить наличие обновлений на вашем устройстве Samsung Galaxy:
- Зайдите в «Настройки».
- Прокрутите вниз и коснитесь Обновление программного обеспечения .
- Tap Загрузите и установите .
- Следуйте инструкциям по установке обновления, если оно доступно. В противном случае будет указано, что на вашем телефоне установлена последняя версия.
Если ваш телефон сообщает, что его программное обеспечение обновлено, но вы знаете, что для вашей модели доступно обновление, мы можем воспользоваться методами загрузки вручную.
Загрузить пакет с возможностью восстановления.
Захват пакета OTA на устройствах Samsung Galaxy — это немного сложная задача, так как вам необходимо заранее настроить инструмент сниффинга пакетов для извлечения URL-адреса загрузки.
- Настройте инструмент сниффинга пакетов на своем телефоне или ПК.
- Начните загрузку обновления из встроенного средства обновления на телефоне, но не приостанавливайте его.
- Вернитесь к инструменту сниффинга, запустите его и найдите URL-адрес, который начинается с fota-secure-dn.ospserver.net .
- Загрузите файл .bin, используя извлеченный URL, и переименуйте расширение в .zip.
Загрузите пакет Odin-flashable
Samsung поддерживает множество каналов обновления для разных регионов и операторов.В результате вам необходимо определить точный код настройки потребительского программного обеспечения, A.K.A. значение CSC вашего устройства перед загрузкой прошивки Odin. Имейте в виду, что изменение CSC существующего устройства или перекрестная прошивка другой прошивки возможно, но объяснение таких модификаций выходит за рамки этого руководства.
- Загрузите информацию о телефоне Samsung из магазина Google Play. Это необходимо для определения вашего текущего активного значения CSC. Если вы уже знаете, что это такое, переходите к шагу 3.
- Откройте информацию о телефоне Samsung и перейдите на вкладку Код CSC. Он должен показать вариант, который говорит Активный код CSC . Запишите этот трехзначный код, так как он понадобится вам на более позднем этапе.
- Вы также можете использовать секретный код Android для Samsung —
* # 1234 #— для определения кода CSC. Активный код CSC также можно увидеть после загрузки стандартного восстановления.
- Загрузите программу загрузки прошивки для Samsung. Этот фантастический инструмент создан не кем иным, как нашим собственным Закари Уандером, и он работает для загрузки всех файлов прошивки Samsung Galaxy.
- Откройте загрузчик и введите номер своей модели, где написано Model . Это начнется с SM-. Убедитесь, что вы включили SM-, иначе он не загрузит ваши файлы. Затем в разделе региона введите свое трехсимвольное значение CSC, указанное ранее. Затем щелкните Проверить наличие обновлений . Это позволит найти последнюю версию прошивки для вашего устройства.
- Если обновления не отображаются, это может быть связано с тем, что используемый вами оператор связи не использует серверы Samsung для обновлений и, следовательно, не хранит ничего, откуда Samsung Firmware Downloader может его загрузить.В этом случае попробуйте поискать прошивку по вашему выбору на подфоруме, посвященном конкретному устройству. Обычно он загружается туда.
- Щелкните Загрузить и выберите расположение файла. Это запустит загрузку и расшифровку. Это может занять некоторое время в зависимости от скорости вашей сети и скорости процессора. Samsung Firmware Downloader сообщит вам, когда расшифровка завершена и файл готов к использованию для перепрошивки.
Как установить прошивку Samsung
В зависимости от типа прошивки для процесса установки может потребоваться ПК.Odin, например, требует Windows, так что имейте это в виду, пытаясь обновить прошивку на любом телефоне Samsung.
Загрузка неопубликованных файлов через восстановление: Использование Android Debug Bridge (ADB)
Загрузка неопубликованных файлов через восстановление: Использование SD-карты
- Переименуйте загруженный пакет .bin в update.zip и скопируйте его в корневой каталог своей SD-карты.
- Теперь перезагрузитесь в режим восстановления, перейдите к опции применить обновление с внешнего хранилища и нажмите кнопку питания, чтобы выбрать его.
- Теперь аналогичным образом выберите файл с именем update.zip .
- Начнется обновление. Подождите, пока он не завершится, так как процесс займет некоторое время.
- Телефон сам перезагрузится и загрузит обновленную прошивку.
Прошивка через Odin
Предупреждение: Odin на самом деле не предназначен для обычных пользователей, но, поскольку это официальный инструмент от Samsung, ваш телефон позволит ему загружать необходимые файлы для прошивки без разблокировки загрузчика.Однако неправильное его использование может повредить ваше устройство. Действовать с осторожностью.
Первый шаг — это получение нужной версии Odin. Поскольку этот инструмент никогда не предназначен для использования потребителями, Samsung не размещает его на общедоступном портале загрузки. К счастью, старший член XDA realbbb поддерживает репозиторий проверенных копий инструмента Odin. Он также предлагает исправленные варианты Odin (известные как «3B исправленные»), которые способны обходить ряд условий остановки при перекрестном мигании.
Загрузите Odin (как немодифицированный, так и исправленный 3B) — Тема XDA
- Возьмите последнюю версию пакета Odin из вышеупомянутой ветки и распакуйте файл в место, которое вы можете вспомнить.
- Убедитесь, что у вас установлен последний пакет драйверов Samsung для Android.
Интерфейсы USB, открытые смартфоном Galaxy после установки драйвера Samsung Android
- Выключите телефон и загрузитесь в режиме загрузки:
- Старые устройства Samsung Galaxy: нажмите Power + Home + Volume down примерно на 5 секунд.
- Новые устройства Samsung Galaxy: нажмите Power + Bixby + Volume down или Bixby + Volume down примерно на 5 секунд.
- Вы также можете использовать следующую команду ADB, когда устройство загружено и подключено к ПК:
adb reboot bootloader - Некоторые устройства Galaxy текущего поколения имеют интерфейс Fastboot-заполнителя. Если ваш телефон переходит в режим быстрой загрузки после использования указанной выше команды ADB, вам необходимо выполнить жесткую перезагрузку, чтобы вернуться в Android, и выбрать следующую команду для доступа к режиму загрузки:
adb reboot download
- Вы должны увидеть экран с большим значком загрузки посередине и диалоговое окно подтверждения, касающееся двоичного мигания.Нажмите соответствующую кнопку, чтобы перейти в фактический режим загрузки. Если у вас установлены подходящие драйверы, вы должны увидеть новое устройство, всплывающее в окне диспетчера устройств.
Интерфейс режима загрузки устройства Samsung Galaxy под Windows
- Откройте Odin на своем ПК, запустив exe от имени администратора. В разделе ID: COM вы должны увидеть бирюзовую рамку с надписью Added! . Это ваше устройство, подключенное в режиме загрузки.
- В основном разделе Odin есть кнопки для BL, AP, CP, CSC и USERDATA.Они обозначают соответствующие файлы прошивки:
- BL: Загрузчик
- AP: Коллекция системных разделов Android
- CP: Core Processor, то есть прошивка модема
- CSC: Пользовательская настройка программного обеспечения
- ДАННЫЕ ПОЛЬЗОВАТЕЛЯ: предустановленные приложения и услуги для операторов связи.
- Возможно, вам не понадобятся все пять этих файлов. Это зависит от того, что вы мигаете.
- Старые устройства Samsung Galaxy: выберите один файл .tar.md5 в качестве AP.
- Новые устройства Samsung Galaxy: выберите соответствующий двоичный файл для каждого слота.
- Обратите внимание, что обновление двоичного файла HOME_CSC как CSC не стирает ваши данные. Однако, если вы хотите начать заново (например, вы установили пользовательское восстановление, такое как TWRP, и пользовательское ПЗУ, такое как LineageOS, и хотите вернуться к стандартной прошивке), затем выберите двоичный файл CSC на вкладке CSC. Он полностью очистит раздел / data и внутреннюю память устройства.
- Если все выглядит правильно (и вы все трижды проверили), нажмите кнопку Start . Индикатор выполнения будет отображаться как в Odin, так и на телефоне.
- Процесс займет некоторое время, телефон может несколько раз перезагрузиться. Не отключайте его до завершения процесса. Когда процесс будет завершен, вы увидите сообщение «ПРОЙДЕН!» статус над ID: раздел COM.
- Наслаждайтесь обновленной прошивкой в телефоне!
Проверка
После загрузки телефона на главный экран откройте Настройки на панели приложений или с помощью значка шестеренки в меню быстрых настроек.Затем прокрутите до конца «Настройки», выберите О телефоне и выберите Информация о программном обеспечении . Затем найдите запись Build number и найдите ее значение. Он должен быть таким же, как пакет прошивки Odin, который вы скачали ранее.
Вот и все. Как видите, обновить прошивку смартфона Samsung Galaxy вручную не так уж и сложно, но и не совсем простой метод. Надеюсь, этот учебник упростил вам процесс понимания и следования.
Страница не найдена
Моя библиотека
раз- Моя библиотека
Обновление прошивки Android
После того, как вы сгенерировали пакет обновления, вы можете использовать его для обновления вашей системы.
См. Создание пакета обновления.
Следуйте инструкциям по обновлению вашей системы из меню настроек Android, используя уже сгенерированный пакет:
- Разместите созданный пакет обновления в любом месте файловой системы Android. Он может располагаться как во внутренней памяти, так и на любом съемном устройстве, например, на карте памяти micro SD или USB-накопителе.
- Перейдите в настройки Android и выберите категорию О планшете .
- Выберите опцию Обновление системы . Откроется файловый менеджер.
- Найдите файл пакета обновления в файловой системе Android и выберите его.
- Подтвердите пакет обновления, который вы хотите использовать, выбрав OK в диалоговом окне «Обновление прошивки».Начнется процесс обновления прошивки.
ВНИМАНИЕ! Помните, что в процессе обновления система будет перезагружена.
Вы также можете установить пакет обновления из пользовательского приложения Android, используя API службы обновления микропрограмм, предоставляемый Digi. См. Обновление микропрограммы
.Процесс обновления прошивки
После запуска процесса обновления прошивки выполняются следующие шаги:
- Устройство перезагружается в режиме восстановления.Ядро и система в разделе восстановления загружаются вместо ядра в разделе загрузки .
- Двоичный файл восстановления запускается init . Он находит аргументы командной строки в / cache / recovery / command , которые указывают на пакет обновления.
- Данные извлекаются из пакета и используются для обновления загрузочных разделов и системы . Один из новых файлов в разделе системы содержит содержимое нового раздела восстановления .
- Устройство нормально перезагружается.
- Загружается недавно обновленный загрузочный раздел , он монтирует и запускает недавно обновленный системный раздел .
- Как часть обычного запуска, система проверяет содержимое раздела recovery на соответствие желаемому содержимому (ранее сохраненному в виде файла в / system ). Они разные, поэтому раздел восстановления перепрограммируется с желаемым содержимым.При последующих загрузках раздел для восстановления уже содержит новое содержимое, поэтому перепрограммировать не требуется.
- Обновление системы завершено.
Как обновить прошивку Razer Kishi для Android
Обновлено 6 октября 2021 г., 01:20 | ID ответа: 4099
В этом ответе показаны шаги по обновлению прошивки Razer Kishi.
Чтобы обновить прошивку Razer Kishi для Android, выполните следующие действия:
Загрузите последнюю версию приложения Razer Kishi. Если у вас уже есть приложение, убедитесь, что у вас установлена последняя версия, проверив наличие обновлений в Google Play Store.
Подключите телефон к Razer Kishi или установите его и запустите приложение Razer Kishi.
Проверьте, доступно ли обновление, нажав на свой аватар в верхнем левом углу.
Найдите имя контроллера в разделе «Сопряженный контроллер». Нажмите «ПРОВЕРИТЬ».
Если доступно обновление, нажмите «ОБНОВИТЬ».
Отключите или отключите телефон от Razer Kishi, но оставьте приложение Razer Kishi открытым.
Одновременно нажмите и удерживайте функциональные кнопки Y, B и вправо на контроллере при повторном подключении телефона.
После правильного выполнения кнопка «ОБНОВИТЬ ПРОГРАММНОЕ ОБЕСПЕЧЕНИЕ» в приложении Razer Kishi станет активной.
На этом этапе вы можете отпустить кнопки.
Повторите предыдущий шаг, если он остается неактивным.
Нажмите «ОБНОВИТЬ ВСТРОЕННОЕ ПО», чтобы продолжить.
Не отключайте контроллер от телефона во время обновления прошивки. После завершения обновления нажмите «ЗАКРЫТЬ».
Полезен ли этот ответ?
ДА НЕТ
Как обновить версию прошивки ОС Android Samsung вручную
Каким бы последним ни был ваш смартфон, в нем всегда будет отсутствовать несколько функций, которые будут добавлены к обновлениям программного обеспечения, предоставляемым производителем.Хотя большинство пользователей Android признались, что не обновляют ОС своих устройств, настоятельно рекомендуется сделать это. Это связано с тем, что в последних обновлениях почти всегда содержится информация об устранении ошибок, обнаруженных на вашем устройстве, или добавлено несколько ключевых функций, которые вы не хотели бы упустить. Давайте разберемся, как обновить версию прошивки Samsung Android OS вручную.
Обновление прошивки ОС Android на устройствах Samsung через OTAВозможно, есть вероятность, что вашему устройству была отправлена последняя версия прошивки ОС Android по беспроводной сети, также известная как OTA.Всякий раз, когда должно быть выпущено обновление Android, оно выпускается через OTA, и пользователи мобильных телефонов получают уведомление об этом в виде подсказки или уведомления. В таких случаях очень легко обновить операционную систему, и это можно сделать, выполнив следующие действия:
- Перейти к настройкам .
- Прокрутите вниз и найдите Обновление программного обеспечения . Коснитесь его, как только найдете.
- Нажмите кнопку Проверить наличие обновлений .
- Если доступно обновление для загрузки и установки для вашего устройства, следуйте инструкциям устройства, и все будет в порядке.В противном случае вы увидите сообщение о том, что ваше устройство уже обновлено.
Как уже упоминалось, может случиться так, что ваше устройство выдаст сообщение о том, что на вашем телефоне установлена последняя версия. Если вы знаете, что для вашего устройства доступна более новая версия ОС Android, вы всегда можете загрузить и установить ее с сайта Odin от Samsung. Odin — очень распространенный инструмент для перепрошивки устройств Samsung.Это легкое, но очень мощное программное обеспечение, которое очень популярно среди пользователей Android, хотя мы не будем рекомендовать его обычным пользователям.
Odin — это официальный инструмент Samsung, который получил разрешение на загрузку необходимых файлов для прошивки прошивки. По той же причине мы настоятельно рекомендуем выполнять операции с Odin с максимальной осмотрительностью, так как незначительное происшествие может привести к серьезному повреждению устройства. Вы даже можете заблокировать свой телефон через Odin.
Установить правую версию OdinВ Интернете доступно несколько неподходящих версий Odin по той простой причине, что она официально не выпущена компанией Samsung для публичного использования. Это добавляет дополнительную нагрузку на поиск нужной версии инструмента. Но вы всегда можете найти его здесь.
После загрузки распакуйте файл odin.exe на свой компьютер и следуйте дальнейшим инструкциям.
Скачать последнюю версию прошивки Android для вашего устройстваСледующим шагом будет загрузка последней версии прошивки Android, уникальной для вашего устройства Samsung.Убедитесь, что вы загрузили его из проверенного источника. Некоторые из источников, из которых вы можете получить подлинную версию прошивки Samsung Android: SamMobile, SamFW, Updato и Android File Host.
Перейдите на любой из вышеупомянутых веб-сайтов, введите номер модели вашего устройства и получите последнюю версию микропрограммы из списка микропрограмм, который вы увидите.
Установить драйвер USB SamsungТеперь вы можете загрузить и установить драйвер USB Samsung, чтобы начать процесс обновления прошивки ОС на устройстве Samsung.Это будет последнее, что мы попросим вас скачать (мизинец!). Перейдите по этой ссылке, чтобы скачать драйвер.
ВАЖНОЕ ПРИМЕЧАНИЕ
Кроме того, вы можете установить приложение Samsung Smart Switch на свой компьютер для автоматической установки дисков Samsung. Программное обеспечение также может помочь вам сделать резервную копию всех ваших данных с вашего Android-устройства Samsung. Кроме того, мы настоятельно рекомендуем сделать резервную копию своих данных, так как обновление прошивки Samsung вручную может привести к удалению данных.
Перезагрузите устройство Samsung в режим загрузкиПосле настройки атмосферы пора действовать (прошивка — это все, что мы имеем в виду).Для продолжения сделайте следующие ходы (кхм!):
- Выключите устройство.
- Загрузитесь в режим загрузки
- Старые устройства Samsung : нажмите и удерживайте кнопки Power + Home + Volume Down в течение нескольких секунд.
- Новые устройства Samsung : нажмите и удерживайте кнопку Power + Bixby + Volume Down в течение нескольких секунд.
Вы также можете использовать команды ADB для перезагрузки устройства Samsung в режим загрузки.Для этого вы должны установить диски ADB на свой ПК с Windows, включить режим отладки USB на вашем Android, подключить устройство к ПК с помощью USB-кабеля, а затем запустить следующую команду ADB в окне командной строки,
adb reboot скачать
Вы должны увидеть экран, похожий на этот,
Сейчас самое подходящее время для подключения устройства к компьютеру. Сделайте это и позвольте Одину взять верх над
Прошить последнюю версию прошивки AndroidПришло время вернуть Одина на шоу.После подключения мобильного устройства к компьютеру вы можете запустить Odin. В разделе под названием « ID: COM » будет поле, и вы увидите текст « Добавлено! ’в нем. Odin имеет в основном четыре важных файла прошивки с сокращениями BL , AP , CP и CSC , которые обозначают Bootloader , Android Partition , Modern Firmware и Consumer Software Customization соответственно.
Вам могут понадобиться, а могут и не понадобиться все вышеупомянутые файлы, и это полностью зависит от того, что именно вы хотите прошить.На сайте, где вы скачали прошивку, должны быть указаны имена файлов для прошивки. Обычно для полной прошивки ПЗУ требуются все четыре файла.
- Щелкните кнопку соответствующего файла.
- Откроется проводник. Найдите файл и выберите его.
- Продолжите выполнение вышеуказанных шагов для всех файлов, имеющихся в микропрограмме. Убедитесь, что они соответствуют нужным файлам.
- Установите все флажки рядом с каждым файлом.
- Нажмите кнопку Start .
Если вы запутались или не можете выполнить шаги, вот подробное видео-руководство по обновлению прошивки Samsung Android OS вручную, когда обновления OTA недоступны. Это руководство поможет вам обновить версию прошивки Samsung Android до последней версии OTA, включая обновление Samsung Android 11 One UI 3.0 на поддерживаемых устройствах.
Теперь вы можете перекусить, так как это займет некоторое время. Во время процесса устройство перезагружается несколько раз подряд.Это нормально, и не стоит паниковать. Для вашего удобства в инструменте Odin есть индикатор выполнения. Сохраняйте спокойствие, пока процесс не будет завершен и вы не увидите кнопку Reset над разделом ID: COM, которая вам понравится. Нажмите на нее, как только это произойдет, и вы сделаете то, что от вас ожидали. Теперь вы вручную обновили версию прошивки ОС Samsung.
Какова ваша реакция?
Архивы ПО и прошивки — ShurePlus MOTIV
Версии
Дата публикации
Скачать
3.3.0 См. Примечания к выпуску expand_more Скрыть примечания к выпуску expand_less
28 июня 2021 г.
Новые функции
- Сортировка и поиск пользовательских записей
Улучшения
Примечания
3.2.0 См. Примечания к выпуску expand_more Скрыть примечания к выпуску expand_less
30 марта 2021 г.
Новые функции
- MV88 + Отключение звука во время воспроизведения
- Светлый / Темный режим
- Запись и преобразование файлов в сжатые форматы
Улучшения
- Новый дизайн приложения, включая вкладку навигации и обновления цветов
- Обновления Monitor Mix
- Исправлены ошибки
Примечания
3.1.0 См. Примечания к выпуску expand_more Скрыть примечания к выпуску expand_less
9 ноября 2020 г.
Улучшения
- Недавно удаленная папка
- Исправления ошибок
Примечания
3.0.2 См. Примечания к выпуску expand_more Скрыть примечания к выпуску expand_less
26 октября 2020 г.
Улучшения
- Поддержка микрофона для подкастов MV7
Примечания
3.0,0.11 См. Примечания к выпуску expand_more Скрыть примечания к выпуску expand_less
19 августа 2020 г.
Улучшения
- Исправлена ошибка, из-за которой приложение вылетало из строя, если в имени любого ранее записанного аудио есть одинарная кавычка
Примечания
3.0.0.8 См. Примечания к выпуску expand_more Скрыть примечания к выпуску expand_less
3 августа 2020 г.
Улучшения
- Исправления ошибок
- Совместимость с Android 10
Примечания
2.9,4 См. Примечания к выпуску expand_more Скрыть примечания к выпуску expand_less
14 июля 2020 г.
УЛУЧШЕНИЯ- Исправлены ошибки
- Обновление прошивки MV88 + для устранения периодических циклов и проблем с подключением
ПРИМЕЧАНИЯ
- Руководство пользователя
- MV88 + Руководство пользователя
- Эта версия поддерживает Android 7.0 и выше. Мы не можем гарантировать совместимость или полную функциональность со старыми операционными системами.Сообщайте о проблемах и отправляйте общие отзывы через приложение ( О программе> Отзыв ).
- ПРИМЕЧАНИЕ ДЛЯ ПОЛЬЗОВАТЕЛЕЙ MV88 +: узнайте о совместимости с вашим устройством Android на сайте www.shure.com/MOTIVcompatibility.
2.9.3 См. Примечания к выпуску expand_more Скрыть примечания к выпуску expand_less
2 июня 2020 г.
Улучшения
Примечания
- Руководство пользователя
- MV88 + Руководство пользователя
- Эта версия поддерживает Android 7.0 и выше. Мы не можем гарантировать совместимость или полную функциональность со старыми операционными системами. Сообщайте о проблемах и отправляйте общие отзывы через приложение ( О программе> Отзыв ).
- ПРИМЕЧАНИЕ ДЛЯ ПОЛЬЗОВАТЕЛЕЙ MV88 +: узнайте о совместимости с вашим устройством Android на сайте www.shure.com/MOTIVcompatibility.
2.9.2 См. Примечания к выпуску expand_more Скрыть примечания к выпуску expand_less
19 марта 2020 г.
2.9.1 См. Примечания к выпуску expand_more Скрыть примечания к выпуску expand_less
23 января 2020 г.
УЛУЧШЕНИЯ
Исправления ошибок
ПРИМЕЧАНИЯ
2.6.2 См. Примечания к выпуску expand_more Скрыть примечания к выпуску expand_less
23 сентября 2019 г.,
2.6.1 См. Примечания к выпуску expand_more Скрыть примечания к выпуску expand_less
15 июля 2019 г.,
2.6.0 См. Примечания к выпуску expand_more Скрыть примечания к выпуску expand_less
22 мая, 2019
УЛУЧШЕНИЯ
- Пользовательские предустановки: сохранение и повторное использование ваших любимых настроек микрофона
- Исправления ошибок
ПРИМЕЧАНИЯ
2.5.1 См. Примечания к выпуску expand_more Скрыть примечания к выпуску expand_less
18 января 2019 г.,
Улучшения
- Демо-режим: узнайте, что можно делать с микрофонами MOTIV
Примечания
2.


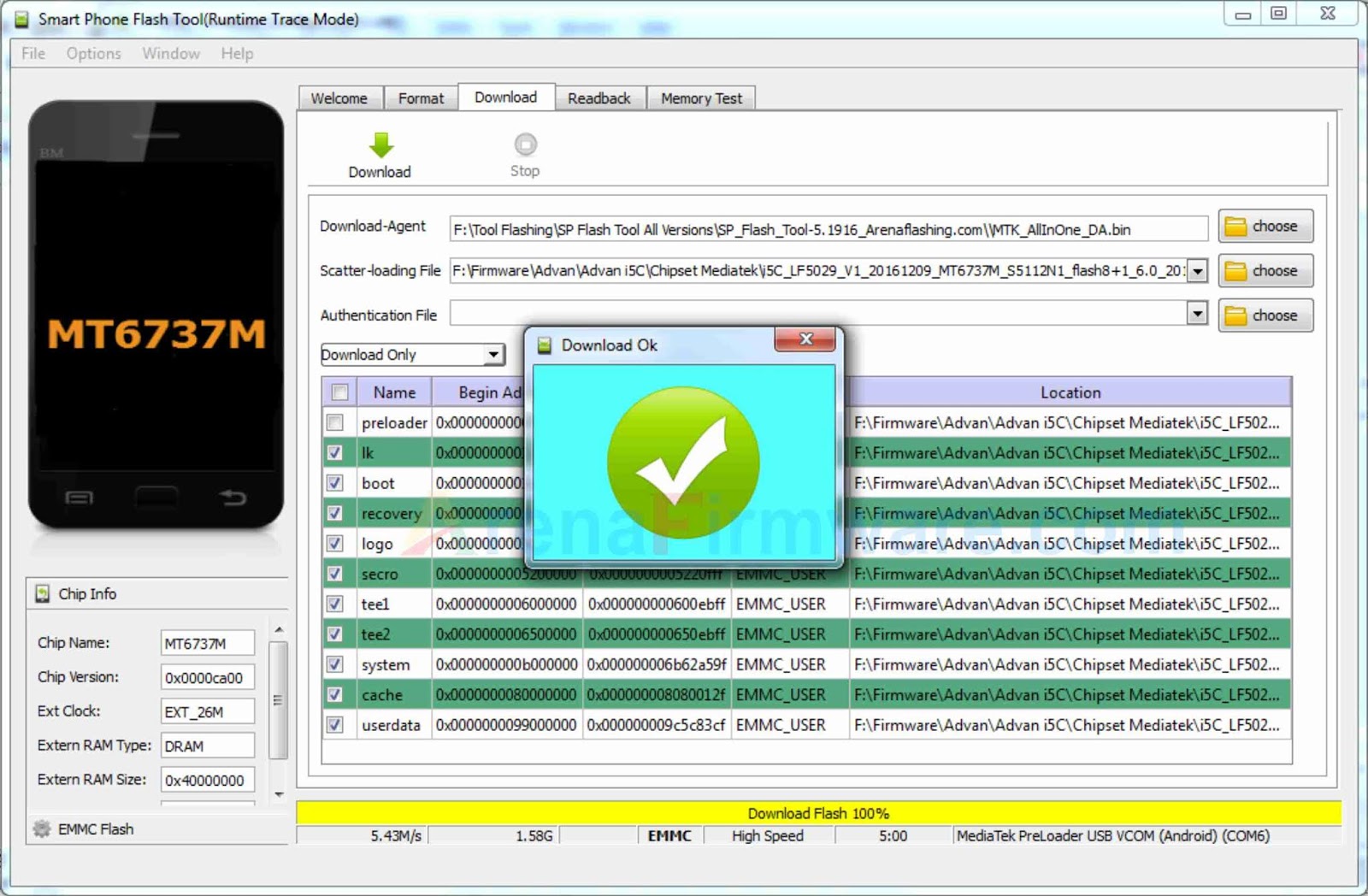
 0 или более поздней.
0 или более поздней. Вы сможете прочитать и принять Политику конфиденциальности Sony (Sony Privacy Policy) в любой момент, нажав кнопку HELP на пульте дистанционного управления > [Настройка конфиденциальности (Privacy Setting)]
Вы сможете прочитать и принять Политику конфиденциальности Sony (Sony Privacy Policy) в любой момент, нажав кнопку HELP на пульте дистанционного управления > [Настройка конфиденциальности (Privacy Setting)]
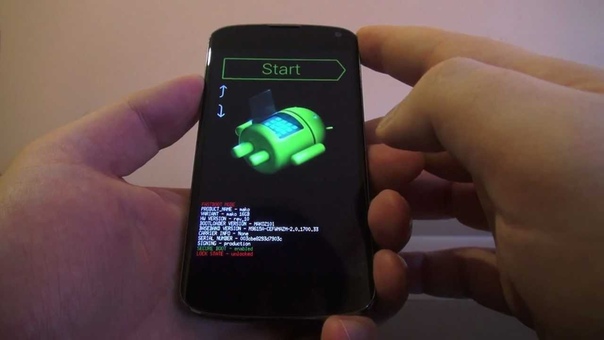
 Фактический экран может немного отличаться в зависимости от вашей страны, модели или версии прошивки.
Фактический экран может немного отличаться в зависимости от вашей страны, модели или версии прошивки.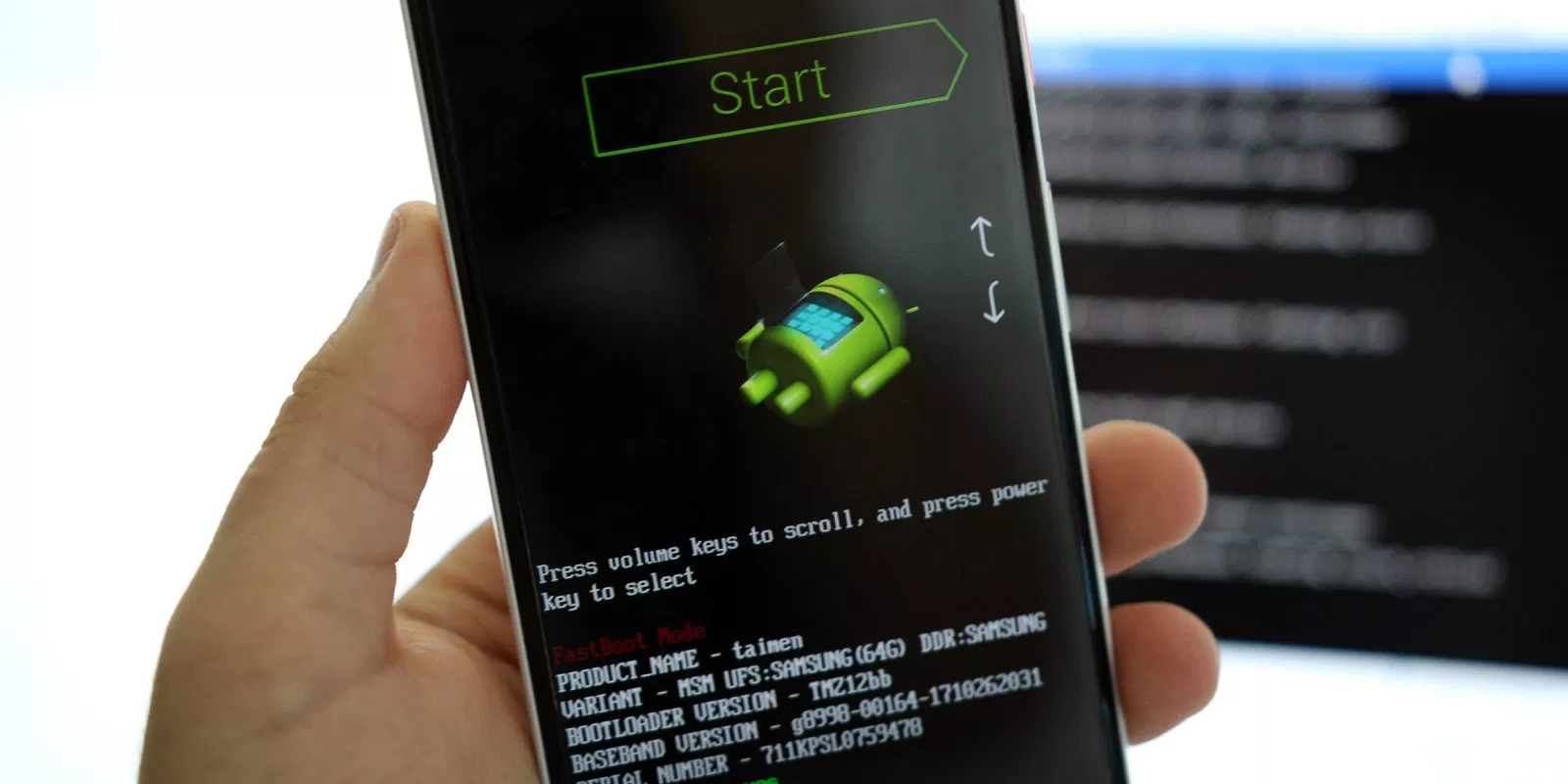 Приложения Android хранят настройки в каталоге /data/data.
Приложения Android хранят настройки в каталоге /data/data. По сути, аналог /usr/share.
По сути, аналог /usr/share.