Установить торрент uTorrent на компьютер бесплатно на русском языке
 |
Установка торрент программы uTorrent на компьютер проста и интуитивно понятна и с этим процессом справится любой, у кого есть желание. Прежде чем установить торрент на компьютер рекомендуем скачать torrent, так как вам потребуется последняя версия программы, ссылку на загрузку вы найдете внизу страницы. После загрузки вам достаточно следовать нашей подробно инструкции по установке и все должно получиться.
Установить торрент клиент на русском не так сложно как многим кажется, в основном процесс заключается в снятии не нужных галочек и следовании рекомендациям инсталлятора. После успешной загрузки установщика программы, запускаем инсталляцию двойным кликом мыши по скачанному файлу и видим окно программы установки, в котором просто нажимаем далее.
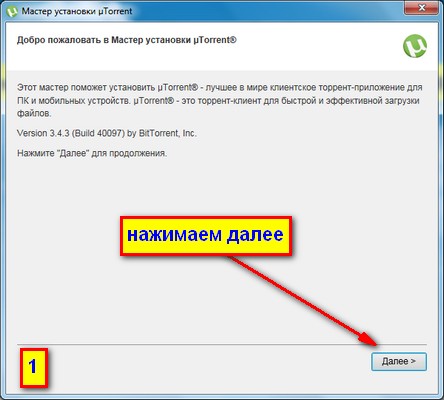
В следующем окне жмем принимаю.

Все оставляем как есть и жмем далее.

Убираем галочку и нажимаем далее.

Снимаем галочки и нажимаем отказаться.

Ставим точку отклонить и нажимаем завершить.

Установка торрент программы успешно завершена.

Как видите все очень просто и установка занимает меньше минуты. Если, по каким то причинам, у вас не установился русский язык, то скачиваем и устанавливаем языковой пакет самостоятельно. Так же рекомендуем после установки отключить рекламу подробнее здесь.
Если не понравилась программа? Смотри как удалить торрент здесь и следуй инструкции.
Как установить uTorrent на компьютер
В последних версиях uTorrent разработчики почему-то оставили только англоязычную версию инсталлятора, хотя сама программа после установки запускается и работает с русским интерфейсом. Чтобы у вас не возникало проблем и вопросов, я решил подробно описать каждый этап установки в этой пошаговой инструкции.
Шаг 1
Скачайте uTorrent с главной страницы нашего сайта, либо с официального сайта разработчика. И у них, и у нас размещены ссылки на одну и ту же версию программы. Если будете качать с сайта разработчика, не перепутайте классический десктопный клиент с uTorrent Web – это другая программа, которая работает через браузер.
Запустите загруженный файл. Если операционная система спросит, разрешаете ли вы внести программе изменения на вашем компьютере – ответьте Да.
Шаг 2
Первое окно инсталлятора – это приветствие. Здесь нет изменяемых параметров. Нажмите кнопку Next.
Шаг 3
Далее будет предупреждение никому не платить за бесплатную программу uTorrent. Деньги за скачивание и установку могут просить только мошенники. Разработчик рекомендует скачивать программу с официального сайта, здесь же ссылка на этот сайт. Прочитали, поняли, нажали Next.
Шаг 4
Стандартный этап установки каждой программы на Windows – чтение и принятие лицензионного соглашения и политики конфиденциальности. Для продолжения нажмите Agree.
Шаг 5
Далее будет рекламное окно. Здесь предлагается установить бесплатные программы от известных издателей. Это не тулбары, а действительно полезное ПО. Если предложение заинтересовало, или вы просто хотите выразить поддержку разработчикам, нажмите кнопку под цифрой 1 (Accept). Если другие программы не нужны или не заинтересовали, нажмите кнопку номер 2 (Decline). Установка продолжится независимо от того, что вы выбрали.
Таких окон может быть несколько, обычно инсталлятор показывает их 2 раза подряд.
Шаг 6
В следующем окне настраивается, где будут созданы ярлыки. Первая галочка – в меню Пуск. Вторая – на панели быстрого запуска (внизу рабочего стола). Третья – на рабочем столе. Снятие галочки отключает создание ярлыка в указанном месте. Для продолжения нажмите Next.
Шаг 7
Здесь настраивается взаимодействие программы с операционной системой. Первая галочка добавляет uTorrent в исключения брандмауэра. Вторая – в автозагрузку, чтобы uTorrent запускался автоматически вместе с Windows. Три нижние сделают uTorrent программой по умолчанию для открытия торрент файлов, magnet ссылок и файлов с расширением .btsearch.
Галочки, которые не надо убирать, обведены красным. Нажмите Next.
Шаг 8
На следующем этапе начнется установка uTorrent. Копирование файлов займет по времени не больше одной минуты, в конце откроется окно с благодарностями. Нажмите Finish. Если не снимали галочку, программа запустится.
Что делать, если после установки интерфейс у uTorrent на английском
Если в настройках Windows русский язык выбран как основной язык операционной системы, то интерфейс в uTorrent будет тоже на русском. Если программа запустилась на английском, нажмите CTRL+P, либо через верхнее меню зайдите в Options – Preferences.
Для параметра Language выставите значение Russian. Затем нажмите ОК и перезапустите uTorrent.
Что делать если в списке языка нет русского
Через верхнее меню зайдите в Help – Download translations. После загрузки языков перезапустите программу, затем смените язык в настройках, как описано выше.
Лайфхак
Вы можете установить uTorrent на русском языке, то есть чтобы сам инсталлятор был на русском, скачав его предыдущую версию, например – uTorrent 3.4.5. После установки просто обновите программу, либо дождитесь, когда она обновится автоматически.
Как установить uTorrent
Из этой инструкции вы узнаете, как установить uTorrent на компьютер с Windows 10, 8, 7 и XP. Следуйте нашим рекомендациям, и установка не вызовет у вас проблем.
Первое, что нужно сделать, это, конечно же – скачать uTorrent. Скачайте последнюю версию клиента (мы вам дали ссылку на uTorrent 32 bit – его и устанавливайте, так как версия 64 bit больше не поддерживается разработчиком, не обновляется, и может не работать) и запустите ее.
Инсталлятор определит, какой язык выбран в вашей операционной системе, и предложит выполнить на нем установку.

Если русский язык не выбрался, или вам просто нужен другой язык – выберите его в окошечке, которое мы обвели красной линией на скриншоте выше. Затем нажмите « ОК».
Произойдет загрузка перевода, после чего операционная система спросит вас, разрешить ли приложению внести изменения на этом компьютере. Ответьте «ДА», после чего запустится приветственное окно мастера установки. В нем вы увидите краткое описание uTorrent и его версию. Нажмите «Далее», чтобы продолжить установку.

В следующем окне будет сообщение от разработчиков, в котором говорится, что вы никогда не должны платить за uTorrent, и рекомендация скачивать его только с официального сайта. У нас ссылки на программу ведут именно туда, поэтому за это можно не беспокоиться. Жмем снова «Далее».

Затем появится лицензионное соглашение, чтобы продолжить установку, его нужно принять (перед этим прочитав, конечно же). Нажмите кнопку «Принимаю».

Далее можно выбрать, где появятся ярлыки uTorrent – в меню «Пуск», на панели быстрого запуска и на рабочем столе. Если не хотите где-то создавать ярлык – снимите галочку, ну или ничего не меняйте, тогда они появятся везде, где отмечено. Для продолжения нужно нажать «Далее».

В следующем окне вам будет предложено добавить uTorrent в автозапуск и в исключения брандмауэра Windows. Если вам не нужен запуск программы автоматически сразу после загрузки операционной системы, можете снять галочку с автозапуска. А вот добавить uTorrent в исключения брандмауэра нужно обязательно, так как, если этого не сделать, программа не сможет ничего скачивать, ее трафик будет заблокирован.

Нажмите «Готово», чтобы начать установку uTorrent.
Через несколько секунд программа будет установлена и запущена на вашем компьютере. Если возникли проблемы во время установки, читайте инструкцию.
Также рекомендуем прочесть инструкция о том, как пользоваться uTorrent и как настроить.
Что делать, если uTorrent не устанавливается на компьютер
Проблема с установкой uTorrent возникает вне зависимости от версии Windows и связана в 95% случаев (статистика основана на обращениях пользователей в техническую поддержку сайта utorrent-client.com) с блокировкой инсталлятора (файла uTorrent.exe) антивирусом, браузером или встроенной защитой операционной системы.
В инструкции ниже рассмотрено 4 способа решения проблемы.
Способ 1
Убедитесь, что скачиваете последнюю версию uTorrent. Старые версии торрент-клиента, к примеру, не могут быть установлены на последнюю Windows 10 из-за ошибок совместимости.
Способ 2
Проверьте журнал блокировок вашего антивируса. В августе 2017 года три сборки инсталлятора, выпущенных подряд, определялись антивирусом Nod32 как нежелательное программное обеспечение, из-за чего блокировались им же, и установка из-за этого не начиналась.
Помогало в этом случае добавление uTorrent в список исключения или временное отключение (на время установки) защитных экранов антивируса.
Перед запуском, правда, рекомендуем проверить инсталлятор на virustotal.com.
Способ 3
Кликните правой кнопкой мыши на файле инсталлятора uTorrent.exe и выберите команду «Запуск от имени администратора».

Способ 4
Если uTorrent так и не устанавливается, проверьте, чтобы на инсталляторе не стоял запрет на внесение изменений в компьютер. Откройте свойства файла.

Если во вкладке «Общие» красуется надпись «Этот файл был получен с другого компьютера (или интернета) и был заблокирован с целью защиты», нажмите кнопку «Разблокировать» и затем кнопку ОК.

После этого пробуйте запустить установку снова.
Cкачать Utorrent на компьютер, планшет или телефон
🔥 Utorrent – торрент программа распространяющаяся бесплатно на русском языке. Помогает 🚀 быстро скачать на компьютер фильмы, игры, музыку и другой контент. Наш сайт является фан клубом приложения. У нас собраны все версии torrent клиента для любых платформ, а так же языковые пакеты и многое другое.
Все версии
Аналоги
📢 Мы составили рейтинг программ для скачивания torrent файлов 🎯 Пишите в комментариях ✍️ согласны ли с раскладом в таблице лидеров!
О программе
Скриншоты
Внимание! Доступно удаленное управление. Узнайте подробнее о активации функции Web-интерфейса Utorrent и ее настройке.
На этой странице собраны различные версии приложения для различных операционных систем:
- Microsoft Windows (XP, Vista, 7, 8, 8.1, 10)x86/x64
- Apple MacOS и iOS (Macintosh, iPod, iPhone, iPad)
- Google Android (смартфоны, планшеты, TV приставки)
- Linux (Debian, CentOS, Ubuntu)
Установка
Для того, чтобы загрузить утилиту с этой страницы, Вам необходимо найти в списке ваше устройство.
- Выберите вкладку в таблице в соответствии операционной системы вашего устройства.
- Найдите нужную Вам версию приложения, затем кликните курсором по соответствующей ссылке.
Если сделать выбор между версиями затруднительно, нажмите на кнопку вверху страницы. Нами разработан функционал который определит ПО вашего устройства и выдаст последнюю версию для него.
Процесс установки
Процесс инсталляции довольно прост, но есть моменты которые нужно учесть, что бы пользоваться приложением и не испытывать неудобств:
Пошагово этот процесс выглядит так:
Важно! Что бы производительность программы была на высоком уровне не устанавливайте утилиту на флэшку или внешний жесткий диск.
Если возникли проблемы с русификацией, ознакомьтесь с пошаговой инструкцией о том как русифицировать utorrent.
Полезные материалы
Мнение экспертов


Stanislav Shalunov
Основатель компании по разработке технологии P2P
В начале технология P2P использовалась для обмена данными среди ученных в закрытой среде. Но в какой то момент мне стало понятно, что технология отлично сработает и в сети Интернет. Я организовал команию и усовершенствовал протокол, который позже лег в основу протокола Bittorrent. Очевидно, такая передача данных является сегодня лучшей.


Brewster Kahle
Основатель «Интернет-архив» (The Internet Archive)
Веб следующего поколения также нуждается в распределенной системе аутентификации без централизованного входа в систему и паролей. Вот где приходит шифрование. Технология P2P отлично для этого годится и некоторые сайты уже работают на ней.


Justin Sun
Генеральный директор BitTorrent, Inc.
Покупка BitTorrent делает мою команию самой большой децентрализованной экосистемой Интернета в мире. Новаторские децентрализованные сети прошлого и будущего сольются воедино. Пользователи смогут передавать информацию безопасно и независимо от централизованных серверов, от части это уже произошло.
Видео: о технологии torrent простым языком
Пока идет закачка, рекомендуем прочесть как настроить torrent и убрать рекламу в utorrent
Официальные источники
Как найти папку, в которую устанавливается uTorrent
После получения за неделю более 10 одинаковых вопросов «Куда устанавливается uTorrent» от пользователей через обратную связь сайта utorrent-client.com, администраторами было принято решение составить инструкцию, как самостоятельно найти папку с установленным торрент-клиентом на своем компьютере.
Способ 1
Найдите ярлык uTorrent на рабочем столе или в меню Пуск Windows.
Кликните по ярлыку правой кнопкой мыши и выберите команду «Расположение файла».

Откроется папка, в которую установлен uTorrent.
По умолчанию последняя версия клиента устанавливается по адресу
C:\Users\имя_вашего_пользователя\AppData\Roaming\uTorrent
Если решите открывать папки вручную, директорию AppData не найдете, так как она является системной и по умолчанию скрыта.
Как включить отображение скрытых папок в Windows
Откройте панель управления и переключите вид на «Мелкие значки».

Отыщите иконку «Параметры проводника» и кликните на нее.

В окне настроек параметров переключитесь на вкладку Вид и в нижнем окошке переместите ползунок (который перелистывает список) вниз.

Отметьте точкой параметр «Показывать скрытые файлы, папки и диски» и нажмите ОК.

Способ 2
Скопируйте строчку
%AppData%/utorrent
Затем откройте любую папку, вставьте скопированную запись в строку адреса и нажмите Enter на клавиатуре.


