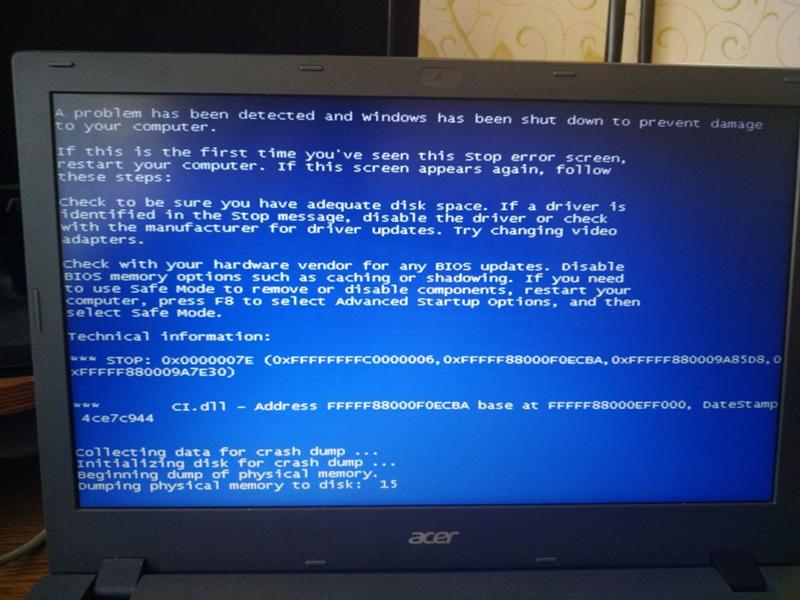ntfs sys синий экран 0х00000024
Сегодня мы рассмотрим:
- 1 Причины возникновения ошибки
- 2 Ликвидация проблемы
- 2.1 Проверка жесткого диска
- 2.2 Проблемы с драйверами
- 2.3 Повреждения реестра
- 3 Итог
В операционной системе Windows, независимо от её версии, вы всегда можете столкнуться с появлением синего экрана во время работы с ПК. Такие экраны говорят о том, что на вашем компьютере имеется критическая ошибка, которую, конечно, необходимо поскорее исправить. Сегодня мы поговорим об ошибке, которая вызывает синий экран 0x00000024 и расскажем вам, как её исправить без помощи специалистов.
Причины возникновения ошибки
Синий экран с ошибкой 0х00000024 появляется вследствие неработоспособности файла ntfs.sys, который является файлом драйвера для считывания и записи информации разделов NTFS на жестком диске. В случае, когда вы видите ошибку с кодом 0х00000024, знайте, что файл ntfs.sys либо NTFS-раздел на вашем компьютере повреждены. Из этого и следует исходить, исправляя данную проблему.
Из этого и следует исходить, исправляя данную проблему.
Ликвидация проблемы
Как вы уже знаете, ошибку STOP 0x00000024 вы можете наблюдать как из-за файла ntfs.sys, так и через нерабочую файловую систему. Так как узнать наперед, что именно вызывает ошибку, знать наверняка вы не можете, мы рекомендуем проверить оба варианта, чтобы ликвидировать неполадку со 100% вероятностью.
Проверка жесткого диска
Первое, что следует проверить – сам жесткий диск. Для этого вам не нужно искать и устанавливать бесплатные программы, ведь в ОС Виндовс (независимо от версии) имеется встроенная утилита для проверки и восстановления файловой системы винчестера.
Чтобы выполнить проверку и восстановление файлов, сделайте следующее:
- Откройте меню «Пуск» и в строке для поиска пропишите команду
cmd. - Откройте файл cmd.exe в списке.
- В консоли выполните команду
chkdsk c: /f. В нашем случае буква «с» — это название раздела на жестком диске, где хранится операционная система, а значит – файловая система тоже.
Может быть так, что ошибку вызывает не винчестер компьютера, а внешний жесткий диск. В таких ситуациях тем же методом chkdsk проверьте его, предварительно подключив к компьютеру, а вместо буквы «с» укажите букву, которая является названием того самого внешнего диска.
После проведения этих операций перезагрузите компьютер.
Проблемы с драйверами
Синий экран 0x00000024 может дать о себе знать, когда драйверы к подключенным устройствам являются неисправными или вовсе отсутствуют. Это также повышает вероятность того, что файла ntfs.sys не способен выполнять операции над каким-то устройством, вследствие чего вы видите ошибку.
Исправляется эта ситуация очень просто с помощью утилиты DriverPack Solution, о которой мы уже делали отдельный материал.
Повреждения реестра
Так как синий экран с ошибкой 0x00000024 может быть вызван некорректной работой реестра, вам следует проверить этот самый реестр на ошибки.
Для рядового пользователя самым простым способом, как это сделать, будет использование специальных утилит, которые в автоматическом режиме сделают всё самостоятельно, не повредив систему. На самом деле, о принципах работы таких программ можно говорить очень долго, однако для вас у нас уже есть материал, где мы рассказываем о чистке реестра в Windows и о том, насколько это может быть продуктивно с точки использования посторонних программ.
На самом деле, о принципах работы таких программ можно говорить очень долго, однако для вас у нас уже есть материал, где мы рассказываем о чистке реестра в Windows и о том, насколько это может быть продуктивно с точки использования посторонних программ.
Итог
Как видите, ошибка STOP 0x00000024 с синим экраном в домашних условиях исправляется очень легко. Используйте встроенные инструменты в Виндовс и несколько специальных программ, чтобы эта и другие подобные ей проблемы больше не появлялись на вашем ПК.
Синий экран смерти 0x00000024: NTFS_FILE_SYSTEM как исправить
В различных версиях Windows пользователю часто приходиться сталкиваться с внезапным появлением ошибок, которые проявляются в виде экрана BSOD и делают работу с ПК невозможной. Одной из наиболее часто проявляющихся ошибок можно считать сбой синий экран смерти с кодом 0x00000024 или NTFS_FILE_SYSTEM. Несмотря на тот факт, что причины такой ошибки довольно разнообразны, ее устранение в большинстве случаев возможно с помощью доступных методов.
Содержание
- Причины появления синего экрана смерти
- Методы устранения ошибки NTFS_FILE_SYSTEM
- Проверка диска на наличие ошибок
- Драйвера
- Ошибки реестра
- Возврат к предшествующему состоянию
- Консоль восстановления
Причины появления синего экрана смерти
В компании Microsoft утверждают, что наиболее часто данную проблему вызывает ошибка в системном файле Ntfs.sys.
По своей сути Ntfs.sys представляет собой файл драйвера, который позволяет считывать данные из разделов NTFS, а также предопределяет возможность выполнения записи в такие разделы. Кроме того, экран, демонстрирующий код код ошибки может отображаться, когда неисправна файловая система NTFS, а также подверглись поломке отдельные фрагменты диска либо неправильно выполняют свою функцию драйвера SCSI или IDE. Также может появляться ошибка синего экрана смерти Ntoskrnl.exe.
Методы устранения ошибки NTFS_FILE_SYSTEM
При том что это довольно серьезная неприятность, исправление ошибки практически во всех случаях не требует применения сложных инструментов и может быть осуществлено пользователем самостоятельно.
Проверка диска на наличие ошибок
Прежде чем переходить к кардинальным способам устранения проблемы, при появлении сбоя с кодом 0x00000024 нужно выполнить выявление ошибок на жестких дисках ПК.
- Сканирование с применением встроенных средств Windows. Для этого нужно:
- Открыть окно «Мой компьютер», кликнуть правой кнопкой мыши на значке диска или раздела, требующего проверки.
- Выбрать из выпавшего меню «Свойства».
- Окно свойств оснащено вкладкой «Сервис», после перехода на которую нужно нажать «Выполнить проверку».
- Проверка диска из консоли. Для осуществления такой проверки нужно открыть командную строку и ввести команду такого синтаксиса: chkdsk буква_раздела: /f
Для более полного понимания вышеизложенной инструкции, можно посмотреть видео:
Драйвера
Распространённой является ситуация, когда рассматриваемый сбой возникает из-за неверного конфигурирования драйверов устройств. Вполне вероятно, что драйверы повреждены или их версии устарели. В таком случае следует удалить и установить заново драйверы в первую очередь тех устройств, которые были добавлены в систему недавно. Кроме того, нужно проверить присутствие новых версий на веб-сайте производителя девайса и актуализировать версии драйверов в системе, если такая возможность присутствует.
Вполне вероятно, что драйверы повреждены или их версии устарели. В таком случае следует удалить и установить заново драйверы в первую очередь тех устройств, которые были добавлены в систему недавно. Кроме того, нужно проверить присутствие новых версий на веб-сайте производителя девайса и актуализировать версии драйверов в системе, если такая возможность присутствует.
Ошибки реестра
Поскольку ошибка может быть вызвана повреждениями записей в реестре ОС, ее исправление может потребовать восстановления записей, связанных с ошибкой. Процедуру можно осуществить двумя способами:
- Ручная правка значений реестра. Рекомендуется к проведению только специалистами, так как неверное внесение значений может вызвать повреждение системы и привести к неработоспособности ПК.
- Очистка реестра с использованием специализированных программных средств. Этот метод наиболее безопасный и действенный. Применяя такие инструменты, как, к примеру, Scanreg.exe от Microsoft либо утилиты от сторонних разработчиков можно осуществить сканирование и устранить многие проблемы, в том числе связанные с ошибкой 0x24.

Возврат к предшествующему состоянию
Для предупреждения появления многих ошибок, в том числе и рассматриваемой нами, весьма действенным способом может стать возврат системы к состоянию, когда сбой не проявлялся. Для того чтобы осуществитьпроцедуру, нужно осуществить всего три шага:
- Вызвать меню «Пуск» и открыть «Все программы».
- Выбрать пункт главного меню «Стандартные», а в раскрывшемся списке — «Служебные программы».
- Запустить утилиту «Восстановление системы» и осуществить восстановление, установив переключатель в первом окне средства в соответствующее положение.
- Система будет возвращена в более раннее состояние и ошибка 0x00000024 перестанет проявляться.
Подробно о работе средства рассказано в видео:
Консоль восстановления
Консоль восстановления является действенным инструментом для устранения многих проблем с ОС, и рассматриваемая в статье ошибка также может быть устранена с использованием средства. Сделать нужно следующее.
Сделать нужно следующее.
- Загрузить ПК, который выдает ошибку с помощью установочного носителя. После того как появится диалоговое окно Программы установки, нажать F10, чтобы запустить «Консоль восстановления».
- Чтобы провести восстановление раздела NTFS, который предположительно был повреждён, нужно ввести и выполнить команду:
chkdskбуква_диска: /p
- Ввести команду «exit», что приведет к закрытию консоли восстановления, и перезагрузке системы.
Таким образом, применяя относительно простые методы, можно провести восстановление работоспособности ПК и избавиться о ошибки 0x00000024 NTFS_FILE_SYSTEM.
Главная » Ошибки
Автор Дмитрий Опубликовано Обновлено
Методы исправления ошибки синего экрана 0x00000024
Если вы также имеете дело с ошибкой синего экрана 0x00000024 и хотите знать, как решить эту проблему, то все ваши заботы заканчиваются здесь. Эта статья составлена таким образом, чтобы пройти все этапы ошибки синего экрана 0x00000024.
Эта статья составлена таким образом, чтобы пройти все этапы ошибки синего экрана 0x00000024.
Вы также узнаете о различных способах решения этой проблемы и о том, как справиться с ситуацией потери данных. Следите за статьей.
- Часть 1: что такое синий экран Ошибка 0x00000024?
- Часть 2. Что вызывает ошибку Исправление синего экрана 0x00000024?
- Часть 3: Как исправить ошибку синего экрана 0x00000024?
- Часть 4: Как восстановить данные, если вы потеряли данные из-за ошибки синего экрана 0x00000024?
Часть 1. Что такое синий экран Ошибка 0x00000024?
0x00000024 Ошибка обычно называется ошибкой синего экрана, которая обычно возникает в операционных системах Windows, особенно в Windows XP. Эта ошибка возникает сразу после запуска ОС Windows. Это указывает на нерешенные проблемы в файле NTFS компьютера. ПК с Windows может столкнуться с проблемами при запуске, если он сталкивается с ошибкой синего экрана 0x00000024.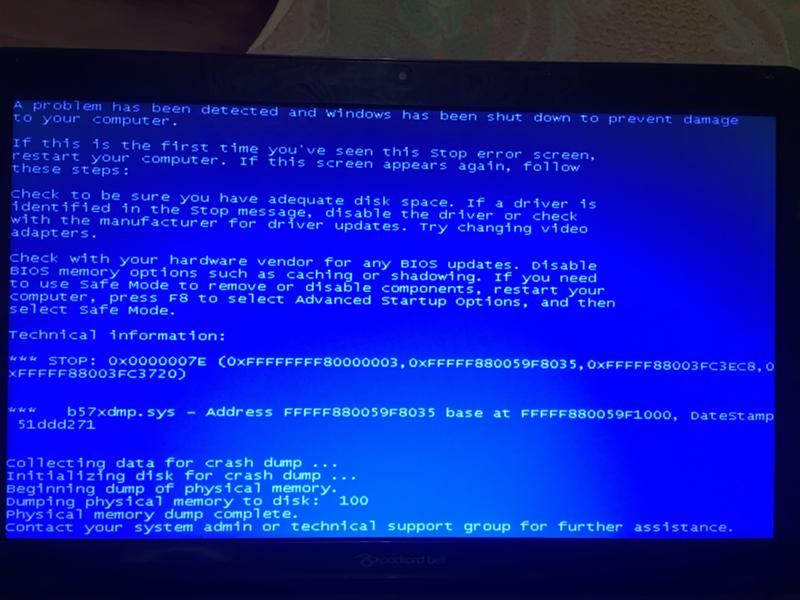 Поскольку система столкнется со сложностями при загрузке, пользователям может быть трудно получить доступ к данным. Кроме того, Driver_irql_not_less_or_equal также является распространенным кодом синего экрана.
Поскольку система столкнется со сложностями при загрузке, пользователям может быть трудно получить доступ к данным. Кроме того, Driver_irql_not_less_or_equal также является распространенным кодом синего экрана.
Однако эта проблема не останется постоянной, если вы знаете правильное решение. Он также известен как проверка ошибок. Это распространенное сообщение об ошибке в Microsoft Windows.
Часть 2. Что вызывает ошибку Исправление синего экрана 0x00000024?
Многие вещи могут привести к ошибке синего экрана. Это может произойти из-за неисправных драйверов, поврежденных системных файлов, утечки памяти и проблем с оборудованием. В зависимости от настроек системы файлы могут перемещаться из одного места в другое. Ошибка синего экрана может возникать по любой причине, например, из-за неисправных компонентов или драйверов устройств с ошибками. Вам может быть интересно, что существует довольно много причин этой ошибки синего экрана. Эта ошибка обычно указывает на проблемы в системном файле NTFS, что очень важно для ПК, поскольку помогает системе читать и записывать диски. Когда возникает эта ошибка синего экрана 0x00000024, Windows не может обработать файл на жестком диске или приложения, которые зависят от него.
Когда возникает эта ошибка синего экрана 0x00000024, Windows не может обработать файл на жестком диске или приложения, которые зависят от него.
Общие методы избавления от ошибки синего экрана:
Когда вы сталкиваетесь с этой проблемой ошибки синего экрана, проверьте эти вещи на начальном этапе.
- Загрузитесь в безопасном состоянии, чтобы проверить, исчезнет ли ошибка сама собой.
- Загрузка с диска восстановления для автоматического восстановления.
- Возврат системы к более ранней точке восстановления. Метод восстановления
- . Поскольку существуют способы устранения этой проблемы с помощью обычных методов, начните их использовать.
- Обновление ОС Windows. Вы можете обновить текущую ОС Windows, что, в свою очередь, решит проблему синего экрана.
- Переустановите ОС — вставьте загрузочный диск ОС Windows и установите ОС, отформатировав жесткий диск.
Часть 3: Как исправить ошибку синего экрана 0x00000024?
Если вы хотите исправить ошибку синего экрана, вам просто нужно выполнить шаги, указанные ниже:
- Используйте CHKDSK
Проблемы с жестким диском являются наиболее распространенными причинами таких проблем, как ошибка синего экрана 0x00000024 на компьютере.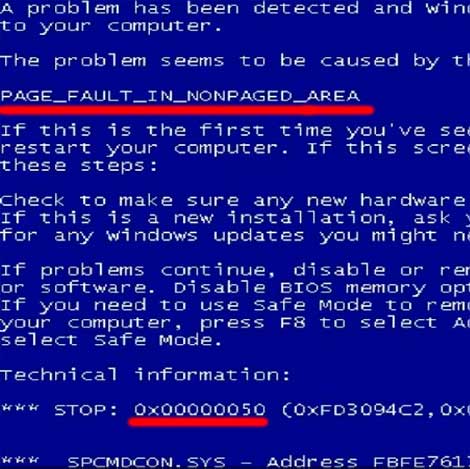 Следовательно, важно проверять целостность, когда вы пытаетесь решить такие проблемы. При попытке проверить и исправить ошибки на жестком диске эта команда сработает.
Следовательно, важно проверять целостность, когда вы пытаетесь решить такие проблемы. При попытке проверить и исправить ошибки на жестком диске эта команда сработает.
- Нажмите «Пуск» на панели Windows и выберите «Выполнить».
- Введите cmd в пустое поле и нажмите OK.
- Введите «chkdsk drive:/f».
- Нажмите Enter для подтверждения.
- Обновление поврежденных драйверов
Пока вы сталкиваетесь с ошибкой синего экрана, важно проверить возможное повреждение драйверов в системе. Если ПК страдает от такой проблемы, он обязательно предпримет несколько мер, чтобы драйверы вернулись к нормальной жизни. Существует руководство по обновлению поврежденных драйверов на ПК. Ниже приведены шаги:
- Нажмите «Пуск»> выберите «Диспетчер устройств»
- Щелкните правой кнопкой мыши, чтобы просмотреть ошибки жесткого диска.
- Нажмите кнопку «Проверить сейчас», доступную в разделе проверки ошибок.

- Будет возможность автоматически исправлять ошибки файловой системы. Нажмите здесь.
- Запустить процесс.
- Очистить реестр Windows
Реестр является основной причиной любого вида ошибок, включая BSOD 0x00000024. Это обычное место, на которое может повлиять большинство дефектов. У людей может не хватить представления о реестре и важных функциях ПК. Он предоставляет основную информацию о процессе для Windows. Важно знать о реестре, так как он может часто ломаться. Поэтому важно поддерживать его должным образом. Если у компьютера есть проблемы в каком-либо из его компонентов, посмотрите на очиститель реестра. Он специально создан для устранения ошибок в реестрах.
Видеоруководство о том, как исправить ошибку «Синий экран смерти» в Windows?
Часть 4: Как восстановить данные, если вы потеряли данные после возникновения ошибки синего экрана 0x00000024?
Чтобы восстановить потерянные данные из-за ошибки синего экрана 0x00000024, используйте инструмент под названием «recoverit». Сегодня в большинстве предприятий этот инструмент имеет широкое применение. С развитием технологий вы даже можете переместить удаленные файлы с помощью этого инструмента. Он может восстановить удаленные файлы с жесткого диска компьютеров. Среди нескольких инструментов восстановления данных этот инструмент «recoverit» работает лучше всего и может удовлетворить все потребности.
Сегодня в большинстве предприятий этот инструмент имеет широкое применение. С развитием технологий вы даже можете переместить удаленные файлы с помощью этого инструмента. Он может восстановить удаленные файлы с жесткого диска компьютеров. Среди нескольких инструментов восстановления данных этот инструмент «recoverit» работает лучше всего и может удовлетворить все потребности.
Как восстановить удаленные файлы с помощью Recoverit?
Краткий справочник по recoveryit: Прежде чем пытаться восстановить удаленные файлы, обязательно загрузите эту программу recoveryit. С помощью программы recoveryit вы можете узнать сценарий, по которому произошла потеря данных. Необходимо использовать следующий за ним восстановительный раствор. Первоначально он начинает отслеживать место, где файлы были потеряны. Наличие нескольких опций поможет вам добиться этого лучше. Быстрое сканирование будет запущено автоматически.
На выбор будут доступны различные варианты, на следующих шагах процесс будет очищен. Давайте подробно рассмотрим этап восстановления данных с помощью recoveryit:
Давайте подробно рассмотрим этап восстановления данных с помощью recoveryit:
Ваше безопасное и надежное программное обеспечение для восстановления файлов при ошибке синего экрана
- Восстанавливайте потерянные или удаленные файлы, фотографии, аудио, музыку, электронные письма с любого устройства хранения эффективно, безопасно и полностью.
- Поддерживает восстановление данных из корзины, жесткого диска, карты памяти, флэш-накопителя, цифрового фотоаппарата и видеокамеры.
- Поддерживает восстановление данных при внезапном удалении, форматировании, повреждении жесткого диска, вирусной атаке, сбое системы в различных ситуациях.
Загрузить Загрузить
- Загрузить программу recovery
- Установите программное обеспечение один раз, если загрузка завершена. Установка не займет много времени, поэтому потратьте несколько минут, чтобы завершить процесс установки.
- После установки вы получите основной мастер, который имеет несколько функций, таких как восстановление удаленных файлов, восстановление корзины, восстановление отформатированного диска, восстановление потерянного раздела, восстановление внешнего устройства, восстановление данных вирусной атаки, восстановление данных сбоя системы и все вокруг восстановление.
 Из этих функций выберите восстановление данных при сбое системы, чтобы вернуть потерянные данные после ошибки синего экрана 0x00000024.
Из этих функций выберите восстановление данных при сбое системы, чтобы вернуть потерянные данные после ошибки синего экрана 0x00000024.
- Теперь вам нужно создать загрузочный носитель. Это просто поможет вам получить потерянные данные, которые уже повреждены. На этом этапе ваша система Windows не будет запущена, поэтому вам нужно создать загрузочный носитель. Чтобы создать загрузочный носитель, нажмите меню «Пуск».
- На этом шаге выберите режим и, таким образом, вы можете создать носитель для загрузки системы. Для создания загрузочного носителя можно использовать CD/DVD или USB. Это зависит от вашего требования.
- Если вы использовали USB для создания загрузочного носителя, вы получите сообщение в форме предупреждения. Это гарантирует, что клиент попытается создать носитель для загрузки системы. Если у вас есть какие-либо важные данные на USB, сделайте их резервной копией перед запуском процесса.
- Выберите кнопку «Формат».
 Еще некоторое время уходит на формирование загрузочного носителя.
Еще некоторое время уходит на формирование загрузочного носителя.
Так что никаких прерываний не должно быть. Если вы используете USB или CD/DVD, не прерывайте процесс.
- После того, как USB или CD/DVD сформировали загрузочный носитель, вы получите надлежащее руководство по возврату потерянных данных после ошибки синего экрана 0x00000024.
- После создания загрузочного носителя необходимо выполнить несколько шагов. Вот следующие:
- Будь то USB или CD/DVD, просто настройте систему BIOS. Теперь ваш первый дисплей будет скрыт. Поэтому перезагрузите компьютер, а затем используйте BIOS.
- Настройте соединение между персональным компьютером и CD/DVD или USB.
- Последний шаг — перезагрузить персональный компьютер и вернуть потерянные данные после ошибки синего экрана 0x00000024.
Примечание : с помощью recoveryit мы восстановили потерянные данные после ошибки синего экрана 0x00000024. Это очень просто получить доступ и никаких знаний технологии не требуется. Попробуйте один раз и увидите разницу.
Это очень просто получить доступ и никаких знаний технологии не требуется. Попробуйте один раз и увидите разницу.
Заключение
Каков итог? Мы заверили, что все вышеперечисленные шаги функциональны, и доводим до вашего сведения. Мы настоятельно рекомендуем вам использовать recoveryit, который является универсальным поставщиком решений и помогает вам получить немедленные решения любой потери данных из-за ошибки синего экрана 0x00000024. Итак, сэкономьте свое время, больше никаких поисков и никакой путаницы! Выберите правильное решение, чтобы решить вашу проблему.
Исправление: Stop Error Code 0x00000024 BSOD в Windows
Некоторые пользователи Windows (особенно Windows 7) внезапно сталкиваются с критической ошибкой 0x00000024 BSOD (Blue Screen of Death). В то время как некоторые затронутые пользователи сообщают, что эта проблема возникает через случайные промежутки времени, другие говорят, что проблема начала возникать только после того, как они обновили Steam до последней доступной версии.
После изучения этой конкретной проблемы выяснилось, что существует несколько различных причин, которые могут вызвать этот BSOD. Вот краткий список потенциальных виновников, которые могут способствовать возникновению этой проблемы:
- Логическая ошибка, связанная с SSD / HDD . Как оказалось, во многих задокументированных случаях эта проблема возникает из-за логической ошибки, влияющей на ОС. накопитель. Если этот сценарий применим, единственное применимое исправление, которое предотвратит появление новых экземпляров BSOD, — это использование утилиты CHKDSK для исправления поврежденных секторов и распространенных несоответствий жестких и твердотельных дисков.
- Конфликт программного обеспечения или драйвера . Локальное приложение или новая итерация драйвера также могут вызвать нестабильность системы, что в конечном итоге приведет к появлению этого кода ошибки. В этом случае вы можете определить и устранить проблему, загрузив компьютер в режиме чистой загрузки и систематически повторно включив каждый отключенный элемент запуска и процесс, пока вам не удастся устранить несоответствие.

- Повреждение системных файлов . По мнению некоторых затронутых пользователей, эта проблема также может возникать из-за повреждения системных файлов определенного типа, что в конечном итоге влияет на стабильность вашей системы. В этом случае вы сможете решить проблему, запустив пару утилит, которые способны идентифицировать и заменять поврежденные файлы здоровыми эквивалентами (Проверка системных файлов и Обслуживание образов развертывания и управление ими). В тяжелых случаях единственный способ исправить определенный тип системного повреждения, связанного с ОС, — выполнить чистую установку или процедуру восстановления (восстановления на месте).
- Недавнее изменение ПК . Если вы заметили, что этот код ошибки появляется только после установки нескольких приложений и новых версий драйверов, но вы не уверены, какое из них вызывает проблему, быстрое исправление для возврата к работоспособному состоянию заключается в использовании утилиты восстановления системы с использованием моментального снимка работоспособного восстановления.

- Нестабильный разгон . Если вы заметили эту проблему, возникающую после разгона частоты и/или напряжения вашего графического процессора или процессора, вероятно, чрезмерный нагрев вашего ПК вызывает этот BSOD. Если вы не можете улучшить свою систему охлаждения, вам следует вернуть значения разгона обратно к значениям по умолчанию, чтобы решить проблему.
Теперь, когда вы знаете виновников, которые могут вызывать эту проблему, давайте рассмотрим наиболее эффективные методы исправления кода ошибки 0x00000024 :
Способ 1. Запуск сканирования CHKDSK
Если вы начали видеть этот BSOD после при установке или обновлении приложения или игры, скорее всего, вы видите код ошибки 0x00000024 из-за проблемы, связанной с вашим жестким диском или твердотельным накопителем.
Если этот сценарий выглядит применимым, вы можете использовать утилиту CHKDSK, чтобы убедиться, что нет никаких ошибок жесткого диска или поврежденных секторов, которые вызывают этот тип BSOD.
Утилита CHKDSK встроена в каждую последнюю версию Windows и способна сканировать на наличие ошибок и поврежденных экземпляров, а также исправлять любые логические ошибки, которые могут вызвать такое несоответствие.
Этот тип сканирования можно запустить с помощью командной строки, но вам необходимо убедиться, что вы предоставили доступ администратора, чтобы максимально увеличить шансы на решение проблемы. Если вы не знаете, как это сделать, следуйте этим инструкциям , чтобы запустить сканирование CHKDSK из командной строки CMD с повышенными привилегиями 9.0192 .
Запуск сканирования chkdsk Примечание: Приведенные выше инструкции будут работать независимо от того, в какой версии Windows вы столкнулись с проблемой (Windows 7, Windows 8.1 и Windows 10). тот же код ошибки 0x00000024 , перейдите к следующему потенциальному исправлению ниже. локальный конфликт приложений, который может вызывать подобные сбои BSOD (особенно если вы устанавливали/обновляли приложения или устанавливали новые драйверы непосредственно перед тем, как эта ошибка впервые начала появляться). 0003
0003
Несколько затронутых пользователей, которые столкнулись с той же проблемой, подтвердили, что им удалось решить проблему, достигнув состояния чистой загрузки и выявив конфликт программного обеспечения.
Если этот сценарий выглядит применимым, начните с настройки компьютера с Windows для загрузки в состоянии чистой загрузки , затем дождитесь завершения следующего запуска.
Отключение всех служб для чистой загрузкиПосле достижения состояния чистой загрузки перезагрузите компьютер и посмотрите, перестанет ли происходить сбой BSOD. Если это так, вы можете постепенно повторно включать каждую отключенную стороннюю службу и элемент автозагрузки, пока вам не удастся определить, какая программа вызывает 0x00000024 код ошибки.
Если та же проблема не устранена, перейдите к следующему потенциальному решению ниже.
Способ 3. Запуск сканирования SFC и DISM
Если состояние чистой загрузки не устранило проблему в вашем случае, следующим шагом должна быть попытка исправить легкое повреждение системного файла, которое в настоящее время влияет на стабильность вашей Windows монтаж.
В этом случае вашим следующим шагом должен быть запуск нескольких встроенных утилит, которые, как известно, помогают с поврежденными экземплярами системных приложений и драйверов, которые вызывают общесистемные сбои.
Если этот сценарий выглядит применимым, следует начать с выполнения проверки системных файлов .
Запуск утилиты SFCПримечание : Эта утилита будет работать без активного подключения к Интернету. Это будет сделано за счет использования локального архива для замены поврежденных элементов здоровыми эквивалентами. Как только вы начнете эту операцию, очень важно убедиться, что вы не прервете ее до завершения операции — если вы это сделаете, вы рискуете создать дополнительные логические ошибки.
Важно : В зависимости от типа используемого хранилища (жесткий диск или твердотельный накопитель) эта операция может занять более 1 часа. Если похоже, что утилита освободилась, терпеливо подождите, так как ожидается, что это произойдет.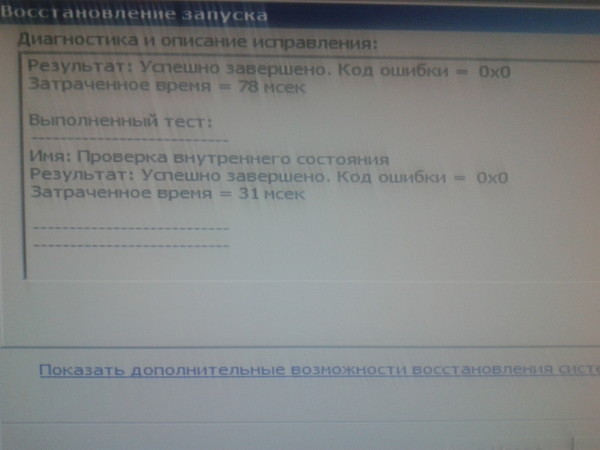
После окончательного завершения операции перезагрузите компьютер и следите за ситуацией, чтобы увидеть, устранена ли проблема после завершения следующего запуска.
Если код ошибки 0x00000024 BSOD в конечном итоге возвращается с той же частотой, вам следует перейти на 9 вперед.0191 запуск сканирования DISM .
Команда DISMПримечание: Обслуживание образов развертывания и управление ими использует подкомпонент Центра обновления Windows для загрузки и установки исправных копий файлов, которые в настоящее время повреждены. Из-за этого крайне важно убедиться, что ваше интернет-соединение стабильно, прежде чем начинать эту операцию.
После завершения сканирования DISM перезагрузите компьютер еще раз и посмотрите, перестанет ли появляться BSOD.
Если проблема все еще не устранена, перейдите к следующему потенциальному исправлению ниже.
Метод 4: Использование утилиты восстановления системы
Если описанные выше методы не помогли вам, но вы убеждены, что недавнее изменение драйвера или программного обеспечения недавно способствовало появлению этой общей нестабильности системы, один из способов, который может позволит вам решить проблему, чтобы вернуть компьютер в работоспособное состояние с помощью утилиты восстановления системы .
Эта утилита, по сути, позволит вам вовремя вернуть компьютер в предыдущее состояние. Если вы сможете выбрать восстановленный снимок, который был сделан, когда ваш компьютер не проявлял такого поведения, вы сможете полностью решить проблему.
Примечание: Имейте в виду, что по умолчанию восстановление системы настроено на регулярное сохранение моментальных снимков во время важных системных событий, таких как установка новой сборки Windows, установка нового драйвера или обновление важного приложения. . Если вы не изменили это поведение в настройках восстановления системы, у вас должно быть множество точек восстановления на выбор.
Если вы понимаете, что может сделать для вас эта утилита, действуйте и верните компьютер в работоспособное состояние с помощью System Restore .
Использование восстановления системы Если вы уже пытались использовать Восстановление системы , но тот же критический сбой все еще происходит или вы не можете найти точку восстановления, подходящую в вашем случае, перейдите к следующему потенциальному исправлению ниже.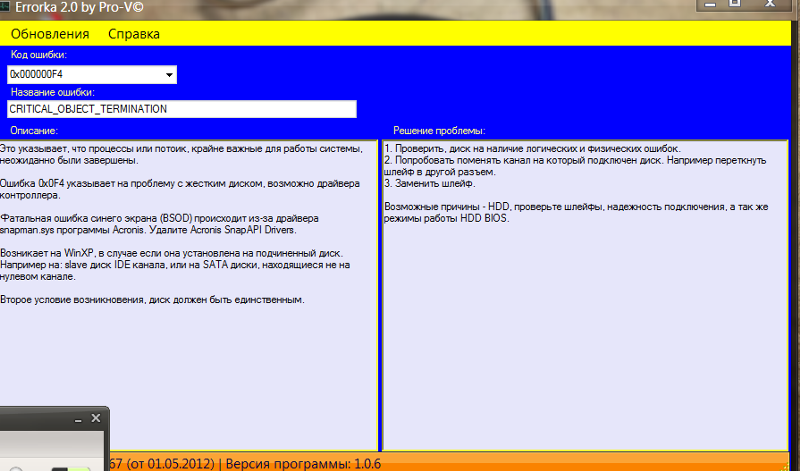
Метод 5: возврат разогнанных частот (если применимо)
Если вы начали сталкиваться с этим кодом ошибки после разгона напряжения или частоты графического процессора или процессора, весьма вероятно, что высокие температуры вызывают отключение внутренних компонентов во избежание теплового повреждения. (этот сценарий очень вероятен, если вы столкнулись только с 0x00000024 код ошибки, когда ваш компьютер находится под большой нагрузкой).
Несколько затронутых пользователей, которые также столкнулись с этой проблемой, подтвердили, что им удалось решить эту проблему, получив доступ к своим настройкам BIOS или UEFI и вернув свои разогнанные частоты и напряжения к значениям по умолчанию.
Регулировка частоты разгонаПримечание: Если ваш ЦП сильно нагревается даже при использовании значений по умолчанию, вам следует повторно нанести термопасту на ЦП после того, как вычистите и очистите корпус ПК или ноутбука от пыли.
Как только вам удастся успешно восстановить значения разгона, используйте компьютер в обычном режиме и посмотрите, перестанет ли появляться BSOD.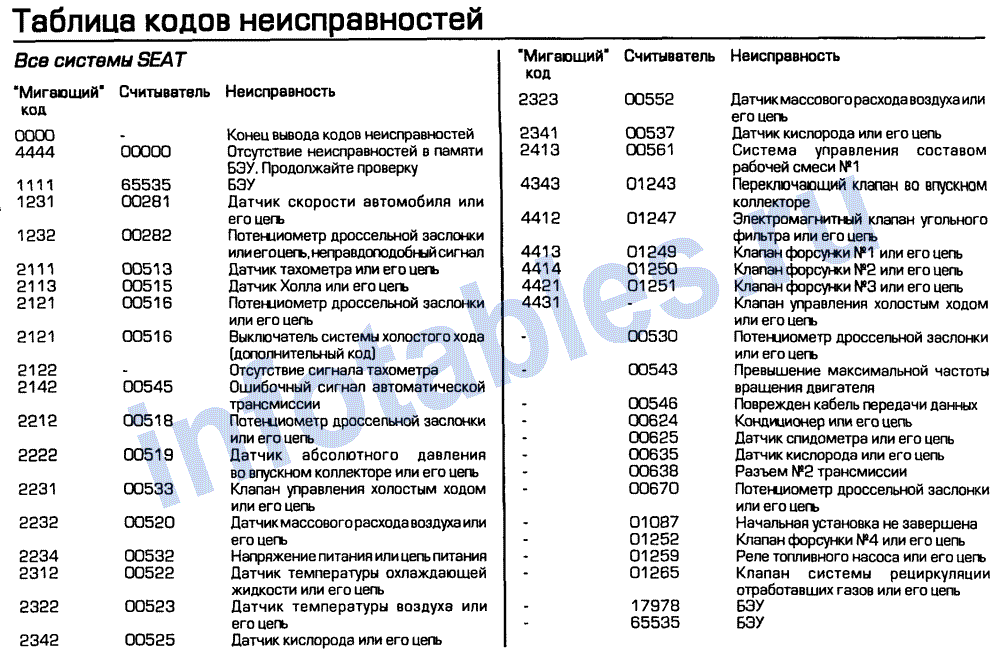



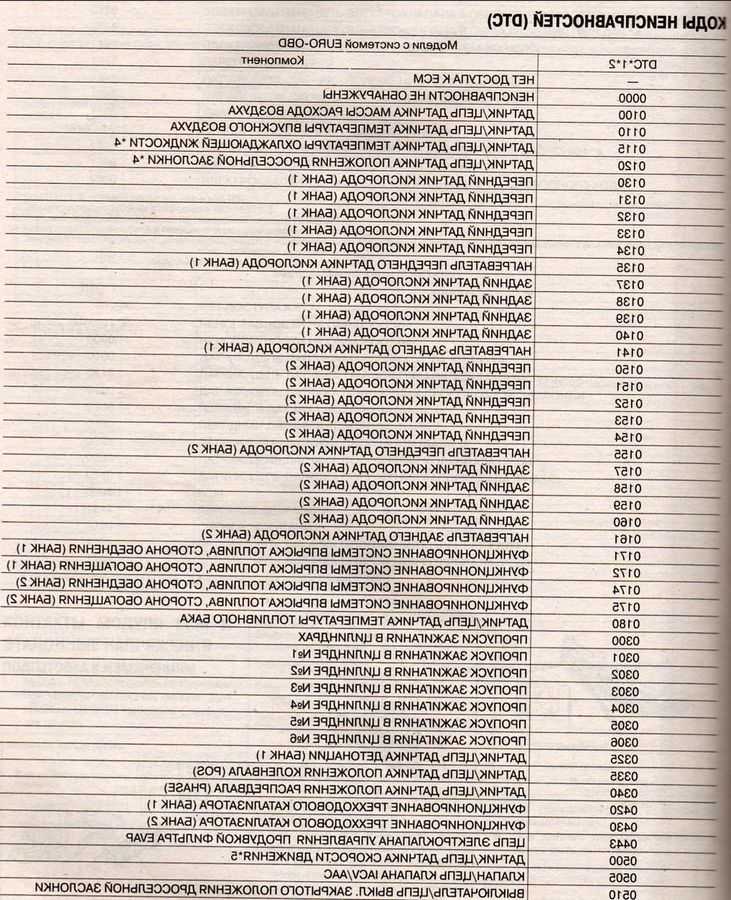

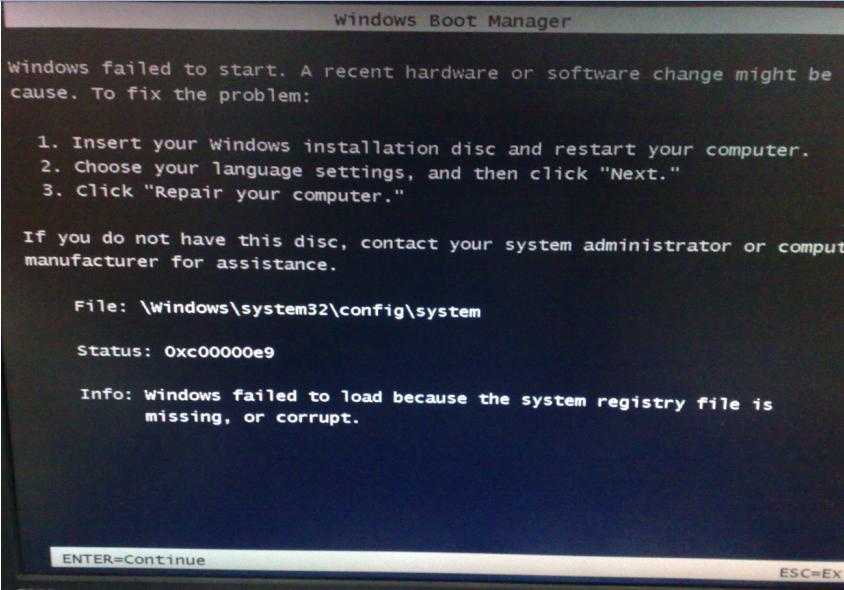 Из этих функций выберите восстановление данных при сбое системы, чтобы вернуть потерянные данные после ошибки синего экрана 0x00000024.
Из этих функций выберите восстановление данных при сбое системы, чтобы вернуть потерянные данные после ошибки синего экрана 0x00000024.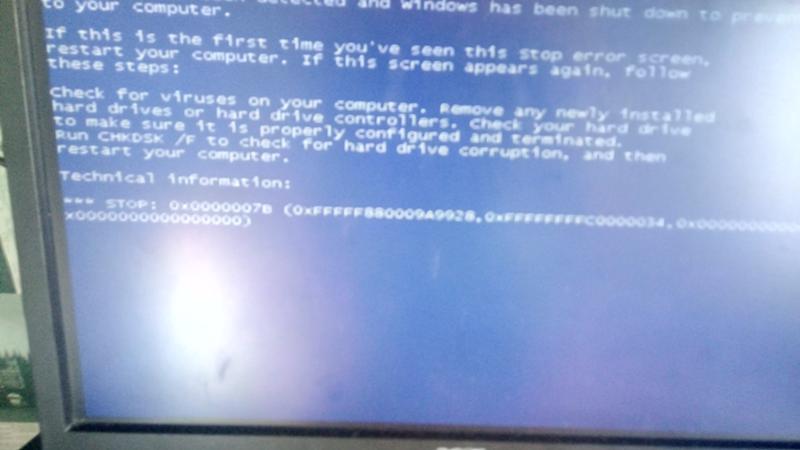 Еще некоторое время уходит на формирование загрузочного носителя.
Еще некоторое время уходит на формирование загрузочного носителя.