простой способ установить Linux-окружение на Android-телефон без рута / Хабр
Любой телефон или планшет, работающий на Android, — это устройство, которое управляется ОС Linux. Да, очень модифицированной ОС, но все же основа Android — ядро Linux. Но, к сожалению, для большинства телефонов опция «снести Android и поставить дистрибутив по своему вкусу» недоступна.
Поэтому, если хочется Linux на телефоне, приходится покупать специализированные гаджеты вроде PinePhone, о котором мы уже писали в одной из статей. Но есть еще один способ получить Linux-окружение практически на любом смартфоне, причем без root-доступа. Поможет в этом инсталлятор, который называется AnLinux.
Что такое AnLinux?
Это специализированное ПО, которое дает возможность использовать Linux на телефоне при помощи монтирования образа, содержащего root-файловую систему любого из дистрибутивов, включая Ubuntu, Kali, Fedora, CentOS, OpenSuse, Arch, Alpine и многих других. Инсталлятор использует PRoot для эмуляции root-доступа.

PRoot перехватывает все выполняемые пользователем вызовы, которые требуют в обычной ситуации root-доступа, и обеспечивает их работоспособность в обычных условиях. В PRoot используется системный вызов ptrace для отладки ПО, который помогает достичь цели. С PRoot все это можно сделать как с chroot, но без root-прав. Кроме того, PRoot предоставляет фейковый доступ пользователю для пседвофайловой системы.
AnLinux — небольшая программа. Но этого достаточно, ведь единственное ее предназначение — установка образов систем и запуск скриптов, поднимающих пользовательское окружение. Когда все сделано, пользователь получает вместо смартфона Linux-ПК, причем Android продолжает работать на фоне. Подключаемся к устройству при помощи VNC-вьювера или терминала, и можно работать.
Конечно, это не идеальный вариант «завести» Linux на смартфоне, но он вполне рабочий.
С чего начать?
Основное — Android-смартфон с версией ОС не ниже Lollipop. Кроме того, пойдет и 32-битное или 64-битное ARM или x86-устройство.
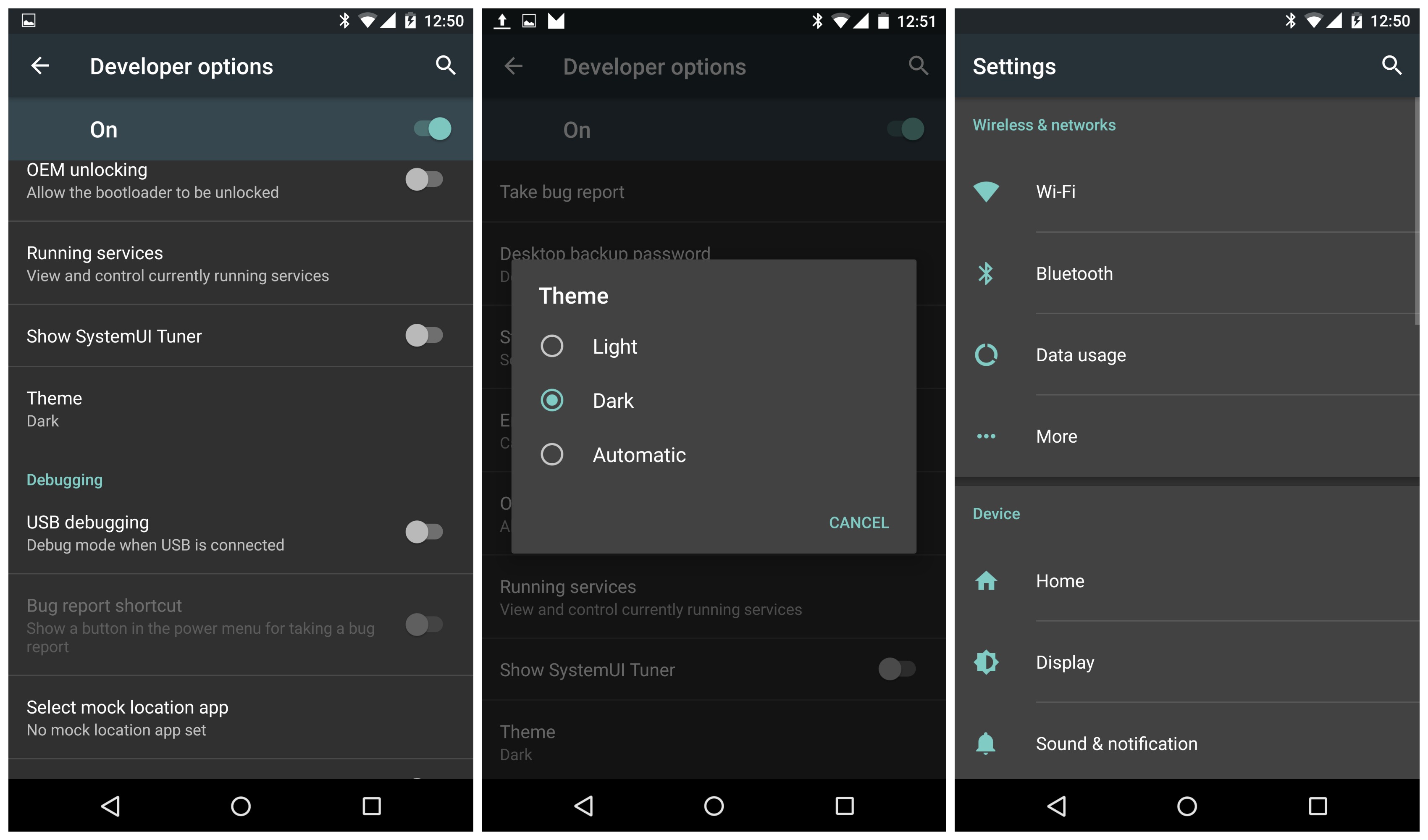 Кроме того, потребуется солидный объем свободного файлового пространства. Для этого можно использовать карту памяти или просто устройство с большим объемом внутренней памяти.
Кроме того, потребуется солидный объем свободного файлового пространства. Для этого можно использовать карту памяти или просто устройство с большим объемом внутренней памяти.Кроме того, потребуется:
- AnLinux (вот ссылка на Google Play).
- Termux (снова понадобится Google Play).
- VNC Client (VNC Viewer — хороший вариант).
- Bluetooth-клавиатура (опционально).
- Bluetooth-мышь (опционально).
- HDMI кабель для мобильного телефона (опционально).
Termux и VNC нужны для получения доступа к своему «компьютеру на Linux». Последние три элемента требуются лишь для того, чтобы обеспечить комфортную работу с телефоном и установщиком. HDMI-кабель нужен только в том случае, если пользователю удобнее работать с большим экраном, а не вглядываться в дисплей телефона.
Что же, приступим
Как только установлен Termux, получаем полноценную консоль. Да, рута нет (если телефон не рутован), но ничего страшного.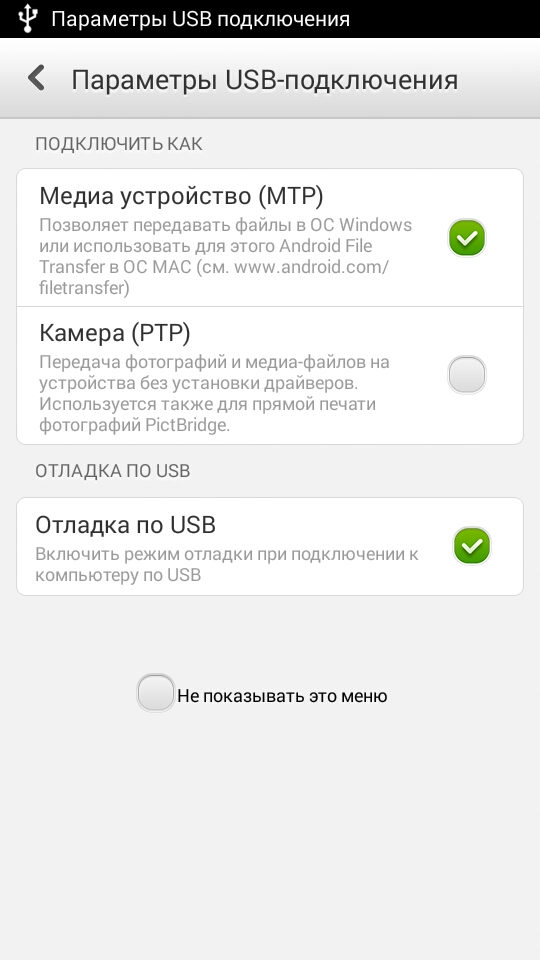 Следующий шаг — установка образа для дистрибутива Linux.
Следующий шаг — установка образа для дистрибутива Linux.
Теперь нужно открыть AnLinux и затем — выбрать Dashboard из меню. Всего есть три кнопки, но выбрать можно лишь одну, первую. После этого появляется меню выбора дистрибутива. Можно выбрать даже не один, а несколько, но в этом случае понадобится большой объем свободного файлового пространства.
После выбора дистрибутива активируются две другие кнопки. Вторая позволяет загрузить в буфер обмена команды, необходимые для загрузки и установки Linux. Обычно это pkg, wget команды и скрипт для их выполнения.
Третья кнопка запускает Termux, так что команды можно вставлять в консоль. Как только все сделано, запускается скрипт, позволяющий загрузить окружение дистрибутива. Для вызова дистрибутива нужно каждый раз запускать скрипт, но установку проводим только один раз.
А что с графической оболочкой?
Если она нужна, то следует лишь выбрать меню для десктопного окружения и использовать больше кнопок — появится не три, а больше.
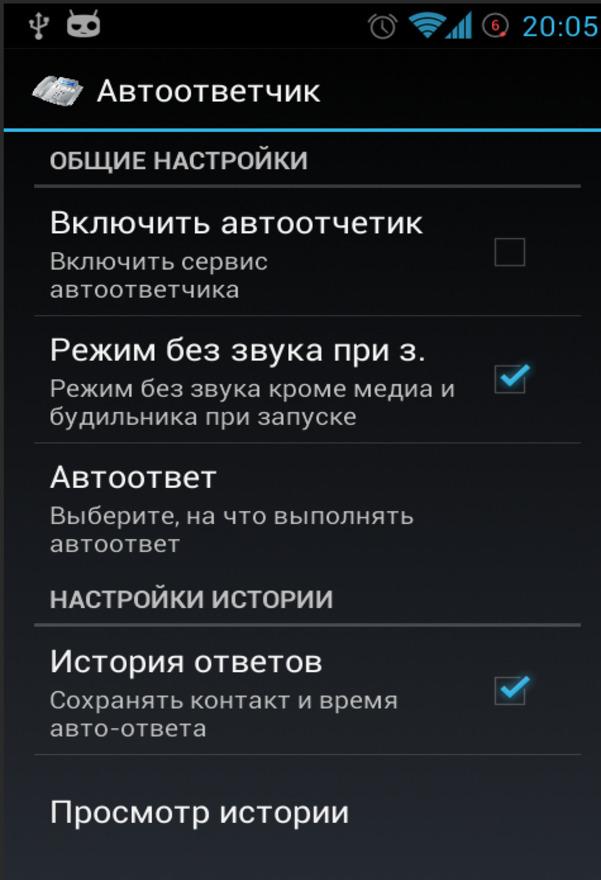 Кроме самого дистрибутива, нужно выбрать еще и оболочку, например, Xfce4, Mate, LXQt или LXDE. В целом, ничего сложного.
Кроме самого дистрибутива, нужно выбрать еще и оболочку, например, Xfce4, Mate, LXQt или LXDE. В целом, ничего сложного.Потом кроме скрипта, который запускает дистрибутив, потребуется еще один — он активирует сервер VNC. В целом, весь процесс простой и понятный, он вряд ли способен вызвать затруднения.
После запуска сервера VNC подключаемся со стороны клиента, воспользовавшись вьювером. Требуется знать порт и localhost. Все это сообщает скрипт. Если все сделано правильно, то пользователь получает доступ к своей виртуальной Linux-системе. Производительность современных телефонов на высоте, так что особых проблем не будет. Конечно, вряд ли смартфон сможет полностью заменить десктоп, но, в целом, все это работает.
Этот способ может пригодиться, если вдруг нужно срочно подключиться к серверу, а вы в машине, без ноутбука (конечно, в этом случае все описанные выше операции с AnLinux уже должны быть выполнены). Виртуальная Linux-машина позволяет подключиться к рабочему или домашнему серверу. А если в автомобиле по какой-то причине оказался дисплей и беспроводная клавиатура, то за считанные секунды в салоне можно организовать рабочий кабинет.
А если в автомобиле по какой-то причине оказался дисплей и беспроводная клавиатура, то за считанные секунды в салоне можно организовать рабочий кабинет.
Установка приложения на Android смартфон
1. Установите приложение
Для установки приложения нужно скачать установочный файл на смартфон одним из следующими способов:
- В телефоне открыть браузер и перейти по адресу moizvonki.ru/m (или отправить ссылку moizvonki.ru/m в WhatsApp, почту и т.п. и открыть оттуда)
- Или прочитать на смартфоне QR код (при наличии в телефоне сканера QR кодов):
После скачивания файла на телефон откройте его, далее телефон может потребовать разрешить установку из неизвестных источников — нажмите кнопку Настройки и разрешите установку из неизвестных источников, далее вернитесь назад и начните установку.
Если скачанный установочный файл не открывается, то откройте файловый менеджер (приложение с названием Мои файлы, Файлы, Диспетчер файлов и т. п.), найдите там установочный файл (обычно в папке Загрузки или Download, называется app.apk) и откройте его здесь.
п.), найдите там установочный файл (обычно в папке Загрузки или Download, называется app.apk) и откройте его здесь.
После установки приложения откройте его, и в появившемся окне введите данные аккаунта Мои Звонки (используйте тот же Email и пароль, что и для входа в личный кабинет сотрудника).
Внимание: Вводите логин и пароль пользователя (сотрудника), которому принадлежит телефон. Т.е., ваш логин, если вы администратор и настраиваете свой телефон, или логин сотрудника (созданный в личном кабинете), если настраиваете телефон сотрудника.
3. Настройте телефон для стабильной работы приложения
Для того, чтобы приложение стабильно работало (всегда записывало звонки и работали интерактивные функции) нужно обязательно выключить режим энергосбережения в настройках телефона. Так же, на некоторых телефонах нужно дополнительно разрешить автозапуск, работу в фоне и запись звонков.
Еще нужно удалить другие программы записи звонков, т.
На ряде моделей для корректной записи необходимо отключить постоянно активное распознавание Ok google: заходите в настройки телефона, далее Google, далее Поиск->далее Голосовой поиск->далее Распознавание окей, google->там выключить Распознавать okey google всегда (если включено). Если пункт okey google нет, то вместо него будет Voice Match, отключите его.
Дополнительные инструкции по настройке в зависимости от производителя:
Настройка для телефонов с версией Android 5, 6, 7, 8:
1. Зайдите в настройках телефона в Энергосбережение (или батарея/диспетчер питания и т.п.). Там нужно выключить энергосбережение, если включено.
 Если такое приложение стоит, откройте его, зайдите в батарею, в секции Оптимизация приложения нажмите ПОДРОБНО, в появившемся списке найдите наше приложение Мои Звонки, нажмите на него и в открывшемся меню отключите оптимизацию.
Если такое приложение стоит, откройте его, зайдите в батарею, в секции Оптимизация приложения нажмите ПОДРОБНО, в появившемся списке найдите наше приложение Мои Звонки, нажмите на него и в открывшемся меню отключите оптимизацию.3. Откройте в телефоне номеронабиратель, в меню Настройки, там выключите переключатель Звонки по Wi-Fi (Если такой пункт есть)
Настройка для телефонов с версией Android 9 и выше:
1. Зайдите в настройки телефона->Оптимизация (Аккумулятор)->Батарея->Там отключите энергосбережение, если включено, далее отключите Адаптивный режим питания; далее нажмите кнопку меню сверху, далее Настройки (если такого пункта нет, то на экране батереи кнопка Мониторинг энергопотребления приложений). Выключите Адаптивный режим аккумулятора, Перевод в режим сна, Автоотключение приложений и Оптимизация настроек.
В зависимости от конкретной модели и версии обновления, настройки телефона различаются, один из описанных вариантов должен подойти (попробуйте каждый вариант по очереди):
Вариант 1:
1. Добавьте наше приложение в список защищенных приложений, чтобы телефон не выключал его и запись не переставала работать.
Добавьте наше приложение в список защищенных приложений, чтобы телефон не выключал его и запись не переставала работать.
Эта настройка может находиться в одном из двух мест:
a) Зайдите в настройки телефона, далее в
Там есть кнопка/меню Защищенные приложения, нужно туда добавить наше приложение Мои Звонки.
b) Зайдите в настройки телефона, далее Защищенные приложения, если такой пункт есть, то добавьте туда наше приложение Мои Звонки.
2. Так же, рекомендуем отключить режим энергосбережения в общих настройках батареи (энергосбережения).
Вариант 2:
1. Откройте настройки телефона->Батарея:
1.1. Отключите энергосбережение
1.2. В меню Блокировка экрана закрывает приложения убедитесь, что наше приложение не выключается (переключать выключен)
1. 3. Там же в батареи нажмите иконку настроек в правом верхнем углу, далее снимите галочку Закрыть энергоемкие приложения
3. Там же в батареи нажмите иконку настроек в правом верхнем углу, далее снимите галочку Закрыть энергоемкие приложения
Вариант 3:
1. Откройте настройки телефона->Батарея:
1.1. Выключите энергосбережение
1.2. Нажмите иконку настроек в правом верхнем углу, там выключить Сообщать об энергоемкости и Закрыть приложения при блокировке экрана (если такая опция есть)
1.3. Нажмите Запуск (или Запуск приложений), далее в списке найдите Мои Звонки, нажмите на него, в появившемся окне оставьте включенными все галочки (автозапуск, работа в фоне) и нажмите ОК
2. Откройте настройки телефона->Приложения->Мои Звонки->Батарея->Выключите Сообщать о энергоемкости, Закрыть после блокировки экрана. Если есть пункт Экономия заряда батареи, то нажмите его, далее в нашем приложении выберите Не экономить.
Если есть пункт Экономия заряда батареи, то нажмите его, далее в нашем приложении выберите Не экономить.
Для всех телефонов (для всех вариантов настройки):
Закрепите приложение, чтобы оно не выгружалось из памяти при очистке (бывает не на всех моделях, но на большинстве есть):
— Откройте список запущенных приложений (обычно открывается нажатием сенсорной кнопки в виде квадрата)
— Нажмите на значок замка в заголовке приложения (чтобы он закрылся). Если замка нет, потяните приложение вниз, замок закроется.
Отдельная настройка для моделей Huawei Y5 Lite/Honor 7S (DRA-LX5), Honor 7A:
Откройте на телефоне наше приложение Мои звонки, в меню нажмите Администрирование, там включите Повышенная надежность, далее, так же поставьте галочку Мелодия при входящем.
! ВНИМАНИЕ !: Данные настройки есть на КАЖДОЙ модели Xiaomi, но их точное местоположение может немного отличаться. Если Вы не сделаете эти настройки, телефон НЕ БУДЕТ ФИКСИРОВАТЬ все звонки. Если Вы не сможете самостоятельно найти эти настройки на телефоне, обратитесь в нашу поддержку, поможем.
1. Включите автозапуск приложения:
Откройте в списке программ телефона Безопасность (или Центр безопасности)->Разрешения (или альтернативно Приложения->Разрешения, или Разрешения приложений)->Управление автозапуском->Включите Мои Звонки. Так же в некоторых прошивках в этом же центре безопасности нужно разрешить приложению запись звонков (в разделе Разрешения).
Если в Безопасности нет настройки автозапуска, тогда зайдите в Настройки телефона->Все приложения->Мои Звонки->Тут будет пункт Автозапуск, включите его.
2.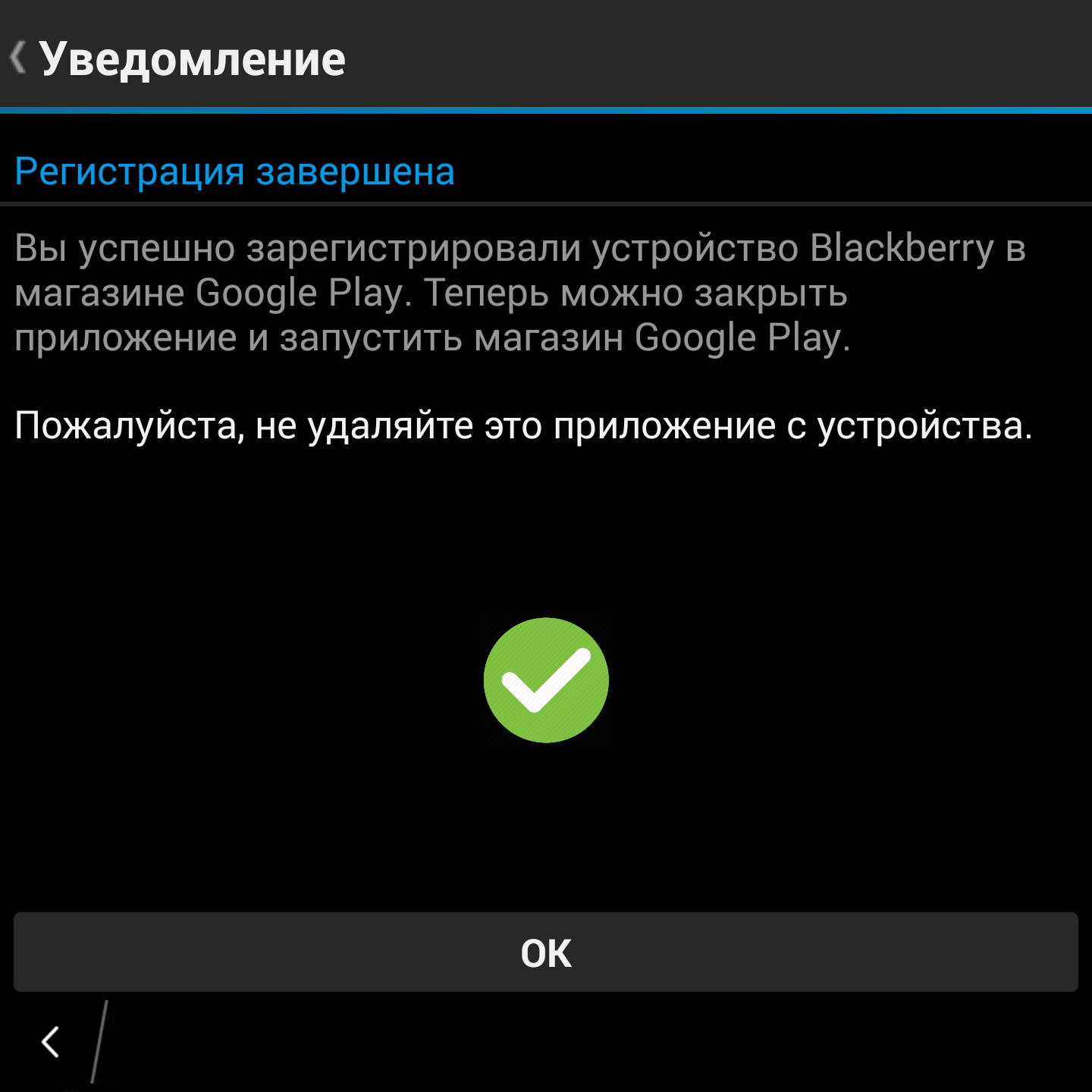 Разрешите приложению работать в фоне:
Разрешите приложению работать в фоне:
Откройте настройки телефона, далее Дополнительно (если есть). Выбираем раздел Батарея и производительность, далее настройка может быть в одном из следующих мест в зависимости от модели:
a) В меню Фоновый режим. Устанавливаем уровень ограничения Стандартный. Далее нажимаем Приложения, нажимаем на Мои Звонки и назначаем ему Нет ограничений.
b) В меню Экономия энергии->Выбрать приложения->Нажать в списке на Мои Звонки->Выбрать Нет ограничений.
c) В меню Активность приложений (или Выбор приложений)->Нажать в списке на Мои Звонки->Выбрать Нет ограничений.
d) Если в этих местах настройки нет, проверьте остальные подменю, в одном из них она точно будет.
3. Закрепите приложение, чтобы оно не закрылось при запуске очистки/закрытия приложений пользователем:
a) Откройте в телефоне приложение Безопасность (это именно приложение, не настройка), далее там нажать Ускорение, далее сверху нажать на шестеренку, далее Закрепленные приложения, там включить Мои звонки
b) Только если не получилось сделать настройку по предыдущему варианту a: находясь на рабочем столе телефона нажмите сенсорную кнопку открытия списка запущенных приложений (обычно самая левая кнопка на лицевой стороне телефона), далее потяните наше приложение вниз, далее нажмите на замочек (кнопку Закрепить).
4. Разрешите снятие блокировки при звонке из CRM/компьютера:
Зайдите в настройки телефона->Все приложения->Мои Звонки->Другие разрешения->Там включить Экран блокировки, Всплывающие окна, Запуск в фоне.
1. Откройте в списке программ Безопасность (или Центр безопасности), во вкладке Разрешения разрешите автозапуск нашему приложению. Так же, во вкладке Энергосбережение->Управление спящим режимом нужно разрешить нашему приложению постоянную работу в фоне (выбрать нет ограничений).
2. Вернитесь на рабочий стол телефона, далее откройте список запущенных приложений (потяните экран от нижней части вверх), зажмите наше приложение, чтобы в заголовке появился значок замка (на некоторых моделях нужно потянуть приложение вниз вместо удержания).
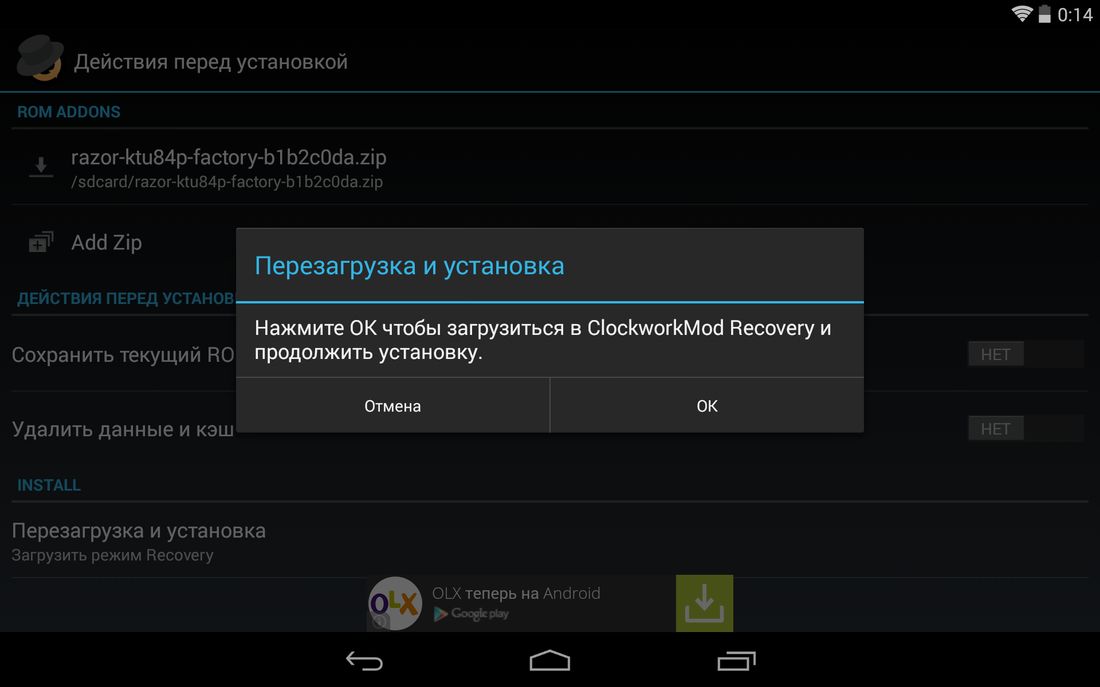 Так же, разрешите работу в фоновом режиме и отключите энергосбережение для нашего приложения (если есть такие настройки).
Так же, разрешите работу в фоновом режиме и отключите энергосбережение для нашего приложения (если есть такие настройки).2. Если на телефоне стоит системное приложение Мобильный диспетчер, откройте его, зайдите в Диспетчер автозапуска, там разрешите нашему приложению Автозапуск
Если используете функцию очистки/ускорения, тогда обязательно добавить наше приложение в список исключений (защищенные приложения) там же в Мобильном диспетчере, иначе после ускорения/очистки приложение будет остановлено телефоном!
1. Зайдите в настройках телефона в Энергосбережение (или батарея/диспетчер питания и т.п.). Там нужно выключить энергосбережение, если включено.
2. Проверьте наличие следующих приложений в телефоне:
— На некоторых моделях бывает предустановлено приложение SecureIT. Если в списке программ есть такое, откройте его и в разделе Ускорение (Speed-up) добавьте наше приложение в списк исключений отключения.
— На некоторых моделях бывает предустановлено приложение Lenovo Power (или Power/Power Manager). Если такое приложение установлено, нужно в нем выключить энергосбережение, а так же разрешить нашему приложение постоянную работу в фоне.
— На некоторых моделях бывает предустановлено приложение Finally clean. Если такое приложение установлено, нужно его открыть, внизу нажать кнопку Я, далее Настройки, далее Список исключений, далее список игнорирования ускорения, там добавит Мои звонки.
3. Нажмите в телефоне сенсорную кнопку в виде квадрата — откроется список запущенных приложений, зажмите приложение Мои звонки и потяните вниз, если появится кнопка в виде замка, нажмите ее, в заголовке приложения появится замок.
1. Зайдите в настройках телефона в Энергосбережение (или батарея/диспетчер питания и т.п.). Там нужно выключить энергосбережение, если включено.
2. На некоторых моделях бывает предустановлено приложение Clean Master, которое мешает нормальной работе других приложений.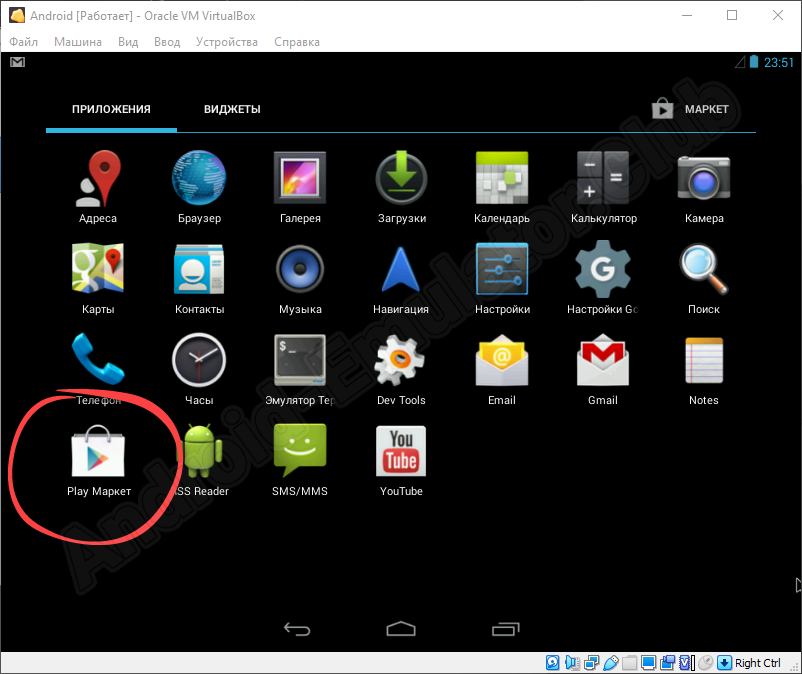 Если такое приложение установлено, нужно в нем разрешить постоянную работу нашего приложения (добавить в исключения). Если будут наблюдаться проблемы с работой нашего приложение, рекомендуем удалить Clean Master.
Если такое приложение установлено, нужно в нем разрешить постоянную работу нашего приложения (добавить в исключения). Если будут наблюдаться проблемы с работой нашего приложение, рекомендуем удалить Clean Master.
1. Если на телефоне установлено фирменное ZTE приложение Mi-assistant (еще одно название Помощник), то откройте его, далее Ускорение->Белый список->включите в нем наше приложение Мои Звонки; далее, там же в Ускорении нажмите на иконку настроек, далее Приложения в автозагрузке->Там включите наше приложение, если было выключено (если уже включено, оставьте как есть).
2. Если на телефоне предустановлено приложение 360 security, откройте его, далее в меню нажмите Настройки, далее в секции Ускорение и энергосбережение нажмите Избранное, там добавьте наше приложение. Или можете просто удалить этот 360 security, если не пользуетесь им.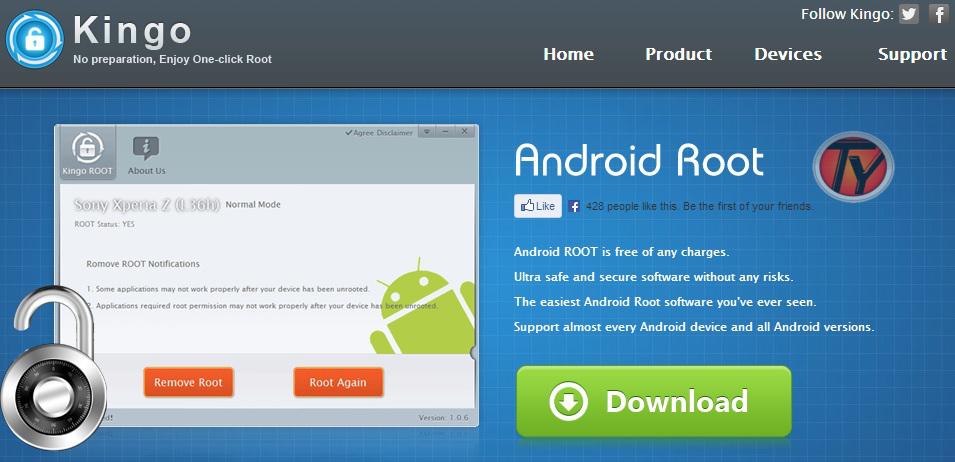
1. Откройте встроенное приложение Диспетчер телефона
2. Нажмите Управление Энергосбережением, далее Зашита приложений — добавьте туда наше Мои Звонки.
3. Выйдите в основное меню и нажмите Безопасность и конфиденциальность, далее Управлением автозапуском — добавьте туда наше приложение
После установки нашего приложения на телефон, зайдите в настройки телефона, далее приложения->Мои звонки->Батарея.
Там поставьте галочку Разрешить работу в фоне (если не стоит), там же нажмите на Экономия батареи (или заряда), там в меню выберите показать все приложения, нажмите на Мои Звонки и выберите Не экономить.
— Для телефонов с версией Android до 8.1
После установки нашего приложения на телефон, откройте его, и в настройках поставьте Режим Записи в MIC.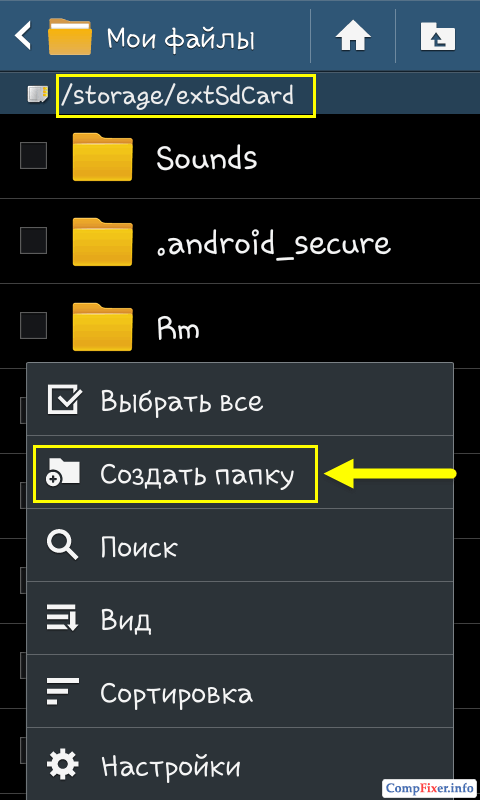
После установки нашего приложения на телефон, зайдите в настройки телефона, далее пункт Батарея, далее:
— Выключите режим энергосбережения, если включен
— Нажмите Управление режимом ожидания приложений, добавьте там приложение Мои Звонки (разрешите ему работу в режиме ожидания)
— Нажмите Режим энергосбережения для приложений, там снимите нашему приложению все ограничения
После установки нашего приложения Мои звонки на телефон, нужно добавить его в список исключений телефона и разрешить работу фоне:
1. Перейдите в Настройки телефона->Аккумулятор->Энергосбережение->выберите приложение Мои звонки и отключите [Заморозить фоновые приложения], [Оптимизация сбойных приложений] и [Сон].
2. Перейдите в Настройки телефона->Аккумулятор. Отключите параметр «Интеллектуальный режим энергосбережения (рекомендуется)». Откроется параметр «Пользовательский режим энергосбережения», перейдите в этот параметр > выберите приложение Мои Звонки. По умолчанию будет включен третий параметр — «Использовать интеллектуальное ограничение работы приложений в фоновом режиме (рекомендуется)». Вам необходимо включить 1-й параметр «Разрешить работу приложений в фоновом режиме».
3. Откройте диспетчер задач нажав сенсорную кнопку в виде квадрата, и сдвиньте приложение Мои звонки вниз. Вы увидите значок блокировки (замок) на приложении в верхнем левом углу, чтобы позволить приложениям работать в фоновом режиме.
После установки нашего приложения Мои звонки на телефон, нужно разрешить ему работу в фоне и автозапуск:
1. На рабочем столе телефона (главном экране) смахните пальцем вверх в нижней части экрана, чтобы увидеть все открытые приложения> выберите Мои звонки> в правой верхней части экрана нажмите на значок выбора функций (три горизонтальных полоски) > далее «Блокировать».
2. Зайдите в настройки телефона, далее Батарея, далее нажать Управленеие расходом заряда батареи, далее в списке выбрать Мои звонки и нажать, далее включить ему Работу в фоне, Автозапуск
1. Зайдите в настройках телефона в Энергосбережение (или батарея/диспетчер питания и т.п.). Там нужно выключить энергосбережение, если включено.
На некоторых телефонах может стоять отдельное системное приложение для настройки энергосбережения, там тоже нужно все отключить.
2. На некоторых смартфонах может стоять системное приложение под названием Безопасность/Разрешения/Менеджер приложений или похожее. Если такое приложение есть, откройте его и дайте все разрешения нашему приложению (автозапуск, работу в фоне, запись звонков).
3. На некоторых телефонах могут быть установлены различные приложения по оптимизации/очистке памяти (например Clean Master, Duraspeed, CClean, 360 security и т.п). Данные приложения обычно мешают нормальной работе приложений по записи звонков, поэтому нужно удалить эти приложения или правильно их настроить.
4. Настройте запись звонков для телефонов с Android 9 и выше
Внимание: Данную настройку следует делать только для телефонов с Android 9 и выше.
Если у вас телефон с Android версии меньше 9, пропустите этот раздел.
Для того, чтобы узнать версию Android, откройте настройки телефона, далее нажмите О телефоне, далее Сведения о ПО, там пункт Версия Android.
Не все модели телефонов на Android 9 и выше поддерживают запись голоса собеседника!
Нажмите на название производителя телефона в списке ниже для показа инструкции по настройке записи в Android 9 и выше.
В телефонах Samsung есть функция встроенной записи звонков, но она деактивирована для телефонов продаваемых в большинстве стран (в том числе РФ и СНГ). Запись звонков доступна, например, в Индии, Тайланде и Въетнаме (есть и другие регионы с рабочей записью, но эти лучше всего подходят).
Решение заключается в том, чтобы сменить регион продажи телефона, тогда появляется возможность записи.
Есть следующие варианты смены региона:
- Самый простой способ это самостоятельно прошить в телефон нужный регион (Индия/Индонезия или Тайланд) напрямую — видео инструкция (Наша компания не является автором данного видео).
Язык, клавиатура и т.п. остается на родном языке (вашем).Или вы можете воспользоваться платной услугой смены региона удаленно — перейти на сайт по услуге
- Если первый способ не подошел (например, он не подходит для некоторых старых моделей), то нужно проверить, какие регионы сейчас доступны в вашей текущей прошивке телефона, для этого установить в телефон приложение Phone INFO ★SAM★, далее открыть его, если во вкладке CSC будет большой список (в том числе коды THL, INS, XID), то подойдут следующие варианты:
- Купить SIM карту Тайланда (или другой страны из указанного списка), например через ebay или другие площадки (обычную сим карту или туристическую, сим карта не обязательно должна быть активна или иметь баланс, т.е. нужно просто карточка сама по себе). Далее вставляете сим карту в телефон, делаете полный сброс в настройках телефона и после этого регион телефона меняется с активацией функции записи. Потом можно вставить обратно местную SIM карту и оставить тайскую на будущее.
- Смена региона без сим карты через специальное приложение — инструкция (См. вариант 5)
- Еше один способ для смены региона, если первые два варианта не подошли (этот вариант работает для более старых телефонов, на свежих моделях обычно подходит самый первый вариант):
Прошивка с помощью сервисной прошивки (Наша компания не является автором данных инструкций) — инструкция в тексте или видео инструкция
После успешной смены региона нужно открыть в телефоне номеронабиратель, далее в меню Настройки, там включить запись звонков автоматически.
Далее откройте приложение Мои Звонки, в меню Настройки, там поставьте галочку Использовать встроенную запись.
На телефонах Huawei/Honor с Android 9/10/11 функция записи по умолчанию деактивирована, но ее можно включить.
Для ее активации нужно скачать в телефон соответствующий модуль записи от Huawei/Honor (установочный apk файл по ссылке ниже), далее открыть его, начнется установка.
Версию Android и EMUI/Magic UI (в телефонах Huawei оболочка называется EMUI, а в телефонах Honor — Magic UI) можно посмотреть в настройках телефона->О телефоне (поля Версия Android, версия EMUI/версия Magic UI).
- Установочный файл для телефонов с Android 9 (версия EMUI/Magic UI любая) — Скачать
- Установочный файл для телефонов с Android 10 и EMUI 10.0 (для Huawei)/Magic UI 3.0 (для Honor) — Скачать
- Установочный файл для телефонов с Android 10 и EMUI 10.1 (для Huawei)/Magic UI 3.1 (для Honor) — Скачать
- Установочный файл для телефонов с Android 10/11 и EMUI 11 (для Huawei)/Magic UI 4.0 (для Honor) — Скачать
Внимание: Устанавливайте только подходящий под вашу версию Android и EMUI(Magic UI) модуль. Установка не подходящего модуля или не пройдет или пройдет, но телефон может начать работать некорректно!
После успешной установки этого модуля записи:
- Откройте в телефоне номеронабиратель, нажмите в меню Настройки, далее включите там пункт Запись звонков (вызовов) — автоматически.
- Далее откройте приложение Мои Звонки, откройте в меню Настройки, там поставьте галочку Использовать встроенную запись.
На телефонах Oneplus запись звонков по умолчанию деактивирована, ее нужно включить по следующей инструкции — Видео на youtube
Внимание в данной видео инструкции не показан один шаг — после активации записи в приложении jOnePlus tools нужно там же включить переключатель Call recorder service, чтобы запись не выключилась после перезагрузки телефона.
Далее открываете в телефоне номеронабиратель, в меню Настройки. Там нажмите Call record (или Запись вызовов), далее включите автоматическую запись.
Далее откройте в телефоне приложение Мои Звонки, откройте в меню Настройки, там поставьте галочку Использовать встроенную запись.
На ряде моделей Nokia с Android 9 запись работает сразу без дополнительных настроек (не меняйте в нашем приложение никакие настройки записи!).
Если в записи не слышно голос, значит эта модель Nokia запись не поддерживает, решений в этом случае нет.
На каких телефонах можно настроить запись
Внимание: встроенная качественная запись звонков доступна не во всех моделях Xiaomi! Если в вашем телефоне ее нет, то запись будет вестить или только с микрофона или совсем не будет работать.
Ее нет во всех моделях на «чистом» Android (например, Mi A1, Mi A2, Mi A3, Go). Так же ее нет во всех моделях, выпущенных со второй половины 2019 года (эта примерная дата и есть переходные модели, поэтому наличие функции записи нужно проверять фактически или уточнять у нас), в европейской (глобальной) версии телефона. Но, ее можно активировать прошивкой телефона на регион с доступной записью (способы прошивки указаны ниже).
Если телефон на руках, то можно проверить наличие функции записи способом, описанным далее.
Настраиваем запись
Для настройки открываете в телефоне номеронабиратель, нажимаете кнопку меню, если там будет пункт Запись вызовов — включите записывать автоматически. Если такого пункта нет, значит данный телефон не поддерживает полноценную запись, запись будет вестить с микрофона или может совсем не работать.
Далее, если удалось включить запись в номеронабирателе, откройте в телефоне приложение Мои Звонки, в меню Настройки, там поставьте галочку Использовать встроенную запись — после этих двух действий наше приложение будет вести полноценную запись разговора.
Если в телефоне не обнаружилось функции встроенной записи
Если в телефоне не обнаружилась настройка включения автоматической записи звонков в номеронабирателе, то можно сменить регион телефона на регион с наличием этой функции.
Прошивка доступна только для моделей с оболчкой MIUI (т.е. кроме моделей на «чистом» Android), так же встречаются отдельные модели, для которых нет такой прошивки.
1) Первый способ установки прошивки для записи — ссылка на видео инструкцию
2) Если первый способ не сработал (не на всех моделях он поддерживается), то можно попробовать другой способ прошивки — ссылка на видео инструкцию
Внимание: встроенная качественная запись звонков доступна в телефонах Vivo в зависимости от страны, например эта функция доступна в телефонах для РФ, но не доступна в телефонах для Украины!
1. Для настройки открываете в телефоне Настройки => Настройки системных приложений => Телефон => Запись вызова => Включить автоматическую запись. Если такого пункта нет, значит в этом телефоне производителем ограничена функция записи, можно записывать звонки только вручную (для записи каждый раз нажимать кнопку записи на экране звонка в телефоне).
2. Далее, если удалось включить, откройте в телефоне приложение Мои Звонки, в меню Настройки, там поставьте галочку Использовать встроенную запись.
Внимание: встроенная качественная запись звонков доступна для моделей Vivo, Meizu с их оболочкой Flyme, Asus с их оболочкой ZeuUI, т.е. кроме моделей на «чистом» Android (у каждого производителя есть линейка таких моделей). У других производителей (Lenovo, LG и д.р.) тоже попадаются модели, где есть запись и модели — где ее нет в принципе. Так же попадаются модели, где запись хорошо работает сразу, без дополнительных настроек.
Проверить, поддерживает ли телефон такую запись можно открыв в нем номеронабиратель, там зайти в настройки в меню. Если там есть пункт, включающий запись звонков, то все хорошо.
Для настройки открываете в телефоне номеронабиратель, нажимаете кнопку меню, далее Настройки (на некоторых моделях настройки сразу откроются по нажатию меню), Если там будет пункт Запись звонков, Запись вызовов и т.п. — включите запись.
На некоторых моделях настройка может располагаться в другом месте (но, обычно именно здесь)
Далее, если запись удалось включить, откройте в телефоне приложение Мои Звонки, в меню Настройки, там поставьте галочку Использовать встроенную запись.
5. Проверьте, что все работает
После успешной авторизации, приложение начнет записывать звонки в базу данных аккаунта вашей компании. Совершите тестовый звонок и проверьте, что он появился в Личном кабинете (т.е. на странице https://ваша_компания.moizvonki.ru).
Вы можете закрыть приложение – оно останется работать в фоновом режиме. Т.е. приложение не нужно держать постоянно открытым или запускать его самостоятельно. Так же, приложение не нужно запускать самостоятельно после перезагрузки телефона, т.к. оно запустится автоматически.
Установка неизвестных приложений на Android: инструкция по безопасности
Чаще всего пользователи Android устанавливают приложения из Google Play. И это очень разумно. У официального магазина есть правила безопасности, выполнения которых он требует от разработчиков. За «ассортиментом» следит и сам магазин, и пользователи, оставляющие жалобы и низкие оценки, а также исследователи безопасности — так что даже если зловреду удается пробраться в Google Play, его быстро вычисляют и удаляют.
Однако у владельцев гаджетов на базе Android есть возможность скачивать приложения и из сторонних источников. Стоит ли это делать?
Запретить нельзя устанавливать
С одной стороны, для пользователей это весьма полезно: можно найти приложение с нужным набором функций, даже если в магазине нет ничего подходящего. С другой стороны, большая свобода увеличивает риск «повернуть не туда» и подцепить вирус — ведь за пределами Google Play за качеством и безопасностью следят не так пристально (а часто вообще не следят).
Вместе с установщиком желанной программы — или даже вместо нее — на устройство могут попасть опасные приложения, которые выкрадут личные данные или деньги с банковского счета. А иногда и качать ничего не потребуется: некоторые зловреды умеют тайно проникать на смартфон, если установка неизвестных приложений всего лишь включена в настройках.
Вот лишь несколько примеров таких атак:
- Один из альтернативных магазинов приложений, популярный среди пользователей Android, был атакован трояном и сам стал распространять вредоносные программы.
- Пользуясь разрешением на установку неизвестных приложений, преступники распространяли шифровальщик под видом бета-версии Cyberpunk 2077. Получив доступ к файлам на устройстве, зловред шифровал данные и требовал выкуп.
- Другие преступники выдавали троян Loapi за антивирус и приложение «для взрослых». Рекламный баннер заманивал жертву на сайт злоумышленников, откуда и предлагалось скачать программу. Вместо заявленных функций она превращала смартфон в бот для DDoS-атак, майнер криптовалюты или просто заваливала владельца смартфона рекламой.
Именно поэтому в новых телефонах эта функция всегда выключена. Чтобы не стать жертвой подобных схем, не поддавайтесь соблазну включить установку неизвестных приложений. А если уже сделали это, то срочно выключите. Сейчас расскажем как.
Как запретить установку неизвестных приложений в Android 8 и более свежих версиях
В современных версиях Android эта функция называется установка неизвестных приложений и включается отдельно для каждого приложения.
Запрещать установку из неизвестных источников, если вы ее разрешили, тоже придется для каждого приложения по отдельности. Вот как это сделать:
- Зайдите в Настройки.
- Откройте раздел Приложения и уведомления.
- Нажмите кнопку Дополнительно.
- Перейдите в подраздел Специальный доступ.
- Найдите в раскрывшемся списке пункт Установка неизвестных приложений или Неизвестные приложения и нажмите на него. На экране отобразится перечень установленных приложений.
- Проверьте, что указано под их названиями. Если видите Разрешено, то выберите сервис в списке и отключите установку неизвестных приложений.
Как разрешить или запретить установку неизвестных приложений в Android 8 и новее
Обратите внимание: мы приводим названия настроек из «чистого» Android. Разные производители часто модифицируют стандартный интерфейс Android, поэтому в вашем телефоне некоторые пункты меню могут называться иначе.
Как запретить установку из неизвестных источников в Android 7 и более ранних версиях
До восьмой версии Android эта настройка называлась установка из неизвестных источников, а за разрешение или запрет отвечал единственный переключатель в меню безопасности:
- Зайдите в Настройки.
- Перейдите в раздел Безопасность.
- Пролистайте страницу вниз. Функция Неизвестные источники должна быть отключена.
Как разрешить или запретить установку приложений из неизвестных источников в Android 6 и 7
На первый взгляд, управлять этой настройкой в старых версиях намного удобнее, однако с точки зрения безопасности все не так однозначно. Если вы случайно разрешите в них установку неизвестных приложений, то загрузить вредоносный файл сможет не какое-то одно приложение, а вообще любое — в том числе то, которое вы установите позже.
Как безопасно скачать приложение, которого нет в Google Play
Что делать, если нужной программы в официальном магазине нет, а установить ее все же необходимо?
- Поищите аналоги. Попробуйте еще раз посмотреть в официальном магазине похожие программы. Может быть, в Google Play есть приложение, подходящее для ваших задач?
- Проверьте файл до установки. Если без стороннего источника не обойтись, не спешите менять настройки. Прежде всего скачайте установочный файл и, не запуская его, проверьте его мобильным антивирусом.
- Посмотрите разрешения. Внимательно изучите список разрешений, которые запрашивает приложение при установке. Если программа требует подозрительно много прав — попробуйте поискать аналог с более скромными запросами. Вот тут мы подробно рассказывали, какие из разрешений в Android могут быть опасны и почему.
- Отключите загрузку из неизвестных источников. После установки не забудьте вернуть настройки в исходное положение. Не оставляйте свой телефон открытым для зловредов!
Установка и настройка Zoiper (ОС Android)
Качаем и устанавливаем Zoiper.
- Откройте Play Маркет на Вашем телефоне, введите в поиске Zoiper затем нажмите Enter.
Рис. 1
- После поиска Вы увидите несколько вариантов установки Zoiper, установите бесплатный вариант программного телефона
(он как правило первый в списке), после установки запустите его.
Рис. 2
Настройка программного телефона CSipSimple
- Для настройки программы Вам необходимо знать регистрационные данные их можно найти перейдя по ссылке «Данные для регистрации телефонного аппарата(софтфона)»;
- После запуска приложения Вам необходимо перейти в настройки и выбрать «Учетные записи»;
Рис. 1
- Что бы добавить учетную запись, нажмите кнопку «Добавить учетную запись»;
Рис. 2
- На следующем экране появиться запрос «Do you already have an account(username and password)», Вы выбираете «Да»;
Рис. 3
- Затем, во втором окне нажмите кнопку «Manual configuration»;
Рис. 4
- Далее, выберите пункт «SIP account»;
Рис. 5
- После этого Вы увидите поля которые нужно заполнить. Значения которые нужно ввести в пустые поля, описанные ниже. После заполнения полей нажать «Сохранить»;
- Имя учетной записи — любое название;
- Сервер — вводим домен(ip адрес) АТС и порт;
- Имя пользователя — введите логин пользователя АТС;
- Пароль — тот, что Вы указали при создании пользователя.
- Authentication user — введите логин пользователя АТС;
- Caller ID — введите логин пользователя АТС;
Рис. 6
- После этого Вы увидите новую учетную запись и статус «Зареєстровано».
Если статус учетной записи другой, проверте еще раз корректность введенных данных.
Рис. 7
- Перейдите со списка учетных записей в меню «Dialer» и для проверки работоспособности, Вы можете перевести
телефон в режим Эхо-теста, набрав 92 и нажав клавишу вызова. Также Вы можете набирать внутренние номера
других сотрудников или внешние номера, если у Вас есть подключенные внешние линии.
Рис. 8
На этом настройка программного телефона Zoiper завершена.
Как установить Android Auto ▷ ➡️ Creative Stop ▷ ➡️
Как установить Android Auto. Вы купили новый автомобиль, и дилер сказал вам, что он также совместим с Android-Авто, приложение, разработанное Google что позволяет вам использовать свой мобильный телефон через экран автомобиля во время движения, безопасно и не отвлекаясь.
Увлеченный этой функцией, он сразу же начал поиск в Интернете, чтобы узнать процедуру установки Android Auto, и закончил непосредственно в этом моем руководстве. Так ли это, я прав? Итак, позвольте мне сказать вам, вы пришли в нужное место в нужное время!
В следующих параграфах этого руководства я объясню как установить андроид авто предоставляя вам всю необходимую информацию, чтобы добиться успеха в ваших усилиях. Помимо демонстрации подробной процедуры запуска настроек Android Auto на автомобилях, которые поддерживают эту функцию, вы также найдете инструкции по установке приложения на свой мобильный телефон и использованию Android Auto даже на автомобилях, в которых приложение еще не интегрировано в стандартной комплектации. .
Как установить Android Auto на совместимые автомобили
Если ваше намерение установить Android Авто и имеет Coche совместим что позволяет упростить использование применения вашего мобильного телефона во время вождения, вы будете счастливы узнать, что вам не нужно выполнять какую-либо установку, поскольку Android Auto уже входит в стандартную комплектацию вашего автомобиля.
Фактически, данное приложение интегрировано в более чем 500 моделей автомобилей основных производителей автомобилей, таких как Abarth, Alfa Romeo, Audi, BMW, Cadillac, Citroen, Дачия, указ, Вадо, Honda, Iveco, джип, Land Rover, Mazda, Mercedes, Nissan, Opel, Peugeot, Renault, Skoda, Toyota, Volkswagen, Volvo и многое другое. Чтобы увидеть полный список совместимых моделей, подключитесь к официальному сайту Android Auto и выберите опцию транспортных средств.
При этом обратите внимание, что ваш автомобиль может быть одним из совместимых с Android Auto транспортных средств, но он не имеет системы, о которой идет речь, как предлагается в качестве опции. Поэтому, если вы планируете приобрести новый автомобиль и заинтересованы в Android Auto, обратитесь к своему дилеру за подробной информацией, чтобы убедиться, что он интегрирован в ваш новый автомобиль.
Убедившись, что ваш автомобиль совместим с Android Auto, вы готовы начать процедуру настройки. Итак, возьмите свой мобильный телефон, запустите Play Маркет и скачать приложение для Android Автомобиль, затем заведите автомобиль и подключите телефон к автомобилю с помощью USB-кабель (некоторые автомобили также поддерживают беспроводное соединение).
На данный момент, войдите в настройки Android, выберите параметры Подключение устройства y Блютуз и, как только ваш автомобиль появится среди доступных устройств, коснитесь имя, чтобы подключиться через Bluetooth и позволить автомобилям и мобильным телефонам связываться друг с другом. Наконец, если Android Auto не запускается автоматически, выберите параметр Android-Авто на экране машины и следуйте инструкциям на экране, чтобы завершить первую настройку.
Как установить Android Auto на несовместимые автомобили
Хотите знать, если это Android Auto можно установить на несовместимые автомобили ? Если да, то вы будете счастливы узнать, что да. Фактически, можно использовать рассматриваемое приложение как через некоторые автомобильные радиоприемники, совместимые с Android Auto, так и путем прямого подключения мобильного телефона к автомобилю и воспроизведения аудиоконтента через автомобильные динамики.
Как установить Android Auto на автомобильную стереосистему
Первое решение, которое вы можете использовать в Android несовместимых автомобилях, это установить стерео систему от одного из брендов, которые поддерживают Android Auto. Таким образом, вы можете использовать все функции рассматриваемого приложения, как если бы оно было встроено в ваш компьютер.
Если вам интересно, какое стереооборудование позволяет использовать Android Auto, вы должны знать, что приложение совместимо со многими моделями стереосистем, такими как Алпино, горн, Фуррион, JBL, JVC, Kenwood, Lifan, MACROM, Panasonic, пионер, Sony и многие другие. Чтобы просмотреть полный список совместимых стереофонических моделей, подключенных к официальному веб-сайту Android Auto, выберите параметр. стерео и нажмите на знак интерес
Опять же, нет необходимости устанавливать Android Auto, поскольку приложение уже встроено в стереосистему. Все, что вам нужно сделать, это подключить свой мобильный телефон к автомобилю, как указано в параграфах, посвященных установке Android Auto в совместимых автомобилях.
Как установить Android Auto на мобильный телефон
Как упомянуто выше, Android Auto также может использоваться в автомобилях, которые не интегрировали данную систему и не имеют совместимых стереосистем. Если это ваш случай, все, что вам нужно сделать, это скачать Android Авто на свой мобильный телефон и подключите его к автомобилю с помощью кабеля USB или Bluetooth.
Однако, прежде чем показать вам подробную процедуру установки Android Auto на ваш мобильный телефон, вы должны знать, что для достижения успеха в бизнесе вам необходимо иметь телефон, оснащенный Android 5.0 (Для оптимальной производительности рекомендуется Android 6.0 или более поздняя версия) с подключением к Интернет.
С учетом сказанного, чтобы загрузить и установить Android Auto на свой мобильный телефон, запустите Play Маркет коснувшись его значка (цветной символ ▶ ︎), введите » Android-Авто «В поле поиска, расположенном вверху, коснитесь кнопки поиск, На новом экране нажмите Android-Авто (должно быть первым результатом), нажмите кнопку устанавливать, чтобы начать загрузку и установку приложения, и дождаться, пока индикатор выполнения достигнет 100%.
После завершения установки нажмите кнопку открыть, чтобы открыть приложение, коснитесь элементов начинается y продолжение и нажмите опцию позволять семь раз подряд, чтобы разрешить Android Auto управлять звонками и сообщениями, получать доступ к вашему местоположению, запись аудио и доступ к своим контактам в календаре. Наконец, снова нажмите кнопку продолжение, чтобы активировать уведомления и завершить настройку, и вуаля.
На этом этапе все, что вам нужно сделать, это подключить телефон к автомобилю и запустить приложение Android Auto на своем мобильном телефоне. Таким образом, вы можете воспользоваться функциями Android Auto прямо с экрана телефона и воспроизводить аудиоконтент через динамики устройства.
Как установить приложения для Android
Источник: Джо Маринг / Android Central
Ваш телефон — это то, что вы из него сделали, и один из самых простых способов настроить и добавить в него новые полезности — это загрузить приложения. Даже если у вас самый лучший телефон на базе Android, без подходящих приложений он не обойдется. Для вашего телефона Android доступно множество приложений, и установка новых — довольно простой процесс. Сегодня мы проведем вас через это пошаговое руководство, чтобы убедиться, что вы точно знаете, как находить и загружать новейшие приложения на свое устройство.
Если вам не терпится попробовать новое приложение, вам нужно зайти в Google Play Store. Это официальный способ находить и загружать приложения для Android, а процесс установки нового настолько прост, насколько это возможно.
VPN-предложения: пожизненная лицензия за 16 долларов, ежемесячные планы за 1 доллар и более
- Откройте Google Play Store на своем телефоне.
Найдите приложение, которое хотите загрузить.
Источник: Джо Маринг / Android CentralНажмите кнопку Установить .
Источник: Джо Маринг / Android Central
Как открывать для себя новые приложения
Легко загрузить приложение, если вы точно знаете, что ищете, но как насчет тех случаев, когда вы хотите попробовать что-то новое, но не знаете, что именно ищете?
На главной странице Apps Play Store (той, которая открывается по умолчанию) вы увидите список с горизонтальной прокруткой под строкой поиска. Это отличный инструмент для поиска всевозможных приложений, которые может предложить Play Store, он разбит на следующие вкладки:
- Для вас
- ТОП-чарты
- Категории
- Выбор редакции
- Семья
- Ранний доступ
На многих из этих страниц есть еще более глубокие способы точной настройки того, что вы ищете.Например, на странице Top charts страница позволяет фильтровать приложения по самым популярным бесплатным, самым прибыльным, трендовым и наиболее оплачиваемым.
Страница Категории впечатляет, позволяя сортировать приложения по предметам «Искусство и дизайн», «Бизнес», «Связь», «Развлечения», «Еда и напитки» и т. Д.
Как устанавливать приложения из других источников
Для подавляющего большинства людей в Play Store есть все приложения, которые вам могут понадобиться. Однако в некоторых случаях вам может потребоваться выйти за пределы торговой площадки Google, чтобы найти названия, недоступные на нем по какой-либо причине.
Чтобы убедиться, что ваш телефон может загружать приложения из других источников, вам нужно сделать следующее.
- Откройте на телефоне Настройки .
- Нажмите Приложения и уведомления .
- Tap Advanced .
Tap Доступ к специальному приложению .
Источник: Джо Маринг / Android Central- Tap Установить неизвестные приложения .
- Коснитесь веб-браузера, который вы будете использовать для поиска сторонних приложений.
Коснитесь переключателя рядом с Разрешить из этого источника .
Источник: Джо Маринг / Android Central
После этого вы можете выйти в Интернет, найти файл приложения, который вы ищете, и загрузить его на свой телефон. Всегда существует определенный уровень риска при установке приложений, которые не поступают из Play Store, поэтому убедитесь, что вы доверяете источнику, из которого загружаете внешнее приложение.
Удачи!
Это официально все, что вам нужно знать об установке и загрузке приложений на Android.В Play Store есть масса интересных вещей, которые стоит попробовать, так что не стесняйтесь потратить некоторое время на изучение всего, что он может предложить. И если вам понадобится руководство о том, с чего начать, обязательно ознакомьтесь с нашим обзором лучших приложений для Android, доступных в настоящее время (предупреждение о спойлере: они довольно хороши).
Начните работу с AndroidЛучшие пусковые установки Android для вашего телефона в 2021 году
Хотите с минимальными усилиями изменить внешний вид своего телефона Android? Как насчет опробовать новую программу запуска? Если вам это нравится, мы собрали самое лучшее, что есть.
Не просто наводи и снимайПочему отзывы о новых камерах Pixel 6 так разнятся
Google Pixel 6 уже поступил в продажу, и, хотя программное обеспечение и дизайн божественны, мнения об ощущениях от камеры сильно расходятся. Половине из нас, кажется, очень нравится камера Pixel 6, а половине не очень нравятся текущие фотографии. Так что же происходит? Давайте взглянем.
Как получить Android Go Загрузить на любой телефон
В этом руководстве я расскажу, как легко загрузить Android Go на любое устройство.
Версия Android GO от Google — отличный ход со стороны разработчиков и, безусловно, «возрождение» для бюджетных смартфонов. Мы уже просмотрели список лучших Android-смартфонов, здесь мы рассмотрим руководство о том, как установить его на свой существующий телефон.
Итак, здесь мы изучим следующие темы —
Что такое Android Go?
Android GO — это, по сути, оптимизированная версия Android для использования небольшого объема оперативной памяти и памяти для версии ОС на вашем телефоне. На самом деле он разработан разработчиками Android для обеспечения более высокой производительности на бюджетных смартфонах.
Как получить Android GoТеперь, когда мы узнали, что такое Android Go, и увидели устройства, на которых он запущен из коробки, давайте рассмотрим инструкции по установке Android Go ROM. В этом руководстве мы будем использовать средство исправления свойств с низким объемом оперативной памяти, чтобы выполнить работу.
Спасибо разработчикам XDA за то, что это возможно.
Подготовка телефона
- На вашем телефоне должно быть установлено TWRP Recovery.
- Гарантия на ваш телефон аннулируется.
- Продолжайте использование этого руководства на свой страх и риск. Мы в BLUCellPhones.us не несем ответственности ни за что, упомянутое здесь.
Выполните процедуру, описанную ниже —
- Загрузите zip-файлы средства запуска свойств с низким объемом оперативной памяти. В этом случае вам следует загрузить как активатор, так и деактиватор. Скачать здесь | Зеркальная ссылка
- Выключите устройство, чтобы мы могли загрузить его в режиме восстановления.
- Вы попадете на главный экран TWRP Recovery.
- Нажмите «Установить» и выберите android_lowram_enabler.zip из хранилища файлов.
- Сейчас Проведите по кнопке , чтобы подтвердить мигание.
- Теперь нажмите Перезагрузка .
Как установить Android Go Launcher
Чтобы установить программу запуска, выполните описанный ниже процесс —
- В настройках телефона убедитесь, что включена отладка по USB. Чтобы включить его, перейдите к настройкам > Параметры разработчика > Отладка по USB > Включите .
- Как только это будет сделано, перейдите в свой мобильный браузер Chrome и откройте ссылку Android Go launcher apk для скачивания .
- После загрузки установите его.
- Он будет установлен очень скоро, нажмите Готово и нажмите кнопку «Домой», чтобы вернуться на главный экран.
- Вы увидите всплывающее окно с двумя перечисленными программами запуска, коснитесь Pixel Launcher и коснитесь Всегда , чтобы установить его в качестве средства запуска по умолчанию.
Кроме того, рекомендуется прочитать раздел загрузки программы запуска Android.
Скачать Android Go Launcher APK
Вы можете получить его по ссылке здесь.
Как только это будет сделано, вы можете получить определенные приложения для Android Go, такие как Files Go, Gboard Go, Maps Go, чтобы почувствовать Android Go.
Также прочтите :
⇒ APN for Boost Mobile
Часто задаваемые вопросы
Может ли Android Go запускать обычные приложения?
Нет сомнений в том, что Android Go может запускать обычные приложения, кроме приложений Android Go, которые обычно имеют улучшенное преимущество, поскольку предназначены для работы на телефонах с бюджетной конфигурацией.
Хороши ли телефоны Android Go?
Смартфоны Android Go относятся к недорогим устройствам, поэтому, если у вас ограниченный бюджет и вы хотите телефон, который прослужит долго, немного быстрее, чем с ним.
Подходит ли Android Go Edition?
Сообщается, что приложения могут открываться на 15 процентов быстрее на устройствах Android Go по сравнению с обычными телефонами Android. Так что это большое улучшение, учитывая, что у устройства мало оперативной памяти и памяти. Кроме того, по умолчанию включен режим экономии трафика от Google.Это все равно, что запустить компьютер с Windows 11 в классическом режиме, чтобы он загружался быстрее.
Вот как скачать apk Android Go Launcher.
Сводка
Название статьи
Как установить Android Go на любой телефон — Загрузите Android Go Launcher
Описание
В этом руководстве я расскажу, как легко установить Android Go на любое устройство. Также есть руководство по установке Android Go launcher apk на любое устройство.
Автор
Йогеш Хетани
Имя издателя
BLUCellPhones.us
Логотип издателя
Последний раз это сообщение было изменено 22 октября 2021 г., 20:23
Как установить Android 11 на любой телефон
На самом деле прошло более девяти месяцев с тех пор, как Google выпустила Android 11, последнюю версию Android, сначала для своих устройств Pixel и полностью для ОС Android. Если у вас есть поддерживаемое устройство, ничто не должно помешать вам установить Android 11 на свой смартфон. А если вы не знаете, как установить Android 11 на любой телефон уже сегодня, мы расскажем, как установить Android 11 на любой телефон.
С учетом сказанного, получение Android 11 зависит от марки, типа и даты выпуска вашего телефона. Вы уже знаете, что если вы используете Google Pixel 2 и новее, ответ будет автоматически ДА. Просто посетите раздел «Обновление программного обеспечения» на своем устройстве, чтобы получить последнее обновление Android 11.
Однако с момента выпуска Android 11 прошло много времени, и Google подтверждает, что это самая популярная версия в истории Android. То есть многие смартфоны, в том числе бюджетный TECNO POUVOIR 4, были обновлены до Android 11.
При этом обновление вашего устройства до Android 11 должно быть проще. Но прежде чем мы углубимся в процесс установки Android 11 на любой телефон, давайте взглянем на дату его выпуска и список поддерживаемых устройств.
ДАТА ВЫПУСКА ANDROID 11
Google выпустила Android 11 8 сентября 2020 года, начиная с устройств Google Pixel. И с тех пор он развернулся на многих смартфонах многих брендов, таких как Samsung, OnePlus, Xiaomi, OPPO, TECNO, ASUS и многих других.
Если вы еще не установили обновление Android 11 на свое устройство, читайте дальше, чтобы узнать, как установить Android 11 на любой телефон.Между тем, дата выпуска Android 11 будет отличаться для разных марок смартфонов Android и моделей телефонов.
ПОДДЕРЖИВАЕМЫЕ УСТРОЙСТВА ДЛЯ ANDROID 11
Прежде чем приступить к проверке обновлений Android 11, важно узнать, подходит ли ваше устройство. Как вы, наверное, знаете, в ОС Android у каждого бренда есть свой способ внедрения обновлений Android на свои устройства. То же самое и с Android 11.
Это означает, что вы не получите обновление Android 11 одновременно с его выпуском на устройствах Pixel.Более того, большинство устройств Android поддерживают обновления Android до 3 лет. Итак, если ваше устройство получало обновления Android трижды, вы, вероятно, не сможете получить обновление.
Между тем, это также зависит от того, хочет ли ваш OEM-производитель выпустить Android 11 для вашего устройства или нет. Однако, если вы используете флагманский телефон Android, вы можете быть уверены, что получите обновление до Android 11 быстрее. Позже могут появиться устройства среднего и начального уровня.
Так что имейте это в виду, когда вы ищете, как установить Android 11 на любое устройство.Ваше устройство должно быть совместимо, прежде чем вы сможете установить обновление Android 11.
Вот список некоторых брендов, выпустивших Android 11 для своих устройств.
- Google Pixel
- Asus
- LG
- Samsung
- One Plus
- TECNO
- Xiaomi
- Motorola
- Nokia
- Oppo
- Realme
- Редми
- Sony Xperia
- Vivo
Примечание. Эти бренды обновили некоторые свои смартфоны Android до Android 11.Выполните следующие действия, чтобы проверить, подходит ли ваше устройство для установки обновления Android 11.
КАК УСТАНОВИТЬ ANDROID 11 НА ЛЮБОЙ ТЕЛЕФОН
После того, как вы узнали, что ваше устройство поддерживает Android 11, следующим шагом будет его установка. И теперь, когда Android 11 больше не находится в состоянии бета-тестирования, его проще и безопаснее установить с помощью обновления OTA. Все, что вам нужно, — это зайти в раздел «Обновление системы» или «Обновление программного обеспечения» на телефоне, найти обновления и установить обновление Android 11, если оно доступно.
Но перед этим убедитесь, что вы сделали подлинную резервную копию своих данных перед установкой этого обновления. Хотя на данном этапе менее вероятно, что обновление будет содержать ошибки, просто сначала создайте резервную копию вашего устройства. Будьте осторожны.
Как легко установить Android 11 на любой телефон:
- Убедитесь, что вы создали резервную копию своего устройства.
- Затем откройте свое устройство Настройки
- Прокрутите вниз и выберите
- Tap Software Update или что-то подобное.
- Оттуда нажмите Проверить наличие обновлений.
- Если на вашем устройстве доступно обновление Android 11, просто загрузите и установите его, чтобы пользоваться новыми функциями.
Однако обратите внимание, что обновление развертывается партиями. Таким образом, даже если ваше устройство соответствует критериям, вы можете не получить его сразу. Просто зайдите позже.
ОСНОВНЫЕ ОСОБЕННОСТИ ANDROID 11
Android 11 является продолжением того, что мы ранее видели на Android 10. А с точки зрения визуального обновления или функций, ориентированных на пользователя, вы, вероятно, не заметите многих при первой загрузке.
Но дело в том, что Android 11 поставляется с множеством дополнительных полезных функций, большая часть которых сосредоточена на разговорах и уведомлениях. Даже с этим вы получаете больше изящных функций или «настроек», которые делают 11-ю версию Android достойной установки.
Вот несколько кратких заметок о функциях Android 11. Вы должны знать это после того, как научитесь устанавливать Android 11 на любой телефон.
1. Уведомления о разговорах
Вероятно, одна из самых полезных функций Android 11, ориентированных на пользователя, — это способ управления уведомлениями о ваших разговорах.И это означает одно: Android 11 отдает приоритет вашим уведомлениям о беседах над всеми остальными элементами на панели уведомлений.
В контексте, теперь в Android 11 есть три раздела уведомлений: разговор, оповещение и без звука. Как вы, наверное, догадались, «Беседы» — это то место, где вы видите все уведомления из своих приложений для чата и обмена сообщениями. В то время как «Предупреждение» и «Без звука» отображаются другие уведомления в зависимости от того, издают они звук или нет.
Кроме того, теперь вы можете «Расставить приоритеты» для разговоров.При этом приоритетные беседы будут отображаться в верхней части уведомлений, и вы также увидите изображение приоритетных чатов в строке состояния, когда от них поступит новое сообщение.
2. История уведомлений
Хотя в Android 10 была история уведомлений (через ярлык приложения «Настройки»), в Android 11 она улучшена, сделана более доступной и функциональной.
Хотя вам придется включать эту функцию вручную, в истории уведомлений хранится журнал всех уведомлений, поступивших на ваше устройство в течение дня.В контексте это может быть полезно для отзыва уведомления, которое вы случайно отклонили, или просто для проверки того, на какие уведомления вы не ответили.
При активации показывает содержимое уведомления, а также переводит вас в приложение, когда вы щелкаете по нему. Как было сказано ранее, в нем хранятся уведомления за последние 24 часа, и вам нужно сначала включить его. Вы можете активировать его, выбрав «Настройки »> «Приложения и уведомления», «Уведомления», «История уведомлений».
3.Пузыри чата
Тем не менее, что касается разговоров, Android 11 обеспечивает надлежащую поддержку пузырей чата на Android. Если вы когда-либо использовали «Головы чата» в Facebook Messenger, то вы уже знакомы с «Пузырьками чата».
Пузырьки позволяют закреплять различные разговоры из поддерживаемых приложений на самом верхнем уровне экрана, чтобы вы могли получить к ним доступ в любое время. Пузыри появляются на плавающей панели, которую вы можете открыть, свернуть или закрыть, когда закончите с ней.
Одним словом, пузыри чата и другая функция «Беседы» на Android 11 значительно упрощают и улучшают общение с друзьями и семьями.
4. Запланированная темная тема
Google представила общесистемный темный режим на Android 10, но не добавила поддержку его планирования. Теперь с Android 11 вы можете запланировать включение / выключение темной темы в зависимости от заката / восхода солнца — аналогично тому, что уже делает Eye Care / Blue-light Filter на многих устройствах Android.
Кроме того, вы можете настроить темную тему на включение / выключение в назначенное время, если параметр по умолчанию не работает в соответствии с вашими предпочтениями.
5. Улучшенные средства управления мультимедиа
Когда уведомления о разговоре занимают верхнюю часть тени уведомлений, куда деваются ваши элементы управления мультимедиа? Что ж, это изменилось в Android 11.
Чтобы предоставить вам больше места для уведомлений и упростить управление воспроизведением мультимедиа, Google решил переместить элементы управления мультимедиа на панель быстрых настроек.
Итак, когда вы в следующий раз воспроизводите музыку, например, он отображается как компактный контроллер прямо под панелью быстрых настроек, но отделен от панели уведомлений.
6. Закрепление приложений на листе общего доступа
Если вы всегда пытались поделиться вещами на своем устройстве, то наверняка знаете, насколько громоздко найти приложение на странице общего доступа.Однако в Android 11 теперь вы можете закрепить свои любимые приложения в верхней части страницы общего доступа.
Закрепление приложений на общем листе позволяет вам выбрать, какие приложения будут отображаться первыми, когда вы нажмете кнопку «Поделиться» в приложении. И это должно сделать обмен информацией намного быстрее и проще. Опять же, это отличная функция, но она работает. К тому же это полезно.
Это лишь некоторые из функций Android 11. Другие включают беспроводную отладку, встроенное средство записи экрана, элементы управления интеллектуальными устройствами, одноразовые разрешения и автоматический сброс, обновления магазина Google Play, беспроводной Android Auto и многое другое.
В особенности, Android 11 имеет различные функции безопасности и конфиденциальности, а также улучшения стабильности.
Как установить Android на любой телефон Android (без рутирования)
Если вы используете iOS или MacOS, вы получаете единообразный пользовательский интерфейс на всех устройствах, но это не относится к смартфонам под управлением ОС Android. Смартфоны Android имеют множество вариаций, при этом каждый OEM-производитель по-разному оформляет Android с помощью настраиваемой панели запуска, значков, цветовой темы, шрифтов и наложений.Раньше Google производил / сертифицировал устройства, такие как серия Nexus, а некоторые смартфоны Motorola предлагали стандартную версию Android или Pure Android.Если вы купите телефоны Samsung, LG, Huawei и Xiaomi, вы увидите их собственные настройки пользовательского интерфейса Android, чтобы выделить их телефоны среди остальных. На нестандартных телефонах Android предварительно установлены ненужные приложения и функции, которые снижают производительность и время автономной работы. Если у вас есть телефон, который поставляется с пользовательской оболочкой пользовательского интерфейса Android от производителя, и вы хотите использовать стандартный интерфейс Android, есть несколько способов получить опыт работы со стандартным пользовательским интерфейсом Android.
Так что же делать, если вам нужен стандартный Android UI? Что ж, есть обычный способ получить стандартный пользовательский интерфейс Android, укоренив свой телефон и установив стандартные пользовательские ПЗУ на базе Android. Но рутирование — вариант не для всех, поскольку в некоторых случаях он требует предварительных знаний о командах терминала, а также аннулирует гарантию на ваш телефон. И процедура рутирования не проста, и в некоторых случаях руководства доступны не для всех смартфонов, и иногда это ломает телефон, если вы сделали что-то не так.
Есть еще один способ получить стандартный интерфейс Android без рутирования телефона. Существует множество собственных приложений Google или множество сторонних приложений, которые вы можете загрузить и установить на свой телефон и заменить их предустановленными приложениями. Это заставит ваше устройство выглядеть так, как будто оно работает на стандартном пользовательском интерфейсе Android.
Установите стандартное приложение Android Launchers
Первое, что вам нужно сделать, это загрузить и установить Android launcher.Он имеет стандартный вид Android. В основном все действия управляются через панель запуска на экране. Есть много программ запуска, которые предлагают стандартный пользовательский интерфейс Android, и Google Now — одна из лучших программ запуска Android. Это официальная программа запуска от Google, которая также предоставляет сервис Google Now, просто проведя пальцем по левому краю главного экрана. В той же программе запуска Android вы найдете устройства, работающие с пользовательским интерфейсом Pure Android. После установки программы запуска Google Now установите ее как средство запуска по умолчанию.
Если вам нужна программа запуска, которая предлагает больше настроек и близка к стандартному внешнему виду Android, то программа запуска Nova лучше всего подходит для вас. Nova Launcher предлагает больше настроек, он быстрее, чем лаунчер Google Now, а также предлагает почти стандартный интерфейс Android.
Установите приложение Google Keyboard
Телефоны на базе Android без использования стека имеют широкие возможности настройки, не обошедшие даже клавиатуру. Они поставляются с большинством сторонних клавиатур, таких как SwiftKey.Но устройство под управлением Pure Android UI оснащено собственной сенсорной клавиатурой Google, которая называется Google Keyboard (G-board). Он чистый и минималистичный, с точностью и значимыми настройками. Это та же самая клавиатура, которую вы найдете в пусковой установке Nova и на Android-устройствах со стандартным пользовательским интерфейсом.
ВGoogle Keyboard есть функции автозамены, Material Design и шаблоны использования и слова для Android. Он также имеет функцию преобразования речи в текст, основанную на встроенной функции голосовых команд Android. Google также выпустила другие клавиатуры для поддержки большего количества языков, если вы не говорите по-английски.
Установите приложение Google Camera
На рынке доступно несколько хороших приложений камеры для устройств под управлением Android, и приложение Google Camera по умолчанию является одним из лучших приложений. Вы также можете попробовать это приложение, даже если вам не нужен Pure Android UI. Приложение Google Camera для вас, если вы хотите, чтобы процесс фотосъемки был простым и легким. Это также обеспечивает наилучшее возможное изображение.
Приложение камеры имеет множество функций, таких как фотосфера, панорамы и размытие объектива.Это позволяет делать фотографии, на которых объект в фокусе и фон размыты. Он также автоматически устанавливает экспозицию, ISO, выдержку и другие параметры для получения наилучших снимков.
Приложение Google Camera недоступно в Play Store. Если вы действительно хотите установить это приложение, вам необходимо скачать APK-файл Google Camera из APK Mirror. Очень важно, что приложение доступно в двух версиях: для 64-разрядных работающих устройств и 32-разрядных работающих устройств.
Скачать APK Google Camera
Установите приложения Google Messenger
Есть два типа пользователей, которые используют приложения для обмена текстовыми сообщениями: первый широко использует Google Hangouts, а те, кто нет.Google интегрировал текстовые сообщения в Hangouts, которые позволяют отправлять мгновенные сообщения и SMS-сообщения в одном приложении. Эта функция делает Hangouts лучшим универсальным мессенджером для устройств под управлением Android.
Если вы не являетесь пользователем Hangouts, то настоящий мессенджер — лучшее приложение для вас. Если вы воспользуетесь этим приложением, то заметите, что оно не похоже на стандартное приложение Google для SMS.
В приложении Google Messenger нет таких функций, как Hangouts и True Messenger. Приложение поставляется с материальным дизайном и может блокировать числа.Приложение Google Messenger также позволяет отправлять изображения, видео, аудио, смайлики и многое другое.
Большинство телефонов Android поставляются с собственным магазином тем производителя. Вы можете легко найти самые красивые темы материалов для своего устройства. Темы материалов созданы для тех, кто хочет получить больше стандартных возможностей пользовательского интерфейса Android. Вы также можете получить обои, значки панели навигации, значки, рингтоны и многое другое.
Если вы установили программу запуска Google Now, она заставляет ваше устройство работать с чистым пользовательским интерфейсом Android, но значки приложений такие же, как и в предыдущей предустановленной программе запуска.Чтобы ваше устройство выглядело более стоковым Android, вам необходимо загрузить и установить пакет значков. Существует несколько наборов значков, и набор значков Moonshine — один из лучших. Пакет значков Moonshine изменяет значок установленных приложений и делает телефон более похожим на стандартный пользовательский интерфейс Android. Если вы установили пакет значков Moonshine на свое устройство, вам придется установить стороннюю программу запуска, такую как Nova, Apex и другие, которые доступны в магазине Play.
СвязанныеКак установить APK на Android
Если вы владелец телефона Android, вы в основном загружаете приложения для своего устройства из Google Play Store.Однако сторонние источники также предлагают приложения для Android в виде файла APK для загрузки и установки. Установить APK-файл на Android просто, но перед установкой APK на Android необходимо выполнить некоторые настройки. Прежде всего, вам необходимо подготовить настройки вашего устройства для установки файла APK из сторонних источников. Во-вторых, загрузите файл APK на свой смартфон Android. И, наконец, откройте загруженный файл APK для установки на свое устройство.
Что такое APK?
Прежде чем обсуждать, как установить APK-файл на Android-смартфон, давайте посмотрим краткое описание APK-файла:
APK — это короткая форма Android Package Kit .Это формат файла пакета, используемый в ОС Android для распространения и установки приложения на устройства Android. Он похож на файл .exe, используемый для установки программного обеспечения на ПК с Windows, и на установщик пакетов (PKG) для Mac. Загрузка приложения с использованием APK иногда представляет собой утечку приложений, которые настраивают ваш опыт работы с Android, или некоторых других приложений Android, которые не загружаются в Google Play Store по какой-либо причине.
При загрузке файла APK в Интернете или получении его от других лиц вы получаете установочный файл приложения на устройстве Android.
Зачем нужен APK?
Если вы когда-либо ранее устанавливали приложение из Google Play Store, то эта задача непреднамеренно установила APK-файл приложения на ваше устройство Android. Нажав на зеленую кнопку установки, вы автоматически перенесете файл APK на ваш телефон Android из Google Play Store и запустит его за вас.
Лучшие сайты для скачивания APK
Многие веб-источники предлагают скачать файлы APK, но не забудьте выбрать надежный веб-сайт. Некоторые файлы APK могут содержать подозрительное программное обеспечение, которое может быть опасно для безопасности телефона.Всегда старайтесь не загружать и не устанавливать на свое устройство какие-либо приложения за пределами Google Play Store.
Согласно обзору пользователя, некоторые из надежных сайтов для загрузки файлов APK: APKMirror.com, APKPure.com, Aptoide.com и т. Д. Но перед загрузкой и установкой APK с любого сайта прочтите отзывы и комментарии некоторых пользователей. .
Однако AKPMirror — один из самых безопасных и надежных сайтов для загрузки файлов APK на ваше устройство. APKMirror отслеживает файлы, на которые вы не устанавливаете никаких вредоносных программ, кроме файлов APK, но не все сайты предоставляют такую возможность.Вы также можете посетить APKPure для загрузки и установки файлов APK.
Безопасность вашего устройства и данных является приоритетом для этих сайтов, поэтому вы можете загружать файлы APK, не беспокоясь о вирусах и вредоносных файлах.
Как установить APK на Android-устройство
Перед установкой приложения с использованием файла APK, отличного от Google Play Store, мы должны убедиться, что в настройках нашего телефона Android разрешена установка сторонних приложений. Это можно проверить на вкладке «Безопасность» или в меню настроек.Как правило, этот вариант говорит о том, что устанавливается из неизвестных источников. или допускают сторонние установки . Однако более новые версии телефонов Android немного отличаются.
Для Android 8 и выше
Параметр (Настройки) может незначительно отличаться в зависимости от версии устройства или модели устройства.
На устройствах сторонних производителей:
1. Запустите Настройки вашего устройства
2. Нажмите на безопасность (и конфиденциальность)
3.В разделе УСТАНОВКА ПРИЛОЖЕНИЯ щелкните Установки неизвестного источника .
4. Выберите предпочтительный браузер (например, Google Chrome или Mozilla Firefox), с помощью которого вы хотите загрузить файлы APK.
5. Включите переключатель, разрешающий установку приложений.
На устройствах Samsung:
1. Запустите настройки телефона
2. Перейдите к Биометрия и безопасность и нажмите Установить неизвестные приложения
3.Выберите предпочтительный браузер (Samsung Internet, Chrome или Firefox), с помощью которого вы хотите загрузить файлы APK.
4. Включите переключатель для установки приложений.
Для версий ранее Android 8
1. Запустить устройство Настройки
2. Нажмите на Security .
3. В разделе Администрирование устройства переключите Неизвестные источники
Установите диспетчер файлов Android
После настройки установки стороннего приложения на устройство Android вам также необходимо установить приложение «Диспетчер файлов».Это позволяет легко найти файл APK на смартфоне и запустить его для установки. Есть несколько приложений Android File Manager, которые вы найдете в магазине Google Play. Загрузите один из них, который вам больше нравится, и это приложение найдет файл APK после его передачи на ваш телефон.
Самый простой способ скачать установщик APK с вашего Android
Один из самых простых способов установить файл APK на устройство Android, загрузив файлы установщика с помощью браузера Android.
1. Как только вы найдете лучший веб-сайт, предлагающий файлы APK для Android, он покажет ссылку для загрузки этого конкретного файла APK. Сохраните этот файл на свой телефон. Вы можете увидеть предупреждающее сообщение « Этот тип файла может нанести вред вашему устройству. », примите его.
2. Нажмите ОК , чтобы продолжить.
3. Если браузер вашего устройства не позволяет открыть файл сразу после загрузки, откройте установленный вами файловый менеджер и перейдите в папку «Загрузки».
4.Нажмите на файл APK, который вы скачали, чтобы установить. Разрешите установку необходимых разрешений приложения, если будет предложено. Теперь нажмите УСТАНОВИТЬ .
5. Вы увидите подтверждение, когда приложение будет успешно установлено, и ваше приложение появится в вашем списке установленных приложений.
Как установить файлы APK с вашего компьютера
- Посетите веб-сайт на своем компьютере, где есть файлы APK для Android, выполните поиск файлов APK и загрузите их на свой компьютер.
- Убедитесь, что на вашем устройстве Android разрешена установка сторонних приложений (см. Выше).
- Теперь подключите Android-устройство к компьютеру через USB-кабель.
- Когда вы подключаете устройство Android к ПК, он может спросить, хотите ли вы зарядить телефон или подключиться к мультимедиа или передаче файлов. Выберите вариант передачи файлов.
- Найдите папку с телефоном на ПК. Это может быть в названии вашего телефона название ПК в разделе «Мой компьютер» в Windows.
- Скопируйте загруженный файл APK со своего компьютера на Android-устройство в выбранную папку.
- Используя приложение диспетчера файлов, найдите местоположение файла APK на вашем устройстве Android.
- Как только вы найдете APK-файл, нажмите на него, чтобы установить.
В более новых версиях устройств Android активность настраивается несколько иначе. Вместо настройки устройства, разрешающей установку файлов APK из неизвестных источников, они предоставляют функцию, позволяющую вашему браузеру или файловому менеджеру устанавливать APK на ваше устройство.
Установка приложений Android в автоматическом режиме | ManageEngine MDM
Описание
Мобильные устройства становятся краеугольным камнем корпоративной рабочей силы, а приложения — неотъемлемой частью производительности.Поскольку ИТ-администраторы должны поддерживать готовность устройств к использованию, устанавливая все необходимые корпоративные приложения, MDM позволяет устанавливать приложения в автоматическом режиме, без каких-либо действий пользователя, что упрощает массовую установку приложений. Преимущество автоматической установки в том, что она требует минимальных действий администратора для установки приложений на устройстве . Помимо возможности устанавливать приложения без какого-либо вмешательства пользователя, MDM гарантирует, что пользователей не смогут удалить эти автоматически установленные приложения . Это применимо к полностью управляемым устройствам (владелец устройства) (включая полностью управляемые устройства Samsung, зарегистрированные по приглашению) и устройствам с рабочим профилем (владелец профиля).
Приложения можно установить в автоматическом режиме, как описано в таблице ниже:
| ТИП УСТРОЙСТВА / ПРИЛОЖЕНИЯ | ПРИЛОЖЕНИЯ ДЛЯ ПРЕДПРИЯТИЙ | ПРИЛОЖЕНИЯ ДЛЯ МАГАЗИНА | |
| Устройства Samsung | Распространение и установка приложений с использованием репозитория приложений MDM | ||
| Устройства сторонних производителей | ОС <6.0 | Настроить управляемый Google Play, добавить приложение как частное, утвердить и установить | Настроить управляемый Google Play, одобрить и установить приложения |
| ОС> 6.0 | Если настроен как Полностью управляемый , Распространение и установка приложений с использованием репозитория приложений MDM Если настроен как Рабочий профиль , | ||
Демонстрационное видео
Узнайте, как автоматически устанавливать приложения на устройства Android за 4 минуты , с помощью демонстрационного видео ниже:
ступеньки
Устройство инициализации как полностью управляемое
Настройка рабочего профиля устройства
Распространение и установка корпоративных приложений с использованием репозитория приложений MDM
- На консоли MDM добавьте корпоративные приложения в App Repository , как описано здесь.После добавления приложение готово к распространению.
- Перейдите к Группы и устройства и выберите вкладку Устройства .
- Выберите устройство (а), на которое будет распространяться приложение, и щелкните Распространить приложения в раскрывающемся списке Action .
- Найдите и выберите приложение, которое вы хотите распространить, из доступных приложений .
- Выберите Автоматическая установка для Выбран тип установки .
- Нажмите Выберите , чтобы распространять и устанавливать приложения в автоматическом режиме на выбранные устройства.
В случае обновления корпоративного приложения его можно протестировать перед развертыванием в производственной среде. Это устраняет проблемы с производительностью и безопасностью, возникающие из-за ошибок в обновлении приложения.
Настроить управляемый Google Play, одобрить и установить приложения
- Управляемый Google Play можно настроить как с помощью G Suite, так и без G Suite (используя учетную запись Google). Настройка управляемого Google Play без G Suite позволяет устанавливать приложения без настройки Play Store на устройствах, как описано здесь .
- Следующим шагом является добавление приложений Store в репозиторий приложений, как описано здесь. Эти приложения затем распространяются на устройства, где они автоматически устанавливаются.
- Войдите в Google Play for Work, используя ту же учетную запись , которая использовалась для настройки управляемого Google Play на предыдущем шаге .
- Утвердите приложений, которые должны быть автоматически установлены на устройстве. Здесь, подтверждая, вы фактически покупаете приложения. Для получения более подробной информации обратитесь к этому.
- Для платных приложений и покупок внутри приложений вы можете обратиться к этому.
- На сервере MDM перейдите к Device Mgmt и выберите App Repository.
- Щелкните Sync Apps и выберите Sync Play Store Apps из раскрывающегося списка. Все одобренные приложения добавляются в репозиторий приложений.
- Перейдите к Группы и устройства и выберите вкладку Устройства . Выберите устройства, с которыми вы хотите связать приложения.
- Выберите устройство (а), на которое будет распространяться приложение, и щелкните Распространить приложения в раскрывающемся списке действий .
- Найдите и выберите приложение, которое вы хотите распространить, из доступных приложений .
- Выберите Автоматическая установка для типа установки .
- Щелкните Выберите , чтобы распространять и устанавливать приложения на выбранных устройствах в автоматическом режиме.
В случае приложений Магазина:
В случае корпоративных приложений:
Во-первых, вам необходимо приватно опубликовать корпоративные приложения в Google Play, чтобы обеспечить автоматическую установку корпоративных приложений на управляемые устройства.После этого следуйте инструкциям ниже, чтобы распространить приложения на свои устройства.
Установка сертификата CA Burp на устройство Android
Примечание. Android Nougat больше не доверяет сертификатам CA, предоставленным пользователем или администратором.Мы рекомендуем вам использовать для тестирования старую версию Android. Если вам необходимо использовать Android Nougat, вам потребуется установить доверенный центр сертификации на уровне ОС Android на устройстве или эмуляторе с рутированным доступом.
На вашем компьютере с запущенным Burp зайдите на http: // burpsuite и щелкните ссылку «Сертификат CA». Сохраните файл сертификата на свой компьютер.
На своем компьютере переименуйте файл с расширением .cer и отправьте файл как вложение электронной почты в учетную запись, к которой вы можете получить доступ со своего устройства Android.
Проверьте свою электронную почту на устройстве Android.
Откройте электронное письмо и нажмите кнопку вложений.
Затем нажмите кнопку сохранения. При этом файл сертификата должен быть сохранен в папке «Download» вашего устройства Android.
Найдите папку «Мои файлы». Он может находиться в меню «Приложения» или на одном из главных экранов устройства.
В «Мои файлы» нажмите папку «Все файлы».
В папке «Все файлы» нажмите «Хранилище устройства».
Откройте папку «Download» и убедитесь, что ваш сертификат правильно расположен в этой папке.
Затем найдите и коснитесь значка «Настройки». Он может находиться в меню «Приложения» или на одном из главных экранов устройства.
Нажмите кнопку «Еще».
Под заголовком «Разрешения» нажмите кнопку «Безопасность».
В меню «Безопасность» выберите «Установить из памяти устройства» под заголовком «Хранилище учетных данных».
Теперь вам будет предложено «Назвать сертификат», оставить имя сертификата как есть и нажать «ОК».
В некоторых версиях Android ваше устройство спросит, хотите ли вы использовать сертификат для «VPN и приложений» или «WiFi».
В параметрах «Использование учетных данных:» следует выбрать «VPN и приложения».
Телефон вернется в меню безопасности и сообщит вам через небольшое всплывающее окно, что сертификат установлен.
Вы можете проверить, установлен ли сертификат, нажав кнопку «Надежные учетные данные».
Коснитесь вкладки «Пользователь» в окне «Надежные учетные данные», чтобы отобразить сертификат CA PortSwigger.
Теперь вы должны иметь возможность посещать любой URL-адрес HTTPS через Burp без каких-либо предупреждений системы безопасности.
Примечание: Также можно импортировать сертификат Burp CA с помощью карты micro SD. Перед использованием функции установки сертификата в меню «Безопасность» убедитесь, что вы переместили сертификат Burp CA с карты micro SD в собственное хранилище телефона.
Эта статья основана на Android версии 4.2.2, работающей на мобильном устройстве Samsung.
.
