Как отключить автозапуск YouTube на Android и iOS
AdSense …
Вас беспокоит автовоспроизведение видео YouTube на Android и iOS? Вы можете отключить его, чтобы следующий фильм не загружался автоматически после просмотра текущего. Как это сделать?
Автоматическое воспроизведение следующего фильма на YouTube — это функция, которая существует очень долгое время. Мы уже показывали, как отключить автозапуск видео YouTube в браузере на компьютере. Эта функция, однако, также встречается на смартфонах Android, а также на iPhone, iPad и iPod Touch. После просмотра видео появляется таймер, измеряющий время для автоматического включения следующего аналогичного фильма. Как отключить его?
Мы отключили автоматическое воспроизведение видео на YouTube на Android
Вы можете отключить автоматическое воспроизведение видео с помощью настроек приложения YouTube на Android. Это очень просто — просто снимите флажок «Автозапуск» прямо под пленкой.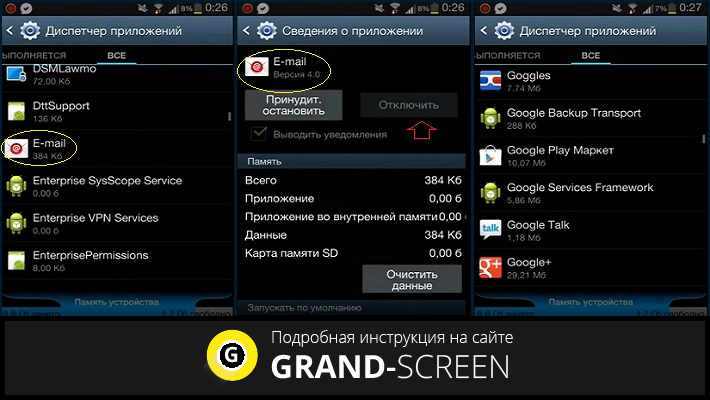 Вы также можете делать это постоянно с настройками — вот как это сделать.
Вы также можете делать это постоянно с настройками — вот как это сделать.
Запустите YouTube, а затем нажмите значок пользователя в правом верхнем углу. Вы попадете в свой профиль.
В списке доступных параметров выберите «Настройка», чтобы перейти к настройкам приложения YouTube на Android. Появится список всех настроек.
Выберите вкладку «Общие». Здесь вы найдете поле «Автозапуск». По умолчанию эта опция выбрана, а это означает, что после просмотра фильма автоматически воспроизводится следующее рекомендуемое видео. Просто снимите этот флажок, который отключит автоматическое воспроизведение видео на Android.
Мы отключили автоматическое воспроизведение видео на YouTube на iOS
В iOS этот параметр доступен чуть ниже фильма, и вам не нужно его искать в настройках. Все, что вам нужно сделать, это найти раздел под названием канала «Next».
Ползунок доступен здесь «Автозапуск». Просто переключите его в положение «выключено», и следующий фильм не будет автоматически воспроизводиться. Этот параметр будет запомнен, пока мы не включим автовоспроизведение снова.
Просто переключите его в положение «выключено», и следующий фильм не будет автоматически воспроизводиться. Этот параметр будет запомнен, пока мы не включим автовоспроизведение снова.
Узнаем как на Андроиде отключить автозапуск приложений: способы и рекомендации
Платформа «Андроид», так же как и другие операционные системы, по прошествии определенного времени начинает работать медленнее. На дорогих премиум-устройствах снижение производительности практически не ощущается, потому как у них мощный процессор и более чем достаточно оперативной памяти. Но далеко не все могут позволить себе подобные гаджеты, поэтому для многих данная проблема актуальна, как никогда.
Причин для снижения производительности может быть много, но самая вероятная и распространенная, как правило, всего одна – работа сторонних программ в фоновом режиме. То есть такие приложения запускаются в автоматическом режиме при старте системы и нагружают процессор с оперативной памятью, напрямую влияя тем самым на скорость работы устройства.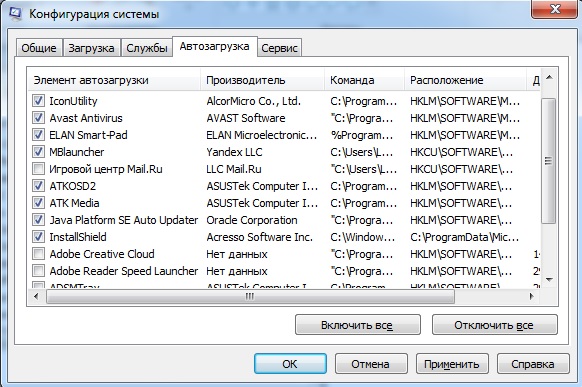
Единственный действенный вариант в этом случае – это отключить автозапуск приложений на «Андроиде» и работать без лагов и тормозов. Но не все так просто в этом деле, как кажется на первый взгляд, и платформа вместе с разработчиками программ частенько подкидывают проблемы.
Стоит ли отключать автозапуск приложений?
Если вы устанавливаете по десятку программ на платформу ежедневно, то проблем здесь, в принципе, быть не должно. Потому как платформа самостоятельно должна, так сказать, бороться за оперативную память. То есть если производительность гаджета начинает падать, то система автоматически закрывает неиспользуемые приложения для стабилизации ОС.
Можно отключить автостартующие программы в Android в ручном режиме, но это уже будут контрпродуктивные меры, и в некоторых случаях они попросту не нужны. Но бывает и так, что какая-то программа никак не хочет закрываться даже усилиями самой платформы. В итоге процессор нагружен, оперативная память захламлена, а производительность вместе с зарядом батареи стремится к нулю.
Особенности процедуры
Но не стоит отключать автозапуск приложений на «Андроиде» для всех подряд. Бывают и необходимые исключения, вроде официальных приложений от «Гугл» и каких-то работающих антивирусных программ. Конечно, платформа «Андроид» имеет неплохую защиту «от дурака», и если вы по незнанию попытаетесь прекратить системные или действительно важные процессы, то система вас предупредит, причем очень настойчиво.
Но печальная правда говорит о том, что добрая половина скачанных из Сети программ (как правило, игровых и нелегальных) поселяется в автозапуске и мешает операционной системе нормально работать. И, как уже говорилось выше, единственным вариантом остается просто отключить автоматический запуск приложений на Android. Этим мы как раз и попробуем заняться, благо инструментов для решения данной проблемы хватает.
Итак, разберемся, как на «Андроиде» отключить автозапуск приложений и сделать это максимально безболезненно как для самой платформы, так и для пользователя. Рассмотрим основные варианты решения проблемы и особенности разных версий ОС.
Рассмотрим основные варианты решения проблемы и особенности разных версий ОС.
Отключение автозапуска на «Андроид 4.х.х»
Перед тем, как отключить автостартующие программы в Android, необходимо выяснить, какие именно приложения потребляют (и потребляют ли вообще) ресурсы операционной системы. Для этого необходимо перейти в настройки гаджета и открыть раздел «Приложения» или «Диспетчер приложений».
Сразу стоит оговориться, что отключение автозапуска лишних процессов в Android 4.2.2 местными средствами – это лишь временное решение, а для внесения кардинальных изменений понадобится сторонний софт.
Особенности процесса
Далее нужно найти вкладку «Запущенные» и ознакомиться с ней. «Плей Маркет» от «Гугла» почтовые клиенты и программы со специфическим значком андроида трогать не стоит, а вот к остальным нужно внимательно присмотреться. Напротив каждого приложения отображается занимаемый объем оперативной памяти. По этому показателю как раз и можно определить прожорливость софта.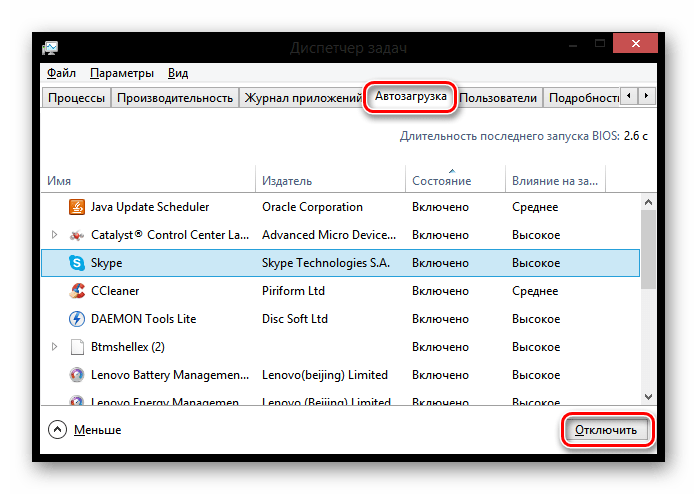 Для отключения необходимо выбрать неугодное приложение и тапнуть на «Остановить принудительно», а затем ответить «Да» или «Ок».
Для отключения необходимо выбрать неугодное приложение и тапнуть на «Остановить принудительно», а затем ответить «Да» или «Ок».
Если в фоновом режиме работает какая-то подозрительная утилита, то ее также лучше отключить. Автозапуск приложений на «Андроиде» будет стартовать после каждой перезагрузки гаджета, поэтому процедуру придется повторять снова и снова. Но часто перезагружать операционную нет необходимости, поэтому подобное временное решение многих вполне устраивает. Как уже упоминалось выше, убрать автозагрузку программ в Android можно будет только с помощью сторонних менеджеров задач.
Отключение автозапуска на «Андроид 6.х.х»
С прошивками Marshmallow все не так уж и просто. Непонятно зачем, но разработчики засунули возможность отключить автозапуск приложений на «Андроиде 6.0.1» и в версиях выше, что называется, к черту на рога. В принципе, новый «Андроид» очень неплох в плане оптимизации, гибкости пользовательских настроек и визуальной составляющей. Но вот системный функционал спрятан очень хорошо.
Перед тем как отключить автозапуск приложений на «Андроиде 6.х.х», необходимо включить режим разработчика. В меню переходим в «Настройки», затем «Сведения об аппарате», а после нужно кликнуть несколько раз на пункте «Номер сборки». После этого активируется режим разработчика и доступен специальный функционал.
Особенности процедуры
После этого необходимо опять перейти в «Настройки», и там уже появится пункт «Опции разработчика». Кликаем на нем и выбираем раздел «Запущенные сервисы». Здесь по аналогии с прошлыми поколениями ОС «Андроид» находится список активных приложений. Можно посмотреть общее время работы программ, занимаемое ими место на диске и объем оперативной памяти.
Для отключения процесса необходимо тапнуть на активном приложении и выбрать пункт «Выключить». После чего программа должна закрыться. Но эта процедура, опять-таки, является временным решением проблем, и после перезагрузки все будет по-прежнему. Полностью избавиться от приложения в автозагрузке можно, только лишь удалив его или взяв на вооружение специализированные сторонние утилиты.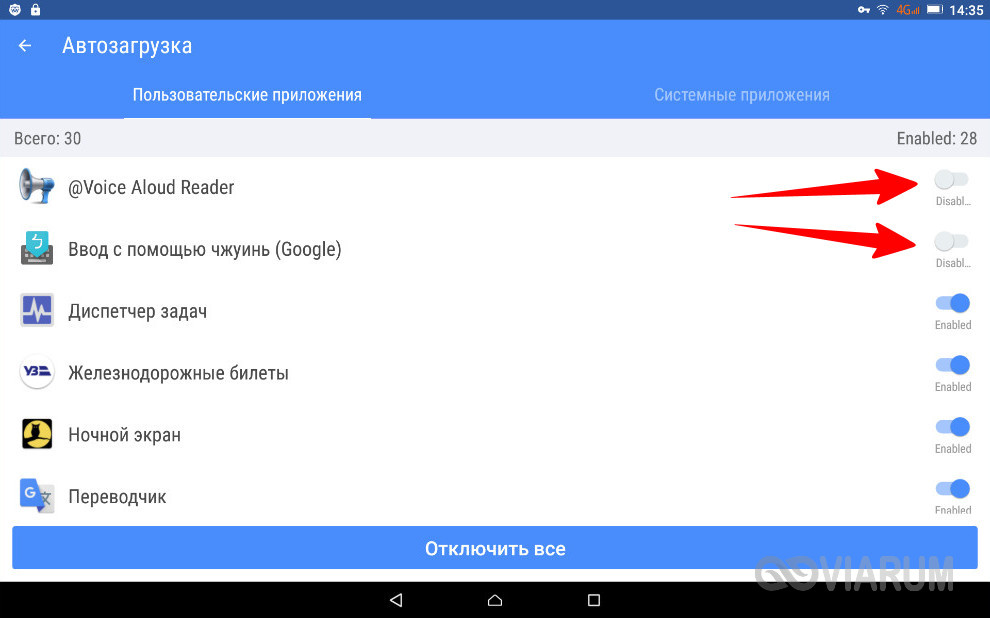 Наиболее толковых представителей последних рассмотрим ниже.
Наиболее толковых представителей последних рассмотрим ниже.
Greenify
Это одна из самых популярных утилит для управления автозагрузкой вашего мобильного гаджета. Софт можно использовать как с правами администратора (root), так и без оных. В первом случае приложение исчезнет из автозагрузки раз и навсегда, а во втором придется сделать пару кликов после перезагрузки гаджета.
После установки утилита оставит на рабочем столе свой виджет. Кликнув по нему, вы перейдете в рабочую зону программы. Для исключения из списка автозагрузок ненужных приложений достаточно нажать на плюс в нижней части экрана и добавить проблемную программу в перечень запрещенных. С рут-правами достаточно одного раза, а без них придется открывать Greenify и подтверждать ранее выполненные действия.
Интерфейс программы прост, понятен, и с ним справится даже новичок в этом деле, не говоря уже о прожженных пользователях. Распространяется продукт по бесплатной лицензии, но есть и платный вариант с расширенным функционалом. Последний пригодится продвинутым пользователям, а рядовым с головой хватит и обычной модификации.
Последний пригодится продвинутым пользователям, а рядовым с головой хватит и обычной модификации.
Autostarts
Данное приложение позволяет получить полный контроль над автозагрузкой. Использование утилиты без полученных прав администратора бессмысленно, потому как программы при каждой перезагрузке будут опять на своих местах.
Софт аккуратно и с должной дотошностью раскладывает все по полкам. В меню можно настроить, что будет запущено до, во время и после загрузки операционной системы. Все процессы расшифрованы максимально подробно, что позволяет с точностью до байта выяснить их вмешательство в платформу.
Интерфейс прост, а инструментарий интуитивно понятен. К тому же, приложение полностью русифицировано, поэтому никаких проблем возникнуть не должно. Здесь же в меню можно освободить память на внутреннем и внешних накопителях, а также поиграться с настройками потребления батареи. Последний момент позволяет отключать добрую половину системных процессов при низком заряде и возвращать их при высоком.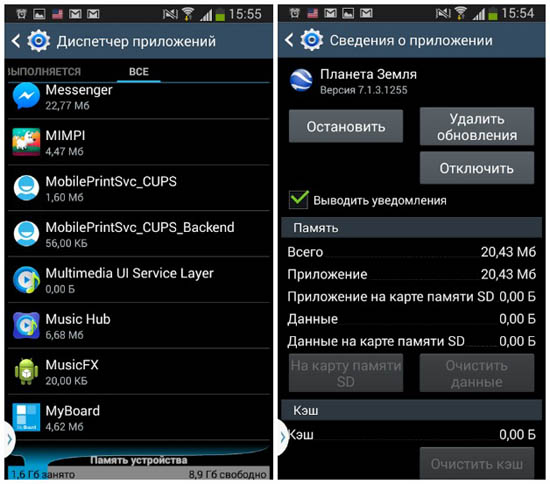 Пороги легко настраиваются в процентных соотношениях.
Пороги легко настраиваются в процентных соотношениях.
Продукт имеет как платную, так и бесплатную модификацию, но, так же как и в случае с Greenify, первая обычным пользователям совершенно без надобности.
Как отключить автозапуск программ на Андроид
После нескольких месяцев активного использования мобильного устройства у пользователей нередко возникает вопрос: как отключить автозапуск приложений на Андроид. Дело в том, что новый гаджет работает быстро, приложения запускаются мгновенно. В процессе активной работы планшета или смартфона его владелец устанавливает новые приложения, изменяя параметры работы. Большая часть программ запускается автоматически при включении девайса. Это приводит к увеличению нагрузки на . В итоге смартфон или планшет начинает «тормозить», устройство требует всё чаще подзарядки, поскольку автостарт приложений быстро расходует заряд аккумулятора. Установка специализированных приложений, анализирующих, какие программы используются при автозапуске, занимая немалый объем операционной памяти, поможет решить проблему. Эти настройки следует производить обдуманно, иначе можно деактивировать важные процессы на вашем гаджете. В некоторых случаях это может привести к сбою в работе вашего гаджета.
Эти настройки следует производить обдуманно, иначе можно деактивировать важные процессы на вашем гаджете. В некоторых случаях это может привести к сбою в работе вашего гаджета.
Утилиты и программы для отключения автозагрузки приложений на Андроид-устройствах
Автозагрузка Android-приложений часто происходит по умолчанию при запуске мобильного гаджета. Это становится серьёзной проблемой на устройствах бюджетного класса, оперативная память которых не превышает 1 Гб. Чтобы увеличить быстродействие и время работы смартфона, некоторые пользователи применяют специальную программу Xposed Installer, которая имеет встроенный модуль BootManager. Это один из популярных способов деактивации автостарта процессов на мобильном устройстве. При этом юзер имеет возможность выбрать на своем устройстве программы, которые должны загружаться.
После процедуры получения root-доступа можно установить программу Xposed Installer, предварительно скачав её из интернета — она не представлена в магазине Google Play.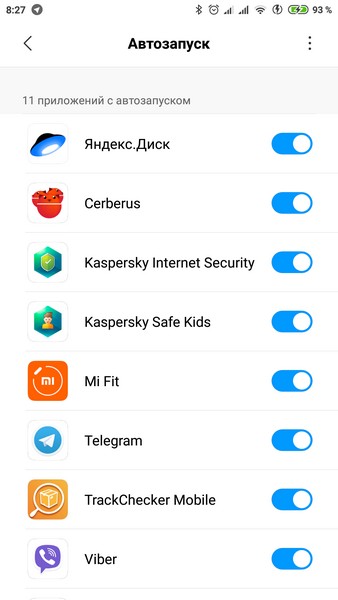
Установка и использование модуля BootManager
Чтобы убрать автозапуск приложений на Андроиде, для начала необходимо активировать модуль BootManager. Делается это в несколько этапов:
- Сначала нужно запустить утилиту Xposed Installer.
- Далее открыть раздел «Загрузки», в котором содержится модуль BootManager. Поиск поможет вам в этом.
- Затем кликнуть по названию, после чего с помощью свайпа открыть вкладку Версии. В этом окне нажмите кнопку «Загрузка», которая скачает и установит BootManager на ваше устройство.
- После совершённых действий уведомление будет указывать на то, что модуль все ещё не активен.

- Перезагрузите гаджет, после чего BootManager станет активен.
Модуль BootManager можно отдельно установить через . При этом активация его проходит так же, как при установке через утилиту Xposed Installer. Здесь также необходимо открывать root-права и производить установку на мобильное устройство.
В меню приложений появится значок BootManager, предназначенный для быстрого запуска программы. После старта на экран будет выведен список приложений, которые автоматически загружаются вместе с устройством. Платная версия модуля покажет абсолютно все приложения с автозапуском. Бесплатная выведет на экран только установленные самим владельцем девайса программы. Клик на любую из них отключит автостарт. При этом название программы станет красным. Следует понимать, что отключение автозапуска некоторых процессов может привести к остановке функционирования смартфона или планшета. По этой причине не осуществляйте необдуманных действий.
Использование приложения Autostarts
Существует другой способ отключения автостарта различных процессов. Он предполагает использование известного многим приложения Autostarts. Его можно установить через магазин Google Play. Программа является платной. При этом обязательно наличие root-прав.
Менеджер автозапуска для Андроид Autostarts предельно прост в использовании. Достаточно загрузить приложение, после чего оно выведет на экран список установленных и системных программ. Юзеры могут узнать краткую информацию о работе приложения, нажав на информационный значок, который стоит рядом с его названием. Клик по названию программы позволит просмотреть данные и запретить автостарт. После этого название станет перечёркнутым — программа или процесс больше не будут запускаться автоматически. Autostarts удобен тем, что позволяет группировать программы для удобства настройки оптимальных параметров. Юзеры могут воспользоваться командой «Группировать по приложению», чтобы установить настройки триггеров запуска для всех программ.
Использование утилиты Autorun Manager
Autorun Manager — это ещё один способ отключить автозапуск процессов, замедляющих работу смартфона. Утилита является бесплатной и устанавливается через магазин Google Play. Для работы Autorun Manager также необходимо получить root-права. Приложение может функционировать в базовом режиме, возможности которого ограничены. Преимуществом базового режима является возможность функционирования без root-доступа. Это ещё один способ освободить ценные ресурсы смартфона или планшета.
Можно установит платную Pro-версию утилиты. Она обладает рядом преимуществ, среди которых отсутствие рекламы, права блокировки более четырёх ресиверов, продвинутые параметры управления виджетами и режим «Чака Норриса», который принудительно деактивирует процессы на более низком уровне.
Отключение автозапуска приложений во время загрузки телефона или планшета, функционирующего на , позволяет повысить быстродействие девайса и продлить время его работы.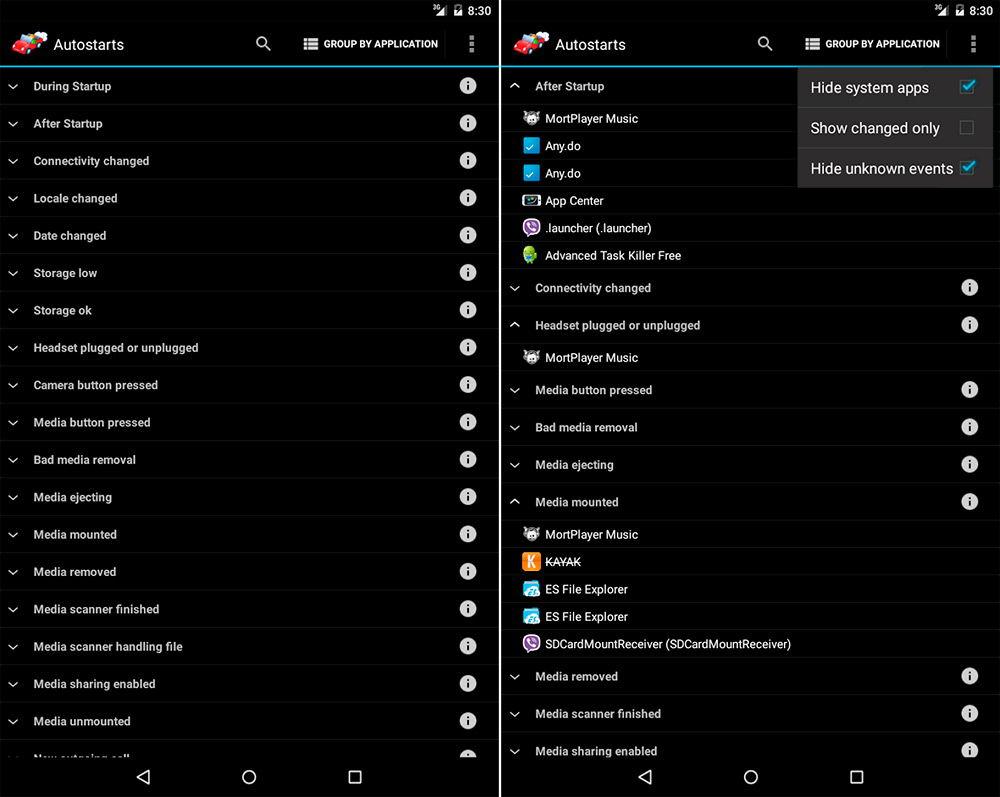 Для этого необходимы root-права. Мы рекомендуем с большой внимательностью производить деактивацию всех процессов, чтобы не нанести вред своему девайсу. Без определённых знаний лучше не пытаться перенастроить устройство.
Для этого необходимы root-права. Мы рекомендуем с большой внимательностью производить деактивацию всех процессов, чтобы не нанести вред своему девайсу. Без определённых знаний лучше не пытаться перенастроить устройство.
Производители телефонов часто оснащают свои смартфоны различными приложениями, которые начинают работать с запуском системы.
Не всем это нравится, а некоторым наоборот — их недостаточно, хотя они замедляет устройства и уменьшают RAM.
Самое интересное во всем этом является то, что производители не позволяют конечным пользователям добавить приложение в автозапуск, которое бы стартовало с системой.
Только представьте себе, если наряду с системой стартовали, бы также все социальные сети и через некоторое время вы получите все непрочитанные сообщения.
Отличное решение, не так ли? Оказывается, что сделать это не так уж сложно, только не инструментами андроид, а посторонними.
В Google Play некоторое время назад появилось «Autostarts no root», через которое можно добавить конкретные приложения в автозапуск системы
Программа добавить приложение в автозапуск андроид — Autostarts no root
Приложения могут быть различными, а их количество не ограничено. Сам процесс добавления быстрый и простой.
Сам процесс добавления быстрый и простой.
Самое главное, однако, является то, что вам не нужны привилегии root, потому что функционал сразу становится разблокирован.
После запуска увидите большую кнопку, отвечающую за активацию автозапуска, а также кнопку ниже для добавления приложений, которые будут запускаться вместе с системой.
По умолчанию кнопка отображается как «OFF» — это значит отключить. Нажмите на нее чтобы появилось «ON» — добавить.
Теперь нажмите кнопку «ADD» означающую «Добавить». Откроется список установленных программ.
Выберите требуемый элемент и проcто нажмите на него пальцем. Я для примера выбираю «CCleaner».
Теперь смотрим что получилось и как видим на картинке ниже приложения добавилось и русский язык абсолютно не востребован.
Когда добавите элементы, то они будут отмечены в соответствующем списке автозапуск. Просто? Очень, к тому же программа полностью бесплатна.
- ВНИМАНИЕ: лишние элементы чтобы так сказать выйти на ноль.

Плюсы и минусы добавления приложений в автозапуск программой Autostarts no root
- + Простое управление
- + возможность легко добавлять приложения в автозапуск
- — нет русской языковой версия
Предоставленная выше программа безусловно не единственная. Их много. Я предоставил только ту что понравились мне.
Разумеется, вкусы разные., но здесь, пожалуй, спор неуместен. Главное, чтобы востребованный элемент добавился.
Только не переусердствуйте. Одновременный запуск большого количества имеет три недостатка.
- Телефон будет работать медленнее
- Увеличится использование оперативной памяти
- Быстрее разрядится батарея
Мы рассмотрели, как отключить фоновые приложения на Андроид. Но отключение приложений не гарантирует того, что они через какое-то время не запустятся заново, а перезагрузка устройства и вовсе сводит на нет все старания. Все потому, что некоторые приложения имеют функцию автозагрузки и запускаются вместе с системой. В этой статье мы рассмотрим несколько вариантов как отключить автозапуск программ на Андроид. Встроенных средств для отключения автозагрузки в системе нет, поэтому нам понадобятся специальные приложения и
В этой статье мы рассмотрим несколько вариантов как отключить автозапуск программ на Андроид. Встроенных средств для отключения автозагрузки в системе нет, поэтому нам понадобятся специальные приложения и
Как отключить автозапуск программ на Андроид с помощью модуля BootManager
BootManager — это модуль для Xposed Framework (), который позволяет легко и удобно управлять списком автозагрузки. Для его использования вам понадобятся права суперпользователя (ROOT) и установленная программа Xposed Installer.
Порядок действий для установки BootManager:
- Запустите приложение Xposed Installer
- В разделе «Загрузка» через поиск найдите модуль BootManager и установите его
- В шторке уведомлений появится сообщение о том, что модуль еще не активен. Нажмите на него, а затем в появившемся окне установите галочку рядом с BootManager
- Перезагрузите устройство
Также можно загрузить модуль BootManager из Google Play, однако все равно придется его активировать и перезагрузить систему.
Затем запустите BootManager, он просканирует приложения на устройстве и выдаст список. Как убрать программы из автозагрузки? Просто нажмите в появившемся списке на те, которые хотите лишить возможности автозапуска. Выбранные программы будут выделены красным — это означает что автозагрузка для них выключена, при следующем включении устройства они запущены не будут.
Стоит отдельно сказать, что в бесплатной версии программы показываются только приложения, которые установили вы. Список системных приложений можно увидеть только в платной версии программы.
Убрать из автозапуска приложение достаточно просто: вам всего лишь нужно тапнуть в списке на нужное вам приложение. Отключённые приложения будут выделены в списке красным цветом.
Как убрать программы из автозагрузки с помощью Greenify
Greenify — одна из лучших программ для удаления приложений из фона и ограничения их автозагрузки. Greenify можно использовать и без ROOT-прав, но в таком случае усыплять приложения придется каждый раз вручную, для этого есть удобный виджет. Если же на вашем устройстве есть права суперпользователя, то автозагрузка будет отключаться автоматически.
Если же на вашем устройстве есть права суперпользователя, то автозагрузка будет отключаться автоматически.
Нажмите на знакплюс внизу экрана и выберите из списка приложения, которые хотите усыпить, а затем нажмите на галочку и подтвердите выбор. Фоновая активность и автозагрузка для выбранных приложений будут отключены до тех пор, пока они вам не понадобятся. Когда необходимо — просто используйте приложение как обычно, а после использования Greenefy самостоятельно его снова «усыпит», освобождая оперативную память от фоновых процессов. В платной версии есть возможность получать push-уведомления даже от спящих программ.
Управление автозагрузкой приложений с помощью Autostarts
Autostarts — одна из самых проверенных временем программ для управления автозагрузкой. Для ее работы не нужен Xposed, но при этом ее возможности гораздо шире, чем у BootManager. С Autostarts вы получаете контроль буквально над всеми процессами, даже над системными, что делает использование этого приложения более опасным, соответственно пользоваться им советуем только опытным пользователям. Для работы программы также необходимы ROOT-права.
Для работы программы также необходимы ROOT-права.
После установки Autostarts просканирует все системные и пользовательские приложения на наличие правил автозагрузки и выдаст список событий, которые вызывают запуск приложений. В каждой строке находится информационная иконка, нажатие на которую покажет перечень приложений, запускающихся по данному событию. Нажмите на любой процесс — вы получите краткую информацию о нем и кнопку для запрета автозагрузки. Названия приложений, для которых вы запретите автозагрузку, будут перечеркнуты.
Также существует программа AutoStart — No root , особенностью которой является возможность отключить автозапуск программ без получения ROOT-прав. Принцип работы этой программы аналогичен предыдущей, вот только она не умеет работать с системными программами.
Если у вашего устройства наблюдались проблемы со скоростью работы из-за большого количества установленных приложений, то после правильной настройки автозапуска скорость работы гарантированно увеличится. Также отключение автозагрузки положительно сказывается на продолжительности работы от батареи.
Также отключение автозагрузки положительно сказывается на продолжительности работы от батареи.
А какой способ управления автозагрузкой используете вы?
Ответы на вопросы
Что делать если приложение на Андроид не синхронизируется или от него не приходят уведомления?
Вы, скорее всего, выключили автозагрузку или или закрыли фоновые процессы нужного приложения. Чтобы приложение снова синхронизировалось и присылало уведомления, просто включите ему автозагрузку.
Как и в любой другой операционной системе, на Андроид есть программы, работающие в фоновом режиме. Они запускаются автоматически при включении смартфона. Большинство этих процессов необходимы для работы системы и являются ее частью. Однако иногда обнаруживаются такие приложения, которые потребляют слишком много оперативной памяти системы и энергии батареи. В этом случае понадобится самостоятельно приложить усилия, чтобы улучшить производительность и сэкономить заряд батареи.
Для того чтобы отключить автозапуск ПО на смартфоне, можно воспользоваться сторонним приложением, отключить процессы вручную или полностью удалить программу с устройства. Разберемся, как это сделать.
Разберемся, как это сделать.
Будьте предельно осторожны, останавливая работающие процессы или удаляя приложения, так как это может привести к сбоям в работе системы. Отключайте только те программы, в которых уверены на 100%. Такие инструменты, как будильник, календарь, навигатор, почта, напоминания и другие должны работать в фоновом режиме, чтобы выполнять свою функцию.
Способ 1: All-In-One Toolbox
Многофункциональная программа, с помощью которой можно оптимизировать работу системы путем , а также отключения автозапуска приложений.
Этот способ хотя и простой, но не слишком надежный, так как без некоторые приложения всё равно будут запускаться. Вы можете использовать его в сочетании с другими методами, описанными в статье. Если в вашем телефоне есть рут-доступ, управлять автозапуском можно при помощи программ или .
Способ 2: Greenify
Этот инструмент позволяет анализировать работу приложений в фоновом режиме и на время «усыплять» те из них, которыми вы не пользуетесь в данный момент. Основные преимущества: отсутствие необходимости удалять программы, которые могут понадобиться в будущем и доступность для устройств без root-прав.
Основные преимущества: отсутствие необходимости удалять программы, которые могут понадобиться в будущем и доступность для устройств без root-прав.
- Скачайте и установите приложение. Сразу после открытия появится небольшое описание, читаем и жмем кнопку «Далее» .
- В следующем окне потребуется указать, есть ли на вашем устройстве root-доступ. Если вы сами не предпринимали каких-либо действий для его получения, то, скорее всего, у вас его нет. Укажите соответствующее значение или выберите «Я не уверен» и нажмите «Далее» .
- Поставьте галочку, если используете блокировку экрана, и нажмите «Далее» .
- Если выбран режим без рута или вы не уверены, есть ли рут-права на вашем устройстве, появится окно, где потребуется включить службу специальных возможностей. Нажимаем «Настройка» .
- В появившемся списке нажмите на приложение Гринифай.
- Включите возможность автоматизированной гибернации.

- Снова зайдите в приложение Greenify и нажмите «Далее» .
- Закончите настройку, прочитав предлагаемую информацию. В главном окне нажмите на плюсик в правом нижнем углу экрана.
- Откроется окно анализа приложений. Одним нажатием выберите программы, которые хотите усыпить. Нажмите галочку в правом нижнем углу.
- В открывшемся окне будут показаны усыплённые приложения и те, которые будут усыплены после отключения. Если вы хотите усыпить сразу все программы, нажмите кнопку «Zzz» в правом нижнем углу.
При возникновении проблем приложение уведомит вас о необходимости ввода дополнительных настроек, просто следуйте инструкциям. В настройках можно создать ярлык гибернации, позволяющий мгновенно усыплять выбранные программы одним нажатием.
Автозапуск приложений — это процесс, сопровождающийся самопроизвольной загрузкой какого-либо приложения, либо одной из его частей для выполнения задач в фоновом режиме.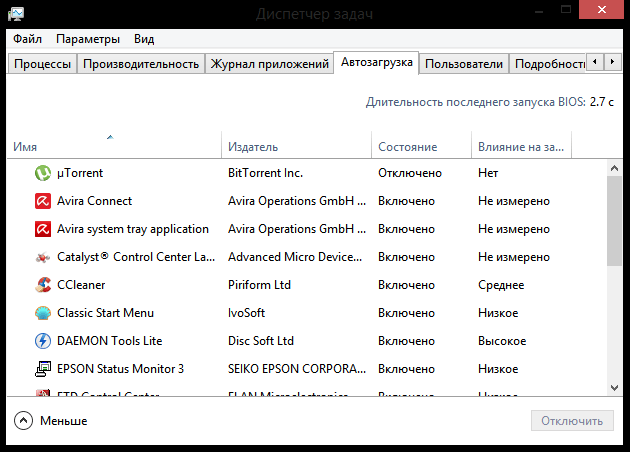 Фоновый режим же — это активная работа процесса в закрытом состоянии. То есть, даже если вы не используете программу, она работает. Большинство программ сейчас работает в Android по такому принципу.
Фоновый режим же — это активная работа процесса в закрытом состоянии. То есть, даже если вы не используете программу, она работает. Большинство программ сейчас работает в Android по такому принципу.
Чтобы было ещё понятнее, приведем пример из жизни. Например, любой знакомый вам мессенджер или клиент социальной сети может работать в фоновом режиме, регулярно проверяя наличие новых сообщений, ответов, лайков, постов и так далее. Даже если у вас будет закрыт мессенджер или клиент, вы сможете получить уведомление о том, что пришло новое сообщение. Для того чтобы клиент или мессенджер смог узнать о полученном уведомлении, ему приходится работать в фоновом режиме, постоянно проверяя наличие этих самых сообщений. Даже если экран смартфона будет выключен, а все процессы из недавно запущенных закрыты — мессенджер или клиент будет работать.
Всего есть два типа приложений, работающих в фоновом режиме, а именно:
- С автозапуском;
- С активной работой в фоне.
Приложения с автозапуском. Активируются вместе с системой и работают в фоновом режиме всегда. К таким программам можно отнести клиенты, мессенджеры, утилиты для отображения погоды, лаунчеры, виджеты и так далее. Они никогда не выключаются и остаются в фоновом режиме.
Активируются вместе с системой и работают в фоновом режиме всегда. К таким программам можно отнести клиенты, мессенджеры, утилиты для отображения погоды, лаунчеры, виджеты и так далее. Они никогда не выключаются и остаются в фоновом режиме.
Приложения с активной работой в фоне. Это программы, которые находятся в данном режиме только при активной работе. Например, вы начали установку любимой игры из Google Play. Сервис будет загружать файл, даже если вы в этот момент занимаетесь другими процессами на телефоне. Как только игра будет уставлена, Play Market сам выгрузится из фонового режима и не будет там появляться, пока пользователь снова не попытается что-то скачать/переустановить/обновить. К таким приложениям относятся плееры, загрузчики, торренты, браузеры и так далее.
Какие последствия от приложений, постоянно работающих в фоновом режиме?
Если у вас будет работать несколько программ в таком режиме, то это нормально. При этом вполне допустимая практика, что запущены именно те процессы, которые, казалось бы, не нужны сейчас вовсе. Например, не стоит выгружать браузер из оперативной памяти, так как он не создает высокой нагрузки на систему, но при этом каждый его запуск не будет «забивать» процессор, а лишь выгрузится из оперативной памяти. Также не стоит убирать из автозапуска сервисы Google, приложения-лаунчеры, виджеты, мессенджеры и прочие программы с push уведомлениями.
Например, не стоит выгружать браузер из оперативной памяти, так как он не создает высокой нагрузки на систему, но при этом каждый его запуск не будет «забивать» процессор, а лишь выгрузится из оперативной памяти. Также не стоит убирать из автозапуска сервисы Google, приложения-лаунчеры, виджеты, мессенджеры и прочие программы с push уведомлениями.
Количество процессов, допустимых для работы в фоновом режиме, вычисляется непосредственно из количества оперативной памяти и их «прожорливости». Например, если у вас 4GB оперативной памяти, для вас вполне нормальным будет загрузка её на 1GB. Если же будет свободен только 1GB, то, однозначно, стоит выключить несколько программ из автозагрузки.
Чтобы вычислить норму для вашего аппарата, воспользуйтесь простой формулой: посмотрите сколько у вас приложений работает в фоновом режиме. Все эти утилиты показаны в настройках, в разделе «Память» и отображаются как работающие процессы. Если их много, но все они занимают где-то 10-40 MB, то большого вреда они не нанесут.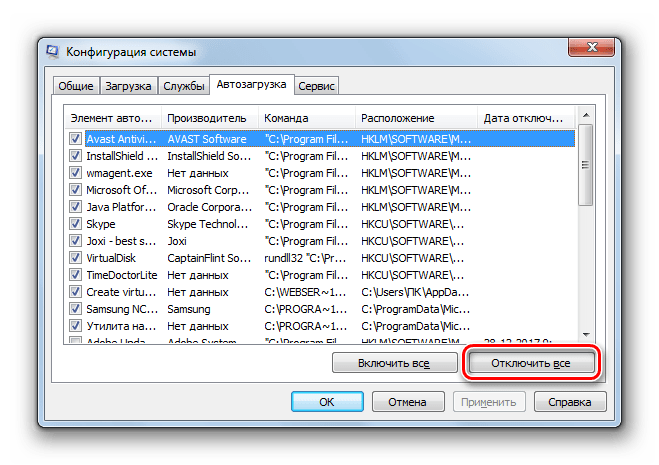 Зачастую такие приложения висят в автозапуске для более быстрого старта, для поиска обновлений, отправки анонимной статистики, попытке получить новые уведомления и так далее.
Зачастую такие приложения висят в автозапуске для более быстрого старта, для поиска обновлений, отправки анонимной статистики, попытке получить новые уведомления и так далее.
Если в фоне висит приложение, которое очень часто используется, и оно занимает мизерное количество оперативной памяти – не трогайте его. Но если очень редко его запускаете, а оно все равно висит в активных задачах – смело отключайте.
Особое внимание обратите на программы, занимающие от 10% оперативной памяти. Их стоит по максимуму отключать. Но если среди них есть необходимые вам мессенджеры, сервисы Google и прочие важные процессы, то их лучше оставить. Аналогия проста: если часто пользуетесь утилитой или программой, то не стоит их отключать. Вполне нормально, когда в фоне работает около 10 приложений, из которых 5 вовсе не используется так часто.
Как отключить приложение из автозапуска?
Чисто технически отключить приложение из автозапуска нельзя. Но можно ограничить его работу в фоне, хотя это то же самое, что и отключение автозапуска, просто названия принципиально разные. Для этого выполните действия, описанные ниже. Но учтите, что описанный метод актуален только на новой версии Android 8.0 Oreo. Если у вас более старая версия Андроид, то воспользуйтесь вторым способом, который рассмотрен еще ниже.
Для этого выполните действия, описанные ниже. Но учтите, что описанный метод актуален только на новой версии Android 8.0 Oreo. Если у вас более старая версия Андроид, то воспользуйтесь вторым способом, который рассмотрен еще ниже.
Инструкция для Android 8.0 Oreo
Таким образом можно легко отключать приложения из автозапуска, просто выключая их работу в фоновом режиме.
Андроид – продуманная операционная система, поэтому она сама распознает процессы и программы, которые могут работать в фоне и позволяет отключать это. А если приложение не может работать в данном режиме и автоматически запускаться, этого ползунка не будет предусмотрено изначально.
Инструкция для Android 7.0 и ниже
Если у вас более старая версия, то вам стоит выполнить ряд следующих действий. Они также могут быть полезны и для Android Oreo версий:
Как закрыть программы в андроид. Как убрать программы из автозагрузки (автозапуска)? Ускоряем загрузку компьютера
Некоторые приложения доступны на главных экранах, а их полный список приведен в разделе «Все приложения». Вы можете открывать приложения, переключаться между ними, а также выводить два приложения на один экран одновременно.
Вы можете открывать приложения, переключаться между ними, а также выводить два приложения на один экран одновременно.
Как искать и открывать приложения
С любого экрана
Примечание. Если вы используете аккаунт Google в организации или учебном заведении, приложения можно найти на вкладке «Рабочие».
С помощью ярлыка
- Нажмите и удерживайте значок приложения.
- Если вы видите несколько вариантов, выберите один из них.
Как переключаться между открытыми приложениями
- Проведите вверх от нижнего края экрана, удерживайте палец, затем уберите его.
- Проведите по экрану вправо или влево, чтобы найти приложение.
- Выберите нужное приложение.
Совет. Вы можете использовать другой способ переключения: сдвиньте кнопку главного экрана вправо.
Как закрывать приложения
- Чтобы закрыть одно приложение , проведите вверх от нижнего края экрана, удерживайте палец, затем уберите его.
 Затем смахните окно нужного приложения вверх.
Затем смахните окно нужного приложения вверх. - Чтобы закрыть все приложения , проведите вверх до середины экрана, а затем слева направо и нажмите Очистить все .
- Чтобы перейти на главный экран , коснитесь его значка.
Примечание. Даже если вы не будете закрывать приложения, память на устройстве не закончится, а батарея не станет разряжаться быстрее. Использование заряда и памяти регулируется в Android автоматически.
Как скачивать приложения
Вы можете скачивать приложения в Play Маркете .
При работе с мобильными устройствами расходуется определенное количество заряда батареи. Кроме того, запущенные программы загружают операционную систему, что приводит к ошибкам инициализации ПО, а также к медленной работе телефона или планшета. Далее будет рассказано о том, как закрывать приложения на «Андроиде». Именно эта ОС используется людьми чаще всего. Поэтому каждому будет полезно знать о правильном завершении работы с программами.
Неоднозначность
На самом деле нет однозначного решения поставленной задачи. Все зависит от модели телефона, а также от используемого софта.
Как закрывать приложения на «Андроиде»? Многие разработчики предусматривают для этого специальную кнопку — «Выход». В некоторых программах для завершения работы требуется щелкнуть несколько раз по надписи «Назад». Рекомендуется присмотреться к используемым программам — в них наверняка есть специальная кнопка для завершения работы.
«Домой» и фоновый режим
Как закрывать приложения на «Андроиде»? Некоторые предпочитают нажимать на кнопку «Домой». Если действовать подобным образом, то используемая программа действительно закроется. Точнее, она перестанет отображаться на экране, но не более того.
Вместо этого приложение перейдет в Или, как говорят некоторые пользователи, будет свернуто. Некоторые программы при нажатии на кнопку «Выход» переходят в фоновый режим. Этот факт необходимо учитывать. Как закрыть фоновые приложения на «Андроиде»?
Быстрое завершение
Воплотить задумку в жизнь поможет менеджер приложений. С его помощью на многих устройствах с Android можно завершить работу с программами и играми.
С его помощью на многих устройствах с Android можно завершить работу с программами и играми.
Алгоритм действий сводится к следующим манипуляциям:
- Вызвать менеджер приложений. Для этого на телефонах обычно размещают специальную кнопку. К примеру, у Samsung она расположена слева от кнопки «Домой».
- В появившемся списке вайпнуть в направлении справа налево (или наоборот) около нужных программ.
- Нажать на изображение диаграммы. Появится список активных приложений, не завершивших свою работу.
- Кликнуть по кнопке «Завершить».
Как закрывать приложения на «Андроиде»? Ответ на этот вопрос больше не вызовет затруднений!
Диспетчер
Но есть еще один прием. Он поможет завершить работу со всеми фоновыми приложениями, работающими на устройстве.
Чтобы воспользоваться им, нужно:
- Нажать на кнопку Home и перейти в раздел «Настройки».
- Отыскать там «Диспетчер задач/приложений».
- В появившемся списке нажать на кнопку, отвечающую за завершение всех запущенных программ.
 Обычно она находится в правом нижнем углу.
Обычно она находится в правом нижнем углу.
Некоторые, задумываясь над тем, как закрывать приложения на «Андроиде», пользуются так называемыми «таск-киллерами». Эти утилиты обещают одним нажатием завершать все запущенные процессы. Для Android подобные программы вредны. Пользоваться ими можно, но делать так не рекомендуется.
Привет! Друзья, знаете что я делаю почти на каждом компьютере, который попадает ко мне? Правильно, чищу список автозагрузки программ. Я когда включаю чужой компьютер, то где-то примерно в 80% случаев, мне хочется заплакать:). Я просто не могу наблюдать процесс, когда вместе с включением компьютера, запускается еще 20 программ, и компьютер вроде уже включился, но нужно ждать еще несколько минут, пока можно будет открыть папку и т. д.
Как вы уже поняли, буду писать о том, как убрать программы из автозагрузки , и тем самым ускорить загрузку компьютера в много раз. В статье я тоже писал о автозагрузке программ, и о том как почистить список автозагрузки. Но там я писал как это сделать с помощью программы Total Commander, еще и с дополнительными утилитами, да и такая версия Total Commander есть наверное только у меня:), старая она уже.
Но там я писал как это сделать с помощью программы Total Commander, еще и с дополнительными утилитами, да и такая версия Total Commander есть наверное только у меня:), старая она уже.
Помню я был еще необразованным в компьютерном деле, и у меня сломался компьютер, Windows походу слетел, не помню уже точно. И я повез свой системный блок на ремонт к знакомому. Он мне все сделал, всего за 20 грн. и установил тогда этот Total Commander (кстати установил на автозапуск, я еще долго мучился, пока убрал его оттуда:)) и с тех пор я им пользуюсь, правда пользуюсь только для очистки системы, там есть хорошая утилита. Ладно, хватит воспоминаний:), дальше по делу.
Значит в этой статье буду писать о том, как убрать программы из автозапуска с помощью стандартной утилиты в Windows. Есть много программ для этого дела, но я понимаю, что не всегда хочется качать и устанавливать какие-то дополнительные программы, потом еще и разбираться в них. Тем более, если есть возможность сделать все встроенным средством.
Для чего чистить список программ в автозагрузке?
Давайте для начала разберемся, откуда они там берутся. Все очень просто, вы устанавливаете разные программы, некоторые вы ставите сами, а некоторые устанавливаются без вашей помощи. Некоторые программы добавляться в список автозагрузки, и при включении компьютера сами запускаются. Иногда это удобно, и даже нужно. Хорошо когда например автоматически запускается Скайп, антивирус и т. д.
Есть программы, которые запускаются автоматически, но они вам совсем не нужны, или нужны очень редко. Например тот же DAEMON Tools Lite, отличная программы, но мне например она нужна раз в месяц, и я могу запустить ее сам. А тут она все время запускается при включении компьютера. Ладно, она только бы запускалась, так она еще и работает все время и кушает оперативную память. А если таких бесполезных программ десять, или больше? Это все сильно влияет, на скорость включения компьютера и на его работу.
Думаю вы уже поняли откуда берутся программы в автозагрузке и почему они сами запускаются при включении компьютера.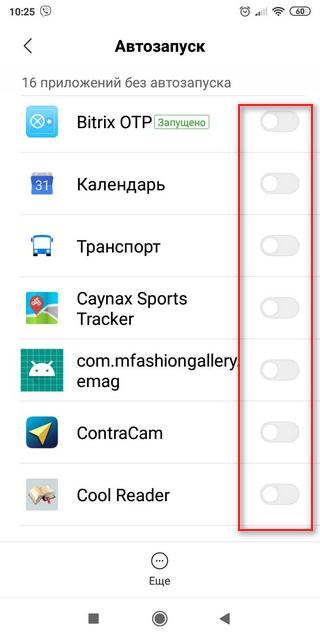 Короче говоря автозапуск, это список программ, которые должны запуститься при включении компьютера.
Короче говоря автозапуск, это список программ, которые должны запуститься при включении компьютера.
Для чего их оттуда нужно удалять, думаю вы уже поняли. Все это делается для для того, что бы увеличить скорость загрузки компьютера и увеличить скорость его работы. Ведь все эти программы, которые всегда запущены конечно же тормозят компьютер, а иногда еще и втихаря используют интернет подключением, о таком случае я писал в статье .
Значит так, чистим список автозагрузки и ваш компьютер задышит по-новому! Я у себя конечно же отключил ненужные программы с автозагрузки, но все равно время от времени проверяю. Бывает, что снова появляется мусор в этом списке.
Как убрать программы, которые запускаться при включении компьютера?
Как я и обещал, будем пользоваться стандартным средством.
В Windows 7: “Пуск” , “Все программы” , “Стандартные” ищем и запускаем утилиту “Выполнить” .
В Windows XP: “Пуск” , “Выполнить” .
В появившемся окне вводим команду msconfig и нажимаем “Ok”
.
Откроется окно, в котором переходим на вкладку . Смотрим список и снимаем все программы, автозагрузка которых вам не нужна.
Будьте осторожны!
Не снимайте галочки с программ которых вы не знаете. Если хотите, то можете набрать имя программы со списка в поиске, например в Гугле, и посмотреть, что это за программа. Уже после проверки можно решить, отключать ее, или нет.
Как видите, у меня список автозагрузки очень скромный. После того, как вы все лишнее уберете (снимите галочки), нажмите “Применить” и “OK” .
Бывает, что ненужные программы еще могут находиться среди служб. Поэтому в окне которое мы открывали выше, переходим на вкладку “Службы” . Сразу установите галочку напротив “Не отображать службы Майкрософт” . И снимите галочки с ненужных служб. Для сохранения результата нажмите “Применить” и “Ok” .
Появится сообщение, можете выйти без перезагрузки, или перезагрузить компьютер.
Если вы отключили приличное количество программ и служб, то после перезагрузки увидите, насколько быстрее включиться и будет работать ваш компьютер. Надеюсь, что мой совет вам пригодиться и вы им будете пользоваться, так как эффект от него есть и очень хороший. Удачи!
Надеюсь, что мой совет вам пригодиться и вы им будете пользоваться, так как эффект от него есть и очень хороший. Удачи!
Часто при работе на смартфоне или планшете задействовано сразу несколько приложений — в таком случае есть необходимость быстро переключаться между программами. Нужно ли для этого постоянно выходить из приложения и загружать его вновь?
Конечно же, нет. Достаточно научиться пользоваться функцией быстрого просмотра использованных приложений — и тогда все незавершенные задачи будут у вас под рукой.
- Чтобы увидеть, какие приложения были задействованы за последнее время, нажмите кнопку на панели управления.
- Чтобы убрать одно из приложений в списке, смахните его в сторону.
Приложение для просмотра закрытых приложений — Swapps
Если ваш смартфон или планшет не оснащен многоядерным процессором и вы вынуждены наблюдать за тем, как периодически зависает при переключении с одной задачи на другую, попробуйте скачать и установить одно из специальных приложений.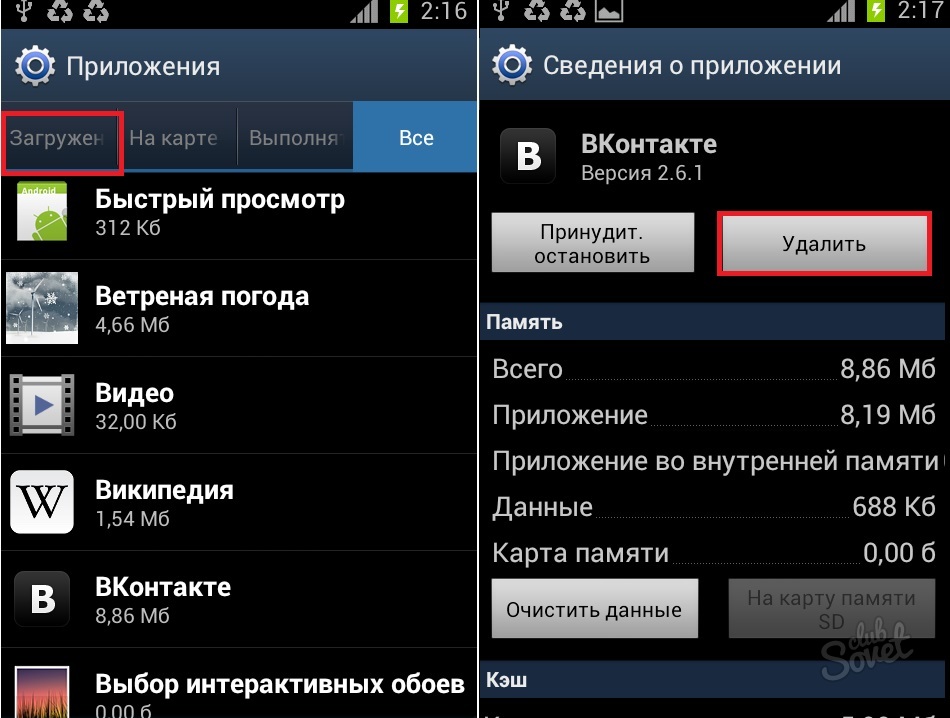 Мы рассмотрим приложение Swapps, благодаря которому последние использованные программы будут появляться без задержек.
Мы рассмотрим приложение Swapps, благодаря которому последние использованные программы будут появляться без задержек.
- Установите приложение Swapps из магазина Play Market.
- Откройте приложение.
- Обратите внимание на зеленую полосу, которая появится у края экрана. Потянув за нее, вы раскроете список приложений.
- Появившееся меню дает быстрый доступ не только к недавно использованным, но и ко всем прочим приложениям, установленным на устройстве. Кроме того, можно добавить избранные приложения, которые всегда будут отображаться поверх остальных. Для этого нажмите кнопку + . Добавить в верхней части всплывающего меню.
- Выберите, что именно вам необходимо в первую очередь — приложение, виджет или ярлык.
- Выбрав элемент, коснитесь его. Например, установим в список первоочередных приложений программу электронной почты Gmail.
- Проверьте, добавился ли выбранный элемент во вкладку Избранное в меню приложений.
На компьютере с закрытием программ не возникает никаких трудностей.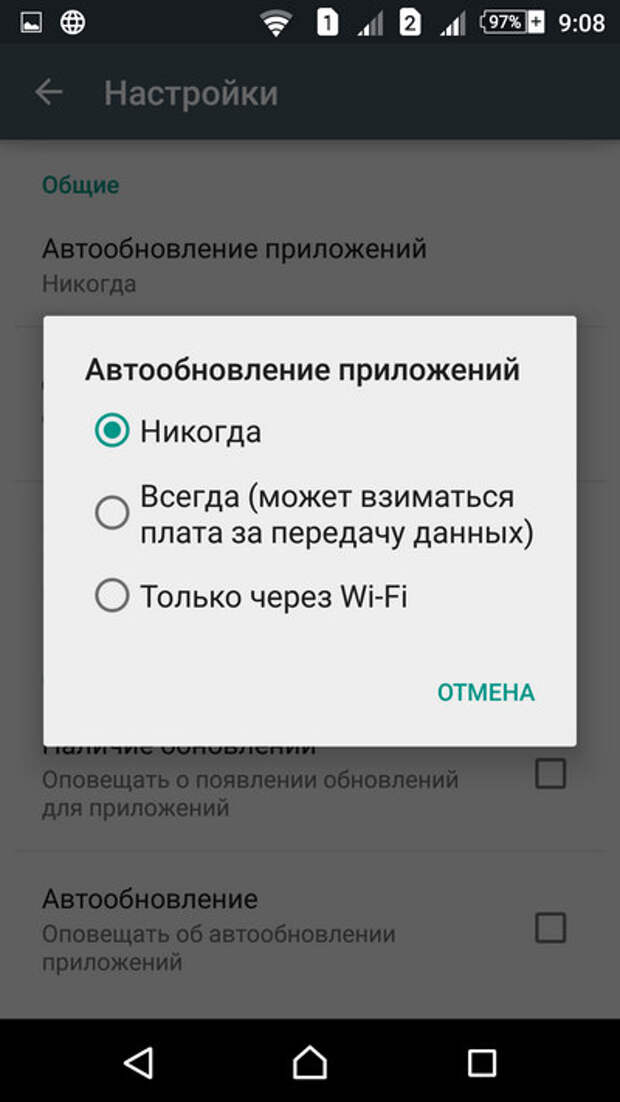 Вы просто кликаете по «крестику» в правом верхнем углу, на этом ваши действия заканчиваются. Но операционная система Android по своей сути является однооконной, поэтому никаких «крестиков» здесь нет. Да и даже если вы выйдете на рабочий стол — приложение продолжит свою работу, теперь уже в фоновом режиме. Если вы запускали что-то простое, вроде «Калькулятора», то можно не переживать. Но если вами была запущена программа, которая в теории может выполнять какие-то действия даже в фоне, то лучше её закрыть. Как это сделать — расскажет наша сегодняшняя статья.
Вы просто кликаете по «крестику» в правом верхнем углу, на этом ваши действия заканчиваются. Но операционная система Android по своей сути является однооконной, поэтому никаких «крестиков» здесь нет. Да и даже если вы выйдете на рабочий стол — приложение продолжит свою работу, теперь уже в фоновом режиме. Если вы запускали что-то простое, вроде «Калькулятора», то можно не переживать. Но если вами была запущена программа, которая в теории может выполнять какие-то действия даже в фоне, то лучше её закрыть. Как это сделать — расскажет наша сегодняшняя статья.
Андроид едва ли не с первых дней существования получил многозадачность. А если несколько программ могут работать одновременно, то у пользователя должна иметься возможность какие-то из них закрывать. Или даже отключать, но об этом мы поговорим чуть ниже. Закрытие приложения подразумевает собой его выгрузку из оперативной памяти, заодно программа перестанет нагружать процессор. Для закрытия программы в Android достаточно давно используется простейший способ. Заключается он в следующих действиях:
Заключается он в следующих действиях:
Шаг 1. Нажмите на клавишу «Последние приложения ». Она обычно выглядит в виде двух накладываемых друг на друга прямоугольников, хотя случаются и исключения — иногда это просто один квадрат. Эта кнопка может быть у вас физической или сенсорной — это совершенно не важно. На многих устройствах эта клавиша является виртуальной — она отображается на самом экране.
Шаг 2. Здесь вы увидите миниатюры всех запущенных приложений. При перезагрузке смартфона список обнуляется, за исключением девайсов, работающих при помощи Android 6.0 или более свежей версии операционной системы. Если вы хотите закрыть работающие приложения, то просто проведите по их миниатюрам пальцем слева направо или справа налево. На планшете при горизонтальной ориентации нужно провести пальцем сверху вниз.
Шаг 3. В новых версиях операционной системы можно закрыть сразу все приложения. Для этого служит соответствующая кнопка, находящаяся под столбцом с миниатюрами.
Если у вас устройство с очень старой версией Android, то жест смахивания может не работать. В таком случае нужно нажать на «крестик», находящийся на миниатюре ненужного вам приложения. Если его нет, то попробуйте удерживать палец на миниатюре пару секунд — в таком случае может появиться контекстное меню, в котором окажется пункт «Закрыть приложение » или «Удалить из списка ».
Другие способы
А как закрыть открытые приложения на Андроид, не используя соответствующую кнопку? Существует ли другой способ? На этот вопрос можно ответить одновременно и утвердительно, и отрицательно. Всё зависит от реализации конкретной программы. Некоторые разработчики позаботились о том, чтобы их творение не висело в оперативной памяти, когда вы находитесь вне его. В таком случае закрытие может быть реализовано следующими способами:
- Иногда в главном меню программы вы можете увидеть кнопку «Выход ». Нажатие на неё перекинет вас на рабочий стол и фактически закроет приложение.

- В некоторых случаях достаточно нажать кнопку «Назад ». При этом нужно находиться на главном экране приложения. В большинстве случаев вам нужно будет дополнительно подтвердить свои действия, нажав кнопку «Да ».
Некоторые девайсы (например, One M7) предлагают дважды нажать кнопку «Домой ». После этого останется провести по приложению снизу вверх, после чего оно закроется.
Отключение приложений
Многие программы на Android реализованы таким образом, что они в любом случае будут работать в фоне. Например, Facebook постоянно собирает о вас всяческую информацию, закрыть его фактически невозможно. Но если вы не собираетесь использовать какие-то приложения в течение длительного времени, то их можно отключить. Тогда они точно не будут работать в фоне, потребляя ресурсы устройства. Закрыть фоновые приложения методом отключения можно при помощи следующих действий:
Шаг 1. Зайдите в «Настройки ».
Шаг 2. Перейдите в раздел «Приложения ». Также он может называться «Диспетчером приложений ».
Перейдите в раздел «Приложения ». Также он может называться «Диспетчером приложений ».
Шаг 3. Переместитесь во вкладку «Все ». Хотя это необязательный шаг, нужные программы могут обнаружиться и во вкладке «Сторонние », открывшейся по умолчанию.
Шаг 4. Нажмите на то приложение, которое вы желаете отключить.
Шаг 5. Нажмите кнопку «Отключить » или «Остановить ». Если она не активна, то данную программу отключить нельзя — возможно, что она является системной.
Осторожно! Если вы отключите программу, то на рабочем столе или в меню вы её больше не найдёте. Для её использования нужно вновь посетить «Диспетчер приложений », нужную вам программу вы найдете во вкладке «Отключенные » или «Остановленные ».
Прочие решения
Некоторые прошивки умеют самостоятельно закрывать приложения, когда запас оперативной памяти исчерпывается. Такой же функцией обладают некоторые специальные утилиты. Подробнее о них вы можете прочитать в статье о . Подобные программы правильно выгружают ненужные вам в данный момент приложения из памяти, а также совершают некоторые другие полезные действия. Новые смартфоны наделены собственным оптимизатором. Раньше он имел отдельный ярлык, но в Android 7.0 его перенесли в «Настройки ».
Подробнее о них вы можете прочитать в статье о . Подобные программы правильно выгружают ненужные вам в данный момент приложения из памяти, а также совершают некоторые другие полезные действия. Новые смартфоны наделены собственным оптимизатором. Раньше он имел отдельный ярлык, но в Android 7.0 его перенесли в «Настройки ».
Стоит заметить, что переживать по поводу запущенных программ нужно только в том случае, если ваше устройство обладает недостаточным объемом оперативной памяти. Если же в ваш девайс встроены 3-6 Гб, то вам можно было не читать данную статью.
Как отключить автозапуск приложений на Андроид? |
Со временем иногда мы можем заметить, что Android-смартфон стал работать гораздо медленней, чем раньше. Причин этому может быть немало, однако одна из самых распространённых — загруженная оперативная память. Особенно это проблема чувствуется, если у вас не самый новый смартфон и оперативной памяти у вас 1 Гб или меньше. Почему бывает загруженная оперативная память, причин тоже может быть немало и одна из них — автозапуск некоторых программ при старте Android. Как же отключить автозапуск программ на Android, вы можете узнать из этой статьи.
Почему бывает загруженная оперативная память, причин тоже может быть немало и одна из них — автозапуск некоторых программ при старте Android. Как же отключить автозапуск программ на Android, вы можете узнать из этой статьи.
Как отключить автозапуск программ на Android?
Очень популярное приложение для отключения автозапуска программ на Android — Boot Manager. Но для нормальной работы программы необходимо наличие двух условий:
- На устройстве должны быть получены ROOT-права.
- На устройстве должен быть установлен Xposed framework.
Скачать необходимые приложение Вы можете на сайте http://coandroid.ru. Также на сайте coandroid.ru Вы можете загрузить на свой телефон множество полезных программ и приложений, способных помочь Вам в различных ситуациях.
Если ROOT-права на смартфоне у вас получены и Xposed framework установлен, смело приступайте к установке программы.
После запуска Boot Manager и соглашения на использования прав суперпользователя, вы увидите полный список приложений, которые автоматически при запуске Android запускаются. Стоит отдельно сказать, что в бесплатной версии программы показываются только приложения, которые установили вы. Список системных приложений можно увидеть только в платной версии программы.
Стоит отдельно сказать, что в бесплатной версии программы показываются только приложения, которые установили вы. Список системных приложений можно увидеть только в платной версии программы.
Убрать из автозапуска приложение достаточно просто: вам всего лишь нужно тапнуть в списке на нужное вам приложение. Отключённые приложения будут выделены в списке красным цветом.
Есть ещё альтернативное приложение для этого, называется Autostart.
Особенностью этой программы является возможность нормальной её работы без получения ROOT-прав. Принцип работы этой программы аналогичен предыдущей. Отметим то, что она не умеет работать с системными программами.
Отключив ненужные приложения из автозапуска, вы улучшите быстродействие вашего устройства и увеличите объём свободной оперативной памяти, которая вам будет нужна для работы с действительно нужными вам приложениями.
Поделиться в социальных сетях:Как отключить автоматический запуск приложений на Android
Смартфоны Android предлагают своим пользователям отличные функции для наилучшего взаимодействия с Android.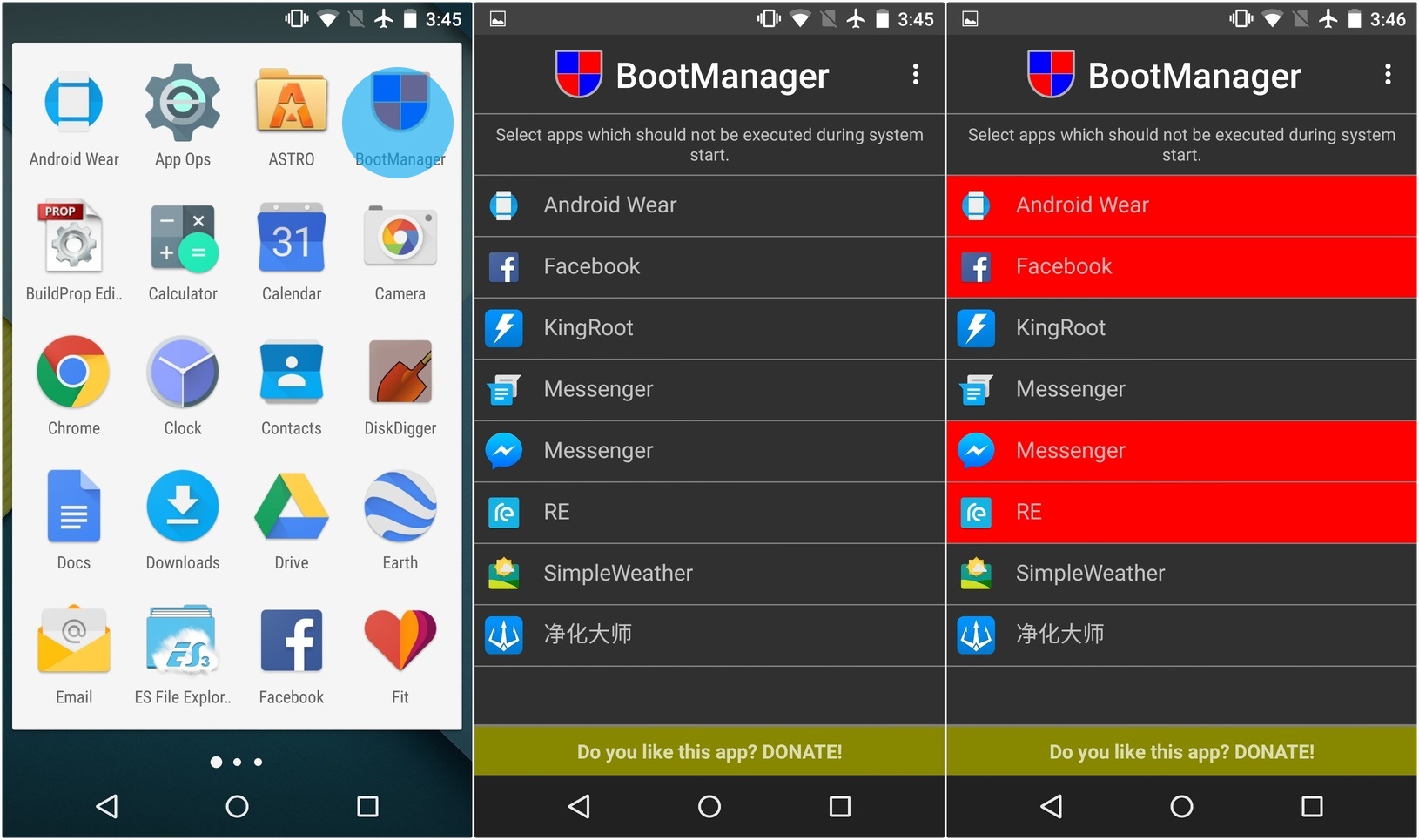 Бывают случаи, когда некоторые приложения на вашем устройстве запускаются автоматически при включении телефона. Некоторым пользователям также кажется, что их устройство замедляется при автоматическом запуске приложений, поскольку эти приложения могут разряжать аккумулятор телефона. Приложения могут раздражать, когда они запускаются автоматически и разряжают аккумулятор вашего телефона, и могут даже замедлять работу устройства.Поэтому, чтобы помочь вам, у нас есть руководство по , как отключить автозапуск приложений на Android , которому вы можете следовать.
Бывают случаи, когда некоторые приложения на вашем устройстве запускаются автоматически при включении телефона. Некоторым пользователям также кажется, что их устройство замедляется при автоматическом запуске приложений, поскольку эти приложения могут разряжать аккумулятор телефона. Приложения могут раздражать, когда они запускаются автоматически и разряжают аккумулятор вашего телефона, и могут даже замедлять работу устройства.Поэтому, чтобы помочь вам, у нас есть руководство по , как отключить автозапуск приложений на Android , которому вы можете следовать.
На вашем устройстве может быть несколько приложений, и некоторые из них могут быть ненужными или нежелательными. Эти приложения могут запускаться автоматически без вашего запуска вручную, что может быть проблемой для пользователей Android.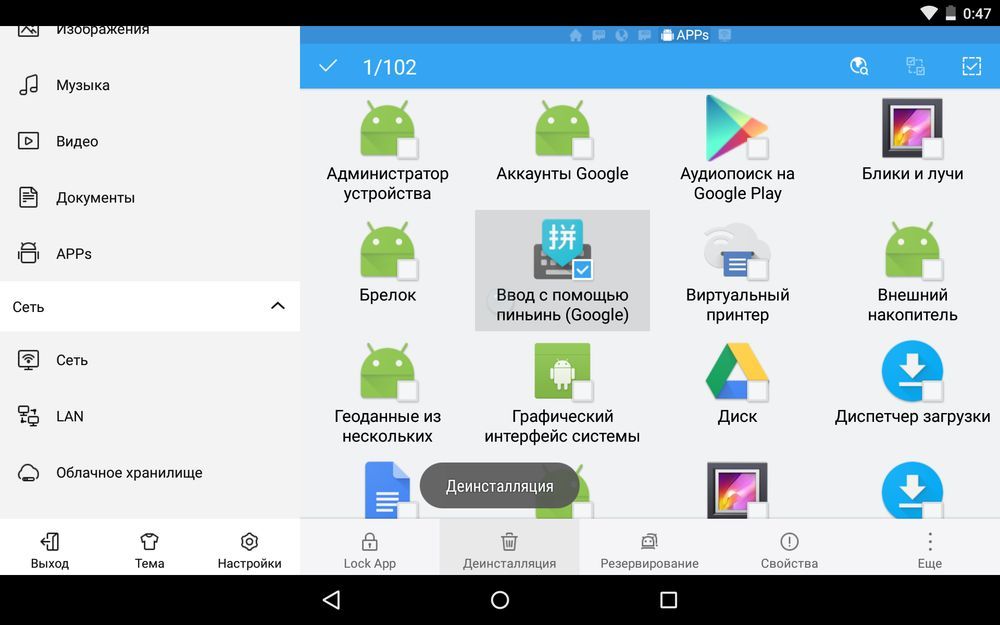 Вот почему многие пользователи Android хотят, чтобы предотвращал автоматический запуск приложений на Android , так как эти приложения могут разряжать батарею и вызывать задержки устройства. Вот некоторые другие причины, по которым пользователи предпочитают отключать некоторые приложения на своих устройствах:
Вот почему многие пользователи Android хотят, чтобы предотвращал автоматический запуск приложений на Android , так как эти приложения могут разряжать батарею и вызывать задержки устройства. Вот некоторые другие причины, по которым пользователи предпочитают отключать некоторые приложения на своих устройствах:
- Хранилище: Некоторые приложения занимают много места в хранилище, и эти приложения могут быть ненужными или нежелательными. Поэтому единственное решение — отключить эти приложения на устройстве.
- Разряд батареи: Чтобы предотвратить быстрый разряд батареи, пользователи предпочитают отключать автозапуск приложений.
- Задержка телефона: Ваш телефон может отставать или работать медленнее, поскольку эти приложения могут запускаться автоматически при включении устройства.
Мы перечисляем некоторые методы, которые вы можете использовать для отключения автоматического запуска приложений на вашем устройстве Android.
предлагают пользователям включить параметры разработчика, где вы можете легко включить параметр « Не сохранять действия », чтобы закрыть предыдущие приложения, когда вы переключаетесь на новое приложение на своем устройстве.Для этого метода вы можете выполнить следующие действия.
1. Зайдите в Настройки на своем устройстве и перейдите в раздел О телефоне .
2. Найдите свой « номер сборки » или в некоторых случаях « версию устройства» . Нажмите на « Build number» или на « Device version» 7 раз, чтобы активировать Developer options .
3. После нажатия 7 раз вы увидите сообщение: « Теперь вы разработчик .’Затем вернитесь к экрану Setting и перейдите в раздел System .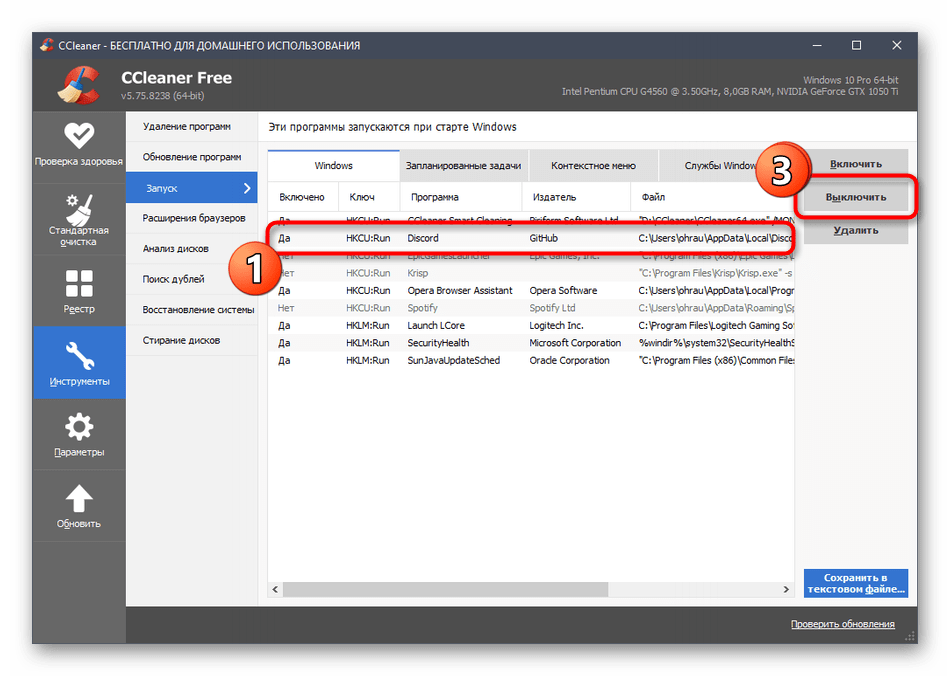
4. В системе нажмите на Advanced и перейдите к Developer options . Некоторые пользователи Android могут иметь параметры разработчика в разделе Дополнительные настройки .
5. В параметрах разработчика прокрутите вниз и включите переключатель « Не сохранять действия ».
Если вы включите опцию « Не сохранять действия », ваше текущее приложение автоматически закроется, когда вы переключитесь на новое приложение.этот метод может быть хорошим решением, если вы хотите запретить автоматический запуск приложений на Android .
Метод 2: принудительно остановить приложения Если на вашем устройстве есть определенные приложения, которые автоматически запускаются, даже если вы не запускаете их вручную, то в этом случае смартфоны Android предлагают встроенную функцию для принудительной остановки или отключения приложений. Если вы не знаете , как отключить автозапуск приложений на Android , выполните следующие действия.
Если вы не знаете , как отключить автозапуск приложений на Android , выполните следующие действия.
1.Откройте Settings на своем устройстве и перейдите в раздел Apps , затем нажмите Manage apps.
2. Теперь вы увидите список всех приложений на вашем устройстве. выберите приложение, которое вы хотите принудительно остановить или отключить . Наконец, нажмите « Force stop » или « Disable ». Этот параметр может отличаться от телефона к телефону.
Когда вы принудительно останавливаете приложение, оно не запускается автоматически на вашем устройстве. Однако ваше устройство автоматически включит эти приложения, когда вы откроете или начнете их использовать.
Также читайте: Fix Play Store не загружает приложения на устройства Android
Метод 3. Установите ограничение фонового процесса с помощью параметров разработчика Если вы не хотите принудительно останавливать или отключать приложения на своем устройстве, у вас есть возможность установить предел фонового процесса. Когда вы устанавливаете ограничение фонового процесса, только установленное количество приложений будет работать в фоновом режиме, и, таким образом, вы можете предотвратить разрядку батареи. Поэтому, если вам интересно: «, как остановить автоматический запуск приложений на Android », вы всегда можете установить ограничение фонового процесса, включив параметры разработчика на своем устройстве.Выполните следующие действия для этого метода.
Когда вы устанавливаете ограничение фонового процесса, только установленное количество приложений будет работать в фоновом режиме, и, таким образом, вы можете предотвратить разрядку батареи. Поэтому, если вам интересно: «, как остановить автоматический запуск приложений на Android », вы всегда можете установить ограничение фонового процесса, включив параметры разработчика на своем устройстве.Выполните следующие действия для этого метода.
1. Откройте Настройки на своем устройстве, затем нажмите О телефоне .
2. Прокрутите вниз и 7 раз коснитесь номера сборки или версии вашего устройства , чтобы включить параметры разработчика. Вы можете пропустить этот шаг, если вы уже являетесь разработчиком.
3. Вернитесь к Settings и найдите раздел System , затем в разделе System нажмите на Advanced
4.В Advanced перейдите к Параметры разработчика .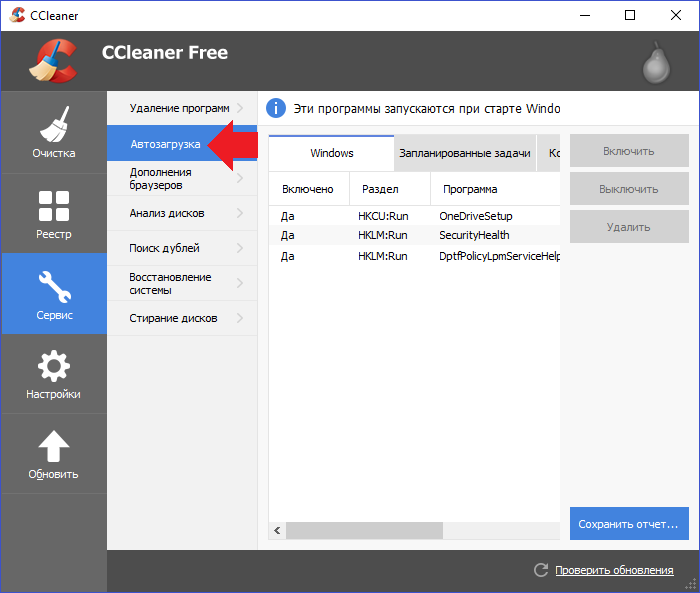 Некоторые пользователи найдут Параметры разработчика в разделе Дополнительные настройки .
Некоторые пользователи найдут Параметры разработчика в разделе Дополнительные настройки .
5. Теперь прокрутите вниз и нажмите на Ограничение фонового процесса .
6. Здесь, , вы увидите несколько вариантов, в которых вы можете выбрать желаемый:
- Стандартный предел — это стандартный предел, и ваше устройство закроет необходимые приложения, чтобы предотвратить перегрузку памяти устройства и предотвратить отставание вашего телефона.
- Без фоновых процессов — , если вы выберете эту опцию, ваше устройство автоматически завершит работу или завершит работу любого приложения, работающего в фоновом режиме.
- Максимум «X» процессов — Вы можете выбрать один из четырех вариантов: 1, 2, 3 и 4 процесса. Например, если вы выберете не более 2 процессов, это означает, что только 2 приложения могут продолжать работать в фоновом режиме. Ваше устройство автоматически отключит любое другое приложение, которое превышает ограничение в 2.

7. Наконец, выберите желаемый вариант , чтобы запретить автоматический запуск приложений на вашем устройстве.
Метод 4: Включить оптимизацию батареиЕсли вам интересно, как отключить автозапуск приложений на Android, у вас есть возможность включить оптимизацию заряда батареи для приложений, которые автоматически запускаются на вашем устройстве. Когда вы включаете оптимизацию заряда батареи для приложения, ваше устройство будет ограничивать приложение от потребления ресурсов в фоновом режиме, и таким образом приложение не будет автоматически запускаться на вашем устройстве.Вы можете выполнить следующие действия, чтобы включить оптимизацию заряда батареи для приложения, которое автоматически запускается на вашем устройстве:
1. Откройте Настройки на вашем устройстве.
2. Прокрутите вниз и откройте вкладку Аккумулятор . Некоторым пользователям нужно будет открыть раздел Пароли и безопасность , а затем нажать на Конфиденциальность .
3. Нажмите Доступ к специальному приложению , затем откройте Оптимизация батареи .
4.Теперь вы можете просмотреть список всех приложений, которые не оптимизированы. Нажмите на приложение, для которого вы хотите включить оптимизацию заряда батареи . Выберите опцию Optimize и нажмите Done .
Также читайте: 3 способа скрыть приложения на Android без рута
Метод 5. Использование встроенной функции автозапуска Телефоны Android, такие как Xiaomi, Redmi и Pocophone, предлагают встроенную функцию , предотвращающую автоматический запуск приложений на Android .Поэтому, если у вас есть какой-либо из указанных выше телефонов Android, вы можете выполнить следующие действия, чтобы отключить функцию автоматического запуска для определенных приложений на вашем устройстве:
1. Откройте Settings на своем устройстве, затем прокрутите вниз и откройте Apps и нажмите Manage apps.
2. Откройте раздел Permissions .
3. Теперь нажмите на AutoStart , чтобы просмотреть список приложений, которые могут автоматически запускаться на вашем устройстве. Кроме того, вы также можете просмотреть список приложений, которые не могут запускаться автоматически на вашем устройстве.
4. Наконец, выключите переключатель рядом с выбранным вами приложением , чтобы отключить функцию автозапуска.
Убедитесь, что на вашем устройстве отключены только ненужные приложения. Более того, у вас есть возможность отключить функцию автоматического запуска для системных приложений, но вы должны сделать это на свой страх и риск, и вы должны отключить только те приложения, которые вам не нужны. Чтобы отключить системные приложения, нажмите на три вертикальные точки в правом верхнем углу экрана и нажмите на , чтобы отобразить системные приложения . Наконец, вы можете выключить переключатель рядом с системных приложений , чтобы отключить функцию автозапуска.
Наконец, вы можете выключить переключатель рядом с системных приложений , чтобы отключить функцию автозапуска.
У вас есть возможность использовать стороннее приложение, чтобы предотвратить автоматический запуск приложений на вашем устройстве. Вы можете использовать диспетчер приложений AutoStart, но это только для корневых устройств. Если у вас есть рутированное устройство, вы можете использовать диспетчер приложений автозапуска, чтобы отключить автоматический запуск приложений на вашем устройстве.
1.Зайдите в Google Play Store и установите «Autostart App Manager» от The Sugar Apps.
2. После успешной установки запускает приложение. и позволяют приложению отображаться поверх других приложений, и предоставить необходимые разрешения.
3. Наконец, вы можете нажать на « View Autostart Apps » и выключить переключатель рядом с для всех приложений, которые вы хотите отключить от автоматического запуска на вашем устройстве.
Часто задаваемые вопросы (FAQ)
1 кв.Как запретить запускать приложения при запуске Android?
Чтобы приложения не запускались автоматически, вы можете включить оптимизацию заряда батареи для этих приложений. Вы также можете установить ограничение фонового процесса после включения параметров разработчика на вашем устройстве. Если вы не знаете, , как отключить автоматический запуск приложений на Android , вы можете воспользоваться методами, описанными в нашем руководстве выше.
2 кв. Как остановить автозапуск приложений?
Чтобы запретить автоматический запуск приложений на Android, вы можете использовать стороннее приложение под названием « Autostart App Manager », чтобы отключить автоматический запуск приложений на вашем устройстве.Кроме того, вы также можете принудительно остановить определенные приложения на своем устройстве, если не хотите, чтобы они запускались автоматически. У вас также есть возможность включить функцию « Не сохранять действия », включив на своем устройстве параметры разработчика. Следуйте нашему руководству, чтобы попробовать все методы.
У вас также есть возможность включить функцию « Не сохранять действия », включив на своем устройстве параметры разработчика. Следуйте нашему руководству, чтобы попробовать все методы.
3 кв. Где находится управление автозапуском в Android?
Не все устройства Android оснащены функцией автоматического запуска. В телефонах таких производителей, как Xiaomi, Redmi и Pocophones, есть встроенная функция автозапуска, которую вы можете включить или отключить.Чтобы отключить его, перейдите в Настройки > Приложения> Управление приложениями> Разрешения> Автозапуск . При автоматическом запуске вы можете легко отключить переключатель рядом с приложениями, чтобы предотвратить их автоматический запуск.
Рекомендовано:
Мы надеемся, что наше руководство было полезным, и вы смогли исправить надоедливые приложения из-за автоматического запуска на вашем устройстве Android. Если вам понравилась статья, дайте нам знать в комментариях ниже.
4 лучших приложения для отключения запускаемых приложений Android для повышения производительности
ОС Android достаточно умен, чтобы убивать низкоприоритетные фоновые приложения и освобождать память устройства.Встроенной функции для управления этой задачей нет, но есть некоторые приложения из Google Play Store, которые помогут вам при необходимости контролировать или отключать уже запущенные приложения.
Вам не нужно сильно беспокоиться о памяти и мощности, которые могут быть связаны с фоновыми приложениями. Есть несколько приложений для Android, которые могут просто проектировать и потреблять больше памяти и энергии. Возможно, потребуется управлять приложениями с помощью других приложений диспетчера задач.
Связано: Как отключить запуск приложений и служб Android при запуске
Хорошо продуманный диспетчер задач может отображать все запущенные задачи на вашем телефоне даже в фоновом режиме.Сюда могут входить системные процессы, задачи и запущенные приложения переднего плана.
Мы выбираем из Play Store список приложений, которые могут отключать запускаемые приложения Android для повышения производительности . Эти приложения могут управлять вашими запущенными приложениями, останавливать или приостанавливать текущие запущенные приложения, а также разумно обрабатывать фоновые приложения и управлять ими.
Расширенный диспетчер задач
Основные характеристики: Задачи уничтожения, свободная память, журнал ЦП | Скачать из PlayStore
Advanced Task Manager может убивать задачи, освобождать память, ускорять работу телефона, экономить заряд батареи и предлагать одно касание для ускорения вашего телефона.
Он может убивать выбранные задачи, отслеживать приложения, отстающие от процессора, а также оптимизировать ваши приложения для Android. Он может автоматически закрывать задачи при каждом выключенном экране, показывать время автономной работы, а также очищать и увеличивать память устройства.
Ассистент для Android
Основные характеристики: Состояние ЦП, проверка ОЗУ, состояние SD-карты, состояние батареи | Загрузите из PlayStore
Android Assistant — это комплексный инструмент управления, позволяющий повысить производительность вашего телефона Android. Это увеличивает скорость работы вашего телефона и экономит заряд батареи.Он может контролировать состояние ЦП, ОЗУ, ПЗУ, SD-карты и аккумулятора.
Это увеличивает скорость работы вашего телефона и экономит заряд батареи.Он может контролировать состояние ЦП, ОЗУ, ПЗУ, SD-карты и аккумулятора.
Это приложение может действовать как диспетчер процессов, который может различать различные типы процессов, поэтому не убивает критические системные процессы и приложения в списке игнорирования.
All-In-One Toolbox (Cleaner)
Основные характеристики: OS Cleaner, Boost RAM, Protect Data, Kill Process | Скачать из PlayStore
All-In-One Toolbox — это приложение для очистки и увеличения памяти Android, оснащенное 29 системными инструментами Android, предназначенное для очистки ненужных файлов, увеличения памяти, защиты личной информации и ускорения работы Android с помощью очистки одним касанием и процесс убийства.
All-In-One Toolbox может помочь вам отключить запущенные приложения при загрузке системы. All-In-One Toolbox может заставить вашу систему работать быстрее и ускорить ее, убивая запущенные задачи всякий раз, когда устройство замедляется или зависает.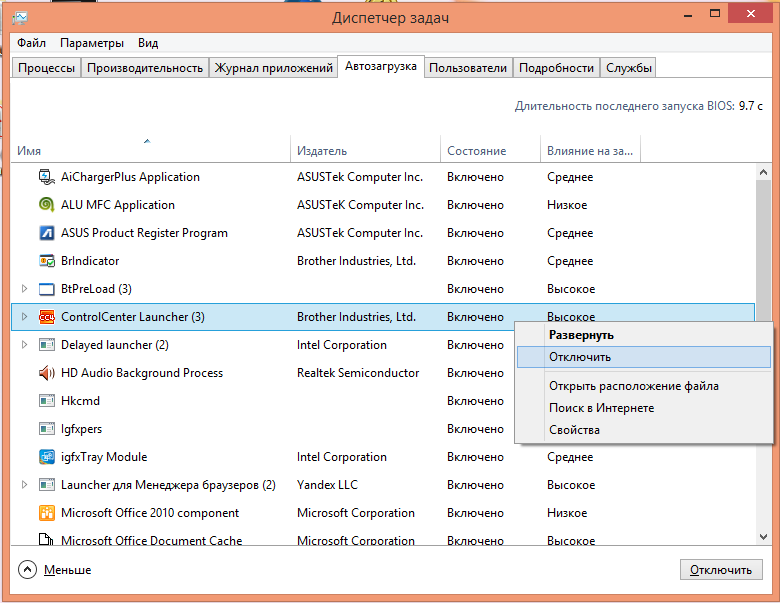 Он может отключить нежелательные запускаемые приложения при загрузке системы. Освободите память и поддерживайте работу устройства Android на оптимальной скорости.
Он может отключить нежелательные запускаемые приложения при загрузке системы. Освободите память и поддерживайте работу устройства Android на оптимальной скорости.
Интеллектуальный диспетчер задач
Основные характеристики: Управление задачами и приложениями ОС, монитор SD-карты, пустые приложения | Скачать из PlayStore
Smart Task Manager — это общее системное приложение, которое может управлять задачами Android, приложением, SD-картой, устройством и системной информацией за один раз.Это приложение может отображать список службы, фон, пустые приложения и процесс службы.
Это приложение может показать вам подробную информацию о любых конкретных приложениях, например информацию об используемой памяти, остановку, перезапуск, удаление процесса, а также подробную информацию, такую как выполнение приложения, удаление, подтверждение обновления, оценка, комментарий и подробности.
Менеджер автозагрузки (бесплатно)
Основные характеристики: Включение / отключение элементов автозагрузки, управление загрузкой устройства | Скачать из PlayStore
Startup Manager помогает отключать / включать элементы автозагрузки при загрузке системы для устройств Android, включая смартфоны и планшеты. Вы можете увидеть все системные процессы, которые запускаются при загрузке системы, на системных вкладках. Некоторые процессы не обязательно запускать из-за наших привычек и предпочтений.
Вы можете увидеть все системные процессы, которые запускаются при загрузке системы, на системных вкладках. Некоторые процессы не обязательно запускать из-за наших привычек и предпочтений.
Снимайте отметки с этих процессов только в том случае, если вы хорошо знаете о последствиях их отключения. Это приложение может анализировать и отслеживать все записи о запуске системы (включая пользовательские приложения и системные процессы) в фоновом режиме и безопасно отключать любое нежелательное приложение или процесс от автоматического запуска при загрузке устройства.
С этими приложениями для управления процессом запуска.вы действительно можете запрограммировать свой Android и ограничить количество загружаемых приложений во время загрузки ОС Android. Ограничивая или отключая ненужные приложения, работающие в фоновом режиме на телефоне Android, вы можете сэкономить заряд батареи, контролировать использование данных и даже улучшить производительность. Для повышения производительности попробуйте одно из этих приложений для запуска Android, чтобы повысить производительность
Как ускорить запуск Android — Dr.Fone
Часть 1: 4 лучших приложения для управления автозагрузкой Android
Чтобы прекратить запуск всех приложений вручную по одному, потребуется много времени, поэтому есть приложения, которые сделают это за вас в большом количестве.Ниже приведена таблица с некоторыми из лучших приложений-менеджеров автозагрузки для Android.
1. Автозапуск
AutoStarts Manager позволяет вам управлять запускаемыми приложениями. Это приложение запускается довольно долго. Это факт, что требуется время для сбора данных, необходимых для предоставления информации для вас. Он контролирует ваш телефон и позволяет узнать, какое приложение запускается при запуске, а что запускается в фоновом режиме. AutoStarts работает только на телефонах и планшетах с рутированным доступом.Пользователи root могут отключить нежелательные автоматически запускаемые приложения и ускорить работу своего телефона. И чтобы использовать это приложение, нужны деньги.
2. Средство очистки запуска 2.0
Startup Cleaner 2.0 — это бесплатный менеджер автозагрузки для Android. Бесплатная версия позволяет пользователям управлять запускаемыми приложениями. Вы можете видеть, какое приложение запущено, при загрузке телефона, а также можете удалить их, чтобы повысить скорость работы телефона. Интерфейс прост и удобен в использовании. Что ж, вы можете обнаружить, что некоторые приложения, запускаемые при загрузке телефона, не отображаются в списке.
Менеджер автозагрузки Бесплатно
Free Startup Manager — еще одно бесплатное приложение для включения и отключения запускаемых приложений. Вы также можете настроить запускаемое приложение и добавить его, если хотите, чтобы приложение запускалось автоматически при перезагрузке телефона. Приложение поддерживает 7 языков. Есть много вариантов работы с этим менеджером, и вы можете включать, отключать, удалять, искать приложение, а также читать информацию о приложении. Лучшая функция этого приложения — оценить время запуска, чтобы вы могли оптимизировать его для ускорения.А также вам не нужно рутировать телефон, чтобы использовать это приложение.
4. менеджер автозапуска
Менеджер автозапуска поможет вам управлять своими приложениями и убивать ненужные задачи, которые выполняются в фоновом режиме. Профессиональные пользователи получат некоторые дополнительные функции. Вы можете отключить или убить все ненужные приложения при перезапуске. Интерфейс удобен и прост в использовании. Убив эти приложения, вы можете не только ускорить работу телефона, но и продлить срок службы аккумулятора.Но иногда это может заставить приложения останавливаться, когда вы их открываете. А некоторые также сообщили, что это замедлит работу телефона.
Как я могу остановить запуск приложений при загрузке в ОС Android?
Необходимо ли, чтобы список запускаемых и запущенных приложений был скудным и скупым на ОС Android, и если да, то как можно притормозить тяжелый запуск приложения?
Сегодняшняя сессия вопросов и ответов была предоставлена энтузиастами Android — подразделением Stack Exchange, группы веб-сайтов вопросов и ответов, управляемой сообществом.
Читателю-энтузиасту Android Скотту Северансу интересно, как укротить свою рутину запуска Android:
Участник SuperUser Мэтью Рид предлагает подробный анализ того, почему это может не иметь такого значения, как считает Скотт, и чем Android принципиально отличается от других операционных систем в этом отношении. для запуска приложений и фоновых процессов:
Первые дела в первую очередь
У вас могут быть некоторые неправильные представления о том, как работает Android, и что на самом деле происходит, когда служба работает или приложение находится в фоновом режиме.См. Также: Действительно ли мне нужно устанавливать диспетчер задач?
У большинства приложений (например, тех, которые вы запускаете вручную) текущая активность переводится в фоновый режим, когда вы переключаетесь на другое приложение или на домашний экран. Действия занимают часть памяти, поэтому вы можете вернуться в приложение и продолжить с того места, где остановились. Действия обычно не могут выполнять вычисления в фоновом режиме, поэтому для них не используется процессор или батарея. Если вас беспокоит время автономной работы или производительность процессора, вам не нужно беспокоиться об этих приложениях! Вам также не нужно беспокоиться о памяти; Android автоматически завершит работу приложения и освободит память, если в системе будет мало ресурсов.
Если приложение в фоновом режиме запускает службу, это может быть другая история. Хорошо спроектированные сервисы проводят большую часть своего времени во сне, время от времени просыпаясь для проверки (например, уведомления о новых социальных сетях). Однако плохо спроектированные службы могут работать чаще или выполнять нежелательные операции синхронизации, что сказывается на времени автономной работы и использовании данных. Если у вас мошенническая служба, вы можете попробовать одно из следующих решений.
Решения
Если вы уверены, что хотите остановить это приложение любой ценой, вы можете попробовать эти методы.
УдалитьКогда приложение делает что-то, что вам не нравится, независимо от того, работает ли оно в фоновом режиме при запуске или что-то еще, ваш первый вариант — удалить его. Задача решена! Вы можете удалить системные приложения, если у вас есть root, проще всего с помощью Titanium Backup, но будьте осторожны, чтобы удалить только вредоносное ПО оператора, а не критические системные приложения.
Однако, если вы хотите использовать это приложение, это не вариант: продолжайте читать.
Пинг с разработчикомНекоторые из величайших демонов, которые поставляются с Android, — это службы, которые запускаются в фоновом режиме без причины или тогда, когда будет достаточно простой интервальной проверки с помощью AlarmManager Android.Нам нужно убить их всех огнем, а не игнорировать их. Все, что не требует исправления разработчиком, — это просто взлом, который приведет к другим негативным побочным эффектам. Если вы обратитесь к разработчику со своей проблемой, он сможет исправить приложение, и вы сможете продолжать использовать его в обычном режиме. Это победа для всех участников.
Удаление приложений вручнуюВо-первых, обратите внимание, что многие приложения будут полностью закрыты, если вы вернетесь из них, а не нажмете кнопку «Домой».
Если вы используете Ice Cream Sandwich или Jelly Bean, вы можете зайти в «Настройки», нажать «Приложения» и вручную закрыть приложение, перейдя к запущенным приложениям.В качестве альтернативы вы можете нажать кнопку «Последние приложения» и смахнуть их с экрана, чтобы закрыть. В более старых версиях Android может быть встроенный диспетчер задач, добавленный производителем для выполнения той же задачи, или вы можете загрузить приложение диспетчера задач для этого. Информацию об услугах см. В разделе «Настройки » -> «Приложения» -> «Службы ».
ПРЕДУПРЕЖДЕНИЕ: Не используйте , а не , автоматические убийцы задач! Автоматические убийцы задач работают в фоновом режиме (именно то, что вам не нужно) и убивают приложения при каждом их запуске.В большинстве случаев это усугубляет ситуацию, потому что приложения часто потребляют больше ресурсов при запуске по сравнению с тем, когда они бездействуют. Сервисы, которые запускаются автоматически и перезапускаются системой, будут отключаться снова и снова, расходуя заряд батареи. Точно так же приложения, которые получают системные события, известные как намерения (такие как покрытие сети и изменения подключения), будут уничтожаться каждый раз, когда они запускаются для получения события. Ничего хорошего из этого не выйдет.
Возможное исключение — автоматические задачи, которые выполняются только тогда, когда вы, пользователь, выполняете определенное действие.По сути, они просто упрощают вам ручное управление задачами. Такие приложения, как Tasker или Llama, можно использовать для завершения действий при переключении приложений, например, чтобы они не оставались в фоновом режиме. Инструкция для ламы:
Создать новое событие . Добавьте условие под названием Активное приложение и выберите статус Приложение остановлено или в фоновом режиме . Выберите приложение, на котором хотите сосредоточиться. Затем добавьте Action . Выберите Kill Application (root-привилегии) , затем снова выберите свое приложение.
Теперь, когда вы выходите из приложения, Лама убивает его.
Редактирование автозапуска и намеренийКак упоминалось выше, некоторые приложения могут запускаться при получении намерений (системных событий). Используя такое приложение, как Permissions Denied, вы можете изменить, какие разрешения могут запрашивать приложения, что, в свою очередь, ограничивает, какие события они могут получать. Или вы можете использовать такое приложение, как Autostarts, чтобы отредактировать, какие намерения будут отправляться в какие приложения. Для обоих решений вам потребуется root-доступ.
Другие варианты:
(Автозапуск — это бесплатное программное обеспечение с открытым исходным кодом, также доступно на f-droid.)
ПРЕДУПРЕЖДЕНИЕ: Это может привести к тому, что приложения перестанут работать или запретят работу , требуемую для . Соблюдайте осторожность, особенно с критически важными системными приложениями.
Замораживание приложенийВы можете использовать такие приложения, как Titanium Backup или App Quarantine, для завершения замораживания приложений, чтобы они вообще не запускались. Если вы хотите их использовать, сначала нужно их разморозить.
ПРЕДУПРЕЖДЕНИЕ: Не делайте , а , с критически важными системными приложениями! Ваше устройство может не загрузиться.
Перевести приложения в спящий режимGreenify (требуется Android 4.0+ и привилегия ROOT) использует другой подход, называемый «гибернацией», по сравнению с традиционным «замораживанием».
Вы можете безопасно перевести в спящий режим любое несистемное приложение, которое вы не хотите запускать незаметно (через постоянные службы, широковещательные приемники, сигналы тревоги и т. Д.), Что эквивалентно «замораживанию», сохраняя при этом все его входы (значок запуска, общая цель и т. д.) полностью функциональны, когда вы явно запускаете itm, без необходимости сначала разморозить его.
ПРЕДУПРЕЖДЕНИЕ: Не используйте , а , переводите приложения будильника в спящий режим, приложения для обмена мгновенными сообщениями и другие приложения, базовые функции которых зависят от фонового механизма (таймер, системные события, «толчок» и т. Д.).
Итог
Android разработан, чтобы позаботиться об управлении приложениями за вас. Во всех случаях, кроме самых крайних, вам не стоит об этом беспокоиться. Когда возникает проблема, советуем выбрать самое простое решение — удалить. Все остальные решения — это взломы того, для чего предназначен Android.Возможно, однажды у Android появится официальная поддержка управления службами, но до тех пор будьте осторожны.
Есть что добавить к объяснению? Отключи в комментариях. Хотите узнать больше ответов от других технически подкованных пользователей Stack Exchange? Ознакомьтесь с полной веткой обсуждения здесь.
Как остановить запуск программы при запуске Windows 10? — MVOrganizing
Как остановить запуск программы при запуске Windows 10?
Отключение программ автозагрузки в Windows 10 или 8 или 8.1 Все, что вам нужно сделать, это открыть диспетчер задач, щелкнув правой кнопкой мыши на панели задач или используя сочетание клавиш CTRL + SHIFT + ESC, нажав «Подробнее», переключившись на вкладку «Автозагрузка» и нажав кнопку «Отключить». Это действительно так просто.
Как сделать так, чтобы программа открывалась при запуске?
Как добавлять программы, файлы и папки при запуске системы в Windows
- Нажмите Windows + R, чтобы открыть диалоговое окно «Выполнить».
- Введите «shell: startup» и нажмите Enter, чтобы открыть папку «Автозагрузка».
- Создайте ярлык в папке «Автозагрузка» для любого файла, папки или исполняемого файла приложения. Он откроется при запуске при следующей загрузке.
Как остановить запуск приложений при запуске?
На большинстве компьютеров с Windows вы можете получить доступ к диспетчеру задач, нажав Ctrl + Shift + Esc, а затем щелкнув вкладку «Автозагрузка». Выберите любую программу в списке и нажмите кнопку «Отключить», если вы не хотите, чтобы она запускалась при запуске.
Какие программы можно отключить при запуске Windows 10?
Часто используемые программы и службы запуска
- iTunes Helper.Если у вас есть «iDevice» (iPod, iPhone и т. Д.), Этот процесс автоматически запустит iTunes, когда устройство подключено к компьютеру.
- QuickTime.
- Apple Push.
- Adobe Reader.
- Skype.
- Google Chrome.
- Веб-помощник Spotify.
- CyberLink YouCam.
Что такое программы автозагрузки Windows 10?
Запись при запуске относится к недопустимому или несуществующему файлу в папке «Program Files».Данные значения реестра, соответствующие этой записи запуска, не заключаются в двойные кавычки.
Как добавить программы в автозагрузку в Windows 10?
Как добавлять программы в автозагрузку в Windows 10
- Нажмите клавиши Windows + R, чтобы открыть диалоговое окно запуска.
- Введите shell: startup в диалоговом окне запуска и нажмите Enter на клавиатуре.
- Щелкните правой кнопкой мыши папку автозагрузки и выберите «Создать».
- Щелкните ярлык.
- Введите расположение программы, если оно вам известно, или нажмите кнопку «Обзор», чтобы найти программу на вашем компьютере.
- Нажмите Далее.
Как изменить программы автозагрузки в Windows 10?
Изменить, какие приложения запускаются автоматически при запуске в Windows 10
- Нажмите кнопку «Пуск», затем выберите «Настройки»> «Приложения»> «Запуск». Убедитесь, что все приложения, которые вы хотите запускать при запуске, включены.
- Если вы не видите параметр «Запуск» в настройках, щелкните правой кнопкой мыши кнопку «Пуск», выберите «Диспетчер задач», затем выберите вкладку «Запуск». (Если вы не видите вкладку «Автозагрузка», выберите «Подробнее».)
Какая папка находится в меню «Пуск» в Windows 10?
Начните с открытия проводника и перейдите в папку, в которой Windows 10 хранит ярлыки программ:% AppData% \ Microsoft \ Windows \ Start Menu \ Programs. Открытие этой папки должно отобразить список ярлыков программ и подпапок.
Как очистить меню «Пуск» в Windows 10?
Лучше всего удалить эти приложения. В поле поиска начните вводить «добавить», и появится опция «Добавить или удалить программы».Щелкните по нему. Прокрутите вниз до вызывающего ошибку приложения, щелкните его, а затем нажмите Удалить.
Как выполнить глубокую очистку в Windows 10?
Очистка диска в Windows 10
- В поле поиска на панели задач введите очистка диска и выберите Очистка диска из списка результатов.
- Выберите диск, который нужно очистить, и нажмите OK.
- В разделе «Файлы для удаления» выберите типы файлов, от которых нужно избавиться. Чтобы получить описание типа файла, выберите его.
- Выберите ОК.
Как очистить меню запуска?
Конфигурация системы
- Откройте меню «Пуск».
- Введите «msconfig» без кавычек в строку поиска в нижней части меню «Пуск».
- Щелкните вкладку «Запуск».
- Установите флажок, чтобы снять флажок рядом с любой программой, которую больше не нужно запускать при запуске.
- Нажмите «Применить», а затем «Закрыть».
Какое вредоносное ПО следует удалить из Windows 10?
Вот несколько ненужных приложений, программ и вредоносного ПО для Windows 10, которые следует удалить…12 ненужных программ и приложений Windows, которые следует удалить
- QuickTime.
- CCleaner.
- Дрянные очистители ПК.
- uTorrent.
- Adobe Flash Player и Shockwave Player.
- Java.
- Microsoft Silverlight.
- Все панели инструментов и расширения нежелательного браузера.
Как удалить ненужные программы из Windows 10?
- В поле поиска на панели задач введите Панель управления и выберите ее из результатов.
- Выберите «Программы»> «Программы и компоненты».
- Нажмите и удерживайте (или щелкните правой кнопкой мыши) программу, которую хотите удалить, и выберите «Удалить» или «Удалить / изменить». Затем следуйте инструкциям на экране.
Как удалить вредоносное ПО с моего ПК?
Вот несколько советов, как избавиться от вредоносного ПО в Windows:
- Обычное удаление. Правый щелчок -> метод удаления может работать для некоторых программ, но не для всех.
- Используя PowerShell.Более продвинутые пользователи могут использовать Powershell.
- Используйте инструмент обновления Windows 10.
- Купите компьютер без раздувания.
Какое средство для удаления вирусов является лучшим?
- NoBloat Free (рисунок A) позволяет успешно (и полностью) удалить с вашего устройства предустановленное вредоносное ПО.
- System app remover (рис. B) — это бесплатный инструмент для удаления вредоносного ПО (с рекламой), который значительно ускоряет удаление системных приложений и вредоносного ПО.
Как мне получить root-права?
В большинстве версий Android это выглядит так: перейдите в «Настройки», нажмите «Безопасность», прокрутите вниз до «Неизвестные источники» и переведите переключатель в положение «включено».Теперь вы можете установить KingoRoot. Затем запустите приложение, коснитесь «Корень в один клик» и скрестите пальцы. Если все пойдет хорошо, ваше устройство будет рутировано примерно за 60 секунд.
Отключение приложения — это то же самое, что его удаление?
Отключение приложения просто «скрывает» приложение из списков приложений и предотвращает его работу в фоновом режиме. Но все равно занимает место в памяти телефона. Принимая во внимание, что удаление приложения удаляет все следы приложения с вашего телефона и освобождает все связанное с ним пространство.
Могу ли я отключить Google Play?
Метод 1.Выберите «Настройки»> «Приложения»> «Все»> «Сервисы Google Play»> «Отключить»> «ОК» для подтверждения. Метод 2. Если вы обнаружите, что флажок «Отключить» неактивен, перейдите в «Настройки»> «Безопасность»> «Администраторы устройства»> «Отключить диспетчер устройств Android».
Нужны ли мне на моем Android-устройстве и Google, и Google Chrome?
Вы можете выполнять поиск в браузере Chrome, поэтому теоретически вам не нужно отдельное приложение для Google Search. Google Chrome — это веб-браузер. Для открытия веб-сайтов вам понадобится веб-браузер, но не Chrome.Chrome — это стандартный браузер для Android-устройств.
Как добавлять и удалять программы автозагрузки в Windows 10
Если ваш компьютер работает медленно и запускается некоторое время, проблема обычно связана с автоматическим запуском нежелательных программ с вашего компьютера. Ниже приведены инструкции по удалению запускаемых программ в Windows 10.
.Удаление программ автозагрузки в Windows 10
Как только вы включаете компьютер, некоторые программы имеют врожденную тенденцию автоматически запускаться вместе с компьютером и продолжать работать в фоновом режиме.
Как и многие пользователи, вы можете даже не знать о программах, которые автоматически запускаются при запуске и излишне расходуют ресурсы вашего устройства, оставаясь активными в фоновом режиме.
К счастью, легко удалить программы автозагрузки в Windows 10 и снова добавить их в автозагрузку, если вы передумали.
1. Удалите запускаемые программы с помощью настроек
Самый простой способ удалить любое приложение или программы из автозагрузки — это зайти в «Настройки» на вашем компьютере.
Перейдите в «Настройки»> «Приложения» и выберите «Автозагрузка» на левой панели. На правой панели просмотрите список запускаемых приложений и отключите приложение или программу, которые вы не хотите автоматически запускать вместе с компьютером, переместив переключатель в положение ВЫКЛ.
Когда вы перезагрузите компьютер, вы больше не увидите, что отключенные приложения запускаются с вашим устройством и скрываются в фоновом режиме.
2. Удаление программ автозагрузки с помощью диспетчера задач
Еще один простой способ предотвратить запуск нежелательных приложений и программ на компьютере — использовать диспетчер задач.
Щелкните правой кнопкой мыши кнопку «Пуск» и выберите «Диспетчер задач» в меню WinX.
Примечание: Вы также можете запустить Диспетчер задач, щелкнув правой кнопкой мыши на панели задач и выбрав Диспетчер задач.
На экране диспетчера задач перейдите на вкладку «Автозагрузка», щелкните правой кнопкой мыши программу, которую вы хотите удалить из автозагрузки, и выберите опцию «Отключить» в контекстном меню.
Примечание: Если кнопка «Отключить» неактивна или неактивна, вам необходимо войти в систему с учетной записью администратора.
Вы можете повторить вышеуказанные шаги, чтобы предотвратить запуск всех ненужных приложений и программ.
3. Удалите приложения из папки автозагрузки Windows
Еще один способ предотвратить открытие нежелательных приложений при запуске в Windows 10 — удалить приложение из папки автозагрузки на вашем компьютере.
Щелкните правой кнопкой мыши кнопку «Пуск» и выберите «Выполнить». В окне «Выполнить команду» введите shell: startup и нажмите OK, чтобы открыть папку автозагрузки на вашем компьютере.
В папке автозагрузки щелкните правой кнопкой мыши программу, которую вы хотите запретить открывать при запуске, и нажмите кнопку «Удалить».
После того, как программа будет удалена из папки автозагрузки, она больше не будет беспокоить вас, поскольку она автоматически запускается с вашего компьютера.
Связанные
Как включить или отключить запуск приложений в Android
[dropcap] З [/ dropcap] ell, мы всегда пробуем разные приложения на нашем смартфоне. После использования всех этих приложений мы даже не собираемся удалять их. В этом случае эти приложения продолжают работать в фоновом режиме, а также загружаются во время запуска.Эти вещи могут значительно повлиять на производительность вашего Android-устройства. Итак, чтобы решить эту проблему, мы обсудили простой метод, который поможет вам включить или отключить запускаемые приложения на Android.
Сегодня с развитием технологий рабочая нагрузка на устройства также увеличивается, и иногда наша система не может справиться с этими рабочими нагрузками, и наши интеллектуальные устройства замедляются. Обычно это происходит, когда объем загрузочной памяти превышает объем оперативной памяти устройства, то есть оперативной памяти. Эта память помогает кэшировать запущенные процессы, и когда эти процессы остановлены или в настоящее время не используются, эта память сохраняет прямой путь этого процесса из основной памяти.А в вашем устройстве Android, когда оно запускается, есть множество приложений, которые запускаются заранее и загружаются на ваш Android. И обычно вы не видите эти приложения. Но после рутирования Android вы также можете проверить это и управлять всеми запускаемыми приложениями, чтобы отключить или включить их по своему желанию. Чтобы продолжить, ознакомьтесь с полным руководством, описанным ниже.
Как включить / отключить запуск приложений в Android
Используя настройку диспетчера загрузки установщика Android Xposed, вы фактически установили приложение, которое позволит вам управлять всеми запускаемыми приложениями вашего Android.А если вы отключите все ненужные приложения, вы сможете сделать свой Android быстрее и лучше. Чтобы продолжить, ознакомьтесь с приведенными ниже инструкциями.
Также читайте: Как восстановить пароли WiFi с помощью устройства Android
шагов для включения / отключения запускаемых приложений в Android с помощью Bootmanager:
Шаг 1. Прежде всего, вам нужен рутированный андроид, так как установщик Xposed может быть установлен только на рутированном андроиде, поэтому рутирован ваш андроид, чтобы продолжить . После рутирования вашего Android-устройства вам необходимо установить установщик Xposed на вашем Android-устройстве, и это довольно длительный процесс, и для этого вы можете перейти к нашему Руководству по установке Xposed Installer на Android.
Шаг 2. Теперь вам нужно получить классный модуль Xposed, который представляет собой BootManager , на вашем устройстве Android и включить его в установщике Xposed.
Шаг 3. Теперь запустите приложение, и вы увидите список всех приложений, которые устанавливаются на ваше устройство. Теперь выберите все приложения, которые вы хотите включить только при запуске, просто нажав на них.
Шаг 4. Теперь нажмите «Готово», и bootManager выполнит команду, чтобы установить их при запуске приложений.
Вот и все, теперь эти приложения будут настроены как запускаемые приложения и будут выполняться быстрее во время их открытия.
Также читайте: Как изменить шрифты на Android (с рутом или без него)
Альтернативные приложения
Что ж, в магазине Google Play доступно несколько других приложений, которые позволяют пользователям управлять приложениями при запуске. Вы можете вручную отключить или включить Android Startup Apps для повышения производительности.
# 1 Расширенный диспетчер задач
Advanced Task ManagerЭто приложение действует как диспетчер задач и показывает все приложения и игры, запущенные в фоновом режиме.Вы можете вручную находить и уничтожать приложения, потребляющие ресурсы батареи и оперативной памяти. Не только это, но вы также можете использовать расширенный диспетчер задач, чтобы ограничить загрузку приложений при запуске.
# 2 Универсальный ящик для инструментов
All-In-One ToolboxЧто ж, это еще одно лучшее приложение, доступное в магазине Google Play, которое позволяет пользователям включать или отключать запускаемые приложения. Как следует из названия приложения, All-In-One Toolbox включает в себя все, от Android Junk Cleaner до усилителя памяти. Приложение позволяет пользователям находить и отключать запуск запускаемых приложений во время загрузки системы.
# 3 Менеджер запуска
Startup ManagerStartup Manager — еще одно лучшее приложение для Android, доступное в Google Play Store, которое предназначено для отключения / включения элементов автозагрузки при загрузке системы. Приложение работает как на рутированном, так и на некорневом телефоне Android, и оно показывает все приложения, которые запускаются во время загрузки системы. Вы можете вручную включать и отключать приложения, которые, по вашему мнению, не должны запускаться при запуске.
Также читайте: Как ограничить использование данных для определенных приложений на Android
# 4 Помощник для Android
Assistant For AndroidAssistant For Android — одно из лучших приложений для управления запуском Android, которое хотелось бы иметь каждому.Лучшее в Assistant для Android — это то, что он может показать вам текущий статус процессора, статус RAM, статус SD-карты и некоторые другие вещи. Приложение позволяет пользователям отключать запускаемые приложения на устройстве Android. Не только это, но вы также можете использовать Assistant для Android, чтобы мгновенно завершить работу любого приложения или запущенного процесса.
# 5 Интеллектуальный диспетчер задач
Smart Task ManagerSmart Task Manager — еще одно лучшее приложение для диспетчера задач в списке, которое позволяет пользователям отключать запускаемые приложения. По сути, это универсальный инструмент оптимизации Android, который вы можете использовать для очистки фоновых приложений, очистки мусора, ограничения запуска приложений и т. Д.Не только это, умный диспетчер задач также может показать вам подробную информацию о любом установленном приложении.
Итак, это все о Как включить / отключить запуск приложений в Android . С помощью этого классного метода вы можете легко управлять всеми приложениями для запуска, чтобы быстро их запускать, когда вы включаете свой Android. И это поможет вам быстро переключаться между несколькими приложениями в Android. Надеюсь, вам понравился этот крутой трюк, поделитесь и с другими. Оставьте комментарий ниже, если у вас есть связанные с вами вопросы.
.



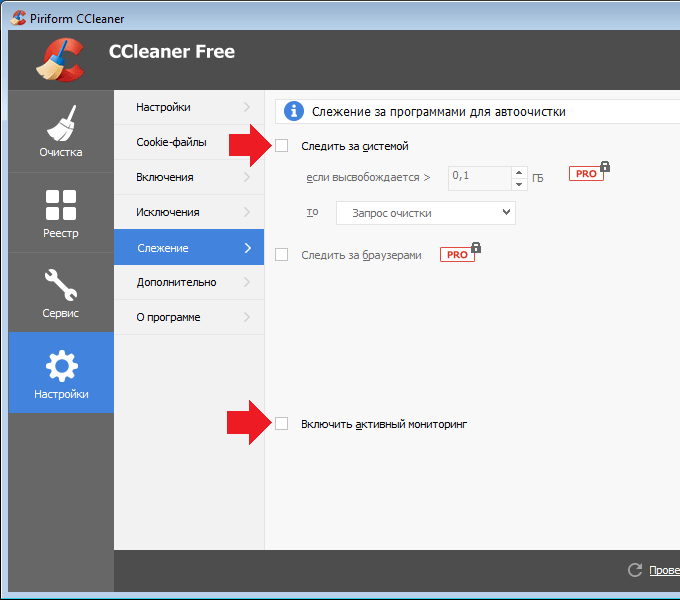
 Затем смахните окно нужного приложения вверх.
Затем смахните окно нужного приложения вверх. Обычно она находится в правом нижнем углу.
Обычно она находится в правом нижнем углу.
