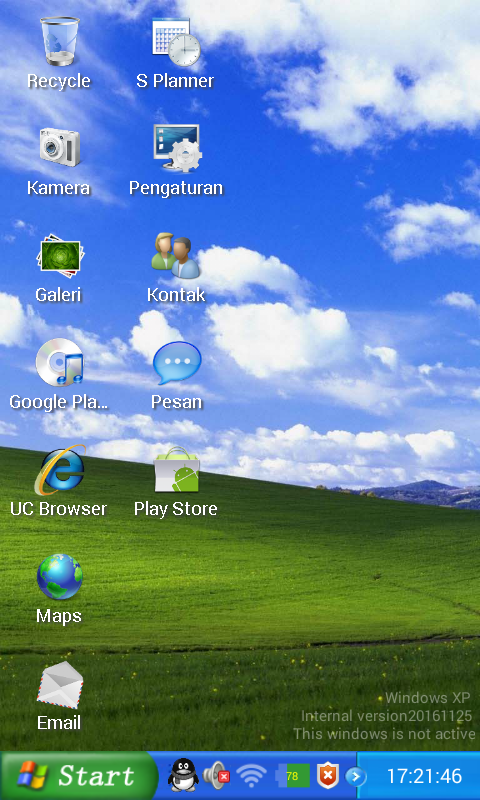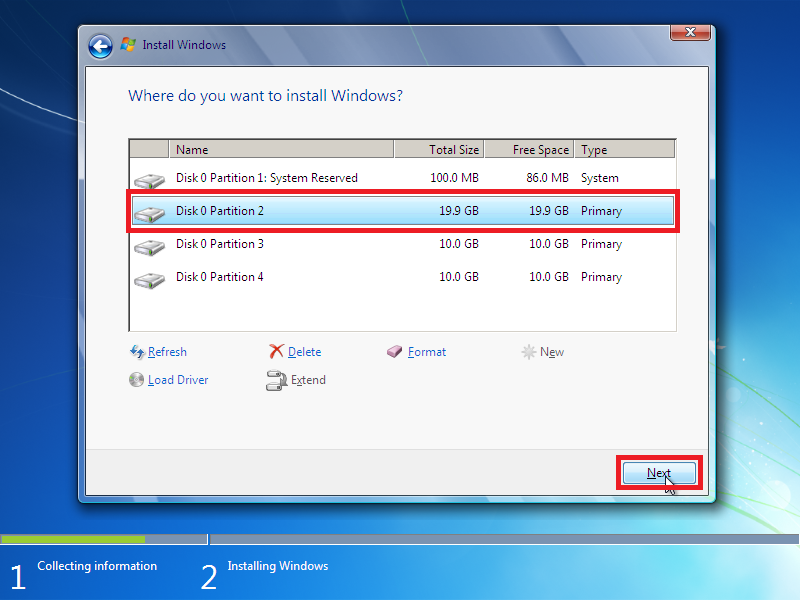Как установить Windows на Android-планшет
В магазинах, конечно, есть несколько планшетов на Windows 10, которые вы можете приобрести, но планшетов на базе Android гораздо больше, и многие из них даже поставляются с клавиатурами, которые позволяют пользователям работать на них, как на настольном компьютере или на том же Windows-планшете. Но что, если вы уже являетесь обладателем Android-планшета и хотите установить Windows именно на него? Если вы хотите рискнуть лишиться гарантии на свой планшет, существует программа под названием «Change My Software», которая позволяет установить Windows на Android-устройства.
Помните, что это приложение не поддерживается сторонним программным обеспечением и не авторизовано ни Google, ни Microsoft. Кроме того, «железо» вашего планшета может не подходить для запуска на нем Windows, даже с использованием Change My Software. Другими словами, вы скачиваете и используете эту программу на свой страх и риск.
Теперь мы расскажем, как установить Windows на Android-планшеты с помощью Change My Software.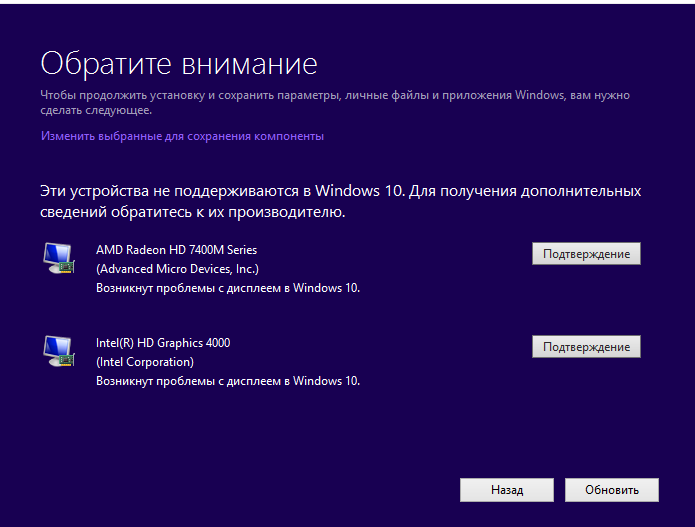
Примечание: Поскольку вы фактически не покупаете лицензионную копию Windows для этого эксперимента, вы должны осознавать, что имеете дело с пиратским контентом. Другими словами, действуйте с осторожностью.
Загрузите и установите Change My Software
Сначала вам необходимо установить приложение Change My Software на ПК под управлением Windows. Существует несколько версий приложения, каждая для определенной версии ОС (Windows XP, Windows 7, Windows 8, Windows 8.1 и Windows 10). Вы можете скачать все версии в одном ZIP-файле по ссылке ниже.
Скачать все версии Change My Software
Установливаем Windows на Android
После того, как вы установите Change My Software на свой ПК, для установки Windows на Android-планшет с помощью этого инструмента вам необходимо выполнить описанные ниже шаги.
- Убедитесь, что ваш ПК с Windows имеет высокоскоростное и стабильное подключение к интернету.
- Подключите Android-планшет к ПК через USB-кабель.
- Откройте версию Change My Software, которую вы хотите использовать.

- Выберите в Change My Software опцию Android, а затем выберите нужный язык.
- Приложение Change My Software должно начать загрузку необходимых драйверов с вашего ПК на планшет.
- После этого нажмите Установить, чтобы начать процесс. Очевидно, ваш планшет на протяжении всего процесса должен быть подключен к ПК. Если вы хотите иметь возможность запускать обе системы (Windows и Android) на своём планшете после завершения процесса, не устанавливайте в окне программы Change My Software флажок Удалить Android.
- После того, как Windows будет установлена на планшет, он должен либо загрузиться непосредственно на ОС Windows, либо на экран Выбор операционной системы, если вы решили оставить возможность переключаться между системами. После этого Windows должна начать свой собственный стандартный процесс установки.
В заключение
Несмотря на то, что Change My Software работает должным образом, мы должны еще раз подчеркнуть, что установка Windows на планшет по управлением Android аннулирует его гарантию, и что само программное обеспечение официально не поддерживается и не одобрено Google или Microsoft.
Получилось ли у вас установить Windows на свой Android-планшет, расскажите нам в комментариях под этим материалом и в нашем Telegram-чате.
Как установить Windows или другую ОС на Android-смартфон
Различия в архитектуре процессором PC и мобильных устройств ограничивают возможность установки «не родных» операционных систем, но всё же эти ограничения не настолько велики, чтобы сделать такую установку невозможной в принципе. В сети имеется немало модифицированных сборок Android, которые могут быть установлены не только на виртуальную машину, но и на железо РС. А вот как насчет того, чтобы Windows или другую ОС установить на мобильный гаджет под управлением Android?
Такое тоже вполне реально, хотя и с некоторыми условностями.
Если речь идет о перепрошивке гаджета, следует учитывать архитектуру процессора и версию устанавливаемой Windows, например, вы не сможете установить Windows 7 на смартфон или планшет с ARM-процессором, не поддерживающим эту версию ОС. Но даже при самом наилучшем раскладе говорить о полной поддержке функционала Windows на перепрошитых устройствах не приходится, поскольку изначально возможность запуска операционных систем от
Но даже при самом наилучшем раскладе говорить о полной поддержке функционала Windows на перепрошитых устройствах не приходится, поскольку изначально возможность запуска операционных систем от
Вычислительная мощность процессоров мобильных устройств и доступный объем оперативной памяти, как правило, невелики, поэтому ожидать хорошей производительности от эмулируемых ОС не стоит. Для установки Windows на «виртуальную машину» в Андроид мы рекомендуем использовать Bochs — пожалуй, лучшее приложение для эмуляции аппаратного обеспечения IBM PC.
Также вам понадобится установочный образ с Windows или другой ОС, пустой образ виртуального диска, на который будет производиться установка и эджет-кабель для подключения к мобильному устройству внешней клавиатуры.
Архив с пустыми образами дисков фиксированного размера можете скачать по ссылке yadi.sk/d/iG0sd41B-Sf4Xg.
Архив весит 38 Мб, но не спешите его распаковывать, иначе забьете свободное пространство жесткого диска, ведь суммарный вес содержимого архива составляет почти 550 Гб!
Вместо этого откройте его архиватором и извлеките образ нужного вам размера.
Для Windows XP вполне хватит диска 4-8 Гб, Windows 10 желательно отвести побольше — 8-16 Гб. В архиве имеются образа форматов VHD, QCUW и IMG, вам нужны образа формата IMG, поддерживаемого эмулятором Bochs. Скопировав ISO- и IMG-образа на мобильное устройство (располагаться они могут в любом месте), запускаем Bochs
На вкладке Hardware
• CPU Model — Эмулируемый процессор.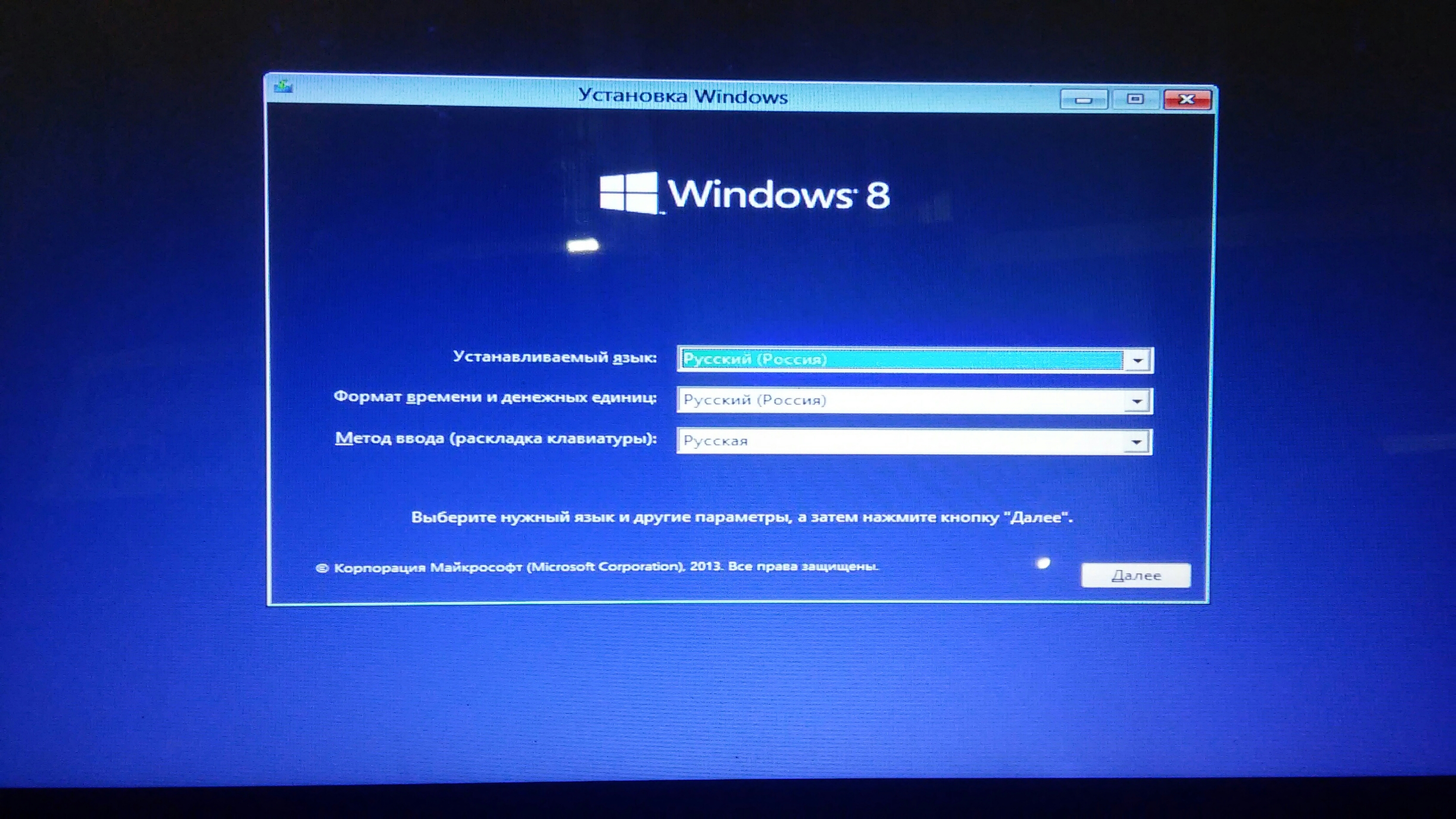 Для Windows 7, XP и более старых версий подойдет Intel Pentium 4, для Windows 8.1 и 10 ЦП следует выбрать помощнее, например, Intel Core i7.
Для Windows 7, XP и более старых версий подойдет Intel Pentium 4, для Windows 8.1 и 10 ЦП следует выбрать помощнее, например, Intel Core i7.
• Chipset — Чипсет. Оптимальный вариант — i440fx.
• Memory — Объем выделяемой ОЗУ, зависит от требований устанавливаемой ОС и наличия свободной памяти на мобильном устройстве. Максимум должно быть доступно 1/2 объема оперативки, но будет лучше, если вы не станете вплотную подбираться к пороговым значениям.
• VGA Card (видеокарта), Sound Card (аудиокарта), Ethernet Card (сетевой адаптер) выставляем так, как показано на скриншоте.
На вкладке Storage
1. ata0-master — Тип выставляем CDROM и вешаем на него установочный образ Windows.
2. ata1-master — Тип выставляем disk и указываем путь к пустому образу диска IMG, галочку vfat снимаем. Обратите внимание, что виртуальный диск у нас имеет название с.img, это не требование, а скорее рекомендация, так как есть вероятность, что Bochs не увидит диск с другим названием.
Обратите внимание, что виртуальный диск у нас имеет название с.img, это не требование, а скорее рекомендация, так как есть вероятность, что Bochs не увидит диск с другим названием.
3. Поскольку загружаться виртуальная система будет с эмулируемого привода, в разделе Boot выбираем cdrom.
Всё готово, можно приступать к установке, но перед этим рекомендуем подключить к мобильному гаджету через эджет-кабель внешнюю клавиатуру. Для чего это нужно?
В той же XP вам не обойтись без F8, с помощью которой подтверждается установка системы.
Подключив клавиатуру, жмем в правом верхнем углу кнопку Start и попадаем в окно меню установщика, где выбираем пункт установки.
Последующая за сим процедура ничем не отличается от таковой при установке системы на PC, разве что всё будет медленнее. На нашем Lenovo Tab 2 A10 с процессором MT8732 с 1,7 ГГц, 2 Гб ОЗУ и выделенным 256 Мб ОЗУ установка XP заняла в полтора раза больше времени, чем установка на VirtualBox, да и производительность установленной системы оставляла желать лучшего.
На нашем Lenovo Tab 2 A10 с процессором MT8732 с 1,7 ГГц, 2 Гб ОЗУ и выделенным 256 Мб ОЗУ установка XP заняла в полтора раза больше времени, чем установка на VirtualBox, да и производительность установленной системы оставляла желать лучшего.
Любопытно, что невысокую производительность показала и KolibriOS, а уж эта операционная система должна просто летать.
Возможно, невысокая скорость работы эмулируемых ОС как-то связана с работой драйверов, хотя на странице Bochs в Магазине Google ничего об этом не сообщается.
Как установить Виндовс на Андроид?
Автор Максим Распорский На чтение 3 мин Просмотров 190 Опубликовано Обновлено
Все привыкли, что смартфоны на Android могут работать только под управлением выбранной операционной системы, однако это не совсем так. Например, если вы внимательно посмотрите на предложения популярных интернет-магазинов, то сможете отыскать там планшеты, где установлен и Android, и Windows. Интересно, а как установить Виндовс на любой Андроид и возможно ли это сделать? Мы ответственно подошли к этому вопросу, изучив все доступные варианты. И оказалось, что наиболее разумное решение – воспользоваться эмулятором.
Например, если вы внимательно посмотрите на предложения популярных интернет-магазинов, то сможете отыскать там планшеты, где установлен и Android, и Windows. Интересно, а как установить Виндовс на любой Андроид и возможно ли это сделать? Мы ответственно подошли к этому вопросу, изучив все доступные варианты. И оказалось, что наиболее разумное решение – воспользоваться эмулятором.
Как установить Windows на устройство Android?
Вообще, чисто теоретически возможно установить Windows на устройство, которое ранее работало под управлением операционной системы Android. Но сделать это получится далеко не во всех случаях. Во-первых, процессор должен быть с архитектурой i386/ARM, что встречается крайне редко. Во-вторых, из-за отсутствия необходимых драйверов есть огромная вероятность превратить смартфон или планшет в «кирпич».
Важно! Рекомендуем не пытаться установить операционную систему Windows на телефон, который изначально создавался только для работы на Android.
А если на планшете ранее использовалась Виндовс, то вы можете смело ее устанавливать – никаких ошибок произойти не должно.
Но с практической точки зрения гораздо удобнее использовать эмулятор – виртуальный компьютер, взаимодействовать с которым вы сможете прямо с телефона. Для этого будет применяться специальное приложение, а также ресурсы смартфона (оперативная память, процессор и внутреннее хранилище). Согласитесь, что такой вариант более легкий и безопасный? Ниже представлена инструкция, следуя которой вы сможете сделать все правильно.
Установка и настройка эмулятора Windows на Android
И перед тем, как перейти к самому руководству нужно отметить, что смартфон или планшет должен быть достаточно мощным. К сведению, необходимо как минимум три гигабайта оперативной памяти, так как немного ОЗУ потребуется выделить эмулятору Виндовс. Если ваше устройство готово к работе, то внимательно изучайте пошаговую инструкция и выполняйте действия из нее:
- Открываем Play Market и устанавливаем приложение Bochs.
 Оно бесплатное, поэтому проблем с загрузкой возникнуть не может.
Оно бесплатное, поэтому проблем с загрузкой возникнуть не может. - Запускаем программу и предоставляем запрашиваемые разрешения – все они необходимы для корректной работы эмулятора. А уже после этого переходим во вкладку «Hardware» и настраиваем системную конфигурацию. Во-первых, выбираем CPU Model (процессор) – рекомендуем остановиться на варианте Intel Pentium 4 или AMD Athlon. Во-вторых, устанавливаем оптимальное количество оперативной памяти – около одного гигабайта. В-третьих, указываем Ethernet Card от Realtek и выбираем Sound Card (обратите внимание на скриншоты ниже).
- А теперь остается перейти в раздел «Storage», поставить галочку в пункте «ata0-master» и выбрать в качестве источника загрузки cdrom. Также вам потребуется скачать образ нужной версии Windows, а затем отметить его в памяти устройства с помощью кнопки «Select». И еще нужно выделить строку «ata1-master», выбрать параметр «disk» и выбрать виртуальное хранилище (жесткий диск также потребуется предварительно скачать).

- В графе «Boot» отмечаем «cdrom», после чего нажимаем на заветную кнопку «Start». В результате начнется установка выбранной операционной системы Windows, которая может занять как несколько минут, так и пару часов.
Таким образом, мы рассмотрели, как установить Виндовс на Андроид и комфортно пользоваться виртуальным компьютером со смартфона. Что касается эмулятора, то его настройки вы можете выбрать самостоятельно – все зависит от мощности телефона и версии ОС, которую вы решили поставить. Если остались дополнительные вопросы, то смело задавайте их в комментариях!
Как установить Виндовс на Андроид телефон
Вычислительная мощность современных портативных девайсов почти догнала стационарные компьютеры и ноутбуки прошлых поколений. Многоядерные процессоры, большая оперативная память, отличная видеокарта, – все это уже стало неотъемлемыми свойствами современных телефонов. Благодаря этому, владелец мощного смартфона может установить на устройство частичную, так и полнофункциональную Операционную систему Windows.
Многоядерные процессоры, большая оперативная память, отличная видеокарта, – все это уже стало неотъемлемыми свойствами современных телефонов. Благодаря этому, владелец мощного смартфона может установить на устройство частичную, так и полнофункциональную Операционную систему Windows.
На какие устройства на Андроиде можно установить Windows
Если хотите установить Windows 10 на устройства Android, нужно учитывать одну из самых важных вещей – необходимо использовать мощное работающее устройство Android. Если девайс Android старый и недостаточно быстрый, Windows может полностью деактивировать устройство, и не получится включить его снова.
Это может произойти, когда устанавливается более высокая версия операционной системы на более низкую версию устройства Android. Например, если использовать Windows 10 в Samsung Galaxy J7.
Чтобы корректно установить ОС, требуются такие условия:
- Центральный процессор с архитектурой i386/ARM. Детали изготовителей VIA, AMD, IDT, Transmeta характеризуются кроссплатформенностью.

- Двух, а лучше четырёхъядерный (с частотой ядер от 3 ГГц и выше) девайс с оперативкой от 2 Гб для Windows 7, 8, 10.
Преимущества и недостатки установки Windows на Андроид
Windows Phone имеет множество уникальных функций, таких как Cortana, Live Tiles, Offline Maps и Bangla Keyboard. Cortana — это персональный помощник, который был добавлен в Windows Phone 8.1, так что вам легко выполнять свои повседневные действия.
Live Tiles — это уникальная особенность Windows Phone, которой нет в других операционных системах смартфонов.
Windows Phone поставляется с автономными картами, такими как в iPhone. Вы можете использовать карту без сетевого подключения.
Windows-телефоны имеют постоянную клавиатуру Bangla, которая является первой официальной клавиатурой Bangla в Windows 8.1. Почти все языки доступны в Windows Phone.
Windows Phone — платформа с открытым исходным кодом, так что магазин приложений отвечает превосходными приложениями и более чистыми опциями.
Интеграция Facebook с Windows Phone делает его лучше, чем Android, когда дело доходит до тегов изображений, Windows Phone позволяет использовать контакты телефона в качестве тегов, Вы можете переключаться между чатом Facebook и обычными текстовыми сообщениями, Windows Phone хорошо работает с такими продуктами Microsoft, как Outlook .com, OneDrive Skype, Xbox и OneNote.
Windows Phone имеет бесшовную интеграцию с электронной почтой и социальными сетями, имеет встроенный встроенный хаб социальных сетей, он очень плавный и плавный. Он получает обновления от социальных сетей, таких как Facebook, Twitter и LinkedIn, вместо того, чтобы открывать отдельные приложения по одному.
Windows Phone поставляется с бесплатной версией Office в самой ОС. Мобильная версия удобна для профессионалов, находящихся на ходу. Вы можете просматривать и редактировать документы Excel, PowerPoint и Word прямо на Windows Phone, интегрироваться с OneDrive и сохранять свои совместимые файлы в облачном хранилище Microsoft.
Windows Phone позволяет закреплять все, что вы хотите и как хотите. Вместо виджетов каждое приложение на главном экране работает как Live Tile. Они дают вам быстрый взгляд на то, что происходит в каждом отдельном приложении. Вы можете увидеть время и погода с помощью плитки погоды и уведомлений из Twitter, WhatsApp, SMS и электронной почты все с главного экрана.
Windows Phone имеет расширяемое хранилище. Бесплатное 7 ГБ облачное хранилище от Onedrive делает его еще лучше. Воспользовавшись сторонними решениями для онлайн-хранения данных, которые могут иметь проблемы с совместимостью, OneDrive позволяет создавать резервные копии содержимого в облаке, на планшетах Windows, ПК и, конечно, Windows Phone.
Нет обновлений. В январе 2018 года, Microsoft объявила, что больше не будет выпускать тестовые обновления для Windows 10 Mobile OS. Microsoft признала, что платформа больше не будет получать новые функции, хотя она задумана как полноценная ОС для мобильных устройств и имеет функции «конвертации» смартфонов.
Программный гигант прекратил поддержку мобильных push-уведомлений для смартфонов, работающих на OS 7.5 и OS 8.0. Это связано с тем, что период поддержки старых операционных систем подошел к концу.
Установка «неродной» ОС может излишне грузить систему.
Установить ОС Виндовс можно далеко не на все устройства с Андроид.
Процедура установки довольно сложная и громоздкая, с ней сможет справиться далеко не каждый пользователь. Малейшая ошибка приведет к полностью нерабочему устройству.
Что нужно для установки Виндовс на Андроид
Для выполнения инсталляции нужны такие инструменты:
- Загрузочная флешка либо SD-карта вместительностью 8-16 Гб (в зависимости от выбранной версии операционной системы) записанным на нём файлом-образом либо дистрибутивом Виндовс, можно также применять диск, записать его либо приобрести готовый.
- Внешнее DVD-устройство, если в роли носителя дистрибутива применяется диск.
- USB-концентратор с 3 свободными разъемами.

- Мышка, клавиатура.
Здесь можете посмотреть, как создать загрузочную флешку.
https://www.youtube.com/watch?v=u2k1AE1r4QM
Как установить Windows на Андроид с помощью эмуляторов
При помощи эмуляторов можно одновременно запускать несколько операционных систем на устройстве Android, так как вы будете использовать более одной операционной системы на одном девайсе.
Перечислим простые шаги, как завершить установку Windows 10, Windows XP или Windows 7 на телефонах Android при помощи эмулятора.
- Загрузите и установите APK-файл эмулятора, например, Limbo, на свой Android.
- Загрузите и установите File Manager из Play Store на устройство.
- Загрузите файл ISO операционной системы Windows на телефон Android.
- После того, как установили и загрузили необходимые файлы, устройство Android готово к установке Windows 10.
- Разблокируйте свой телефон Android и перейдите на домашнюю страницу. После этого откройте Limbo или другой эмулятор.

- В эмуляторе нажмите «Загрузить компьютер» и выберите опцию «Новый».
- Выберите опцию «Загрузить машину».
- Укажите название операционной системы, которую собираетесь установить. Поэтому введите Windows 10 и нажмите «Создать».
- Введите имя машины, которую вы устанавливаете.
- Прокрутите вниз и отредактируйте процессор или плату. Для архитектуры выберите версию x64, для типа компьютера выберите ПК, для модели процессора выберите модель процессора Android, дайте 4 ядра, а для оперативной памяти выберите размер оперативной памяти для Windows 10.
- Теперь выберите Hard Disk 1 и нажмите на выпадающее меню и вкладку на открытой опции. После этого перейдите в папку загрузки и выберите файл img для Windows 10, который вы загрузили ранее.
- Прокрутите вниз и выберите Vmware для дисплеев VGA.
- Перейдите на вкладку «Загрузка с устройства» и выберите вкладку «Жесткий диск» в раскрывающемся меню. После этого выберите SDL для интерфейса пользователя.

- Теперь выберите Fullscreen и выберите High Priority. Вы можете получить предупреждение после выбора высокоприоритетной опции.
- Наконец, прокрутите вверх и нажмите кнопку Play, чтобы начать установку Windows 10 на Android Phone.
Теперь вы можете использовать функции Windows 10 на вашем устройстве Android. Инструкция для установки примерно одинаковая для большинства эмуляторов.
Далее рассмотрим некоторые эмуляторы, которые можно использовать для установки Виндовс на телефон с Андроид.
QEMU
QEMU — это быстрый кроссплатформенный эмулятор машин с открытым исходным кодом, который может эмулировать огромное количество аппаратных архитектур. QEMU позволяет запускать полную неизмененную операционную систему (VM Guest) поверх существующей системы (VM Host Server).
Также можно использовать QEMU для целей отладки — вы можете легко остановить работающую виртуальную машину, проверить ее состояние, а затем сохранить и восстановить ее.
QEMU состоит из следующих частей:
- Эмулятор процессора (x86, IBM Z, PowerPC, Sparc).
- Эмулируемые устройства (графическая карта, сетевая карта, жесткие диски, мыши).
- Универсальные устройства, используемые для подключения эмулируемых устройств к соответствующим хост-устройствам.
- Описания эмулируемых машин (ПК, Power Mac).
- Отладчик.
- Пользовательский интерфейс, используемый для взаимодействия с эмулятором.
Помимо обеспечения базовой инфраструктуры виртуализации и драйверов, специфичных для процессора, QEMU также предоставляет специфичную для архитектуры программу пользовательского пространства для управления гостевыми виртуальными машинами.
BOCHS
Bochs — это программа, которая имитирует полноценный компьютер Intel x86. Она включает в себя эмуляцию процессора Intel x86, распространенных устройств ввода-вывода и пользовательский BIOS. Bochs можно скомпилировать для эмуляции множества разных процессоров x86, начиная с ранних 386 и заканчивая новейшими процессорами Intel и AMD x86-64, которые еще могут даже не появиться на рынке.
Bochs написан на языке программирования C ++ и предназначен для работы на многих различных хост-платформах, включая x86, PPC, Alpha, Sun и MIPS. Независимо от платформы хоста, Bochs по-прежнему имитирует аппаратное обеспечение x86.
aDOSBox
aDosBox — это эмулятор DOS, который можно использовать для игр из прошлого прямо на Android-устройстве, а также для многих других задач. Приложение представляет собой порт эмулятора DOSBox для Windows и поставляется со многими виртуализированными устройствами, такими как карты SoundBlaster, для обеспечения максимальной совместимости с играми.
aDosBox позволяет использовать системную клавиатуру для ввода в командную строку, а затем накладывает на экран набор элементов управления на экране, когда в игре. Экранный дисплей легко настраивается, от клавиш со стрелками и нажатий клавиш до макета и прозрачности.
aDosBox — это бесплатное приложение из подкатегории «Обслуживание системы», входящей в категорию «Утилиты системы».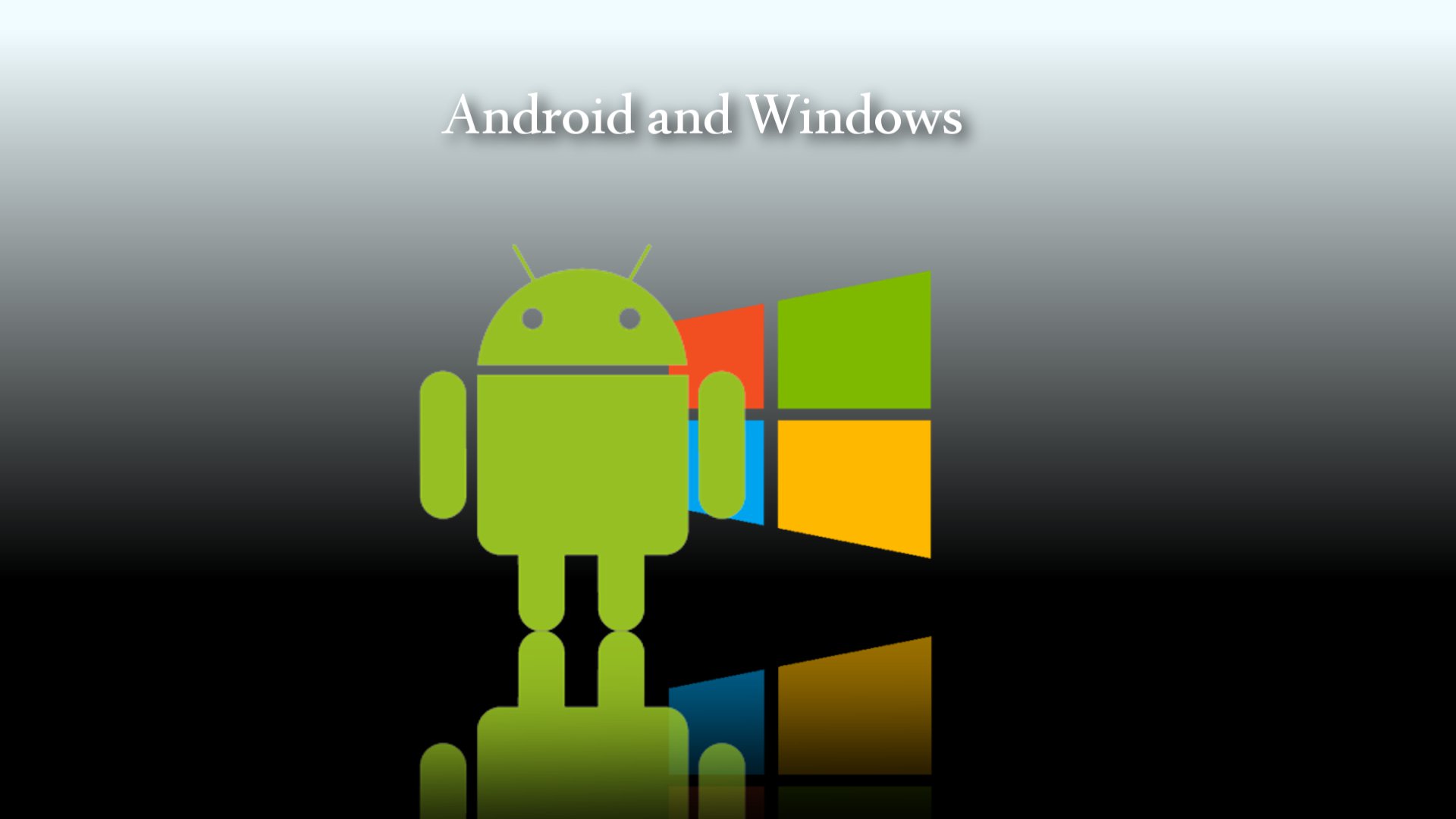 В настоящее время приложение доступно на английском языке, и в последний раз оно обновлялось в 2016 году. Программа может быть установлена на Android.
В настоящее время приложение доступно на английском языке, и в последний раз оно обновлялось в 2016 году. Программа может быть установлена на Android.
Полноценная Windows на Android в качестве второй операционки
Если хотите запускать приложения Android на своем компьютере без установки эмуляторов, лучшим вариантом будет двойная загрузка Windows 10 и Android. Это отнимает много времени, но в целом гораздо лучше, чем при использовании эмуляторов Android. Двойная загрузка Android и Windows 10 позволит использовать обе операционные системы на одном девайсе.
Основным преимуществом этого способа установки Виндовс является то, что пользователь получит полную версию Android, а также сможет использовать Windows 10.
Для двойной загрузки придется установить Android на устройство. Windows 10 должна быть основной ОС, и она будет предварительно установлена . В меню загрузки вы увидите опцию выбора ОС при каждом включении телефона.
Как выполнить двойную загрузку Windows 10 и Android:
- Убедитесь, что Windows 10 уже установлена и должна быть основной ОС (если есть).

- Создайте новый раздел памяти.
- Скачайте ОС Android и установите ее.
Установка Windows вместо Android
Вот краткая инструкция по установке Виндовс вместо Андроид:
- Подсоедините к устройству мышку, клавиатуру и установите загрузочный носитель.
- Выключите гаджет и снова включите, в процессе включения кликнув на клавиатуре F2.
- На экране появится окно с системой, работающей по типу BIOS.
 Выберите носитель, с использованием которого будете ставить Виндовс.
Выберите носитель, с использованием которого будете ставить Виндовс. - Укажите пункт «Полная установка» в корневую папку и выберите раздел, куда ставится ОС.
- Выберите язык, подтвердите свое согласие с лицензионным соглашением.
- В открывшемся окне удалите диск сразу либо предварительно перенесите с памяти все важные данные.
- Создайте новый диск в системе и форматните его.
- Как только установка завершится, сразу удалите носитель из порта, в ином случае процедура запустится вновь.
Отвечаем на вопросы
Вячеслав
Несколько лет работал в салонах сотовой связи двух крупных операторов. Хорошо разбираюсь в тарифах и вижу все подводные камни. Люблю гаджеты, особенно на Android.
Задать вопрос
Как установить Windows 10 на устройства Android при помощи эмулятора Limbo?
1. Скачайте Limbo PC Emulator и File Manager из Play-Store.
2. Откройте Диспетчер файлов и нажмите на вариант загрузки. Теперь выберите Виндовс и скопируйте его в текущую папку. После этого перейдите на SD-карту и найдите файл Limbo, который вы скачали несколько минут назад. Теперь закройте файловый менеджер.
После этого перейдите на SD-карту и найдите файл Limbo, который вы скачали несколько минут назад. Теперь закройте файловый менеджер.
3. Откройте приложение Limbo и нажмите «Загрузить компьютер», чтобы создать новый компьютер. После этого откройте и найдите Жесткий диск A, нажмите на него и нажмите Открыть. Теперь выберите Windows 10, которую вы загрузили ранее, и нажмите ОК, и оставьте все по умолчанию.
4. Прокрутите вверх и нажмите кнопку Play, подождите, пока загрузится ОС, и после этого вы можете войти в нее.
Как установить и запустить эмулятор Android?
1. Загрузите Android SDK и разархивируйте его где-нибудь.
2. По желанию, добавьте папку android-sdk-platform / tools в системный путь, чтобы вы могли запускать команды android из любой папки.
3. Установите платформы Android. Платформа Android — это, по сути, ОС Android, для запуска необходимо установить хотя бы одну версию (например, 1.6, 2.1, 2.2 и т. д.) эмулятора.
4. Для установки платформ запустите команду android, расположенную в папке инструментов SDK (используйте Terminal.app на Mac или командную строку в Windows, Linux). Выберите «Доступные пакеты», выберите некоторые версии платформы и установите.
5. Создайте виртуальное устройство. В инструменте Android нажмите «Виртуальные устройства» слева и нажмите «Создать». Вот пример настроек для нового устройства.
6. После создания файла avd он должен появиться в списке виртуальных устройств Android.
7. Запустите эмулятор. Теперь выберите виртуальное устройство, которое вы только что создали, и нажмите «Пуск» справа, и эмулятор должен запуститься.
Что такое эмулятор и для чего он нужен?
Термин «эмуляция» происходит от глагола «подражать», что означает подражать или воспроизводить. Следовательно, компьютерная эмуляция — это когда одна система имитирует или воспроизводит другую систему. Это может быть сделано с использованием аппаратного, программного обеспечения или их комбинации. Однако, поскольку аппаратное обеспечение дорого воспроизводить, большая часть эмуляции выполняется с помощью программного обеспечения.
Один из наиболее распространенных типов программной эмуляции включает запуск различных операционных систем в виртуальной среде. Например, такие программы, как Parallels Desktop, VMware и Apple Boot Camp, позволяют Windows и другим операционным системам работать на компьютере Macintosh на базе Intel. XVM VirtualBox от Sun Microsystems позволяет запускать несколько операционных систем на платформах Windows, Mac и Unix. Эти приложения в совокупности называются программными эмуляторами, поскольку они эмулируют различные компьютерные системы.
Другой популярный тип программной эмуляции позволяет запускать на ПК консольные видеоигры, такие как игры Nintendo, Sega и PlayStation. Например, программа ZSNES позволяет играть в игры Super Nintendo (SNES) на компьютере с Windows или Unix. Эмулятор Virtual Boy Advance позволяет пользователям играть в игры Game Boy Advance на компьютерах Windows или Macintosh. Игры для этих эмуляторов сохраняются в виде файлов ПЗУ, которые являются точными копиями игрового картриджа или диска. Поэтому вместо загрузки физического картриджа эмуляторы видеоигр просто загружают файлы ПЗУ с жесткого диска компьютера.
Третий тип эмуляции использует тип файла, называемый образом диска. В то время как файлы ROM используются для эмуляции игровых картриджей, образы дисков могут использоваться для эмуляции оптического носителя и физического жесткого диска. Например, файл .ISO (Windows) или файл .DMG (Mac) можно смонтировать на рабочем столе, что заставляет операционную систему просматривать файл как физический диск. Это обеспечивает простой способ делать точные копии CD, DVD и жестких дисков. Образы дисков также обычно используются для создания виртуальных установочных дисков, которые не могут быть изменены пользователем.
4.1 / 5 ( 18 голосов )
Установка Windows 8 на планшет с Android
Windows 8 – единая операционная система, созданная как для компьютера, так и для мобильных устройств. На данный момент существует немного переносных мобильных устройств, использующих портативную версию данной операционной системы. А планшет под управлением полноценной windows 8 – большая редкость и стоят они порядочно. Тема этой статьи – установка windows 8 на планшет под управлением android.
Подготовка к установке
Итак, приступим к операции установки полноценной операционной системы Windows 8 на планшет с android.
Для начала надо понять, что даже в мобильных устройствах присутствует та же «начинка», хотя и более слабая, что и в компьютере. Процессор, оперативная память, видеокарта работают по тем же принципам, значит можно попробовать установить полноценную операционную систему.
Любой программный код требует ресурсов, поэтому перед началом советую сверить машинные показатели своего планшета с минимальными системными требованиями, используя бесплатную утилиту для android AnTuTu Benchark.
Минимальные системные требования Windows:
Внимание! Точной гарантии, что ваш android-планшет будет совместим с Windows 8, мы дать не можем, так что дальнейшие действия выполняйте на свой страх и риск.
На данный момент Windows 8 можно точно установить на планшеты:
- Odeon TPC-10
- ViewSonic ViewPAD
- Iconia Tab W500
- Archos 9
- 3Q Qoo
Если вы твердо решили попробовать установить Windows 8 на свой планшет и распрощаться с android, вам понадобятся: USB мышь, USB клавиатура, установочная флешка Windows 8, USB-Хаб (если на планшете менее 2х USB портов) и собственно сам планшет. Перед началом установки рекомендуется сделать копии всех важных файлов, хранящихся в памяти устройства, и сделать точку восстановления системы android. Сделать это можно следующим образом:
- Переходите по ссылке http://android-erthe.ucoz.com/load/0-0-0-4-20, и скачиваете архив.
- После окончания скачивания пометите архив в корень карты SD и выключите устройство.
- Включая устройство войдите в своеобразный BIOS мобильного устройства. Для этого можно удержать сочетание клавиш (на разных аппаратах по разному) или подключить клавиатуру и удерживать F2.
- В появившимся DOC окне нужно выбрать при помощи клавиш управления звуком строку «
apply update from sdcard» - Находим архив, который ранее сбросили на SD карту и выбираем его.
- Откроется окно Recovery, там выбираем строку «
Backup and Restore - В следующем окне жмем BackUp и ждем завершения.
- После завершения процесса выбираем строку «
Reboot system now» и перезагружаемся.
Собственно процесс инсталляции
Теперь переходим непосредственно к установке Windows 8.
- В BIOS планшета в порядке загрузки ставим в первую очередь загрузку со съемных носителей, вставляем загрузочную флешку и перезагружаем.
- Далее начинается стандартная загрузка Windows. С помощью клавиатуры и мыши выставляем параметры инсталляции.
- В этапе форматирования дисков удаляем существующий, создаем новый и форматируем его.
- После окончания установки вытаскиваем установочную флешку. Установка Завершена!
Если у вас все же встала Windows, следует запомнить, что планшет – это не компьютер и запускать серьезные программы на нем не получится.
Полученный портативный компьютер не будет отличаться производительностью, и использовать его можно будет для легких задач, таких как написание текстовых файлов (хотя с офисом могут возникнуть проблемы), запуск легких программ требующих наличие adobe flash player и т.д.
Как на планшет установить Windows
Представьте себе человека, который недавно стал владельцем планшета, а до того был активным пользователем настольного ПК или ноутбука. Первые дни будут наполнены увлекательным процессом адаптации к новой системе (если, конечно, сразу не был приобретён планшет на Windows), поиска необходимого ПО, знакомого и привычного по десктопу, и осознанием того, что большая часть программ на мобильных системах выглядит иначе и имеет совсем другую логику работы.
Обычно именно в этот период владелец нового гаджета задумывается о том, как на планшет установить Windows. Что ж, давайте попробуем вникнуть в ситуацию.
Возможные варианты
Прежде всего, нужно понимать, что вопрос установки Windows на планшет имеет три возможных решения:
- использование эмуляторов;
- «двойной бут», то есть возможность выбора, какую систему загружать при включении устройства;
- полная замена изначальной операционной системы на продукт от Microsoft.
Сразу оговоримся, что любой из этих вариантов имеет свои подводные камни, и не стоит надеяться, что вы без проблем и особых усилий получите рабочую систему на планшетном ПК.
Эмуляторы
С эмуляторами всё достаточно просто — качаем установщик, инсталлируем его, выбираем образ системы, которую хотим эмулировать, — и Windows уже на экране вашего планшета.
В чём подвох, спросите вы? А их немало:
- Ни один из современных эмуляторов для мобильных операционок не поддерживает работу с сетью, то есть выпустить вашу Windows в Интернет у вас не получится.
- Большинство эмуляторов не могут похвастаться стабильностью в работе и быстродействием — скорее всего, вы сможете выполнять лишь простейшие задачи.
- В качестве «гостевой» ОС рекомендуется использовать более старые версии операционки. Согласитесь, запускать 98-ю или Millenium ради сомнительного удовольствия попользоваться WordPad, Paint или сыграть партию в «Паука» не так уж и интересно. Даже XP, не говоря уже о Windows 7, потребует гораздо больше системных ресурсов. Да и не многие из эмуляторов поддерживают современные версии Виндовс.
- В разных эмуляторах и на разных устройствах периодически возникают проблемы с аппаратной совместимостью — может не работать звук, сенсорный дисплей или, например, не меняться разрешение экрана.
В любом случае, если десктопная система нужна вам на «таблетке» не баловства ради, а для каких-то рабочих задач, эмуляторы лучше отбросить сразу.
Двойная загрузка
Этот вариант был упомянут лишь потому, что на рынке присутствуют подобные устройства. Их немного, аудитория их пользователей достаточно мала, а потому производители не слишком стремятся развивать эту нишу. Добиться мультизагрузки на каком-то не предназначенном для этого гаджете самостоятельно практически невозможно, во всяком случае, для неподготовленного пользователя. Из того, что можно найти в продаже, рекомендуем обратить внимание на гибридные модели от Asus, там хоть и два набора «железа» (в самом планшете и в клавиатурной док-станции), но зато это один из наиболее рабочих вариантов, к тому же, сразу на Windows 8.
Гибридная модель от AsusЛибо ищите среди многочисленных «китайцев», благо, продукция из Поднебесной широко представлена на нашем рынке и можно найти интересные модели.
Полноценная установка системы
Вот же оно — решение всех проблем, скажете вы и окажетесь неправы. Заменим исходную операционку родными «форточками», и дело в шляпе! И, тем не менее, у этого варианта, несмотря на кажущуюся простоту и универсальность решения, подводных камней едва ли не больше, чем у остальных.
Во-первых, установить полноценную Windows можно лишь на планшет Android, продукция Apple в этом случае никак не подойдёт.
Полноценная установка системыВо-вторых, далеко не на каждый планшет можно установить десктопную версию операционной системы. Связано это с разницей между платформами — Android зачастую работает на архитектуре ARM, тогда как дитя программистов из Редмонда на x86 (есть, конечно, Windows RT, но её даже сама Microsoft признала неудачным экспериментом, да и найти её установщик непросто). Есть небольшой список устройств, которые точно поддерживают замену ОС. Если вы владелец одного из них — вам повезло:
- Archos 9;
- 3Q Qoo;
- Odeon TPC-10;
- ViewSonic ViewPAD;
- Iconia Tab W500.
Iconia Tab W500
Ещё одна возможная проблема — драйверы. Советуем заранее позаботиться о том, чтобы все необходимые пакеты с ними были загружены, так как поддержка планшетных модулей в Windows реализована не так хорошо, как хотелось бы.
Если вы всё же решились на подобную операцию, вам понадобится загрузочная флешка с Windows (в сети масса инструкций, как её создать), а также USB-клавиатура и мышь (на начальном этапе, пока не будут установлены драйверы под тачскрин). Ищете в Интернете, как загрузить конкретно ваше устройство с USB, а дальше всё как при стандартной установке системы. Конечно же, необходимо сделать резервную копию важных данных перед установкой. Если всё пройдёт успешно, у вас будет десктопная версия ОС на планшете.
Вот такие варианты есть у тех, кто захочет видеть «окна» на экране «таблетки». Тем не менее, если вам всё же очень нужна полноценная операционная система на планшете, настоятельно рекомендуем приобрести Windows-гаджет, благо, выбор таковых становится всё богаче. Советуем также сразу уточнять, планирует ли производитель обновлять девайс до Windows 10. Делитесь этим материалом в социальных сетях, и до новых встреч!
Видео о том, как на планшет установить Windows:
Как установить Виндовс 10 на планшет Андроид: инструменты и инструкция
Установка сторонней операционной системы на Android-устройство – это звучит, как какая-то странная причуда. Однако, если вы один из тех, кто задается вопросом, как установить ОС Виндовс 10 на свой планшет Андроид и зачем это нужно, значит, вы сможете найти ответы здесь. Если после прочитанного материала у вас появится желание попробовать повторить процесс установки на своем планшете, будьте готовы к эксперименту.
СОДЕРЖАНИЕ СТАТЬИ:
Для чего это может понадобиться?
Что ж, в настоящее время уже есть множество доступных планшетов с Windows. Итак, в чем же необходимость установки ОС Windows 10 на Android-планшет? Очень правильный вопрос, на который постараемся дальше найти ответ.
Хотя уже доступно большое количество планшетов Windows, однако доминирование на рынке сохраняется за планшетами с Android. Устройства на базе Андроид неизменно предлагают больше технической осуществимости и возможностей, и именно это сделало их одними из лучших вариантов для реализации кастомных функций.
На самом деле, некоторые из Android-планшетов даже поставляются с опцией клавиатуры, что делает их еще более практичными для использования в качестве варианта с ОС Windows 10. Это дает гораздо больший функционал, чем сам Android, и значительно обогащает удовольствие от ежедневного использования устройства.
Какие системные требования для гаджета
Чтобы Виндовс работал стабильно, к планшету всего два требования – процессор и оперативная память. Вот рекомендуемые системные требования:
- Двух- или четырехъядерный процессор с тактовой частотой не менее 3 ГГц.
- ОЗУ – не менее 4 ГБ.
- Внутренняя память или Micro SD объемом 8 ГБ.
Необходимые инструменты
Для установки Windows 10 на планшет вам понадобится:
- стабильное подключение к интернету;
- SD-карта емкостью 8-16 Гб;
- программа Change My Software или эмулятор Bochs;
- загрузочная флешка;
- USB-кабель;
- USB-хаб;
- клавиатура;
- мышка.
Создание загрузочной флешки
Для одного из способов понадобится загрузочная флешка, поэтому далее будет информация о том, как ее сделать.
Через Windows Media Creation Tool
Windows Media Creation Tool – это простой бесплатный инструмент Microsoft для самостоятельного создания установочных носителей. Программа сама загружает файлы ОС с серверов Microsoft через интернет, а затем позволяет сохранить их в ISO-файл, который позже можно записать на флешку, тем самым создав установочный носитель.
- Запустите Media Creation Tool и примите условия лицензии.
- Программа начнет подготовку компонентов установщика системы.
- Теперь кликните «Создать установочный носитель».
- Выберите из списка системную архитектуру (32-или 64-бит) и нажмите «Далее». Большинство современных процессоров поддерживают обе версии системы, но для планшета лучше выбрать 32-битную.
- Подключите к компьютеру пустую флешку емкостью не менее 8 ГБ, а затем выберите ее в программе.
- Приложение начнет загрузку из интернета установочных файлов ОС. В зависимости от скорости соединения и флешки, процесс длится от нескольких десятков минут до нескольких часов.
- После завершения работы программы можно извлечь готовую флешку из порта USB и с помощью нее начать установку Винды на планшете.
Через Windows ISO Downloader и Rufus
Windows ISO Downloader – это неофициальная бесплатная программа, которая позволяет загружать образ исходных установочных дисков Windows и Office с серверов Microsoft.
В отличие от Media Creation Tool, описанного выше, программа позволяет загрузить файл ISO установочной версии ОС, содержащей конкретное обновление. Загруженный ISO затем можно записать на флешку с помощью популярной программы Rufus.
- Запустите Windows ISO Downloader, нажмите на него и установите флажок Windows 10.
- Выберите нужную версию Винды и подтвердите выбор (чем новее версия, тем меньше обновлений планшет будет загружать после установки ОС).
- Теперь выберите из списка нужный язык.
- Затем вы можете выбрать архитектуру системы – каждый из них имеет отдельный установочный носитель. Как было сказано – для планшетов рекомендуется 32-битная.
- Нажмите на «Сохранить», выберите место на диске, где программа разместит загружаемый файл ISO.
- Начнется загрузка файла, содержащего образ установочного диска Windows 10.
- После окончания загрузки запустите программу Rufus, подключите пустую флешку к USB-порту, нажмите на значок и наведите на диск загруженный файл ISO.
- Теперь нажмите на «Пуск», чтобы начать создание установочного носителя Windows 10 на USB. Перед запуском программа выдаст предупреждение об удалении всех существующих данных с флешки.
- Время создания установочного носителя зависит от скорости флешки и может занять от нескольких до десятков минут.
- После завершения процесса создания установки Rufus будет отображать информацию о готовности.
Способы запуска Windows 10 на планшете с Android
Установка Windows 10 на Android-планшет может быть не так проста, как кажется. Убедитесь, что планшет оснащен всеми функциями, необходимыми для поддержки функций Windows. Также будьте готовы к некоторым программным сбоям, с которыми вы можете столкнуться.
Лучшим вариантом было бы выбрать чистую установку. Это может помочь избежать таких проблем, как несовместимость или аналогичные другие неполадки.
Один из лучших вариантов, который стоит использовать при установке Виндовс на планшет, – это использовать инструмент Change My Software. Однако имейте в виду, что программа принадлежит стороннему ресурсу, и вам придется использовать ее на свой страх и риск.
Эмуляция с помощью Bochs
Запустить Windows 10 можно с помощью эмулятора. Несмотря на то, что он работает очень медленно, это безопасный метод.
Используя несколько простых шагов, вы можете запустить Windows 10 на своем устройстве, и результат, несомненно, произведет на вас впечатление. Для выполнения этого проекта нужно сделать определенные вещи, которые приведены ниже. Кроме того, необходимо иметь на планшете не менее 4 ГБ оперативной памяти, а также SD-карту на 16 ГБ.
Основная концепция запуска Винды на вашем Android-устройстве – это эмуляция или виртуализация операционной системы. Поэтому сначала нужно сделать виртуальный жесткий диск, на который установим Windows 10. Затем образ жесткого диска скопируем на наше Android-устройство. А в конце необходимо запустить ОС, эмулируя ее в Bochs на самом планшете.
Итак, приступим к установке:
- Первым делом необходимо скачать ISO образ Windows 10 с помощью торрента, менеджер Qemu для вашего ПК, Bochs для Android, архив SDL для BOCSH, содержащий BIOS и драйвера.
- Откройте QEMU manager после его установки.
- Нажмите на кнопку «+» или создайте новую виртуальную машину.
- Теперь нажмите на диски, чтобы выбрать файл ISO в диспетчере и нажмите кнопку «ОК».
- Затем установите Windows 10 на виртуальную машину. Этот процесс занимает время, поэтому, пожалуйста, подождите. Просто нажмите зеленую кнопку со стрелкой, и процесс начнется.
- Следуйте инструкциям по установке Windows 10. Загрузка драйверов займет около 5 минут, а затем начнется основная установка.
Теперь пришло время работать с файлами на Android-планшете.
- Прежде всего, создайте папку с именем SDL на своей SD-карте. Затем скопируйте файлы из виртуальной машины, архив SDL и ISO файл.
- Теперь установите BOCHS.APK в вашем устройстве.
- Далее нажмите на значок приложения BOCHS на вашем лаунчере и запускайте Windows. Загрузка ОС может занять до 15 минут.
- Как только Винда запустится, вы можете приступить к исследованию ОС.
Но помните: это только для ознакомления, а не для использования. Windows через эмулятор работает медленно, а также не пригоден для выполнения каких-либо сложных задач.
Установка ОС в качестве второй системы
Как уже упоминалось, убедитесь, что Android-планшет имеет необходимую производительность.
Существует один фактор, о котором вы должны помнить, прежде чем найти ОС Windows 10 для Android и установить ее. Заключается он в том, что не получится установить подлинную копию Винды на свой планшет, поэтому все дальнейшие действия необходимо выполнять с предельной осторожностью.
Шаг 1 – Скачайте и установите Change My Software
Первым шагом будет установка программы Change My Software на ваш компьютер. Данное приложение доступно в различных конфигурациях для различных версий ОС Windows. Поскольку мы заинтересованы в установке Windows 10 на планшет, работающим на Android, нужно установить конкретную версию Change My Software tool, предназначенную для Windows 10.
Шаг 2 – установка Windows 10
После установки Change My Software на компьютер можно переходить к следующему шагу. Помните, что вам понадобится стабильное и высокоскоростное подключение к интернету. Внимательно следуйте приведенным ниже инструкциям:
- Подключите свое Android-устройство к ПК с помощью USB-кабеля.
- Запустите инструмент «изменить мое программное обеспечение в соответствии требуемой версией».
- Выберите опцию для Android, а затем выберите подходящий язык.
- Инструмент начнет загрузку драйверов, нужных для вашей версии Windows 10 на Android-планшет.
- Как только драйверы будут установлены, нажмите на опцию «Установка из интерфейса».
- Убедитесь, что ваш планшет подключен к компьютеру, когда установка включена. Чтобы использовать как Android, так и Windows в режиме двойной загрузки, не устанавливайте флажок «Удалить Android».
- Подождите, пока установка не будет завершена. Как только это произойдет, Android-планшет загрузится в Windows 10. Если вы выбрали опцию двойной загрузки, ваш планшет загрузится на экран «Выберите операционную систему».
Важно отметить, что вы аннулируете свою гарантию на устройство. Просто убедитесь, что вы внимательно следили за опциями и выбрали правильные варианты при установке Windows 10 на свой планшет. Соблюдайте осторожность, следуя советам и рекомендациям, которые здесь были изложены.
Установка Windows 10 вместо Android
Если хотите попробовать поставить Windows 10, при этом полностью удалив Android, будьте готовы к сопутствующим рискам. Также неплохо было бы иметь соответствующие навыки по установке Винды. Делается это следующим образом:
- Подключите к планшету USB-хаб, а к нему – загрузочную флешку, мышь и клавиатуру.
- Перезапустите устройство и запустите UEFI-режим нажатием одной из клавиш F.
- Выберите загрузочную флешку в качестве приоритетной.
- Когда появится меню, кликните «Полная установка».
- Запустится стандартная установка Винды. Все, что вам нужно – это форматировать внутреннюю память и разбить ее на разделы. В один из этих разделов и установите Windows.
- Процесс установки ничем не отличается, просто подтверждаете все действия и ждете.
- Как только она завершится, можно запускать ОС.
Возможные проблемы
Чтобы избежать каких-либо проблем, с которыми вы, вероятно, столкнетесь, было бы неплохо выбрать чистую установку Windows 10 на планшет под управлением операционной системы Android. Однако это не избавит от прочих неисправностей, предсказать которые трудно.
Вот как установить Windows на планшеты Android прямо сейчас
Хотя есть несколько планшетов с Windows 10, которые вы можете купить, доступно еще больше планшетов на базе Android, и многие из них даже поставляются с клавиатурами, которые позволяют людям работать с ними как на настольном компьютере или планшете Windows. Но что, если вы захотите установить Windows на свой планшет Android? Если вы хотите лишиться гарантии на свой планшет, существует программа под названием Change My Software, которая обещает установить Windows на устройства Android.
Change My Software может позволить вам установить Windows на планшет Android.Имейте в виду, что это приложение не поддерживается сторонним программным обеспечением и не авторизовано ни Google, ни Microsoft. Кроме того, на вашем планшете может не быть оборудования для запуска Windows, даже с Change My Software. Другими словами, вы будете загружать и использовать эту программу на свой страх и риск.
Итак, вот как установить Windows на планшеты Android с помощью Change My Software.
Примечание: Поскольку вы фактически не покупаете копию Windows для этой передачи, в лучшем случае это эксперимент с серой зоной. Другими словами, действуйте осторожно.
Загрузите и установите Change My Software
Во-первых, вы сначала должны установить приложение Change My Software на ваш компьютер под управлением Windows. Существует несколько версий приложения, каждая для разных версий ОС (Windows XP, Windows 7, Windows 8, Windows 8.1 и Windows 10). Вы можете скачать все версии в одном ZIP-файле по ссылке ниже.
Шаги по установке Windows на Android
После установки Change My Software на свой компьютер, вот шаги, которые вам понадобятся для установки Windows на планшет Android с помощью этого инструмента.
- Убедитесь, что на вашем ПК с Windows есть высокоскоростное подключение к Интернету.
- Подключите планшет Android к ПК с Windows через USB-кабель
- Откройте версию инструмента «Изменить мое программное обеспечение», которую вы хотите использовать.
- Выберите опцию Android в Change My Software, а затем желаемый язык.
- После этого приложение Change My Software должно начать загрузку необходимых драйверов с ПК с Windows на планшет Android.
- Как только это будет сделано, нажмите «Установить», чтобы начать процесс. Очевидно, вам следует все это время держать планшет подключенным к ПК с Windows. Если вы хотите выполнить двойную загрузку между Windows и Android на планшете, когда процесс будет завершен, вам следует , а не , установить флажок «Удалить Android» в приложении «Изменить мое программное обеспечение».
- После того, как Windows была установлена на вашем устройстве Android, она должна либо загрузиться непосредственно в ОС Windows, либо на экране «Выберите и операционную систему», если вы решили превратить планшет в устройство с двойной загрузкой.После этого ваша версия Windows должна начать свой обычный процесс установки.
Установить Windows на Android — Заключение
Хотя предполагается, что Change My Software работает, мы должны еще раз подчеркнуть, что установка Windows на планшеты Android аннулирует их гарантии, и что само программное обеспечение не поддерживается и не одобрено Google или Microsoft. Удалось ли вам использовать эту программу для установки Windows на планшет Android? Если нет, нашли ли вы другой способ запустить Windows на устройствах Android? Дайте нам знать об этом в комментариях!
Быстрый ответ: как установить Windows 10 на планшет Android?
Можно ли установить Windows 10 на планшет Samsung?
Microsoft готовит способ запустить Windows 10 на устройствах Android.
Программный гигант начинает со смартфона Xiaomi Mi 4 на базе Android с настраиваемым ПЗУ, которое уничтожает Android и устанавливает Windows 10.
Microsoft создала собственную технологию, которая может превратить телефоны Android в устройства с Windows 10.
Могу ли я установить ОС Windows на планшет Android?
Подключите планшет / телефон Android к компьютеру с помощью кабеля USB. Затем выберите Android> Windows (8 / 8.1 / 7 / XP), чтобы установить Windows на планшет Android.У вас есть возможность «Удалить Android». Если вы не хотите запускать двойную загрузку (Windows и Android), вы будете запускать Windows только на телефоне Android.
Как загрузить Windows на планшет Android?
Подключите планшет / телефон Android к компьютеру с помощью кабеля USB. 7. Выберите Android> Windows (8 / 8.1 / 7 / XP), чтобы установить Windows на ваше устройство Android. (В зависимости от типа окон, которые вы хотите, выберите опцию «Изменить мое программное обеспечение» и выберите лучшую версию выпуска Windows, которую вы хотите.)
Можно ли запустить Windows на планшете Android?
Это может показаться нереальным, но вы действительно можете установить операционную систему Windows на телефон или планшет Android. В частности, вы можете установить и запустить Windows XP / 7/8 / 8.1 / 10 на планшете Android или телефоне Android. Это касается Android KitKat, Android Lollipop и даже последней версии Android Marshmallow.
Могу ли я установить Windows 10 на свой планшет Android?
Шаги по установке Windows на Android. Во-первых, вы сначала должны установить приложение Change My Software на ваш компьютер под управлением Windows.Существует несколько версий приложения, каждая для разных версий ОС (Windows XP, Windows 7, Windows 8, Windows 8.1 и Windows 10).
Можно ли установить программное обеспечение на планшет?
Магазин Windows: когда вы просматриваете приложение Магазина Windows на планшете с Windows 8, многие настольные программы появляются в списке приложений Магазина. Вы можете скопировать или загрузить установочный файл программы на флэш-накопитель с другим компьютером, а затем вставить флэш-диск в планшет и установить его оттуда.
Как установить программное обеспечение на планшет Android?
Вот как это работает:
- Используйте веб-браузер компьютера, чтобы посетить магазин Google Play в Интернете.
- При необходимости нажмите кнопку «Войти», чтобы войти в свою учетную запись Google.
- Найдите что-нибудь.
- Нажмите кнопку «Установить» или «Купить».
- Выберите свой Android-планшет.
- Чтобы получить бесплатное приложение, нажмите кнопку «Установить».
Могу ли я загрузить Windows 10 на свой телефон Android?
Если вы используете Windows 10 с последним обновлением за апрель 2018 г., ваш телефон доступен для установки из Microsoft Store.Приложение отображает содержимое телефона на ПК, но в настоящее время поддерживает только устройства Android и возможность перетаскивания фотографий с телефона на ПК.
Как переустановить ОС Android на ПК?
Теперь пора прошить ПЗУ:
- Перезагрузите устройство Android и откройте режим восстановления.
- Перейдите в раздел «Установить ZIP с SD-карты» или «Установить».
- Выберите путь к загруженному / переданному Zip-файлу.
- Теперь дождитесь завершения процесса прошивки.
- Если потребуется, сотрите данные с телефона.
Можно ли эмулировать Windows на Android?
CrossOver — это программа, которая позволяет запускать программы Windows на платформах, отличных от Windows. CrossOver в основном эмулирует интерфейс Windows на ваших любимых мобильных устройствах. Вы можете запускать несколько приложений одновременно, как и в Windows, и даже можете без проблем использовать приложения Windows вместе с собственными приложениями Android.
Могу ли я использовать свой телефон для установки Windows?
Во-первых, вам необходимо установить на ваше устройство Driveroid.Запустите приложение «Google Play Маркет» на своем устройстве, выполните поиск по запросу «Дриведроид» и установите его оттуда. После его установки вы можете запустить мастер настройки USB, чтобы настроить приложение. Нажмите «Настройка», чтобы начать.
Как обновить мой телефон до Windows 10?
Купите одно из избранных новых устройств под управлением Windows 10 Mobile, которые доступны сейчас. Если обновление доступно для вашего существующего устройства Windows Phone 8.1, вы можете его установить. Чтобы проверить и установить обновление, загрузите приложение Upgrade Advisor из Магазина.Откройте приложение и выберите Включить обновление до Windows 10.
Как запустить EXE-файлы на Android?
Метод 1. Используйте DOS BOX
- Загрузите приложение и установите его на свое устройство Android.
- Поместите исполняемый файл, который вы собираетесь запустить, в корневую папку и назовите папку как-нибудь удобнее.
- Запустите только что установленное приложение и, когда оно станет полностью активным, введите «cd \ Spongebob» в командную строку.
Как установить Windows 10 на планшет HP?
Чистая установка Windows 10 на планшете HP Stream 7
- Требования.USB-концентратор.
- Windows 10 Загрузить. С веб-сайта Microsoft загрузите Media Creation Tool на компьютер Windows.
- Загрузка с USB. Подключите клавиатуру, мышь, USB-ключ к USB-концентратору, а затем подключите его к планшету с помощью кабеля OTG.
- Установить Windows. Продолжайте установку Windows.
- Установить Android.
Какую операционную систему используют планшеты?
Планшеты различаются в зависимости от операционной системы и процессора. Apple и Intel производят наиболее широко используемые процессоры для планшетов.Некоторые планшеты используют ОС Android, другие — Windows, а планшеты iPad от Apple — iOS.
Можно ли программировать на планшете?
Для этого вам понадобится компьютер. Это может быть смартфон, планшет, ноутбук, настольный компьютер, сервер или суперкомпьютер — это не имеет значения. Да, вы можете научиться программировать на планшете, мобильном телефоне или любом другом мобильном устройстве. Есть много хороших «текстовых» редакторов кода, ориентированных на планшет.
Есть ли в планшетах приводы компакт-дисков?
Многие клиенты переходят на более новые и легкие ноутбуки и планшетные устройства, у которых нет традиционного привода CD-ROM.Если в вашем новом ноутбуке или планшете есть слот USB, вот что нужно сделать: Используя традиционный ноутбук или настольный компьютер, вставьте компакт-диск с программным обеспечением в дисковод для компакт-дисков.
Как переустановить операционную систему?
Шаг 3. Переустановите Windows Vista с помощью компакт-диска или DVD-диска для переустановки операционной системы Dell.
- Включите компьютер.
- Откройте дисковод, вставьте CD / DVD с Windows Vista и закройте дисковод.
- Перезагрузите компьютер.
- При появлении запроса откройте страницу «Установка Windows», нажав любую клавишу, чтобы загрузить компьютер с компакт-диска / DVD.
Могу ли я сменить ОС Android?
Обычно вы будете получать уведомления от OTA (по беспроводной сети), когда вам станет доступно обновление Android Pie. Подключите свой телефон Android к сети Wi-Fi. Выберите «Настройки»> «Об устройстве», затем нажмите «Обновления системы»> «Проверить наличие обновлений»> «Обновить», чтобы загрузить и установить последнюю версию Android.
Как переустановить программное обеспечение?
Переустановка программного обеспечения
- Нажмите «Пуск» (), а затем «Панель управления».
- В разделе «Программы» удалите программу.
- Выберите программу, которую хотите удалить.
- Щелкните «Удалить» или «Удалить / изменить» вверху списка программ.
- Прочтите и ответьте на любые сообщения, появляющиеся во время удаления программного обеспечения с вашего компьютера.
Фото в статье «Flickr» https://www.flickr.com/photos/lge/54446
Как установить Windows 10 на Android без рута / компьютера
В этом посте я покажу, как установить Windows 10 на Android без рута или без компьютера.От установки macOS с VMware и VirtualBox до разработки приложений и не только — Windows — надежный вариант для работы со всеми ними. Хотя Windows 10 — самая мощная и в то же время самая полезная операционная система, ее установка — одно из самых простых дел, которые мы когда-либо делали по сравнению с установкой других операционных систем, даже установка macOS в Windows довольно проста. Хотя для некоторых установка Windows 10 может быть рискованной, установить Windows 10 на виртуальную машину довольно просто. Но лучше всего то, что более интересно установить Windows 10 на Android без рута или компьютера.Как установить Windows 10 на Android без рута / компьютера.
Так же, как при установке macOS Catalina или macOS Mojave в Windows, вы, возможно, уже подумали об адаптации Windows 10. Но до сих пор остается без ответа вопрос, где именно. Всем хорошо известно, что установка Windows 10 практически возможна на любой компьютер, даже на Mac и любой другой компьютер, который нам нужен, но не только на тех, на которые мы могли бы установить ее где-нибудь еще. Итак, у нас есть возможность установить Windows 10 на Android.
С мобильными телефонами высокого класса, которые имеют как минимум более 8 ГБ памяти и 64 ГБ дискового пространства, мы получаем довольно надежный компьютер. Но все же это будет смартфон, который, как вы думаете, не сможет делать большинство вещей, которые делает компьютер. Например, установка других операционных систем, графическое проектирование, редактирование видео, разработка приложений и многое другое. Есть много вещей, которые смартфон еще не может делать то, что делает компьютер, но все же есть несколько вещей, которые смартфон может делать на основе того, что делает компьютер.Один из них — установить Windows 10 на Android без рута или компьютера. Сейчас покажем кадрами. В этом руководстве я покажу, как установить Windows 10 на Android, любое устройство, любую версию без рутирования или выполнения действий с компьютера, ни на одном из них, поэтому вот как это сделать.
Установить Windows 10 на Android без рута / компьютера
Как и в случае с виртуальными машинами, для установки Windows 10 на Android требуется мощный смартфон, который мог бы питать Windows 10 за счет ресурсов, которые выделяли бы часть ее хранилища, памяти, питания и т. Д.Для этой цели мы будем использовать стороннее приложение, которое не поддерживается и не авторизовано Google или Microsoft. Это может быть связано с определенным риском, но это не значит, что это определенно навредит или испортит ситуацию. В некоторых случаях, например, нехватка энергии, например, нехватка памяти или памяти, или отсутствие чего-либо еще, может создать некоторую проблему, но это обычное дело, которое делает каждая процедура, если чего-то не хватает.
Кроме этого, мы установим Windows 10 на Android рядом с ОС Android, аналогично двойной загрузке на компьютере, которая позволит использовать как Windows 10, так и ОС Android.В целях предосторожности и обеспечения безопасности мы рекомендуем заранее сделать полную резервную копию вашего устройства Android. Сделать резервную копию вашего телефона довольно просто с помощью Smart Switch или других приложений.
Шаг первый — установка JPCSIM из Play Store
Первый и самый важный шаг, который нам нужно сделать, — это установить JPCSIM, который поможет запускать Windows. Установка выполняется легко и быстро.
Просто зайдите в Play Store, найдите JPCSIM и нажмите «Установить».
Установите JPCSIM. По завершении нажмите «Открыть».
Откройте приложение. Шаг второй — установите Windows 10 на Android
.Идите и нажмите да на экране.
Важная информацияЗатем нажмите где-нибудь, чтобы продолжить.
Официальное уведомлениеТеперь нажмите где-нибудь на экране, чтобы продолжить.
ИнформацияНа этом этапе измените версию Windows, нажав боковую кнопку, поэтому, когда появится Windows 10, нажмите Пуск.
Выберите версию Windows. При этом начнется загрузка Windows 10, так что это займет некоторое время.
По завершении вы увидите, что Windows 10 загружается, а затем выполняется вход в учетную запись Android, чтобы она появилась на рабочем столе.Чтобы мышь 🖱 заработала, просто сначала щелкните значок мыши, а затем начните перемещать мышь.
Windows 10 под управлением AndroidНа этом мы подошли к концу этого руководства. Windows 10 теперь работает на Android без рута и без компьютера. В этом нет необходимости. Что касается функциональности, если вам интересно, она работает очень хорошо, но не справляется с тяжелыми задачами, поэтому отлично подходит для серфинга и тестирования. Чтобы закрыть его, просто нажмите кнопку «Домой», и он погаснет.
Вот и все. Если что-то еще осталось или мы хотели бы добавить, предложить или дать нам какую-то идею, мы будем рады узнать.
Как запускать приложения Windows на Android с Wine
Вы когда-нибудь хотели запускать программное обеспечение Windows на своем устройстве Android? Наверное, нет … но что, если бы вы могли? Что, если бы ваше устройство Android могло, наконец, выступить в роли замены рабочего стола Windows, просто запустив программное обеспечение Windows?
Недавно проект Wine выпустил Android-совместимую версию. Эта опция, которую давно используют пользователи Linux (в основном геймеры), которым требуется исправление своего любимого программного обеспечения, предназначенного только для Windows, теперь доступна на Android.
Но работает ли он так хорошо, как ожидалось? И зачем вам вообще беспокоиться, учитывая изобилие программного обеспечения, доступного на Android? Давай выясним.
Что такое вино?
Wine (рекурсивное сокращение от Wine Is Not an Emulator), которое часто ошибочно называют «эмулятором», на самом деле является слоем совместимости. Это программная библиотека, которая позволяет Linux, macOS и BSD запускать приложения Windows.Хотя используется некоторая эмуляция (в частности, среда выполнения Windows), Wine не эмулирует операционную систему.
С годами Wine становится все более популярным как способ запуска программного обеспечения Windows на других платформах. Хотя установка виртуальной машины — это один из вариантов (например, для запуска Microsoft Office в Linux), Wine, возможно, проще настроить.
В течение некоторого времени Wine был доступен для устройств ARM (таких как Raspberry Pi).Теперь Wine выпущен для Android.
Как установить Wine на Android
Перед установкой Wine на ваше устройство Android вам необходимо убедиться, что вы можете установить APK.
Как правило, возможность установки программного обеспечения на ваш телефон или планшет по умолчанию ограничена любым источником, кроме Google Play Store. Включите это, открыв Настройки> Безопасность и нажав переключатель Неизвестные источники .Щелкните OK , чтобы подтвердить действие.
Wine доступен в виде APK-файла для Android на сайте загрузки Wine.
Скачать: Wine для Android (бесплатно)
Доступно несколько версий для процессоров ARM (большинство устройств Android) и процессоров x86 (в основном для планшетов, но лишь в небольшом количестве). Определите архитектуру вашего устройства перед загрузкой (вы можете проверить это, найдя устройство в Википедии).
После загрузки на ваше устройство (или на компьютер, перед синхронизацией с вашим любимым облачным диском) пришло время для установки.
Коснитесь файла APK и согласитесь на установку. Дождитесь распаковки, затем подтвердите установку; вы получите уведомление о том, что Wine необходим доступ для записи звука, а также для изменения, удаления и чтения содержимого SD-карты вашего устройства. Для некоторых приложений, которые вы, возможно, захотите использовать в Wine, требуется аудиозапись.
После завершения установки нажмите «Открыть» и дождитесь создания среды Windows.
Какие приложения для Windows можно запускать?
Хотя Wine будет запускать некоторое программное обеспечение на устройствах ARM, наилучшие результаты будут получены на устройствах Android на базе x86.
Поскольку вы, вероятно, используете устройство Android на базе ARM, вы будете ограничены приложениями, адаптированными для использования в Windows RT.Разработчики XDA подготовили список приложений, которые работают на устройствах Windows на базе ARM, так что это хорошее место для начала.
Среди этих приложений есть такие полезные инструменты, как Audacity, Notepad ++, FileZilla, Paint.NET. Вы также найдете несколько ретро-игр с открытым исходным кодом. К ним относятся Doom и Quake 2 , а также клон с открытым исходным кодом OpenTTD , версия Transport Tycoon .
Однако по мере роста популярности Wine на устройствах Android и ARM этот список обязательно будет расти.Мы понимаем, что проект Wine разрабатывает метод использования QEMU для эмуляции инструкций x86 на оборудовании ARM, так что это сулит хорошие перспективы на будущее.
Некоторые функции отсутствуют … На данный момент
Для запуска игр требуются определенные библиотеки и API. Некоторые распространенные API-интерфейсы в настоящее время отсутствуют в Wine для Android.
Отсутствуют, но могут появиться на каком-то этапе, Direct3D 12, Vulkan и полная поддержка OpenGL ES (для включения Direct3D; в настоящее время это ограничено).Их введение в Wine для Android расширит выбор приложений, которые можно использовать.
Однако Wine находится в постоянном развитии. Таким образом, эти функции можно ожидать в будущем выпуске. К счастью, Wine поддерживает Direct3D 10 и 11, командный поток Direct3D и графический драйвер Android. Между тем, мы также можем наслаждаться улучшенной поддержкой DirectWrite и Direct2D.
Изучение Wine на Android
При запуске программной среды вы найдете стандартное меню «Пуск» в стиле Windows 7 (с логотипом Wine) и окно командной строки.
Для взаимодействия с Wine вам понадобится клавиатура (и, возможно, мышь), подключенная к вашему устройству Android.
На этом этапе, вскоре после выпуска Wine 3.0 для Android, программные клавиатуры не поддерживаются, хотя нажатие на кнопку — это нормально. Однако размер рабочего стола может быть проблемой; На устройстве, на котором я это тестировал, планшете Samsung Galaxy S2 кнопка «Пуск» была крошечной.Чтобы исправить это, я переключил ориентацию в портретный режим, а затем обратно в альбомный.
Вот почему мышь или, возможно, стилус — хорошая идея.
Интерфейс командной строки работает во многом так же, как и стандартная командная строка Windows (до появления PowerShell).
Между тем, вы можете нажать кнопку «Пуск», чтобы найти два меню. Во-первых, это Панель управления с подменю «Установка и удаление программ» , Игровые контроллеры и Интернет-настройки .Второй — Run …
Используя Run … , вы можете открыть диалоговое окно для ввода команд. Например, запустить Internet Explorer можно, введя iexplore .
Все четыре параметра открывают типичный экран в стиле Windows для изменения настроек.
Установка программного обеспечения в Wine
Чтобы что-то работало в Wine, вам сначала нужно загрузить приложение (или выполнить синхронизацию через облако) на свое устройство Android.Сохраните его в запоминающемся месте, а затем перейдите к нему в окне командной строки Wine.
Например, если я загрузил исполняемый файл Windows (EXE) на свой планшет Android, я бы сохранил его в папке «Загрузки». Это можно сделать в командной строке с помощью
cd sdcard / Загрузить / [filename.exe] Чтобы запустить файл в Wine для Android, просто введите имя EXE-файла. (Некоторые версии Wine требуют, чтобы вы добавили к этому префиксу команду wine, но в этом нет необходимости.)
Если файл с поддержкой ARM совместим, он должен запуститься. В противном случае вы увидите кучу сообщений об ошибках. На данном этапе установка программного обеспечения Windows на Android в Wine не является точной наукой.
Помогите, мой Android не запускает Wine!
Возникли проблемы? Не все устройства Android могут запускать Wine. Хотя он работает на моем Galaxy Tab S2, он явно не работает на Tab S. Точно так же OnePlus 5T будет запускать Wine, а Google Pixel 2016 — нет.Другие, у которых есть проблемы, включают Xiaomi Mi5 и Huawei Mate 10.
Со временем совместимость увеличится, и, несомненно, будет создан список поддерживаемых устройств. А пока это действительно метод проб и ошибок.
Между тем, если у вас есть Chromebook с включенным режимом разработчика, вы сможете установить Wine на более подходящий компьютер. Обратите внимание, что существует также версия Crossover для Chrome OS, хотя для этого требуется процессор x86.
Wine на Android: это происходит
Всего пять лет назад казалось маловероятным, что теперь можно запускать программное обеспечение Windows на Android. Хотя вы можете предпочесть удаленное подключение к ПК с Windows через Android или даже потоковую передачу игр со своего ПК, это, тем не менее, дает редкую возможность взять Windows с собой.
Возможности Wine на Android значительны. Хотя в настоящее время это ограничено, вполне вероятно, что возможности Wine на вашем смартфоне или планшете со временем будут расширяться, поскольку ошибки будут устранены, а совместимость улучшена.
Если вы также хотите запускать свои приложения и игры для Android в Windows, обратите внимание на Nox:
10 лучших сайтов для бесплатной загрузки электронных книгХотите бесплатную загрузку электронных книг? Вот несколько лучших сайтов для скачивания бесплатных электронных книг.
Читать далее
Об авторе Кристиан Коули (Опубликована 1501 статья)Заместитель редактора по безопасности, Linux, DIY, программированию и техническому объяснению, а также производитель действительно полезных подкастов с большим опытом поддержки настольных компьютеров и программного обеспечения.Автор журнала Linux Format, Кристиан — мастер Raspberry Pi, любитель Lego и фанат ретро-игр.
Более От Кристиана КоулиПодпишитесь на нашу рассылку новостей
Подпишитесь на нашу рассылку, чтобы получать технические советы, обзоры, бесплатные электронные книги и эксклюзивные предложения!
Еще один шаг…!
Подтвердите свой адрес электронной почты в только что отправленном вам электронном письме.
Разверните, чтобы прочитать всю историю
Простой способ установки Windows на Android 2021
Можно ли установить Windows на Android? Несмотря на то, что на рынке есть планшеты с Windows 10, которые можно легко купить, есть и планшеты на базе Android, и большинство из них поставляются с клавиатурами, которые создают впечатление рабочего стола или планшета Windows. Если ни один из них вас не интересует, это может быть — Узнайте, как установить Windows на Android .Если вы хотите рискнуть и аннулировать гарантию на свой планшет Android, существует приложение под названием «Изменить мое программное обеспечение», которое гарантирует установку Windows на устройства Android.
Android — лучшая и самая популярная операционная система в мире. Однако вы можете захотеть переключиться на другую операционную систему, фактически не меняя свое устройство. Здесь вступает в игру «Change My Software», которая позволяет вам сменить операционную систему с Android на Windows после загрузки Change My Software.
Примечание. Это приложение не поддерживается сторонним программным обеспечением, которое не авторизовано ни Google, ни Microsoft.Другими словами, вы будете использовать эту программу на свой страх и риск.
— Реклама —
Это программное обеспечение «Change My Software» — это программное обеспечение, которым вы хотите управлять с помощью своей операционной системы Android, что придаст вашему устройству совершенно новый внешний вид с интерфейсом Windows 10. Это программное обеспечение не является темой или программой запуска; он меняет всю операционную систему вашего устройства Android. Вот полное подробное руководство о том, как установить Windows на Android с помощью Change My Software и как его загрузить.
Примечание. Поскольку мы не покупаем копию Windows для планшетов Android для этой установки, нам нужно действовать с осторожностью.
Загрузите и установите Change My SoftwareВо-первых, вы должны установить Change My Software на ваш ПК с Windows. Существует несколько версий приложения, отдельные версии для разных ОС Windows (XP, 7, 8, 8.1 и Windows 10). У вас есть возможность загрузить все версии в одном ZIP-файле.
Скачать Change My Software
Шаги по установке Windows на AndroidПоскольку это программное обеспечение не обнаруживает никаких внешних устройств, нам нужно использовать ADB для этой процедуры. Если вы не знакомы с использованием ADB или пытаетесь освободить место на своем телефоне Android и хотите удалить вредоносное ПО без рутирования со своего смартфона / планшета, чтобы получить больше внутренней памяти.
- Включить отладку по USB
- Внутренняя память 8 ГБ
- Кабель USB
- Высокоскоростное подключение к Интернету
Убедившись во всем вышеизложенном, вы можете приступить к установке программы.
Вам необходимо выполнить следующие действия, приведенные ниже, это единственный способ установить Windows на телефоны Android и превратить ваш планшет в ПК.
- Запустите приложение Change My Software.
- Выберите вариант Android из списка, а затем — язык Windows 10.
- Приложение загрузит последние необходимые драйверы с вашего ПК с Windows на ваш телефон / планшет Android.
- По завершении нажмите кнопку « Установить », чтобы начать процесс установки.
Примечание. Держите устройство подключенным к компьютеру до завершения процесса. - Если вы хотите выполнить двойную загрузку как Windows, так и Android, не устанавливайте флажок «Удалить Android» в приложении ChangeMySoftware.
- После установки Windows ваш планшет должен попросить вас открыть экран «Выберите операционную систему», как показано ниже.
- После выбора ОС Windows ваша Windows должна начать обычный процесс установки.
ChangeMySoftware работает на всем поддерживаемом оборудовании, но, опять же, установка Windows на планшеты Android аннулирует их гарантии.Более того, само программное обеспечение не поддерживается и не одобрено Microsoft, а также Google. Удалось ли вам установить Windows на Android? Вот как легко установить Windows на телефон Android в 2020 году. И если вы найдете другой способ запустить ОС Windows на устройствах Android, сообщите нам об этом в комментариях ниже.
Часто задаваемые вопросы
Могу ли я установить Windows 10 на телефон Android?
Да, вы определенно можете установить Windows 10 на любое устройство Android. По сути, мощный телефон Android может работать как виртуальная машина для установки Windows 10 и включения операционной системы Windows путем выделения памяти, места для хранения и питания.
Можно ли установить Windows на Android?
Да, можно установить Windows 10 на смартфоны Android. Для этого на вашем ПК с Windows должно быть высокоскоростное подключение к Интернету. Загрузите необходимое программное обеспечение, т.е. Измените приложение My Software, и оно автоматически начнет загрузку и установку необходимых драйверов с вашего ПК с Windows. После этого нажмите «Установить» и следуйте вышеупомянутым шагам.
Скачать инструменты Android Studio и SDK | Разработчики Android
Перед загрузкой вы должны согласиться со следующими положениями и условиями.
Положения и условия
Это лицензионное соглашение о комплекте разработки программного обеспечения для Android.1. Введение
1.1 Пакет для разработки программного обеспечения Android (именуемый в лицензионном соглашении «SDK» и, в частности, включающий системные файлы Android, упакованные API-интерфейсы и надстройки API-интерфейсов Google) предоставляется вам по лицензии в соответствии с условиями лицензионного соглашения. Лицензионное соглашение образует юридически обязывающий договор между вами и Google в отношении использования вами SDK. 1.2 «Android» означает стек программного обеспечения Android для устройств, доступный в рамках проекта Android с открытым исходным кодом, который находится по следующему URL-адресу: https://source.android.com/ и периодически обновляется. 1.3 «Совместимая реализация» означает любое устройство Android, которое (i) соответствует документу определения совместимости Android, которое можно найти на веб-сайте совместимости Android (https://source.android.com/compatibility) и которое может быть обновлено с время от времени; и (ii) успешно проходит набор тестов на совместимость с Android (CTS).1.4 «Google» означает Google LLC, учрежденную в соответствии с законодательством штата Делавэр, США и действующую в соответствии с законодательством США, с основным местом ведения деятельности по адресу 1600 Amphitheatre Parkway, Mountain View, CA 94043, США.2. Принятие условий лицензионного соглашения
2.1 Чтобы использовать SDK, вы должны сначала согласиться с Лицензионным соглашением. Вы не можете использовать SDK, если не принимаете Лицензионное соглашение. 2.2 Нажимая, чтобы принять и / или используя этот SDK, вы тем самым соглашаетесь с условиями лицензионного соглашения.2.3 Вы не можете использовать SDK и не можете принять лицензионное соглашение, если вы являетесь лицом, которому запрещено получать SDK в соответствии с законодательством США или других стран, включая страну, в которой вы проживаете или из которой вы используете SDK. . 2.4 Если вы соглашаетесь соблюдать Лицензионное соглашение от имени вашего работодателя или другого лица, вы заявляете и гарантируете, что у вас есть все законные полномочия связывать своего работодателя или такое лицо с Лицензионным соглашением. Если у вас нет необходимых полномочий, вы не можете принять Лицензионное соглашение или использовать SDK от имени своего работодателя или другого лица.3. Лицензия SDK от Google
3.1 В соответствии с условиями лицензионного соглашения Google предоставляет вам ограниченную, всемирную, бесплатную, не подлежащую переуступке, неисключительную и не подлежащую сублицензированию лицензию на использование SDK исключительно для разработки приложений для совместимых реализаций Android. 3.2 Вы не можете использовать этот SDK для разработки приложений для других платформ (включая несовместимые реализации Android) или для разработки другого SDK. Разумеется, вы можете разрабатывать приложения для других платформ, включая несовместимые реализации Android, при условии, что этот SDK не используется для этой цели.3.3. Вы соглашаетесь с тем, что Google или третьи стороны владеют всеми законными правами, правами собственности и интересами в SDK и в отношении него, включая любые права на интеллектуальную собственность, которые существуют в SDK. «Права интеллектуальной собственности» означают любые и все права в соответствии с патентным законодательством, законодательством об авторском праве, законодательством о коммерческой тайне, законодательством о товарных знаках, а также любыми другими правами собственности. Google оставляет за собой все права, не предоставленные вам явным образом. 3.4 Вы не можете использовать SDK для любых целей, прямо не разрешенных Лицензионным соглашением. За исключением случаев, предусмотренных применимыми лицензиями третьих сторон, вы не можете копировать (за исключением целей резервного копирования), изменять, адаптировать, распространять, декомпилировать, осуществлять обратный инжиниринг, дизассемблировать или создавать производные работы SDK или любой части SDK.3.5 Использование, воспроизведение и распространение компонентов SDK, лицензированных по лицензии на программное обеспечение с открытым исходным кодом, регулируются исключительно условиями этой лицензии на программное обеспечение с открытым исходным кодом, а не Лицензионным соглашением. 3.6. Вы соглашаетесь с тем, что форма и природа SDK, предоставляемого Google, могут измениться без предварительного уведомления и что будущие версии SDK могут быть несовместимы с приложениями, разработанными на предыдущих версиях SDK. Вы соглашаетесь с тем, что Google может прекратить (навсегда или временно) предоставлять SDK (или любые функции в SDK) вам или пользователям в целом по собственному усмотрению Google без предварительного уведомления.3.7 Ничто в лицензионном соглашении не дает вам права использовать какие-либо торговые наименования, товарные знаки, знаки обслуживания, логотипы, доменные имена или другие отличительные элементы бренда Google. 3.8 Вы соглашаетесь с тем, что не будете удалять, скрывать или изменять какие-либо уведомления о правах собственности (включая уведомления об авторских правах и товарных знаках), которые могут быть прикреплены к SDK или содержаться в нем.4. Использование SDK вами
4.1. Google соглашается с тем, что не получает от вас (или ваших лицензиаров) никаких прав, прав собственности или интересов в соответствии с Лицензионным соглашением в отношении любых программных приложений, которые вы разрабатываете с использованием SDK, включая любые права интеллектуальной собственности, существующие в этих приложениях.4.2 Вы соглашаетесь использовать SDK и писать приложения только для целей, которые разрешены (а) Лицензионным соглашением и (б) любым применимым законом, постановлением или общепринятыми практиками или руководящими принципами в соответствующих юрисдикциях (включая любые законы, касающиеся экспорта данные или программное обеспечение в / из США или других соответствующих стран). 4.3. Вы соглашаетесь с тем, что, используя SDK для разработки приложений для обычных пользователей, вы будете защищать конфиденциальность и законные права этих пользователей.Если пользователи предоставляют вам имена пользователей, пароли или другую информацию для входа в систему или личную информацию, вы должны уведомить пользователей о том, что эта информация будет доступна вашему приложению, и вы должны предоставить юридически адекватное уведомление о конфиденциальности и защиту для этих пользователей. Если ваше приложение хранит личную или конфиденциальную информацию, предоставленную пользователями, оно должно делать это безопасно. Если пользователь предоставляет вашему приложению информацию об учетной записи Google, ваше приложение может использовать эту информацию для доступа к учетной записи Google пользователя только тогда и для ограниченных целей, для которых пользователь дал вам на это разрешение.4.4. Вы соглашаетесь с тем, что не будете участвовать в каких-либо действиях с SDK, включая разработку или распространение приложений, которые вмешиваются, нарушают работу, повреждают или осуществляют несанкционированный доступ к серверам, сетям или другим свойствам или службам любого третье лицо, включая, помимо прочего, Google или любого оператора мобильной связи. 4.5. Вы соглашаетесь с тем, что несете единоличную ответственность (и что Google не несет ответственности перед вами или какой-либо третьей стороной) за любые данные, контент или ресурсы, которые вы создаете, передаете или отображаете с помощью Android и / или приложений для Android, а также за последствия ваших действий (включая любые убытки или ущерб, которые может понести Google) в результате этих действий.4.6. Вы соглашаетесь с тем, что несете исключительную ответственность (и что Google не несет ответственности перед вами или какой-либо третьей стороной) за любое нарушение ваших обязательств в соответствии с Лицензионным соглашением, любым применимым контрактом с третьей стороной или Условиями обслуживания или любым применимым законодательством или регулирования, а также для последствий (включая любые убытки или ущерб, которые могут понести Google или любое третье лицо) любого такого нарушения.5. Ваши учетные данные разработчика
5.1. Вы соглашаетесь с тем, что несете ответственность за сохранение конфиденциальности любых учетных данных разработчика, которые могут быть выданы вам компанией Google или которые вы можете выбрать самостоятельно, и что вы несете единоличную ответственность за все приложения, разработанные под вашими учетными данными разработчика.6. Конфиденциальность и информация
6.1. Чтобы постоянно обновлять и улучшать SDK, Google может собирать определенную статистику использования программного обеспечения, включая, помимо прочего, уникальный идентификатор, связанный IP-адрес, номер версии программного обеспечения и информацию о том, какие инструменты и / или службы в SDK используются и как они используются. Перед тем, как какая-либо из этих данных будет собрана, SDK уведомит вас и запросит ваше согласие. Если вы откажетесь от согласия, информация не будет собрана.6.2 Собранные данные анализируются в совокупности для улучшения SDK и обрабатываются в соответствии с Политикой конфиденциальности Google. 6.3. Анонимные и агрегированные наборы данных могут быть переданы партнерам Google для улучшения SDK.7. Сторонние приложения
7.1 Если вы используете SDK для запуска приложений, разработанных третьей стороной, или для доступа к данным, контенту или ресурсам, предоставленным третьей стороной, вы соглашаетесь с тем, что Google не несет ответственности за эти приложения, данные, контент или ресурсы.Вы понимаете, что все данные, контент или ресурсы, к которым вы можете получить доступ через такие сторонние приложения, являются исключительной ответственностью лица, от которого они исходят, и что Google не несет ответственности за любые убытки или ущерб, которые могут возникнуть у вас в результате использования. или доступ к любым из этих сторонних приложений, данных, контента или ресурсов. 7.2 Вы должны знать, что данные, контент и ресурсы, представленные вам через такое стороннее приложение, могут быть защищены правами интеллектуальной собственности, которые принадлежат поставщикам (или другим лицам или компаниям от их имени).Вы не можете изменять, сдавать в аренду, сдавать в аренду, одалживать, продавать, распространять или создавать производные работы на основе этих данных, контента или ресурсов (полностью или частично), если вам не было дано на это разрешение от соответствующих владельцев. 7.3 Вы признаете, что использование вами таких сторонних приложений, данных, контента или ресурсов может регулироваться отдельными условиями между вами и соответствующей третьей стороной. В этом случае Лицензионное соглашение не влияет на ваши правовые отношения с этими третьими сторонами.8. Использование Android API
8.1 API данных Google 8.1.1 Если вы используете какой-либо API для получения данных из Google, вы признаете, что данные могут быть защищены правами интеллектуальной собственности, которые принадлежат Google или тем сторонам, которые предоставляют данные (или другим лицам или компаниям от их имени). Использование вами любого такого API может регулироваться дополнительными Условиями обслуживания. Вы не можете изменять, сдавать в аренду, сдавать в аренду, одалживать, продавать, распространять или создавать производные работы на основе этих данных (полностью или частично), если это не разрешено соответствующими Условиями обслуживания.8.1.2 Если вы используете какой-либо API для получения данных пользователя из Google, вы признаете и соглашаетесь с тем, что вы должны извлекать данные только с явного согласия пользователя и только тогда и для ограниченных целей, для которых пользователь дал вам разрешение на Сделай так. Если вы используете API службы распознавания Android, зарегистрированный по следующему URL-адресу: https://developer.android.com/reference/android/speech/RecognitionService, который время от времени обновляется, вы подтверждаете, что использование API подлежит к Дополнительному соглашению по обработке данных для продуктов, в котором Google является обработчиком данных, которое расположено по следующему URL-адресу: https: // privacy.google.com/busshops/gdprprocessorterms/, который время от времени обновляется. Нажимая «принять», вы тем самым соглашаетесь с условиями Дополнительного соглашения по обработке данных для продуктов, в которых Google является обработчиком данных.9. Прекращение действия настоящего Лицензионного соглашения
9.1 Лицензионное соглашение будет действовать до тех пор, пока не будет расторгнуто вами или Google, как указано ниже. 9.2 Если вы хотите расторгнуть лицензионное соглашение, вы можете сделать это, прекратив использование SDK и любых соответствующих учетных данных разработчика.9.3 Google может в любой момент расторгнуть лицензионное соглашение с вами, если: (A) вы нарушили какое-либо положение Лицензионного соглашения; или же (Б) компания Google обязана сделать это по закону; или же (C) партнер, с которым Google предлагал вам определенные части SDK (например, API), прекратил свои отношения с Google или прекратил предлагать вам определенные части SDK; или же (D) Google решает больше не предоставлять SDK или определенные части SDK пользователям в стране, в которой вы проживаете или в которой вы пользуетесь службой, или предоставление SDK или определенных служб SDK вам со стороны Google является , по собственному усмотрению Google, больше не имеет коммерческой выгоды.9.4 По истечении срока действия лицензионного соглашения все юридические права, обязанности и ответственность, которыми вы и Google воспользовались, были (или возникли с течением времени, пока лицензионное соглашение было в силе) или которые были выражены для продолжения бессрочно, это прекращение не влияет, и положения пункта 14.7 продолжают применяться к таким правам, обязательствам и обязательствам на неопределенный срок.10. ОТКАЗ ОТ ГАРАНТИЙ
10.1 ВЫ ЯВНО ПОНИМАЕТЕ И СОГЛАШАЕТЕСЬ, ЧТО ВЫ ИСПОЛЬЗУЕТЕ SDK НА СВОЙ РИСК И ЧТО SDK ПРЕДОСТАВЛЯЕТСЯ «КАК ЕСТЬ» И «ПО ДОСТУПНОСТИ» БЕЗ КАКИХ-ЛИБО ГАРАНТИЙ ОТ GOOGLE.10.2 ВЫ ИСПОЛЬЗУЕТЕ SDK И ЛЮБЫЕ МАТЕРИАЛЫ, ЗАГРУЖЕННЫЕ ИЛИ Иным образом ПОЛУЧЕННЫЕ ПРИ ИСПОЛЬЗОВАНИИ SDK, НА ВАШ СОБСТВЕННЫЙ УСМОТРЕНИЕ И РИСК, И ВЫ НЕСЕТЕ ЛЮБОЙ ПОВРЕЖДЕНИЕ ВАШЕЙ КОМПЬЮТЕРНОЙ СИСТЕМЫ ИЛИ ДРУГОГО УСТРОЙСТВА, ИЛИ ПОТЕРЯЮЩИЙСЯ ЭТИМ УСТРОЙСТВОМ. . 10.3 КОМПАНИЯ GOOGLE ДАЛЕЕ ЯВНО ОТКАЗЫВАЕТСЯ ОТ ВСЕХ ГАРАНТИЙ И УСЛОВИЙ ЛЮБОГО РОДА, ЯВНЫХ ИЛИ ПОДРАЗУМЕВАЕМЫХ, ВКЛЮЧАЯ, НО НЕ ОГРАНИЧИВАЯСЯ, ПОДРАЗУМЕВАЕМЫЕ ГАРАНТИИ И УСЛОВИЯ ТОВАРНОЙ ПРИГОДНОСТИ, ПРИГОДНОСТИ ДЛЯ КОНКРЕТНЫХ ЦЕЛЕЙ И НАЗНАЧЕНИЯ.11. ОГРАНИЧЕНИЕ ОТВЕТСТВЕННОСТИ
11.1 ВЫ ЯВНО ПОНИМАЕТЕ И СОГЛАШАЕТЕСЬ, ЧТО КОМПАНИЯ GOOGLE, ЕЕ ДОЧЕРНИЕ И АФФИЛИРОВАННЫЕ КОМПАНИИ И ЕГО ЛИЦЕНЗИАРЫ НЕ НЕСЕТ ОТВЕТСТВЕННОСТИ ЗА ЛЮБОЙ ПРЯМОЙ, КОСВЕННОЙ, СЛУЧАЙНОЙ, ОСОБЕННОЙ, ПОСЛЕДОВАТЕЛЬНОЙ, СЛУЧАЙНОЙ, СЛУЧАЙНОЙ, СЛУЧАЙНОЙ, СЛУЧАЙНОЙ, СЛУЧАЙНОЙ ОТВЕТСТВЕННОСТИ ЛЮБАЯ ПОТЕРЯ ДАННЫХ, БЫЛА СОВЕТА КОМПАНИИ GOOGLE ИЛИ ЕГО ПРЕДСТАВИТЕЛИ, ИЛИ НЕ ДОЛЖНА БЫТЬ ПРЕДНАЗНАЧЕНА О ВОЗМОЖНОСТИ ТАКИХ УБЫТКОВ.12. Компенсация
12.1 В максимальной степени, разрешенной законом, вы соглашаетесь защищать, освобождать от ответственности и оградить компанию Google, ее аффилированных лиц и их соответствующих директоров, должностных лиц, сотрудников и агентов от любых претензий, действий, исков или судебных разбирательств, а также любых и все убытки, обязательства, убытки, издержки и расходы (включая разумные гонорары адвокатам), возникающие в результате (а) использования вами SDK, (б) любого приложения, которое вы разрабатываете на SDK, которое нарушает любые авторские права, товарные знаки, торговые секретность, фирменный стиль, патент или иное право интеллектуальной собственности любого лица или порочащее любое лицо или нарушающее его права на гласность или конфиденциальность, и (c) любое несоблюдение вами Лицензионного соглашения.13. Изменения в лицензионном соглашении
13.1 Google может вносить изменения в Лицензионное соглашение по мере распространения новых версий SDK. После внесения этих изменений Google разместит новую версию лицензионного соглашения на веб-сайте, где доступен SDK.14. Общие юридические условия
14.1 Лицензионное соглашение представляет собой полное юридическое соглашение между вами и Google и регулирует использование вами SDK (за исключением любых услуг, которые Google может предоставлять вам в соответствии с отдельным письменным соглашением), и полностью заменяет любые предыдущие соглашения между вами и Google в отношении SDK.14.2. Вы соглашаетесь с тем, что, если Google не реализует или не применяет какие-либо законные права или средства правовой защиты, содержащиеся в Лицензионном соглашении (или которые Google имеет преимущество в соответствии с любым применимым законодательством), это не будет рассматриваться как формальный отказ от прав Google. и что эти права или средства правовой защиты будут по-прежнему доступны для Google. 14.3 Если какой-либо суд, обладающий юрисдикцией принимать решения по этому вопросу, постановит, что какое-либо положение Лицензионного соглашения недействительно, то это положение будет удалено из Лицензионного соглашения, не затрагивая остальную часть Лицензионного соглашения.Остальные положения Лицензионного соглашения остаются в силе и подлежат исполнению. 14.4. Вы признаете и соглашаетесь с тем, что каждый член группы компаний, материнской которой является Google, должен быть сторонним бенефициаром по Лицензионному соглашению, и что такие другие компании имеют право напрямую обеспечивать соблюдение любых положений Лицензионного соглашения и полагаться на них. что дает им выгоду (или права в пользу). Кроме этого, никакие другие лица или компании не могут быть сторонними бенефициарами по Лицензионному соглашению.14.5 ОГРАНИЧЕНИЯ НА ЭКСПОРТ. SDK подпадает под ЗАКОНОДАТЕЛЬСТВО И ПОЛОЖЕНИЯ США ОБ ЭКСПОРТЕ. ВЫ ДОЛЖНЫ СОБЛЮДАТЬ ВСЕ ВНУТРЕННИЕ И МЕЖДУНАРОДНЫЕ ЗАКОНЫ И ПОЛОЖЕНИЯ, ПРИМЕНЯЕМЫЕ К SDK. ДАННЫЕ ЗАКОНЫ ВКЛЮЧАЮТ ОГРАНИЧЕНИЯ В ОТНОШЕНИИ НАЗНАЧЕНИЙ, КОНЕЧНЫХ ПОЛЬЗОВАТЕЛЕЙ И КОНЕЧНОГО ИСПОЛЬЗОВАНИЯ. 14.6 Права, предоставленные в Лицензионном соглашении, не могут быть уступлены или переданы ни вами, ни Google без предварительного письменного согласия другой стороны. Ни вам, ни Google не разрешается делегировать свои обязанности или обязательства по Лицензионному соглашению без предварительного письменного согласия другой стороны.14.7 Лицензионное соглашение и ваши отношения с Google в соответствии с Лицензионным соглашением регулируются законами штата Калифорния без учета положений коллизионного права. Вы и Google соглашаетесь подчиняться исключительной юрисдикции судов, расположенных в округе Санта-Клара, Калифорния, для разрешения любых юридических вопросов, вытекающих из Лицензионного соглашения. Несмотря на это, вы соглашаетесь с тем, что Google по-прежнему имеет право подать заявку на судебный запрет (или аналогичный вид срочной правовой защиты) в любой юрисдикции. 18 февраля 2021 г.Microsoft готовит способ запустить Windows 10 на устройствах Android
У Microsoft есть способ заменить Android на Windows 10. CNETMicrosoft создала собственную технологию, которая может превратить телефоны Android в устройства с Windows 10.
Объявляя о летнем запуске Windows 10, Microsoft также объявила во вторник о соглашении с китайским производителем мобильных устройств Xiaomi. Согласно плану, некоторые владельцы Xiaomi Mi 4, смартфона Android, смогут установить и протестировать Windows 10 Technical Preview, чтобы оставить отзыв в Microsoft.
Итак, как люди смогут установить Windows 10 на устройство Android? TechCrunch сообщил в среду, что с помощью специального ПЗУ. Такие ПЗУ (постоянное запоминающее устройство), которые, по сути, представляют собой устанавливаемые образы операционной системы, обычно используются для перезаписи существующей ОС устройства настраиваемой.Например, CyanogenMod предлагает настраиваемое ПЗУ Android, которое может заменить сборку Android, поставляемую с устройством. В этом случае флэш-ПЗУ переопределит Android, тем самым превратив устройство в полноценный телефон с Windows 10, оснащенный необходимыми службами Microsoft.
В обновлении оригинальной истории TechCrunch Microsoft подтвердила, что владельцы Xiaomi Mi4 смогут «прошивать» Windows 10 на своих устройствах. «Это партнерство позволит Xiaomi и Microsoft получить прямую обратную связь от пользователей и продолжать улучшать качество обслуживания для Китая.Microsoft очень рада, что Xiaomi переходит на Windows 10 », — говорится в заявлении Microsoft для TechCrunch.
Сейчас играет: Смотри: Настройки Windows 10, которые следует изменить прямо сейчас
1:56
Пока что программа ограничена Китаем и только Xiaomi.Так что это не обязательно означает, что Microsoft расширит свою технологию преобразования Windows 10 на другие компании или страны. Однако, по сообщениям TechCrunch, Microsoft планирует со временем сделать свои пользовательские ПЗУ Windows 10 доступными для большего количества устройств.
Представитель Microsoft заявила, что на данный момент компании больше не чем делиться.
Windows 10 планируется запустить этим летом в 190 странах на 111 языках. Бесплатное обновление для всех, кто использует Windows 7 или Windows 8.1. Новая ОС предназначена для работы на смартфонах, планшетах и ПК и обеспечивает более единообразную работу на разных устройствах.
.


 Оно бесплатное, поэтому проблем с загрузкой возникнуть не может.
Оно бесплатное, поэтому проблем с загрузкой возникнуть не может.