Как установить русский язык на Android без перепрошивки и root
Высокий уровень комфорта — то, что больше всего нас интересует в смартфоне. Поэтому мы стараемся выбирать устройства с быстрым процессором и хорошим экраном. Однако все характеристики перестают иметь хоть сколько-нибудь важное значение, когда отсутствует русский язык на телефоне Андроид. Как пользоваться таким девайсом и получать от него удовольствие? Да никак! Тут уж либо учить иностранные языки, либо перепрошивать аппарат с риском превратить его в кирпич, либо прочитать наш материал о том, как установить на телефоне русский язык. Именно последним вариантом я и рекомендую воспользоваться каждому из вас.
Русский язык можно поставить даже на телефон, где его нет по умолчанию
Почему смартфон без русского языка
В большинстве своем современные смартфоны оснащаются мультиязычными прошивками, которые позволяют выбрать в настройках хоть русский, хоть узбекский язык. Однако добавление в оболочку конкретного языка напрямую зависит от того, на какой рынок ориентирована модель. Поэтому в Китае выбор чаще всего ограничивается родным (китайским в нескольких его вариациях) и языком международного общения (английским).
Поэтому в Китае выбор чаще всего ограничивается родным (китайским в нескольких его вариациях) и языком международного общения (английским).
На наличие или отсутствие языков влияет то, какая прошивка установлена на смартфоне
Если вы покупаете китайскую версию смартфона, то с высокой долей вероятности она будет лишена русскоязычной локализации. Происходит это не всегда (в частности, на iQOO для внутреннего рынка есть русский), но очень часто. Помимо прошивки на наличие перевода влияют настройки телефона. Кто-то, например, просто забывает включить русский на Андроиде, после чего мучительно пытается найти нужный вариант среди китайских иероглифов или букв арабского алфавита.
⚡ Подпишись на Androidinsider в Дзене, где мы публикуем эксклюзивные материалы
Как поменять язык на телефоне
Русификация Андроид возможна без сторонних приложений и скачивания дополнительных языковых пакетов. Но этот вариант является работоспособным только в том случае, если прошивка имеет нужный вам вариант локализации.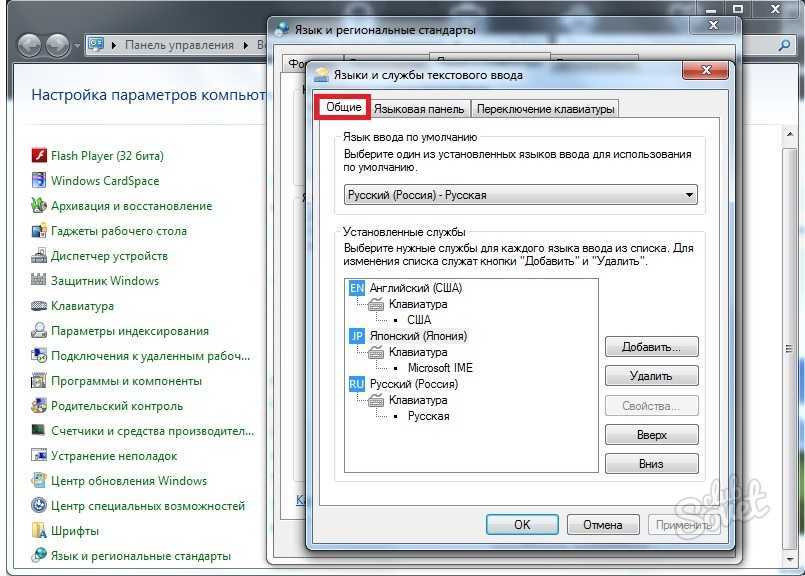 Поэтому взгляните на самый простой вариант, как изменить язык на Андроид, если по умолчанию используется английский:
Поэтому взгляните на самый простой вариант, как изменить язык на Андроид, если по умолчанию используется английский:
- Запустите приложение «Settings».
- Перейдите в раздел «Additional Settings».
- Откройте вкладку «Languages and input», а затем — «Languages».
- Выберете необходимый язык.
Русский язык легко включается через настройки, но только в том случае, если он предусмотрен системой
На смартфонах разных производителей названия пунктов меню могут отличаться, поэтому не стесняйтесь пользоваться поисковой строкой настроек: введите слово «Language» и откройте предлагаемую вкладку. Если по умолчанию на Андроид стоит китайский язык, то выполняйте поиск по запросу «语言» или «yuyan».
🔥 Загляни в телеграм-канал Сундук Али-Бабы, где мы собрали лучшие товары с АлиЭкспресс
Скачать русский язык на телефон Андроид
Скорее всего, вы открыли этот текст не из-за того, что не можете сделать пару кликов в настройках, ведь даже там нужный язык нередко отсутствует.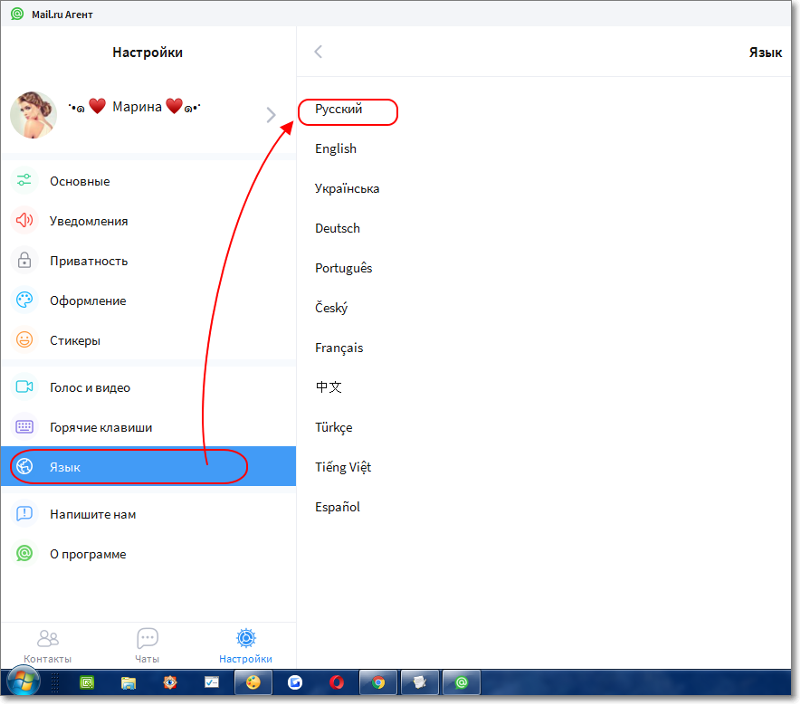 Чтобы исправить недоразумение, вам понадобятся приложения для русского языка на Андроид.
Чтобы исправить недоразумение, вам понадобятся приложения для русского языка на Андроид.
Но сначала прочитайте наш текст о том, как узнать версию Android, поскольку план действий будет отличаться в зависимости от поколения ОС. Так, если у вас установлена старая версия Android 4.1, то для русификации телефона потребуется:
- Скачать приложение MoreLocale 2 и установить его через APK.
- Запустить программу и нажмите кнопку «Custom Locale».
- В поле «ISO3166» выбрать «Russian Federation», а в «ISO639» — «Russian».
- Нажать кнопку «Set».
На старых смартфонах русский язык устанавливается в два счета, а вот на более-менее современных моделях придется попыхтеть
Инструкция максимально простая, но с каждым обновлением Google повышает безопасность Android, и на смартфонах с более свежей операционной системой, которая, скорее всего, установлена у вас, парой нажатий локализацию не настроить. А для того, чтобы перевести телефон на русский язык, понадобится компьютер и 10-15 минут свободного времени, в течение которых нужно сделать следующее:
- Включить режим разработчика, для чего необходимо перейти в раздел «About phone» и тапнуть несколько раз по версии прошивки, пока на экране не появится надпись в духе «Congratulations, you have become a developer».

- Перейти в раздел «Additional Settings», после чего — «Developer options».
- Включить отладку по USB, активировав пункты «USB debugging», «Install via USB» и «USB debugging (Security settings)».
- Скачать на компьютер архив Android Debug Bridge и распаковать его содержимое в корень диска или по пути «Этот компьютер» > «Windows (C)» > «Пользователи» > «Имя пользователя».
- Скачать на телефон приложение Language Changer.
- По запросу «Russian» найти в программе русский язык и нажать на него.
- При появлении надписи «Permission Denied» нажать кнопку «Show how to use pm command».
- На экране появится команда, которая поможет сделать русский язык на Android. Не закрывайте приложение и подключите смартфон к ПК, используя USB-кабель.
 Также не забудьте разрешить обмен данными, выбрав опцию «File transfer» через всплывающее окно, отображаемое на дисплее телефона при подключении к компьютеру.
Также не забудьте разрешить обмен данными, выбрав опцию «File transfer» через всплывающее окно, отображаемое на дисплее телефона при подключении к компьютеру. - На ПК запустить командную строку. Для этого зажать клавиши «Win» + «R», а в появившемся окне прописать запрос «cmd» и нажать кнопку «Enter».
- В командной строке написать «adb.exe» и подтвердить действие нажатием на «Enter». Если все сделано верно, то на экране ПК появится окно с перечислением шаблонов для работы с ADB.
- Прописать «adb devices» и подтвердить команду.
- При появлении сообщения «daemon started successfully» вернуться к запущенному на смартфоне приложению Language Changer и через командную строку написать запрос, который отображается на экране мобильного устройства. В моем случае это «adb shell pm grant com.dogfeederz.localechanger android.permission.CHANGE_CONFIGURATION».
- Нажать клавишу «Enter» для подтверждения действия.

- Перезапустить приложение Language Changer, предварительно выгрузив его из оперативной памяти.
- Снова найти в списке русский язык и нажать на него.
- При успешном выполнении всех предыдущих шагов инструкции в нижней части экрана появится уведомление «Изменено».
В настройках нужно активировать все опции, связанные с отладкой по USB
Примерно так должно выглядеть содержимое архива ADB в распакованном виде
Язык сразу поменяется на старом Андроиде, а на новом придется продолжать
Если вы правильно указали расположение файла, то в командной строке появится нечто подобное
На этом операцию можно считать почти законченной
На моем смартфоне русский язык уже был вшит в систему, но после принудительной установки пакета «Русский» в настройках не выделяется, как это происходит при стандартном изменении параметров
На Android сразу же должен появиться русский язык. При этом, если вы зайдете в настройки телефона, то не обнаружите нужный вариант в списке, хотя весь интерфейс или большая его часть будут локализированы.
⚡ Подпишись на Androidinsider в Пульс Mail.ru, чтобы получать новости из мира Андроид первым
Допустим, вам не удалось включить русский язык на Android. Что же тогда делать? Либо повторите описанные выше действия, либо выполните частичную локализацию за счет изменения языка в настройках отдельных приложений. Вариант не самый удобный, но рабочий. Так хотя бы программы будут на русском.
Вариант не самый удобный, но рабочий. Так хотя бы программы будут на русском.
По умолчанию приложения используют язык системы, но при желании его можно поменять, если сама программа является мультиязычной
Напишите в комментариях, удалось ли вам сделать русский язык на телефоне, или на каком-то из этапов возникли проблемы. Также задавайте вопросы в нашем телеграм-чате, где вы сможете получить дополнительные рекомендации.
Как установить русский язык интерфейса Windows 10
Если на вашем компьютере установлена не русскоязычная версия Windows 10, при этом не в варианте «Для одного языка» (Single Language), вы легко можете скачать и установить русский язык интерфейса системы, а также включить русский язык для приложений Windows 10, что и будет показано в инструкции далее.
Нижеприведенные действия продемонстрированы для Windows 10 на английском языке, однако будут теми же самыми и для версий с другими языками интерфейса по умолчанию (разве что пункты будут настроек будут названы по-другому, но, думаю, разобраться не составит труда).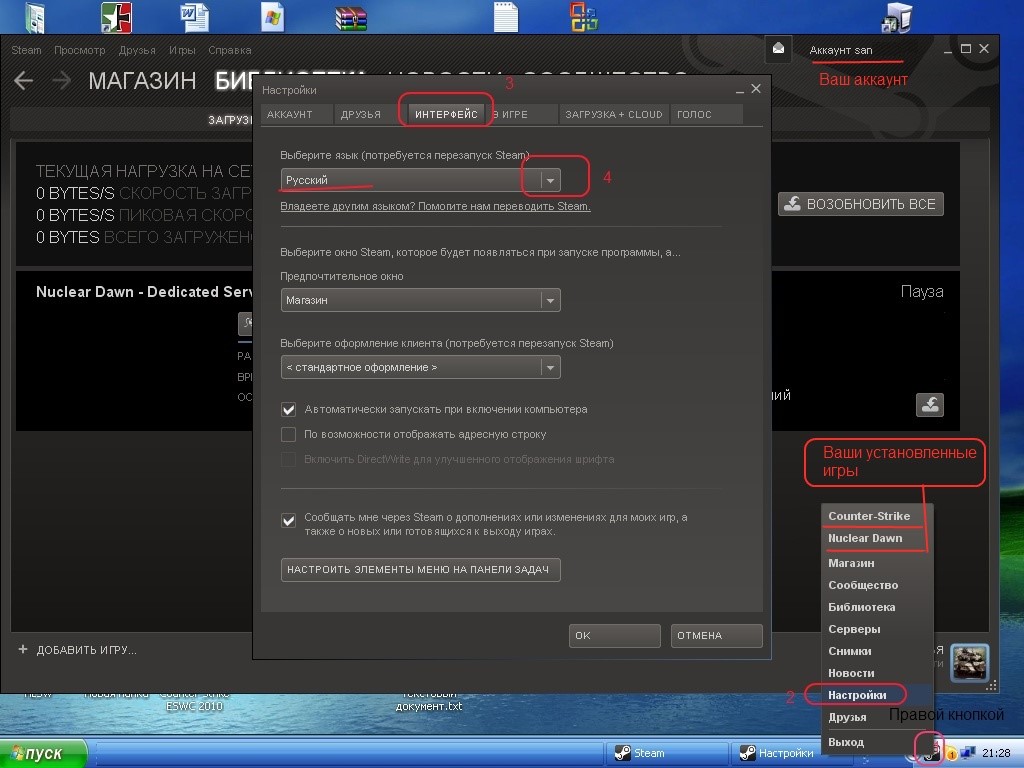 Примечание: если после установки русского языка интерфейса некоторые документы или программы показывают непонятные символы, используйте инструкцию Как исправить отображение кириллицы в Windows 10.
Примечание: если после установки русского языка интерфейса некоторые документы или программы показывают непонятные символы, используйте инструкцию Как исправить отображение кириллицы в Windows 10.
- Русский язык Windows 10 в Microsoft Store
- Как установить русский язык интерфейса в Параметрах
- Видео инструкция
- Установка с помощью Панели управления (старые версии Windows 10)
- Как включить русский язык в Приложениях Windows 10
Как установить русский язык интерфейса Windows 10 через магазин Microsoft Store
Самый простой метод установки русского языка Windows 10 в последних версиях системы — использовать загрузку языковых пакетов в магазине Microsoft Store. Путь будет одним и тем же, независимо от того, английская у вас версия системы, китайская или какая-то еще:
- Откройте магазин Microsoft Store (его значок стандартно расположен на панели задач) и в поиске введите «Russian language».
- Будет найдено несколько результатов, нам требуется тот, который называется «Пакет локализованного интерфейса на русском языке».

- Нажмите кнопку «Get» в английской версии или аналогичную синюю кнопку в любой другой версии Windows 10.
- Откроется окно параметров, которое в английской версии выглядит как на скриншоте ниже. По умолчанию включены Языковой пакет интерфейса на русском (верхние два пункта — первый загружает его, второй сразу устанавливает в качестве языка интерфейса Windows 10), а также компоненты для перевода текста в речь и распознавания рукописного ввода (нижние две отметки), если они вам не требуются — можно снять отметки.
- Нажмите кнопку Install (или аналогичную на других языках) для установки русского языка интерфейса.
- Дождитесь, когда язык интерфейса будет загружен из Интернета и установлен. О том, что русский язык скачивается вам будет сообщать красная надпись в параметрах под «Windows display language».
- После завершения загрузки русского языка, для окончания установки вам нужно будет выйти из системы и снова зайти, появится соответствующее окно. Нажмите «Yes, sign out now» для выхода.

- После перезагрузки и входа в систему язык Windows 10 станет русским, также, если ранее отсутствовала русская клавиатура, она будет автоматически добавлена в систему.
Обратите внимание, что несмотря на то, что для элементов интерфейса и для ввода будет по умолчанию установлен русский язык, встроенные приложения Windows 10 продолжат называться по-английски. Как это исправить — в соответствующем разделе инструкции.
Также учитывайте, что какие-либо блокировки функциональности, телеметрии, обновлений Windows 10 могут приводить к тому, что загрузка языкового пакета будет невозможной из-за блокировки доступа к серверам Майкрософт.
Установка русского языка в параметрах Windows 10
Этот способ по своей сути дублирует предыдущий, отличаться будет лишь то, где именно будет запущена загрузка языкового пакета для русского языка. Начиная с Windows 10 версии 2004 (май 2020, для предыдущих версий описание представлено далее) путь добавления языка выглядит следующим образом:
- Зайдите в Параметры (Settings), для этого можно нажать клавиши Win+I на клавиатуре.

- Перейдите в раздел Время и язык — Язык или Регион и язык (Time & Language — Language или Region and language).
- В разделе Windows display language вы можете выбрать язык отображения Windows 10, но как правило, там есть лишь один язык. Чтобы добавить русский язык, нажмите «Add a language» в разделе Preferred languages (предпочитаемые языки).
- В списке выберите русский язык, можно пользоваться поиском (если нет русского языка ввода, введите Russian в окно поиска), нажмите кнопку «Next».
- В следующем окне присутствуют 4 отметки, рекомендую оставить верхние 2, они скачают русский язык для Windows 10 и установят его в качестве языка по умолчанию. Следующие две отвечают за перевод текста в речь и рукописный ввод. Нажмите кнопку «Install».
- Дождитесь завершения скачивания и установки русского языка Windows 10, а на запрос о выходе из системы нажмите «Yes, sign out now» (Да, выйти сейчас). При повторном входе в систему язык будет русским.
В результате указанных шагов в системе появится русская клавиатура, а почти весь интерфейс Windows 10 будет на нужном вам языке.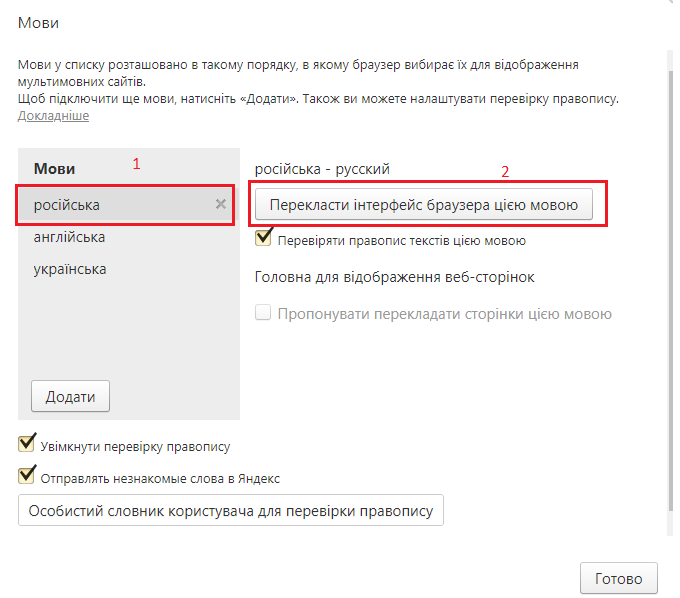 Однако, часть встроенных приложений продолжат отображаться на изначальном языке. О том, как это исправить — в соответствующем разделе инструкции далее.
Однако, часть встроенных приложений продолжат отображаться на изначальном языке. О том, как это исправить — в соответствующем разделе инструкции далее.
В предыдущих версиях Windows 10 путь будет следующим: Параметры (клавиши Win+I) — Время и язык — Язык или Регион и язык (Settings — Time & Language — Region and language). Там требуется выбрать нужный язык (а при отсутствии — добавить его, нажав Add a language) в списке «Предпочитаемые языки» и нажать «Параметры» (Settings). И уже на следующем экране загрузить языковой пакет для этого языка (на скриншоте — загрузка английского языкового пакета, но для русского то же самое).
После загрузки языкового пакета, вернитесь на предыдущий экран «Регион и язык» и выберите нужный язык в списке «Язык интерфейса Windows».
Установка русского языка Windows 10 — видео инструкция
Как скачать русский язык интерфейса с помощью панели управления
В предыдущих версиях Windows 10 то же самое можно проделать с помощью панели управления.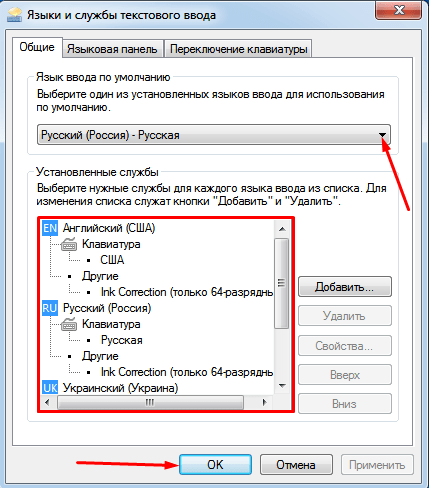 Первый шаг — загрузка русского языка, включая язык интерфейса для системы. Сделать это можно с помощью соответствующего пункта панели управления Windows 10.
Первый шаг — загрузка русского языка, включая язык интерфейса для системы. Сделать это можно с помощью соответствующего пункта панели управления Windows 10.
Зайдите в панель управления (например, через правый клик по кнопке «Пуск» — «Control Panel»), переключите сверху справа пункт «Просмотр» (View by) в значки (Icons) и откройте пункт «Язык» (Language). После этого выполните следующие действия по установке языкового пакета.
Примечание: если в вашей системе уже установлен русский язык, но только для ввода с клавиатуры, а не интерфейса то начните с третьего пункта.
- Нажмите «Добавить язык» (Add a language).
- Найдите в списке «Русский» и нажмите кнопку «Добавить» (Add). После этого русский язык появится в списке языков ввода, но не интерфейса.
- Нажмите «Параметры» (Options) напротив русского языка, в следующем окне будет выполнена проверка наличия русского языка интерфейса Windows 10 (компьютер должен быть подключен к Интернету)
- Если русский язык интерфейса доступен, появится ссылка «Загрузить и установить языковой пакет» (Download and install language pack).
 Нажмите по этому пункту (требуется быть администратором компьютера) и подтвердите загрузку языкового пакета (чуть больше 40 Мб).
Нажмите по этому пункту (требуется быть администратором компьютера) и подтвердите загрузку языкового пакета (чуть больше 40 Мб). - После того, как русский языковой пакет будет установлен и окно установки закрыто, вы вернетесь в список языков ввода. Снова нажмите «Параметры» (Options) рядом с «Русский».
- В разделе «Язык интерфейса Windows» будет указано, что русский язык доступен. Нажмите «Сделать основным языком» (Make this the primary language).
- Вам будет предложено выйти из системы и снова зайти, чтобы язык интерфейса Windows 10 изменился на русский. Нажмите «Выйти сейчас» (Log off now) или же позже, если нужно сохранить что-то перед выходом.
При следующем входе в систему язык интерфейса Windows 10 будет русским. Также, в процессе шагов выше был добавлен и русский язык ввода, если он не был установлен ранее.
Как включить русский язык интерфейса в приложениях Windows 10
Несмотря на то, что описанные ранее действия, меняют язык интерфейса самой системы, почти все приложения из магазина Windows 10, вероятнее всего, останутся на другом языке, в моем случае — английском.
Чтобы включить русский язык и в них тоже, выполните такие действия:
- Зайдите в панель управления — «Язык» и убедитесь, что русский язык стоит на первом месте в списке. Иначе — выделите его и нажмите пункт меню «Вверх» над списком языков.
- В панели управления зайдите в «Региональные стандарты» и на вкладке «Местоположение» в пункте «Основное расположение» выберите «Россия».
- В Windows 10 последней версии язык отображения приложений можно отдельно задать в Параметры — Время и язык — Язык, но может потребоваться и ниже описанное действие.
Готово, после этого, даже без перезагрузки, некоторые приложения Windows 10 также приобретут русский язык интерфейса. Для остальных запустите принудительное обновление через магазин приложений (Запустить магазин, нажать по значку профиля, выбрать пункт «Downloads and updates» или «Загрузки и обновления» и выполнить поиск обновлений).
Также в некоторых сторонних приложениях язык интерфейса может настраиваться в параметрах самого приложения и не зависеть от настроек Windows 10.
Ну вот и все, перевод системы на русский язык завершен. Как правило, все работает без каких-либо проблем, однако изначальный язык может сохраниться в предустановленных программах (например, имеющих отношение к вашему оборудованию). Также может быть полезным: Как изменить сочетание клавиш для смены языка Windows 10.
remontka.pro в Телеграм | Способы подписки
Установить язык для Windows
Windows 11 Windows 10 Больше…Меньше
Если язык указан в разделе Предпочтительные языки , но его нет в списке языков интерфейса Windows, сначала необходимо установить его языковой пакет (если он доступен).
Выберите Пуск > Настройки > Время и язык > Язык и регион .
org/ListItem»>Выберите Загрузить из параметра Загрузить языковой пакет.
После установки языкового пакета выберите Назад .
Выберите язык в меню Язык интерфейса Windows .
Выберите язык из Добавить список языков в Предпочтительные языки , а затем выберите Параметры .
Подробнее об управлении языковыми настройками
Если язык указан в разделе Предпочтительные языки , но его нет в списке языков интерфейса Windows, сначала необходимо установить его языковой пакет (если он доступен).
Выберите Пуск > Настройки > Время и язык > Язык .
Выберите язык из Добавить список языков в Предпочтительные языки , а затем выберите Параметры .
Выберите Загрузить из параметра Загрузить языковой пакет.
После установки языкового пакета выберите Назад .



 Также не забудьте разрешить обмен данными, выбрав опцию «File transfer» через всплывающее окно, отображаемое на дисплее телефона при подключении к компьютеру.
Также не забудьте разрешить обмен данными, выбрав опцию «File transfer» через всплывающее окно, отображаемое на дисплее телефона при подключении к компьютеру.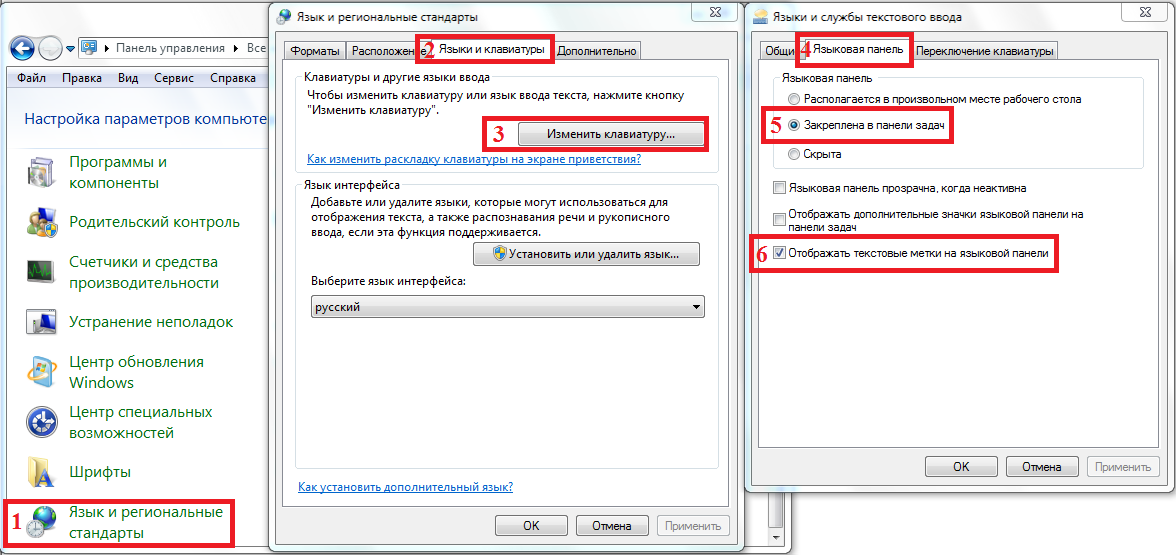

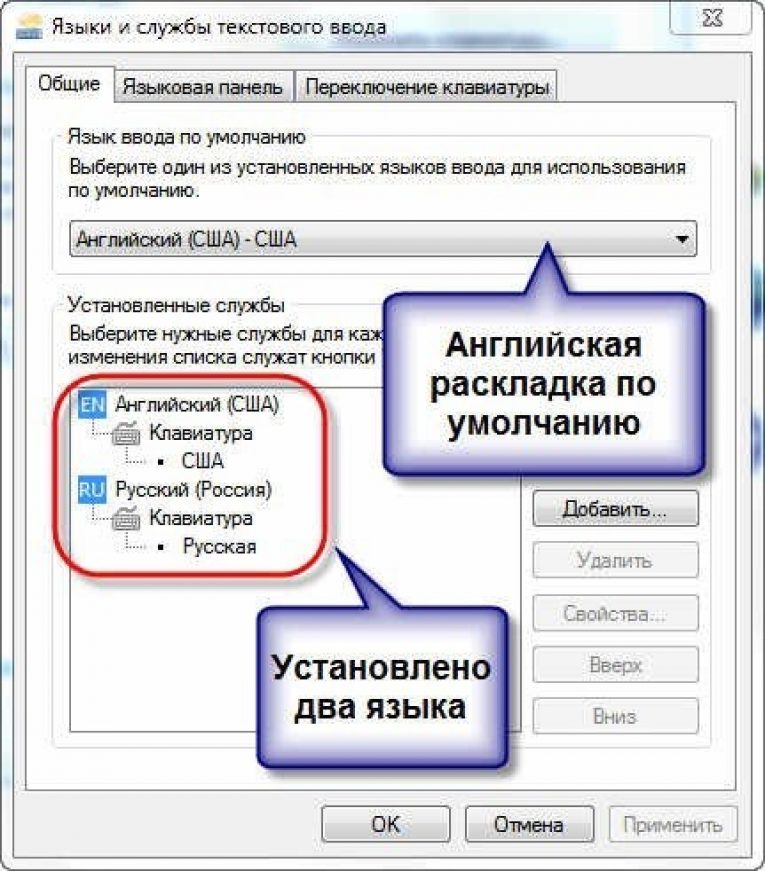
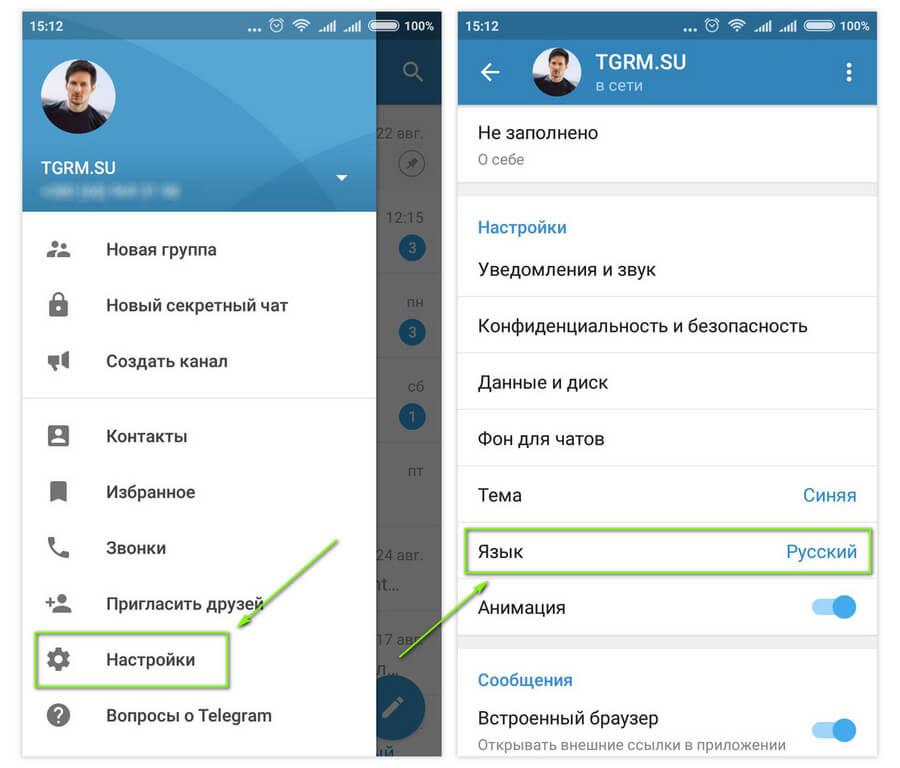
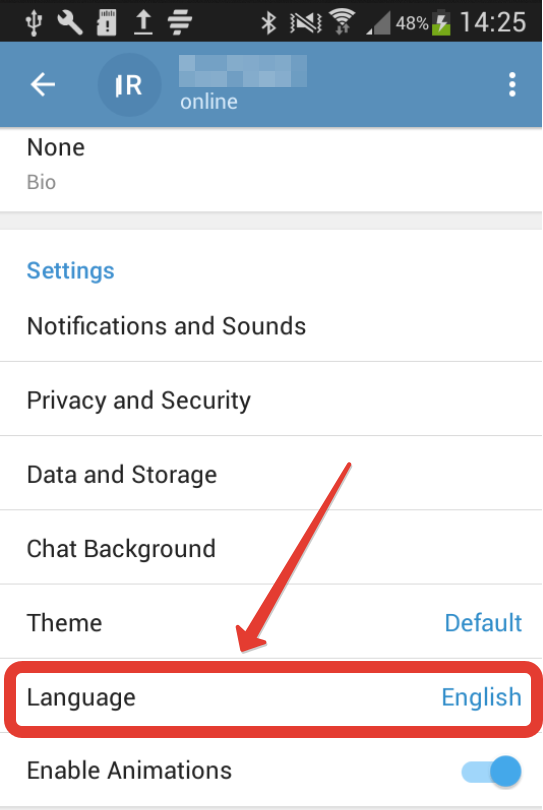 Нажмите по этому пункту (требуется быть администратором компьютера) и подтвердите загрузку языкового пакета (чуть больше 40 Мб).
Нажмите по этому пункту (требуется быть администратором компьютера) и подтвердите загрузку языкового пакета (чуть больше 40 Мб).