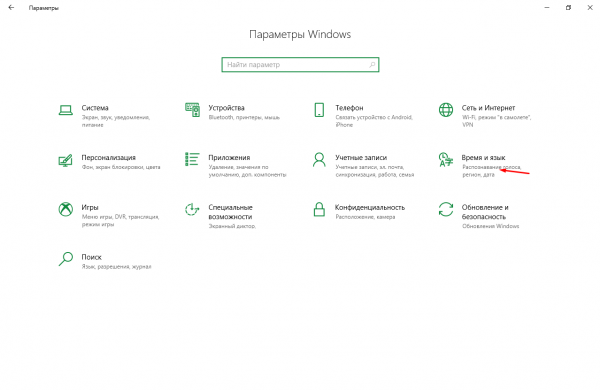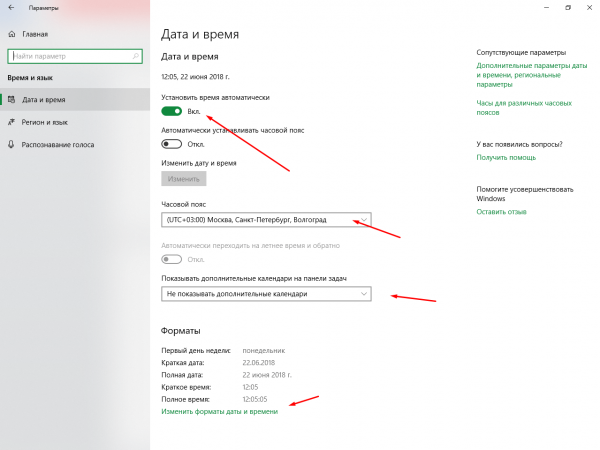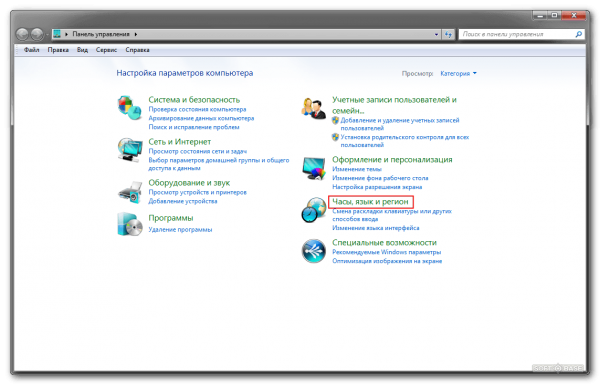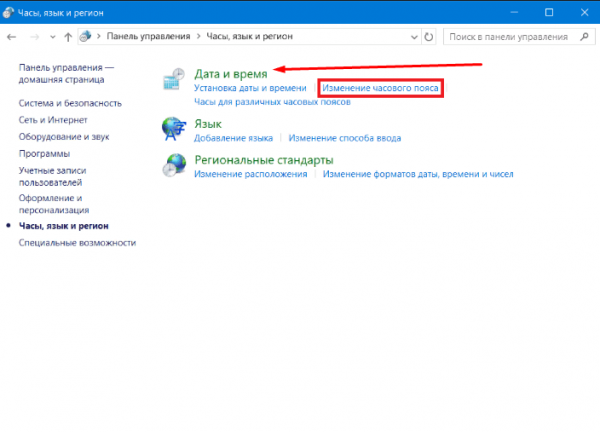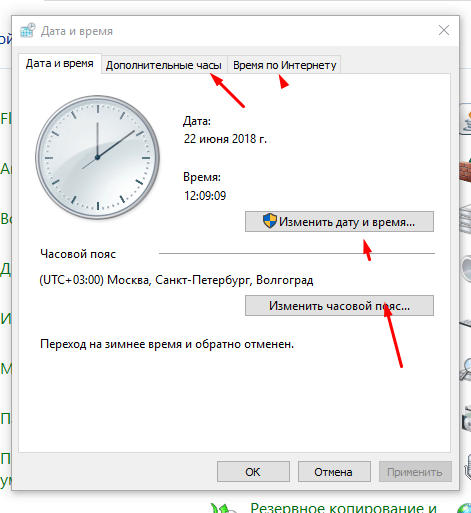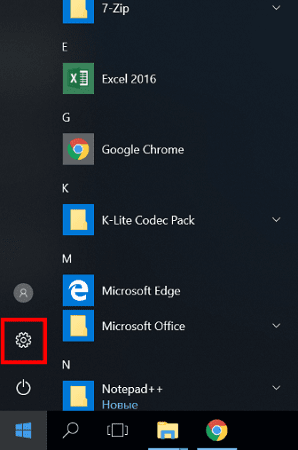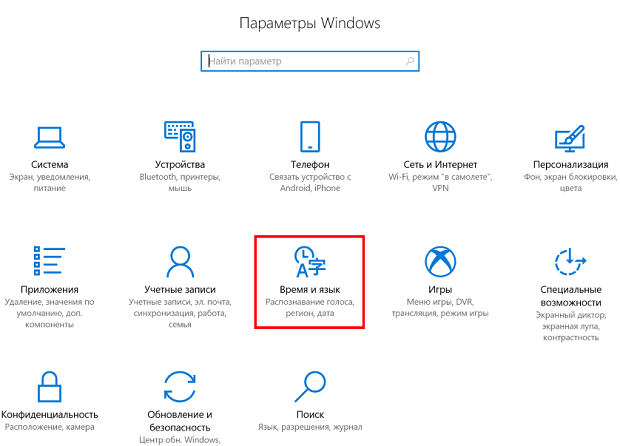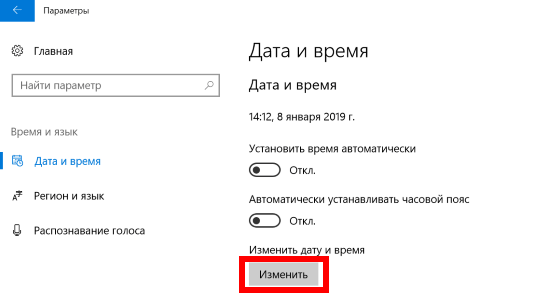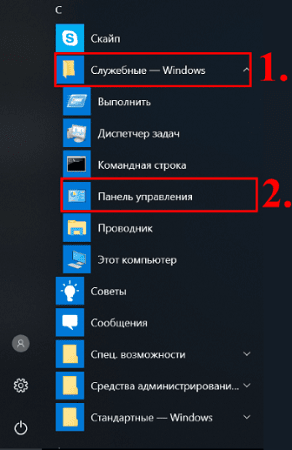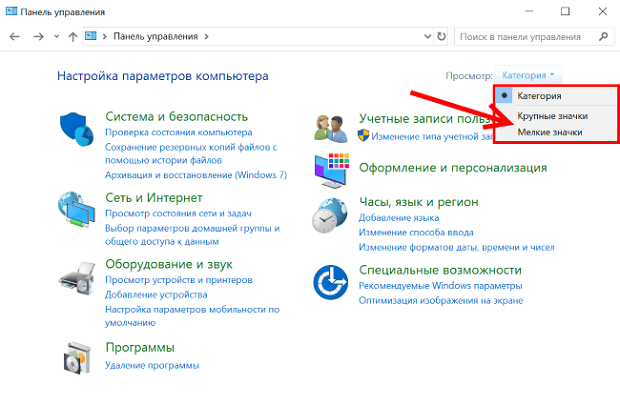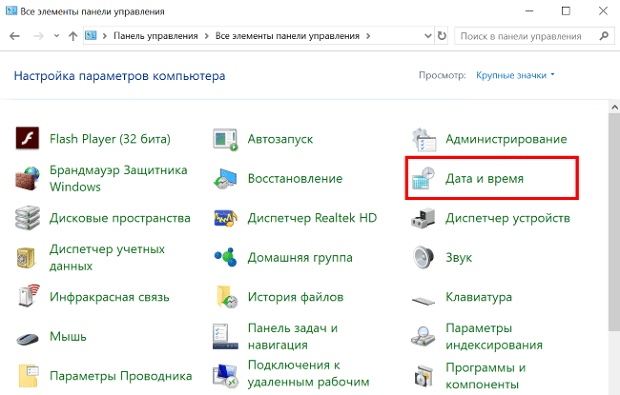Как установить время и дату на компьютере чтобы не сбивалось
Как установить время и дату на компьютере чтобы не сбивалось
Обучение компьютеру с нуля.
Компьютерная помощь. Советы опытного практика. рубрики блогаОбратная связь

Блог Лыкова Фёдора
osnovy-pc.ru ПодробнееАвтор:
Лыков Фёдор
|
Доброго времени суток, уважаемые друзья. Настало время поговорить о самом важном – о времени. Как установить время и дату на компьютере чтобы не сбивалось?
Эта функция в нашей системе довольно непримечательная. Она располагается в самом низу в уголке панели задач. И мы с вами зачастую не замечаем ее и принимаем как должное. НО в то же время, мы часто краешком глаза всегда следим за временем. Как бы не опоздать на встречу, во сколько выйти на работу, когда уже пойти спать. И чтобы наши планы не пошли коту под хвост, надо иметь на компьютере правильно настроенное время.
Содержание статьи
Как установить время и дату на компьютере?
- На панель задач в правом нижнем углу на вкладке временем кликните правой кнопкой мыши и нажмите на «Изменение настроек даты и времени».

- В открывшемся окне кликните на пункт «Изменить дату и время». Далее вы сможете вручную поставить нужные вам настройки времени и даты.

Как настроить время через Панель управления
- Зайдите в Пуск – Панель управления – Часы, язык, регион – Дата и время.

- Как и в первом способе, вручную выставляете время и дату.Все очень просто и займет всего лишь пару минут для правильной настройки.И не забывайте, что время – деньги, поэтому следить за ним надо пристально.
Друзья, теперь вы поняли, как установить время и дату на компьютере. Но все же некоторые пользователи сталкиваются с небольшими проблемами. Если вы один из них — внимательно перечитайте статью еще раз.
С Уважением. Автор сайта Лыков Федор.
Этой статьей стоит поделиться с друзьями. Жми!
- 5
- 4
- 3
- 2
- 1
Главная страница » Новичкам

Этот сайт использует cookie для хранения данных. Продолжая использовать сайт, Вы даете свое согласие на работу с этими файлами. OK
настройка даты и времени на компьютере
Иногда время сбивается. Происходит это из-за ошибок в системе, сброса настроек или установки обновлений. Поэтому в Windows 10 есть несколько способов, позволяющих изменить текущее время.
Устанавливаем правильное время
Есть три метода, встроенных систему. Вам не понадобятся дополнительные программы, чтобы их использовать. Но если они вам не подойдут или по каким-то причинам откажутся работать, можно будет воспользоваться бесплатным сторонним приложением.
Существует два варианта установки времени: ручной и автоматический. Используя первый, вы получите право выбрать подходящие цифры самостоятельно. Прибегнув к помощи второго, вы получите актуальное время через интернет. Для максимально точного результата рекомендуется использовать второй метод.
При помощи параметров
Параметры — встроенная программа, позволяющая управлять настройки операционной системы в привычном для пользователя интерфейсе. Открыть её можно, отыскав при помощи системной поисковой строки или использовав комбинацию Win + I.
- Оказавшись в параметрах системы, выберите блок «Время и язык».

 Открываем блок «Язык и время»
Открываем блок «Язык и время» - В первом же подпункте вы увидите все доступные настройки времени. Если активировать автоматическую синхронизацию, то кнопка «Изменить» станет недоступной, так как время будет редактироваться самостоятельно. Если вы хотите установить значение вручную, отключите автосинхронизацию и используйте кнопку «Изменить».

 Устанавливаем корректное время и часовой пояс, выбираем календарь
Устанавливаем корректное время и часовой пояс, выбираем календарь
В параметрах можно выбрать часовой пояс и установить формат отображения даты и время (какую информацию отображать сначала и в каком порядке). Помимо этого, можно включить отображение дополнительных китайских лунных календарей.
При помощи панели управления
Панель управления — ещё одна программа, занимающаяся изменением настроек операционной системы. Отыскать её можно при помощи системной поисковой строки.
- Оказавшись в панели управления, перейдите к блоку «Часы, язык и регион». Если не видите его на главной странице, воспользуйтесь встроенной поисковой строкой, расположенной в верхнем правом углу окна.

 Открываем раздел «Часы, время и регион»
Открываем раздел «Часы, время и регион» - Выберите строку «Дата и время».

 Открываем блок «Дата и время»
Открываем блок «Дата и время» - Откроется окно управления настройками времени. Кликните по кнопке «Изменить», чтобы перейти к установке корректного времени. Здесь же можно выбрать подходящий часовой пояс. Во вкладке «Время по интернету» производится активация синхронизации времени через интернет.

 Устанавливаем время или включаем синхронизацию с интернетом
Устанавливаем время или включаем синхронизацию с интернетом
При помощи панели быстрого доступа (панели задач)
Время всегда отображается в правом нижнем углу. Кликнув по блоку со временем правой клавишей мыши, вы развернёте контекстное меню. Выберите в нём пункт «Настройка даты и времени». Откроются параметры, описанные в пункте «При помощи параметров», — в них можно выполнить все необходимые настройки.
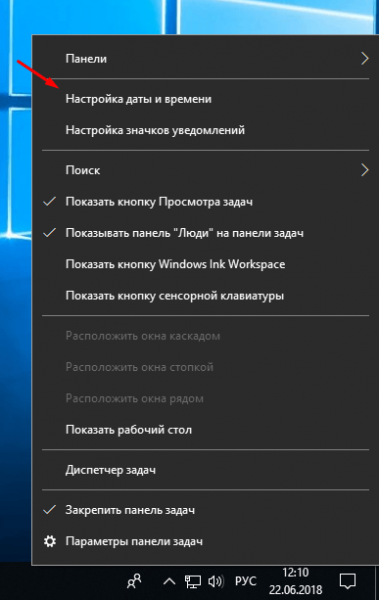
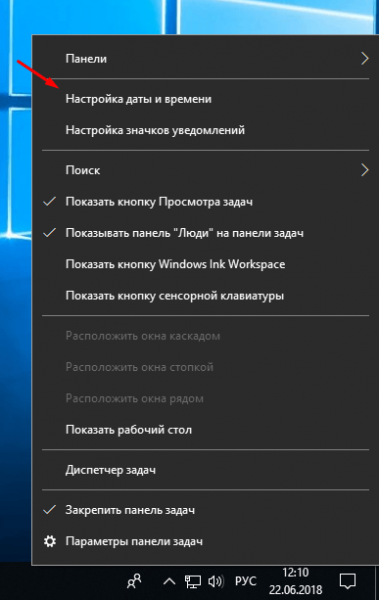 Выбираем в меню строку «Настройки даты и времени»
Выбираем в меню строку «Настройки даты и времени»При помощи командной строки
Командная строка позволяет управлять всеми настройки системы, в том числе и временем. Найти её можно при помощи системной поисковой строки или меню, вызываемом комбинацией Win + X.
В развернувшемся окне достаточно выполнить команду time XX:YY, где XX — часы, а YY — минуты. Например, чтобы установить время «полседьмого вечера», нужно прописать time 18:30.
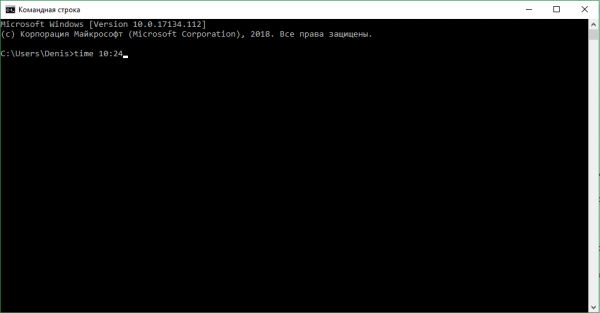
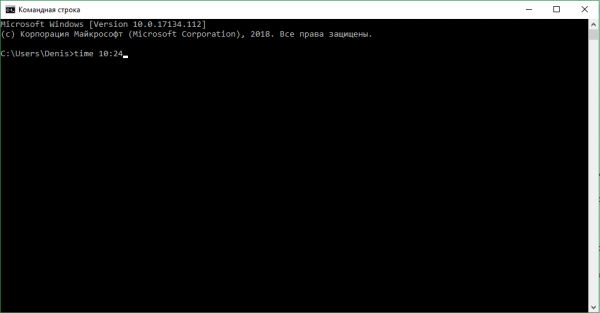 Выполняем запрос time XX:YY
Выполняем запрос time XX:YYПри помощи сторонней программы
Разработано множество программ, позволяющих работать со временем. Например, можно воспользоваться бесплатным приложением Atomic Clock Sync. Скачать его бесплатную версию, весящую меньше мегабайта, можно с официального сайта — https://www.worldtimeserver.com/atomic-clock/.
В главном окне программы вы всегда сможете увидеть наиболее точное время. В дополнительной вкладке можно вручную изменить промежуток, по истечении которого время на компьютере будет синхронизироваться с мировым.
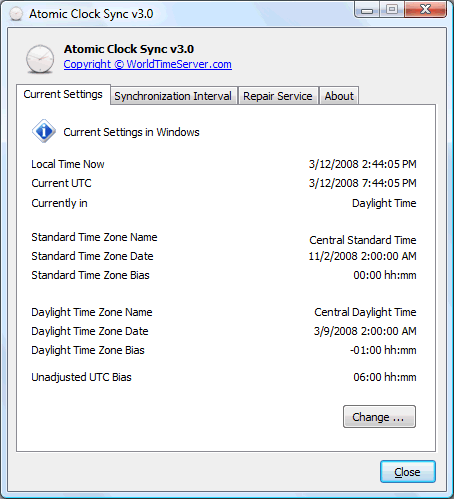
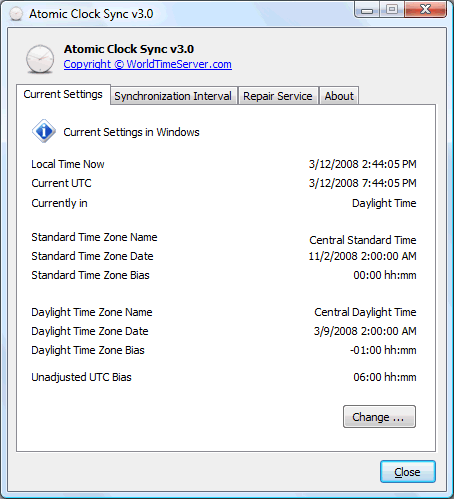 В Atomic Clock Sync можно узнать точное время
В Atomic Clock Sync можно узнать точное времяВидео: установка времени в Windows 10
Есть несколько способов, позволяющих отредактировать установленное время. Сделать это можно через параметры, панель управления, командную строку или стороннюю программу. Рекомендуется разрешить синхронизацию с интернетом, чтобы не заниматься восстановлением правильного времени постоянно.
Оцените статью: Поделитесь с друзьями!Как изменить время в Windows 10: подробная инструкция
Если в настройках операционной системы задано неверное время, то некоторые программы и интернет-сервисы будут работать некорректно. Так, например, браузеры покажут ошибку при соединении с сайтами, использующими безопасный протокол https. Приведем несколько способов, как изменить время в Windows 10.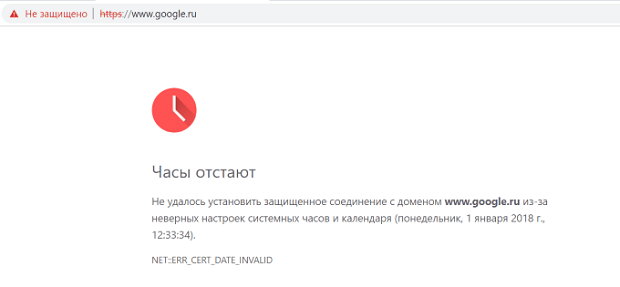
При помощи параметров windows
В Windows 10 разработчики ввели новое меню настроек. С его помощью можно задать правильное время. Алгоритм действий такой:
- Открыть окно настроек, кликнув на кнопку с изображением шестеренки в панели «Пуск».

- Выбрать пункт «Время и язык».

- Нажать кнопку «Изменить». Переключатель «Установить время автоматически» должен находиться в отключенном состоянии. В противном случае будет происходить синхронизация временных настроек на основании данных Интернет-провайдера. Во избежание возможных проблем, также рекомендуется выключить опцию «Автоматически устанавливать часовой пояс».

- С помощью раскрывающихся блоков задать нужное время. Подтвердить свои действия.
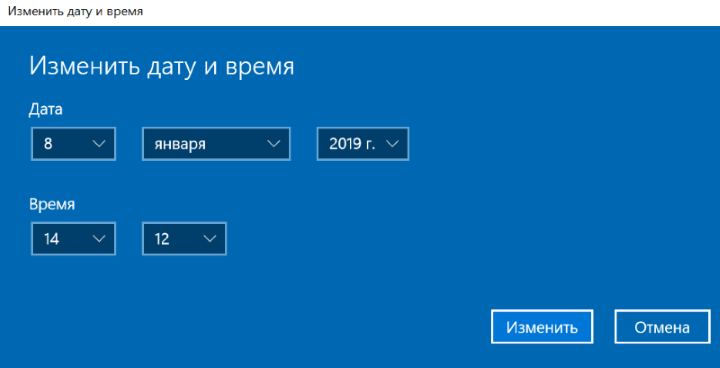
Настройка через панель управления
Данный метод перенесен из предшествующих версий ОС. Чтобы поставить время через панель управления, нужно проделать следующие действия:- Вход в панель управления осуществляется через кнопку «Пуск». В открывшемся меню найти папку «Служебные Windows» (1) и выбрать соответствующий пункт (2).

- Откроется окно панели управления. Для того, чтобы перейти к полному списку параметров, требуется изменить свойства их отображения: выбрать один из пунктов – «крупные значки» или «мелкие значки».

- Из общего перечня элементов нужно найти и выбрать параметр «Дата и время».

- Кликаем по «Изменить дату и время» и в новом диалоговом окне вручную задать правильные временные настройки.
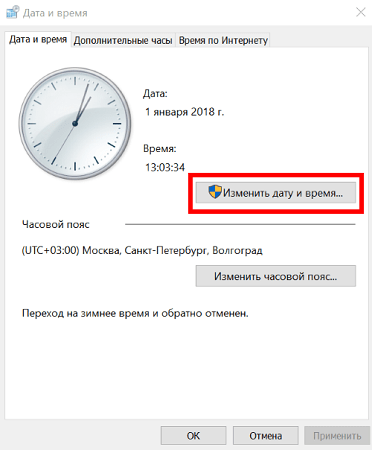
Для опытных пользователей: командная строка от имени администратора
Чтобы настроить время, через командную строку, запустите ее с правами администратора. В меню Пуск, в разделе «Служебные Windows», кликнете на ярлыке «Командная строка» правой кнопкой мыши. Далее выбираем «Дополнительно» — «Запуск от имени администратора».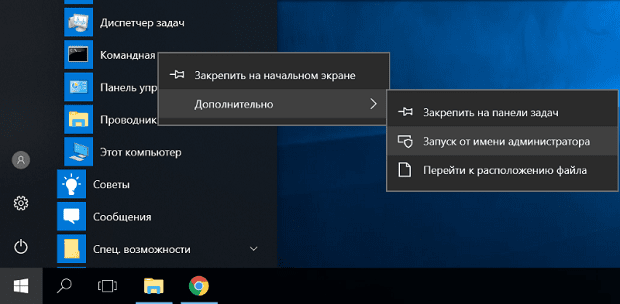
В открывшейся консоли командной строки введите команду (можно скопировать и вставить) time:HH:mm. Вместо «HH» нужно указать число, указывающее на часы, а «mm» означает минуты.
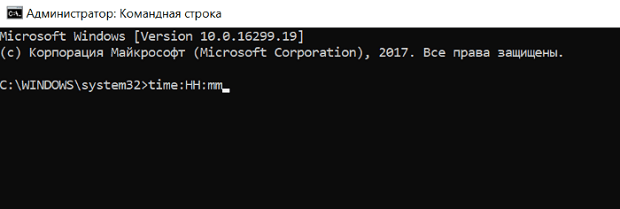
Нажмите клавишу подтверждения Enter. Время в системе будет изменено.
Быстрый и легкий способ изменить время
Наиболее простой способ установить правильное время – перейти к окну настроек из контекстного меню (трея). Для этого необходимо щелкнуть правой кнопкой на часы в панели задач (в нижнем правом углу экрана) и выбрать соответствующий пункт.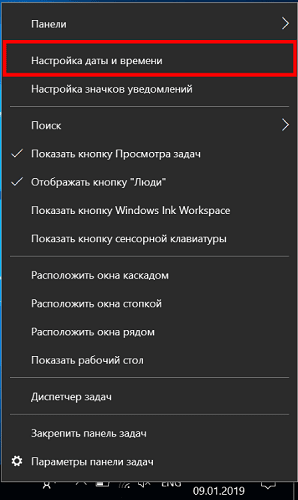
После этого откроется диалоговое окно, аналогичное рассмотренному выше, в котором можно ввести требуемые параметры.
При работе с настройками времени, всегда обращайте внимание на часовой пояс. Может быть он установлен неправильно? Именно из-за этого и могут происходить сбои в ОС. Если часы сбиваются после каждого перезапуска компьютера, следует заменить батарею питания на материнской плате.
Как настроить автоматический перевод времени в Windows 7. Настройка даты и времени.
При работе за компьютером часто возникают вопросы. Как настроить время на компьютере? Либо что делать, когда автоматически переводятся часы, допустим на час вперед, либо на два назад? И так, все по порядку.
Если у Вас автоматически переводятся часы, значит у Вас настроено авто обновление через интернет, но при этом, выставлен неверно пояс.
Чтобы настроить нам авто обновление, то жмем на часы в правом нижнем углу и на надпись Изменить настройки даты и времени.

Здесь мы видим, надпись Изменить часовой пояс. Жмем на эту надпись.

Находим наш часовой пояс и выбираем город.

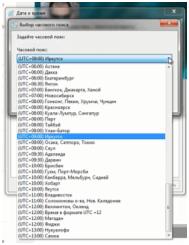
По опыту, могу сказать, что иногда не совпадает название города и его часовой пояс. Не знаю, от чего это зависит. Было такое, что город один, а часовой пояс другой.
Вот, например, у меня стоит город Иркуцк. Зайдем в на вкладку Время по интернету.

Далее жмем Изменить параметры.

Здесь стоит синхронизировать с сервером время в интернете.

Т.е. этот сервер определенное количество раз в сутки, при подключении к интернету, синхронизирует время и переводит его автоматически. Это надо для чего? Это чтобы у Вас было точное время и часы у Вас не отставали. Если Вы не хотите делать синхронизацию, то отключаете галочку и жмете ОК и тогда настройку часовых поясов Вам делать не обязательно. Надо только выставить точное время и оно будет идти по данным, которые будут браться из БИОСа компьютера или ноутбука Вашей материнской платы.

Какие настройки есть еще? Если конкретно настроить нужный часовой пояс, то галочку вернем в прошлое состояние, чтобы синхронизировать время. Тут можно выбрать с какого сервера синхронизировать. Я всегда по умолчанию оставляю сервер time.windows.com. С этого сервера все хорошо работает. Нажимает вкладку дополнительные часы.

Ставим галочку на Показать эти часы.

Чтобы знать время, допустим, в Аризоне, то выбираем Аризону и нажимаем Применить и ОК.

Это — Часы 1. Тогда мы видим часы нашего местного время по Иркутской области, а рядом часы времени в Аризоне. Т.е. если у Вас кто то из родственников или знакомых живет очень далеко, то чтобы постоянно не высчитывать разницу во времени, то можно часы настроить таким образом.
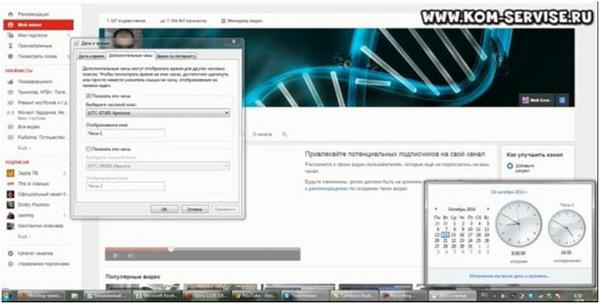 Даже можно настроить двое часов. Ставим галочку на Показать эти часы.
Даже можно настроить двое часов. Ставим галочку на Показать эти часы.
Нажимаем на Применить и на ОК. Это – Часы 2.

Тогда у нас появляются двое часов и основные.

Часы 1 можно назвать Аризона, а часы 2 назовем Иркуцк.

Жмем применить и у нас появляются часы основные с местным временем, часы в Аризоне и часы в Иркуцке.

Следующие настройки позволяют задать дату и время. Здесь Вы очень просто меняете дату и соответствующее время.

Следующая настройка позволяет быстро поменять год.
Можно долго кликать влево или в право по дате, чтобы поменять год.

Если вдруг у Вас БИОС сбился, например на 2001 год, то придется с 2001 года кликать долго до 2014 года. Чтобы быстро поменять год, то кликаем на эту надпись и выбираем год, который нам нужен. Потом выбираем месяц и выбираем нужную дату и нажимаем ок.
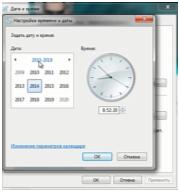


Успехов Вам!
Как установить время и дату на компьютере чтобы не сбивалось
Многие пользователи персональных компьютеров и ноутбуков очень часто сталкиваются с проблемой сбивания настроек времени и/или даты. Каждый раз при включении компьютера приходится корректировать настройки времени, ведь если этого не сделать, то некоторые программы и даже интернет могут не работать.
В данной статье мы расскажем как установить время и дату на компьютере чтобы они не сбивалось, а также о причинах, по которым это происходит.
Севшая батарейка CMOS
Не все знают что в любом компьютере и ноутбуке есть специальная батарейка, которая отвечает за сохранение настроек ПК когда он выключен. Среди этих настроек есть и настройка даты/времени.
Причина cmos checksum error defaults — севшая батарейка
Если у вас после ночного выключения компьютера дата и время сбиваются, то скорее всего проблема с батарейкой. Ее нужно менять. Очень часто это сопровождается надписью «cmos checksum bad» при включении.
Неправильные настройки часового пояса
Второй не менее распространенной причиной сбивания времени на компьютере является неправильно выбранный часовой пояс.
Вход в настройки даты и времени в Windows 10
Если зайти в настройки времени, то там можно увидеть часовой пояс. Многие полагаются при его выборе на присутствие в названии часового пояса названия своей страны. В большинстве случаев они совпадают.
Установка часового пояса в Windows 10
Куда боле важным параметром является не название часового пояса, а его цифровой обозначение (+3, +2, -1 и т.д.). Если у вас время постоянно отстает на час или два, либо же наоборот спешит, то вам стоит изменить часовой пояс на единицу или две в случае отставания, либо же на -1 в случае если оно спешит на час. И так далее.
Как настроить точно время на компьютере в Windows 10 чтобы оно не сбивалось?
Приветствую читателя на fast-wolker.ru ! Сегодня в компьютерной тематике для всех пользователей Windows 10 разберем некоторые нужные настройки этой операционной системы. Многим непривычно до сих пор искать в «десятке» привычные настройки.
В частности, выясним, каким образом можно настроить время отключения экрана (монитора), а так же настроить системные часы.
Для тех , кто еще не сталкивался поясним, для чего бывают нужны эти настройки. По умолчанию после установки «десятки» монитор отключается через 5- 10 минут. Предполагается, что таким образом экономится ресурс монитора и электроэнергия.
Но согласитесь, если вы смотрите фильм и на самом интересном месте гаснет монитор? Тогда надо просто настроить время отключения монитора под себя.
Как настроить время отключения монитора в Windows 10?
Настройки делаются очень легко, главное, чтобы у Вас была учетная запись с правами Администратора. Чтобы изменить нажимаем на кнопку «Пуск» и выбираем в открывшейся вкладке строку «Параметры».
В открывшемся окне находим раздел «Система. Экран, уведомления, приложения».
Зайдя в этот раздел находим строку «Питание и спящий режим». Здесь можно изменить время всех параметров. Для этого нажимаем на вкладку и в открывшемся меню выбираем цифровое значение необходимого временного интервала.
Лучше всего по всем параметрам поставить значение «Никогда». В этом случае монитор у вас не будет выключаться вообще. Поверьте, это гораздо удобнее.
Попасть в раздел «Управления электропитанием» можно еще и другим способом. Если нажать правой клавишей мыши по кнопке «Пуск», то откроется вкладка, в которой надо выбрать пункт «Управление электропитанием».
Мы попадаем на страничку различных схем электропитания. Выбрав нужную схему, нажимаем «настройка схемы» и ставим все те же цифровые значения, о которых говорилось выше.
Для увеличения скорости быстродействия компьютера выберите схему «Высокая производительность».
После установки новой операционной системы я обычно ставлю обновления, запускаю этот процесс на ночь. А утром обнаруживаю, что компьютер выключен. Почему? Потому что по умолчанию компьютер переводится в спящий режим если не происходит касания к его рабочим органам в течение 20-30 минут. Оказывается, я забыл изменить эти настройки.
Как установить время отключения компьютера в Windows 10?
Для того, чтобы отключить гибернацию вызываем «Панель управления»
Нам нужно настроить переход компьютера в спящий режим (или гибернацию):
Про дисплей мы уже упоминали. Отключаем теперь «спящий режим» вовсе:
Теперь противоположная ситуация . Например, вы поставили скачиваться фильм. Скачивается он, скажем час, а вы в это время собрались куда-либо уехать. Но компьютер оставлять включенным не хочется. Вот тут и придет на помощь следующая опция.
Установить время отключения можно разными способами. Для гурманов — можно вручную задать команду выключения. Для этого вызываем окно «Выполнить» ( Win+R) и пишем команду «shutdown –s –t <х>», где х – это количество секунд после которых компьютер отключится. Например, для отключения аппарата через час, необходимо написать: «shutdown –s –t 3600».
После чего нажимаем на ОК. Далее появится сообщение, в котором будет написано, что компьютер отключится через заданное время. В нашем случае – 60 минут.
Подобную операцию безо всяких команд можно сделать в «Планировщике заданий». Для этого открываем панель управления и выбираем в ней администрирование.
В этом разделе находим строку «Планировщик заданий».
В открывшемся окне выбираем пункт «Создать простую задачу» и в для нас откроется редактор задач. Первым делом называем задачу – «Выключение». Нажимаем «Далее».
Потом выставляем время запуска этой задачи. В данном случае нам подходит однократно. Но можно и расписание настроить. Кто как делает.
Снова жмем «Далее» и попадаем на страничку, где необходимо указать, когда и в какое время отключить компьютер.
Следуем указаниям мастера; ставим флаг возле надписи «Запустить программу» и жмем «Далее».
В следующем окне в поле Программа» необходимо ввести путь к программе. Для этого нажимаем кнопку обзор и через открывшийся проводник находим запускающий файл, расположенный по адресу: «С:\Windows\System32\shutdown.exe ». В поле «добавить аргументы» вводим –s.
После этого сохраняем задачу.
Если все правильно настроили, через заданное количество времени компьютер отключится.
Как настроить время экрана блокировки в Windows 10?
Экран блокировки помогает нам защитить наши данные от посторонних глаз. Но тут нужна учетная запись с парольной защитой! Работает экран просто — через заданное время (бездействие органов управления) на экране появляется заставка с приглашением ввести пароль или ПИН:
Время это можно увеличить, если заставка появляется слишком часто. Но чаще, наоборот — на работе мы отлучаемся, а ответственная работа — есть ответственная работа. Итак, чтобы настроить экран блокировки так как нам надо на рабочем столе кликаем правой кнопкой мыши:
В настройках «Персонализации» нас интересует «Экран блокировки». Можно в качестве заставки выбрать то что нам предлагает операционная система:
Но мы спустимся чуть ниже — мы выберем кое — что очень знакомое и забытое.
Выберем в качестве заставки «Объемный текст» и настроим его «Параметры:
Можно использовать «Время», или набрать короткую фразу:
После этого оставляем настройки, как показано на рисунке ниже:
После сохранения настроек усаживаемся поудобнее, ждем минуту и смотрим, что получилось.
Если кнопка «Пуск» не работает, настроить время блокировки экрана можно при помощи редактора реестра. Для этого вызываем редактор
В открывшемся окне ищем ветвь реестра со следующим описанием: HKEY_LOCAL_MACHINE\SYSTEM\CurrentControlSet\Control\Power\PowerSettings\7516b95f-f776-4464-8c53-06167f40cc99\8EC4B3A5-6868-48c2-BE75-4F3044BE88A7
Когда найдем, дважды щелкаем по надписи, чтобы открыть ее. В результате появится такое вот окно:
Здесь в строке параметр значения ставим цифру «2». Закрываем реестр и запускаем «Панель управления», где заходим в раздел «Электропитание». Выбираем наш текущий режим и щелкаем по строке «Изменить дополнительные параметры…». В результате откроется окно параметров, где расположены настройки режима отключения.
Раскрываем вкладку «Экран» (щелкаем на «плюс») и, далее таким же образом открываем «Время ожидания экрана блокировки». Здесь видим два значения: «От батареи» и «От сети». Рядом стоят подсвеченные синим по умолчанию цифры в одну минуту. Щелкнув по ним, можно задать свое время.
Кстати, до манипуляций с реестром таких подсвеченных цифр (да и самого раздела) вы не найдете.
Ну и для того, чтобы проверить например, как работает наш планировщик заданий по расписанию можно менять дату и время на компьютере (чтобы не ждать долго).
Как настроить часы в Windows 10 (изменяем системную дату на компьютере)
Пользователям 1с эта функция помогает, если нужно провести документы будущей датой. Часы и дату можно менять по своему усмотрению. Здесь все просто. Открываем меню пуск и нажимаем параметры. В открывшемся окне ищем кнопку «Время и язык».
Первым делом отключаем настройку «Устанавливать время автоматически». Она берет время из Интернет.
В результате станет активной кнопка «Изменить». Ее и жмем!
Далее, появится окно, в котором необходимо установить нужный формат времени. По окончании жмем изменить.
Вот и все, время изменено. Удачи!
Автор публикации
0 Комментарии: 1Публикации: 129Регистрация: 02-12-2017Компьютеры HP — Установка даты и времени, часы сбрасывают установленное время, неправильные дата и время (Windows 8)
Часы в настольных компьютерах работают от батарейки аналогично наручным часам с питанием от аккумулятора. Такая внутренняя батарейка называется батарея CMOS или батарея часов реального времени. С помощью этой батареи поддерживается актуальное значение времени, когда компьютер выключен. Как и в наручных часах, батарейку необходимо заменить, если уровень заряда упал до низкого значения.
Если при запуске компьютера отображается сообщение об ошибке Не заданы время и дата, то возможно необходимо заменить батарею CMOS или часов реального времени. Нижеприведенные ссылки и указания помогут найти информацию, как заменить CMOS или часы реального времени на компьютере в зависимости от его типа.
- Для настольных компьютеров (в вертикальном корпусе) перейдите к документу Удаление и замена батареи CMOS и следуйте приведенным в нем инструкциям по замене батареи CMOS.
- Для компьютеров HP TouchSmart, моноблоков (AiO) и ноутбуков выполните следующие действия.
Введите в поле поиска на верху страниц наименование серии компьютера и таймер реального времени в поле поиска и нажмите клавишу ввода.
Например, введите HP Envy 15-3000 таймер реального времени для поиска документов, описывающих проблемы с часами реального времени для компьютеров серии HP Envy 15-3000.
В результатах поиска найдите ссылку на документ, описывающий, как удалить и заменить батарею часов реального времени или CMOS в устройстве HP TouchSmart, AIO или ноутбуке, и перейдите по ней.
Внимание!
Не пытайтесь заменить батарею, если вам не удалось найти документ, описывающей, как заменить батарею CMOS или часов реального времени на вашем типе компьютера. Для устранения неисправности обратитесь в авторизованный сервис-центр.
Для замены батареи CMOS или часов реального времени следуйте приведенным в документе инструкциям.