Как настроить усилитель Wi-Fi сигнала с помощью приложения Tether
Эта статья подходит для:
RE500 , RE300 , RE505X , RE715X , RE305 , RE205 , RE600X , RE365(FR) , TL-WA860RE( V2 ) , RE190 , RE350 , RE705X , RE650 , TL-WA865RE( V2 ) , TL-WA820RE , RE450 , RE603X , RE335 , RE605X , RE355 , RE500X , RE700X , RE590T , TL-WA850RE( V2 V4 V5 V6 ) , RE580D , RE360 , TL-WA855RE , RE365 , RE200( V2 V3 V4 ) , TL-WA830RE( V3 V4 ) , RE380D , TL-WA854RE( V2 V3 V4 ) , RE220( V1 V2 )
Примечание: эта инструкция подходит только для следующих моделей: TL-WA820RE V1 c последующими версиями, TL-WA830RE V3 c последующими версиями, TL-WA850/854/860/865RE V2 c последующими версиями, TL-WA855RE V1 c последующими версиями, RE200 V2 c последующими версиями, RE205, RE305, RE350, RE355, RE360, RE380D, RE450, RE500, RE580D, RE590T, RE650 c последующими версиями.
Шаг 1: подключите усилитель сигнала к розетке, сбросьте настройки усилителя с помощью кнопки Reset, если он был настроен ранее.
Шаг 2: подключите смартфон или планшет к сети усилителя (см. изображения ниже). Название Wi-Fi сети усилителя по умолчанию указано непосредственно на этикетке самого усилителя.
Примечание: рекомендуем забыть сеть основного роутера на телефоне или планшете на время настройки, поскольку телефон/планшет может автоматически переключиться к ней во время настройки, что может создать дополнительные сложности при настройке.
Шаг 3: скачайте и запустите приложение Teather, в приложении выберите усилитель для входа в него. Возможно, понадобится создать новые имя пользователя и пароль для входа в настройки. Создайте их или введите те, что создавали ранее (имя пользователя и пароль по умолчанию — admin). После этого усилитель приступит к поиску ближайших сетей для подключения к ним.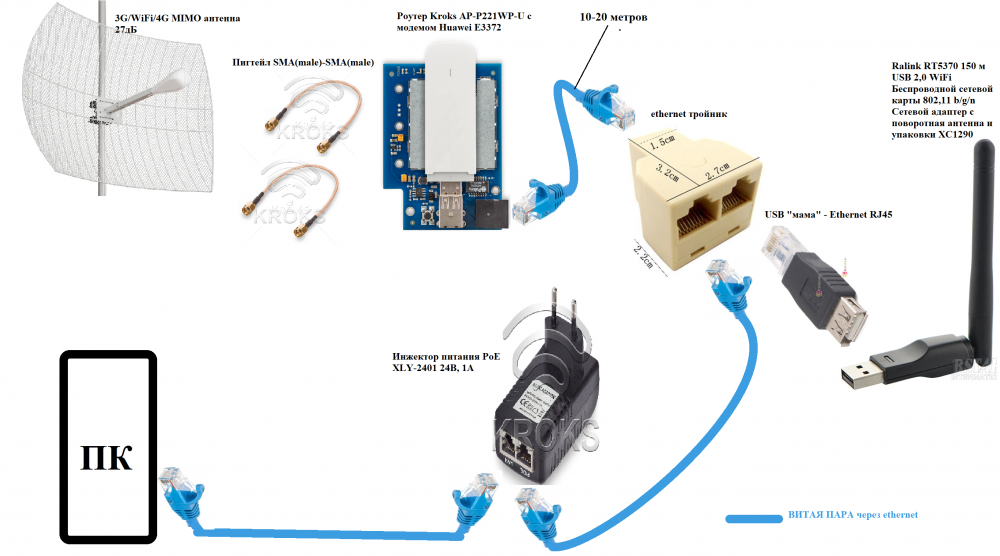
Шаг 4: выберите имя Wi-Fi основного роутера (2,4 ГГц и 5 ГГц) и введите пароли Wi-Fi сетей. Убедитесь, что пароль обеих сетей введён без ошибок (крайне важно). Если на основном роутере есть только сеть 2,4 ГГц, настройку сети 5 ГГц можно пропустить.
Шаг 5: настройте имя расширенной сети. Пароль от расширенной сети будет таким же, как и пароль от основного роутера. Затем нажмите Далее.
Примечание: усилитель сигнала увеличит зону действия домашней сети. Будет лучше, если у основной и расширенной сети будут разные имена (например, добавьте

Шаг 6: проверьте настройки Основной сети и Расширенной сети. После этого нажмите Готово, усилитель сохранит текущие настройки. В этом разделе показаны имена сетей, а также пароли основного роутера и усилителя.
Шаг 7: перенесите усилитель и заново подключите его к сети основного роутера. Усилитель перезагрузится, и будут применены новые настройки. Следуйте инструкциям по размещению усилителя, указанным на экране сматрфона/планшета.
Дополнительный шаг 1 — местоположение: используйте эту фунцию, чтобы проверить, удачно ли расположен усилитель.
Дополнительный шаг 2 — изменение имени Wi-Fi сети усилителя: в меню Инструменты — Расширенная сеть можно изменить имя Wi-Fi сети усилителя.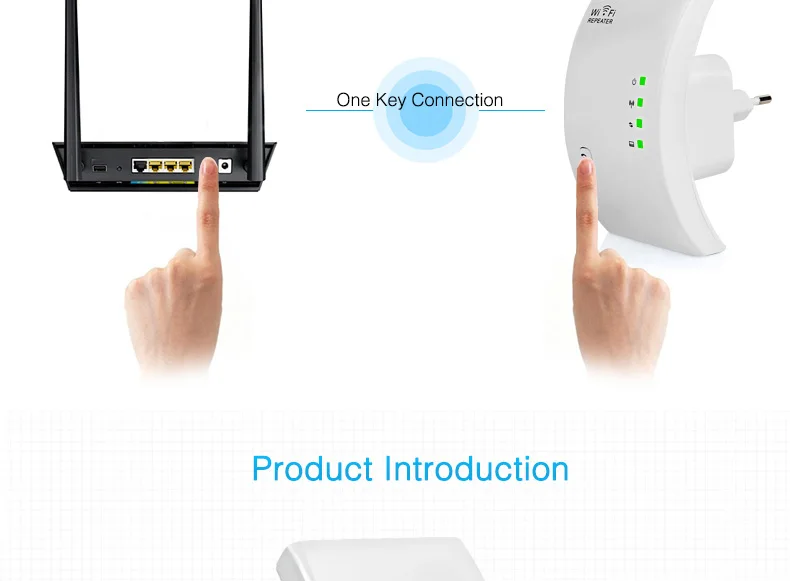 Устройствам будет проще переключаться между сетями, если имена сетей будут одинаковыми.
Устройствам будет проще переключаться между сетями, если имена сетей будут одинаковыми.
Более подробное описание каждой функции и руководства доступны в центре загрузок.
Был ли этот FAQ полезен?
Ваш отзыв поможет нам улучшить работу сайта.
Что вам не понравилось в этой статье?
- Недоволен продуктом
- Неверный заголовок
- Не относится к моей проблеме
- Слишком туманное объяснение
- Другое
Как мы можем это улучшить?
Спасибо
Спасибо за обращение
Нажмите здесь, чтобы связаться с технической поддержкой TP-Link.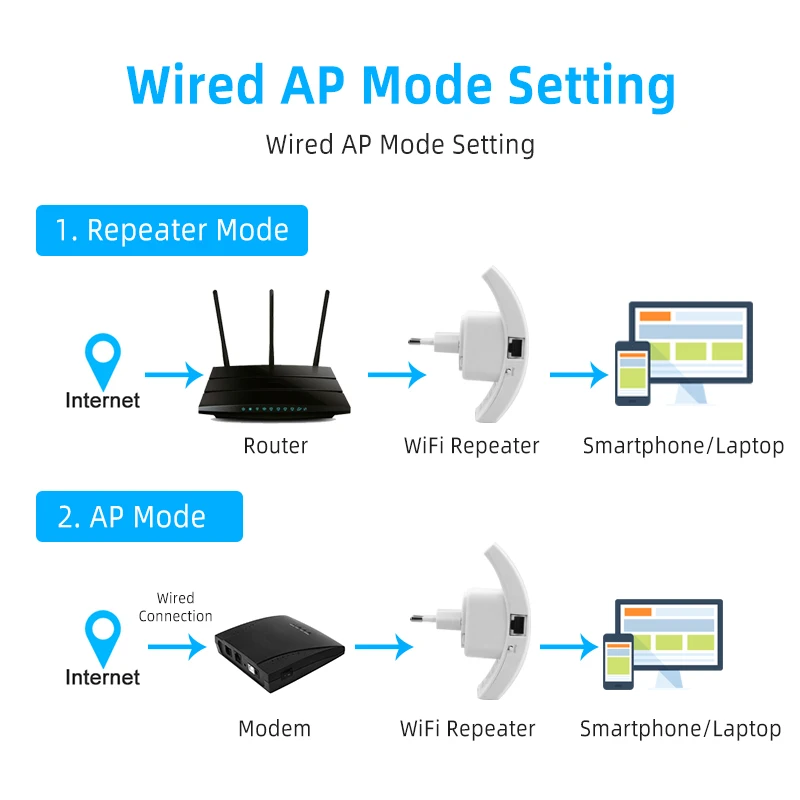
Как настроить усилитель сигнала с помощью кнопки WPS для расширения зоны покрытия существующей беспроводной сети?
Требования к использованию
Дата последнего обновления: 09-04-2018 08:38:36 AM 3160958
Эта статья подходит для:
TL-WA860RE , TL-WA750RE , TL-WA850RE , RE300 , RE190 , RE205 , RE200 , TL-WA830RE , RE210 , TL-WA854RE , TL-WA865RE , TL-WA730RE
В этой статье мы расскажем как настроить усилитель Wi-Fi сигнала с помощью кнопки WPS.
Эта статья ответит на два вопроса:
1. Иногда вам может быть трудно подключить устройство к маршрутизатору/точке доступа с помощью кнопки WPS. Почему?
2. Иногда вы можете подключить двухдиапазонный усилитель Wi-Fi сигнала только к Wi-Fi 2.4G или 5G двухдиапазонного роутера/точки доступа с помощью кнопки WPS, но не к обоим диапазонам Wi-Fi. Почему?
Почему?
Часть A: сначала давайте объясним, как настроить усилитель Wi-Fi сигнала с помощью кнопки WPS:
1.Подключите усилитель к розетке рядом с основным маршрутизатором/точкой доступа.
2.Нажмите на кнопку WPS на основном маршрутизаторе/точке доступа, затем нажмите кнопку WPS на вашем усилителе сигнала.
Примечание 1: после нажатия кнопки WPS маршрутизатора/ точки доступа необходимо удерживать кнопку WPS усилителя сигнала в течение 2 минут.
Примечание 2: после нажатия кнопки WPS маршрутизатора/точки доступа индикатор WPS маршрутизатора/точки доступа должен начать мигать. Если индикатор WPS маршрутизатора/точки доступа не мигает, это означает, что необходимо нажать кнопку WPS еще раз, пока индикатор WPS маршрутизатора/точки доступа не начнет мигать. Это относится также и к усилителю сигнала. После нажатия кнопки WPS усилителя сигнала индикатор WPS усилителя должен мигать. В противном случае, нажмите на кнопку еще раз.
Ниже изображены индикаторы WPS моделей TL-WA850RE и RE200:
3. Подключение по WPS будет длиться 2 минуты. Подождите 2 минуты, а затем проверьте индикатор беспроводного сигнала усилителя сигнала. Если он горит (независимо от того, какого он цвета или сколько полосок горит), то ваш усилитель сигнала подключен к основному маршрутизатору/точке доступа.
4. После 2 минут, если индикатор беспроводного сигнала усилителя не горит, значит подключение WPS не выполнено. Возможно, вам придется еще раз выполнить одно или несколько подключений по WPS и повторить описанные выше действия.
5. Теперь Вы можете разместить усилитель сигнала в нужном месте, где вы хотите расширить зону покрытия беспроводной сети, и пользоваться беспроводной сетью. Далее устройство будет подключаться автоматически при каждом последующем включении.
Часть B: Теперь давайте решим проблему “иногда вы испытываете трудности при подключении усилителя к маршрутизатору/точке доступа с помощью кнопки WPS».
Примечание: если Вы не можете настроить свой усиилитель сигнала с помощью функции WPS, пожалуйста, обратитесь к статьям ниже, чтобы настроить его через веб-интерфейс:
How to configure my TL-WA850RE via Web GUI to extend an existing wireless network’s coverage
How to configure my RE200RE210 via Web GUI to extend an existing wireless network’s coverage
Часть C: Наконец, давайте решим эту проблему “иногда вы можете подключить двухдиапазонный усилитель сигнала только к сети 2.4G или 5G Wi—Fi вашего двухдиапазонного маршрутизатора/точки доступа с помощью кнопки
WPS, но не к обоим диапазонам Wi-Fi”.
Фактически, эта проблема в основном вызвана двухдиапазонным маршрутизатором/точкой доступа, но не нашим двухдиапазонным усилителем Wi-Fi сигнала:
Некоторые двухдиапазонные маршрутизаторы/точки доступа позволяют клиентам, включая Усилители сигнала, подключаться к одному диапазону (2.4G или 5G, на усмотрение маршрутизатора/точки доступа) одним нажатием кнопки WPS.
Примечание: если вы столкнулись с этой проблемой, пожалуйста, следуйте приведенным ниже статьям, чтобы настроить усилитель Wi-Fi сигнала через веб-интерфейс.
How to configure my TL-WA850RE via Web GUI to extend an existing wireless network’s coverage
How to configure my RE200RE210 via Web GUI to extend an existing wireless network’s coverage
Похожие статьи
- Как настроить усилитель беспроводного сигнала, если на моём маршрутизаторе отсутствует кнопка WPS?
- How to configure my RE200/RE210 via Web GUI to extend an existing wireless network’s coverage?
- Как настроить усилитель Wi-Fi сигнала с помощью приложения Tether
- Как настроить усилитель сигнала с помощью кнопки WPS (новый логотип)
- Как настроить усилитель Wi-Fi сигнала 11N через веб-интерфейс, чтобы расширить зону покрытия уже существующей беспроводной сети (новый логотип)?
Был ли этот FAQ полезен?
Ваш отзыв поможет нам улучшить работу сайта.
Что вам не понравилось в этой статье?
- Недоволен продуктом
- Слишком сложно
- Неверный заголовок
- Не относится к моей проблеме
- Слишком туманное объяснение
- Другое
Как мы можем это улучшить?
Спасибо
Спасибо за обращение
Нажмите здесь, чтобы связаться с технической поддержкой TP-Link.
Setup Videos
Set Up TP-Link Range Extender via WPS Button (RE505X, etc.)
Set Up TP-Link Range Extender via Web Browser(RE505X, etc.)
Set Up TP-Link Range Extender via Tether App (RE505X, etc.)
Режим «Усилитель Wi-Fi сигнала» на роутере TP-Link.
 Настройка TP-Link в качестве репитера
Настройка TP-Link в качестве репитераВ комментариях к статье о настройке беспроводного моста (WDS) на роутерах TP-Link мне подсказали, что в настройках некоторых новых роутеров (например, на TL-WR841N V14) появилась возможность выбрать режим работы роутера. И там есть рабочий режим «Усилитель Wi-Fi сигнала», или просто «Усилитель сигнала». Честно скажу – не знал. В последнее время не приходилось настраивать новые модели устройств от TP-Link. И насколько я понял, возможность выбора режима работы есть далеко не на всех новых роутерах, или новых аппаратных версиях старых устройств. Но новость очень хорошая, так как до этой поры не было возможности настроить роутер TP-Link в режиме репитера, чтобы он усиливал Wi-Fi сеть. Точнее, такая возможность была – это режим беспроводного моста, но с настройками там все намного сложнее. И в процессе настройки пользователи сталкивались с множеством разных проблем.
Несколько слов о том, что такое вообще режим усилителя Wi-Fi сигнала и зачем он нужен на роутере. А затем перейдем непосредственно к настройке. Есть такие отдельные устройства, как репитеры. Их основана задача – усиливать сигнал уже существующей Wi-Fi сети. Расширять радиус действия Wi-Fi сети. Практически все роутеры могут работать в режиме реиптера. То есть, выполнять функцию усилителя беспроводного сигнала. В том числе это умеют роутеры от TP-Link. Только на устройствах большинства конкурентов эти настройки организованы проще и понятнее. Нужно выбрать соответствующий режим работы (который так и называется «усилитель Wi-Fi», или «повторитель») и пройти быструю настройку. А на маршрутизаторах TP-Link приходилось настраивать режим беспроводного моста (WDS).
А затем перейдем непосредственно к настройке. Есть такие отдельные устройства, как репитеры. Их основана задача – усиливать сигнал уже существующей Wi-Fi сети. Расширять радиус действия Wi-Fi сети. Практически все роутеры могут работать в режиме реиптера. То есть, выполнять функцию усилителя беспроводного сигнала. В том числе это умеют роутеры от TP-Link. Только на устройствах большинства конкурентов эти настройки организованы проще и понятнее. Нужно выбрать соответствующий режим работы (который так и называется «усилитель Wi-Fi», или «повторитель») и пройти быструю настройку. А на маршрутизаторах TP-Link приходилось настраивать режим беспроводного моста (WDS).
В принципе, если разобраться, это практически одно и то же. Но так как у нас задача усилить сигнал определенной Wi-Fi сети, то после настройки сеть должна быть одна (с одним именем и паролем). При необходимости, можно сменить имя сети на втором роутере. Так вот, когда есть возможность выполнить настройку роутера именно в режиме усилителя, то роутер автоматически копирует настройки главной Wi-Fi сети. И после настройки мы получаем усилитель сигнала. Сеть одна, просто усиленная с помощью второго роутера. А в случае с WDS, приходится сначала настраивать подключение к главному роутеру, затем вручную отключать, или задавать определенные настройки DHCP-сервера, менять настройки беспроводной сети.Выводы: настроить роутер TP-Link в режиме усилителя Wi-Fi сигнала (через выбор этого режима в настройках) намного проще, чем делать это через WDS. Не знаю, возможно там есть еще каике-то фишки, может работает стабильные. Но я считаю, что такой режим работы должен быть в настройках каждого современного роутера. Надеюсь, в ближайшее время такие настройки появляться на всех роутерах TP-Link. Возможно, даже в новых версиях прошивок (если это можно реализовать с помощью программного обеспечения).
И после настройки мы получаем усилитель сигнала. Сеть одна, просто усиленная с помощью второго роутера. А в случае с WDS, приходится сначала настраивать подключение к главному роутеру, затем вручную отключать, или задавать определенные настройки DHCP-сервера, менять настройки беспроводной сети.Выводы: настроить роутер TP-Link в режиме усилителя Wi-Fi сигнала (через выбор этого режима в настройках) намного проще, чем делать это через WDS. Не знаю, возможно там есть еще каике-то фишки, может работает стабильные. Но я считаю, что такой режим работы должен быть в настройках каждого современного роутера. Надеюсь, в ближайшее время такие настройки появляться на всех роутерах TP-Link. Возможно, даже в новых версиях прошивок (если это можно реализовать с помощью программного обеспечения).
На данный момент у меня нет возможности протестировать это все в реальных условиях. Как только у меня появится маршрутизатор, в настройках которого будет возможность выбрать этот рабочий режим и все проверить – я это сделаю. И при необходимости дополню статью. Для написания этой статьи я использовал симулятор веб-интерфейса роутера TL-WR841N аппаратной версии v14. Такие же настройки я обнаружил на TL-WR940N v6, TL-WR840N v6.
И при необходимости дополню статью. Для написания этой статьи я использовал симулятор веб-интерфейса роутера TL-WR841N аппаратной версии v14. Такие же настройки я обнаружил на TL-WR940N v6, TL-WR840N v6.
Так как эта функция на данный момент (на момент написания статьи) доступна только на некоторых роутерах, то скорее всего для использования роутера TP-Link в качестве усилителя вам придется настраивать режим WDS. Ссылку на подробную инструкцию я давал выше.
Сначала нам нужно зайти в настройки маршрутизатора. Можете использовать мою инструкцию: как зайти в настройки роутера TP-Link.
Если на вашем маршрутизаторе есть возможность изменить режим работы, то там должна быть вкладка «Рабочий режим» (Operation Mode). Открываем ее, ставим переключатель возле режима «Усилитель Wi-Fi сигнала» и нажимаем на кнопку «Сохранить». Если появится сообщение «Новый рабочий режим будет использоваться только после перезагрузки роутера. Вы хотите изменить рабочий режим?» нажмите «Да».
Роутер должен перезагрузиться.
После смены рабочего режима настроек в веб-интерфейсе станет значительно меньше. Ненужные настройки будут скрыты. Это хорошо, так как в них проще разобраться и нет ничего лишнего. Так же в свойствах беспроводного режима будет указан выбранный нами режим работы.
Дальше нужно наш роутер-репитер подключить к главной Wi-Fi сети, сигнал которой нужно усилить. Для этого перейдите в раздел «Беспроводной режим» – «Подключение к сети» и нажмите на кнопку «Поиск». Если необходимо, то можно вручную прописать имя сети (SSID), ее MAC-адрес, выбрать тип защиты и ввести пароль.
Выберите свою сеть из писка доступных сетей, которые найдет наш роутер TP-Link.
Нам нужно ввести только пароль от этой Wi-Fi сети и нажать на кнопку «Сохранить». Важно: обязательно убедитесь, что пароль вы ввели правильно. Иначе роутер не сможет подключиться к выбранной сети, синхронизировать настройки, и усиливать сигнал.
Настройка завершена. После сохранения настроек наш маршрутизатор должен подключится к выбранной беспроводной сети и расширить ее радиус действия. По умолчанию у нас будет одна сеть, так как TP-Link в этом режиме клонирует настройки сети (имя, пароль), к которой подключается.
Дополнительные настройки
Если вы хотите, чтобы TP-Link раздавал сеть с другим именем и паролем, то достаточно сменить эти настройки в разделе «Беспроводной режим» – «Расширенная сеть». Там можно сменить имя (SSID) расширенной сети, пароль, и сохранить настройки. Защиту расширенной сети менять не советую (оставьте WPA-PSK/WPA2-PSK).
Что касается настроек IP и DHCP сервера, то после переключения роутера в режим «Усилитель Wi-Fi сигнала» в настройках LAN сети автоматически устанавливается режим работы «Smart IP (DHCP)».
В этом режиме TP-Link автоматически настраивает необходимые параметры. При этом DHCP-сервер отключен, а IP-адреса выдает главный роутер.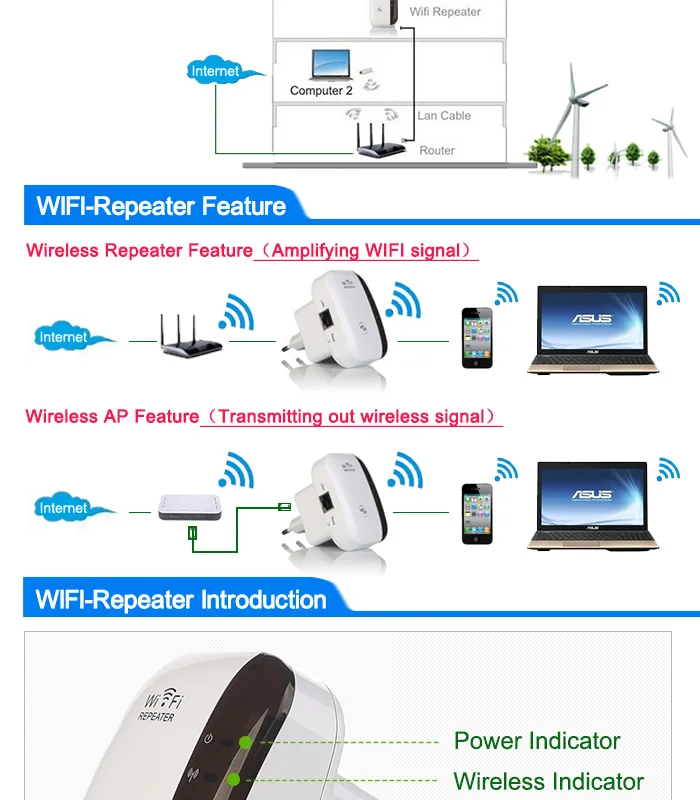 Так и должно быть при использовании роутера в качестве репитера.
Так и должно быть при использовании роутера в качестве репитера.
Важный момент: при подключении устройств в LAN-порт роутера интернет будет работать. Это значит, что в этом режиме маршрутизатор так же можно использовать как адаптер (приемник Wi-Fi) для проводных устройств (ПК, телевизоры, приставки и т. д.). Так как отдельного режима «Адаптер» на этих роутерах нет (возможно пока нет).
Как вернуть роутер TP-Link в обычный режим работы?
Очень просто. Переходим в раздел «Рабочий режим», ставим переключатель возле «Беспроводной роутер» и сохраняем настройки.
После перезагрузки роутер будет работать в обычном режиме. Вернутся все настройки.
Можно так же выполнить сброс настроек с помощью кнопки, или через веб-интерфейс.
Думаю, я еще не раз буду обновлять эту статью, так как маршрутизаторы TP-Link с функцией «Усилитель сигнала» только появляются в продаже. Не забывайте писать в комментариях. Задавайте вопросы, делитесь полезными советами!
Как подключить и настроить усилитель Wi-Fi TP-Link?
Всем добрый день! Сегодня наш портал хочет рассказать вам о том, как подключить Вай-Фай усилитель от компании TP-Link. Статья предназначена практически для всех усилителей данного производителя. Также будут отдельно рассмотрены определённые ситуации, где в «штатном» режиме настройка пройти не может. Но обо всём по порядку.
Статья предназначена практически для всех усилителей данного производителя. Также будут отдельно рассмотрены определённые ситуации, где в «штатном» режиме настройка пройти не может. Но обо всём по порядку.
Можно сразу отметить, что устанавливать Wi-Fi усилитель конкретно от TP-Link не будет сложным практически ни для кого.
Содержание
- Установка и подключение
- Настройка
- Беспроводное подключение
- Альтернативный способ
- Двухдиапазонный репитер
- Решение проблем
- Задать вопрос автору статьи
Установка и подключение
Итак, подключается ретранслятор к маршрутизатору как через Ethernet, так и через Wi-Fi сеть (метод годится к использованию и в тех случаях, когда нет кнопок WPS на роутере и/или усилителе).
Начнём, пожалуй, с Ethernet.
- Подключение напрямую с помощью кабеля является одним из лучших вариантов для повторителей моделей TL-WA750RE, TL-WA850RE и TL–WA855RE.
 Само подключение проходит достаточно просто: берём кабель Ethernet (в идеале, он идёт в комплекте с самим усилителем) и подключаем его сначала к ПК или ноутбуку, а потом и к самому репитеру.
Само подключение проходит достаточно просто: берём кабель Ethernet (в идеале, он идёт в комплекте с самим усилителем) и подключаем его сначала к ПК или ноутбуку, а потом и к самому репитеру.
- Проверьте несколько раз, отключились ли вы от какой-либо точки доступа, к которой, возможно, ваш компьютер подсоединён.
- Запустите любой браузер и сразу перейдите по одной из двух ссылок: tplinkrepeater.net или tplinkextender.net (обратите внимание, что адрес сайта зависит от того, какая версия и модель репитера у вас используется).
- Если переход по ссылке ознаменовался успехом, у вас должно появиться окошко, в котором вас попросят ввести имя пользователя и пароль. Достаточно просто в обеих строчках ввести волшебное слово «admin».
- Итак, нам удалось подключиться. И теперь перед нами появляется окно интерфейса (у всех усилителей любой модели окно абсолютно одинаково).
Если переход по ссылкам не удался, напишите в адресной строке следующий IP-адрес: 192.
168.0.254 – он базовый для всех усилителей. Особых различий между переходом по ссылке и адресу не будет.
Руководство по установке репитера TP-LINK TL WA850RE можно посмотреть в видео-формате:
Настройка
Итак, теперь о том, как настроить ретранслятор от TP-Link. Просто нажимаем Next и выполняем все требования, что будут появляться в разных окошках.
Пошаговая настройка репитера от TP-Link:
- Подключаем роутер к ПК или ноутбуку напрямую, то есть, через Ethernet-кабель. Это мы уже сделали.
- Через «Панель управления» на ноутбуке нам нужно попасть в «Изменение параметров адаптера».
- Ищем «Подключение по локальной сети», кликаем ПКМ и жмем «Свойства».
- Теперь нам нужно «Протокол версии 4 (TCP/IPv4)» и «Свойства».
 Перепишите все данные локальной сети и выберите «Получить IP-адрес автоматически».
Перепишите все данные локальной сети и выберите «Получить IP-адрес автоматически».
Теперь идем в админку репитера:
- Region – страна проживания (в нашем случае – РФ или Russian Federation).
- Выбираем беспроводную сеть, которая принадлежит непосредственно вам. НО! Если вы не нашли вашу сеть в списке, введите вручную SSID или MAC-адрес. Также есть вероятность того, что вы отключили широковещание SSID – тогда стоит включить его через настройки роутера.
- Указываем пароль от сети (если он есть).
- Примечание: в этом окне можно активировать функцию, при которой усилитель будет передавать сигнал под именем маршрутизатора. Также можно и самому написать имя, от которого будет сигнал.
- Перепроверяем введённые настройки и нажимаем FINISH.
Сразу после этого усилитель уйдёт в перезагрузку, во время которой будут выставляться новые настройки. Как можно определить, что всё настроено отлично:
- Светодиоды на ретрансляторе у пунктов RE и Wi-Fi работают.

- В окне веб-интерфейса поле Connection Status будет со значением Connected.
Стоит также отметить, что усилители от TP-Link имеют функцию поддержки настройки на сигнал уже работающей точки доступа без вмешательства человека. Но роутер также должен владеть такой функцией – для неё надо найти кнопку WPS или QSS.
Чтобы всё это провернуть, нам понадобится просто нажать на эти кнопки на маршрутизаторе и на раздатчике. И всё – должна начаться автоматическая настройка и раздача сигнала на большую площадь.
Беспроводное подключение
Настроить и подключить репитер можно и через беспроводную сеть. Для этого надо комп или ноут подключить к усилителю.
- Отключаем ПК от своей сети Wi-Fi и подключаем его к репитеру.
- Открываем любимый браузер и заходим в настройки усилителя (надеюсь, это вы помните наизусть).
- Теперь все по известному пути – подключаемся к основной сети Wi-Fi, вводим пароль, даем имя усилителю сигнала, жмем FINISH.

Посмотрите обзор, настройку и тестирование модели Tp-Link TL-WA855RE V3 (EU) в следующем видео:
Альтернативный способ
И ещё один интересный способ, как настроить усилитель без использования компьютера – это настройка посредством смартфона или планшета. Чтобы начать настройку с помощью гаджетов, включим ретранслятор и подключимся к нему с телефона.
После этого нам предлагается провести авторизацию – ввести, собственно, логин и пароль. Дабы не ошибиться, проверьте наклейку на репитере – там указывают логин и пароль, но по стандарту это всегда admin в обоих пунктах. После успешной авторизации повторяем все действия, упомянутые в начале статьи.
Двухдиапазонный репитер
В модельном ряде усилителей сигнала от TP-Link есть двухдиапазонные устройства, которые работают одновременно на 2 частотах – 2,4 и 5 ГГц. Включить такой ретранслятор можно также с помощью волшебной кнопочки WPS или через админку. Об этом подробнее.
Включить такой ретранслятор можно также с помощью волшебной кнопочки WPS или через админку. Об этом подробнее.
- Известным нам путем идем в интерфейс устройства. Мы попадаем в быстрые настройки.
- Указываем свой регион.
- Повторитель найдет все сети в диапазоне 2,4 ГГц. Выбираем свою, указываем код безопасности от нее.
- Теперь наш усилитель ищет сети на другой частоте (5ГГц). Делаем тоже самое – ищем свою, пишем пароль.
- Репитер сам делает настройки, нам остается их только применить.
Решение проблем
Случается, что после установки ретранслятора возникают некоторые проблемы – не работает интернет или повторитель не хочет подключаться к беспроводной сети. Что можно посоветовать в подобной ситуации:
- Ставим ретранслятор ближе к роутеру, чтобы усилить сигнал от маршрутизатора.
- Сброс настроек на репитере и перезагрузка роутера могут помочь, если усилитель не хочет связываться с маршрутизатором.

- Если не удается подключение по WPS, пробуйте через настройки.
- На крайний случай могу посоветовать сделать перепрошивку репитера.
Если проблема не решится, пишите, будем думать вместе. Всем добра и удачной настройки!
Усилитель wi-fi-сигнала: выбор и настройка репитера (повторителя)
Пользователи сети часто сталкиваются с проблемой плохого сигнала, излучаемого роутером. Первое, что приходит в голову, – поменять девайс. Кажется, что загвоздка именно в нем. Но, как оказывается, главное – это правильная настройка техники.
Если же данная проблема исключена, стоит приобрести дополнительное оборудование, увеличивающее скорость передачи данных. Усилителю wifi-сигнала, или репитеру, по силам решение проблемы.
Как усилить сигнал WiFi без репитера:
- Расположить роутер в центре помещения, которое он обслуживает. Идеальный вариант: все пользователи находятся на равном расстоянии от него. Также рекомендуется расположить ближе к активно используемому компьютеру.
 Большое количество людей ставит аппарат в коридоре, куда достает кабель, заведенный внутрь квартиры мастерами. Это неверно, следует максимально удлинить шнур и не загораживать сигнал. Категорически нельзя ставить роутер в шкаф. Лучше разместить на полке. Если сигнал нужен в рамках одного этажа, направить усики вверх. При необходимости обеспечить пользователей связью по вертикали – повернуть их вниз. Неправильное размещение прибора обеспечит хорошую связь у соседей, чему они будут несказанно рады. Чтобы выбрать наиболее удачное место, стоит попробовать переставлять роутер.
Большое количество людей ставит аппарат в коридоре, куда достает кабель, заведенный внутрь квартиры мастерами. Это неверно, следует максимально удлинить шнур и не загораживать сигнал. Категорически нельзя ставить роутер в шкаф. Лучше разместить на полке. Если сигнал нужен в рамках одного этажа, направить усики вверх. При необходимости обеспечить пользователей связью по вертикали – повернуть их вниз. Неправильное размещение прибора обеспечит хорошую связь у соседей, чему они будут несказанно рады. Чтобы выбрать наиболее удачное место, стоит попробовать переставлять роутер. - Вариант второй: передача в квартире или офисе неплохая, но нестабильная. Проблема часто в том, что к каналу подключены несколько пользователей. Это равносильно пробкам на дорогах. Пока один пересылает или получает информацию, другой вынужден ждать. Проверить работу устройства через программу WiFi Analyzer.
- Если сигнал все равно не становится лучше, скорее всего, пришла пора обновить прошивку, если версия девайса старая.
 Компании регулярно выпускают новые варианты. Надо заглянуть на сайт производителя, большая вероятность в том, что искомое найдется.
Компании регулярно выпускают новые варианты. Надо заглянуть на сайт производителя, большая вероятность в том, что искомое найдется. - Ничего из вышеперечисленного не помогло? Значит, время купить новый роутер. Но следует помнить: если канал «забит», а маршрутизатор неисправен, репитер мало чем поможет. Он будет с трудом работать на загруженном канале.
Рассмотрим детальнее, что такое репитер, или повторитель, зачем он нужен.
Содержание
Активные усилители
Существуют два вида усилителей WiFi-сигнала:
- Активные — роутеры и двухдиапазонные репитеры.
- Пассивные — специальные антенны.
Точка доступа
Первые усилители отличаются мощностью и стандартами передачи. Кроме этого, они имеют разное количество антенн, размеры и поддержку программным обеспечением.
Недорогие раздатчики используют только беспроводной путь перемещения информации. Также в них чаще всего нельзя менять мощность, канал передачи и частоту «вайфая».
Репитер
Устройство является дополнением к основной точке доступа, усиливая ее действие. Такой девайс используется для обслуживания больших территорий: метро, самолет, парковая зона, торговый центр, пр.
Как работает репитер, что это такое
В переводе с английского языка слово «repeater» – это повторитель. Еще одно название – «ретранслятор». Он дублирует посыл маршрутизатора и увеличивает радиус покрытия. Далее рассмотрим, как работает репитер, какой репитер выбрать.
Устройство подключается к точке доступа и раздает сеть маршрутизатора за пределы его действия. Другими словами, репитер принимает посыл от роутера и передает его дальше, что позволяет пользоваться интернетом в любой комнате дома.
Если здание очень большое, стоит остановить выбор на более мощных репитерах. Их стоимость довольно высокая, но дешевые варианты просто не справятся со своей задачей.
Чтобы любое оборудование работало хорошо, его нужно настроить. Установить правильный режим репитера «вифи» довольно просто. К тому же настройка Wi Fi репитера намного проще, чем роутера.
К тому же настройка Wi Fi репитера намного проще, чем роутера.
Подключение и настройка ретранслятора
Делается это пошагово:
- Включить девайс в розетку. Дождаться его загрузки: этот процесс длится около минуты. Далее войти в меню устройства. Чтобы это сделать, надо подключиться к Wi Fi повторителю с помощью кабеля или Wi-Fi.
- Открыть привычный браузер и ввести в адресной строке IP-адрес репитера. Для этого на изделии найти этикетку с IP-адресом, паролем и логином.
- Итак, адрес введен. Нажать «Enter». Далее нужно ввести пароль и логин. Если данные не меняли, это admin и admin.
- Дальше, вверху на странице найти кнопку «Repeater» и нажать на нее. Девайс самостоятельно отыщет все доступные сети, к которым можно подключиться.
- Из полученного списка выбрать собственный роутер. Напротив него установить маркер. Можно ниже вписать имя устройства, но это необязательно.
- Следующий шаг – ввести в соответствующей строке пароль роутера и нажать «Применить».

Это все, что нужно сделать для наладки работы повторителя сигнала.
Настройка роутера для использования в качестве репитера
Такой вариант более сложный, но подойдет, если нет настоящего усилителя сигнала интернета. Разберемся, что нужно сделать, чтобы заставить работать роутер в режиме повторителя, для этого:
- Подключиться к двум маршрутизаторам.
- Запустить браузер и в поисковой строке написать IP роутера. Как говорилось выше, его можно найти на наклейке, расположенной на устройстве. Чтобы узнать «айпи» в системе Windows, в меню «Пуск» набрать «cmd», запустить командную строку и ввести «ipconfig». Нажать «Энтер». В списке адресов роутер обозначен как «Основной шлюз». Адрес обычно выглядит как 192.168.x.x.
- В появившемся окне ввести логин и пароль. Стандартные – admin/admin. Конечно, их стоит поменять.
- Дальше открывается меню настроек. Перейти в раздел «Wi-Fi» и найти подраздел, в котором будет указано «Режим повторителя» или «Включить WDS».
 В зависимости от производителя используются разные термины.
В зависимости от производителя используются разные термины.
- Установить маркер напротив слова «Включить». В выпавшем списке определить собственный роутер, передачу которого нужно усилить.
- Все следующие пункты уже настроены. Нужно только ввести ключ к первому маршрутизатору. Нажать «Применить». Появляется предупреждающее сообщение об изменении параметров. Кликнуть «Да», чтобы полностью настроить репитер.
Дальше настроить соединение WAN, позволяющее выходить в интернет:
- Выбрать раздел WAN.
- Нажать «Добавить».
- В параметрах глобального подключения найти «Тип соединения».
- Выбрать параметры, указанные провайдером в памятке к договору, например, словосочетание «Dynamic IP».
- В строке «Интерфейс» установить «Wi-Fi Client».
- Все остальные пункты оставить, как есть, щелкнуть «Применить».
Устройства готовы к использованию. В зависимости от производителя наименования пунктов и разделов отличаются.
Конечно, беспроводной повторитель стоит дешевле, чем роутер. Но если есть два девайса, тогда нет смысла покупать дополнительное устройство. К тому же, если интернет делится с соседями, одну точку доступа следует использовать как основную, а другую — в качестве усилителя сигнала Wi-Fi.
Пассивные усилители
Пассивные усилители сигнала для роутера – это различные антенны. Они бывают разных видов и могут быть удалены от раздатчика при помощи кабеля. Если приемник мощный, его устанавливают на сам девайс.
Покупка антенны обойдется намного дешевле, чем приобретение маршрутизатора или подключение репитера.
Усилитель Wi-Fi своими руками
При умении обращаться с паяльником и желании сэкономить деньги, возможно сделать усилители сигнала для роутера самостоятельно.
Насадка на антенну
Нужна миллиметровая медная проволока, а также пластик или картон. Проволоку нарезать на отрезки по длине:
- 48 мм (2 шт.),
- 50 мм (2 шт.
 ),
), - 52 мм (1 шт.),
- 59 мм (1 шт.).
Прикрепить их на картон ровно посередине. Вырезать картон и поместить получившуюся конструкцию на антенну. Если маршрутизатор с двумя усиками, изготовить приспособление на каждую.
Алюминиевый экран
Оказывается, алюминиевая фольга способна усилить передачу. Кроме того, она увеличивает радиус передачи и препятствует постороннему подключению. Разберемся, как самому сделать такое приспособление. Надо подготовить жестяную банку, клей или замазку, ножницы. Приступить к изготовлению приспособления, для этого:
- Обработать банку: вымыть ее в горячей воде с мылом, чтобы очистить. Далее просушить заготовку. Удалить пластинку и ушко для закрывания банки.
- С помощью ножа осторожно отрезать дно банки по всему кругу. С верхним краем проделать то же самое, оставляя 2-3 мм бортика.
- Напротив питьевого отверстия отрезать боковую стенку вдоль.
- Развернуть получившуюся деталь так, чтобы получился экран, похожий на спутниковую антенну.

- Подсоединить устройство к роутеру: надеть ее на антенну маршрутизатора «вверх ногами». Нужно продеть через питьевое отверстие. Закрепить конструкцию клеем или замазкой.
Такое нехитрое приспособление увеличит радиус приема wifi и его мощность.
Отдельная антенна
Это устройство — не усилитель «вайфай» сигнала, а средство, препятствующее его прерыванию. Популярное устройство – антенна, направляющая сигнал на определенный объект: соседний балкон или приусадебный участок. Главное, чтобы между объектом и направляющим устройством не было преград.
Заключение
В этой статье разобраны самые популярные вопросы, волнующие пользователей беспроводной сети, и дано объяснение, для чего нужен повторитель. Теперь пользователям известны основные причины плохой связи с роутером, а также возможные платные и бесплатные варианты устранения проблемы.
Как настроить усилитель wifi сигнала comfast
Главная » Разное » Как настроить усилитель wifi сигнала comfast
WiFi репитер Comfast CF-WR311S — отзыв о настройке Комфаст
Ранее подобных устройств не имел. Куплено после поста со скидкой на репитер Xiaomi. Сначала я задал вопрос: «как мне это может пригодиться»? Вспомнил, что в путешествиях в отелях\квартирах WiFi-раздача часто немного не дотягивает до минимально приемлемой — роутеры либо слабые, либо криво настроены, либо общие на весь коридор. Вот и получается черти что, вместо комфортного «часа в интернете» после дня на ногах\на пляже. Решено — нужно брать, а как оно будет работать — не узнаешь, пока не попробуешь. В посте выше в комментариях промелькнула фирма Comfast — ну я и решил остановиться на ней, хотя бы потому что не быть как все :] А если серьезно, то в интернете были найдены сообщения, что репитеры этой фирмы работают лучше Xiaomi.
Куплено после поста со скидкой на репитер Xiaomi. Сначала я задал вопрос: «как мне это может пригодиться»? Вспомнил, что в путешествиях в отелях\квартирах WiFi-раздача часто немного не дотягивает до минимально приемлемой — роутеры либо слабые, либо криво настроены, либо общие на весь коридор. Вот и получается черти что, вместо комфортного «часа в интернете» после дня на ногах\на пляже. Решено — нужно брать, а как оно будет работать — не узнаешь, пока не попробуешь. В посте выше в комментариях промелькнула фирма Comfast — ну я и решил остановиться на ней, хотя бы потому что не быть как все :] А если серьезно, то в интернете были найдены сообщения, что репитеры этой фирмы работают лучше Xiaomi.
Время в ожидании я провел в скепсисе относительно полезности такой приблуды. Вчера забрал изделие с почты. Восхищен, даже сообразил на обзор.
Сперва я осмотрел предлагаемые решения.
Много разных. Методом исключения было решено выбирать среди моделей с USB-папой, ведь тогда можно будет использовать power bank, и переносить репитер абсолютно в любое место в номере отеля, а то и за его пределы (как позаботиться в этом случае о возможной краже, я пока не думал).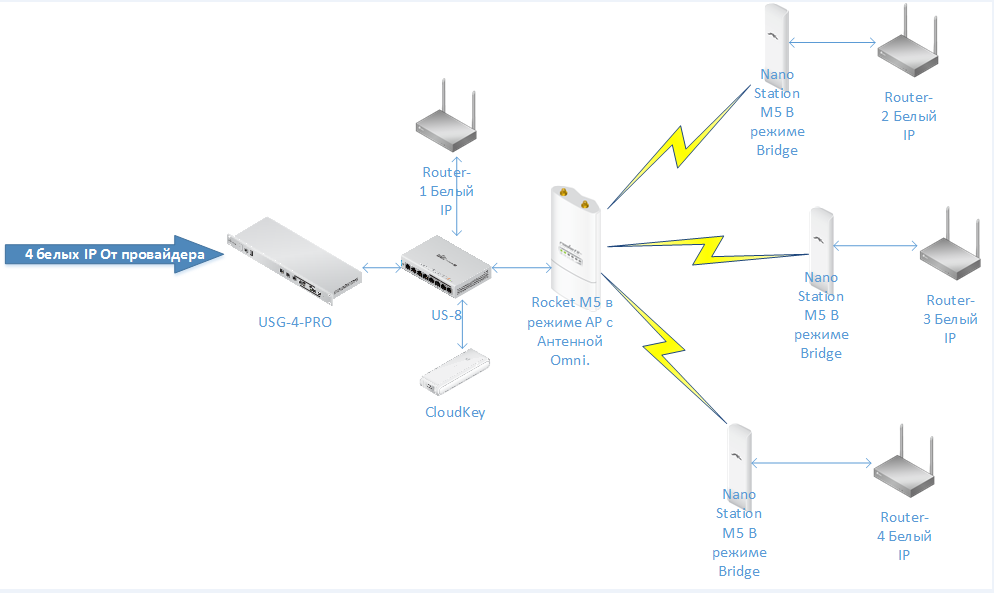 Выбрав модель для розетки, я бы здорово себя ограничил. А так можно и usb-адаптер использовать, если не power bank. Благо, адаптер blitzwolf себя зарекомендовал как по мощности, так и по надежности.
Выбрав модель для розетки, я бы здорово себя ограничил. А так можно и usb-адаптер использовать, если не power bank. Благо, адаптер blitzwolf себя зарекомендовал как по мощности, так и по надежности.
Обнаружил всего 4 модели с обозначенным критерием, две из которых (CF-WR310N, CF-WR370AC) интереса не представляют в силу отсутствия антенн и наличия свежих моделей:
CF-WR311S и CF-WR371AC.
Где-то прочитал, что смысла в 5ГГц-диапазоне у репитера нет — он может к нему подключиться, но самостоятельно на раздачу может сделать только 2.4ГГц точку. Кроме того, у обоих заявлены две антенны по 3dbi. Да и какие там 5ГГц, в гостиницах-то :]
Короче, в официальном магазине была куплена модель без 5ГГц. Сэкономил 6$.
Коротко:
2x3dbi
usb 3.0
214x48x13mm
41g
Не разбирал. Но там внутри что-то из Ralink (судя по title веб-интерфейса).
Внешний вид устройства.
Первая настройка. Интерфейс.
Все на китайском?
При первом включении появляется открытая точка:
Подключаемся, идем в админку (по-умолчанию 192. 168.10.1). Английский язык уже включен, местами корявый:
168.10.1). Английский язык уже включен, местами корявый:
Скан сетей. Выбираем, какую именно будем ретранслировать:
Вводим пароль к сети роутера. Указываем имя новой сети для репитера:
Основное меню:
Настройки WiFi:
В системных настройках репитера можно изменить пароль в админку, настройки времени\часового пояса, сохранить в файл\загрузить из файла\сбросить настройки, перезагрузить, обновить прошивку (на скриншоте последнее):
Изначально прошивка идет 1.0.1.
На оф.сайте есть множество прошивок, только не для обозреваемой модели.
Выпросил у разработчиков более свежую прошивку, прислали письмом 1.0.2beta. Сразу ее поставил, на изначальной скорость не замерял — на 4pda писал человек, что только на этой бете девайс стал работать, как подобает.
Тест скорости.
Ну и как это работает?
Дано:
Трешка 74 года постройки. сразу после входной двери над плинтусом висит новый Xiaomi WiFi 3G, который хоть и большой, с 4 антеннами, но WiFi раздает всего на 15% лучше, чем крошечный Xiaomi Mini. Оба на «падаване».
сразу после входной двери над плинтусом висит новый Xiaomi WiFi 3G, который хоть и большой, с 4 антеннами, но WiFi раздает всего на 15% лучше, чем крошечный Xiaomi Mini. Оба на «падаване».
Ноут с мощным WiFi внутри Intel AC 8265.
Рядом с роутером 2.4ГГц выдает 90\90 Мбит\с
Уношу ноут как можно дальше — на балкон, замер:
Ставлю Comfast в центр комнаты, в 2 метрах от балконной двери. Подключаюсь к ней, замер:
Вау! Действительно — агрегат помогает добиться хорошей скорости. Принимает сигнал, усиливает, передает дальше.
Так как на балконе я с ноутом не сижу, а храню велосипед и сушу одежду, то нужно было выяснить пригодность для основной цели — использование с power bank’ом.
Что же было дальше?
Репитер подключен к wifi-точке. Подключенных клиентов к репитеру нет.
30 минут. Репитер 2 метрахот роутера, через одну не несущую стену (перегородка):
148mAh (за час)
30 минут. Репитер на балконе в том месте, где ноутбук показал смешную скорость.
Репитер на балконе в том месте, где ноутбук показал смешную скорость.
До роутера это грубо говоря через 2 несущие стены по диагонали через соседскую квартиру, где стоит собственный мощный роутер (гады!):
244mAh (за час)
30 минут. Репитер вновь в удачных условиях от роутера — 2 метра через одну перегородку. Клиент — ноутбук в 1м от репитера, преград никаких нет. Всё время качал торрент 32ГБ на скорости в районе 50 мбит\с:
266mAh (за час)
Что хотелось бы добавить:
— Пластик корпуса отличается от того, который применен для антенн — он ощущается чуть более качественным
— Аппарат слегка греется. Перезагрузок\глюков\отваливаний от wifi не замечено вообще.
— Индикаторы: сиреневый — репитер включен, к wifi не подключен. синий — к точке подключен, приём отличный. Оранжевый — приём слабоват, нужно поискать место расположения лучше.
— После подачи питания индикатор загорается через 7 секунд. Через это же время появляется его wifi-точка.
Подключается к wifi от роутера автоматически через 27 секунд.
Ответы на ваши вопросы:
В: Можно ли настроить без ноутбука?
О: Да, страничка открывается без проблем с телефона
В: Подключается ли к точкам без пароля?
О: Да, никаких проблем
В: Можно ли сделать настройки точки репитера отличными от точки, с которой соединяемся?
О: Да
Итого:
Гаджет полезный, недорогой, не глючный, компактный. В боевых действиях только предстоит проверить.
Спасибо за внимание. Обзоры пишу редко, наверняка чего-то не дописал. Для этого оставляю выше место для ответов на ваши вопросы.
Кота рядом нет
UPDATE 11.10:
из отпуска вернулся, репитер сильно выручил
mysku.ru/blog/aliexpress/55840.html#comment2285872
Boost WiFi signal: расширьте ваше интернет-соединение
Неважно, смотрите ли вы в потоковом режиме, используете ли вы социальные сети или ведете бизнес в Интернете, сильный и стабильный сигнал Wi-Fi невероятно важен. Никто не хочет видеть вращающееся колесо, которое говорит вам, что ваш сигнал слишком слаб для продвижения, особенно когда вы работаете в срок или пытаетесь насладиться семейным вечером фильма.
Никто не хочет видеть вращающееся колесо, которое говорит вам, что ваш сигнал слишком слаб для продвижения, особенно когда вы работаете в срок или пытаетесь насладиться семейным вечером фильма.
Однако, прежде чем вкладывать средства в новое оборудование, вы можете сделать несколько вещей, чтобы убедиться, что ваш маршрутизатор работает на максимальной мощности:
- Разместите маршрутизатор в центре города; стены, камины и другие архитектурные элементы могут повлиять на сигнал.
- Убедитесь, что вам не мешают другие устройства, особенно микроволновые печи и беспроводные телефоны. Попробуйте переместить маршрутизатор и проверить сигнал.
- Обновите программное обеспечение маршрутизатора.
Если вы что-то передвинули, но у вас все еще возникают проблемы, пора рассмотреть другие варианты. Старый маршрутизатор обеспечит неидеальное покрытие, что бы вы ни делали. Если вашему маршрутизатору более 8-10 лет, возможно, пришло время обновить его до максимальной скорости, безопасности и доступных функций.
Если ваш маршрутизатор все еще в хорошем состоянии, эти другие решения могут расширить диапазон вашей сети WiFi:
Антенна Wi-Fi дальнего действия
Беспроводные маршрутизаторы
поставляются с антеннами, но они не обязательно самого высокого качества. Покупка и установка более прочной всенаправленной антенны может дать вам необходимый импульс. Кроме того, это довольно быстрое и недорогое решение.
Плюсов:
- Простота установки
- Недорого
Минусы:
- Все еще приходится бороться с преградами в доме
- Может все еще не добраться до дальних уголков дома
Лучше всего работает: в небольших / компактных домах, где устройства в основном стационарные.
Усилитель сигнала беспроводного Интернета
Усилители сигнала WiFi
принимают ваш существующий сигнал и усиливают его, чтобы ваш сигнал был лучше на удалении от маршрутизатора. Эти системы создают новые точки доступа для вашей домашней сети, эффективно действуя как дополнительные маршрутизаторы. Хотя это увеличивает пропускную способность вашего Wi-Fi, это требует, чтобы ваше устройство переключалось между маршрутизаторами, когда вы перемещаетесь по дому. Если вы подключены к одному маршрутизатору и перемещаетесь в область с более сильным сигналом, ваше устройство может не знать, что нужно переключиться на маршрутизатор с более надежным сигналом.
Эти системы создают новые точки доступа для вашей домашней сети, эффективно действуя как дополнительные маршрутизаторы. Хотя это увеличивает пропускную способность вашего Wi-Fi, это требует, чтобы ваше устройство переключалось между маршрутизаторами, когда вы перемещаетесь по дому. Если вы подключены к одному маршрутизатору и перемещаетесь в область с более сильным сигналом, ваше устройство может не знать, что нужно переключиться на маршрутизатор с более надежным сигналом.
Плюсов:
- Простота использования
- Недорогое добавление одного усилителя в зоне слабого сигнала.
Минусы:
- Устройства могут нелегко переключаться между разными точками доступа.
- Усиление неустойчивого сигнала может не помочь.
Лучше всего работает: когда в одной или двух частях дома требуется усиление сигнала, особенно для стационарных устройств, таких как смарт-телевизоры, игровые системы и настольные компьютеры.
Беспроводная ячеистая сеть WiFi
Варианты беспроводной сети
WiFi, такие как Xfinity xFi Pods, могут показаться похожими на усилители беспроводного сигнала, но ведут себя по-другому. Mesh WiFi использует набор устройств, которые передают сигнал и работают вместе, чтобы покрыть ваш дом зоной покрытия беспроводной сети, не выступая в качестве нескольких точек доступа. Вашему устройству не нужно менять подключения, когда вы перемещаетесь по дому, поэтому работать с ним можно без проблем. Ячеистые системы, такие как xFi Pods, работают в паре с существующим маршрутизатором, в то время как другие представляют собой автономные системы со встроенным маршрутизатором.
Mesh WiFi использует набор устройств, которые передают сигнал и работают вместе, чтобы покрыть ваш дом зоной покрытия беспроводной сети, не выступая в качестве нескольких точек доступа. Вашему устройству не нужно менять подключения, когда вы перемещаетесь по дому, поэтому работать с ним можно без проблем. Ячеистые системы, такие как xFi Pods, работают в паре с существующим маршрутизатором, в то время как другие представляют собой автономные системы со встроенным маршрутизатором.
Плюсов:
- Обеспечивает бесшовное покрытие
- Хорошо работает в больших домах с многоэтажной планировкой
Минусы:
- Может быть дорогим, особенно для больших домов
Лучше всего работает: в больших или многоэтажных домах, где есть зоны с низким уровнем сигнала или без него. Он также идеально подходит для домов с большим количеством мобильных устройств, таких как ноутбуки, планшеты и телефоны, которые используются в разных местах в любой день.
Покрытие
Spotty WiFi может быть чем угодно, от раздражения до серьезной проблемы, в зависимости от вашей зависимости от Интернета в любой момент времени. К счастью, это не то, с чем просто нужно жить. От быстрых временных вариантов до комплексных решений — вы можете найти правильный баланс для расширения зоны действия вашей сети Wi-Fi.
К счастью, это не то, с чем просто нужно жить. От быстрых временных вариантов до комплексных решений — вы можете найти правильный баланс для расширения зоны действия вашей сети Wi-Fi.
.
Как усилить сигнал Wi-Fi и расширить диапазон Wi-Fi
Сигнал Wi-Fi очень важен. Удаление от роутера неизбежно означает, что ваш сигнал Wi-Fi начинает падать. Пройдите достаточно далеко, и вы попадете в темную зону: место, куда не может добраться Wi-Fi. В этой ситуации вы можете задаться вопросом, как можно усилить сигнал Wi-Fi. Можете ли вы усилить его по всему дому? Во двор? К твоим соседям?
Ответ — «Да», можно.Вот как вы усиливаете свой сигнал Wi-Fi и расширяете диапазон Wi-Fi, чтобы вы больше никогда не теряли сигнал.
Как усилить сигнал Wi-Fi
Повышение уровня сигнала Wi-Fi — это многосторонний подход.Вот шесть способов усилить сигнал Wi-Fi, чтобы получить лучшую скорость Wi-Fi:
- Обновите свой маршрутизатор до 802.
 11ac или 802.11ax
11ac или 802.11ax - Переместите свой маршрутизатор для усиления сигнала Wi-Fi
- Переключитесь на беспроводную сеть для увеличения покрытия сигнала Wi-Fi
- Обновите свои приемники и антенны Wi-Fi
- Используйте Wi-Fi -Fi-расширитель (он же повторитель)
- Сделать усилитель антенны Wi-Fi своими руками
Давайте подробно рассмотрим каждый вариант.
1. Обновите свой маршрутизатор до 802.11ac или 802.11ax
Одним из самых простых способов повышения уровня сигнала Wi-Fi является обновление маршрутизатора.Если вы все еще используете старый маршрутизатор 802.11g или 802.11n, производительность вашего Wi-Fi снижается. Старые стандарты Wi-Fi, работающие на старых маршрутизаторах, не обладают такой же мощностью или пропускной способностью сигнала, как современный маршрутизатор, использующий новейший стандарт Wi-Fi 802.11ac.
Пожалуй, самое существенное различие между старыми стандартами и новым 802.Стандарт 11ac — это пропускная способность данных на аналогичных расстояниях передачи. Например:
Например:
- 802.11n, выпущенный в 2009 году, может передавать со скоростью около 600 Мбит / с (около 75 МБ / с) на максимальном расстоянии 300 футов на открытом воздухе и примерно 150 футов в помещении.Принимая во внимание, что
- 802.11ac, выпущенный в 2014 году, может транслировать со скоростью около 1,13 Гбит / с (около 166,25 МБ / с) в аналогичном диапазоне.
Разница между днем и ночью.
Что такое 802.11ax?
IEEE обновляет набор стандартов беспроводной связи 802.11 каждые несколько лет. Текущий стандарт 802.11ac появился на маршрутизаторах в 2014 году. Теперь, в 2019 году, IEEE работает с производителями маршрутизаторов и другими разработчиками оборудования для интеграции нового стандарта 802.11ax Wi-Fi.
Как и все обновления стандарта Wi-Fi, 802. 11ax увеличивает пропускную способность, а также диапазон и количество устройств, с которыми один маршрутизатор может одновременно взаимодействовать. Еще одно существенное обновление 802.11ax — это количество каналов Wi-Fi, доступных в вашей сети, с введением 256 подканалов для облегчения перегрузки сети.
11ax увеличивает пропускную способность, а также диапазон и количество устройств, с которыми один маршрутизатор может одновременно взаимодействовать. Еще одно существенное обновление 802.11ax — это количество каналов Wi-Fi, доступных в вашей сети, с введением 256 подканалов для облегчения перегрузки сети.
Подробнее о новом стандарте 802.11ax Wi-Fi можно узнать здесь. Это очень интересно!
Решение : Если вы можете себе это позволить, обновитесь до 802.Маршрутизатор 11ax. Вы защищаете свою домашнюю сеть от следующего поколения беспроводных устройств, которые неизбежно войдут в ваш дом.
Однако , маршрутизатор 802.11ac будет поддерживать вашу домашнюю сеть в сети по крайней мере еще десять лет, так что не переживайте слишком сильно. (Некоторые цены на маршрутизатор 802.11ax впечатляют!)
2. Переместите маршрутизатор, чтобы усилить сигнал Wi-Fi
Сигнал Wi-Fi ухудшается, когда вы кладете его под лестницу. Или в шкафу, или за куском стали, обернутым алюминиевой фольгой.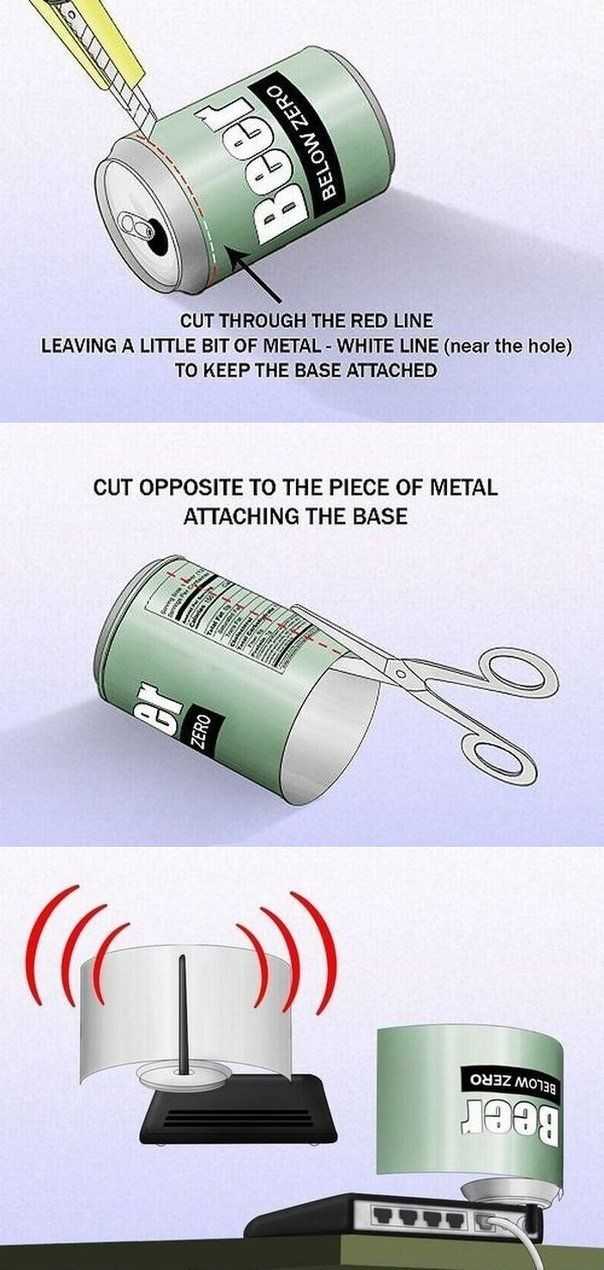 Серьезно, размещение маршрутизатора важно при рассмотрении того, как расширить диапазон Wi-Fi. Размещение маршрутизатора за большим твердым объектом — верный способ сократить радиус действия Wi-Fi.
Серьезно, размещение маршрутизатора важно при рассмотрении того, как расширить диапазон Wi-Fi. Размещение маршрутизатора за большим твердым объектом — верный способ сократить радиус действия Wi-Fi.
Лучшее место — это коридор в центре вашего дома, чтобы сигнал Wi-Fi передавался равномерно. Конечно, это не всегда возможно.
Решение : переместите маршрутизатор в место, где нет беспорядка, крупных объектов и других предметов, которые могут блокировать ваш сигнал Wi-Fi. Если возможно, попробуйте использовать более длинные кабели, чтобы переместить маршрутизатор из его текущего положения.
3. Переключитесь на беспроводную сетку для большего покрытия Wi-Fi
Беспроводная ячеистая сеть — отличный способ обеспечить стабильный сигнал Wi-Fi по всему дому. Mesh Wi-Fi обычно использует более одного сетевого устройства для покрытия всего вашего дома (или офиса и т. Д.) Постоянным сигналом Wi-Fi. Это приводит к тому же сигналу в коридоре на первом этаже, в ванной наверху и так далее.
Д.) Постоянным сигналом Wi-Fi. Это приводит к тому же сигналу в коридоре на первом этаже, в ванной наверху и так далее.
В отличие от расширителя диапазона сигнала Wi-Fi, который создает другую расширенную сеть, ячеистая сеть использует единую унифицированную беспроводную сеть.Ячеистые сети давно используются в торговых центрах, на спортивных мероприятиях, фестивалях и т. Д. Но в последние несколько лет ячеистая технология Wi-Fi вошла в дом.
Беспроводные ячеистые сети также легко расширяются. Вместо того чтобы тратить время на настройку расширителя или усилителя Wi-Fi, большинство устройств беспроводной ячеистой сети почти мгновенно подключаются к существующей сети. В этом отношении беспроводные ячеистые сети являются отличным выбором для множества ситуаций расширения диапазона Wi-Fi.
Решение: Рассмотрите возможность обновления до беспроводной ячеистой сети, чтобы значительно повысить согласованность вашей домашней сети.
4. Модернизируйте антенны и приемники Wi-Fi
В вашем маршрутизаторе есть антенна, которая используется для широковещательной передачи Wi-Fi по всему дому. Обращаясь к разделу выше, посвященному обновлению до маршрутизатора, использующего 802.11ac, вам также следует подумать об обновлении антенн. У установки лучших антенн есть несколько явных плюсов:
Обращаясь к разделу выше, посвященному обновлению до маршрутизатора, использующего 802.11ac, вам также следует подумать об обновлении антенн. У установки лучших антенн есть несколько явных плюсов:
- Увеличенный диапазон вещания: Перспектива увеличения дальности вещания Wi-Fi является одним из самых заманчивых преимуществ маршрутизатора с высоким коэффициентом усиления.Подключить Wi-Fi к одному маршрутизатору в каждой комнате дома — отличная идея.
- Управление трансляцией: Всенаправленная антенна с высоким коэффициентом усиления, замененная на направленную, обеспечивает точный контроль над направлением трансляции Wi-Fi.
- Более высокая скорость Wi-Fi: Помимо увеличения диапазона широковещательной передачи, вы получаете потенциальное увеличение общей пропускной способности для повышения эффективности.
Обновление антенны на маршрутизаторе — это простой и быстрый способ усилить сигнал Wi-Fi.
Решение: Проверьте совместимость маршрутизатора и выясните, какие антенны подходят для вашего сетевого устройства.
Обновите свои приемники Wi-Fi
Если у вас есть устройство, использующее подключаемый приемник, вы можете обновить его.Например, если у вас есть настольный компьютер, использующий ключ Wi-Fi для подключения к Интернету, убедитесь, что он использует 802.11ac. Если приемник на вашем устройстве старый, вы заметите более медленную скорость Wi-Fi.
Решение: Перепроверьте все приемники Wi-Fi на соответствие стандарту беспроводной связи.Если он не соответствует стандарту — 802.11ac — настало время для обновления.
5. Используйте удлинитель Wi-Fi (также известный как повторители)
Если у вас современный 802.11ac, но сигнал Wi-Fi все еще остается проблемой, вы можете использовать беспроводной повторитель. Беспроводные повторители позволяют расширить диапазон Wi-Fi по всему дому, не беспокоясь о дополнительных кабелях или сложной сети. По большей части расширители Wi-Fi являются plug-and-play, хотя это зависит от модели.
По большей части расширители Wi-Fi являются plug-and-play, хотя это зависит от модели.
Пожалуй, самый простой вариант — это удлинитель Wi-Fi Powerline.Адаптеры Powerline подключаются непосредственно к существующей розетке. Вы подключаете отдельный штекер рядом с роутером и подключаете оба кабеля Ethernet. Затем вы помещаете другой адаптер туда, где вам нужно увеличить сигнал Wi-Fi, и вуаля, у вас есть Wi-Fi в каждой комнате, на каждом этаже.
Однако адаптеры Powerline
хороши ровно настолько, насколько хороша электропроводка в вашем доме.Если у вас особенно старый дом, удлинитель Powerline Wi-Fi может не обеспечить желаемого усиления сигнала. Вот некоторые отличия расширителя Wi-Fi от адаптера Powerline.
Решение: Определите возраст проводки в вашем доме.Если он очень старый, двухдиапазонный удлинитель Wi-Fi — отличный вариант для усиления сигнала Wi-Fi. В противном случае обратите внимание на адаптеры Powerline, которые также поддерживают двухдиапазонный Wi-Fi. (В качестве бонуса адаптеры Powerline также имеют порты Gigabit Ethernet!)
(В качестве бонуса адаптеры Powerline также имеют порты Gigabit Ethernet!)
6. Сделайте своими руками усилитель антенны Wi-Fi
Еще одно простое, но эффективное решение — усилитель антенны Wi-Fi своими руками.Вы можете быстро и легко собрать усилитель сигнала Wi-Fi своими руками, используя оборудование, которое есть у вас дома. Не верите мне?
Проверьте Pringles Cantenna Яна Бакли:
Следуйте его руководству и узнайте, как сделать свою собственную кантенну для усиления сигнала Wi-Fi!
Тип антенны, которая вам нужна, зависит от расстояния, на которое ваш сигнал должен перемещаться.Многочисленные онлайн-руководства объясняют, как работают определенные типы усилителей сигнала Wi-Fi своими руками, как вы их создаете и как настроить их для повышения производительности.
Решение: Следуйте инструкциям Яна и улучшите свой сигнал Wi-Fi.
Повысьте уровень сигнала Wi-Fi
Одно из вышеперечисленных решений должно усилить сигнал Wi-Fi по всему дому.Некоторые даже позволят вам распространить сигнал Wi-Fi на ваш гараж, до вашего сада и так далее. Проблемы с сигналом Wi-Fi — это проклятие современной жизни, поэтому не сидите сложа руки и страдайте.
Однако помните, что с увеличением сигнала Wi-Fi появляется ответственность за безопасность вашей сети.Если вы увеличите диапазон, сможет ли большее количество людей получить доступ к вашей сети Wi-Fi без вашего ведома? Как только вы расширите диапазон Wi-Fi, узнайте, как защитить свой Wi-Fi и не дать соседям украсть его!
А если вы хотите проверить скорость Wi-Fi, вот как это сделать и какие ошибки следует избегать.
Если вы работаете из дома, ознакомьтесь также с нашими ресурсами по удаленной работе.
Как записывать телешоу на ПК: 7 эффективных методов
Вы можете записывать телешоу на свой компьютер и смотреть в любое время.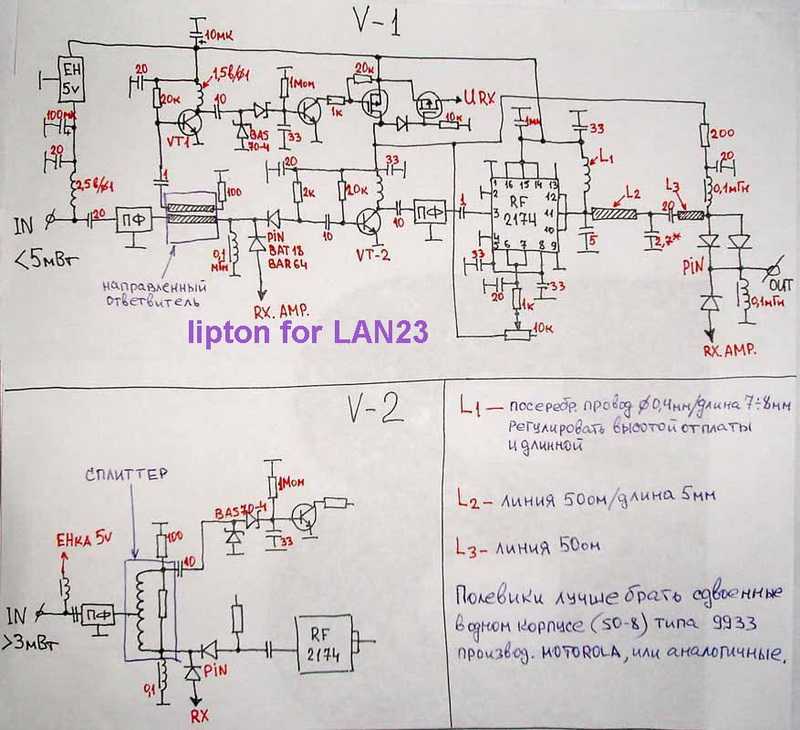 Вот несколько способов записи телешоу на компьютер.
Вот несколько способов записи телешоу на компьютер.
Об авторе Гэвин Филлипс (Опубликовано 572 статей)
Гэвин — старший писатель MUO.Он также является редактором и SEO-менеджером дочернего сайта MakeUseOf, ориентированного на криптовалюту, Blocks Decoded. У него есть степень бакалавра (с отличием) в области современного письма с использованием методов цифрового искусства, разграбленных на холмах Девона, а также более десяти лет профессионального писательского опыта. Он любит много чая.
Ещё от Gavin Phillips
Подпишитесь на нашу рассылку новостей
Подпишитесь на нашу рассылку, чтобы получать технические советы, обзоры, бесплатные электронные книги и эксклюзивные предложения!
Еще один шаг…!
Подтвердите свой адрес электронной почты в только что отправленном вам электронном письме.
.
Как настроить расширитель Wi-Fi на лучший сигнал
В то время как ваш обычный маршрутизатор обычно имеет более чем достаточную зону действия, чтобы заполнить квартиру или небольшой дом Wi-Fi, у него может не хватить дальности действия для покрытия большого дома.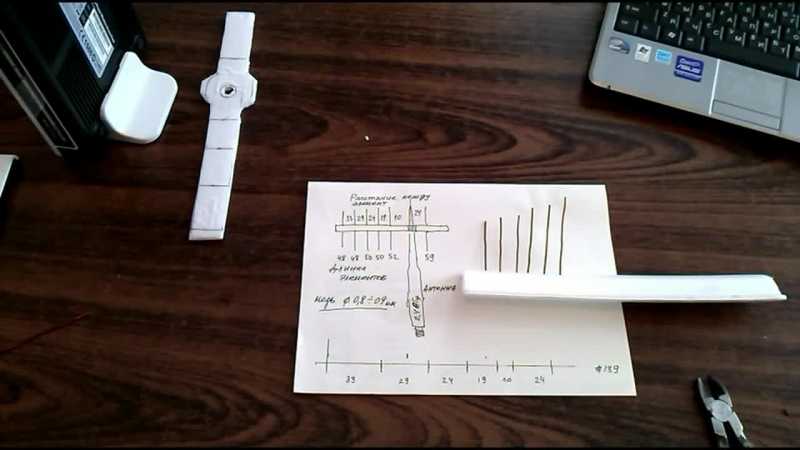 В больших домах неизбежно появятся мертвые зоны, которые мешают расслабиться с фильмом Netflix в вашем любимом мягком кресле, послушать любимые мелодии на Spotify во время приготовления барбекю на крыльце или предоставить гостям в спальне на чердаке доступ в Интернет.
В больших домах неизбежно появятся мертвые зоны, которые мешают расслабиться с фильмом Netflix в вашем любимом мягком кресле, послушать любимые мелодии на Spotify во время приготовления барбекю на крыльце или предоставить гостям в спальне на чердаке доступ в Интернет.
Использование расширителя Wi-Fi может помочь заполнить пробелы, принимая существующий сигнал Wi-Fi вашего маршрутизатора и ретранслируя новый сигнал, нацеленный на неподключенные к сети укромные уголки и трещины. Хотя расширители стали дешевле и проще в использовании, их все еще сложно настроить. Они требуют не только предусмотрительности и планирования, но и некоторых проб и ошибок.
Вот семь советов и приемов для расширителей Wi-Fi, которые помогут вам разместить данные в нужном месте — везде.
Ключ к лучшему сигналу: размещение, размещение, размещение
Ключ к успеху — место, где вы разместите расширитель, поэтому будьте готовы переместить расширитель, если результаты неутешительны.Начните с поэтажного плана или эскиза вашего жилища с указанием местоположения маршрутизатора, мертвых зон и розеток переменного тока. Найдите сетевую розетку примерно на полпути между маршрутизатором и тем местом, где должен идти сигнал Wi-Fi повторителя. Подключите повторитель и следуйте инструкциям по подключению его к маршрутизатору. Как только он заработает, перейдите в мертвую зону и посмотрите, оживился ли он с помощью Wi-Fi.
Найдите сетевую розетку примерно на полпути между маршрутизатором и тем местом, где должен идти сигнал Wi-Fi повторителя. Подключите повторитель и следуйте инструкциям по подключению его к маршрутизатору. Как только он заработает, перейдите в мертвую зону и посмотрите, оживился ли он с помощью Wi-Fi.
Ookla Speedtest.net — это хороший бесплатный инструмент для проверки правильности настройки вашего расширителя Wi-Fi.
Перед включением повторителя я провожу предварительное тестирование сети с помощью Ookla Speedtest для измерения пропускной способности в сети. Как только повторитель заработает, перейдите в мертвую зону и посмотрите, оживился ли он с помощью Wi-Fi. Если да, проверьте его пропускную способность с помощью Speedtest. Ваша скорость не будет такой высокой, как у хоста, но это шаг вперед.
Поиск подходящего места: прятки
Если вы не можете найти подходящее место для повторителя, вам может потребоваться удлинитель переменного тока, чтобы переместить повторитель туда, где он лучше всего работает. Попробуйте положить удлинитель на книжную полку или на шкаф.
Попробуйте положить удлинитель на книжную полку или на шкаф.
Если у повторителя есть регулируемые антенны, вы можете изменить их положение для получения наилучшего сигнала. Еще лучше, если беспроводной усилитель имеет съемные антенны, вы можете попробовать поменять их местами на антенны с более высоким коэффициентом усиления или усиленные антенны, чтобы повысить их чувствительность. Кроме того, вы можете попробовать использовать отражатель Wi-Fi или сделать его самостоятельно из алюминиевой фольги или пустой банки из-под газировки, чтобы направить сигнал Wi-Fi туда, куда он должен идти.
Nighthawk EX7000 от Netgear — один из лучших вариантов расширителей Wi-Fi.
Наверху, внизу: лучший сигнал в многоэтажных домах.
Если у вас есть ранчо или одноэтажная квартира, вы не должны иметь дома. Однако при установке удлинителя для этажа выше или ниже маршрутизатора (например, для подвала или чердака) вам необходимо принять во внимание дополнительную высоту, а также всю древесину, сталь и штукатурку на полах и потолках. строительные материалы, которые могут частично поглощать сигнал Wi-Fi.Решите эту проблему, переместив повторитель ближе к маршрутизатору, чем если бы оба устройства находились на одном этаже. Фактически, это часто лучше всего работает в многоэтажных ситуациях, если маршрутизатор и повторитель находятся примерно выше или ниже друг друга.
строительные материалы, которые могут частично поглощать сигнал Wi-Fi.Решите эту проблему, переместив повторитель ближе к маршрутизатору, чем если бы оба устройства находились на одном этаже. Фактически, это часто лучше всего работает в многоэтажных ситуациях, если маршрутизатор и повторитель находятся примерно выше или ниже друг друга.
Избегание препятствий
Выбирая местоположение повторителя, избегайте предметов, которые будут отражать сигнал (например, зеркала или большие куски металла) или поглощать его (стены, туалеты или каменные опоры). Еще одним серьезным препятствием для расширителей Wi-Fi являются паразитные радиочастотные сигналы от вещей, которые мешают сигналам Wi-Fi.Главными виновниками здесь являются микроволновые печи, беспроводные телефоны, холодильники и даже радионяни.
Имя для удобства
При настройке повторителя вам необходимо решить, сохранить ли имя сети и пароль шифрования с тем же именем или использовать другой. Использование одних и тех же учетных данных позволяет перемещаться между маршрутизатором и повторителем без повторного входа в систему и подключения к сетевым принтерам и накопителям. Но это также означает, что могут возникнуть проблемы в областях, покрытых как маршрутизатором, так и повторителем, где их сигналы перекрываются.Если вы столкнулись с этой проблемой, попробуйте использовать другое сетевое имя для расширенного сегмента.
Но это также означает, что могут возникнуть проблемы в областях, покрытых как маршрутизатором, так и повторителем, где их сигналы перекрываются.Если вы столкнулись с этой проблемой, попробуйте использовать другое сетевое имя для расширенного сегмента.
App Assistance
Скорее всего, любой купленный вами расширитель поставляется с собственным программным обеспечением для оптимизации его положения и производительности. Однако часто это программное обеспечение является второсортным по сравнению с автономными приложениями для анализа вашего Wi-Fi.
Home WiFi Alert
Мое любимое приложение — Home WiFi Alert, бесплатное приложение для Android и iOS, которое работает с телефонами и планшетами. Он показывает вашу текущую скорость Интернета и мощность сигнала устройства более точно, чем традиционные пятизвездочные рейтинги.Однако будьте осторожны, поскольку Home WiFi Alert и другие сообщают об отрицательном уровне дБм для мощности сигнала, поэтому меньшее отрицательное число фактически представляет более сильный сигнал.
Хотя это может помочь вам настроить и оптимизировать повторитель (или всю вашу сеть), Home WiFi Alert содержит раздражающую рекламу, и вы не можете работать с сигналами 2,4 и 5 ГГц одновременно.
Требуется дополнительное покрытие? Go mesh
Ячеистый маршрутизатор Luma использует несколько устройств, расположенных по всему дому, для расширения вашей сети Wi-Fi.
Если у вас есть неприятная мертвая зона, которую невозможно исправить с помощью повторителя, вы можете вообще отказаться от маршрутизатора и получить один из лучших комплектов для ячеистой сети. Эти устройства были разработаны с самого начала для работы в качестве маршрутизатора и подключенного повторителя (или двух) и имеют удивительно большой радиус действия.
Лучшие ячеистые маршрутизаторы Wi-Fi могут покрыть дома достаточно больших размеров, чтобы вызвать зависть плутократа. Вы можете получить отличный ячеистый маршрутизатор от таких знакомых имен, как Netgear и TP-Link, но некоторые из наших фаворитов от таких компаний, как Samsung и Google, поэтому ознакомьтесь с нашими обзорами, чтобы найти ячеистую систему, которая подойдет вам.
Лучшее на сегодняшний день Netgear Nighthawk X6S EX8000 предлагает
Open Box — NETGEAR Nighthawk …
NETGEAR Nighthawk X6S AC4000 …
.
4 способа повысить и оптимизировать мощность и скорость беспроводного сигнала WiFi портативного компьютера
Как улучшить силу и скорость приема беспроводного сигнала портативного компьютера? Если вам довелось владеть ноутбуком на базе набора микросхем Intel Wireless Chipset, вам повезло, что у вас есть возможность повысить способность вашего ноутбука принимать и отправлять беспроводные сигналы. Без лишних слов, вот 4 простых метода повышения скорости и сигнала Wi-Fi на ноутбуках с Microsoft Windows и Apple MacBook macOS.
Альтернатива 2020 Статья 12 Сравнение дальности действия антенны беспроводного маршрутизатора
Как ускорить соединение Wi-Fi? Не все беспроводные адаптеры одинаковы, существует ряд производителей чипсетов, таких как Atheros, Qualcomm, Broadcom, Ralink, MediaTek и другие. Intel — мой любимый набор микросхем беспроводной связи, потому что в нем есть несколько настроек беспроводного адаптера, которые усиливают сигнал, принимаемый ноутбуком. Как показано на снимке экрана ниже, одним щелчком мыши можно получить доступ к расширенным параметрам адаптера и настроить параметры в соответствии с потребностями беспроводной сети. Вот 4 уникальные функции, доступные для набора микросхем Intel WiFi, которые вы должны максимально использовать, чтобы усилить сигнал, получаемый от маршрутизатора. Отлично работает в Microsoft Windows 10.
Intel — мой любимый набор микросхем беспроводной связи, потому что в нем есть несколько настроек беспроводного адаптера, которые усиливают сигнал, принимаемый ноутбуком. Как показано на снимке экрана ниже, одним щелчком мыши можно получить доступ к расширенным параметрам адаптера и настроить параметры в соответствии с потребностями беспроводной сети. Вот 4 уникальные функции, доступные для набора микросхем Intel WiFi, которые вы должны максимально использовать, чтобы усилить сигнал, получаемый от маршрутизатора. Отлично работает в Microsoft Windows 10.
- Ad-hoc управление питанием — установка функций энергосбережения для одноранговых сетей.
- Отключено : выберите при подключении к одноранговой сети со станциями, которые не поддерживают одноранговое управление питанием.
- Максимальное энергосбережение : выберите для увеличения срока службы батареи.
- Шумная среда : Выберите при подключении в шумной среде, чтобы предотвратить снижение производительности.

- Агрессивность роуминга — определите, насколько активно ваш клиент Wi-Fi перемещается, чтобы улучшить соединение с точкой доступа. Щелкните Использовать значение по умолчанию, чтобы сбалансировать отсутствие роуминга и производительность.
- Самый низкий : ваш беспроводной клиент не будет перемещаться. Только значительное ухудшение качества связи заставляет его перемещаться к другой точке доступа.
- Средний-Низкий / Средний-Высокий : Разрешить роуминг.
- Средний : Сбалансированная настройка между отсутствием роуминга и производительностью.
- Наивысший : Ваш клиент Wi-Fi постоянно отслеживает качество связи. Если происходит какое-либо ухудшение, он пытается найти лучшую точку доступа и перейти к ней.
- Мощность передачи — Оптимальная настройка — установить мощность передачи на минимально возможном уровне, совместимом с качеством связи.Этот параметр позволяет максимальному количеству беспроводных устройств работать в плотных зонах.
 Это уменьшает помехи для других устройств, которые совместно используют радиочастотный спектр. Если вы уменьшите мощность передачи, вы уменьшите радиопокрытие.
Это уменьшает помехи для других устройств, которые совместно используют радиочастотный спектр. Если вы уменьшите мощность передачи, вы уменьшите радиопокрытие.- Самая низкая : Устанавливает адаптер на минимальную мощность передачи. Увеличьте количество зон покрытия или ограничьте зону покрытия. Вам следует уменьшить зону покрытия в зонах с высоким трафиком, чтобы улучшить общее качество передачи и избежать перегрузки или помех другим устройствам.
- Средне-низкий / Средний / Средне-высокий : устанавливается требованиями страны.
- Наивысший (по умолчанию) : устанавливает для адаптера максимальный уровень мощности передачи. Используйте этот параметр для максимальной производительности и дальности в средах с ограниченным количеством радиоустройств.
- Повышение / повышение пропускной способности — Повышение пропускной способности передачи за счет пакетной передачи пакетов. Значение по умолчанию — Отключено.
 Когда функция Intel Throughput Enhancement включена, беспроводной адаптер может передавать, используя интервал короткого межкадрового пространства (SIFS) между пакетами вместо ожидания истечения срока действия межкадрового пространства распределенной функции координации (DIFS) и дополнительного случайного времени отсрочки.Более короткое время ожидания приводит к лучшей пропускной способности беспроводной среды.
Когда функция Intel Throughput Enhancement включена, беспроводной адаптер может передавать, используя интервал короткого межкадрового пространства (SIFS) между пакетами вместо ожидания истечения срока действия межкадрового пространства распределенной функции координации (DIFS) и дополнительного случайного времени отсрочки.Более короткое время ожидания приводит к лучшей пропускной способности беспроводной среды.
↓ 02 — Усилитель приема антенны Wi-Fi своими руками
Как улучшить подключение к Интернету и усилить сигнал Wi-Fi? Если в вашем ноутбуке не используется набор микросхем беспроводной связи Intel, единственный способ решить эту проблему — приобрести беспроводной адаптер USB. После нескольких дней исследований я не смог найти ни одного беспроводного USB-адаптера с питанием от Intel, я подозреваю, что это связано с тем, что его стоимость слишком высока или не является фаворитом среди компьютерных фанатов.В конце концов, лучший беспроводной сетевой адаптер USD, который можно эффективно взломать для кражи пакетов Wi-Fi, работает на чипсетах Atheros, Ralink и Realtek. Для этого вам нужно будет приобрести адаптер беспроводной сети USB, загрузить шаблон размера A4 WindSurfer и создать свой собственный удлинитель антенны.
Для этого вам нужно будет приобрести адаптер беспроводной сети USB, загрузить шаблон размера A4 WindSurfer и создать свой собственный удлинитель антенны.
Каналы похожи на шоссе, для общедоступного использования Wi-Fi доступно от 9 до 13 каналов, некоторые каналы недоступны для использования в вооруженных силах и полиции, что делает доступные каналы для общего использования ограниченными, поэтому они более загружены .Если вы живете в густонаселенном районе, например в кондоминиуме, скорее всего, ваши соседи настроены на те же каналы. Лучший канал — это наименее используемые каналы, единственный способ узнать это — отсканировать все сигналы WiFi в пределах вашего допустимого радиуса. После идентификации вам следует изменить канал маршрутизатора на наименее используемые каналы в вашем районе. Больше программного обеспечения для сканирования каналов WiFi здесь.
.
Как установить расширитель диапазона Wi-Fi
Перейти к основному содержанию TechRadar поддерживается своей аудиторией. Когда вы покупаете по ссылкам на нашем сайте, мы можем получать партнерскую комиссию. Вот почему вы можете доверять нам.
Когда вы покупаете по ссылкам на нашем сайте, мы можем получать партнерскую комиссию. Вот почему вы можете доверять нам.
Расширьте возможности домашнего Wi-Fi
(Изображение: © TP-Link)
Сейчас, когда многие из нас работают из дома или просто смотрят Netflix и YouTube из-за ограничений, связанных с блокировкой, легко обнаружить, что ваша домашняя сеть Wi-Fi начинает бороться со всей этой онлайн-активностью, даже если у вас есть один из лучшие беспроводные маршрутизаторы, которые можно купить за деньги.
Многие люди покупают новые маршрутизаторы и даже дорогие ячеистые сетевые системы, чтобы улучшить свой домашний Wi-Fi, но простой расширитель диапазона часто может стать более доступным решением.
Как следует из названия, расширитель диапазона может усилить Wi-Fi от вашего существующего маршрутизатора, помогая ему добраться до спален наверху или в сад. Однако их может быть немного сложно настроить, поэтому вот наше краткое руководство по началу работы с расширителями диапазона.
Обязательно ознакомьтесь с нашим обзором лучших удлинителей Wi-Fi, чтобы выбрать, какой из них подойдет именно вам.
- Вот лучшие маршрутизаторы Wi-Fi 6 2021 года.
1. Выбор правильной модели вы хотите купить компактную модель, которая подключается непосредственно к сетевой розетке, или более крупную модель, которая должна стоять на столе или полке.
Подключаемые модели действительно удобны, хотя настольная модель может иметь дополнительные функции, такие как порты Ethernet, которые тоже могут пригодиться. Мы выберем этот удлинитель RE650 от TP-Link, который является быстрым и доступным вариантом подключаемого модуля примерно за 120 долларов США / 80 фунтов стерлингов / 180 австралийских долларов. Однако процесс настройки будет аналогичен и для настольных моделей.
Лучшие предложения на удлинители Wi-Fi на сегодня
(открывается в новой вкладке)
(открывается в новой вкладке)
(открывается в новой вкладке)
$38,95
(открывается в новой вкладке)
Просмотр сделки (открывается в новой вкладке)
новая вкладка)
(открывается в новой вкладке)
$52,46
(открывается в новой вкладке)
Посмотреть предложение (открывается в новой вкладке)
Показать больше предложений
(Изображение предоставлено TP-Link)2.
 Начало работы
Начало работыНезависимо от того, какую комнату вы планируете использовать in, вы начнете процесс настройки с подключенным расширителем диапазона и расположенным как можно ближе к вашему основному маршрутизатору.
Современные маршрутизаторы и расширители диапазона теперь имеют кнопку WPS («Защищенная настройка Wi-Fi»), которая создает двухминутное окно, в течение которого два устройства могут подключаться друг к другу без необходимости ввода пароля Wi-Fi.
Это самый быстрый вариант для начала работы, но вам все равно потребуется использовать приложение производителя для завершения первоначальной настройки, поэтому здесь мы рассмотрим весь процесс с использованием приложения.
(Изображение предоставлено Future; TP-Link)3. Подключение расширителя диапазона Wi-Fi
Прежде чем запускать приложение расширителя, просто зайдите на панель настроек Wi-Fi на своем смартфоне или планшете.
Наш обычный маршрутизатор называется 0606 Hyperoptic, и вы можете видеть, что он передает Wi-Fi в диапазонах 2,4 ГГц и 5,0 ГГц. Вы также можете видеть, что расширитель диапазона передает свои собственные сигналы Wi-Fi — опять же в диапазонах 2,4 ГГц и 5,0 ГГц — которые называются TP-Link_Extender_2,4 ГГц и TP-Link_Extender_5GHz.
Вы также можете видеть, что расширитель диапазона передает свои собственные сигналы Wi-Fi — опять же в диапазонах 2,4 ГГц и 5,0 ГГц — которые называются TP-Link_Extender_2,4 ГГц и TP-Link_Extender_5GHz.
Если для начала вы использовали WPS, возможно, вы уже подключены к усилителю сигнала. Кроме того, вы можете просто нажать на TP-Link_Extender_2.4GHz, чтобы подключить смартфон к усилителю сигнала.
4. Двухдиапазонный Wi-Fi
Теперь, когда мы подключили наш смартфон к ретранслятору, мы можем запустить приложение TP-Link. Большинство производителей попросят вас ввести адрес электронной почты и пароль для создания личной учетной записи.
Затем приложение просканирует область и покажет все другие обнаруженные сети Wi-Fi. Приложение, вероятно, начнется с диапазона 2,4 ГГц, и вы можете увидеть нашу гипероптическую сеть маршрутизатора 0606 2,4 ГГц прямо в верхней части списка. Теперь нам нужно выбрать сеть маршрутизатора 2,4 ГГц, чтобы приложение могло связать маршрутизатор и расширитель диапазона вместе.
5. Объединение Wi-Fi
Теперь приложение попросит вас ввести пароль для сети Wi-Fi вашего маршрутизатора 2,4 ГГц. Это позволяет расширителю диапазона подключать собственный сигнал Wi-Fi 2,4 ГГц к сигналу 2,4 ГГц нашего основного маршрутизатора.
Вам также необходимо повторить процесс для диапазона 5 ГГц. Как только это будет сделано, расширитель диапазона подключается к маршрутизатору в обоих диапазонах Wi-Fi, и это позволяет усилителю действовать как своего рода реле, так что ваши компьютеры и мобильные устройства в комнатах, в которых обычно плохой Wi-Fi, могут Теперь подключитесь к вашему маршрутизатору через расширитель диапазона.
6. Сетевые имена
Здесь все может немного запутаться. В начале процесса настройки сеть Wi-Fi расширителя диапазона называлась TP-Link_Extender в диапазонах 2,4 ГГц и 5,0 ГГц.
Но теперь, когда расширитель диапазона подключен к нашему маршрутизатору, приложение меняет имя Wi-Fi расширителя диапазона, чтобы использовать то же имя — 0606 Hyperoptic — что и сеть Wi-Fi нашего маршрутизатора.
Однако в конце добавляется «EXT» — 0606 Hyperoptic 1GB Fiber 5G_EXT — так что вы все еще можете отличить новую сеть расширителя диапазона от обычной сети маршрутизатора.
(Изображение предоставлено Future; TP-Link)7. Дом на полпути
Это немного сбивает с толку, но приложение позволяет вам изменить имя сети расширителя диапазона на что-то, что легче запомнить. Давайте не будем усложнять, назвав его «Расширитель диапазона 2,4 ГГц» и «Расширитель диапазона 5,0 ГГц».
Просто помните, однако, что расширитель диапазона все еще находится рядом с нашим маршрутизатором, поэтому пришло время отключить расширитель диапазона и переместить его подальше. Вы должны начать с размещения его примерно на полпути между маршрутизатором и комнатой или другим местом, где вам нужно усилить сигнал Wi-Fi.
(Изображение предоставлено Future; TP-Link)8. Местоположение, местоположение, местоположение
Теперь взгляните на приложение расширителя диапазона. На данный момент у нас есть расширитель диапазона, расположенный примерно на полпути между нашим основным маршрутизатором и нашим домашним офисом, где сигнал Wi-Fi имеет тенденцию быть немного слабым.
На данный момент у нас есть расширитель диапазона, расположенный примерно на полпути между нашим основным маршрутизатором и нашим домашним офисом, где сигнал Wi-Fi имеет тенденцию быть немного слабым.
Однако приложение сообщает нам, что существует очень хорошее соединение между маршрутизатором и усилителем сигнала, поэтому мы можем отодвинуть усилитель сигнала подальше от маршрутизатора без потери соединения. Приложение TP-Link также включает в себя функцию «Помощник по местоположению», которая может помочь вам найти лучшее место для расширителя диапазона.
9. Выход за пределы диапазона
Если мы вернемся к панели настроек Wi-Fi нашего смартфона, мы увидим, что у нас есть две отдельные сети: основной маршрутизатор (0606 Hyperoptic) в диапазонах 2,4 ГГц и 5,0 ГГц, и сеть Range Extender, которая также работает в диапазонах 2,4 ГГц и 5,0 ГГц.
Если вы переезжаете в комнату, в которой не может принимать Wi-Fi от маршрутизатора, вы можете переключиться на сеть усилителя сигнала для улучшения приема.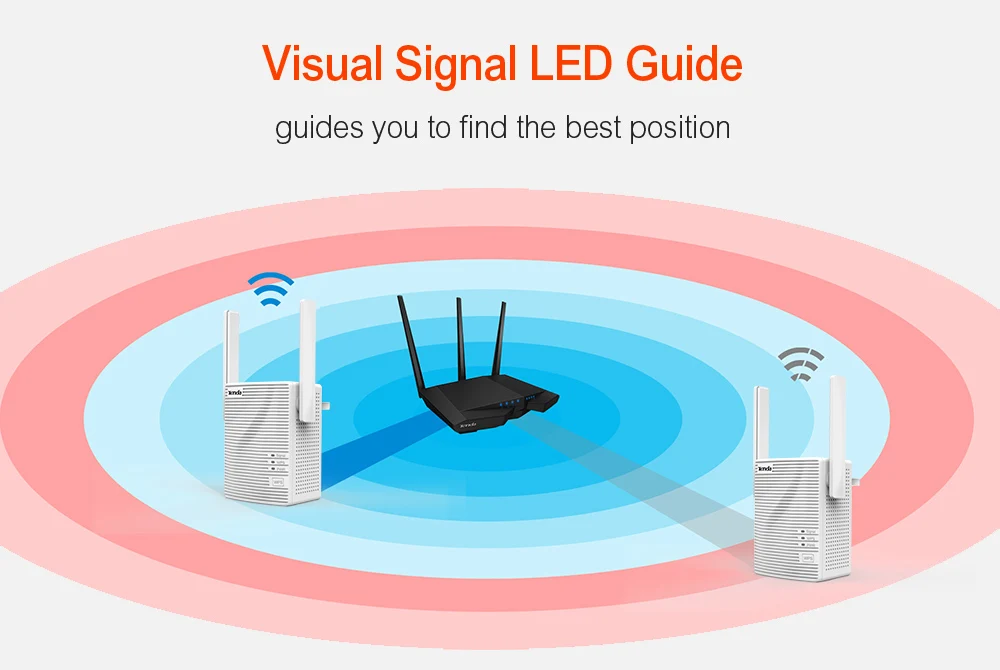
Вы уже ввели пароль Wi-Fi роутера в приложение, поэтому вам не нужно делать это снова. Тем не менее, вам все равно нужно выбирать сеть Range Extender каждый раз, когда вы возвращаетесь в ту комнату с хитрым Wi-Fi.
(Изображение предоставлено Netgear)10. Завершение
Переключение между сетями не является большой проблемой для одного устройства, такого как ноутбук, который может проводить большую часть своего времени в спальне или офисе. Тем не менее, это может быть немного хлопотно со смартфонами и планшетами, которые перемещаются гораздо больше.
Некоторые более дорогие ретрансляторы, такие как новая модель Netgear EAX80, могут решить эту проблему, объединив собственную сеть Wi-Fi с сетью основного маршрутизатора.
Это называется «роуминг», поскольку он позволяет автоматически переключаться между маршрутизатором и повторителем сигнала в зависимости от того, какой из них находится ближе и обеспечивает самый сильный сигнал Wi-Fi.
- Мы покажем вам, как усилить сигнал Wi-Fi
TechRadar является частью Future US Inc, международной медиагруппы и ведущего цифрового издателя. Посетите наш корпоративный сайт (откроется в новой вкладке).
Посетите наш корпоративный сайт (откроется в новой вкладке).
© Future US, Inc. Полный 7-й этаж, 130 West 42nd Street, Нью-Йорк, Нью-Йорк 10036.
Как настроить повторитель Wi-Fi
Знаете ли вы, что средняя скорость Wi-Fi в США увеличилась на 22 процента за последнее десятилетие? Однако, если вы проверите свой основной маршрутизатор, вы увидите, что он работает со скоростью всего около 18,7 мегабит в секунду.
Хотя этот диапазон скоростей лучше, чем в 90% стран мира, он все еще довольно устарел, если вы хотите управлять умным домом. Например, представьте, что у вас есть домашняя система безопасности и основные бытовые приборы, смартфоны и радионяни, подключенные к одному сигналу Wi-Fi.
В этом случае скорости вряд ли хватит, чтобы выдержать все эти устройства сразу. Решение этого простое; вы можете настроить повторители Wi-Fi для работы вместе с вашими беспроводными маршрутизаторами. Это не только усилит сигнал Wi-Fi, но и увеличит его радиус действия.
Если вы новичок в этой концепции, прочтите это подробное руководство о повторителях Wi-Fi с пошаговой инструкцией по настройке, чтобы сразу приступить к работе.
Содержание
Как повторитель Wi-Fi расширяет существующую сеть Wi-Fi?
Если вы никогда не слышали об использовании повторителя или удлинителя Wi-Fi для увеличения мощности сигнала, вот краткое введение в технологию, которая поможет вам в этом. В основном повторитель Wi-Fi работает для усиления сигнала вашего беспроводного маршрутизатора. Это означает, что сигнал в конечном итоге становится сильнее и выходит за пределы своей первоначальной зоны покрытия.
Как следует из названия, повторитель ловит сигнал от вашего Wi-Fi-маршрутизатора и ретранслирует его. Хотя есть аргументы о неблагоприятном влиянии повторителей Wi-Fi на скорость сигнала и исходную сетевую операционную систему, продукт сегодня широко используется в технически подкованных домохозяйствах.
Повторитель или усилитель Wi-Fi? — Что лучше для улучшения сигнала Wi-Fi?
Если вы уже планировали приобрести повторитель Wi-Fi для себя, вы столкнетесь с несколькими продуктами, такими как усилители, удлинители и повторители. Эти термины часто используются взаимозаменяемо, но между операционной системой каждого устройства есть существенная разница.
Эти термины часто используются взаимозаменяемо, но между операционной системой каждого устройства есть существенная разница.
Вот почему вы должны знать, нужен ли вам репитер или усилитель для эффективного увеличения скорости или сигнала Wi-Fi.
Ретранслятор Wi-Fi расширяет зону покрытия ваших сигналов Wi-Fi, ретранслируя их в новую область покрытия. Что отличает повторители, так это то, что они не подключаются напрямую к исходной сети Wi-Fi.
С другой стороны, удлинитель Wi-Fi подключается напрямую к вашей сети Wi-Fi через проводное соединение. Однако вместо того, чтобы усиливать тот же сигнал путем ретрансляции, устройство создает вторую сеть Wi-Fi, используя ваш исходный сигнал, чтобы расширить его охват по всему дому.
Теперь термин усилитель Wi-Fi используется как для повторителей, так и для расширителей. Вот почему вам следует проконсультироваться со своим сетевым провайдером, чтобы приобрести подходящее устройство в соответствии с маркой вашего маршрутизатора и сетевым подключением.
Зачем вам нужно подключать повторитель Wi-Fi к маршрутизатору Wi-Fi?
Если вы все еще сомневаетесь в покупке ретранслятора Wi-Fi, вероятно, это вопрос, который вас беспокоит. Вам нужен удлинитель или повторитель Wi-Fi для усиления сигнала Wi-Fi? А что, если это в конечном итоге испортит вашу исходную сетевую операционную систему?
Позвольте мне объяснить вам. Во-первых, нужен ли вам повторитель Wi-Fi, зависит от нескольких аспектов. К ним относятся местоположение вашего маршрутизатора Wi-Fi дома или в офисе или ваши личные потребности.
Например, если вам некуда подключить маршрутизатор, кроме как в дальнем конце коридора, вам понадобится удлинитель, чтобы сигналы доходили до другого конца дома. Кроме того, если ваш дом или офис имеет несколько этажей, удлинитель может пригодиться, чтобы обеспечить хороший сигнал на всех уровнях.
Однако повторитель Wi-Fi имеет свои проблемы и недостатки. Наиболее очевидной проблемой является значительное снижение скорости. Типичный повторитель Wi-Fi может снизить скорость вашего сигнала на 50 процентов. Это означает, что вы сможете получить доступ к сигналу в любом уголке вашей собственности, но это будет не так быстро, как вам хотелось бы.
Типичный повторитель Wi-Fi может снизить скорость вашего сигнала на 50 процентов. Это означает, что вы сможете получить доступ к сигналу в любом уголке вашей собственности, но это будет не так быстро, как вам хотелось бы.
Вот почему, прежде чем инвестировать в него, убедитесь, что ваш маршрутизатор находится в центре вашего дома и поднят вдали от препятствий.
Держите Wi-Fi-маршрутизатор подальше от таких устройств, как
- Микроволновые печи
- Люминесцентные лампы
- USB-устройства 3
- Беспроводные стационарные телефоны
- Активные силовые кабели
Это может помочь естественным образом усилить сигнал Wi-Fi без использования повторителя. Но если выбор правильного места для вашего Wi-Fi-маршрутизатора для вас не вариант, вам следует инвестировать в высококачественный ретранслятор Wi-Fi.
Пошаговое руководство по настройке ретранслятора Wi-Fi
Теперь, когда вы знаете о плюсах и минусах настройки ретранслятора Wi-Fi, вы знаете, приобретать ли его для себя или нет. Идея проста; если вы не можете разместить свой Wi-Fi-маршрутизатор вдали от помех или препятствий, вам понадобится Wi-Fi-повторитель для усиления сигнала там, где это необходимо.
Идея проста; если вы не можете разместить свой Wi-Fi-маршрутизатор вдали от помех или препятствий, вам понадобится Wi-Fi-повторитель для усиления сигнала там, где это необходимо.
Иногда, даже если вы обновили свой маршрутизатор и разместили его в центральном месте дома, вы обнаружите, что ваши видео с YouTube не загружаются в вашей ванной комнате. В этом случае вы, вероятно, переключитесь на мобильные данные, что увеличит ваши ежемесячные расходы на Интернет.
Если вы попали в такую ситуацию, значит, повторитель Wi-Fi — идеальный вариант для вас. Однако, как только вы приобрели подходящий гаджет для себя, пришло время правильно его настроить, чтобы наслаждаться сигналом Wi-Fi в каждом уголке вашего дома.
Хотя большинство производителей рекламируют свои устройства как доступные для настройки, вряд ли это правда. Если вы не получаете профессиональную помощь, вам нужно будет правильно прочитать инструкции по эксплуатации, чтобы все сделать правильно.
Помните, что конкретные инструкции варьируются от производителя к бренду, но это руководство даст вам краткий обзор настройки типичного ретранслятора Wi-Fi. Итак, без лишних слов, давайте начнем с основных шагов.
Итак, без лишних слов, давайте начнем с основных шагов.
Шаг 1. Выберите местоположение
Как и в случае с маршрутизатором Wi-Fi, вам нужно будет выбрать определенное место для настройки ретранслятора Wi-Fi. Например, если вам сложно использовать Wi-Fi в спальне, ванной или на заднем дворе, выберите место рядом с этими местами.
Таким образом, улучшенные сигналы вашего ретранслятора помогут вам легко получить доступ к вашему Wi-Fi-соединению.
Кроме того, убедитесь, что выбранная вами область свободна от препятствий. Например, не размещайте ретранслятор Wi-Fi у толстых бетонных стен. Они предотвращают передачу сигналов на другую сторону, снижая эффективность вашего сигнала.
Шаг 2. Подключите его к сети
Затем выберите розетку в нужном районе и подключите к ней ретранслятор Wi-Fi. Помните, что розетка, к которой вы подключаете его, должна находиться в зоне действия вашего Wi-Fi. В противном случае репитер столкнется с проблемами при захвате ваших сигналов Wi-Fi и увеличит диапазон пропускной способности.
Шаг 3. Подключите ретранслятор
После того, как ваш ретранслятор Wi-Fi подключен к работающему источнику питания, пришло время подключить его к вашим устройствам. Самый простой способ — подключить его напрямую к компьютеру с помощью кабеля Ethernet.
Если ваш ретранслятор Wi-Fi является беспроводным, вы можете подключить свои устройства к ретранслятору через его беспроводную сеть. Обычно эта беспроводная сеть обозначается торговой маркой продукта или названием производителя, например, tp-link.
Шаг 4. Выполните необходимые настройки
После того, как вы подключили повторитель Wi-Fi к ПК, ноутбуку или любому другому предпочтительному устройству, вам необходимо выполнить некоторые настройки, прежде чем вы сможете начать использовать сигналы повторителя.
Помните, что на этом этапе некоторые бренды предоставляют специальные инструкции по настройке, поэтому перед началом работы ознакомьтесь с руководством по эксплуатации.
Если вы используете ПК, откройте параметры панели управления и выберите состояние сети. Здесь вы увидите параметр с надписью «задачи».
Здесь вы увидите параметр с надписью «задачи».
Нажав на него, компьютер перенаправит вас в раздел управления сетевыми подключениями. Перейдя по странице, нажмите «локальная сеть» и выберите «свойства».
Теперь вы увидите пустое поле, где вам нужно будет ввести IP-адрес. Как правило, IP-адрес по умолчанию — 19.2.168.10.1.
Шаг 5. Завершите настройку с помощью браузера по умолчанию
После добавления IP-адреса, маски подсети и шлюза по умолчанию откройте любой веб-браузер по вашему выбору.
После запуска браузера введите http://192.168.10.1 в адресной строке и нажмите Enter. Теперь вам будет предложено ввести имя пользователя и пароль для запуска мастера установки. Вы найдете эти учетные данные у своего сетевого провайдера или распечатаете на задней панели вашего Wi-Fi-маршрутизатора.
Шаг 6. Завершение настроек с помощью мастера настройки
После входа в мастер настройки перейдите в режим беспроводного ретранслятора и включите настройку повторителя одной клавишей. Затем выберите кнопку «Выбор беспроводной сети» и нажмите «Обновить список».
Затем выберите кнопку «Выбор беспроводной сети» и нажмите «Обновить список».
На этом этапе вы увидите список беспроводных сетей, к которым вы подключили свой ноутбук. Сначала выберите сеть вашего основного роутера и подключите его к ретранслятору. Затем нажмите «Далее».
Если ваша сеть защищена, система запросит у вас пароль. После ввода пароля нажмите «Применить», затем «ОК». Вы успешно настроили повторитель Wi-Fi.
Шаг 7. Начните использовать повторитель Wi-Fi
Когда процесс настройки будет завершен, вы будете получать расширенные сигналы от маршрутизатора Wi-Fi на всех подключенных устройствах через устройство повторителя Wi-Fi. Если вы не получаете усиленные сигналы, возможно, возникла проблема с вашей конфигурацией или вы, должно быть, допустили ошибку при настройке ретранслятора.
Еще раз проверьте руководство по эксплуатации, предоставленное вашим производителем, и повторите процесс настройки, чтобы убедиться, что вы правильно выполнили все шаги. Если это все еще не работает, обратитесь к профессионалу или свяжитесь с вашим производителем для получения подробной информации.
Если это все еще не работает, обратитесь к профессионалу или свяжитесь с вашим производителем для получения подробной информации.
Заключение
Настройка повторителя Wi-Fi может быть довольно сложной задачей, но она того стоит, если вы получаете безупречный сигнал Wi-Fi в каждом уголке вашего дома. Так что теперь, хотите ли вы насладиться чашкой чая на заднем дворе или посмотреть видео в душе, вы можете сделать это легко и без помех.
Но существенным недостатком является то, что скорость интернета будет ниже, чем реальная скорость вашего Wi-Fi роутера. Тем не менее, вы не заметите разницы, если к вашей сети Wi-Fi подключено менее пяти устройств.
Что это такое и как они работают?
Проблемы с интернет-соединением в некоторых местах вашего дома или офиса? Лежа на кровати, пытаясь транслировать свое любимое шоу Netflix, внезапно на вашем экране начинается ужасный «круг судьбы» — ваше шоу продолжает буферизоваться в течение нескольких минут подряд. Вы берете свой телефон и начинаете просматривать Google в поисках ответов. Почему ваша сеть Wi-Fi не работает? Вам нужно решение как можно скорее! И каждая страница загружается вечно, пока вы ищете ответы.
Вы берете свой телефон и начинаете просматривать Google в поисках ответов. Почему ваша сеть Wi-Fi не работает? Вам нужно решение как можно скорее! И каждая страница загружается вечно, пока вы ищете ответы.
Это разочаровывает, тем более что вы платите за высокоскоростной интернет.
Почему мой WiFi не достигает каждого уголка моего дома?Существует несколько причин, по которым ваш Wi-Fi не достигает всех областей вашего дома:
Расположение вашего маршрутизатора Wi-Fi
Беспроводной сигнал передается маршрутизатором Wi-Fi в вашем доме. Если ваш маршрутизатор находится в закрытом помещении, например в подвале, чулане или под столом, сигнал Wi-Fi будет частично заблокирован. Когда сигналы распространяются по воздуху, другие препятствия, такие как стены, двери, мебель и цветы, будут мешать вашему сигналу. Это приводит к мертвым зонам в определенных областях вашего дома.
Диапазон WiFi Беспроводные сигналы, передаваемые маршрутизатором, имеют определенный диапазон. Возьмем в качестве примера беспроводную колонку — вы слушаете музыку на колонке, которая беспроводным образом (через Bluetooth) подключена к вашему телефону. Если вы отойдете, вы заметите ухудшение качества звука, музыка начнет обрываться, пока ваш динамик не отключится от телефона. То же самое относится и к вашей сети Wi-Fi — чем дальше ваши подключенные устройства от маршрутизатора, тем слабее становится сигнал. На диапазон действия вашего Wi-Fi-маршрутизатора могут влиять размеры вашего дома, препятствия в планировке дома или возраст вашего маршрутизатора.
Возьмем в качестве примера беспроводную колонку — вы слушаете музыку на колонке, которая беспроводным образом (через Bluetooth) подключена к вашему телефону. Если вы отойдете, вы заметите ухудшение качества звука, музыка начнет обрываться, пока ваш динамик не отключится от телефона. То же самое относится и к вашей сети Wi-Fi — чем дальше ваши подключенные устройства от маршрутизатора, тем слабее становится сигнал. На диапазон действия вашего Wi-Fi-маршрутизатора могут влиять размеры вашего дома, препятствия в планировке дома или возраст вашего маршрутизатора.
Чем старше ваш маршрутизатор, тем больше вероятность того, что у вас будет слабый сигнал Wi-Fi. Старые маршрутизаторы более восприимчивы к помехам сигнала, низкой скорости и уменьшенному радиусу действия Wi-Fi. Новые маршрутизаторы часто имеют антенны, которые лучше принимают и передают сигнал, чем их предшественники. Более новые маршрутизаторы также поддерживают новейшие стандарты Wi-Fi, скорость которых намного выше, чем у предыдущих стандартов. Кроме того, у них есть технология Mimo, что означает возможность подключения большего количества устройств без снижения скорости интернета.
Кроме того, у них есть технология Mimo, что означает возможность подключения большего количества устройств без снижения скорости интернета.
Чтобы улучшить подключение к Интернету, по возможности переместите маршрутизатор в центральное место. Иногда маршрутизатор невозможно переместить, потому что к нему подключены другие проводные устройства или маршрутизатор подключен к модему, который нельзя переместить. В этих случаях может оказаться полезным более длинный сетевой кабель.
Перемещение маршрутизатора может помочь расширить радиус действия Wi-Fi, уменьшить мертвые зоны и уменьшить количество препятствий, которые могут мешать сигналу. Кроме того, проверьте, обновлен ли ваш маршрутизатор. Если у вас более старая модель, установите новый маршрутизатор с последними стандартами Wi-Fi для повышения скорости.
Что делать, если мой маршрутизатор обновлен и находится в наилучшем возможном месте, НО у меня все еще плохое покрытие WiFi? Отличным решением для улучшения сигнала Wi-Fi и сокращения мертвых зон является покупка удлинителя Wi-Fi. Удлинители Wi-Fi подключаются к маршрутизатору и расширяют диапазон сигнала Wi-Fi в тех местах, где у вас слабый сигнал.
Удлинители Wi-Fi подключаются к маршрутизатору и расширяют диапазон сигнала Wi-Fi в тех местах, где у вас слабый сигнал.
Прежде чем мы обсудим, что такое удлинители WiFi и как они работают, вам необходимо ознакомиться с некоторыми общепринятыми терминами…
Расширители WiFi обычно называются расширителями диапазона беспроводной связи и расширителями диапазона WiFi.
Многие люди также называют удлинители повторителем WiFi, усилителем WiFi или усилителем сигнала WiFi; они ретранслируют сигнал для улучшения вашего WiFi-соединения, поэтому они похожи на удлинители, но работают по-другому.
Удлинитель WiFi — это проводное или беспроводное устройство, которое расширяет диапазон сигнала, передаваемого маршрутизатором WiFi. По сути, удлинитель WiFi — это мост между маршрутизатором WiFi и беспроводными устройствами, которые находятся вне зоны действия маршрутизатора WiFi.
Как работают удлинители WiFi? Разница между двумя диапазонами заключается в скорости, диапазоне и пропускной способности. Диапазон 2,4 ГГц обеспечивает большее покрытие Wi-Fi с более низкой скоростью. Напротив, диапазон 5 ГГц обеспечивает высокую скорость с меньшим покрытием WiFi.
Диапазон 2,4 ГГц обеспечивает большее покрытие Wi-Fi с более низкой скоростью. Напротив, диапазон 5 ГГц обеспечивает высокую скорость с меньшим покрытием WiFi.
На этих частотах повторитель может принимать беспроводной сигнал, передаваемый маршрутизатором. Затем повторитель создаст собственный сигнал и будет транслировать его в области, в которых у вас возникли проблемы с сетевым подключением.
Имейте в виду, что расширитель WiFi НЕ усиливает и не усиливает беспроводной сигнал, передаваемый маршрутизатором. Он получает доступ в Интернет от маршрутизатора и транслирует собственный сигнал в пространство, куда изначально не доходил беспроводной сигнал.
В результате вы расширяете зону покрытия WiFi. Места, которые изначально были мертвыми зонами или имели слабую связь WiFi, будут немедленно устранены.
Как установить удлинитель WiFi? Производители удлинителей Wi-Fi, такие как Netgear, D-Link, Tp-Link, используют разные процессы установки. Ниже приведен общий набор инструкций, применимых к большинству расширителей.
Ниже приведен общий набор инструкций, применимых к большинству расширителей.
Начните с подключения повторителя к розетке в той же комнате, где находится маршрутизатор Wi-Fi. Некоторые расширители потребуют от вас нажатия кнопки WPS на обоих устройствах для их подключения. Некоторые требуют доступа к определенному веб-сайту для завершения установки. После того, как вы синхронизировали повторитель с роутером, вы можете переместить его в нужное место и включить в розетку.
Выбор места для расширителя WiFiРазместите удлинитель в удобном месте. Мы рекомендуем разместить его достаточно близко к маршрутизатору, чтобы получить сильный сигнал, но достаточно далеко, чтобы транслировать сигнал в нужное место.
Некоторые удлинители в качестве опции имеют проводное подключение с портом Ethernet, который можно использовать для подключения проводных устройств. Если у вас есть проводные устройства, вы можете использовать быстрый кабель Ethernet для подключения устройства и удлинителя Wi-Fi.
Если у вас есть проводные устройства, вы можете использовать быстрый кабель Ethernet для подключения устройства и удлинителя Wi-Fi.
После подключения повторителя Wi-Fi к маршрутизатору он будет транслировать свой собственный беспроводной сигнал через внешние антенны, действуя как точка беспроводного доступа (WAP), позволяя ноутбукам, смартфонам, планшетам, смарт-телевизорам и игровым консолям подключаться к Это.
Поскольку ретранслятор транслирует собственный сигнал, это почти как наличие еще одного беспроводного маршрутизатора в вашем доме. Таким образом, повторитель будет иметь собственное имя сети WiFi (SSID).
Сколько удлинителей WiFi может быть у вас дома?Чтобы иметь наилучшую зону покрытия беспроводной сети, вы можете использовать несколько расширителей диапазона Wi-Fi.
Однако имейте в виду следующее:
- Каждый повторитель Wi-Fi должен быть подключен и находиться в зоне действия маршрутизатора WiFi для доступа в Интернет.

- Не подключайте один расширитель Wi-Fi к другому, так как это приведет к тому, что один из расширителей перестанет работать.
- У каждого расширителя должно быть имя сети WiFi, отличающееся друг от друга, чтобы они не могли подключаться друг к другу.
Удлинитель WiFi, подключенный к маршрутизатору, подобен двум маршрутизаторам для создания большей зоны покрытия WiFi.
При подключении вашего мобильного устройства к маршрутизатору вы должны сделать это через доступ к настройкам на вашем телефоне. Вы выбираете имя сети, соответствующее вашему маршрутизатору, и вводите пароль для доступа в Интернет
. Чтобы подключить ваше беспроводное устройство к «новому маршрутизатору», вам нужно будет выполнить те же действия.
По умолчанию сетевое имя расширителя WiFi будет таким же, как и имя вашего маршрутизатора, но с добавлением EXT (сокращение от повторителя) в конце.
Например:
Имя маршрутизатора: Домашний WiFi
Имя повторителя: Домашний WiFi EXT
Помните, что если у вас несколько повторителей, вам нужно будет изменить имена по умолчанию.
Будут ли мои беспроводные устройства автоматически переключаться между сетями?Это зависит.
Если вы находитесь на 100% вне зоны действия маршрутизатора, ваше беспроводное устройство автоматически переключится на сеть повторителя.
Однако в некоторых областях ваше беспроводное устройство сможет обнаруживать как исходные сети WiFi, так и сети расширителей WiFi. Когда это произойдет, вам придется отключиться, а затем снова подключиться от исходной сети к расширенной сети и наоборот.
Безопасны ли удлинители WiFi?Да, они используют ту же защиту, что и традиционный Wi-Fi: WEP, WPA и WPA2.
Лучше использовать WPA и WPA2, чем WEP. Если вам нужен более безопасный удлинитель, убедитесь, что удлинитель, который вы получаете, поддерживает WPA или WPA2.
Можно изменить шифрование с WEP на WPA или WPA2; это просто зависит от типа удлинителя, который у вас есть.
Какой расширитель WiFi лучше всего подходит для моих нужд?Прежде чем выбрать удлинитель WiFi, вам необходимо узнать, какие типы удлинителей представлены на рынке.
Существует три типа удлинителей WiFi:
Однодиапазонные удлинители WiFi
Однодиапазонные удлинители могут передавать только частоты 2,4 ГГц. Благодаря частоте сигнал лучше проходит через препятствия, такие как стены, мебель и полы. Однако многие устройства, такие как старые беспроводные телефоны, радионяни и микроволновые печи, используют частоту 2,4 ГГц. Из-за того, что различные устройства используют одну и ту же частоту, это может привести к снижению скорости. Кроме того, поскольку расширители полосы пропускания принимают и передают сигнал на одной и той же частоте, они, как правило, теряют 50% своей полосы пропускания.
Двухдиапазонные удлинители WiFi Двухдиапазонные удлинители являются наиболее распространенными, они могут транслировать 2,4 ГГц и 5 ГГц. Они могут использовать обе частоты для связи между устройствами; один раз он будет использовать для связи с маршрутизатором WiFi, а другой — для передачи собственного сигнала. В результате меньше устройств создают помехи сигналу, и вы можете наслаждаться более высокой скоростью Wi-Fi, поскольку они имеют большую пропускную способность.
Они могут использовать обе частоты для связи между устройствами; один раз он будет использовать для связи с маршрутизатором WiFi, а другой — для передачи собственного сигнала. В результате меньше устройств создают помехи сигналу, и вы можете наслаждаться более высокой скоростью Wi-Fi, поскольку они имеют большую пропускную способность.
Трехдиапазонные удлинители используют два диапазона 5 ГГц и один диапазон 2,4 ГГц, чтобы обеспечить наилучшее покрытие WiFi. Ваши устройства будут испытывать наименьшее количество помех, более высокую скорость Wi-Fi и большую зону покрытия. Трехдиапазонные удлинители (также известные как удлинители ячеистой сети) чаще всего используются для ячеистых сетей — группы устройств, которые действуют как единая система Wi-Fi.
Должны ли удлинители WiFi быть той же марки, что и мой маршрутизатор?№
Удлинитель будет работать, даже если у вас есть маршрутизатор Linksys и вы приобрели удлинитель Huawei через Takealot.
Но, независимо от того, какую марку вы используете, имейте в виду, что удлинитель должен соответствовать характеристикам вашего маршрутизатора.
Например, если у вас есть двухдиапазонный маршрутизатор ac1200, приобретите двухдиапазонный удлинитель ac1200. Или, если у вас есть маршрутизатор, поддерживающий MU-MIMO, приобретите удлинитель, поддерживающий эту технологию.
Действительно ли удлинители WiFi работают?Краткий ответ: да, удлинители WiFi работают.
Расположение расширителя очень важно. Он должен быть достаточно близко к маршрутизатору, чтобы получить сильный сигнал, но достаточно далеко, чтобы транслировать сигнал в нужные области. Пока расширитель WiFi находится в хорошем месте, вы увидите мгновенное улучшение в областях, где у вас были мертвые зоны и слабое соединение WiFi.
Можно даже проверить.
Перед установкой расширителей вы можете провести тест скорости. Вы можете зайти в разные комнаты и проверить скорость загрузки и выгрузки. После установки расширителей снова запустите тест скорости в тех же комнатах. Запишите результаты, чтобы вы могли сравнить результаты до и после.
После установки расширителей снова запустите тест скорости в тех же комнатах. Запишите результаты, чтобы вы могли сравнить результаты до и после.
Преимущества удлинителей WiFi:
- Ваша сеть WiFi будет улучшаться в каждой комнате.
- Они помогают устранить мертвые зоны вокруг вашего дома, минуя стены и строительные материалы, которые блокируют сигнал WiFi.
- Покрытие вашего Wi-Fi значительно увеличится; это может даже расшириться в Ваш задний двор.
- Все ваши беспроводные устройства будут поддерживать стабильный сигнал и работать на более высоких скоростях.
Лучшее решение для расширения диапазона — AC1200 OneMesh™ Range Extender
Этот интеллектуальный расширитель диапазона роуминга поддерживает непрерывную потоковую передачу в вашем доме. Больше не нужно подключаться и отключаться от разных сетей Wi-Fi! Расширитель диапазона Wi-Fi AC1200 OneMesh™ Range Extender усиливает существующую сеть Wi-Fi в вашем доме, получая беспроводные сигналы от вашего маршрутизатора и повторяя их, увеличивая зону покрытия до двух раз.
Просто поместите усилитель сигнала примерно посередине между маршрутизатором и мертвой зоной Wi-Fi. Удлинитель будет захватывать и повторять сигнал Wi-Fi от вашего маршрутизатора в окрестности, чтобы расширить зону покрытия Wi-Fi. Ваши устройства могут подключаться к сети через маршрутизатор или повторитель, когда вы перемещаетесь по дому. Внезапные пропадания сигнала, буферизация и мертвые зоны Wi-Fi уходят в прошлое.
Свяжитесь с нами
Bolton Technical является лидером на рынке усилителей сигнала в Южной Африке и предлагает усилители сигнала для домов, автомобилей и коммерческих зданий. Они специализируются на потребительских комплектах, а также на индивидуальных радиочастотных системах для сотовой связи, общественной безопасности, двусторонней радиосвязи, DAS и WiFi.
Мы здесь, чтобы помочь вам с любыми проблемами, которые могут возникнуть из-за плохого обслуживания сотовой связи.
Свяжитесь с нами сегодня или позвоните нам по телефону 011 749 3085. Наши команды базируются в Йоханнесбурге и готовы помочь с любыми вашими вопросами.
Наши команды базируются в Йоханнесбурге и готовы помочь с любыми вашими вопросами.
Как сделать свой собственный удлинитель WiFi, который действительно работает
Мы финансируемся нашими читателями и можем получать комиссию, когда вы покупаете по ссылкам на нашем сайте.
Пол Бишофф ТЕХНИЧЕСКИЙ ПИСАТЕЛЬ, ЗАЩИТНИК ПО КОНФИДЕНЦИАЛЬНОСТИ И ЭКСПЕРТ ПО VPN
@pabischoff ОБНОВЛЕНО: 17 февраля 2022 г.
Удлинитель Wi-Fi — это простое устройство, которое повышает мощность сигнала, исходящего от вашего беспроводного маршрутизатора. Их можно использовать для увеличения радиуса действия Wi-Fi или усиления сигнала.
Многие удлинители и повторители Wi-Fi доступны в Интернете, но если вы хотите сэкономить немного денег, вы можете сделать свой собственный с помощью нескольких бытовых материалов и инструментов, которые, вероятно, у вас есть под рукой.
См. также: 10 способов увеличить мощность и радиус действия Wi-Fi.
В этом уроке я соберу и протестирую две популярные модели самодельных удлинителей Wi-Fi.
Параболические отражатели
Оба они используют параболические отражатели для направления радиоволн в одном направлении. Это означает, что ваш Wi-Fi станет сильнее в одном направлении, но слабее в противоположном. Это полезно, если у вас есть комната в вашем доме, где Wi-Fi не совсем доходит, или если у вас есть небольшой бизнес с открытым Wi-Fi, и вы хотите направить сигнал от бездельников в соседнем жилом комплексе.
Конструкции антенн
Обе конструкции антенн, которые мы используем, взяты с сайта Freeantennas.com. Для простоты мы распечатали оба документа на обычной бумаге формата A4, используя размер по умолчанию. Вы можете увеличивать или уменьшать вырезы по мере необходимости. Имея все материалы под рукой, вы можете сделать любой из этих удлинителей примерно за 20 минут.
Самодельный удлинитель Wi-Fi #1: Windsurfer
Первый дизайн называется Windsurfer. Это был меньший из двух дизайнов и, на мой взгляд, более красивый.
Это был меньший из двух дизайнов и, на мой взгляд, более красивый.
Что нужно для дизайна Windsurfer
Для начала вам потребуются следующие инструменты и материалы:
- Распечатки дизайна с Freeantennas.com
- Карточки или картон (я использовал старые коробки из-под хлопьев и газированных напитков из мусорной корзины)
- Алюминий/оловянная фольга
- Клей – Элмерс в порядке
- Ручка или маркер
- Ножницы — нож X-Acto или что-то подобное — я использовал перочинный нож — также может пригодиться
Этапы создания модели Windsurfer
Вам может пригодиться какой-нибудь зажим, чтобы скреплять детали, пока сохнет клей или пока вы обводите вырезы.
- Вы можете распечатать шаблоны прямо на карточках, если у вас есть принтер и материалы. Я не стал, поэтому просто распечатал на обычной бумаге, вырезал шаблон и приклеил на какой-то картон из коробки из-под газировки. Проделайте это с обеими частями.

- Вырежьте шаблоны. Не забудьте вырезать прорези на круглой детали, где вы видите знак «+», и шесть прорезей на отражателе. С ножницами может быть проблематично, поэтому, если у вас есть карманный нож или нож X-Acto, он вам здесь пригодится. Важно поставить прорези «+» в правильном месте. Именно здесь будет торчать ваша антенна, и она служит фокусом для всех этих радиоволн. Убедитесь, что он будет достаточно большим, чтобы ваша антенна могла пройти через него, но не настолько большим, чтобы она не подходила плотно.
- Если у вашего роутера несколько антенн и вы делаете удлинитель для каждой, сэкономьте время и обведите первые вырезы на картоне.
- Нанесите тонкий слой клея на те стороны вырезов отражателей, на которых не напечатаны шаблоны. Держите клей подальше от прорезей, но близко к краям. Поместите лист алюминиевой фольги поверх свежего клея и плотно прижмите. Старайтесь избегать складок и пузырей. Затем обрежьте фольгу, чтобы она соответствовала форме картона.

- Положите фольгу стороной вниз и ножницами или ножом снова пройдитесь по этим горизонтальным прорезям, чтобы они также оказались в фольге.
- Теперь самое сложное. Согните круглый вырез пополам так, чтобы две прорези «+» находились прямо друг над другом. Постарайтесь сделать плавный изгиб, а не резкий угол. Он должен быть достаточно симметричным. Начните с проталкивания центральных выступов через центральные прорези на панели отражателя. Фольга на панели отражателя должна быть обращена наружу, в сторону от фокальной точки. Я не уверен, но я думаю, что это помогает предотвратить морщины и пузыри в фольге. Вы можете просунуть ручку через прорези «+» на круглых вырезах, чтобы удерживать вещи на месте. Также рекомендуется заранее ослабить эти отверстия, чтобы удлинитель не развалился, когда вы попытаетесь надеть его на антенну.
- Теперь перейдите к другим выступам и прорезям, аккуратно протолкнув их. Старайтесь не сгибать выступы, иначе вы усложните себе задачу.
 Потерпи. Когда вы получите один выступ на месте, другой, скорее всего, выскочит. Продолжайте работать над этим, пока все они не будут прикреплены к отражателю.
Потерпи. Когда вы получите один выступ на месте, другой, скорее всего, выскочит. Продолжайте работать над этим, пока все они не будут прикреплены к отражателю. - Поместите удлинитель на антенны маршрутизатора. Верх панели должен быть примерно ровным или чуть ниже верхней части антенн. При необходимости поверните повторитель или сам маршрутизатор так, чтобы он указывал в направлении, в котором вы хотите получить более сильный сигнал.
Вот оно! Вы должны заметить увеличение дальности и мощности вашего сигнала Wi-Fi в направлении, указанном параболой. Обратите внимание, что это ослабит сигнал в противоположном направлении. Смотрите результаты наших тестов ниже.
Самодельный удлинитель Wi-Fi #2: глубокая тарелка
Разработчик удлинителя Wi-Fi «Deep Dish Cylindrical Parabolic» утверждает, что его изобретение превосходит большинство других разработок, требуя при этом меньше инструментов и материалов. Он работает почти так же, как Windsurfer, но немного более гибок, когда речь идет о размере и материалах.
Что вам нужно для дизайна Deep Dish
Вот что вам нужно для начала:
- Распечатки дизайна с Freeantennas.com. Обратите внимание, что я только что распечатал большой шаблон на обычной бумаге формата А4, и он оказался слишком большим для моего маршрутизатора. Я бы предложил немного уменьшить масштаб
- Карточки или картон (я использовал старые коробки из-под хлопьев и газированных напитков из мусорной корзины)
- Алюминий/оловянная фольга Клей
- — я использовал обычный клей Элмера, но он оказался плохим выбором, когда пришло время прикрепить распорки к параболам. Я рекомендую что-то более прочное, например, горячий клей или резиновый клей, если он у вас есть
- Ручка или маркер
- Ножницы — нож X-Acto или что-то подобное — я использовал перочинный нож — также может пригодиться
Этапы создания дизайна «Глубокая тарелка»
Вам может пригодиться какой-нибудь зажим, чтобы скреплять детали, пока сохнет клей или пока вы обводите вырезы. Я использовал запасной зажим для чипа. Также хорошо иметь под рукой скотч или малярный скотч.
Я использовал запасной зажим для чипа. Также хорошо иметь под рукой скотч или малярный скотч.
- Начните с использования линии с надписью «длина стороны» на шаблоне, чтобы нарисовать четыре стороны квадрата на картоне. Используйте что-нибудь с квадратным краем (например, бумагу, на которой напечатан шаблон), чтобы убедиться, что вы не нарисуете перекошенный ромб. Я сделал это, поместив бумагу на картон, а затем пробив ручкой отверстие в каждом из углов.
- Вырежьте квадрат. Это будет панель отражателя. Нанесите тонкий слой клея на одну сторону панели. Обязательно подойдите к краям.
- Поместите лист алюминиевой фольги на клей, полностью покрывая панель. Обрежьте края фольги, чтобы они соответствовали форме картона. Постарайтесь выдавить любые пузыри или морщины. У меня есть шов в картоне, которого нельзя было избежать.
- Отложите панель отражателя в сторону и дайте высохнуть. Теперь о стойках. Я рекомендую более толстый кусок картона, толщиной не менее 1/4 дюйма.
 К сожалению, у меня не было под рукой, поэтому я взял самое толстое, что было под рукой. Вы также можете использовать для этого другой материал, если он не отражающий. Прикрепите распечатку шаблона к листу картона, затем с помощью ручки сделайте отверстия вдоль изгиба. С помощью ручки или маркера проведите линию через эти отверстия, соединив точки. Убедитесь, что вы отметили, где должен быть фокус. Дизайнер отмечает, что отклонение на четверть дюйма может привести к значительной потере децибел. Нарисуйте прямую линию между концами кривой.
К сожалению, у меня не было под рукой, поэтому я взял самое толстое, что было под рукой. Вы также можете использовать для этого другой материал, если он не отражающий. Прикрепите распечатку шаблона к листу картона, затем с помощью ручки сделайте отверстия вдоль изгиба. С помощью ручки или маркера проведите линию через эти отверстия, соединив точки. Убедитесь, что вы отметили, где должен быть фокус. Дизайнер отмечает, что отклонение на четверть дюйма может привести к значительной потере децибел. Нарисуйте прямую линию между концами кривой. - Вырежьте стойку, затем используйте ее как трафарет, чтобы обвести и вырезать еще одну. Вам понадобятся две стойки на панель.
- Теперь самое сложное. Выровняйте изогнутый край стойки клеем, а затем оберните вокруг него панель отражателя. Высота распорок зависит от ваших антенн — верхняя часть панели должна быть на одном уровне или немного выше, чем вершины антенн. Постарайтесь расположить стойки как можно ближе к перпендикуляру к панели.
 Обратите внимание, что в этой конструкции отражающая поверхность панели находится внутри параболы, обращенной к фокальной точке, тогда как виндсерфер размещает ее снаружи, лицом от фокальной точки. Вы можете выбрать то, что вы предпочитаете.
Обратите внимание, что в этой конструкции отражающая поверхность панели находится внутри параболы, обращенной к фокальной точке, тогда как виндсерфер размещает ее снаружи, лицом от фокальной точки. Вы можете выбрать то, что вы предпочитаете. - Здесь поможет хороший клей, такой как резиновый клей или горячий клей. Я использовал клей Элмера, и попытка заставить все оставаться на месте, пока клей сохнет, была мучительной. Я использовал немного ленты, чтобы помочь. Я использовал некоторые предметы, которые были у меня под рукой, чтобы убедиться, что панель не отслаивается от стоек.
- Когда клей высохнет, поместите удлинитель на антенну Wi-Fi. Вы можете сначала просунуть ручку через распорки, чтобы ослабить отверстия. Направьте их туда, где вам нужен лучший сигнал, или в сторону, где вам нужно меньшее покрытие, — и все готово.
Как видите, мои удлинители Wi-Fi с глубокими тарелками оказались намного больше, чем нужно, но они все еще работали довольно хорошо. См. результаты наших тестов ниже:
См. результаты наших тестов ниже:
Как мы проводили наш тест
Мы протестировали эти два удлинителя Wi-Fi на маршрутизаторе Linksys WR1200AC с использованием частоты 5 ГГц с помощью приложения Wifi Analyzer для Android. Мы записывали мощность сигнала в децибел-милливаттах (дБм) и расстояние, на котором сигнал падал ниже -80 дБм и становился непригодным для использования снаружи дома. Удлинителям было указано окно в направлении тестирования.
Результаты: Windsurfer против Deep Dish
Без удлинителя , стоя на расстоянии около 10 футов в той же комнате, мы записали -36 дБм . Сигнал упал ниже -80 дБм на расстоянии примерно 120 футов .
Производительность Windsurfer
Удлинитель Windsurfer увеличил мощность сигнала до -28 дБм , что на 8 дБм выше, если стоять в той же комнате. Расстояние, на котором пропадал сигнал, также увеличилось до 140 футов , простираясь на 20 футов дальше.
Производительность Deep Dish
Deep Dish увеличил мощность сигнала до -30 дБм , не совсем то, что мы получили от Windsurfer, но все же значительное улучшение. Диапазон Wi-Fi вырос до 150 футов , что на 10 футов больше, чем у Windsurfer, и на 30 футов больше, чем без удлинителя.
Окончательный вердикт
Таким образом, Deep Dish показал лучший результат по дальности полета, а Windsurfer — по мощности. Разница в размерах, вероятно, как-то связана с результатами, но мы бы сказали, что любой из них является хорошим выбором. Как бы то ни было, я думаю, что Windsurfer выглядит лучше, но, если честно, оба они бельмо на глазу. Возможно, вам лучше попробовать другой материал с помощью Deep Dish, а также шаблон меньшего размера.
Эти результаты не являются научными и предназначены только для того, чтобы дать вам представление о том, чего ожидать. Ваш пробег может отличаться.
Советы, о которых следует помнить при использовании усилителя Wi-Fi своими руками
Внутренние и внешние антенны
Обе эти конструкции предназначены для использования с маршрутизаторами Wi-Fi, у которых торчат внешние антенны, но многие современные маршрутизаторы — Комбинации модем-маршрутизатор, которые вы получаете, в частности, от своего интернет-провайдера, часто используют внутреннюю антенну.
Хотя мы сами не проверяли это, другие домашние мастера сообщают, что дизайн Deep Dish может работать с внутренними антеннами, если они правильно размещены, но не ожидайте такого же скачка мощности и дальности действия.
Тем из вас, у кого несколько антенн, мы рекомендуем установить несколько удлинителей. Убедитесь, что они имеют правильный размер, чтобы они все подходили.
Усиление сигнала Wi-Fi по вертикали
Если вы живете в многоэтажном доме и хотите усилить сигнал Wi-Fi по вертикали между этажами, все становится сложнее. Для одного этажа ваши антенны Wi-Fi всегда должны торчать прямо вверх и, если у вас несколько антенн, параллельно. Возможно, вам придется положить их горизонтально, параллельно полу, чтобы сигнал поднимался и опускался.
Вы по-прежнему можете использовать удлинители Wi-Fi, которые мы создали в этом руководстве, если вы можете направить их в правильном направлении. Всегда держите антенны параллельно, если у вас их несколько.
Использование различных материалов
Я использовал картон и алюминиевую фольгу для создания удлинителей, потому что это то, что у меня было под рукой, но есть много других материалов, которые вы можете заменить. Суть в том, что отражатели должны быть сделаны из чего-то… ну, рефлексивно. А стойки должны быть сделаны из чего-то очень , а не , отражающий. Дизайнер отмечает:
«Люди делали хорошие банки из банок Pringles, больших жестяных банок, проволочной сетки, алюминиевого листа и жестяного кровельного материала».
Другие способы усилить сигнал Wi-Fi
Эти удлинители выполняют свою работу, но есть и другие способы усилить сигнал Wi-Fi.
Настройте параметры в прошивке
Вы также можете усилить сигнал от вашего Wi-Fi роутера, изменив настройки в прошивке. В зависимости от вашей прошивки вы можете увеличить пропускную способность и увеличить диапазон и мощность сигнала. Просто будьте осторожны, так как это также сделает ваш маршрутизатор более горячим и может повредить или сократить срок его службы.
Если на вашем маршрутизаторе нет этой опции, рассмотрите возможность замены прошивки альтернативой с открытым исходным кодом, такой как DD-WRT или Tomato. Это разблокирует возможности, заблокированные прошивкой производителя. Просто будьте осторожны, так как прошивка неправильной прошивки или неправильная прошивка могут навсегда испортить маршрутизатор.
Устранение препятствий
Сигналы Wi-Fi могут частично поглощаться или даже полностью блокироваться препятствиями и объектами, такими как стены, воздуховоды, мебель и бытовая техника. Эти препятствия оказывают особенно негативное влияние на сети Wi-Fi с частотой 5 ГГц, поскольку эти высокочастотные сигналы не проникают через объекты почти так же хорошо, как низкочастотные сигналы. По этой причине важно устранить как можно больше потенциальных препятствий.
Выберите маршрутизатор высокого класса
Точно так же, как некоторые компьютеры с трудом справляются со случайным просмотром веб-страниц, а другие могут отображать сложные трехмерные объекты, маршрутизаторы различаются по своим возможностям. Если вы хотите, чтобы ваш маршрутизатор обеспечивал сильный сигнал Wi-Fi нескольким людям в доме и на улице, то лучше всего выбрать бренд высокого класса.
Если вы хотите, чтобы ваш маршрутизатор обеспечивал сильный сигнал Wi-Fi нескольким людям в доме и на улице, то лучше всего выбрать бренд высокого класса.
Отрезать вай-фай пиявки
Соседи, даже если у них есть свой вай-фай, все равно могут пользоваться вашей вай-фай сетью. Чтобы этого не произошло и при этом не ослабить ваш сигнал, вы должны зашифровать свой Wi-Fi и защитить его надежным, трудно угадываемым паролем. Это также защитит ваш роутер от взлома. Вот несколько советов, которые следует помнить о пароле Wi-Fi:
- Включает комбинацию прописных и строчных букв, символов и цифр
- Не используйте общие пароли, например 12345
- Убедитесь, что пароль содержит не менее восьми символов. Короткие пароли легче подобрать
- Не указывайте в пароле личную информацию, такую как ваше имя, имя вашего питомца или номер телефона
- Используйте уникальный пароль и не записывайте его на бумажке. Если вы не можете его вспомнить, рекомендуем использовать менеджер паролей
Связанный: Лучшие VPN для маршрутизаторов DD-WRT
Как настроить повторитель Wi-Fi? (Extender/Booster)
Это наше руководство по настройке повторителя Wi-Fi
Как сетевой энтузиаст, я знаю, что настройка повторителя Wi-Fi может быть сложной задачей.
И поэтому я составил это пошаговое руководство по настройке повторителя Wi-Fi.
Итак, без лишних слов, приступим.
Шаги настройки повторителя Wi-Fi [Подключение с помощью Wi-Fi]
Если вы купили повторитель Wi-Fi, у вас, вероятно, возникнут трудности с обеспечением хорошего интернет-соединения в каждом уголке вашего дома. Ретрансляторы Wi-Fi — отличное решение этой проблемы. [1]
Но их установка не всегда проста. Вот основные шаги по настройке нового повторителя Wi-Fi.
1. Местоположение
Поиск правильного местоположения является наиболее важным шагом в настройке повторителя Wi-Fi. Идеальное место — , на полпути между вашим маршрутизатором и местом в вашем доме со слабым сигналом Wi-Fi 9.0283 .
Например, предположим, что ваш маршрутизатор находится на первом этаже, а у вас ужасное соединение Wi-Fi в вашем подвальном офисе. В этом случае идеальное место для повторителя Wi-Fi будет внизу лестницы.
Таким образом, ваш маршрутизатор будет иметь минимальное препятствие для повторителя. И, в свою очередь, репитер Wi-Fi имеет хорошую видимость до цокольного этажа.
И, в свою очередь, репитер Wi-Fi имеет хорошую видимость до цокольного этажа.
2. Подключите к компьютеру и включите питание
Прежде всего достаньте ретранслятор Wi-Fi из упаковки и подключите его к сетевой розетке. Затем возьмите кабель Ethernet и компьютер. (Легче использовать ноутбук, так как он портативный).
Если у вас нет порта или кабеля Ethernet, не беспокойтесь. Вы можете завершить настройку, подключившись к сети Wi-Fi ретранслятора по умолчанию. Обратите внимание – у него может быть пароль, который должен быть в инструкции по эксплуатации ретранслятора.
Для настройки с помощью кабеля Ethernet подключите ноутбук и ретранслятор вместе с кабелем. Убедитесь, что ваш ретранслятор настроен на «репитер», а не на «AP» (точка доступа), если у него есть такая настройка.
(точка доступа означает, что она подключается к маршрутизатору с помощью Ethernet, а повторитель означает, что она подключается к маршрутизатору с помощью Wi-Fi)
Подождите несколько минут, пока ваш ноутбук и ретранслятор соединятся.
Кроме того, вы можете подключиться к беспроводной сети ретранслятора. Его название обычно выглядит примерно так: «(торговая марка) Wi-Fi Repeater».
Вы также можете использовать фирменное приложение, которое можно загрузить на свой телефон.
3. Откройте веб-браузер
На ноутбуке откройте предпочитаемый веб-браузер (Chrome, Edge, Safari и т. д.).
Из веб-браузера вы загрузите свойства локальной сети вашего ретранслятора, чтобы настроить его.
Это также известно как страница входа в веб-интерфейс вашего повторителя Wi-Fi. Обычно вы можете получить к нему доступ с помощью IP-адреса или URL-адреса производителя.
4. Введите IP-адрес по умолчанию (если вы не будете перенаправлены)
Для входа в веб-интерфейс вашего ретранслятора Wi-Fi. Обратитесь к руководству вашего ретранслятора для правильного адреса. Там вы должны найти IP-адрес и URL-адрес, который вы можете использовать.
Некоторые примеры:
- ASUS – Repeater.
 asus.com
asus.com - TP-Link – tplinkrepeater.net
- Netgear – mywifiext.net
- Linksys – extender.linksys.com
5. Войдите в веб-интерфейс
После успешной загрузки веб-интерфейса ретранслятора Wi-Fi войдите в систему, используя имя пользователя и пароль по умолчанию.
Имя пользователя и пароль по умолчанию обычно «admin» и «password» соответственно. Примечание. Позже вы сможете изменить имя пользователя и пароль.
После того, как вы окажетесь в этом мастере настройки, вы измените настройки дальше.
6. Выберите режим беспроводного повторителя
Теперь, когда вы находитесь в мастере настройки, выберите режим беспроводного повторителя. Затем нажмите «Повторитель — настройка OneKey» и выберите кнопку «Выбор беспроводной сети», когда она появится. Наконец, нажмите «Обновить список».
7. Выберите сеть Wi-Fi вашего маршрутизатора
Когда список обновится, выберите имя беспроводной сети вашего маршрутизатора. Это соединит ваш репитер с маршрутизатором. Выбрав его, нажмите «Далее».
8. Введите свой пароль Wi-Fi
Если ваша беспроводная сеть защищена паролем, введите пароль вашей сети Wi-Fi в поле «Pre-Shared Key». Затем нажмите «Применить и перезагрузить» и «ОК». [2]
После завершения настройки повторителя Wi-Fi вы можете использовать увеличенный радиус действия беспроводной сети. Проверьте это в районе с ранее плохим сигналом Wi-Fi.
Устранение неполадок
Вот наиболее распространенные проблемы, с которыми мы столкнулись при тестировании повторителей.
1. Не удается найти сеть ретрансляторов
Наиболее распространенная проблема, с которой я сталкивался при тестировании ретрансляторов, заключалась в том, что я не мог найти сеть ретранслятора.
Было два пути решения проблемы. Первый заключался в подключении к ретранслятору с помощью кабеля Ethernet и компьютера.
Второй способ — сделать хард ресет. Это означает нажатие маленькой скрытой кнопки на задней панели ретранслятора примерно на 5 секунд.
2. Не удается подключить репитер к роутеру
Еще одна распространенная проблема заключалась в том, что репитер не мог подключиться к роутеру.
Первое, что я попытался решить, это нажать кнопку WPA и на репитере, и на роутере. Когда оба устройства мигают, вы знаете, что WPA включен.
После этого устройства обычно находили друг друга, и я мог продолжить настройку.
Если это не сработало, я попытался приблизить устройства друг к другу. Иногда это срабатывало, но не так часто.
Последнее, что я пробовал, всегда работало для меня, это просто перезапустить установку с полной перезагрузкой ретранслятора.
3. Неверный пароль
Еще одна ошибка, с которой я столкнулся во время установки, заключалась в том, что мне сказали, что у меня неправильный пароль для моего Wi-Fi, хотя я знал, что это правильный пароль.
Чтобы это исправить, я сначала разделил полосы. Потому что некоторые маршрутизаторы имеют так называемое интеллектуальное подключение, что означает автоматическое переключение между диапазонами 2,4 и 5 ГГц.
Это означает, что ваш маршрутизатор транслирует себя только как одну сеть, и это может сбить с толку некоторых повторителей.
Если у вас есть две сети, одна с именем « any_network_name-5G », а другая с простым названием « any_network_name », вы знаете, что они разделены.
Если у вас есть только одна сеть, попробуйте войти в интерфейс администратора маршрутизатора и в «Беспроводной сети», как правило, вы можете изменить ее.
Другим решением было снова сделать полный сброс репитера и попробовать еще раз.
Когда следует использовать повторитель Wi-Fi?
Если ваш маршрутизатор не обеспечивает достаточного покрытия Wi-Fi для вашего дома, вам может помочь повторитель Wi-Fi. Например, предположим, что ваш маршрутизатор находится в передней левой части вашего дома. И у вас никогда не будет хорошего соединения Wi-Fi в задней правой части вашего дома.
И у вас никогда не будет хорошего соединения Wi-Fi в задней правой части вашего дома.
В этом случае вы можете использовать повторитель Wi-Fi, чтобы расширить зону покрытия вашей сети Wi-Fi. После того, как вы установите повторитель Wi-Fi, вы сможете получить доступ к быстрому Wi-Fi из задней правой части вашего дома.
Прежде чем вынимать кредитную карту для покупки повторителя Wi-Fi, сначала попробуйте оптимизировать сеть Wi-Fi. Перед покупкой ретранслятора Wi-Fi рекомендуем попробовать следующее:
- Установите маршрутизатор в центральном месте (если возможно)
- Расположите маршрутизатор вдали от препятствий, таких как:
- Кабели питания
- Люминесцентные лампы 3 устройства
- Беспроводные стационарные телефоны
- Микроволновые печи
- Толстый металл и бетон
- Подумайте об обновлении маршрутизатора, если он старше 3-5 лет.
- Обновите прошивку маршрутизатора
Вот несколько дополнительных методов усиления Wi-Fi для улучшения сигнала и скорости.
Как работает повторитель Wi-Fi
Повторитель Wi-Fi работает, расширяя сигнал маршрутизатора и передавая его на большую территорию. По сути, он подключается к вашему маршрутизатору и дублирует свой сигнал в место, которое находится дальше от маршрутизатора.
Это расширение вашей сети Wi-Fi позволяет подключать беспроводные устройства за пределами зоны действия вашего маршрутизатора.
Повторители Wi-Fi против. Усилители Wi-Fi против. Расширители Wi-Fi
Если вы ищете новый повторитель Wi-Fi, вы, вероятно, видели несколько различных вариантов расширения покрытия Wi-Fi.
Есть три похожих устройства для расширения Wi-Fi, которые люди часто путают: повторители Wi-Fi, усилители Wi-Fi и удлинители Wi-Fi.
Повторители Wi-Fi можно рассматривать как предшественников удлинителей Wi-Fi. Они захватывают сигнал Wi-Fi вашего маршрутизатора и создают новую зону покрытия. Они не создают новую сеть Wi-Fi и не подключаются напрямую к существующей сети.
С другой стороны, удлинитель Wi-Fi напрямую подключается к домашней сети. Он создает вторую домашнюю сеть Wi-Fi. Эта вторая сеть работает за пределами исходной зоны покрытия вашего маршрутизатора. Но две сети могут перекрываться в своих зонах покрытия.
Наконец, усилитель Wi-Fi — это более универсальный термин. Люди используют его для обозначения как повторителей, так и расширителей. Усилитель Wi-Fi — это не технический термин, поэтому обязательно узнайте, какой тип устройства вы хотите приобрести.
Вывод
Настроить повторитель Wi-Fi несложно. Но для этого нужно сделать несколько шагов. Вы должны войти в мастер настройки через интернет-браузер. Затем подключите повторитель к существующей сети.
Прежде чем приобретать повторитель Wi-Fi, попробуйте изменить положение маршрутизатора и обновить его прошивку. Если он старый, подумайте о его обновлении.
Если вы рассматриваете повторитель Wi-Fi для своего дома, ячеистая сеть может быть лучшим вариантом. Ознакомьтесь с этим руководством по повторителям Wi-Fi и ячеистым сетям, чтобы узнать больше.
Ознакомьтесь с этим руководством по повторителям Wi-Fi и ячеистым сетям, чтобы узнать больше.
Настройка усилителя сигнала 4G LTE и справка
Усилители сигнала больше не выпускаются и не продаются. Если вам нужна помощь с настройкой усилителя сигнала или проблемами с подключением, мы вам поможем.
На этой странице:
- Установка усилителя сигнала
- Зарегистрируйте или обновите местоположение усилителя сигнала
- Устранение неполадок с усилителем сигнала
Установить усилитель сигнала
Знакомство с усилителем сигнала
В состав устройства входит оконный блок, принимающий сигнал T-Mobile (минимум 1 полоса 3G, 4G или 4G LTE), и отдельный блок покрытия, ретранслирующий сигнал в вашем доме.
Оконный блок
- Принимает сигнал T-Mobile 3G, 4G или 4G LTE извне и отправляет его на устройство покрытия.
- Разместите его в хорошо проветриваемом помещении с самым сильным и надежным сигналом 4G LTE.
 Обычно это лучше всего делать на окне.
Обычно это лучше всего делать на окне.
Блок покрытия
- Ретранслирует сигнал T-Mobile по всему дому, повышая мощность и надежность сигнала.
- Поместите его в хорошо проветриваемом месте, чтобы обеспечить наилучшее освещение в домашних условиях.
Требования
- Минимум 1 бар внутреннего сигнала T-Mobile в вашем доме с 3G, 4G или 4G LTE (не для сигнала 2G)
- Телефон, который может подключаться к сети T-Mobile 3G, 4G или 4G LTE
- Розетки рядом с блоками
- Активный постоплатный аккаунт T-Mobile
- Домашний интернет и Wi-Fi не нужны!
Технические характеристики
| Технические характеристики | Усилитель сигнала 4G LTE / Усилитель сигнала Duo |
|---|---|
| Максимальное количество соединений | 16 голосовых, 4 данных |
| Диапазон | Около 3000 футов |
| Передача | Усилитель сигнала обеспечивает расширение сети T-Mobile, поэтому ваши звонки будут оставаться на связи, как обычно, когда вы переключаетесь между покрытием усилителя и другим покрытием T-Mobile или Wi-Fi Calling |
| Поддерживаемые устройства | Устройства T-Mobile и не-T-Mobile (BYOD), которые могут подключаться к сети T-Mobile 3G, 4G или 4G LTE |
| Технология/частоты | 4G LTE:
3G/4G (UMTS):
Нет диапазонов 2G |
Настройка службы усиления сигнала
Установка обычно занимает всего 15 минут. Когда новый канал добавляется в сеть, но не включен в усилитель сигнала, вместо этого время настройки устройства может занять до одного часа, пока устройство обновляется.
Когда новый канал добавляется в сеть, но не включен в усилитель сигнала, вместо этого время настройки устройства может занять до одного часа, пока устройство обновляется.
Выберите, чтобы загрузить руководство по началу работы с 4G LTE Signal Booster на английском или испанском языках. Для модели Duo см. руководство по началу работы с Duo.
Руководство по началу работы не открывается? Установите бесплатную программу просмотра Adobe PDF на свой компьютер, устройство Android или Apple iOS.
Зарегистрируйте или обновите местоположение усилителя сигнала
Если вы только что получили усилитель сигнала по программе кредитования T-Mobile, он уже настроен для адреса, по которому он был доставлен. Нет необходимости регистрироваться!
Если вы переехали на новый адрес или купили усилитель сигнала не от T-Mobile, посетите страницу Регистрация усилителя сигнала.
Устранение неполадок с усилителем сигнала
Сначала прочитайте меня
Перед выполнением описанных ниже действий убедитесь в следующем:
Убедитесь, что проблема возникает только при использовании усилителя сигнала. В противном случае следуйте проблемам с сигналом на устройстве.
В противном случае следуйте проблемам с сигналом на устройстве.
Проверьте световой индикатор.
Для достижения наилучших результатов следуйте приведенному выше видео по настройке.
Убедитесь, что устройство находится в зоне покрытия 3G/4G. Если нет, то в вашем местоположении нет сигнала для усиления.
Отключите адаптер питания от обоих устройств, подождите несколько минут, а затем подключите их.
Проверьте свой телефон без включенного LTE.
Если ваше устройство соответствует указанным выше критериям, но проблема не устранена, выполните следующие действия.
Ошибки оконного блока
Нет индикаторов, индикатор питания не горит
- Убедитесь, что блок питания правильно подключен к оконному блоку и настенной розетке.
- Убедитесь в наличии питания в розетке, проверив ее с помощью другого электрического устройства.
- Поменяйте блок питания с блоком покрытия, чтобы проверить, не неисправен ли блок питания.

Нет полос сигнала
- Установите оконный блок в месте с покрытием 3G/4G.
- Проверьте уровень сигнала на трубке (может занять 1-2 минуты), где установлен оконный блок.
- Трубка должна показать 1 сплошную полосу сигнала, где находится оконный блок.
- Проверьте индикатор состояния на оконном блоке. Если он мигает красным или постоянно горит красным, обратитесь к этим шагам ошибки.
Мигающий зеленый
- Подождите, пока индикатор перестанет мигать зеленым.
- Убедитесь, что окна и блоки покрытия не расположены рядом с беспроводным телефоном с частотой 5 ГГц, беспроводным маршрутизатором или устройством Wi-Fi.
- Это помогает предотвратить домашние помехи, которые могут повлиять на размер области покрытия и мощность сигнала.
Мигающий красный
- Убедитесь, что соединение установлено.
 Индикатор состояния мигает или мигает красным во время сканирования.
Индикатор состояния мигает или мигает красным во время сканирования. - После установления соединения индикатор состояния гаснет, а индикатор питания горит красным.
- Убедитесь, что вентиляционные отверстия оконного блока не заблокированы и не закрыты.
- Переместите оконный блок в более прохладное место.
- Подождите несколько минут и проверьте, работает ли оконный блок и исчез ли мигающий красный индикатор состояния.
Сплошной красный
- Отсоедините шнур питания оконного блока.
- Подождите 10 секунд.
- Вставьте шнур питания оконного блока.
Ошибка 2
- Попытка совершить вызов.
- Если вы не можете позвонить или использовать данные, переместите оконный блок в другое место.
Ошибка 4
- Очистите вентиляционные отверстия оконных блоков от любых засоров.
 Убедитесь, что расположение устройства обеспечивает свободный поток воздуха.
Убедитесь, что расположение устройства обеспечивает свободный поток воздуха. - Когда оконный блок остынет, он будет работать в обычном режиме.
Ошибка 6
Отключите оконный блок на несколько секунд, а затем снова подключите.
Ошибка 8
- Переместите оконный блок в другое место.
- Возможно, вам потребуется переместить систему на другой конец дома.
- Если у вас есть E8, ваша система по-прежнему будет предлагать вам покрытие сотовой связи в помещении.
Ошибки блока покрытия
Ошибка 0, слишком близко
- Отключите блок покрытия.
- Отодвиньте блок покрытия подальше от оконного блока.
- Вставьте блок покрытия.
Ошибка 1, ошибка 5
- Убедитесь, что усилитель сигнала используется по основному адресу использования.

- Переместите устройство покрытия в место с лучшим покрытием сотовой связи.
- Подтвердите уровень сигнала в этом месте с помощью мобильного телефона.
- Если мобильный телефон не принимает сигнал, усилитель сигнала не будет работать.
Ошибка 2
- Попытка совершить вызов.
- Если вы не можете позвонить или использовать данные, переместите оконный блок в другое место.
Ошибка 3, ошибка 4 или мигающий красный
- Убедитесь, что вентиляционные отверстия блока покрытия не засорены и через них проходит свободный поток воздуха.
- Переместите блок покрытия в более прохладное место.
- После того, как ваш модуль покрытия остынет, он будет работать в обычном режиме.
Ошибка 7
- Переместите устройство и проверьте, работает ли оно.
 Если это работает, это может быть ошибка 1, которая выглядит как ошибка 7. Если это так, выполните шаги ошибки 1 выше.
Если это работает, это может быть ошибка 1, которая выглядит как ошибка 7. Если это так, выполните шаги ошибки 1 выше. - Перезапустите блоки покрытия и окна.
Ошибка 8
- Переместите единицу покрытия в другое место.
- Повторяйте до тех пор, пока не исчезнет ошибка 8.
Мигающий зеленый
- Подождите, пока индикатор состояния на блоке покрытия перестанет мигать зеленым.
- Это может занять до 10 минут.
Низкое освещение
- Переместите блок покрытия дальше от оконного блока.
- Значение индикатора покрытия увеличивается по мере увеличения зоны покрытия.
Плохое покрытие
- Определите, сколько полос сигнала у вас на телефоне по сравнению с единицей покрытия.
 Чем больше полос отображается на оконном блоке, тем лучше будет покрытие.
Чем больше полос отображается на оконном блоке, тем лучше будет покрытие. - Переместите оконный блок в зону с лучшим покрытием 3G/4G.
- Чтобы увеличить зону покрытия, отодвиньте блок покрытия дальше от оконного блока; чем выше значение индикатора покрытия, тем лучше покрытие. 6 — это минимальное поддерживаемое значение покрытия.
- Если вы используете беспроводное устройство передачи данных, такое как радионяня, беспроводной телефон или маршрутизатор Wi-Fi, устройство покрытия должно располагаться на расстоянии не менее трех футов от устройства. Размещение его слишком близко может снизить скорость передачи данных или даже сделать невозможным подключение.
Индикатор питания не горит
- Убедитесь, что источник питания правильно подключен к блоку покрытия и розетке.
- Убедитесь, что в розетке есть питание.
- Поменяйте местами блок питания с оконным блоком, чтобы убедиться, что блок питания неисправен.

Сплошной красный
- Отключите блок покрытия.
- Не менее 10 секунд.
- Снова подключите блок покрытия.
- Проверьте, нет ли сообщений с кодами ошибок.
- При наличии кодов ошибок выполните действия для соответствующего кода ошибки.
- Если кодов ошибок нет, свяжитесь с нами.
Слишком далеко
- Устройствам может потребоваться от пяти до десяти минут, чтобы восстановить соединение.
- Если проблема не устранена, убедитесь, что оба устройства имеют одинаковый серийный номер.
- Найдите серийный номер, указанный в нижней части устройств на этикетке производителя.
Вложения
- Краткое руководство пользователя 4G LTE Signal Booster Duo.pdf Предварительный просмотр
- Начальное руководство по усилителю сигнала 4G LTE (на английском языке).



 Само подключение проходит достаточно просто: берём кабель Ethernet (в идеале, он идёт в комплекте с самим усилителем) и подключаем его сначала к ПК или ноутбуку, а потом и к самому репитеру.
Само подключение проходит достаточно просто: берём кабель Ethernet (в идеале, он идёт в комплекте с самим усилителем) и подключаем его сначала к ПК или ноутбуку, а потом и к самому репитеру. 168.0.254 – он базовый для всех усилителей. Особых различий между переходом по ссылке и адресу не будет.
168.0.254 – он базовый для всех усилителей. Особых различий между переходом по ссылке и адресу не будет. Перепишите все данные локальной сети и выберите «Получить IP-адрес автоматически».
Перепишите все данные локальной сети и выберите «Получить IP-адрес автоматически».

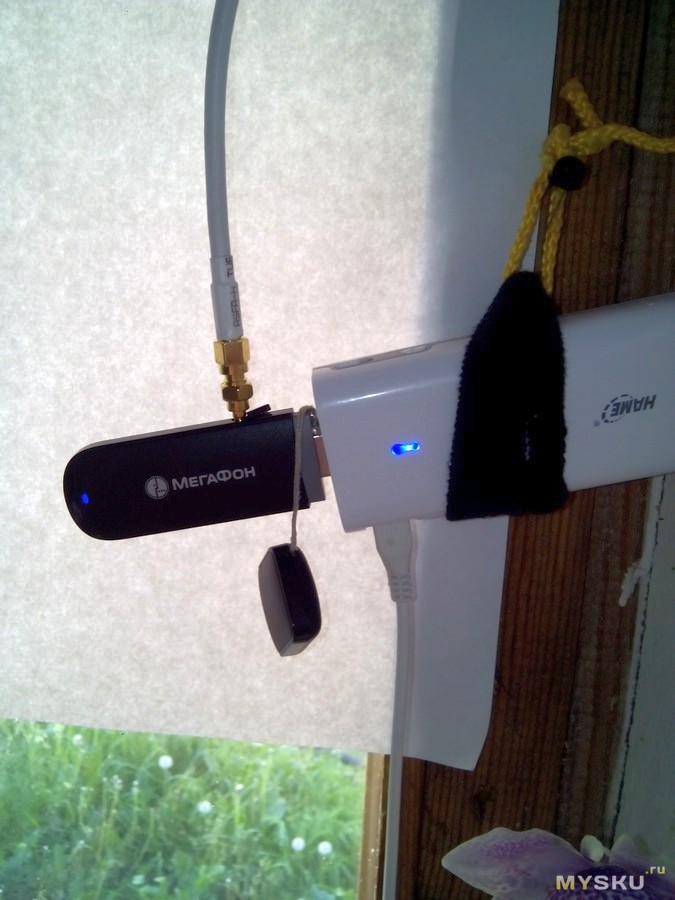
 Большое количество людей ставит аппарат в коридоре, куда достает кабель, заведенный внутрь квартиры мастерами. Это неверно, следует максимально удлинить шнур и не загораживать сигнал. Категорически нельзя ставить роутер в шкаф. Лучше разместить на полке. Если сигнал нужен в рамках одного этажа, направить усики вверх. При необходимости обеспечить пользователей связью по вертикали – повернуть их вниз. Неправильное размещение прибора обеспечит хорошую связь у соседей, чему они будут несказанно рады. Чтобы выбрать наиболее удачное место, стоит попробовать переставлять роутер.
Большое количество людей ставит аппарат в коридоре, куда достает кабель, заведенный внутрь квартиры мастерами. Это неверно, следует максимально удлинить шнур и не загораживать сигнал. Категорически нельзя ставить роутер в шкаф. Лучше разместить на полке. Если сигнал нужен в рамках одного этажа, направить усики вверх. При необходимости обеспечить пользователей связью по вертикали – повернуть их вниз. Неправильное размещение прибора обеспечит хорошую связь у соседей, чему они будут несказанно рады. Чтобы выбрать наиболее удачное место, стоит попробовать переставлять роутер.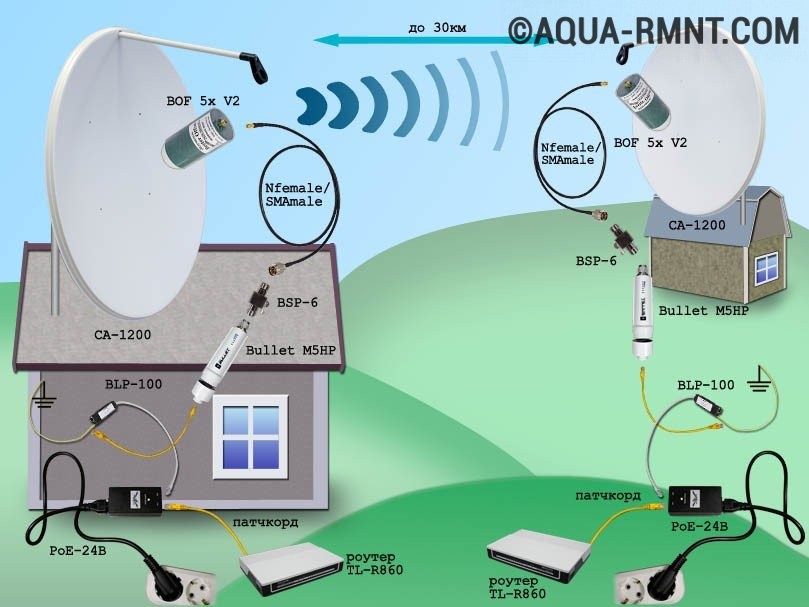 Компании регулярно выпускают новые варианты. Надо заглянуть на сайт производителя, большая вероятность в том, что искомое найдется.
Компании регулярно выпускают новые варианты. Надо заглянуть на сайт производителя, большая вероятность в том, что искомое найдется.
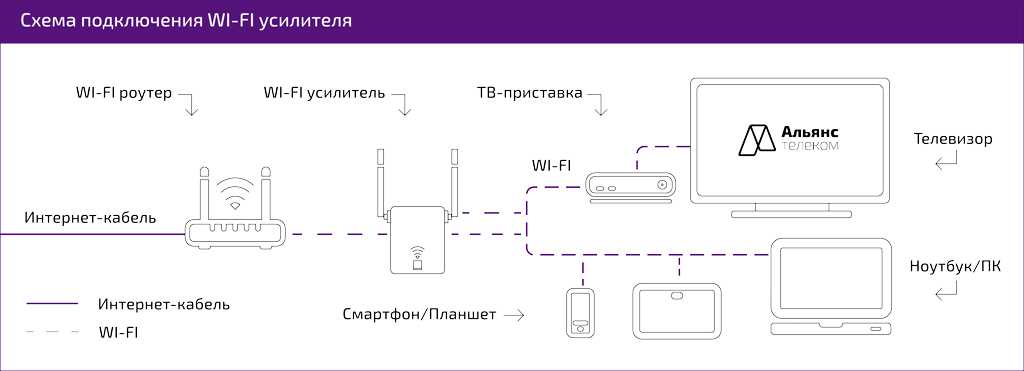 В зависимости от производителя используются разные термины.
В зависимости от производителя используются разные термины. ),
),
 11ac или 802.11ax
11ac или 802.11ax
 Это уменьшает помехи для других устройств, которые совместно используют радиочастотный спектр. Если вы уменьшите мощность передачи, вы уменьшите радиопокрытие.
Это уменьшает помехи для других устройств, которые совместно используют радиочастотный спектр. Если вы уменьшите мощность передачи, вы уменьшите радиопокрытие. Когда функция Intel Throughput Enhancement включена, беспроводной адаптер может передавать, используя интервал короткого межкадрового пространства (SIFS) между пакетами вместо ожидания истечения срока действия межкадрового пространства распределенной функции координации (DIFS) и дополнительного случайного времени отсрочки.Более короткое время ожидания приводит к лучшей пропускной способности беспроводной среды.
Когда функция Intel Throughput Enhancement включена, беспроводной адаптер может передавать, используя интервал короткого межкадрового пространства (SIFS) между пакетами вместо ожидания истечения срока действия межкадрового пространства распределенной функции координации (DIFS) и дополнительного случайного времени отсрочки.Более короткое время ожидания приводит к лучшей пропускной способности беспроводной среды.