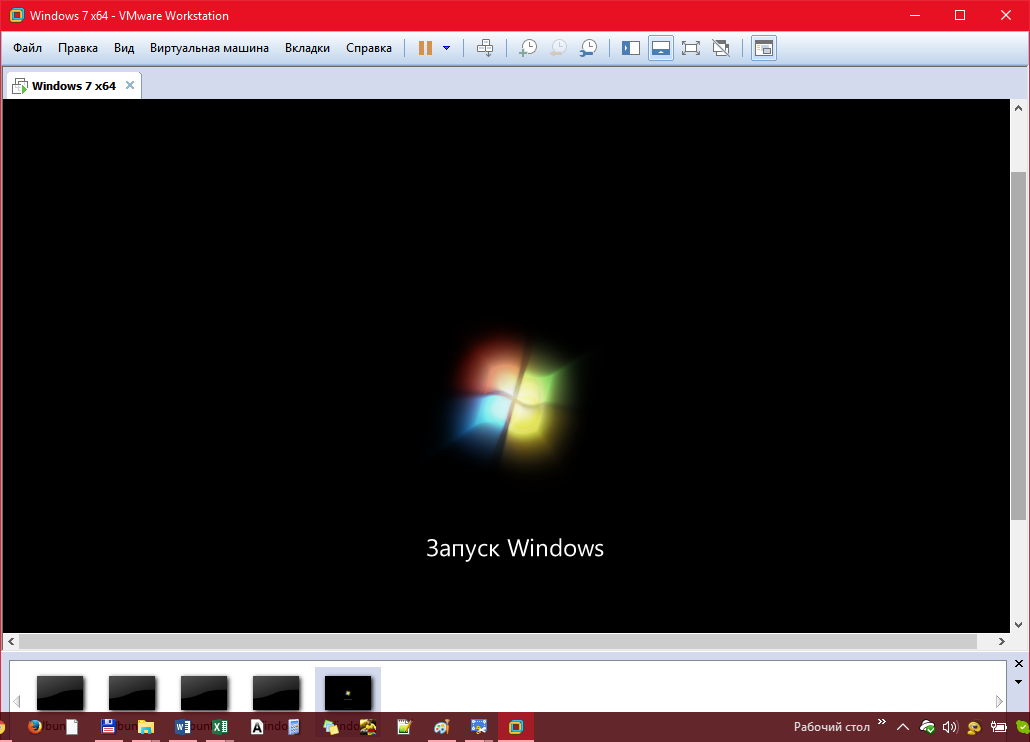Что такое виртуальная машина и зачем она нужна? Обзор самых популярных виртуальных машин | Инструкция по установке ВМ
В статье мы расскажем, что называется виртуальной машиной и для чего она предназначена, разберём преимущества и недостатки использования виртуальных машин, кратко рассмотрим 4 виртуальные машины и установим VirtualBox.
Виртуальный дата-центр VMware
Гибкое решение для создания собственного виртуального дата-центра.
Заказать виртуальный дата-центр VMware
Что такое виртуальная машина и зачем она нужна
Виртуальная машина (ВМ или VM) — это виртуальный компьютер, который использует выделенные ресурсы реального компьютера (процессор, диск, адаптер). Эти ресурсы хранятся в облаке и позволяют ВМ работать автономно. Простыми словами, виртуальная машина позволяет создать на одном компьютере ещё один компьютер, который будет использовать его ресурсы, но работать изолированно.
ВМ может работать в отдельном окне как программа или запускаться через панель управления.
Виртуализация, и виртуальная машина в частности, расширяет возможности IT-инфраструктуры. Она будет полезна разработчикам программных продуктов, веб-дизайнерам, а также тем, кто планирует перейти на новую ОС, но не уверен в выборе.
Для чего нужна виртуальная машина:
- чтобы разворачивать две и более независимые операционные системы на одном физическом устройстве. Например, на вашем компьютере установлена операционная система Windows 7, а на виртуальную машину вы установили Windows XP/8/10 или Linux;
- для экспериментов с программным обеспечением (например, кодом, предназначенным для запуска в различных ОС), не подвергая риску стабильность компьютера;
- чтобы устанавливать и тестировать различные программы и утилиты, не занимая место на основном ПК;
- чтобы запускать программы, которые не поддерживает основная ОС, или подключать оборудование, несовместимое с ней. Например, применять Windows-программы на Mac или Linux;
- для безопасного запуска приложения (программы), которое вызывает недоверие или подозрение на вирусы;
- чтобы эмулировать компьютерные сети и сложные среды, не настраивая виртуальную машину каждый раз.
 Можно сохранить настройки и продолжить с того этапа, где остановились;
Можно сохранить настройки и продолжить с того этапа, где остановились; - для создания резервных копий ОС.
Если сравнивать функции виртуальной машины с работой на обычном ПК, то можно выделить как преимущества, так и недостатки.
Преимущества виртуальной машины
- Можно выключить ПК или перейти к другой задаче с сохранением текущего состояния машины. Если вы решите продолжить работу, ВМ загрузится в том состоянии, в котором находилась в момент выключения.
- На VM можно делать снапшоты, которые позволяют откатываться до предыдущих конфигураций. Это удобно, если при тестировании нестабильного софта произошла критическая ошибка. По сравнению с основной системой, для ВМ выделяется меньше места на дисковом пространстве и откат до раннего состояния происходит быстрее.
- Машину можно сохранять или дублировать как изолированную среду. Её можно будет запустить позднее или скопировать на другой ПК. Заданные конфигурации сохранятся.
- ВМ вместе со всеми данными легко переносится с одного ПК на другой.

- ВМ не занимает место постоянной памяти, а оперирует выделенной временной памятью. Все действия фиксируются в виде лога, который очищается при завершении каждого сеанса.
- Для переподключения на другую ОС не нужно перезагружать компьютер.
- На одном устройстве можно хранить несколько виртуальных машин с несколькими ОС в разных состояниях.
Недостатки использования VM
- Чтобы одновременно запускать на ВМ несколько операционных систем, нужно иметь соответствующие аппаратные ресурсы.
- ОС в виртуальных машинах могут работать медленнее. Несмотря на то что показатели производительности виртуальных ОС стремятся к показателям физических ОС, на данный момент развития они всё-таки не равны.
- Виртуальная платформа поддерживает не весь функционал аппаратного обеспечения.
 VMware уже поддерживает USB 3.0, контроллеры портов COM и LPT и приводы CD-ROM, но с виртуализацией видеоадаптеров и поддержкой функций аппаратного ускорения трехмерной графики могут быть сложности.
VMware уже поддерживает USB 3.0, контроллеры портов COM и LPT и приводы CD-ROM, но с виртуализацией видеоадаптеров и поддержкой функций аппаратного ускорения трехмерной графики могут быть сложности.
Ниже мы расскажем про самые популярные и простые в использовании виртуальные машины и разберём их недостатки и преимущества.
Какие бывают виртуальные машины
К самым популярным виртуальным машинам относятся:
- VirtualBox,
- Microsoft Hyper-V,
- VMware Workstation Player,
- Parallels Desktop.
Microsoft Hyper-V ― это VM от Майкрософт.
| Плюсы | Минусы |
|---|---|
| Привычный интерфейс для пользователей Microsoft | Не запускается с версий ниже Windows 10 |
| Сразу установлена на Windows 10 (Pro, Enterprise, и Education) | Нельзя установить на MacOS |
| Поддерживает различные старые версии Windows | Интерфейс уступает VMWare и VirtualBox |
VMware Workstation ― платная мощная виртуальная машина для профессионального использования. Работает в основном с Windows и Linux. Имеет бесплатную версию VMware Player, но она значительно ограничена функционалом.
Работает в основном с Windows и Linux. Имеет бесплатную версию VMware Player, но она значительно ограничена функционалом.
| Плюсы | Минусы |
|---|---|
| Установка систем по шаблону | Платная VM |
| Удобный интерфейс | Нельзя записать видео с экрана виртуальной машины |
| Высокая стабильность и надёжность | |
| Детальная настройка оборудования. Можно отдельно настроить ID процессора, количество видеопамяти и др. | |
| Поддержка 3D-графики и DirectX 10 | |
| Поддерживает EFI |
Parallels Desktop ― это ВМ, которая позволяет использовать программы разных операционных систем на Mac.
| Плюсы | Минусы |
|---|---|
| Работает без перегрузок | Платная программа |
| Поддерживает различные операционные системы (Windows, Linux, разные версии MacOS и другие ОС) | Работает только на MacOS |
VirtualBox ― cамая популярная программа виртуализации с открытым исходным кодом. С её помощью можно запускать любые операционные системы, например Windows, Linux, Mac, Android. Программа имеет русифицированный интерфейс и проста в применении.
С её помощью можно запускать любые операционные системы, например Windows, Linux, Mac, Android. Программа имеет русифицированный интерфейс и проста в применении.
| Плюсы | Минусы |
|---|---|
| Нельзя выделить машине больше, чем 256 МБ видеопамяти. Для современных систем этого мало | |
| Имеет русскоязычную версию | Не поддерживается DirectX для 3D-графики |
| Интуитивно понятный интерфейс, подходит новичкам | |
| Можно управлять через GUI (графический пользовательский интерфейс) и командную строку | |
| Есть комплект SDK | |
| Можно подключать USB-устройства к виртуальным компьютерам, чтобы работать с ними напрямую | |
| Поддерживает протокол RDP (протокол удалённого доступа) |
Все машины имеют свои сильные и слабые стороны. Нельзя рекомендовать только одну. Для примера мы рассмотрим, как создать виртуальную машину Oracle VirtualBox.
Для примера мы рассмотрим, как создать виртуальную машину Oracle VirtualBox.
Как создать виртуальную машину Oracle VirtualBox
- 1.
Скачайте и установите VirtualBox на компьютер.
- 2.
Откройте панель управления Oracle и нажмите Создать:
- 3.
Введите название виртуальной машины (например, Ubuntu-1). Кликните Далее:
- 4.
Чтобы выделить объём памяти для машины, сдвиньте ползунок вправо. Мы рекомендуем указать объём 4 ГБ, но если на вашем компьютере недостаточно оперативной памяти, выбирайте максимум 2-3 ГБ. Нажмите Далее:
- 5.
Выберите пункт «Создать новый виртуальный жёсткий диск» и кликните Создать:
- 6.
Укажите тип файла «VDI (VirtualBox Disk Image)» и нажмите Далее:
- 7.
Выберите формат хранения «Динамический виртуальный жёсткий диск». Нажмите Далее:
- 8.

Укажите объём жёсткого диска 20 ГБ. Кликните
Готово, вы создали VM Oracle. Теперь переходите к установке операционной системы.
Как установить операционную систему в Oracle VirtualBox
Рассмотрим, как установить операционную систему на примере Ubuntu 20.04.
- 1.
Скачайте дистрибутив Ubuntu на компьютер.
- 2.
Откройте панель управления Oracle и нажмите Настроить:
- 3.
Перейдите в раздел Система. На вкладке «Материнская плата» поставьте галочку напротив пункта «Гибкий диск»:
- 4.
На вкладке «Процессор» выберите 2 ядра:
- 5.
Перейдите в раздел Дисплей. Поставьте галочку напротив пункта «Включить 3D-ускорение» и перетяните ползунок вправо, чтобы выделить максимально возможный объём видеопамяти:
- 6.
Перейдите в раздел Носители и выберите «Пусто».
Затем нажмите на иконку Диск — Выбрать образ оптического диска. Загрузите дистрибутив Ubuntu, который вы скачали на первом шаге.
- 7.
После загрузки кликните Ок:
- 8.
На главной странице нажмите Запустить:
- 9.
Подождите, пока загрузится машина:
- 10.
В приветственном окне выберите нужный язык:
- 11.
Нажмите установить Ubuntu:
- 12.
Выберите раскладку клавиатуры «Russian». Нажмите Продолжить:
- 13.
Выберите пункты «Обычная установка» и «Загрузить обновления во время установки Ubuntu». Затем кликните Продолжить:
- 14.
Выберите тип установки «Стереть диск и установить Ubuntu» и нажмите Установить:
Затем кликните
- 15.

Назначьте нужный регион и нажмите Продолжить:
- 16.
Зарегистрируйтесь. Задайте имя и пароль, остальные поля будут заполнены автоматически. Нажмите Продолжить:
- 17.
Дождитесь окончания установки и кликните Перезагрузить:
- 18.
Дождитесь перезагрузки и нажмите Enter:
- 19.
Выберите учётную запись, которую вы создали на шаге 15:
- 20.
Введите пароль, который вы задали при создании учётной записи:
- 21.
Примите предлагаемые настройки или нажмите Далее в правом верхнем углу экрана:
Готово, вы установили ОС Ubuntu 20.04 и можете приступать к работе:
Теперь вы знаете, зачем нужна виртуальная машина и как запустить её с помощью программы VirtualBox.
Виртуальный дата-центр VMware
Кроме VM, есть более крупные решения ― виртуальные дата-центры. Например, виртуальный дата-центр VMware, который можно заказать в REG.RU.
Например, виртуальный дата-центр VMware, который можно заказать в REG.RU.
Для чего используют виртуальный дата-центр?
Эта услуга подходит для применения как частными лицами, так и крупными организациями и корпорациями. Возможности виртуализации в совокупности с облачными вычислениями обладают такими преимуществами как масштабируемость, экономичность и доступность ресурсов в любое время. Можно создавать и развёртывать несколько ВМ одновременно. К примеру, вы можете создать один виртуальный контейнер vApp с машинами для тестовой среды, а другой — для продуктивной. При этом у вас будет возможность изолировать их с помощью разных сетей. Подробнее об услуге читайте в статье: Как начать работу с VMware.
Теперь вы знаете, что собой представляет ВМ, что делает виртуальная машина и какими ресурсами виртуальной машины можно управлять, и при необходимости можете заказать Виртуальный дата-центр VMware в REG.RU.
Помогла ли вам статья?
Да
16 раз уже помогла
Что такое виртуальная машина и зачем она нужна? Обзор самых популярных виртуальных машин | Инструкция по установке ВМ
В статье мы расскажем, что называется виртуальной машиной и для чего она предназначена, разберём преимущества и недостатки использования виртуальных машин, кратко рассмотрим 4 виртуальные машины и установим VirtualBox.
Виртуальный дата-центр VMware
Гибкое решение для создания собственного виртуального дата-центра.
Заказать виртуальный дата-центр VMware
Что такое виртуальная машина и зачем она нужна
Виртуальная машина (ВМ или VM) — это виртуальный компьютер, который использует выделенные ресурсы реального компьютера (процессор, диск, адаптер). Эти ресурсы хранятся в облаке и позволяют ВМ работать автономно. Простыми словами, виртуальная машина позволяет создать на одном компьютере ещё один компьютер, который будет использовать его ресурсы, но работать изолированно.
ВМ может работать в отдельном окне как программа или запускаться через панель управления.
Виртуализация, и виртуальная машина в частности, расширяет возможности IT-инфраструктуры. Она будет полезна разработчикам программных продуктов, веб-дизайнерам, а также тем, кто планирует перейти на новую ОС, но не уверен в выборе.
Для чего нужна виртуальная машина:
- чтобы разворачивать две и более независимые операционные системы на одном физическом устройстве.
 Например, на вашем компьютере установлена операционная система Windows 7, а на виртуальную машину вы установили Windows XP/8/10 или Linux;
Например, на вашем компьютере установлена операционная система Windows 7, а на виртуальную машину вы установили Windows XP/8/10 или Linux; - для экспериментов с программным обеспечением (например, кодом, предназначенным для запуска в различных ОС), не подвергая риску стабильность компьютера;
- чтобы устанавливать и тестировать различные программы и утилиты, не занимая место на основном ПК;
- чтобы запускать программы, которые не поддерживает основная ОС, или подключать оборудование, несовместимое с ней. Например, применять Windows-программы на Mac или Linux;
- для безопасного запуска приложения (программы), которое вызывает недоверие или подозрение на вирусы;
- чтобы эмулировать компьютерные сети и сложные среды, не настраивая виртуальную машину каждый раз. Можно сохранить настройки и продолжить с того этапа, где остановились;
- для создания резервных копий ОС.
Если сравнивать функции виртуальной машины с работой на обычном ПК, то можно выделить как преимущества, так и недостатки.
Преимущества виртуальной машины
- Можно выключить ПК или перейти к другой задаче с сохранением текущего состояния машины. Если вы решите продолжить работу, ВМ загрузится в том состоянии, в котором находилась в момент выключения.
- На VM можно делать снапшоты, которые позволяют откатываться до предыдущих конфигураций. Это удобно, если при тестировании нестабильного софта произошла критическая ошибка. По сравнению с основной системой, для ВМ выделяется меньше места на дисковом пространстве и откат до раннего состояния происходит быстрее.
- Машину можно сохранять или дублировать как изолированную среду. Её можно будет запустить позднее или скопировать на другой ПК. Заданные конфигурации сохранятся.
- ВМ вместе со всеми данными легко переносится с одного ПК на другой. Портативный софт для виртуальной машины сохраняет информацию одним файлом (в виде образа системы) на физическом компьютере. Для переноса достаточно переместить этот файл.
- ВМ не занимает место постоянной памяти, а оперирует выделенной временной памятью.
 Все действия фиксируются в виде лога, который очищается при завершении каждого сеанса.
Все действия фиксируются в виде лога, который очищается при завершении каждого сеанса. - Для переподключения на другую ОС не нужно перезагружать компьютер.
- На одном устройстве можно хранить несколько виртуальных машин с несколькими ОС в разных состояниях.
Недостатки использования VM
- Чтобы одновременно запускать на ВМ несколько операционных систем, нужно иметь соответствующие аппаратные ресурсы.
- ОС в виртуальных машинах могут работать медленнее. Несмотря на то что показатели производительности виртуальных ОС стремятся к показателям физических ОС, на данный момент развития они всё-таки не равны.
- Виртуальная платформа поддерживает не весь функционал аппаратного обеспечения. VMware уже поддерживает USB 3.0, контроллеры портов COM и LPT и приводы CD-ROM, но с виртуализацией видеоадаптеров и поддержкой функций аппаратного ускорения трехмерной графики могут быть сложности.
Ниже мы расскажем про самые популярные и простые в использовании виртуальные машины и разберём их недостатки и преимущества.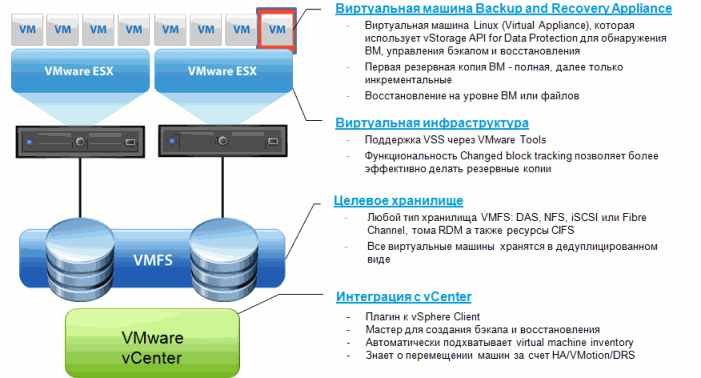
Какие бывают виртуальные машины
К самым популярным виртуальным машинам относятся:
- VirtualBox,
- Microsoft Hyper-V,
- VMware Workstation Player,
- Parallels Desktop.
Microsoft Hyper-V ― это VM от Майкрософт.
| Плюсы | Минусы |
|---|---|
| Привычный интерфейс для пользователей Microsoft | Не запускается с версий ниже Windows 10 |
| Сразу установлена на Windows 10 (Pro, Enterprise, и Education) | Нельзя установить на MacOS |
| Поддерживает различные старые версии Windows | Интерфейс уступает VMWare и VirtualBox |
VMware Workstation ― платная мощная виртуальная машина для профессионального использования. Работает в основном с Windows и Linux. Имеет бесплатную версию VMware Player, но она значительно ограничена функционалом.
| Плюсы | Минусы |
|---|---|
| Установка систем по шаблону | Платная VM |
| Удобный интерфейс | Нельзя записать видео с экрана виртуальной машины |
| Высокая стабильность и надёжность | |
Детальная настройка оборудования.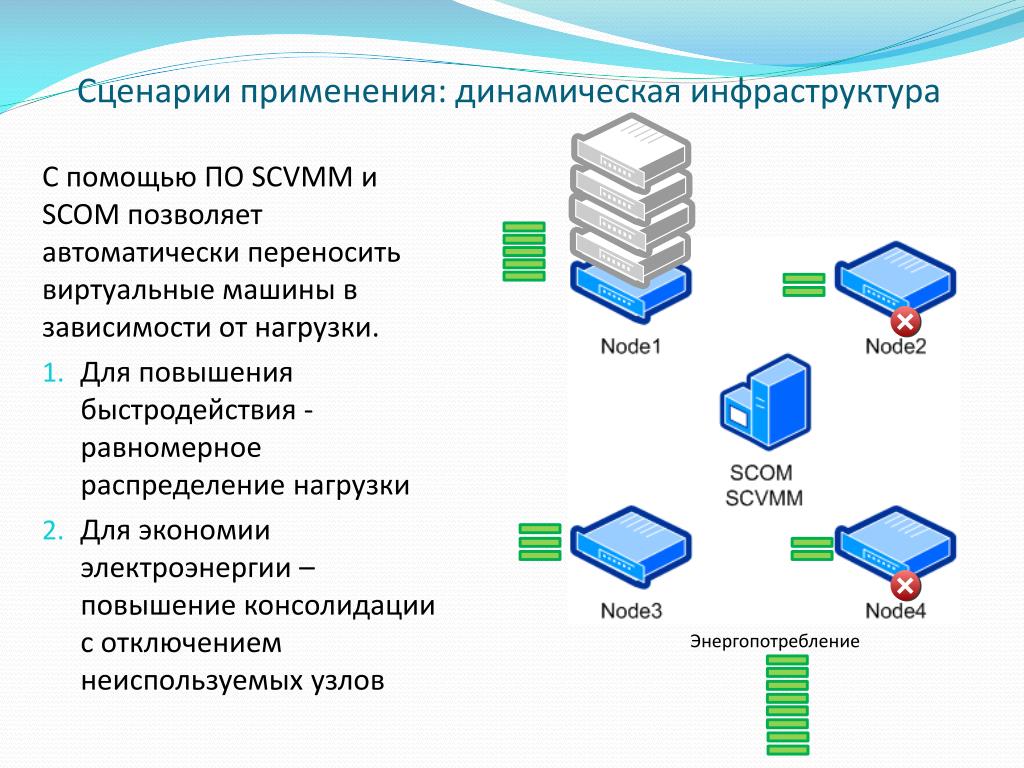 Можно отдельно настроить ID процессора, количество видеопамяти и др. Можно отдельно настроить ID процессора, количество видеопамяти и др. | |
| Поддержка 3D-графики и DirectX 10 | |
| Поддерживает EFI |
Parallels Desktop ― это ВМ, которая позволяет использовать программы разных операционных систем на Mac.
| Плюсы | Минусы |
|---|---|
| Работает без перегрузок | Платная программа |
| Поддерживает различные операционные системы (Windows, Linux, разные версии MacOS и другие ОС) | Работает только на MacOS |
VirtualBox ― cамая популярная программа виртуализации с открытым исходным кодом. С её помощью можно запускать любые операционные системы, например Windows, Linux, Mac, Android. Программа имеет русифицированный интерфейс и проста в применении.
| Плюсы | Минусы |
|---|---|
| Бесплатная VM | Нельзя выделить машине больше, чем 256 МБ видеопамяти. Для современных систем этого мало Для современных систем этого мало |
| Имеет русскоязычную версию | Не поддерживается DirectX для 3D-графики |
| Интуитивно понятный интерфейс, подходит новичкам | |
| Можно управлять через GUI (графический пользовательский интерфейс) и командную строку | |
| Есть комплект SDK | |
| Можно подключать USB-устройства к виртуальным компьютерам, чтобы работать с ними напрямую | |
| Поддерживает протокол RDP (протокол удалённого доступа) |
Все машины имеют свои сильные и слабые стороны. Нельзя рекомендовать только одну. Для примера мы рассмотрим, как создать виртуальную машину Oracle VirtualBox.
Как создать виртуальную машину Oracle VirtualBox
- 1.
Скачайте и установите VirtualBox на компьютер.
- 2.
Откройте панель управления Oracle и нажмите Создать:
- 3.

Введите название виртуальной машины (например, Ubuntu-1). Кликните Далее:
- 4.
Чтобы выделить объём памяти для машины, сдвиньте ползунок вправо. Мы рекомендуем указать объём 4 ГБ, но если на вашем компьютере недостаточно оперативной памяти, выбирайте максимум 2-3 ГБ. Нажмите Далее:
- 5.
Выберите пункт «Создать новый виртуальный жёсткий диск» и кликните Создать:
- 6.
Укажите тип файла «VDI (VirtualBox Disk Image)» и нажмите Далее:
- 7.
Выберите формат хранения «Динамический виртуальный жёсткий диск». Нажмите Далее:
- 8.
Укажите объём жёсткого диска 20 ГБ. Кликните Создать:
Готово, вы создали VM Oracle. Теперь переходите к установке операционной системы.
Как установить операционную систему в Oracle VirtualBox
Рассмотрим, как установить операционную систему на примере Ubuntu 20.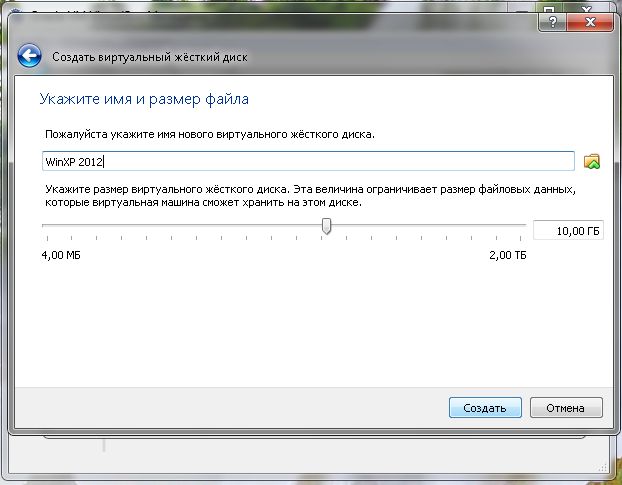 04.
04.
- 1.
Скачайте дистрибутив Ubuntu на компьютер.
- 2.
Откройте панель управления Oracle и нажмите Настроить:
- 3.
Перейдите в раздел Система. На вкладке «Материнская плата» поставьте галочку напротив пункта «Гибкий диск»:
- 4.
На вкладке «Процессор» выберите 2 ядра:
- 5.
Перейдите в раздел Дисплей. Поставьте галочку напротив пункта «Включить 3D-ускорение» и перетяните ползунок вправо, чтобы выделить максимально возможный объём видеопамяти:
- 6.
Перейдите в раздел Носители и выберите «Пусто». Затем нажмите на иконку Диск — Выбрать образ оптического диска. Загрузите дистрибутив Ubuntu, который вы скачали на первом шаге.
- 7.
После загрузки кликните Ок:
- 8.
На главной странице нажмите Запустить:
- 9.

Подождите, пока загрузится машина:
- 10.
В приветственном окне выберите нужный язык:
- 11.
Нажмите установить Ubuntu:
- 12.
Выберите раскладку клавиатуры «Russian». Нажмите Продолжить:
- 13.
Выберите пункты «Обычная установка» и «Загрузить обновления во время установки Ubuntu». Затем кликните Продолжить:
- 14.
Выберите тип установки «Стереть диск и установить Ubuntu» и нажмите Установить:
Затем кликните Продолжить:
- 15.
Назначьте нужный регион и нажмите Продолжить:
- 16.
Зарегистрируйтесь. Задайте имя и пароль, остальные поля будут заполнены автоматически. Нажмите Продолжить:
- 17.
Дождитесь окончания установки и кликните Перезагрузить:
- 18.

Дождитесь перезагрузки и нажмите Enter:
- 19.
Выберите учётную запись, которую вы создали на шаге 15:
- 20.
Введите пароль, который вы задали при создании учётной записи:
- 21.
Примите предлагаемые настройки или нажмите Далее в правом верхнем углу экрана:
Готово, вы установили ОС Ubuntu 20.04 и можете приступать к работе:
Теперь вы знаете, зачем нужна виртуальная машина и как запустить её с помощью программы VirtualBox.
Виртуальный дата-центр VMware
Кроме VM, есть более крупные решения ― виртуальные дата-центры. Например, виртуальный дата-центр VMware, который можно заказать в REG.RU.
Для чего используют виртуальный дата-центр?
Эта услуга подходит для применения как частными лицами, так и крупными организациями и корпорациями. Возможности виртуализации в совокупности с облачными вычислениями обладают такими преимуществами как масштабируемость, экономичность и доступность ресурсов в любое время. Можно создавать и развёртывать несколько ВМ одновременно. К примеру, вы можете создать один виртуальный контейнер vApp с машинами для тестовой среды, а другой — для продуктивной. При этом у вас будет возможность изолировать их с помощью разных сетей. Подробнее об услуге читайте в статье: Как начать работу с VMware.
Можно создавать и развёртывать несколько ВМ одновременно. К примеру, вы можете создать один виртуальный контейнер vApp с машинами для тестовой среды, а другой — для продуктивной. При этом у вас будет возможность изолировать их с помощью разных сетей. Подробнее об услуге читайте в статье: Как начать работу с VMware.
Теперь вы знаете, что собой представляет ВМ, что делает виртуальная машина и какими ресурсами виртуальной машины можно управлять, и при необходимости можете заказать Виртуальный дата-центр VMware в REG.RU.
Помогла ли вам статья?
Да
16 раз уже помогла
Что такое виртуальная машина и зачем она нужна? Обзор самых популярных виртуальных машин | Инструкция по установке ВМ
В статье мы расскажем, что называется виртуальной машиной и для чего она предназначена, разберём преимущества и недостатки использования виртуальных машин, кратко рассмотрим 4 виртуальные машины и установим VirtualBox.
Виртуальный дата-центр VMware
Гибкое решение для создания собственного виртуального дата-центра.
Заказать виртуальный дата-центр VMware
Что такое виртуальная машина и зачем она нужна
Виртуальная машина (ВМ или VM) — это виртуальный компьютер, который использует выделенные ресурсы реального компьютера (процессор, диск, адаптер). Эти ресурсы хранятся в облаке и позволяют ВМ работать автономно. Простыми словами, виртуальная машина позволяет создать на одном компьютере ещё один компьютер, который будет использовать его ресурсы, но работать изолированно.
ВМ может работать в отдельном окне как программа или запускаться через панель управления.
Виртуализация, и виртуальная машина в частности, расширяет возможности IT-инфраструктуры. Она будет полезна разработчикам программных продуктов, веб-дизайнерам, а также тем, кто планирует перейти на новую ОС, но не уверен в выборе.
Для чего нужна виртуальная машина:
- чтобы разворачивать две и более независимые операционные системы на одном физическом устройстве.
 Например, на вашем компьютере установлена операционная система Windows 7, а на виртуальную машину вы установили Windows XP/8/10 или Linux;
Например, на вашем компьютере установлена операционная система Windows 7, а на виртуальную машину вы установили Windows XP/8/10 или Linux; - для экспериментов с программным обеспечением (например, кодом, предназначенным для запуска в различных ОС), не подвергая риску стабильность компьютера;
- чтобы устанавливать и тестировать различные программы и утилиты, не занимая место на основном ПК;
- чтобы запускать программы, которые не поддерживает основная ОС, или подключать оборудование, несовместимое с ней. Например, применять Windows-программы на Mac или Linux;
- для безопасного запуска приложения (программы), которое вызывает недоверие или подозрение на вирусы;
- чтобы эмулировать компьютерные сети и сложные среды, не настраивая виртуальную машину каждый раз. Можно сохранить настройки и продолжить с того этапа, где остановились;
- для создания резервных копий ОС.
Если сравнивать функции виртуальной машины с работой на обычном ПК, то можно выделить как преимущества, так и недостатки.
Преимущества виртуальной машины
- Можно выключить ПК или перейти к другой задаче с сохранением текущего состояния машины. Если вы решите продолжить работу, ВМ загрузится в том состоянии, в котором находилась в момент выключения.
- На VM можно делать снапшоты, которые позволяют откатываться до предыдущих конфигураций. Это удобно, если при тестировании нестабильного софта произошла критическая ошибка. По сравнению с основной системой, для ВМ выделяется меньше места на дисковом пространстве и откат до раннего состояния происходит быстрее.
- Машину можно сохранять или дублировать как изолированную среду. Её можно будет запустить позднее или скопировать на другой ПК. Заданные конфигурации сохранятся.
- ВМ вместе со всеми данными легко переносится с одного ПК на другой. Портативный софт для виртуальной машины сохраняет информацию одним файлом (в виде образа системы) на физическом компьютере. Для переноса достаточно переместить этот файл.
- ВМ не занимает место постоянной памяти, а оперирует выделенной временной памятью.
 Все действия фиксируются в виде лога, который очищается при завершении каждого сеанса.
Все действия фиксируются в виде лога, который очищается при завершении каждого сеанса. - Для переподключения на другую ОС не нужно перезагружать компьютер.
- На одном устройстве можно хранить несколько виртуальных машин с несколькими ОС в разных состояниях.
Недостатки использования VM
- Чтобы одновременно запускать на ВМ несколько операционных систем, нужно иметь соответствующие аппаратные ресурсы.
- ОС в виртуальных машинах могут работать медленнее. Несмотря на то что показатели производительности виртуальных ОС стремятся к показателям физических ОС, на данный момент развития они всё-таки не равны.
- Виртуальная платформа поддерживает не весь функционал аппаратного обеспечения. VMware уже поддерживает USB 3.0, контроллеры портов COM и LPT и приводы CD-ROM, но с виртуализацией видеоадаптеров и поддержкой функций аппаратного ускорения трехмерной графики могут быть сложности.
Ниже мы расскажем про самые популярные и простые в использовании виртуальные машины и разберём их недостатки и преимущества.
Какие бывают виртуальные машины
К самым популярным виртуальным машинам относятся:
- VirtualBox,
- Microsoft Hyper-V,
- VMware Workstation Player,
- Parallels Desktop.
Microsoft Hyper-V ― это VM от Майкрософт.
| Плюсы | Минусы |
|---|---|
| Привычный интерфейс для пользователей Microsoft | Не запускается с версий ниже Windows 10 |
| Сразу установлена на Windows 10 (Pro, Enterprise, и Education) | Нельзя установить на MacOS |
| Поддерживает различные старые версии Windows | Интерфейс уступает VMWare и VirtualBox |
VMware Workstation ― платная мощная виртуальная машина для профессионального использования. Работает в основном с Windows и Linux. Имеет бесплатную версию VMware Player, но она значительно ограничена функционалом.
| Плюсы | Минусы |
|---|---|
| Установка систем по шаблону | Платная VM |
| Удобный интерфейс | Нельзя записать видео с экрана виртуальной машины |
| Высокая стабильность и надёжность | |
Детальная настройка оборудования. Можно отдельно настроить ID процессора, количество видеопамяти и др. Можно отдельно настроить ID процессора, количество видеопамяти и др. | |
| Поддержка 3D-графики и DirectX 10 | |
| Поддерживает EFI |
Parallels Desktop ― это ВМ, которая позволяет использовать программы разных операционных систем на Mac.
| Плюсы | Минусы |
|---|---|
| Работает без перегрузок | Платная программа |
| Поддерживает различные операционные системы (Windows, Linux, разные версии MacOS и другие ОС) | Работает только на MacOS |
VirtualBox ― cамая популярная программа виртуализации с открытым исходным кодом. С её помощью можно запускать любые операционные системы, например Windows, Linux, Mac, Android. Программа имеет русифицированный интерфейс и проста в применении.
| Плюсы | Минусы |
|---|---|
| Бесплатная VM | Нельзя выделить машине больше, чем 256 МБ видеопамяти. Для современных систем этого мало Для современных систем этого мало |
| Имеет русскоязычную версию | Не поддерживается DirectX для 3D-графики |
| Интуитивно понятный интерфейс, подходит новичкам | |
| Можно управлять через GUI (графический пользовательский интерфейс) и командную строку | |
| Есть комплект SDK | |
| Можно подключать USB-устройства к виртуальным компьютерам, чтобы работать с ними напрямую | |
| Поддерживает протокол RDP (протокол удалённого доступа) |
Все машины имеют свои сильные и слабые стороны. Нельзя рекомендовать только одну. Для примера мы рассмотрим, как создать виртуальную машину Oracle VirtualBox.
Как создать виртуальную машину Oracle VirtualBox
- 1.
Скачайте и установите VirtualBox на компьютер.
- 2.
Откройте панель управления Oracle и нажмите Создать:
- 3.

Введите название виртуальной машины (например, Ubuntu-1). Кликните Далее:
- 4.
Чтобы выделить объём памяти для машины, сдвиньте ползунок вправо. Мы рекомендуем указать объём 4 ГБ, но если на вашем компьютере недостаточно оперативной памяти, выбирайте максимум 2-3 ГБ. Нажмите Далее:
- 5.
Выберите пункт «Создать новый виртуальный жёсткий диск» и кликните Создать:
- 6.
Укажите тип файла «VDI (VirtualBox Disk Image)» и нажмите Далее:
- 7.
Выберите формат хранения «Динамический виртуальный жёсткий диск». Нажмите Далее:
- 8.
Укажите объём жёсткого диска 20 ГБ. Кликните Создать:
Готово, вы создали VM Oracle. Теперь переходите к установке операционной системы.
Как установить операционную систему в Oracle VirtualBox
Рассмотрим, как установить операционную систему на примере Ubuntu 20. 04.
04.
- 1.
Скачайте дистрибутив Ubuntu на компьютер.
- 2.
Откройте панель управления Oracle и нажмите Настроить:
- 3.
Перейдите в раздел Система. На вкладке «Материнская плата» поставьте галочку напротив пункта «Гибкий диск»:
- 4.
На вкладке «Процессор» выберите 2 ядра:
- 5.
Перейдите в раздел Дисплей. Поставьте галочку напротив пункта «Включить 3D-ускорение» и перетяните ползунок вправо, чтобы выделить максимально возможный объём видеопамяти:
- 6.
Перейдите в раздел Носители и выберите «Пусто». Затем нажмите на иконку Диск — Выбрать образ оптического диска. Загрузите дистрибутив Ubuntu, который вы скачали на первом шаге.
- 7.
После загрузки кликните Ок:
- 8.
На главной странице нажмите Запустить:
- 9.

Подождите, пока загрузится машина:
- 10.
В приветственном окне выберите нужный язык:
- 11.
Нажмите установить Ubuntu:
- 12.
Выберите раскладку клавиатуры «Russian». Нажмите Продолжить:
- 13.
Выберите пункты «Обычная установка» и «Загрузить обновления во время установки Ubuntu». Затем кликните Продолжить:
- 14.
Выберите тип установки «Стереть диск и установить Ubuntu» и нажмите Установить:
Затем кликните Продолжить:
- 15.
Назначьте нужный регион и нажмите Продолжить:
- 16.
Зарегистрируйтесь. Задайте имя и пароль, остальные поля будут заполнены автоматически. Нажмите Продолжить:
- 17.
Дождитесь окончания установки и кликните Перезагрузить:
- 18.

Дождитесь перезагрузки и нажмите Enter:
- 19.
Выберите учётную запись, которую вы создали на шаге 15:
- 20.
Введите пароль, который вы задали при создании учётной записи:
- 21.
Примите предлагаемые настройки или нажмите Далее в правом верхнем углу экрана:
Готово, вы установили ОС Ubuntu 20.04 и можете приступать к работе:
Теперь вы знаете, зачем нужна виртуальная машина и как запустить её с помощью программы VirtualBox.
Виртуальный дата-центр VMware
Кроме VM, есть более крупные решения ― виртуальные дата-центры. Например, виртуальный дата-центр VMware, который можно заказать в REG.RU.
Для чего используют виртуальный дата-центр?
Эта услуга подходит для применения как частными лицами, так и крупными организациями и корпорациями. Возможности виртуализации в совокупности с облачными вычислениями обладают такими преимуществами как масштабируемость, экономичность и доступность ресурсов в любое время. Можно создавать и развёртывать несколько ВМ одновременно. К примеру, вы можете создать один виртуальный контейнер vApp с машинами для тестовой среды, а другой — для продуктивной. При этом у вас будет возможность изолировать их с помощью разных сетей. Подробнее об услуге читайте в статье: Как начать работу с VMware.
Можно создавать и развёртывать несколько ВМ одновременно. К примеру, вы можете создать один виртуальный контейнер vApp с машинами для тестовой среды, а другой — для продуктивной. При этом у вас будет возможность изолировать их с помощью разных сетей. Подробнее об услуге читайте в статье: Как начать работу с VMware.
Теперь вы знаете, что собой представляет ВМ, что делает виртуальная машина и какими ресурсами виртуальной машины можно управлять, и при необходимости можете заказать Виртуальный дата-центр VMware в REG.RU.
Помогла ли вам статья?
Да
16
раз уже
помогла
Что такое виртуальная машина и как она работает | Microsoft Azure
Введение в виртуализацию и преимущества виртуальных машин
Начните бесплатно
Виртуальные машины — виртуальные компьютеры на компьютерах
Виртуальная машина (часто сокращается до ВМ) не отличается от физических компьютеров, например ноутбука, смартфона или сервера. Она имеет ЦП, память, диски для хранения файлов и при необходимости может подключаться к Интернету. Хотя компоненты вашего компьютера (аппаратная часть) материальны, виртуальные машины часто рассматриваются как виртуальные компьютеры или программно-определяемые компьютеры в физических серверах, существуя только в виде кода.
Она имеет ЦП, память, диски для хранения файлов и при необходимости может подключаться к Интернету. Хотя компоненты вашего компьютера (аппаратная часть) материальны, виртуальные машины часто рассматриваются как виртуальные компьютеры или программно-определяемые компьютеры в физических серверах, существуя только в виде кода.
Как работает виртуальная машина?
Виртуализация — это процесс создания программной (виртуальной) версии компьютера с выделенными ресурсами ЦП, памяти и хранилища, которые «заимствуются» у физического компьютера (например, персонального компьютера) и (или) удаленного сервера, например сервера в центре обработки данных поставщика облачных услуг. Виртуальная машина — это компьютерный файл (обычно его называют образом), который действует как обычный компьютер. Она может работать в окне в качестве отдельной вычислительной среды (часто для запуска другой операционной системы) или даже как целая система, как это часто реализуется на рабочих компьютерах. Виртуальная машина отделена от остальной части системы, то есть программное обеспечение виртуальной машины не может вмешиваться в работу основной операционной системы компьютера.
Виртуальная машина отделена от остальной части системы, то есть программное обеспечение виртуальной машины не может вмешиваться в работу основной операционной системы компьютера.
Для чего используются виртуальные машины?
Виртуальные машины могут использоваться для следующего:
- Создание и развертывание приложений в облаке.
- Тестирование новых операционных систем, в том числе бета-версий.
- Развертывание новой среды, чтобы упростить и ускорить выполнение сценариев разработки и тестирования для разработчиков.
- Резервное копирование существующей ОС.
- Доступ к зараженным вирусом данным или выполнение старого приложения путем установки старой версии ОС.
- Запуск программного обеспечения или приложений в операционных системах, для которых они изначально не предназначались.
Каковы преимущества использования виртуальных машин?
Хотя виртуальные машины работают как отдельные компьютеры с отдельными операционными системами и приложениями, их преимущество заключается в том, что они полностью независимы друг от друга и физического компьютера, на котором они размещены. Специальный программный компонент, который называется гипервизором или диспетчером виртуальных машин, позволяет одновременно запускать разные операционные системы на разных виртуальных машинах. Благодаря этому можно запускать виртуальные машины Linux, например, в ОС Windows или запускать более раннюю версию Windows на более поздней.
Специальный программный компонент, который называется гипервизором или диспетчером виртуальных машин, позволяет одновременно запускать разные операционные системы на разных виртуальных машинах. Благодаря этому можно запускать виртуальные машины Linux, например, в ОС Windows или запускать более раннюю версию Windows на более поздней.
А поскольку виртуальные машины не зависят от друг друга, они чрезвычайно портативны. Вы можете практически мгновенно перемещать виртуальные машины в определенном гипервизоре в другой гипервизор на другом компьютере.
Такая гибкость и портативность виртуальных машин предоставляет множество преимуществ:
- Экономия — благодаря запуску нескольких виртуальных сред из одной части инфраструктуры вы можете существенно сократить размер физической инфраструктуры. А это в итоге увеличивает прибыль, так как сокращается число эксплуатируемых серверов и расходы на обслуживание и электроэнергию.
- Гибкость и скорость — запустить виртуальную машину легче, быстрее и намного проще, чем выполнять подготовку новой среды для разработчиков.
 Виртуализация значительно ускоряет выполнение сценариев разработки и тестирования.
Виртуализация значительно ускоряет выполнение сценариев разработки и тестирования. - Сокращенное время простоев — виртуальные машины очень портативны и легко перемещаются из одного гипервизора в другой на другом компьютере. Это означает, что они отлично подходят для резервного копирования на тот случай, если узел внезапно прекратит работу.
- Масштабируемость — виртуальные машины позволяют упростить масштабирование приложений. Вам всего лишь нужно добавить дополнительные физические или виртуальные серверы для распределения рабочей нагрузки между несколькими виртуальными машинами. В результате это повышает доступность и производительность приложений.
- Преимущества безопасности — так как виртуальные машины работают в нескольких операционных системах, использование гостевой операционной системы на виртуальной машине позволяет запускать приложения с недостаточным уровнем безопасности и защитить операционную систему узла.
 Кроме того, виртуальные машины обеспечивают более качественную криминалистическую экспертизу безопасности и часто используются для безопасного изучения компьютерных вирусов (изолируя вирусы и не допуская заражения основного компьютера).
Кроме того, виртуальные машины обеспечивают более качественную криминалистическую экспертизу безопасности и часто используются для безопасного изучения компьютерных вирусов (изолируя вирусы и не допуская заражения основного компьютера).
Связанные продукты и услуги для виртуальных машин
Виртуальные машины Azure
Создавайте виртуальные машины Windows и Linux за считаные секунды и сокращайте затраты.
Виртуальные машины Windows
Виртуальные машины Windows в Azure обеспечивают высокомасштабируемую и защищенную виртуализированную инфраструктуру, которая предоставляется по запросу.
Виртуальные машины Linux
Создавайте и развертывайте корпоративное программное обеспечение с открытым кодом и поддержкой сообщества за считаные секунды, а также сокращайте затраты.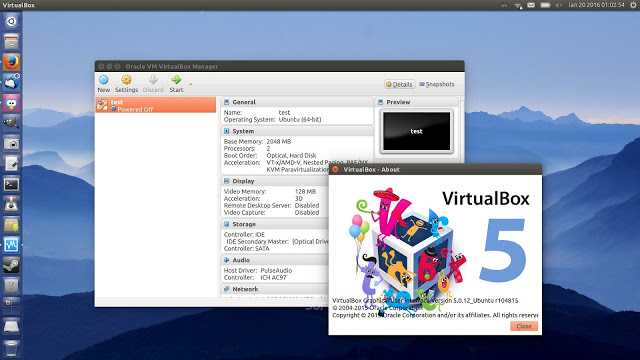
Выделенный узел Azure
Выделенный физический сервер для размещения и запуска виртуальных машин Windows и Linux в Azure
Machine Learning Server на виртуальных машинах
Гибкая платформа машинного обучения для получения аналитических данных с помощью R и Python
Использование SQL Server на виртуальных машинах
Перенос рабочих нагрузок SQL Server в облако с самой низкой совокупной стоимостью владения
Точечные виртуальные машины Azure
Используйте Azure, чтобы сократить затраты на облако с помощью масштабируемых вычислений, на которые предоставляются большие скидки.
Azure IaaS: инфраструктура как услуга
Получите преимущества высокодоступной, масштабируемой и безопасной облачной инфраструктуры в Azure и платите только за те ресурсы, которые используете.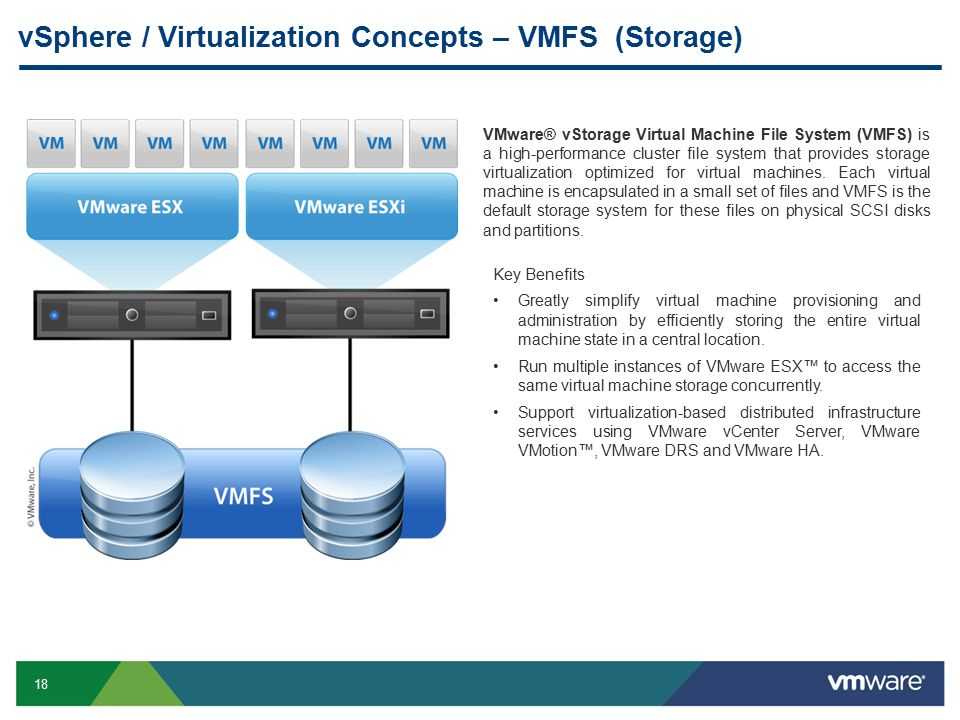
Масштабируемые наборы виртуальных машин Azure
Изучите документацию по созданию масштабируемых приложений с помощью масштабируемых наборов виртуальных машин.
Часто задаваемые вопросы
-
Процесс создания программной (виртуальной) версии какого-либо компонента — будь то вычисления, хранилище, сеть, серверы или приложения — называется виртуализацией. Технология виртуализации имеет долгую историю, и она по-прежнему очень важна для создания стратегии облачных вычислений. Таким образом, виртуализация — это процесс, а компьютеры, использующие такой процесс, обычно называются виртуальными машинами.
-
На одном физическом компьютере под управлением одного гипервизора могут одновременно работать несколько виртуальных машин могут.
 Гипервизор — это программное обеспечение, объединяющее физическое оборудование и «оборудование» виртуальной машины. Это очень похоже на то, как работает операционная система на обычном компьютере: как регулировщик возле школы помогает учащимся переходить через оживленный перекресток, так и гипервизор обеспечивает организованное и оперативное получение необходимых ресурсов от физического сервера каждой виртуальной машиной.
Гипервизор — это программное обеспечение, объединяющее физическое оборудование и «оборудование» виртуальной машины. Это очень похоже на то, как работает операционная система на обычном компьютере: как регулировщик возле школы помогает учащимся переходить через оживленный перекресток, так и гипервизор обеспечивает организованное и оперативное получение необходимых ресурсов от физического сервера каждой виртуальной машиной. -
Это базовая категория облачных вычислительных служб. В схеме IaaS вы арендуете ИТ-инфраструктуру (серверы, виртуальные машины, хранилище, сети и операционные системы) у поставщика облачных служб, например Microsoft Azure, с оплатой по мере использования.
Дополнительные сведения об IaaS
-
И да, и нет. Виртуальные машины Azure — это предоставляемая как услуга инфраструктура Azure (Azure IaaS), которая используется для развертывания сохраняемых виртуальных машин практически с любой требуемой серверной рабочей нагрузкой.
 Это экземпляры службы образов, которые по запросу предоставляют масштабируемые вычислительные ресурсы с оплатой по мере использования.
Это экземпляры службы образов, которые по запросу предоставляют масштабируемые вычислительные ресурсы с оплатой по мере использования.То есть Виртуальные машины Azure — это служба, предоставляющая виртуальные машины, оптимизированные для рабочих нагрузок общего назначения, хранения, памяти, вычислений и обработки графики, которые доступны в различных размерах и в виде различных типов для удовлетворения потребностей клиентов с минимальными расходами.
Подробнее об Azure IaaS
-
Точечные виртуальные машины входят в число служб, предлагаемых поставщиком облачных решений, например Microsoft Azure, которые предоставляют масштабируемую вычислительную мощность по выгодной цене с большими скидками.
Точечные виртуальные машины идеально подходят для рабочих нагрузок, которые могут прерываться, например:
- Избранные сценарии высокопроизводительных вычислений, задания пакетной обработки или приложения визуального рендеринга.

- Среды разработки и тестирования, включая рабочие нагрузки непрерывной поставки и непрерывной интеграции.
- Приложения больших данных, аналитики, контейнерные, масштабные приложения без отслеживания состояния.
Дополнительные сведения о точечных виртуальных машинах Azure
- Избранные сценарии высокопроизводительных вычислений, задания пакетной обработки или приложения визуального рендеринга.
-
Хранилище дисков Azure — это служба, которая предлагает высокопроизводительное высокоустойчивое блочное хранилище, предназначенное для использования с Виртуальными машинами Azure. Хранилище дисков Azure, которое отличается непревзойденной устойчивостью, простотой масштабирования и встроенными возможностями безопасности, обеспечивает оптимальное соотношение цены и производительности для достижения цели и использования критически важных для бизнеса приложений.
Подробнее о Хранилище дисков Azure
-
В целом гибридные облачные вычисления — это облачная среда, которая сочетает общедоступное облако и локальную инфраструктуру (в том числе частное облако), обеспечивая совместный доступ к данным и приложениям.
 Она расширяет возможности развертывания облака и увеличивает гибкость при масштабировании ресурсов, а также предоставляет преимущества облачных технологических инноваций и обеспечивает взаимодействие с локальными средами.
Она расширяет возможности развертывания облака и увеличивает гибкость при масштабировании ресурсов, а также предоставляет преимущества облачных технологических инноваций и обеспечивает взаимодействие с локальными средами.Знакомство с общедоступными, частными и гибридными облаками
-
Поставщики облачных служб иногда называют службы облачных вычислений «стеком», потому что они накладываются одна на другую. Хотя IaaS (инфраструктура как услуга) представляет собой базовый элемент в стеке, вместе с IaaS часто используются другие службы, например PaaS (платформа как услуга), SaaS (ПО как услуга) и бессерверные вычисления.
Подробнее о распространенных терминах облачных вычислений
Ресурсы по виртуальным машинам
5-минутные руководства по началу работы
Для Linux создайте веб-сервер NGINX на виртуальной машине Ubuntu с помощью:
Для Windows создайте веб-сервер IIS на виртуальной машине Windows Server 2016 с помощью:
Миграция в облако
Контролируйте затраты и переносите приложения, данные и инфраструктуру с помощью этих бесплатных ресурсов:
Учебные модули
Узнайте, как подготовить виртуальные машины к работе в Azure, из пошагового руководства от Microsoft Learn.
Все необходимое для начала работы с виртуальными машинами
Узнайте, как выбрать оптимальную виртуальную машину для своей рабочей нагрузки и сократить затраты с помощью Microsoft Azure.
Начните работу с Виртуальными машинами Azure
Бесплатная учетная запись готова к настройке в любой момент
Начните бесплатно
Что такое виртуальная машина и как ее использовать
Другими словами: создаем компьютер в компьютере, чтобы вы могли пользоваться компьютером, когда пользуетесь компьютером.
Что такое виртуальная машина
Виртуальная машина – это программное обеспечение (ПО), которое позволяет запускать одну операционную систему (ОС) внутри другой, уже существующей операционной системы. То есть на своем компьютере с Windows вы можете запустить, например, MacOS.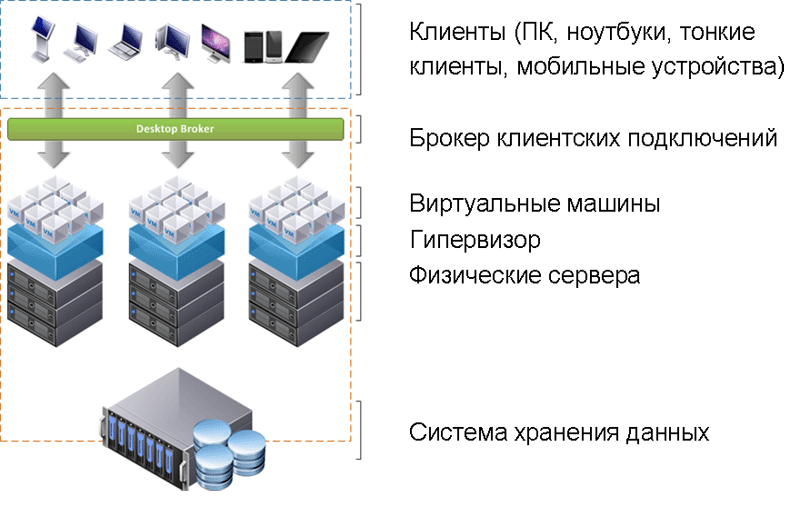
Продвинем ваш бизнес
В Google и «Яндексе», соцсетях, рассылках, на видеоплатформах, у блогеров
ПодробнееКак работает виртуальная машина
Виртуальная машина (ВМ) ничем не отличается от физического персонального компьютера (ПК). У ВМ есть сетевая карта, центральный процессор, внутренние хранилища, оперативная память и другие аппаратные компоненты.
Виртуальная машина может запускаться через административную панель или функционировать в режиме отдельного окна. Виртуальная машина VMware Workstation. Эмуляция сразу четырех операционных систем
Особенности виртуальной машины:
- задействует ресурсы реальной физической машины;
- на физическом компьютере всегда работает изолированно;
- выделенные на ВМ ресурсы физической машины хранятся в облаке.

Процесс запуска нескольких ВМ на одной физической машине называется виртуализацией.
Монитор виртуальных машин (он же гипервизор) VirtualBox. Виртуализация позволяет оптимизировать ресурсы физической машины
Для чего нужны виртуальные машины
- Для тестовых запусков нового программного обеспечения.
- Для проверки ПО на наличие вредоносного кода.
- Для предотвращения несанкционированного доступа к информации.
- Для проведения тестов ПО.
- Для отладки ПО.
- Для облачных вычислений.
- Для ограничения технических возможностей ПО.
- Для запуска ПО, несовместимого с уже установленной ОС.
- Для управления группой компьютеров, или кластером.
- Для замера производительности программы.
- Для эмуляции (воспроизведения работы) любых информационных систем.
- Для эмуляции архитектурных решений.
- Для оптимизации работы серверов типа мейнфрейм.

Читайте также
Оформление группы «ВКонтакте»: самое подробное руководство в рунете Как сделать сайт на WordPress – очень полезный, полный гайд Продвижение «ВКонтакте»: 54 совета и море полезных сервисовДостоинства виртуальных машин
Виртуальную машину можно быстро передать с одной физической машины на другую – это одно из главных преимуществ технологии. Но есть и другие:
- на одной физической машине, если она достаточно производительная, можно размещать несколько виртуальных машин;
- текущее состояние ВМ автоматически сохраняется при отключении;
- если вам нужно часто переключаться между несколькими операционными системами, перезагружать виртуальную машину не нужно;
- можно работать со снэпшотами и делать откат к более ранним конфигурациям;
- виртуальная машина может функционировать во временной памяти и не занимать постоянную;
- любую виртуальную машину можно сохранить в качестве изолированной среды, после чего ее можно открыть на любом компьютере.

Недостатки виртуальных машин
- Слабо подходит для виртуализации «видеокарт» (GPU): о полноценной работе с рендерами и трехмерной графикой через ВМ можно забыть.
- Для запуска виртуальной машины нужны аппаратные мощности и высокий уровень производительности физической машины.
- Производительность в операционной системе на ВМ всегда ниже, чем в операционной системе на физической машине
Кроме этих недостатков есть и другие, но специфические – не каждому специалисту вообще придется с ними столкнуться.
Как установить виртуальную машину
Рассмотрим самый доступный способ установки – через виртуальную машину VirtualBox (это одна из самых популярных ВМ для Windows в 2022 году).
- Скачайте VirtualBox. Для загрузки дистрибутива лучше всего воспользоваться официальным сайтом Oracle.
- Установите VirtualBox.
- Скачайте необходимый образ операционной системы в ISO-формате.
 Его мы и будем внедрять в виртуальную машину.
Его мы и будем внедрять в виртуальную машину. - Запустите VirtualBox на физическом компьютере.
Далее алгоритм действий следующий:
Выберите пункт «Создать»:
Создаем новую ВМ в мониторе виртуальных машин Oracle VM VirtualBox
Укажите название виртуальной машины и путь до образа системы.
Не забудьте выбрать тип / версию операционной системы. Нажмите кнопку «Далее»
Укажите объем оперативной памяти, который будет выделен для создаваемой ВМ. На этом же экране вы увидите рекомендуемый и критически необходимый объем RAM для выбранной операционной системы.
Лучше выделить объем памяти, который находится на «зеленом» отрезке
Нажимаем «Далее». Попадаем на экран кастомизации жесткого диска:
Кликаем по кнопке «Создать».
На следующем шаге нужно указать тип виртуального диска:
Выбираем тип файла, который будет использоваться для виртуального жесткого диска
Если вы не знаете, зачем это нужно, оставьте вариант, который предлагает программа по умолчанию.
Выбираем формат хранения данных на жестком диске
- Динамический диск – это файл, который занимает необходимое место на жестком диске физической машины лишь по мере заполнения. Внимание: файл динамического диска не сможет уменьшиться, даже если место, занятое его содержимым, освободится.
- Фиксированный жесткий диск генерируется дольше, но работает быстрее, чем динамический.
Нажимаем «Далее» и указываем размер виртуального жесткого диска в мегабайтах.
Указываем название виртуального диска и задаем его размер
Все! Виртуальная машина создана.
Мы создали новую ВМ через Oracle VM VirtualBox
Как запустить виртуальную машину
Нажмите иконку с зеленой стрелкой «Запустить».
Запускаем созданную ВМ
Переходим к настройкам ВМ.
Российские антивирусы – эксперт проверил лучшие (и странные) варианты
Настройка виртуальной машины
VirtualBox хорош тем, что позволяет тонко настроить создаваемую ВМ. Чтобы настроить виртуальную машину, кликните правой кнопкой по ее иконке:
Чтобы настроить виртуальную машину, кликните правой кнопкой по ее иконке:
Настраиваем созданную ВМ
Сразу переходим в раздел «Система». Тут настраиваются параметры машины.
На вкладке «Процессор» настраиваем количество ядер процессора, предел загрузки ЦПУ и при необходимости активируем дополнительные возможности – AMD-V, PAE, NX, Nested VT-x.
Настраиваем производительность процессора
На вкладке «Материнская плата» настраиваем квоту основной памяти, определяем порядок загрузки накопителей, выбираем чипсет и активируем дополнительные возможности (IO APIC, EFI, часы для UTC).
Настраиваем параметры материнской платы виртуальной машины
На вкладке «Ускорение» можно активировать средства аппаратной визуализации и настроить интерфейс паравиртуализации.
Настраиваем параметры ускорения системы
Это все системные настройки виртуальной машины, которые могут понадобиться в 95 % случаев. При необходимости вы можете изменить еще настройки дисплея, носителей, аудио, сети, com-портов, USB, общих папок.
Аналогичным образом настраиваются ВМ не только в VirtualBox, но и в других мониторах виртуальных машин.
Как перенести виртуальную машину
Гипервизор VirtualBox позволяет экспортировать / импортировать конфигурации любых виртуальных машин.
Экспорт
Виртуальная машина должна быть отключена на время выполнения переноса.
- Откройте меню «Файл».
- Нажмите кнопку «Экспорт конфигураций».
Экспортируем конфигурацию ВМ
- Выберите необходимые машины на экспорт.
Нашли ранее созданную ВМ
- Если появится сообщение о сбросе состояния ВМ, примите его.
- Укажите параметры экспорта.
Указываем главные параметры экспорта ВМ
- При выборе формата .OVA все файлы будут помещены в архив открытого формата.
- При выборе формата .OVF файлы будут записаны независимо друг от друга (по отдельности).

В строке «Файл» папка по умолчанию предустановлена на системный диск. При необходимости измените ее.
- Укажите дополнительные параметры экспорта (продукты, версия, ссылка, поставщик).
При необходимости изменяем опции ВМ
- Нажмите кнопку «Экспорт» внизу окна.
Экспортирование виртуальной машины завершено.
Импорт
Если вам нужно импортировать ВМ, то действия не сложнее.
- Откройте меню «Файл».
- Нажмите кнопку «Импорт конфигураций».
Импортируем ВМ в Oracle VM VirtualBox
- Укажите путь до OVA-файла и нажмите кнопку «Далее» внизу окна.
Указываем файл для импорта конфигурации ВМ
- Укажите необходимые параметры импорта ВМ (имя, USB-контроллер, тип гостевой ОС, процессор).
В самом низу списка будет строка «Виртуальный образ диска».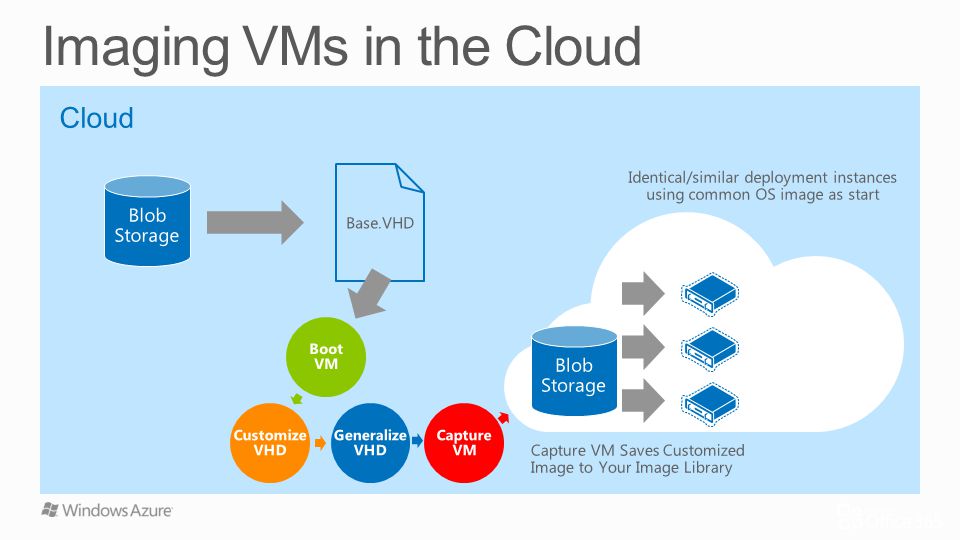 При необходимости вы можете изменить раздел жесткого диска или папку импорта ВМ.
При необходимости вы можете изменить раздел жесткого диска или папку импорта ВМ.
- Нажимаем «Импорт».
21 крутой трюк с интернетом и компьютером: они помогут вам в работе!
Как удалить виртуальную машину
В VirtualBox удалить виртуальную машину можно, кликнув по ее иконке в боковом меню и выбрав пункт «Удалить».
Удалить ранее созданную виртуальную машину
Какую виртуальную машину выбрать
Выше мы рассказали о трех лучших мониторах виртуальных машин. Внимательно изучите их достоинства и недостатки. Чтобы помочь подобрать наилучший вариант, мы подготовили сравнение этих инструментов.
VirtualBox
Плюсы
- Простой, но функциональный интерфейс.
- Умеет работать c RDP.
- Бесплатный.
- Позволяет эмулировать большую часть популярных операционных систем.

- Есть собственный SDK.
- Есть поддержка русского языка.
- Есть поддержка физических устройств внутри ВМ (только если они подключаются по USB).
- Поддержка управления через Graphic User Interface.
Минусы
- Максимальный объем памяти для видеокарты – 256 МБ.
- Нет DirectX для трехмерной графики.
5 способов подключить VPN на компьютере – от бесплатных до навороченных
VMware ESX
Плюсы
- Параметры виртуальной машины, включая процессор, оперативную память, накопители, материнскую плату хорошо поддаются настройке.
- Есть поддержка EFI.
- Гипервизор поддерживает трехмерную графику.
Минусы
- Бесплатная версия имеет слишком много ограничений.
- Нет захвата видео с экрана ВМ.
- Для полноценной работы с ESX Server, потребуется специальное аппаратное обеспечение ЦП от Intel или AMD.

- Нужно постоянное хранилище для данных о виртуальных машинах и их жестких дисках.
Hyper-V
Плюсы
- Поддерживает несколько операционных систем, включая Linux и устаревшие версии Windows.
- Основные инструменты Hyper-V по корпоративному соглашению бесплатны.
- Hyper-V изначально инсталлирована на большинстве версий Windows 10.
- Легко интегрировать с другими продуктами Microsoft.
Минусы
- Не работает на старых версиях Windows (минимальная – Windows 10).
- Недружелюбный интерфейс.
- Юзабилити заметно хуже, чем у мониторов рассмотренных выше (если вы пользовались продуктами Microsoft ранее, привыкнуть будет легче).
- Отсутствует поддержка «яблочных» ОС.
Для чего предназначена виртуальная машина? А также как правильно создать виртуальную машину
- Что такое виртуальная машина
- Зачем нужна виртуальная машина и виртуализация
- Преимущества и недостатки использования виртуальной машины
- Популярные виртуальные машины
- Как создать виртуальную машину VirtualBox
- Как установить операционную систему в VirtualBox
В этой статье мы расскажем, что называется виртуальной машиной и для чего предназначена эта программа, а также покажем, как устанавливать VirtualBox.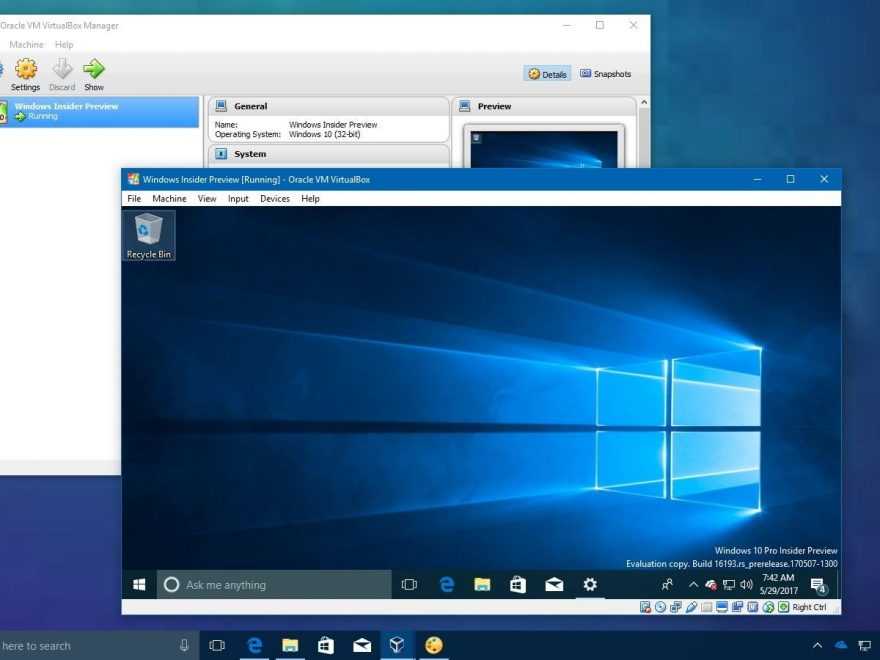
Виртуальные машины с каждым годом все больше набирают популярность. Такой рост объясняется двумя основными причинами:
- появление множества разных операционных систем со своими требованиями к параметрам компьютера,
- увеличение затрат на администрирование и сложность обслуживания компьютеров с несколькими ОС (обеспечение надежности и безопасности работы).
Что такое виртуальная машина
Иногда требуется установить программу, созданную для ОС, которой нет на устройстве. Для этого можно воспользоваться технологией виртуализации. Виртуализация ― это возможность запуска нескольких операционных систем на одном физическом устройстве. То есть виртуальная машина позволяет создать на одном компьютере ещё один компьютер. Технология использует ресурсы устройства (память, процессор, устройство ввода и вывода), но при этом работает как отдельный компьютер.
Операционная система, на базе которой создаётся новая среда, называется хост-системой (host), а дополнительная операционная система — гостевой.
Виртуализация создается при помощи двух элементов: виртуальной машины и гипервизора.
Виртуальная машина (ВМ или VM) — программа, с помощью которой можно создать гостевую операционную систему на компьютере.
Гипервизор — программа, которая управляет физическими ресурсами вычислительной машины и распределяет эти ресурсы между несколькими различными операционными системами, позволяя запускать их одновременно. Благодаря гипервизору операционные системы не мешают друг другу.
Есть три вида гипервизоров:
-
Аппаратный. Такие гипервизоры используют Hyper-V, KVM, ESXi. Xen. Аппаратный гипервизор устанавливается прямо на «железо» и выполняет функции эмуляции физического аппаратного обеспечения. То есть такой гипервизор является минимальной операционной системой.
-
Хостовый гипервизор запускается на обычной ОС, как и другие приложения в системе. В этом случае гостевая ОС выполняется как процесс на хосте, а гипервизор разделяет гостевую ОС и ОС хоста.
 Примеры гипервизоров этого типа: VMware, VirtualBox и Parallels Desktop для macOS.
Примеры гипервизоров этого типа: VMware, VirtualBox и Parallels Desktop для macOS. -
Гибридный. Смесь аппаратного и хостового гипервизора. Аппаратными средствами управляет первый тип гипервизора. Хостовый работает с остальными аппаратными компонентами. Такой вид управления имеет Hybrid, Type-1+.
Зачем нужна виртуальная машина и виртуализация
Для чего используют виртуализацию:
- Чтобы загружать программы и компьютерные игры, которые предназначены для определенной ОС. Например, программы для Windows можно устанавливать на macOS;
- Чтобы устанавливать две и более операционные системы на одном физическом устройстве. Например, на вашем компьютере установлена операционная система Windows 7, а на виртуальную машину вы установили Linux;
- Для тестирования. Иногда разработчикам нужно узнать, корректно и безопасно ли работает приложение в другой ОС, например в разных версиях Windows.
 Покупать или арендовать для этого несколько физических серверов и устанавливать на них разные ОС долго, дорого и сложно;
Покупать или арендовать для этого несколько физических серверов и устанавливать на них разные ОС долго, дорого и сложно; - Чтобы запускать программы, которые не совместимы с основной ОС. Например, применять Windows-программы на macOS или Linux;
- Для безопасного запуска приложения (программы), которое не вызывает доверия. Простыми словами, если файл заражен, то он не сможет атаковать основную ОС;
- Чтобы эмулировать компьютерные сети и сложные среды, не настраивая виртуальную машину каждый раз. Можно сохранить настройки и продолжить с того этапа, где остановились.
Преимущества:
-
Сохранение текущего состояния машины. Если нужно выключить ПК или перейти к другой задаче, то машина сохранит все настройки. При следующей загрузке ВМ откроется в том состоянии, в котором находилась в момент выключения.
-
Создание снапшота при тестировании нестабильной программы.
 Если при тестировании софта произошла критическая ошибка, можно откатить ВМ до предыдущего состояния. По сравнению с основной системой, для виртуальной машины выделяется меньше места на дисковом пространстве, благодаря этому откат системы происходит быстрее.
Если при тестировании софта произошла критическая ошибка, можно откатить ВМ до предыдущего состояния. По сравнению с основной системой, для виртуальной машины выделяется меньше места на дисковом пространстве, благодаря этому откат системы происходит быстрее. -
Машину можно сохранять или дублировать как изолированную среду. Её можно будет запустить позднее или скопировать на другой ПК со всеми заданными конфигурациями.
-
Для переподключения на другую ОС не нужно перезагружать компьютер.
Недостатки:
-
Для одновременного запуска на ВМ нескольких операционных систем, нужно иметь соответствующие аппаратные ресурсы.
-
ОС в виртуальных машинах работают медленнее. Несмотря на постоянное развитие ВМ, работа виртуальных ОС ниже традиционных.
-
Виртуальная платформа поддерживает не весь функционал устройства.
 Например, VMware поддерживает USB 3.0, контроллеры портов COM и LPT и приводы CD-ROM, но виртуализация видеоадаптеров и поддержка функций ускорения трехмерной графики пока малодоступны.
Например, VMware поддерживает USB 3.0, контроллеры портов COM и LPT и приводы CD-ROM, но виртуализация видеоадаптеров и поддержка функций ускорения трехмерной графики пока малодоступны.
Популярные виртуальные машины
Самыми популярным виртуальным машинам являются:
- VMware,
- VirtualBox,
- Microsoft Hyper-V,
- Parallels Desktop.
VMware
VMware — одна из самых популярных виртуальных машин для крупных задач. VMware имеет 2 вида: Player (бесплатная версия) и Workstation (платная версия). Для macOS есть специальная версия VMware Fusion и VMware Fusion Pro.
Особенности:
- высокая надежность и функциональность,
- поддерживает USB 3.0, CD/DVD-диски и сетевые интерфейсы,
- до 8 ГБ оперативной памяти для одной виртуальной машины,
- понятный интерфейс,
- бесплатная версия VMware Player поддерживает ВМ, которые были созданы на платной версии VMware Workstation,
- поддержка 3D-графики и DirectX 10,
- поддерживает EFI.

VirtualBox
VirtualBox — простой и бесплатный инструмент для виртуализации от компании ORACLE. Можно установить самые популярные операционные системы (Windows, Linux-подобные ОС, FreeBSD, macOS). Также VirtualBox может работать с VM, которые были созданы в платной версии VMware Workstation.
Особенности:
- можно управлять через графический интерфейс и командную строку,
- интуитивно понятный интерфейс даже для новичков,
- можно подключать USB-устройства к виртуальным компьютерам и работать с ними напрямую,
- есть комплект SDK,
- поддерживает протокол удалённого доступа RDP.
Microsoft Hyper-V
Microsoft Hyper-V — VM для Windows 10. Не работает на других ОС.
Особенности:
- можно переносить файлы с основного ПК на виртуальный и обратно,
- можно соединить виртуальный и реальный компьютеры по сети,
- привычный интерфейс для пользователей Microsoft,
- встроена в Windows 10 (Pro, Enterprise, и Education),
- поддерживает старые версии Windows.

Parallels Desktop
Parallels Desktop — платная программа для создания виртуальной машины на macOS.
Особенности:
- можно эмулировать операционные системы Windows, Linux, разные версии MacOS и другие ОС,
- можно переносить информацию с ПК на виртуальную машину,
- может работать с USB-накопителями, клавиатурами и мышками напрямую,
- для виртуальных ОС есть персональный голосовой помощник Cortana.
Несмотря на развитость всех программ для виртуализации, самым часто используемым инструментом является VirtualBox. Он нашел свое применение частными лицами и организациями. Далее мы рассмотрим, как создать VM и установить операционную систему в программе VirtualBox.
Как создать виртуальную машину VirtualBox
-
Скачайте и установите VirtualBox на компьютер.
-
Откройте панель управления Oracle и нажмите Создать:
3. Введите название виртуальной машины (имя может быть любое). Кликните Далее:
Введите название виртуальной машины (имя может быть любое). Кликните Далее:
4. Укажите объём памяти для машины. Для этого сдвиньте ползунок вправо. Нажмите Далее:
5. Выберите пункт «Создать новый виртуальный жёсткий диск» и кликните Создать:
6. Укажите тип файла «VDI (VirtualBox Disk Image)» и нажмите Далее:
7. Выберите формат хранения «Динамический виртуальный жёсткий диск». Нажмите Далее:
8. Укажите объём жёсткого диска 20 ГБ. Кликните Создать:
Готово, вы создали ВМ на VirtualBox. Теперь переходите к установке операционной системы:
Как установить операционную систему в VirtualBox
Рассмотрим, как установить операционную систему на примере Ubuntu 20.04.
-
Скачайте дистрибутив Ubuntu на компьютер.
-
Откройте панель управления Oracle и нажмите Настроить:
3. Перейдите в раздел Система. На вкладке «Материнская плата» поставьте галочку напротив пункта «Гибкий диск»:
Перейдите в раздел Система. На вкладке «Материнская плата» поставьте галочку напротив пункта «Гибкий диск»:
4. На вкладке «Процессор» выберите 2 ядра:
5. Перейдите в раздел Дисплей. Поставьте галочку напротив пункта «Включить 3D-ускорение» и передвиньте ползунок вправо, чтобы выделить максимально возможный объём видеопамяти:
6. Перейдите в раздел Носители и выберите «Пусто». Затем нажмите на иконку Диск — Выбрать образ оптического диска. Загрузите дистрибутив Ubuntu, который вы скачали на первом шаге.
7. После загрузки кликните Ок:
8. На главной странице нажмите Запустить:
9. Подождите, пока загрузится машина:
10. В приветственном окне выберите язык:
11. Нажмите установить Ubuntu:
12. Выберите раскладку клавиатуры «Russian». Нажмите Продолжить:
Нажмите Продолжить:
13. Выберите пункты «Обычная установка» и «Загрузить обновления во время установки Ubuntu». Затем кликните Продолжить:
14. Выберите тип установки «Стереть диск и установить Ubuntu» и нажмите Установить:
Затем кликните Продолжить:
15. Назначьте нужный регион и нажмите Продолжить:
16. Зарегистрируйтесь. Задайте имя и пароль, остальные поля будут заполнены автоматически. Нажмите Продолжить:
17. Дождитесь окончания установки и кликните Перезагрузить:
18. Дождитесь перезагрузки и нажмите Enter:
19. Выберите учётную запись, которую вы создали на шаге 15:
20. Введите пароль, который вы задали при создании учётной записи:
21. Примите предлагаемые настройки или нажмите Далее в правом верхнем углу экрана:
Готово, вы установили ОС Ubuntu 20.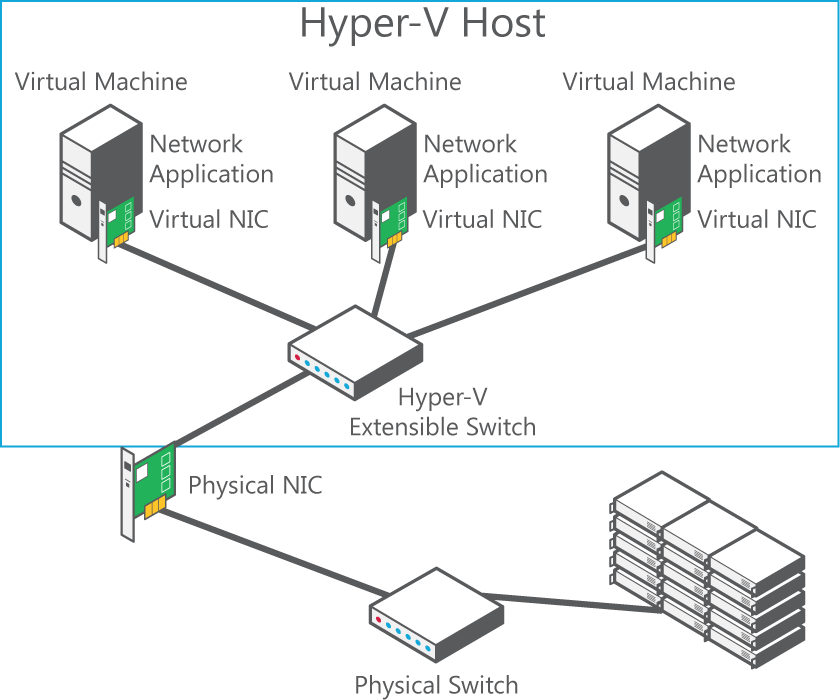 04 и можете приступать к работе:
04 и можете приступать к работе:
Теперь вы знаете, что делает виртуальная машина и какими ресурсами виртуальной машины можно управлять с помощью программы VirtualBox.
Что такое виртуальная машина?
Что такое виртуальная машина? | Глоссарий VMwareГлавное меню
Возьмите под контроль свою многооблачную среду
Сегодня 73% предприятий используют два или более общедоступных облака. Хотя мультиоблако ускоряет цифровую трансформацию, оно также создает сложности и риски.
Простота в облаках встречается редко
91% руководителей хотят улучшить «согласованность в [своих] общедоступных облачных средах».
Приложения нуждаются в модернизации
68% разработчиков хотят расширить использование современных платформ приложений, API и сервисов.
Распределенные Рабочие модели никуда не денутся
72% сотрудников предприятия работают в нетрадиционных средах
Безопасность — это забота сверху вниз
ПОСМОТРИТЕ, КАК VMWARE МОЖЕТ ПОМОЧЬ
Услуги VMware Cross-Cloud™ позволяют организациям раскрыть потенциал мультиоблачных сред с корпоративной безопасностью и отказоустойчивостью.

УЗНАТЬ О ОБЛАЧНЫХ УСЛУГАХ
Главное меню
Multi-Cloud Spotlight
Модернизация быстрее в облаке
Ускорьте модернизацию приложений с помощью многооблачной платформы Kubernetes, которая поможет вам создавать и запускать все приложения единообразно в облаках.
Получите более быстрый путь к производству
Быстро и безопасно создавайте и развертывайте в любом общедоступном облаке или локальном кластере Kubernetes.
Упрощение операций Kubernetes
Создавайте и эксплуатируйте безопасную многооблачную контейнерную инфраструктуру в любом масштабе.
Пара с экспертами по разработке приложений
Раскройте ценность, модернизируя существующие приложения и создавая новые инновационные продукты.
Платформа приложений
Создавайте, запускайте, защищайте и управляйте всеми своими приложениями в любом облаке с помощью решений для модернизации приложений и рекомендаций от VMware.
11 Практики обеспечения безопасности для управления жизненным циклом контейнера
Получите рекомендации для команд DevSecOps, которым нужна более современная методология приложений.
Решения и продуктыВСЕ ПРОДУКТЫ
ВСЕ РЕШЕНИЯ
Главное меню
Multi-Cloud Spotlight
Сила любого облака с согласованностью одного
Ускорьте облачную трансформацию с помощью корпоративной инфраструктуры, многооблачных операций и современной платформы приложений на периферии и в любом облаке.
Подключайтесь и работайте с уверенностью
Сократите время окупаемости, снизьте затраты и повысьте безопасность при модернизации частной и общедоступной облачной инфраструктуры.
Enhance Digital Experiences
Безопасное, надежное и оптимальное подключение приложений в облаке и на периферии для предоставления уникальных возможностей.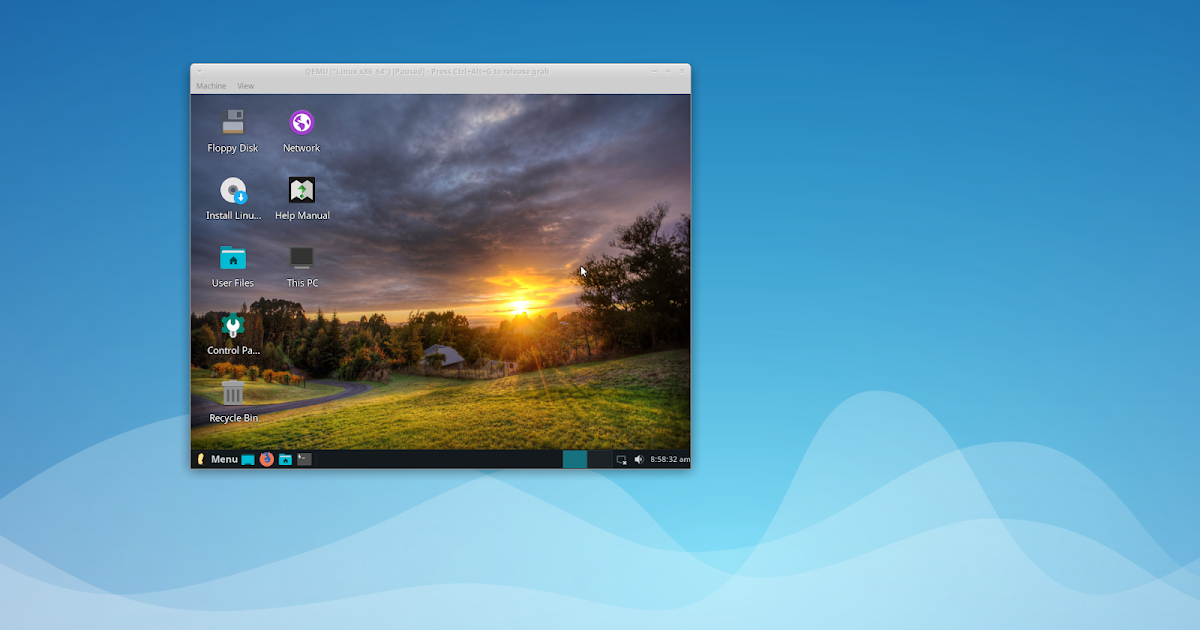
Облачная и пограничная инфраструктура
Запускайте корпоративные приложения в масштабе с единообразной облачной инфраструктурой в общедоступных облаках, центрах обработки данных и пограничных средах.
Исследование VMware: мультиоблачные стратегии
Узнайте, почему предприятия считают мультиоблачные стратегии критически важными для успеха.
Решения и продуктыОблачная инфраструктура
ВСЕ ПРОДУКТЫ
ВСЕ РЕШЕНИЯ
Главное меню
Multi-Cloud Spotlight
Мультиоблачная и мобильная рабочая среда
Предоставьте своим сотрудникам возможность продуктивно работать из любого места благодаря безопасному и удобному доступу к корпоративным приложениям с любого устройства.
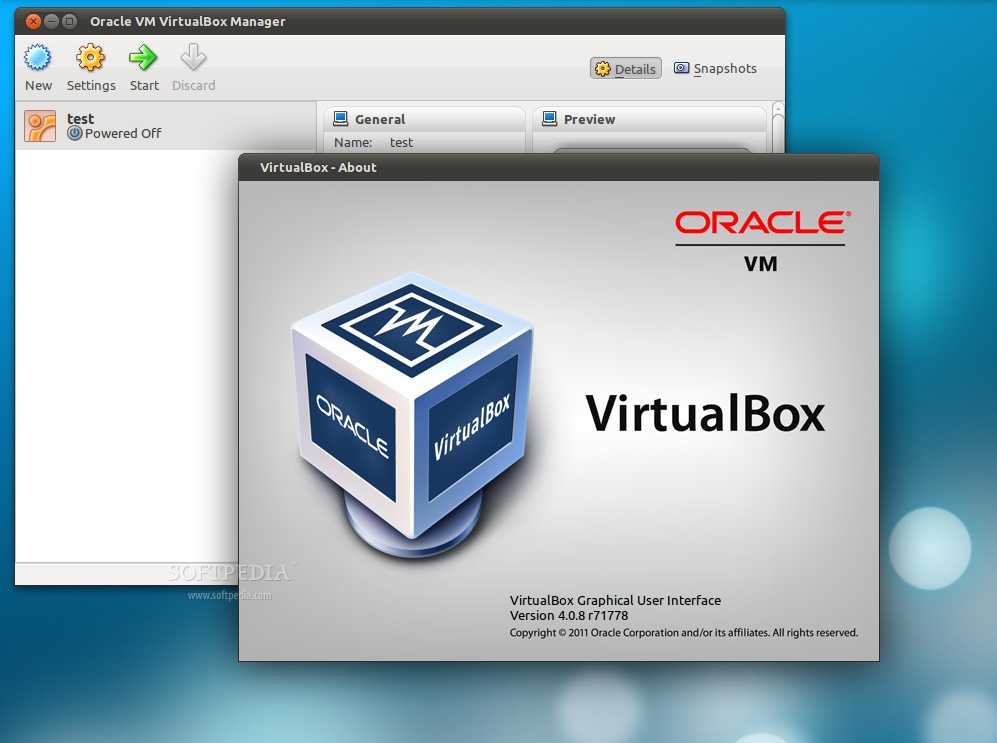
Привлекательный опыт
Поставьте сотрудников на первое место благодаря выбору устройств, гибкости и удобному, единообразному и высококачественному опыту.
Безопасное сегодняшнее рабочее пространство в любом месте
Упростите переход к нулевому доверию с помощью ситуационной аналитики и подключенных контрольных точек.
Автоматизируйте рабочее пространство
Управляйте результатами, а не задачами, с помощью интеллектуального управления соответствием требованиям, рабочими процессами и производительностью.
Где угодно Рабочее пространство
Предоставьте любому сотруднику возможность работать из любого места и в любое время, обеспечив бесперебойную работу сотрудников.
Удаленная работа больше не является факультативной
Переход от поддержки удаленной работы к работе в любой организации.
Решения и продуктыВСЕ ПРОДУКТЫ
ВСЕ РЕШЕНИЯ
Главное меню
Multi-Cloud Spotlight
Мультиоблачная безопасность и сеть
Благодаря подключенной системе безопасности, обеспечивающей полную прозрачность и бесперебойную работу, ваши приложения и данные будут более защищены с помощью VMware в любой среде.
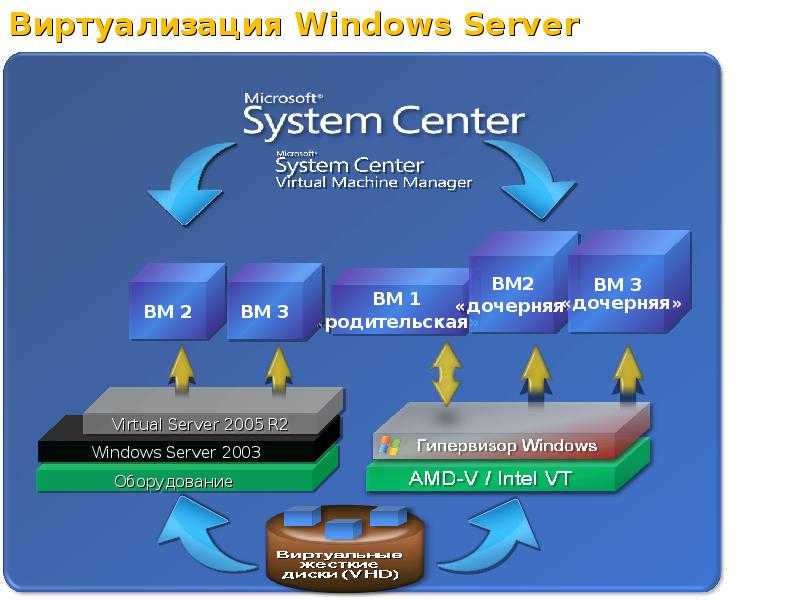
Защитите и подключите рабочие нагрузки
Внедрите согласованную безопасность и сетевое взаимодействие между приложениями, пользователями и объектами с прозрачностью, встроенной в наши инструменты.
Защитите API-интерфейсы — новые конечные точки
Повысьте скорость работы приложений и централизованно управляйте, защищайте, подключайте и управляйте своими кластерами, где бы они ни находились.
Будьте готовы к будущему
Получите встроенную аналитику угроз, охватывающую пользователей, конечные точки и сети, для развития вашей защиты в динамичной среде.
Безопасность и сеть
Обеспечение безопасности и работы в сети в виде встроенной распределенной службы для пользователей, приложений, устройств и рабочих нагрузок в любом облаке.
Защитите свои многооблачные среды
Узнайте об уникальных характеристиках вредоносных программ и о том, как опередить атаки.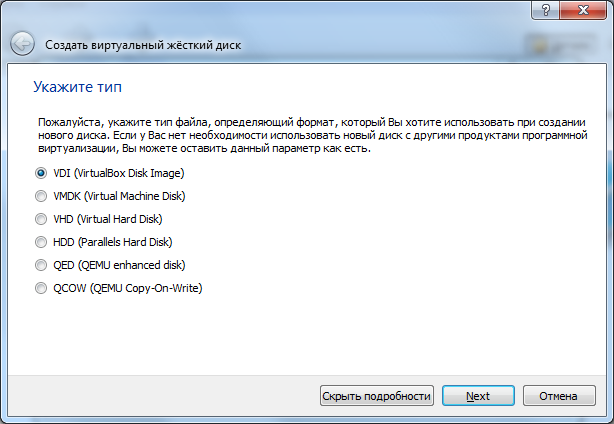
Безопасность
Сеть
ВСЕ ПРОДУКТЫ
ВСЕ РЕШЕНИЯ
Главное меню
Multi-Cloud Spotlight
Надежные консультанты по мультиоблачному путешествию
Партнеры — это доверенные консультанты, помогающие клиентам перейти к мультиоблачной среде, обеспечивающей цифровые инновации с корпоративным контролем.
Работа с партнером VMware
Партнеры добиваются результатов благодаря своему опыту и технологиям VMware, создавая исключительную ценность для наших общих клиентов.
Стать партнером
Вместе с нашими партнерами VMware создает новую многооблачную экосистему, которая станет незаменимой для наших клиентов.
Партнеры
Имея тысячи партнеров по всему миру, мы можем помочь клиентам масштабировать свой бизнес, внедрять инновации и улучшать качество обслуживания клиентов.
Совместная работа с партнерами для успеха клиентов
Узнайте, как мы работаем с глобальным партнером, чтобы помочь компаниям подготовиться к мультиоблачной среде.
Решения
- Темы
- Глоссарий VMware
- Содержание
- Виртуальная машина
Многоточие
Виртуальная машина (ВМ) – это вычислительный ресурс, который использует программное обеспечение вместо физического компьютера для запуска программ и развертывания приложений. Одна или несколько виртуальных «гостевых» машин работают на физической «хост-машине». Каждая виртуальная машина работает под управлением собственной операционной системы и работает отдельно от других виртуальных машин, даже если все они работают на одном хосте. Это означает, что, например, виртуальная виртуальная машина MacOS может работать на физическом ПК.
Каждая виртуальная машина работает под управлением собственной операционной системы и работает отдельно от других виртуальных машин, даже если все они работают на одном хосте. Это означает, что, например, виртуальная виртуальная машина MacOS может работать на физическом ПК.
Технология виртуальных машин используется во многих случаях в локальных и облачных средах. В последнее время общедоступные облачные сервисы используют виртуальные машины для одновременного предоставления ресурсов виртуальных приложений нескольким пользователям для еще более экономичных и гибких вычислений.
Получите последнюю версию виртуализации нового поколения для чайников
Кроссплатформенная разработка и тестирование для современного цифрового рабочего пространства
Виртуальные машины (ВМ) позволяют бизнесу запускать операционную систему, которая ведет себя как полностью отдельный компьютер в окне приложения на рабочем столе. Виртуальные машины могут быть развернуты для удовлетворения различных потребностей в вычислительной мощности, для запуска программного обеспечения, для которого требуется другая операционная система, или для тестирования приложений в безопасной изолированной среде.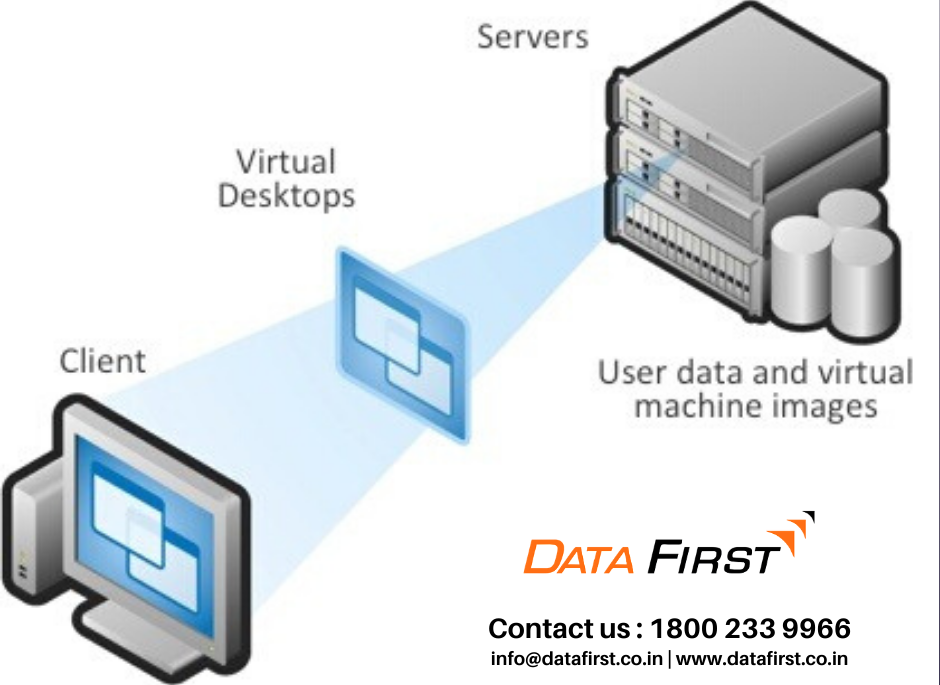
Виртуальные машины исторически использовались для виртуализации серверов, что позволяет ИТ-командам консолидировать свои вычислительные ресурсы и повышать эффективность. Кроме того, виртуальные машины могут выполнять определенные задачи, которые считаются слишком рискованными для выполнения в хост-среде, например доступ к зараженным вирусом данным или тестирование операционных систем. Поскольку виртуальная машина отделена от остальной системы, программное обеспечение внутри виртуальной машины не может вмешиваться в работу главного компьютера.
Виртуальная машина запускается как процесс в окне приложения, как и любое другое приложение, в операционной системе физической машины. Ключевые файлы, из которых состоит виртуальная машина, включают файл журнала, файл настроек NVRAM, файл виртуального диска и файл конфигурации.
Виртуальными машинами легко управлять и обслуживать, и они предлагают ряд преимуществ по сравнению с физическими машинами:
- Виртуальные машины могут работать с несколькими средами операционных систем на одном физическом компьютере, экономя физическое пространство, время и затраты на управление.

- Виртуальные машины поддерживают устаревшие приложения, снижая стоимость перехода на новую операционную систему. Например, виртуальная машина Linux, на которой работает дистрибутив Linux в качестве гостевой операционной системы, может находиться на хост-сервере, на котором установлена операционная система, отличная от Linux, например Windows. Виртуальные машины
- также могут предоставлять интегрированные возможности аварийного восстановления и подготовки приложений.
Хотя виртуальные машины имеют ряд преимуществ по сравнению с физическими машинами, у них также есть некоторые потенциальные минусы:
- Запуск нескольких виртуальных машин на одной физической машине может привести к нестабильной работе, если не будут соблюдены требования к инфраструктуре.
- Виртуальные машины менее эффективны и работают медленнее, чем полноценный физический компьютер. Большинство предприятий используют комбинацию физической и виртуальной инфраструктуры, чтобы сбалансировать соответствующие преимущества и недостатки.

Пользователи могут выбирать из двух разных типов виртуальных машин — виртуальных машин процессов и системных виртуальных машин:
Виртуальная машина процесса позволяет одному процессу работать как приложение на хост-компьютере, предоставляя независимую от платформы среду программирования, маскируя информацию о базовом оборудовании или операционной системе. Примером виртуальной машины процесса является виртуальная машина Java, которая позволяет любой операционной системе запускать приложения Java, как если бы они были родными для этой системы.
Системная виртуальная машина полностью виртуализирована для замены физической машины. Системная платформа поддерживает совместное использование физических ресурсов хост-компьютера несколькими виртуальными машинами, на каждой из которых работает собственная копия операционной системы. Этот процесс виртуализации зависит от гипервизора, который может работать на голом оборудовании, таком как VMware ESXi, или поверх операционной системы.
Все компоненты традиционного центра обработки данных или ИТ-инфраструктуры сегодня могут быть виртуализированы с помощью различных конкретных типов виртуализации:
- Аппаратная виртуализация : При виртуализации аппаратного обеспечения создаются виртуальные версии компьютеров и операционных систем (ВМ). и объединены в единый основной физический сервер. Гипервизор взаимодействует напрямую с дисковым пространством и процессором физического сервера для управления виртуальными машинами. Виртуализация оборудования, также известная как виртуализация серверов, позволяет более эффективно использовать аппаратные ресурсы и одновременно запускать на одной машине разные операционные системы.
- Программная виртуализация : Программная виртуализация создает компьютерную систему с аппаратным обеспечением, позволяющим запускать одну или несколько гостевых операционных систем на физическом хост-компьютере. Например, ОС Android может работать на хост-компьютере, который изначально использует ОС Microsoft Windows, используя то же оборудование, что и хост-компьютер.
 Кроме того, приложения можно виртуализировать и доставлять с сервера на устройство конечного пользователя, например ноутбук или смартфон. Это позволяет сотрудникам получать доступ к централизованно размещенным приложениям при удаленной работе.
Кроме того, приложения можно виртуализировать и доставлять с сервера на устройство конечного пользователя, например ноутбук или смартфон. Это позволяет сотрудникам получать доступ к централизованно размещенным приложениям при удаленной работе. - Виртуализация хранилища : хранилище можно виртуализировать путем объединения нескольких физических устройств хранения, чтобы они выглядели как одно устройство хранения. Преимущества включают повышенную производительность и скорость, балансировку нагрузки и снижение затрат. Виртуализация хранилища также помогает при планировании аварийного восстановления, поскольку данные виртуального хранилища можно дублировать и быстро переносить в другое место, что сокращает время простоя.
- Виртуализация сети : В одной физической сети можно создать несколько подсетей путем объединения оборудования в единый программный виртуальный сетевой ресурс. Виртуализация сети также разделяет доступную полосу пропускания на несколько независимых каналов, каждый из которых может быть назначен серверам и устройствам в режиме реального времени.
 К преимуществам относятся повышенная надежность, скорость сети, безопасность и улучшенный мониторинг использования данных. Виртуализация сети может быть хорошим выбором для компаний с большим количеством пользователей, которым нужен доступ в любое время.
К преимуществам относятся повышенная надежность, скорость сети, безопасность и улучшенный мониторинг использования данных. Виртуализация сети может быть хорошим выбором для компаний с большим количеством пользователей, которым нужен доступ в любое время. - Виртуализация рабочего стола : Этот распространенный тип виртуализации отделяет среду рабочего стола от физического устройства и сохраняет рабочий стол на удаленном сервере, позволяя пользователям получать доступ к своим рабочим столам из любого места на любом устройстве. Помимо простоты доступа к преимуществам виртуальных рабочих столов относятся повышенная безопасность данных, экономия средств на лицензиях и обновлениях программного обеспечения, а также простота управления.
Подобно виртуальным машинам, контейнерная технология, такая как Kubernetes, похожа в том смысле, что она позволяет запускать изолированные приложения на одной платформе. В то время как виртуальные машины виртуализируют аппаратный уровень для создания «компьютера», контейнеры упаковывают только одно приложение вместе с его зависимостями. Виртуальные машины часто управляются гипервизором, тогда как системы-контейнеры предоставляют общие службы операционной системы с базового хоста и изолируют приложения с помощью оборудования виртуальной памяти.
Виртуальные машины часто управляются гипервизором, тогда как системы-контейнеры предоставляют общие службы операционной системы с базового хоста и изолируют приложения с помощью оборудования виртуальной памяти.
Основным преимуществом контейнеров является то, что они несут меньше накладных расходов по сравнению с виртуальными машинами. Контейнеры включают только двоичные файлы, библиотеки и другие необходимые зависимости, а также приложение. Контейнеры, находящиеся на одном хосте, используют одно и то же ядро операционной системы, что делает контейнеры намного меньше, чем виртуальные машины. В результате контейнеры загружаются быстрее, максимально используют ресурсы сервера и упрощают доставку приложений. Контейнеры стали популярными для таких вариантов использования, как веб-приложения, тестирование DevOps, микросервисы и максимальное количество приложений, которые можно развернуть на сервере.
Виртуальные машины крупнее и загружаются медленнее, чем контейнеры. Они логически изолированы друг от друга, имеют собственное ядро операционной системы и предлагают преимущества полностью отдельной операционной системы. Виртуальные машины лучше всего подходят для одновременного запуска нескольких приложений, монолитных приложений, изоляции между приложениями и для устаревших приложений, работающих в старых операционных системах. Контейнеры и виртуальные машины также могут использоваться вместе.
Виртуальные машины лучше всего подходят для одновременного запуска нескольких приложений, монолитных приложений, изоляции между приложениями и для устаревших приложений, работающих в старых операционных системах. Контейнеры и виртуальные машины также могут использоваться вместе.
Виртуальные машины могут быть просты в настройке, и в Интернете есть множество руководств, которые помогают пользователям пройти через этот процесс. VMware предлагает одно из таких полезных руководств по настройке виртуальных машин.
- Инфраструктура виртуальных рабочих столов
- Виртуальные рабочие столы
- Деловая мобильность
- Виртуализация серверов
Связанные решения и продукты
Гипервизор рабочего стола
Обеспечьте мощную локальную песочницу виртуализации для создания, запуска или поддержки приложений.
Fusion для Mac
Виртуальные машины для Mac
Рабочая станция VMware Pro
Виртуальные машины для Windows и Linux
Что такое виртуальная машина и как она работает
Введение в виртуализацию и преимущества виртуальных машин
Начать бесплатно
Виртуальные машины: виртуальные компьютеры внутри компьютеров
Виртуальная машина, обычно сокращенная до просто ВМ, ничем не отличается от любого другого физического компьютера, такого как ноутбук, смартфон или сервер. Он имеет процессор, память, диски для хранения ваших файлов и при необходимости может подключаться к Интернету. В то время как части, составляющие ваш компьютер (называемые аппаратным обеспечением), являются физическими и осязаемыми, виртуальные машины часто рассматриваются как виртуальные компьютеры или программно-определяемые компьютеры на физических серверах, существующие только как код.
Он имеет процессор, память, диски для хранения ваших файлов и при необходимости может подключаться к Интернету. В то время как части, составляющие ваш компьютер (называемые аппаратным обеспечением), являются физическими и осязаемыми, виртуальные машины часто рассматриваются как виртуальные компьютеры или программно-определяемые компьютеры на физических серверах, существующие только как код.
Как работает виртуальная машина?
Виртуализация — это процесс создания программной или «виртуальной» версии компьютера с выделенными объемами ЦП, памяти и хранилища, которые «заимствованы» у физического хост-компьютера, такого как ваш персональный компьютер, и /или удаленный сервер, например, сервер в центре обработки данных облачного провайдера. Виртуальная машина — это компьютерный файл, обычно называемый образом, который ведет себя как настоящий компьютер. Он может работать в окне как отдельная вычислительная среда, часто для запуска другой операционной системы — или даже функционировать как весь компьютер пользователя — как это часто бывает на рабочих компьютерах многих людей. Виртуальная машина отделена от остальной системы, а это означает, что программное обеспечение внутри виртуальной машины не может мешать основной операционной системе хост-компьютера.
Виртуальная машина отделена от остальной системы, а это означает, что программное обеспечение внутри виртуальной машины не может мешать основной операционной системе хост-компьютера.
Для чего используются виртуальные машины?
Вот несколько способов использования виртуальных машин:
- Создание и развертывание приложений в облаке.
- Проба новой операционной системы (ОС), включая бета-версии.
- Создание новой среды для упрощения и ускорения запуска сценариев разработки и тестирования разработчиками.
- Резервное копирование существующей ОС.
- Доступ к зараженным вирусом данным или запуск старого приложения путем установки более старой ОС.
- Запуск программного обеспечения или приложений в операционных системах, для которых они изначально не предназначались.
Каковы преимущества использования виртуальных машин?
Хотя виртуальные машины работают как отдельные компьютеры с отдельными операционными системами и приложениями, их преимущество заключается в том, что они остаются полностью независимыми друг от друга и от физического хост-компьютера.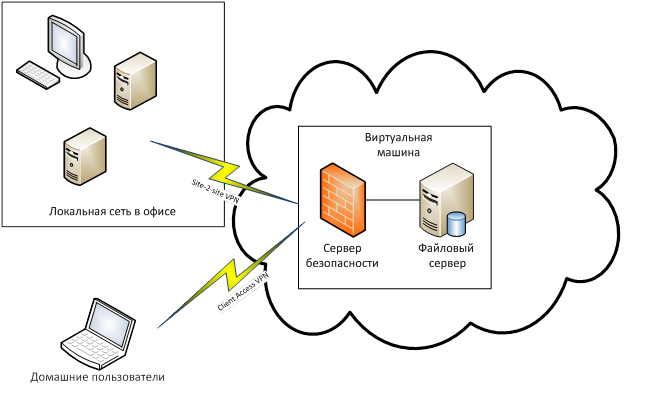 Программное обеспечение, называемое гипервизором или диспетчером виртуальных машин, позволяет одновременно запускать разные операционные системы на разных виртуальных машинах. Это позволяет запускать виртуальные машины Linux, например, в ОС Windows или запускать более раннюю версию Windows в более современной ОС Windows.
Программное обеспечение, называемое гипервизором или диспетчером виртуальных машин, позволяет одновременно запускать разные операционные системы на разных виртуальных машинах. Это позволяет запускать виртуальные машины Linux, например, в ОС Windows или запускать более раннюю версию Windows в более современной ОС Windows.
А поскольку виртуальные машины не зависят друг от друга, они также чрезвычайно портативны. Вы можете практически мгновенно переместить виртуальную машину с гипервизора на другой гипервизор на совершенно другой машине.
Благодаря своей гибкости и мобильности виртуальные машины обеспечивают множество преимуществ, таких как:
- Экономия затрат — запуск нескольких виртуальных сред из одной части инфраструктуры означает, что вы можете значительно сократить объем физической инфраструктуры. Это увеличивает вашу прибыль, уменьшая потребность в обслуживании почти такого же количества серверов и экономя на затратах на обслуживание и электроэнергии.

- Гибкость и скорость — Развернуть виртуальную машину относительно легко и быстро, и это намного проще, чем подготовка совершенно новой среды для ваших разработчиков. Виртуализация значительно ускоряет процесс запуска сценариев разработки и тестирования.
- Сокращение времени простоя — виртуальные машины настолько портативны и их легко перемещать с одного гипервизора на другой на другой машине — это означает, что они являются отличным решением для резервного копирования на случай неожиданного сбоя хоста.
- Масштабируемость — виртуальные машины позволяют легко масштабировать приложения, добавляя дополнительные физические или виртуальные серверы для распределения рабочей нагрузки между несколькими виртуальными машинами. В результате вы можете повысить доступность и производительность своих приложений.
- Преимущества безопасности — поскольку виртуальные машины работают в нескольких операционных системах, использование гостевой операционной системы на виртуальной машине позволяет запускать приложения с сомнительной безопасностью и защищает операционную систему хоста.
 Виртуальные машины также позволяют лучше проводить судебную экспертизу безопасности и часто используются для безопасного изучения компьютерных вирусов, изолируя вирусы, чтобы не подвергать риску их хост-компьютер.
Виртуальные машины также позволяют лучше проводить судебную экспертизу безопасности и часто используются для безопасного изучения компьютерных вирусов, изолируя вирусы, чтобы не подвергать риску их хост-компьютер.
Связанные продукты и услуги для виртуальных машин
Виртуальные машины Azure
Создавайте виртуальные машины Linux и Windows за считанные секунды и сокращайте расходы
Виртуальные машины Windows
Высокомасштабируемая и защищенная виртуализированная инфраструктура по требованию с виртуальными машинами Windows в Azure
Виртуальные машины Linux
Создавайте и развертывайте программное обеспечение корпоративного уровня с открытым исходным кодом и программным обеспечением сообщества за считанные секунды и сокращайте расходы
Выделенный хост Azure
Выделенный физический сервер для размещения и запуска виртуальных машин для Windows и Linux в Azure
Сервер машинного обучения на виртуальных машинах
Гибкая платформа машинного обучения для раскрытия информации с помощью R и Python
SQL Server на виртуальных машинах
Перенос рабочих нагрузок SQL Server в облако с наименьшей совокупной стоимостью владения
Спотовые виртуальные машины Azure
Используйте Azure для сокращения расходов на облачные вычисления благодаря масштабируемой вычислительной мощности с большими скидками
Инфраструктура Azure как услуга (IaaS)
Воспользуйтесь высокодоступной, масштабируемой и безопасной облачной инфраструктурой Azure и платите только за те ресурсы, которые вы используете
Масштабируемые наборы виртуальных машин Azure
Прочтите документацию по созданию масштабируемых приложений с помощью масштабируемых наборов виртуальных машин
Часто задаваемые вопросы
Процесс создания программной или «виртуальной» версии чего-либо — будь то вычисления, хранилище, сеть, серверы или приложения — называется виртуализацией.
 Виртуализация как технология имеет долгую историю, и сегодня она по-прежнему актуальна для построения стратегии облачных вычислений. Итак, виртуализация — это процесс, и машины, созданные с использованием этого процесса, чаще всего называются виртуальными машинами или просто виртуальными машинами.
Виртуализация как технология имеет долгую историю, и сегодня она по-прежнему актуальна для построения стратегии облачных вычислений. Итак, виртуализация — это процесс, и машины, созданные с использованием этого процесса, чаще всего называются виртуальными машинами или просто виртуальными машинами.Несколько виртуальных машин могут работать одновременно на одном физическом компьютере, и все они управляются гипервизором. Гипервизор — это программное обеспечение, объединяющее физическое оборудование и виртуальное «оборудование» виртуальной машины. Это очень похоже на то, как работает операционная система на типичном компьютере: так же, как школьный охранник помогает нескольким учащимся безопасно перемещаться туда и обратно через оживленный перекресток, гипервизор гарантирует, что каждая виртуальная машина получает необходимые ей ресурсы с физического сервера в упорядоченным и своевременным образом.
Это основная категория служб облачных вычислений.
 При использовании IaaS вы арендуете ИТ-инфраструктуру — серверы и виртуальные машины (ВМ), хранилище, сети и операционные системы — с оплатой по мере использования у поставщика облачных услуг, такого как Microsoft Azure.
При использовании IaaS вы арендуете ИТ-инфраструктуру — серверы и виртуальные машины (ВМ), хранилище, сети и операционные системы — с оплатой по мере использования у поставщика облачных услуг, такого как Microsoft Azure.Узнайте больше о IaaS
Да и нет! Виртуальные машины Azure — это инфраструктура Azure как услуга (IaaS), используемая для развертывания постоянных виртуальных машин практически с любой рабочей нагрузкой сервера виртуальных машин, которую вы хотите. Это экземпляры службы изображений, которые предоставляют масштабируемые вычислительные ресурсы по запросу с оплатой на основе использования.
Таким образом, виртуальные машины Azure — это служба, которая предоставляет виртуальные машины, оптимизированные для общих целей или для рабочих нагрузок с интенсивным хранением, памятью, вычислениями и графикой, и предлагаются в различных типах и размерах, чтобы удовлетворить ваши потребности и контролировать ваш бюджет.

Дополнительные сведения об Azure IaaS
- Спотовые виртуальные машины
являются частью услуг, предлагаемых поставщиком облачных услуг, например Microsoft Azure, которые предоставляют масштабируемые вычислительные мощности с большими скидками.
Спотовые виртуальные машины идеально подходят для рабочих нагрузок, которые могут быть прерваны, например:
- Выбор высокопроизводительных вычислительных сценариев, заданий пакетной обработки или приложений визуального рендеринга.
- Среды разработки/тестирования, включая рабочие нагрузки непрерывной интеграции и непрерывной доставки.
- Большие данные, аналитика, контейнерные, крупномасштабные приложения без сохранения состояния.
Дополнительные сведения о спотовых виртуальных машинах Azure
Azure Disk Storage — это служба, предлагающая высокопроизводительное и надежное блочное хранилище, предназначенное для использования с виртуальными машинами Azure.
 Благодаря непревзойденной отказоустойчивости, беспрепятственной масштабируемости и встроенной системе безопасности Azure Disk Storage обеспечивает оптимальное соотношение цены и качества, необходимое для ваших бизнес-приложений и критически важных приложений.
Благодаря непревзойденной отказоустойчивости, беспрепятственной масштабируемости и встроенной системе безопасности Azure Disk Storage обеспечивает оптимальное соотношение цены и качества, необходимое для ваших бизнес-приложений и критически важных приложений.Дополнительные сведения о дисковом хранилище Azure
В общем, гибридные облачные вычисления относятся к облачной среде, которая сочетает в себе общедоступное облако и локальную инфраструктуру, включая частное облако, позволяя обмениваться данными и приложениями между ними. Он расширяет возможности развертывания в облаке, предлагая большую гибкость для масштабирования ресурсов и использования преимуществ облачных технологий, а также обеспечивает взаимодействие с локальными средами.
Знакомство с общедоступными, частными и гибридными облаками
Поставщики облачных услуг иногда называют службы облачных вычислений «стеком», поскольку они построены поверх друг друга.
 Хотя инфраструктура как услуга (IaaS) представляет собой основополагающий элемент стека, вместе с IaaS часто используются и другие услуги, такие как платформа как услуга (PaaS), программное обеспечение как услуга (SaaS) и бессерверные вычисления.
Хотя инфраструктура как услуга (IaaS) представляет собой основополагающий элемент стека, вместе с IaaS часто используются и другие услуги, такие как платформа как услуга (PaaS), программное обеспечение как услуга (SaaS) и бессерверные вычисления.Узнайте больше о распространенных терминах облачных вычислений
ресурсы ВМ
Краткое руководство за 5 минут
Для Linux создайте веб-сервер NGINX на виртуальной машине Ubuntu, используя:
Для Windows создайте веб-сервер IIS на виртуальной машине Windows Server 2016, используя:
Перенесите в облако
Управление расходов и переносите приложения, данные и инфраструктуру с помощью следующих бесплатных ресурсов:
Учебные модули
Узнайте, как подготовить виртуальные машины в Azure, используя пошаговые инструкции от Microsoft Learn.
Все, что вам нужно для начала работы с виртуальными машинами
Узнайте, как правильно выбрать виртуальную машину для вашей рабочей нагрузки и сократить расходы с помощью Microsoft Azure.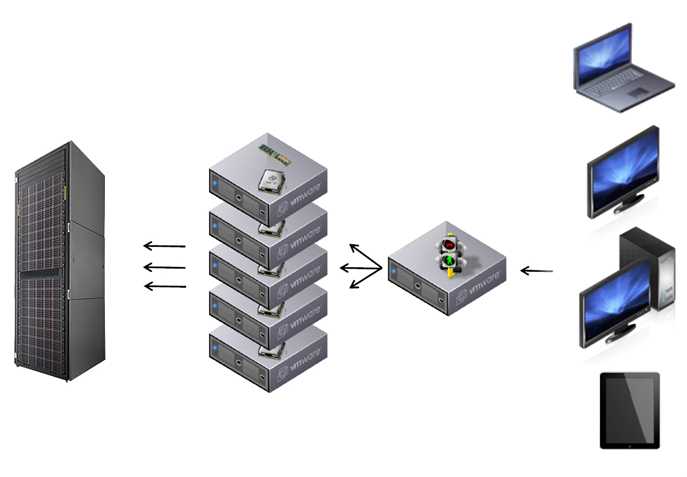
Начало работы с виртуальными машинами Azure
Когда будете готовы — давайте настроим бесплатную учетную запись
Начать бесплатно
Мы можем вам помочь?
Что такое виртуальная машина? — Глоссарий ИТ
- SolarWinds использует файлы cookie на своих веб-сайтах, чтобы сделать вашу работу в Интернете проще и лучше. Используя наш веб-сайт, вы даете согласие на использование нами файлов cookie. Для получения дополнительной информации о файлах cookie см. нашу Политику использования файлов cookie. Продолжать
Ресурсы
Виртуальная машина
Узнайте больше о виртуальных машинах (ВМ), в том числе о том, для чего они используются, типах виртуальных машин и различиях между виртуальными машинами и виртуализацией.
- Определение виртуальной машины
- Для чего используются виртуальные машины?
- Преимущества виртуализации для бизнеса
- Когда лучше использовать виртуальную машину?
- Недостатки использования виртуальных машин
- Виртуальные машины и различия в виртуализации
- Типы виртуальных машин
- Типы виртуализации
- Различия между ВМ и контейнерами
- Что предлагает инструмент мониторинга виртуальных машин?
- Определение виртуальной машины
Virtual Machine Definition
Виртуальная машина — это эмуляция компьютерной системы, которая совместно использует ресурсы хост-сервера.

- Для чего используются виртуальные машины?
Для чего используются виртуальные машины?
Виртуальные машины расширяют возможности существующей инфраструктуры, например рабочей станции или физического сервера. Они позволяют устанавливать и запускать несколько операционных систем одновременно на одном хост-компьютере. Это позволяет вам тестировать новое программное обеспечение, создавать автоматическое резервное копирование и быстрее восстанавливать свои системы после события или аварии. Без виртуализации для работы нескольких систем, таких как Windows и Linux, потребовались бы две отдельные физические системы. Виртуальные серверы можно использовать для нескольких целей, например:
- Дизайн программного обеспечения для тестирования
- Запуск устаревших операционных систем, необходимых для устаревших систем
- Использование рабочего стола в качестве тонкого клиента
- Консолидация
- Преимущества виртуализации для бизнеса
Преимущества виртуализации для бизнеса
Предприятия могут запускать несколько виртуальных машин на одном сервере в зависимости от ресурсов производительности, таких как ЦП, ОЗУ и хранилище.
 Ниже описаны существенные преимущества использования виртуальной машины.
Ниже описаны существенные преимущества использования виртуальной машины.- Более быстрое развертывание: Развертывание физического сервера включает трудоемкие этапы, такие как установка сервера, разрешение зависимостей, оптимизация ресурсов, проверки безопасности и многое другое. Напротив, виртуализация — это быстрый процесс, включающий развертывание виртуального сервера с использованием защищенного предварительно настроенного шаблона сервера.
- Снижение затрат на оборудование: Виртуализация позволяет преобразовать физическую машину в несколько виртуальных машин, что снижает потребность в покупке нескольких аппаратных ресурсов. Это также снижает текущие расходы на поддержку и техническое обслуживание, устраняет потребность в инфраструктурном пространстве для хранения аппаратных устройств и людских ресурсах для их обслуживания.
- Переносимость и миграция: Виртуальные машины значительно проще перемещать в виртуальной среде или с одного физического сервера на другой.
 С другой стороны, перемещение физического сервера — это ресурсоемкая задача, связанная с передачей данных, перераспределением и повторной установкой оборудования.
С другой стороны, перемещение физического сервера — это ресурсоемкая задача, связанная с передачей данных, перераспределением и повторной установкой оборудования. - Повышение эффективности работы ИТ: Виртуальные машины повышают эффективность работы ИТ за счет сокращения времени, затрачиваемого на выполнение рутинных административных задач. Поскольку виртуализация включает в себя разделение одной физической машины на несколько виртуальных серверов, становится проще их развертывать, эксплуатировать и управлять ими.
- Повышенная безопасность и аварийное восстановление: Поскольку виртуальные машины создают несколько копий своей операционной истории, становится проще извлекать и отслеживать информацию, когда это необходимо. Это также снижает риск потери данных в случае неожиданного сбоя оборудования. Кроме того, виртуализация позволяет повысить общую безопасность за счет меньшего количества управляемых систем и меньшей инфраструктуры, которую необходимо поддерживать и обрабатывать.

- Когда лучше использовать виртуальную машину?
Когда лучше использовать виртуальную машину?
Вы можете использовать виртуальную машину для исследования, добавления или обновления серверов, включая аппаратное и программное обеспечение. Это не только помогает сэкономить ваше время и повысить эффективность, но и защищает критически важные для бизнеса данные и приложения, создавая автоматическое резервное копирование. Однако для успешной установки виртуального сервера на физический хост-компьютер вам нужен гипервизор (например, VMware или Microsoft Hyper-V).
- Недостатки использования виртуальных машин
Недостатки использования виртуальных машин
Хотя виртуальные машины весьма эффективны, перенос сетевых обязанностей на виртуальные машины создает новый набор проблем и проблем.
 Эти проблемы могут включать проблемы совместимости и конфигурации, а также различное распределение программного и аппаратного обеспечения, необходимого для работы виртуальных машин. Ниже перечислены некоторые проблемы и ограничения виртуальных машин:
Эти проблемы могут включать проблемы совместимости и конфигурации, а также различное распределение программного и аппаратного обеспечения, необходимого для работы виртуальных машин. Ниже перечислены некоторые проблемы и ограничения виртуальных машин:- Проблемы с конфигурацией: Виртуальная среда вашей организации постоянно меняется, чтобы приспособиться к новым приложениям и новым виртуальным машинам. Такое частое изменение конфигураций может привести к проблемам с производительностью и длительному разрастанию виртуальных машин, которые трудно контролировать и управлять ими.
- Проблемы совместимости: Важно иметь хост-компьютер, совместимый с виртуализацией, для установки виртуального сервера. Некоторые ИТ-инфраструктуры не поддерживают виртуализированные решения или не имеют соответствующих ресурсов для установления виртуального соединения.
Сбои в виртуализированной настройке могут привести к снижению производительности и эффективности, устранение и устранение которых может потребовать больших затрат.
 Важно иметь правильное программное обеспечение для виртуальных машин и монитор производительности , чтобы отслеживать и отслеживать состояние виртуализированной среды с помощью централизованных информационных панелей.
Важно иметь правильное программное обеспечение для виртуальных машин и монитор производительности , чтобы отслеживать и отслеживать состояние виртуализированной среды с помощью централизованных информационных панелей. - Виртуальные машины и различия в виртуализации
Виртуальные машины и различия в виртуализации
Виртуализацию можно определить как процесс создания виртуальных машин на физическом хост-сервере с использованием программного обеспечения, известного как гипервизор. Гипервизор можно определить как монитор виртуальной машины для создания и запуска виртуальных машин. Это помогает использовать несколько виртуальных машин в качестве гостей на хост-сервере и позволяет максимально использовать доступные ресурсы системы, такие как ЦП, пропускная способность сети, память и т.
 д. Гипервизор может помочь вам создать уровень абстракции над физическим сервером, чтобы эффективно запускать на нем несколько виртуальных серверов, операционных систем и приложений.
д. Гипервизор может помочь вам создать уровень абстракции над физическим сервером, чтобы эффективно запускать на нем несколько виртуальных серверов, операционных систем и приложений.С другой стороны, виртуальные машины действуют как отдельные машины со своими собственными операционными системами и приложениями, но используют ресурсы своего физического хоста для выполнения функций.
- Типы виртуальных машин
Типы виртуальных машин
Для установки различных виртуальных операционных систем, включая Windows, Linux и Mac, на хост-компьютере необходимо использовать программное обеспечение виртуальной машины, такое как программное обеспечение виртуальной машины Windows, программное обеспечение виртуальной машины Linux, программное обеспечение виртуальной машины Microsoft, виртуальный программное обеспечение для резервного копирования машины и многое другое.
 Ниже описаны два наиболее распространенных типа виртуальных машин:
Ниже описаны два наиболее распространенных типа виртуальных машин:- Системные виртуальные машины: Системные виртуальные машины обеспечивают полную виртуализацию и действуют как реальная машина. Эти виртуальные машины совместно используют аппаратные ресурсы хоста и управляют ими для функционирования и запуска всей операционной системы, тем самым создавая несколько виртуальных сред в хост-системе. Эти несколько виртуальных машин изолированы и позволяют совместно использовать ресурсы, такие как память, через страницы памяти. Для реализации системной виртуальной машины требуется программное обеспечение виртуализации, известное как Virtual Machine Monitor (VMM).
- Виртуальные машины процесса: Эти виртуальные машины также известны как виртуальные машины приложений и используются для запуска приложений внутри операционной системы физического хоста. Они предлагают высокоуровневые абстракции и независимые от платформы среды программирования для всего процесса.
 Более того, для их успешной реализации требуются интерпретаторы или программное обеспечение времени выполнения, и они также известны как управляемые среды выполнения. Лучшими примерами виртуальных машин процессов являются параллельные виртуальные машины, интерфейс передачи сообщений и виртуальные машины Java, используемые для программирования на Java.
Более того, для их успешной реализации требуются интерпретаторы или программное обеспечение времени выполнения, и они также известны как управляемые среды выполнения. Лучшими примерами виртуальных машин процессов являются параллельные виртуальные машины, интерфейс передачи сообщений и виртуальные машины Java, используемые для программирования на Java.
- Типы виртуализации
Типы виртуализации
Для интеграции виртуализации важно понимать различные типы виртуализации. Ниже описаны пять типов процессов виртуализации, которые вы можете использовать в зависимости от конкретных бизнес-требований.
- Виртуализация рабочего стола: Виртуализация рабочего стола позволяет пользователям получать доступ к рабочему столу, подключенному удаленно или локально.
 Этот тип виртуализации обычно используется в цифровых рабочих пространствах и сильно зависит от виртуализации приложений. Виртуализация рабочего стола может быть двух типов: локальная и удаленная виртуализация. Виртуализация локальных рабочих столов относится к тому, как виртуальные машины работают на клиентском устройстве, где вся рабочая нагрузка приходится на локальное оборудование. С другой стороны, виртуализация удаленных рабочих столов относится к процессу, который работает в вычислительной среде клиент/сервер. В этом типе виртуализации все взаимодействия происходят на клиентском устройстве. Этот тип виртуализации предлагает централизованный контроль безопасности, позволяет вам работать удаленно и управлять ресурсами.
Этот тип виртуализации обычно используется в цифровых рабочих пространствах и сильно зависит от виртуализации приложений. Виртуализация рабочего стола может быть двух типов: локальная и удаленная виртуализация. Виртуализация локальных рабочих столов относится к тому, как виртуальные машины работают на клиентском устройстве, где вся рабочая нагрузка приходится на локальное оборудование. С другой стороны, виртуализация удаленных рабочих столов относится к процессу, который работает в вычислительной среде клиент/сервер. В этом типе виртуализации все взаимодействия происходят на клиентском устройстве. Этот тип виртуализации предлагает централизованный контроль безопасности, позволяет вам работать удаленно и управлять ресурсами. - Виртуализация приложений: Виртуализация приложений позволяет использовать и получать доступ к приложению, установленному на отдельном компьютере. Приложения могут быть виртуализированы в соответствии с серверным подходом. Этот подход позволяет установить приложение на хост-компьютере, которое можно доставить на другие подключенные рабочие столы с помощью программного обеспечения для виртуализации приложений.
 Этот тип виртуализации можно использовать для установки, управления, обслуживания, исправления или обновления приложений в вашей организации с помощью центрального сервера.
Этот тип виртуализации можно использовать для установки, управления, обслуживания, исправления или обновления приложений в вашей организации с помощью центрального сервера. - Виртуализация сервера: Виртуализация сервера создает несколько изолированных экземпляров виртуального сервера, которые могут независимо запускать отдельные операционные системы. Это один из лучших способов использовать существующие ресурсы вашей ИТ-инфраструктуры. Кроме того, это может помочь вам предоставлять услуги веб-хостинга. Ключевые преимущества виртуализации серверов включают снижение эксплуатационных расходов, повышение производительности приложений, высокую доступность серверов, снижение сложности и меньшей рабочей нагрузки. Есть типы серверных виртуализаций:
- Полная виртуализация: Полная виртуализация использует гипервизор.
- Паравиртуализация: Использует всю сеть как единое целое.
- Виртуализация на уровне ОС: Использует возможности виртуализации операционной системы, работающей на физическом сервере.
 Этот метод не использует гипервизор.
Этот метод не использует гипервизор.
- Виртуализация сети: Виртуализация сети относится к тому, как оборудование, программное обеспечение и сетевые функции объединяются в единую виртуальную сеть. Этот тип виртуализации помогает отслеживать различные элементы, такие как коммутаторы и маршрутизаторы, в вашей сетевой инфраструктуре. Он обеспечивает гибкость, надежность, безопасность и масштабируемость вашей сети. Это упрощает выделение и распределение ресурсов, повышая эффективность и производительность сети.
- Виртуализация хранилища: Виртуализация хранилища — это метод, используемый для централизации физического хранилища нескольких устройств хранения для облегчения резервного копирования, архивирования, восстановления данных и многого другого. Виртуализация хранилища помогает сделать вашу сетевую инфраструктуру более гибкой, удобной и масштабируемой.
- Виртуализация рабочего стола: Виртуализация рабочего стола позволяет пользователям получать доступ к рабочему столу, подключенному удаленно или локально.
- Различия между ВМ и контейнерами
Различия между виртуальными машинами и контейнерами
Основное ключевое различие между виртуальными машинами и контейнерами заключается в том, что виртуальные машины позволяют запускать несколько виртуальных серверов с разными операционными системами на одном хосте, в то время как контейнеры обеспечивают виртуализацию приложений высокой плотности с возможностью масштабирования и масштабирования.
 вниз.
вниз. - Что предлагает инструмент мониторинга виртуальных машин?
Что предлагает средство мониторинга ВМ?
Средства мониторинга виртуальных машин предоставляют всестороннюю информацию для консолидации и централизации полезных наблюдений. Он также может собирать важные данные о производительности и позволяет вам детализировать конкретные показатели, такие как использование ЦП, хранилище и использование памяти, для более глубокого анализа. Кроме того, усовершенствованная система оповещения поможет вам оставаться в курсе уведомлений, действий, производительности и событий. Эти инструменты также позволяют выполнять анализ производительности виртуальных машин в режиме реального времени.

Представлено в этом ресурсе
Как то, что вы видите? Попробуйте продукты.
Менеджер виртуализации
Монитор виртуальной машины предназначен для оптимизации производительности и устранения проблем за считанные минуты.
СКАЧАТЬ БЕСПЛАТНУЮ ПРОБНУЮ ПРОБНУЮ ВЕРСИЮ Полная функциональность в течение 30 дней ССЫЛКА НА ПРОБНУЮ ПРОБНУЮ ЭЛЕКТРОННУЮ ПОЧТУ Полная функциональность в течение 30 дней
Монитор серверов и приложений
Комплексный мониторинг серверов и приложений стал проще
СКАЧАТЬ БЕСПЛАТНУЮ ПРОБНУЮ ПРОБНУЮ ВЕРСИЮ Полная функциональность в течение 30 дней ССЫЛКА НА ПРОБНУЮ ПРОБНУЮ ЭЛЕКТРОННУЮ ПОЧТУ Полная функциональность в течение 30 дней
Мы Geekbuilt. ®
®
Разработанный сетевыми и системными инженерами, которые знают, что нужно для управления современными динамичными ИТ-средами, SolarWinds тесно связан с ИТ-сообществом.
Результат? Эффективные, доступные и простые в использовании продукты для управления ИТ.
Законные документы Конфиденциальность Права на конфиденциальность в Калифорнии Информация о безопасности Документация и информация об удалении Центр доверия Политика раскрытия информации
© 2022 SolarWinds Worldwide, LLC. Все права защищены.
Что такое виртуальная машина?
Для простоты подумайте о виртуальной машине, VM, как о «компьютере, созданном из программного обеспечения», который вы можете использовать для запуска любого программного обеспечения, которое вы бы запускали на физическом компьютере. Как и физическая машина, виртуальная машина имеет собственную операционную систему (Windows, Linux и т. д.), хранилище, сеть, параметры конфигурации и программное обеспечение, и она полностью изолирована от других виртуальных машин, работающих на этом хосте.
Запуск виртуальных машин в облаке
Зачем использовать виртуальную машину?
Виртуализация объединяет множество небольших рабочих нагрузок на одном физическом компьютере, что обеспечивает более высокую эффективность и снижает расходы на ИТ. Развертывание новой виртуальной машины с операционной системой и приложениями предоставляет ИТ-администраторам простой способ развертывания экспериментальных сред и сред DevTest перед изменением рабочих сред.
Виртуальные машины также могут упростить управление активами за счет консолидации виртуальных машин на меньшем количестве физических серверов. Управление виртуальными машинами также может сэкономить время вашей компании за счет обслуживания меньшего количества оборудования, более быстрого предоставления ресурсов и сокращения времени простоя. Кроме того, они могут сократить пространство, необходимое для развертывания серверов, в результате чего снижается потребление энергии, что также делает их более экологичными.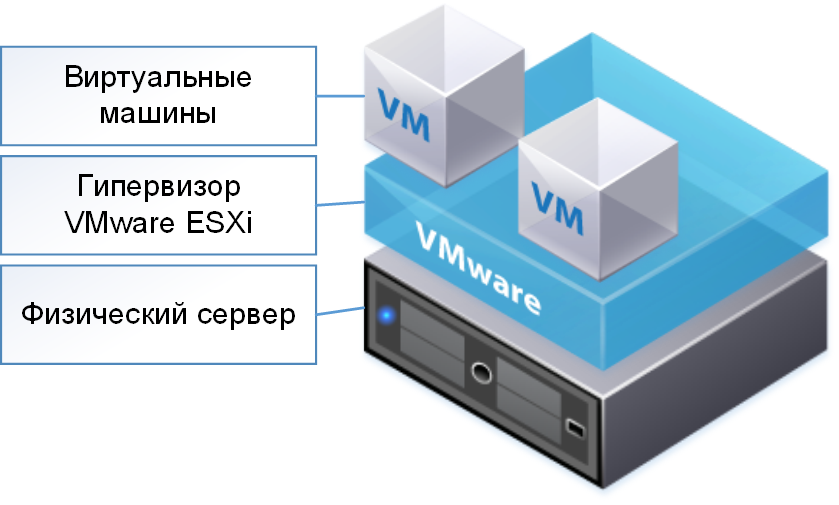
Виртуальные машины также могут быть экономичным способом запуска устаревших приложений без необходимости перехода на совершенно новую операционную систему. По мере того как аппаратное обеспечение устаревает или устаревает, виртуализация позволяет пользователю получить лучшее из обоих миров: он может обновить аппаратное обеспечение, но при этом сохранить доступ к более старым операционным системам.
Лучшая виртуальная машина легко переносится, то есть ее можно перемещать между физическими компьютерами в сети и даже между локальной и облачной средами. Запуск нескольких виртуальных машин на одном хосте может оптимизировать использование системных ресурсов.
Наша облачная платформа оснащена новейшими преимуществами технологии виртуализации. Виртуальные машины на базе Oracle Cloud Infrastructure (OCI) обеспечивают безопасные и гибкие вычислительные мощности в облаке для различных рабочих нагрузок — от небольших проектов разработки до крупномасштабных приложений. Мы позволяем легко развертывать, управлять и выводить виртуальные машины из эксплуатации. Кроме того, мы поддерживаем обширный список операционных систем Microsoft Windows Server и Linux со стандартизированными образами и безопасными конфигурациями, которые могут уменьшить количество ошибок, связанных с человеческим фактором, при одновременном снижении затрат и повышении безопасности.
Кроме того, мы поддерживаем обширный список операционных систем Microsoft Windows Server и Linux со стандартизированными образами и безопасными конфигурациями, которые могут уменьшить количество ошибок, связанных с человеческим фактором, при одновременном снижении затрат и повышении безопасности.
Виртуализация и гипервизоры: что заставляет виртуальные машины работать?
Благодаря виртуализации на одном компьютере (узле) может работать несколько виртуальных компьютеров (ВМ), каждая из которых имеет собственную операционную систему, процессорное ядро, память, хранилище и сеть. Поскольку виртуализация позволяет консолидировать множество небольших рабочих нагрузок на одном физическом компьютере, она обеспечивает высокую степень использования ресурсов, что снижает расходы на ИТ.
Если виртуализация определяется как возможность запуска нескольких операционных систем на одном хост-компьютере, то важным компонентом стека виртуализации является гипервизор, который объединяет виртуальную машину и хост-компьютер. Гипервизор — это программный уровень, который позволяет виртуальным машинам работать на главном компьютере и распределять процессоры, память и хранилище между всеми виртуальными машинами.
Гипервизор — это программный уровень, который позволяет виртуальным машинам работать на главном компьютере и распределять процессоры, память и хранилище между всеми виртуальными машинами.
Этот гипервизор, также называемый монитором виртуальных машин (VMM), создает виртуальную платформу, с помощью которой выполняются и контролируются несколько виртуальных машин. Это позволяет нескольким операционным системам из одной или разных операционных систем совместно использовать аппаратные ресурсы.
Например, VirtualBox — популярный продукт виртуализации для создания этой виртуальной среды. Это бесплатное программное обеспечение с открытым исходным кодом, которое позволяет разработчикам и ИТ-администраторам быстро развертывать операционные системы. VirtualBox можно установить на macOS, Linux и Windows. Другие гипервизоры включают VMware vSphere и Microsoft Hyper-V.
Типы виртуализации
Сегодня организации сталкиваются с необходимостью повышения сложности и предоставления ресурсов в центрах обработки данных для обеспечения роста и расширения. Эти ограничения включают повышенные потребности в электроэнергии, затраты на центр обработки данных, ограничения физического пространства и сложность межсетевого взаимодействия.
Эти ограничения включают повышенные потребности в электроэнергии, затраты на центр обработки данных, ограничения физического пространства и сложность межсетевого взаимодействия.
Поэтому производители программного и аппаратного обеспечения начали решать некоторые из этих проблем, изменив архитектуру традиционных центров обработки данных с помощью виртуализации. Существуют различные типы виртуализации:
Виртуализация оборудования:
Виртуализация оборудования, включая версии компьютеров и операционных систем (ВМ), создает единый виртуальный консолидированный основной сервер.
Программная виртуализация:
Создает компьютерную систему, включая аппаратное обеспечение, которая позволяет запускать одну или несколько гостевых ОС на физическом хост-компьютере.
Виртуализация хранилища:
Виртуализирует хранилище путем консолидации нескольких физических устройств хранения, которые отображаются как единое хранилище для повышения производительности и скорости.
Виртуализация сети:
Обеспечивает управляемую приложениями облачную виртуальную сеть в полностью распределенном наборе систем, не привязываясь к физической сетевой инфраструктуре. Виртуализация сети распределяет пропускную способность по каналам, предоставляя ресурсы серверам и устройствам в режиме реального времени.
Виртуализация рабочего стола:
Отделяет среду рабочего стола от физического устройства и сохраняет рабочий стол на удаленном сервере, обеспечивая доступ из любого места на любом устройстве.
Облачные вычисления и виртуальные машины
Виртуализацию легко спутать с облаком, главным образом потому, что и то и другое вращается вокруг создания функциональных сред из ресурсов в сети. Однако виртуализация — это технология запуска нескольких виртуальных машин на одном оборудовании. Аппаратное обеспечение запускает ваше программное обеспечение, позволяя вам устанавливать несколько операционных систем, которые могут работать одновременно и независимо, в безопасной среде с минимальным снижением производительности.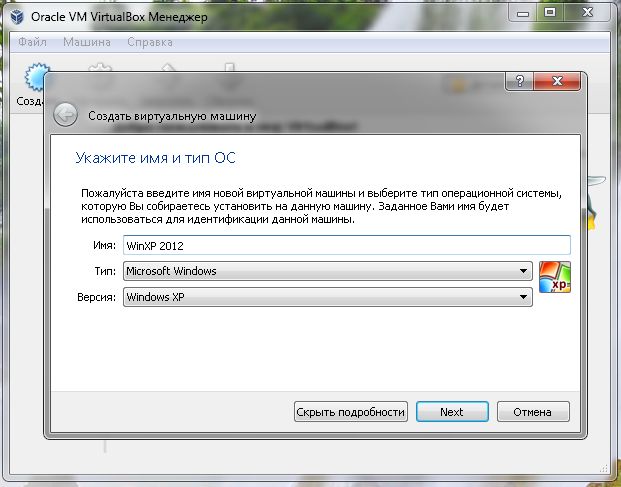
С другой стороны, облака — это ИТ-среды, которые абстрагируют, объединяют и совместно используют масштабируемые ресурсы в сети.
Виртуализация — это технология, в которой облачные вычисления являются средой. Виртуализация — это основное программное обеспечение, обеспечивающее облачные вычисления, которое стало настолько важным инструментом, что компании, которые его не используют, оказываются в невыгодном положении.
Контейнеры и виртуальные машины
Контейнеры и виртуальные машины используются разработчиками и ИТ-специалистами для создания изолированных виртуальных сред для тестирования и разработки программного обеспечения. В то время как виртуальная машина зависит от хоста для запуска полной операционной системы, контейнер представляет собой изолированный бункер, который запускает приложение на хосте. Контейнеры запускают приложения, которые не зависят от операционной системы, а скорее изолируют приложение, виртуализируя его.
Поскольку контейнеры не содержат операционных систем, контейнеры легче и легче переносятся, чем виртуальные машины. И хотя контейнеры переносимы, они все еще ограничены операционной системой; так что контейнер для Windows не может работать в Linux. В конце концов, выбор между контейнером и виртуальной машиной зависит от того, как будет использоваться виртуальная среда.
И хотя контейнеры переносимы, они все еще ограничены операционной системой; так что контейнер для Windows не может работать в Linux. В конце концов, выбор между контейнером и виртуальной машиной зависит от того, как будет использоваться виртуальная среда.
Kubernetes — это система с открытым исходным кодом для управления приложениями в среде контейнера. Kubernetes автоматизирует процессы развертывания и масштабирования контейнерных приложений. Использование нескольких контейнеров для приложения стало обычной практикой, при этом контейнеры распределяются по нескольким серверам. Наш Container Engine для Kubernetes — это управляемая служба, которая позволяет развертывать контейнеры, чтобы их можно было масштабировать в соответствии с рабочей нагрузкой.
Узнайте больше о различиях между созданием и развертыванием приложений на виртуальных машинах и Kubernetes.
Виртуализация и Oracle
Мы предлагаем интегрированные продукты виртуализации, от настольных компьютеров до центров обработки данных и общедоступных облаков. Выходя далеко за рамки простой консолидации, мы даем пользователям возможность виртуализировать и управлять полным аппаратным и программным стеком.
Выходя далеко за рамки простой консолидации, мы даем пользователям возможность виртуализировать и управлять полным аппаратным и программным стеком.
Узнайте больше об управлении вашим Oracle Linux KVM:
Oracle VM дает пользователям возможность развертывать операционные системы и прикладное программное обеспечение в поддерживаемой среде виртуализации. Предложения Oracle включают:
- Oracle Linux Virtualization Manager — это платформа управления виртуализацией серверов, которую можно легко развернуть при поддержке Oracle.
- Oracle VM VirtualBox позволяет пользователям запускать несколько операционных систем на компьютерах Mac, ПК, Linux или Oracle Solaris.
- Oracle Secure Global Desktop позволяет пользователям получать удаленный доступ к данным и приложениям в центре обработки данных или в облаке. Высокозащищенное клиентское соединение позволяет пользователям получать доступ к ресурсам, а администраторам — управлять ими.
- Устаревшие продукты для виртуализации настольных компьютеров
- Oracle VM Server для x86 и Oracle VM Manager
- Паравиртуальные драйверы Oracle VM для Microsoft Windows
- Виртуальный сервер Oracle для SPARC
Что такое виртуальная машина (ВМ) и как она работает?
Что такое виртуальная машина?
Виртуальная машина (ВМ) — это смоделированная компьютерная система, работающая на физическом компьютере.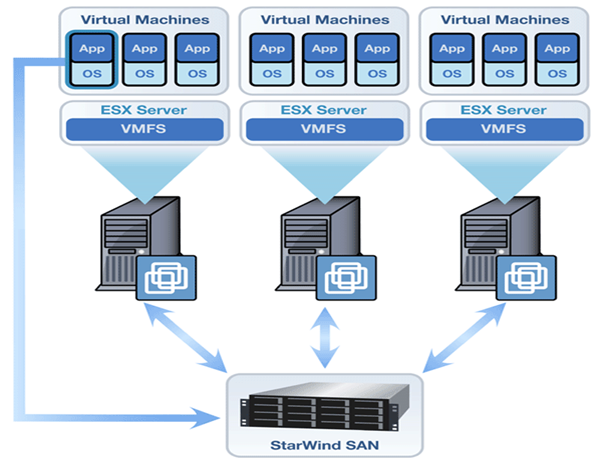 Физическое устройство, называемое хостом или родительским сервером, содержит виртуальные машины, называемые экземплярами гостевого или дочернего сервера. Виртуальные машины включают следующие компоненты:
Физическое устройство, называемое хостом или родительским сервером, содержит виртуальные машины, называемые экземплярами гостевого или дочернего сервера. Виртуальные машины включают следующие компоненты:
- Память.
- Виртуальный процессор.
- Место для хранения на диске.
- Сетевой интерфейс.
Эти компоненты означают, что на родительском сервере могут работать виртуальные машины с совершенно разными операционными системами (ОС).
Например, на родительском сервере под управлением Windows может работать несколько виртуальных машин в операционных системах Ubuntu Linux, macOS, Windows 10, Solaris или CentOS. Эта функция возможна, потому что все виртуальные машины полностью отделены от своей родительской машины.
Виртуальные машины работают, потому что физический хост распределяет ресурсы в виртуальной среде (как при создании виртуальной среды Python в Ubuntu 16.04). Распределение ресурсов настраивается в соответствии с потребностями каждого пользователя. Например, пользователи могут установить определенные ограничения на использование ЦП или дискового пространства для каждой виртуальной машины.
Например, пользователи могут установить определенные ограничения на использование ЦП или дискового пространства для каждой виртуальной машины.
Обычно эти параметры создаются и применяются во время установки/настройки виртуальной машины. Внутренний уровень программного обеспечения, известный как гипервизор, фактически управляет распределением ресурсов.
Этот процесс называется виртуализацией и позволяет пользователям запускать несколько виртуальных машин, используя доступные ресурсы родительской ОС. Когда виртуальная машина не работает, ресурсы возвращаются на ваш хост-компьютер (физический сервер, на котором размещена ваша виртуальная машина). Таким образом, ваш хост-компьютер может использовать эти ресурсы, когда ваша виртуальная машина отключена.
Как работают виртуальные машины ? Виртуальные машины работают с использованием технологии виртуализации. Как упоминалось ранее, эти приложения виртуализации используют специальное программное обеспечение (гипервизор) для эффективного создания изолированного виртуального пространства, в котором работают разные операционные системы, а на каждую виртуальную машину распределяются отдельные ресурсы. Это означает, что на вашем хост-сервере может работать несколько виртуальных машин.
Это означает, что на вашем хост-сервере может работать несколько виртуальных машин.
Каждый экземпляр сервера с операционной системой, работающей под хост-сервером, является гостевой виртуальной машиной. Поскольку эти гостевые виртуальные машины изолированы от родительской и других гостевых операционных систем, любые изменения не влияют на родительский сервер системы или другие виртуальные машины.
Что такое гипервизор?Гипервизор — это то, что делает возможной виртуализацию управляемого частного облака. Это внутреннее программное обеспечение, которое контролирует ресурсы родительской системы. Итак, отвечая на вопрос «что такое виртуальная машина?» требует обсуждения гипервизоров.
Думайте об этом как о слое поверх родительской операционной системы или установленном непосредственно на оборудовании. Его основная обязанность — использовать доступные ресурсы на родительском сервере и распределять их между одной или несколькими виртуальными машинами. Гипервизор также действует как барьер между операционной системой хоста и виртуальными машинами, фактически превращая их в два совершенно отдельных объекта на одном физическом устройстве.
Гипервизор также действует как барьер между операционной системой хоста и виртуальными машинами, фактически превращая их в два совершенно отдельных объекта на одном физическом устройстве.
Типы гипервизоров
Существует два основных типа гипервизоров:
- Гипервизоры Bare Metal (виртуальные машины процессов), также известные как гипервизоры типа 1.
- Размещенные гипервизоры (системные виртуальные машины), также известные как гипервизоры типа 2.
Различия между типами виртуализации не всегда очевидны. Например, в ядре хоста Linux в 2007 году был представлен модуль, который эффективно преобразует операционную систему хоста в гипервизор типа 1. Гипервизор типа 1 представляет собой гибрид, который может быть как аппаратным, так и программным.
Гипервизор без операционной системы (Process VM) Гипервизор без операционной системы или типа 1 работает непосредственно на оборудовании хоста для контроля и управления гостевыми операционными системами. Гипервизоры на «голом железе» в основном используются в корпоративных средах, поскольку они допускают чрезмерное выделение физических ресурсов.
Гипервизоры на «голом железе» в основном используются в корпоративных средах, поскольку они допускают чрезмерное выделение физических ресурсов.
Это избыточное выделение означает, что гипервизор типа 1 может назначать дополнительные ресурсы, например память, группе виртуальных машин. Вам может быть интересно, как вы можете добавить память, которой у вас нет. По сути, гипервизор выделяет только ОЗУ, необходимое для полноценной работы виртуальной машины. Хотя решение VMware Private Cloud от Liquid Web не допускает чрезмерного выделения оперативной памяти, оно допускает чрезмерное выделение ресурсов процессора.
Одним из типичных примеров гипервизора типа 1 является виртуальная машина на основе ядра (KVM). KVM позволяет ядру функционировать как гипервизор, работающий с немодифицированными образами Linux или Windows. Используя KVM, пользователи могут запускать многочисленные виртуальные машины, каждая из которых имеет собственное дисковое пространство, графический адаптер, сетевую карту и т. д.
д.
Гипервизоры типа 2 обычно используются в средах, где требуется меньше серверов. Они не допускают чрезмерного выделения ресурсов, но используют общий объем выделенной оперативной памяти. Если существует слишком много виртуальных машин, это может привести к сбою хост-машины.
Простота управления является значительным преимуществом использования гипервизора типа 2. Задачи гипервизора типа 2 выполняются на хост-сервере, обеспечивая легкий доступ к консоли управления хост-сервера. Поскольку виртуальные машины, созданные с помощью гипервизора типа 1, больше ориентированы на изоляцию, такой тип гибкости невозможен.
Консоль управления также позволяет использовать другие функции, такие как мониторинг, моментальные снимки или создание шаблонов с предустановленными приложениями. Группа поддержки Liquid Web может помочь настроить эти шаблоны для автоматического развертывания в VMware.
Определение ВиртуализацияИтак, что такое виртуализация виртуальных машин? Виртуализация — это процесс запуска одной или нескольких виртуальных машин (ВМ) внутри сервера. Идея виртуализации была представлена в 1960-е годы. В то время системные аналитики искали способы логического разделения системных ресурсов между различными приложениями внутри мейнфрейма.
Сегодня современные компьютеры и серверы обладают значительно большей вычислительной мощностью и объемом памяти. Тем не менее, большинство серверов не оптимизируют использование этих ресурсов.
Технология виртуализации помогает предотвратить ненадлежащее использование этих ресурсов. Несколько созданных виртуальных машин могут работать на одном аппаратном блоке или сервере. Облако — это пример того, как виртуализация может улучшить использование ресурсов и вычислительную мощность. Управляемое частное облако может использовать виртуализацию для распределения ресурсов и сделать вычисления очень экономичными.
Несколько созданных виртуальных машин могут работать на одном аппаратном блоке или сервере. Облако — это пример того, как виртуализация может улучшить использование ресурсов и вычислительную мощность. Управляемое частное облако может использовать виртуализацию для распределения ресурсов и сделать вычисления очень экономичными.
Существует три основных типа виртуализации серверов. Давайте подробно рассмотрим каждый из них ниже.
Полная виртуализацияИдея полной виртуализации заключается в том, что виртуальная машина полностью изолирована от гостевой ОС. Виртуальная машина будет имитировать аппаратное обеспечение, но будет полностью отключена от реального оборудования уровнем виртуализации.
Несколько типичных примеров полной виртуализации, наблюдаемых сегодня:
- КВМ.
- VMware Fusion.
- Microsoft Virtual PC.
- Виртуальная коробка.
Аппаратная виртуализация использует физические устройства хоста для поддержки программного обеспечения, которое создает виртуальные машины и управляет ими. Этот метод позволяет виртуальным машинам выполнять привилегированные инструкции непосредственно на родительском процессоре, не затрагивая хост. Тип используемого гипервизора является важным компонентом такого рода виртуализации.
Этот метод позволяет виртуальным машинам выполнять привилегированные инструкции непосредственно на родительском процессоре, не затрагивая хост. Тип используемого гипервизора является важным компонентом такого рода виртуализации.
В этом типе виртуализации ядро ОС позволяет создавать многочисленные отдельные экземпляры пользовательского пространства. Этот модуль виртуализации на основе ядра позволяет этим экземплярам виртуальных машин работать в существующей операционной системе хоста.
Что делает этот тип виртуализации эффективным, так это то, что он происходит на уровне машины. Виртуализация на уровне ОС позволяет создавать изолированные разделы на одном физическом сервере. Каждый из этих экземпляров работает независимо от других, но использует одни и те же физические ресурсы, доступные на хост-сервере. Естественно, это может ограничить количество ресурсов, доступных для каждой виртуальной машины.
Каждый тип экземпляра имеет несколько имен в зависимости от самой ОС. Некоторые распространенные названия — это контейнеры, виртуальные частные серверы или виртуальные среды (например, виртуализация python в Ubuntu 18.04). Виртуализация на уровне ОС обычно используется в общем хостинге.
Некоторые распространенные названия — это контейнеры, виртуальные частные серверы или виртуальные среды (например, виртуализация python в Ubuntu 18.04). Виртуализация на уровне ОС обычно используется в общем хостинге.
Одним из основных различий между виртуализацией и контейнеризацией является их связь с родительской операционной системой. Контейнеры работают в базовой операционной системе, в то время как виртуальные машины имеют собственную операционную систему с аппаратной поддержкой виртуальных машин. Гипервизоры управляют виртуальными машинами, в то время как контейнерная система будет предоставлять услуги из базовой операционной системы хоста и изолировать приложения с помощью аппаратного обеспечения виртуальной памяти.
По сути, виртуальная машина будет использовать свой гипервизор для виртуализации необходимого оборудования. С другой стороны, контейнер работает за счет виртуализации операционной системы.
Контейнеры обычно меньше по размеру и не имеют встроенных операционных систем, таких как виртуальные машины. Они процветают в среде, где они используются для определенных задач. Примером может служить тестирование программного приложения на протяжении всего процесса разработки.
Если вам интересно, что такое виртуальная машина по сравнению с контейнером, виртуальная машина действует как более аутентичная версия мини-компьютера. ВМ могут имитировать целые серверы, сети, базы данных и т. д. Любые ресурсы, необходимые для обработки сложных вычислительных задач, находятся в каждом разделе ВМ на родительском сервере.
Зачем использовать виртуальную машину?| Advantages | Disadvantages |
| Flexibility | Less Productive |
| Hardware Cost | Resource Consumption |
| Control | Security |
| Disaster Recovery |
Виртуализация позволяет быстро развертывать различные виды виртуальных машин. Все они настраиваются с точки зрения операционной системы и использования ресурсов. Большинство, если не все, поставщики гипервизоров также позволяют нам создавать определенные шаблоны, которые можно развернуть простым нажатием кнопки.
Все они настраиваются с точки зрения операционной системы и использования ресурсов. Большинство, если не все, поставщики гипервизоров также позволяют нам создавать определенные шаблоны, которые можно развернуть простым нажатием кнопки.
Например, представьте себе родительский сервер с несколькими виртуальными машинами. Если кто-то заразится вредоносным ПО, процесс восстановления будет простым. Вирусная атака изолирована только для затронутой виртуальной машины, и вы можете повторно развернуть виртуальную машину с уже установленным тем же программным обеспечением.
Эта простота повторного развертывания демонстрирует важность знания шаблона виртуальной машины. Они могут быть ценными инструментами. Например, развертывание виртуальной машины из шаблона позволяет пользователям свести к минимуму ущерб, причиняемый атаками вредоносных программ. Шаблоны также экономят время при настройке новых машин.
Стоимость оборудования Стоимость ИТ-оборудования может стать проблемой для любого бизнеса. Хотя виртуальным машинам может по-прежнему требоваться питание и лицензирование программного обеспечения, виртуальные машины являются гораздо более экономичным решением. Использование ресурсов виртуальной машины гораздо более контролируемо. Эти ресурсы могут быть ограничены и распределены с гораздо большей точностью, чем в системах, требующих нескольких аппаратных конечных точек.
Хотя виртуальным машинам может по-прежнему требоваться питание и лицензирование программного обеспечения, виртуальные машины являются гораздо более экономичным решением. Использование ресурсов виртуальной машины гораздо более контролируемо. Эти ресурсы могут быть ограничены и распределены с гораздо большей точностью, чем в системах, требующих нескольких аппаратных конечных точек.
Опять же, виртуальные машины работают по схеме централизованного управления, которая обеспечивает быстрое развертывание и управление из одной точки. Это намного эффективнее, чем управление несколькими рабочими станциями, особенно когда рабочие станции разбросаны по разным местам.
Аварийное восстановление Существует небольшой риск потери данных из-за сбоя оборудования, поскольку виртуальные машины регулярно создают резервные копии. Все можно быстро и легко повторно развернуть, что сэкономит драгоценное время на восстановление и повторное развертывание виртуальной машины. Возможность восстановления виртуальных машин еще больше повышается за счет использования шаблонов виртуализации.
Возможность восстановления виртуальных машин еще больше повышается за счет использования шаблонов виртуализации.
Виртуальные машины могут быть менее эффективными, чем выделенные серверы, поскольку они не имеют прямого доступа к оборудованию. Другими словами, у них нет собственного оборудования, и они должны полагаться на связь через операционную систему, что может замедлить время отклика от родительского оборудования (известное как задержка).
Потребление ресурсовВиртуальные машины могут занимать значительное количество системных ресурсов хоста. Исчерпание ресурсов только увеличивается по мере добавления новых ВМ.
Кроме того, если распределение ресурсов настроено неправильно, хост и все другие виртуальные машины в системе могут выйти из строя.
Безопасность ИТ-эксперты оспаривают утверждение о том, что виртуальные машины имеют какие-либо недостатки в плане безопасности, поскольку виртуальные машины существуют изолированно от остальной части операционной системы. Но факт остается фактом: они по-прежнему являются программной платформой и всегда подвержены уязвимостям и атакам по самой своей природе.
Но факт остается фактом: они по-прежнему являются программной платформой и всегда подвержены уязвимостям и атакам по самой своей природе.
Эффективная атака вредоносного ПО может поставить под угрозу безопасность виртуальной машины. Если злоумышленник сможет проникнуть на уровень гипервизора, все виртуальные экземпляры могут оказаться под угрозой. В таких ситуациях, если нет достаточных средств защиты от сбоев, не может быть никакого способа узнать, что ваши виртуальные машины скомпрометированы. Сценарий такого типа может иметь разрушительные последствия для крупномасштабной операции виртуализации, в которой задействованы сотни или тысячи виртуальных машин.
Подведение итоговЧто такое виртуальная машина? Эти мини-компьютеры представляют собой более экономичное решение, позволяющее контролировать весь рабочий процесс ИТ-среды и эффективно распределять ресурсы.
Существует множество приложений виртуализации, от облачных вычислений до простого тестирования новой операционной системы. С будущим компьютеров в облаке виртуальные машины в конечном итоге станут необходимыми для оптимизации эффективности вашего ИТ-объекта.
С будущим компьютеров в облаке виртуальные машины в конечном итоге станут необходимыми для оптимизации эффективности вашего ИТ-объекта.
Хотя и у контейнеров, и у виртуальных машин есть свои плюсы и минусы, лучший выбор для вашего бизнеса зависит от потребностей вашего текущего проекта. Тем не менее, оба могут быть выдающимися решениями для более экономичных вычислений.
Если вы еще не перешли на виртуализацию в своем бизнесе, позвольте нам помочь. Рассмотрите возможность поговорить с нашей командой по решениям в Liquid Web о размещении выделенных виртуальных серверов или других услугах. Если эта статья ответит на вопрос «что такое VMware?» для вас, и вы считаете, что это правильный выбор для вашего бизнеса, наше решение VMware Private Cloud — идеальная платформа, которая поможет вам вывести цифровые активы вашей компании на новый уровень. Свяжитесь с нашим отделом продаж сегодня для оценочного звонка.
Все, что вам нужно знать о виртуальных машинах
Виртуальная машина (ВМ) определяется как эмуляция компьютерной системы, где программное обеспечение ВМ заменяет физическую вычислительную инфраструктуру/оборудование программным обеспечением, чтобы обеспечить среду для развертывания приложений и выполнения других приложений. — сопутствующие задачи. В этой статье объясняется значение и функциональность виртуальных машин, а также приводится список лучшего программного обеспечения для виртуальных машин, которое вы можете использовать.
— сопутствующие задачи. В этой статье объясняется значение и функциональность виртуальных машин, а также приводится список лучшего программного обеспечения для виртуальных машин, которое вы можете использовать.
Содержание
- Что такое виртуальная машина?
- Типы виртуальных машин
- 10 лучших программ для виртуальных машин
Что такое виртуальная машина?
Виртуальная машина (ВМ) — это эмуляция компьютерной системы. Программное обеспечение виртуальных машин заменяет физическую вычислительную инфраструктуру/оборудование программным обеспечением, чтобы обеспечить среду для развертывания приложений и выполнения других задач, связанных с приложениями.
Термин «виртуальная машина» (ВМ) относится к компьютеру, который существует только в цифровой форме. Фактический компьютер часто называют «хостом» в таких ситуациях, в то время как другие операционные системы, работающие на нем, называются «гостями». Используя аппаратные ресурсы хоста, виртуальные машины позволяют пользователям устанавливать более одной операционной системы (ОС) на один и тот же компьютер.
Используя аппаратные ресурсы хоста, виртуальные машины позволяют пользователям устанавливать более одной операционной системы (ОС) на один и тот же компьютер.
Виртуальные машины также используются для разработки и публикации приложений в облаке, запуска программного обеспечения, несовместимого с основной операционной системой, и резервного копирования существующих операционных систем. Разработчики также могут использовать их для быстрого и простого тестирования своих продуктов в различных средах. Технология VM может использоваться как локально, так и в облаке. Например, общедоступные облачные службы часто используют виртуальные машины, чтобы предоставить множеству пользователей доступ к недорогим ресурсам виртуальных приложений.
Подробнее: Что такое Дженкинс? Работа, использование, конвейеры и функции
Как работают виртуальные машины?
Виртуализация позволяет создать программный компьютер с выделенным объемом памяти, хранилища и ЦП из главного компьютера. Этот процесс управляется программным обеспечением гипервизора. По мере необходимости гипервизор перемещает ресурсы с хоста на гостя. Он также планирует операции на виртуальных машинах, чтобы избежать конфликтов и помех при использовании ресурсов.
Этот процесс управляется программным обеспечением гипервизора. По мере необходимости гипервизор перемещает ресурсы с хоста на гостя. Он также планирует операции на виртуальных машинах, чтобы избежать конфликтов и помех при использовании ресурсов.
Виртуальная машина (ВМ) позволяет запускать другую операционную систему в пределах своей отдельной вычислительной среды в окне, подобном тому, которое используется для других программ. Поскольку виртуальная машина часто отделена от остальной системы, виртуальная машина не может вносить какие-либо несанкционированные изменения в главный компьютер. Это делается для предотвращения вмешательства виртуальной машины в центральную операционную систему хоста.
Подробнее: Что такое анализ первопричин? Работа, шаблоны и примеры
Преимущества использования виртуальных машин
Организации, ИТ-специалисты, разработчики и другие домашние пользователи, которые ищут способы решения проблем, возникающих в результате удаленных операций, могут воспользоваться преимуществами виртуальных машин. Виртуальные машины предоставляют пользователям те же приложения, настройки и пользовательские интерфейсы, что и на физическом компьютере из удаленной области. Другие преимущества включают в себя:
Виртуальные машины предоставляют пользователям те же приложения, настройки и пользовательские интерфейсы, что и на физическом компьютере из удаленной области. Другие преимущества включают в себя:
- Экономия затрат: виртуальные машины устраняют первоначальные затраты на дорогостоящее оборудование, например на приобретение физических серверов для размещения приложений. Организации могут приобретать более качественное оборудование, предоставляющее платформы для виртуальных сред и хранилища, которое стоит значительно меньше, чем постоянное приобретение громоздкого оборудования.
- Энергосбережение: Благодаря виртуализации предприятия могут управлять несколькими средами виртуальных ПК на одном физическом компьютере. Это может эффективно сократить общие затраты энергии, поскольку несколько операционных систем (ОС) работают на одном компьютере, а не на нескольких. Следовательно, организации тратят меньше электроэнергии на работу своих физических серверов во время работы и охлаждения.
 Это делает их в некоторой степени экологически чистыми, поскольку они способствуют сокращению своего углеродного следа.
Это делает их в некоторой степени экологически чистыми, поскольку они способствуют сокращению своего углеродного следа. - Изолированная среда, обеспечиваемая виртуальными машинами: виртуальные машины предоставляют тестировщикам, разработчикам и аналитикам безопасности виртуальную среду, в которой они могут безопасно запускать несколько приложений и служб в отдельном пространстве. Например, аналитик безопасности может запускать различные сценарии для разных операционных систем, таких как Windows или Linux, чтобы протестировать свой продукт на одном компьютере с использованием виртуальных машин. Это повышает их продуктивность.
- Простота резервного копирования и клонирования: Для замены физических серверов в случае катастрофических событий требуется значительно больше времени, чем для виртуализированных сред, что может занять пару минут. Кроме того, поскольку виртуальные машины хранятся на жестких дисках хоста, их легко создавать резервные копии, перемещать или копировать в режиме реального времени.

- Экономия места: Виртуальные машины помогают организациям сократить количество ненужного оборудования, такого как серверы. В свою очередь, это может привести к тому, что организации будут использовать меньше площадей и кабелей, что снизит затраты на инвестиции в более важные области. Виртуальные машины также могут хранить больше данных за меньшую цену, чем при использовании физических серверов.
- Гибкость: Виртуальные машины позволяют организациям одновременно запускать несколько операционных систем. С помощью виртуальных машин организации и разработчики могут покупать настольные компьютеры любого типа и использовать операционную систему по своему выбору, не беспокоясь о совместимости программ, которые им могут потребоваться. Это дает им гибкость, поскольку они могут эффективно запускать Microsoft Office на macOS.
- Мобильность и настройка рабочего места: Различные отделы организации могут настраивать свои виртуальные машины по мере необходимости.
 Благодаря созданию виртуальных рабочих столов сотрудники могут работать удаленно и сотрудничать со своими коллегами без необходимости появляться в своих офисах, чтобы физически использовать свои системы. Это повышает производительность на рабочем месте и может привести к сокращению расходов для организаций, желающих перейти на удаленную работу.
Благодаря созданию виртуальных рабочих столов сотрудники могут работать удаленно и сотрудничать со своими коллегами без необходимости появляться в своих офисах, чтобы физически использовать свои системы. Это повышает производительность на рабочем месте и может привести к сокращению расходов для организаций, желающих перейти на удаленную работу.
Узнать больше: Методология DevOps и Agile: основные различия и сходства
Типы виртуальных машин
Виртуальные машины могут быть двух типов — т. е. системные ВМ и ВМ процессов.
1. Системные виртуальные машины
Виртуальные машины такого типа полностью виртуализированы для замены реальной машины. То, как они виртуализируются, зависит от гипервизора, такого как VMware ESXi, который может работать в операционной системе или на голом оборудовании.
Аппаратные ресурсы хоста могут совместно использоваться и управляться несколькими виртуальными машинами. Это позволяет создать более одной среды в хост-системе. Несмотря на то, что эти среды находятся на одном физическом хосте, они хранятся отдельно. Это позволяет нескольким однозадачным операционным системам одновременно использовать ресурсы.
Несмотря на то, что эти среды находятся на одном физическом хосте, они хранятся отдельно. Это позволяет нескольким однозадачным операционным системам одновременно использовать ресурсы.
Различные виртуальные машины в операционной системе одного компьютера могут совместно использовать память, применяя системы избыточного выделения памяти. Таким образом, пользователи могут совместно использовать страницы памяти с идентичным содержимым между несколькими виртуальными машинами на одном хосте, что полезно, особенно для страниц только для чтения.
Основными преимуществами системных виртуальных машин являются:
- Системные виртуальные машины могут либо с помощью эмуляторов, либо с помощью компиляции «точно в срок» создавать имитируемую аппаратную среду. Эта среда отличается от архитектуры набора инструкций хоста (ISA).
- Программное обеспечение виртуальных машин, которое выбирают пользователи, включает в себя подготовку приложений, которая позволяет пользователям создавать пакеты, обеспечивать высокую доступность, обслуживание и аварийное восстановление.
 Это делает инструменты для виртуальных машин более простыми в использовании, позволяя многим операционным системам эффективно работать на одном хосте.
Это делает инструменты для виртуальных машин более простыми в использовании, позволяя многим операционным системам эффективно работать на одном хосте. - Наличие виртуального раздела позволяет нескольким средам ОС сосуществовать на одном основном диске. Этот раздел позволяет обмениваться файлами, созданными на хосте или в гостевой операционной среде. Другие процессы, такие как установка программного обеспечения, беспроводные соединения и удаленная репликация, например печать, могут эффективно выполняться в среде хоста или гостя.
- Позволяет разработчикам выполнять задачи без смены операционных систем. Все сгенерированные данные хранятся на жестком диске хоста.
Недостатки системных виртуальных машин:
- Когда виртуальные машины косвенно обращаются к жесткому диску хоста, они становятся менее эффективными, чем реальные машины.
- В зависимости от системы производительность нескольких виртуальных машин, работающих на одном хосте, может быть разной.
 Скорость выполнения и защита от вредоносных программ также могут различаться, что приводит к нестабильному поведению. Пользователи могут смягчить эту проблему, используя программное обеспечение виртуальной машины, обеспечивающее временную изоляцию.
Скорость выполнения и защита от вредоносных программ также могут различаться, что приводит к нестабильному поведению. Пользователи могут смягчить эту проблему, используя программное обеспечение виртуальной машины, обеспечивающее временную изоляцию. - Гостевая операционная система может не обязательно быть совместима с защитой от вредоносных программ, обеспечиваемой ресурсами хоста. Следовательно, может потребоваться дополнительное отдельное программное обеспечение, что приведет к увеличению затрат.
2. Виртуальные машины процессов
Эти виртуальные машины иногда называют виртуальными машинами приложений или управляемыми средами выполнения (MRE). Они работают как стандартные приложения внутри операционной системы хоста, поддерживая один процесс. Он запускается при запуске процесса и уничтожается при его выходе. Он предлагает независимую от платформы среду программирования для процесса, позволяя выполнять его одинаково на любой платформе.
Виртуальные машины процессов реализованы с помощью интерпретаторов и обеспечивают абстракции высокого уровня. Они часто используются с языком программирования Java, который использует виртуальные машины Java для выполнения программ. Может быть еще два примера виртуальных машин процессов — например, виртуальная машина Parrot и .NET Framework, работающая на виртуальной машине Common Language Runtime. Кроме того, они работают как уровень абстракции для любого используемого компьютерного языка.
Они часто используются с языком программирования Java, который использует виртуальные машины Java для выполнения программ. Может быть еще два примера виртуальных машин процессов — например, виртуальная машина Parrot и .NET Framework, работающая на виртуальной машине Common Language Runtime. Кроме того, они работают как уровень абстракции для любого используемого компьютерного языка.
Виртуальная машина процесса может при некоторых обстоятельствах взять на себя роль уровня абстракции между ее пользователями и базовыми механизмами связи компьютерного кластера. Вместо одного процесса такая виртуальная машина (ВМ) для процесса состоит из одного метода для каждого реального компьютера, входящего в состав кластера.
Виртуальные машины процесса особого случая позволяют программистам сосредоточиться на алгоритме, а не на процессе связи, обеспечиваемом операционной системой виртуальной машины и межсоединением.
Эти виртуальные машины основаны на существующем языке, поэтому они не поставляются с конкретным языком программирования. Их системы обеспечивают привязку к нескольким языкам программирования, таким как Fortran и C. В отличие от других виртуальных машин процессов, они могут входить во все службы ОС и не ограничены моделью системы. Следовательно, их нельзя строго отнести к виртуальным машинам.
Их системы обеспечивают привязку к нескольким языкам программирования, таким как Fortran и C. В отличие от других виртуальных машин процессов, они могут входить во все службы ОС и не ограничены моделью системы. Следовательно, их нельзя строго отнести к виртуальным машинам.
Подробнее: 10 лучших инструментов автоматизации DevOps в 2021 году
10 лучших программ для виртуальных машин
Превосходное приложение VN облегчает использование многих операционных систем на компьютере. Пользователи должны учитывать, какие функции им могут потребоваться при выборе того программного обеспечения для виртуальных машин, которое им подходит лучше всего. Ниже приведен список 10 наиболее популярных программ для виртуальных машин:
1. VMware Workstation Player
VMware Workstation Player признан решением для виртуализации, поддерживающим различные операционные системы на одной машине без необходимости перезагрузки. Он обеспечивает беспрепятственный обмен данными между хостами и гостями и предназначен для ИТ-специалистов. Ниже перечислены функции VMware Workstation Player:
Ниже перечислены функции VMware Workstation Player:
- Пользователи могут получить доступ к сотням поддерживаемых гостевых и хост-операционных систем и могут приобрести лицензию для использования в бизнесе.
- Он совместим с возможностями WSL2, Hyper-V Windows 10, Credential Guard и Device Guard.
- Он поддерживает улучшенные возможности 3D-графики DirectX 11 и 8 ГБ оперативной памяти графического процессора.
- Он поддерживает такие платформы, как 64-разрядные операционные системы Windows и Linux, Ubuntu и CentOS.
2. Parallels Desktops
Программное обеспечение Parallels Desktop обеспечивает визуализацию оборудования для запуска Windows на Mac без перезагрузки, и их приложения являются самыми мощными, быстрыми и простыми для этого. Ниже перечислены функции Parallels Desktops:
- Позволяет переключаться с Mac на Windows одним щелчком мыши.
- Предоставляет такие данные, как статистика потребления и действия по лицензированию, в режиме реального времени.

- В нем нет сложных сочетаний клавиш, что упрощает его использование.
- Он поддерживает такие платформы, как Windows 11, 10, 8.1 и 7, Linux и macOS.
3. VirtualBox
Как и несколько других вариантов в этом списке, это гипервизор с открытым исходным кодом. Он работает на компьютерах с архитектурой x86 и подходит для домашнего или корпоративного использования, работающего в Linux, Windows и т. д. Ниже перечислены функции VirtualBox:
- Позволяет ПК выполнять любое приложение.
- Позволяет пользователям одновременно работать с несколькими ОС на одном и том же оборудовании.
- Он позволяет пользователям изменять размер своих окон и имеет функцию перетаскивания.
- Он поддерживает такие платформы, как Linux, Windows, Solaris и OpenSolaris.
4. OracleVM VirtualBox
OracleVM VirtualBox — это продукт виртуализации X86 и AMD64 с открытым исходным кодом для домашнего и корпоративного использования. Ниже перечислены функции OracleVM VirtualBox:
Ниже перечислены функции OracleVM VirtualBox:
- Он имеет интуитивно понятный интерфейс и предоставляет руководство по добавлению новых виртуальных менеджеров.
- Он обеспечивает высокую производительность для корпоративных пользователей и полностью совместим с большинством версий Windows.
- Он предлагает расширенную модульность, 3D-виртуализацию и удаленное отображение машины.
- Поддерживает такие платформы, как Solaris, macOS, Linux, Windows 10, 8.1, Server 2012, Server 2016 и т. д.
5. Citrix Hypervisor
Citrix Hypervisor упрощает оперативное администрирование, позволяя пользователям выполнять интенсивные задачи в виртуализированной среде. Лучше всего подходит для Windows 10. Ниже перечислены функции Citrix Hypervisor:
- Предоставляет пользователям поддержку расширенных графических рабочих нагрузок.
- Пользователи могут легко пользоваться безопасной средой для хранения, доступа и работы с большими файлами.

- Его пользователи могут получать доступ к приложениям и рабочим столам с любого устройства в любом общедоступном облаке.
- Он поддерживает такие платформы, как Windows 10, Server 2016, некоторые версии Linux и определенные версии Ubuntu.
Подробнее: План развития DevOps: полное руководство из 7 шагов
6. Виртуализация Red Hat
Это платформа с открытым исходным кодом, которая предлагает централизованное управление и позволяет пользователям создавать новые виртуальные машины. Кроме того, можно использовать этот метод для воспроизведения существующих и посмотреть, как все работает вместе. Ниже перечислены функции виртуализации Red Hat.
- Простота настройки, использования и администрирования.
- Это решение с открытым исходным кодом, поэтому оно экономично и позволяет при необходимости интегрировать его с различными системами.
- Обеспечивает высокую производительность для Linux, Kubernetes и облачных сред.

- Он поддерживает такие платформы, как Linux и Windows.
7. Hyper — V
Hyper-V — это гипервизор, позволяющий создавать виртуальные компьютеры в системах на базе x86-64. Он может подключать отдельные виртуальные компьютеры к более чем одной сети посредством установки. Ниже перечислены функции Hyper-V:
- Он поддерживает облачную платформу, которая позволяет легко создавать и удалять различные операционные системы.
- Позволяет аппаратную виртуализацию.
- Он поддерживает такие платформы, как Windows, FreeBSD, CentOS, Linux, Red Hat Linux, Ubuntu, SUSE и гостевую ОС Debian.
8. Виртуальная машина ядра (KVM)
Виртуальная машина ядра обеспечивает сквозную виртуализацию для Linux. Он был разработан для работы на оборудовании x86 с функциями виртуализации. KVM состоит из двух основных компонентов: основной инфраструктуры виртуализации и процессорного модуля. Ниже перечислены функции виртуальной машины ядра:
- Она обеспечивает снижение задержки и повышение приоритетности.

- Каждая виртуальная машина имеет собственное виртуальное оборудование.
- Он помогает пользователям планировать и управлять ресурсами. Он поддерживает такие платформы, как Windows, Linux, FreeBSD, OS X, React OS, Linux и Solaris.
9. Виртуальная среда Proxmox
Виртуальная среда Proxmox объединяет возможности сети, гипервизора KVM и контейнера Linux (LXC) на одной платформе. Ниже перечислены функции виртуальной среды Proxmox:
- Позволяет создавать легкие контейнеры и управлять ими.
- Он помогает объединить два метода виртуализации на одной платформе.
- Предоставляет пользователям максимальную гибкость в производственной среде.
- Он поддерживает такие платформы, как Safari, Chrome и Firefox на устройствах Windows и Mac.
10. Quick Emulator (QEMU)
QEMU — это общедоступный эмулятор и машина виртуализации с открытым исходным кодом. Его система написана на языке C. Это позволяет создавать виртуальные миры для многих архитектур и операционных систем бесплатно. Ниже перечислены особенности QEMU:
Ниже перечислены особенности QEMU:
- Предлагает аппаратную виртуализацию.
- Он поддерживает запуск нескольких ОС в любой системе и не имеет ограничений на хост-ОС.
- Запустив гостевой код на центральном ЦП, KVM может выполняться с производительностью, близкой к исходной.
- Он поддерживает такие платформы, как OpenBSD, FreeBSD, ОС Solaris, Windows, Linux и Mac.
Узнать больше: Что такое бессерверные? Определение, архитектура, примеры и приложения
Вывод
Согласно отчету Market Data Forecast за 2022 год, мировой рынок виртуальных машин в 2020 году оценивался в 3,5 миллиарда долларов. Он будет расти и дальше, поскольку предприятия больше полагаются на программные технологии (такие как облако) и сокращают свое аппаратное обеспечение. Действительно, виртуальные машины могут значительно помочь оптимизировать затраты на ИТ, а также обеспечить безопасную среду для тестирования безопасности приложений и проверок кибербезопасности.


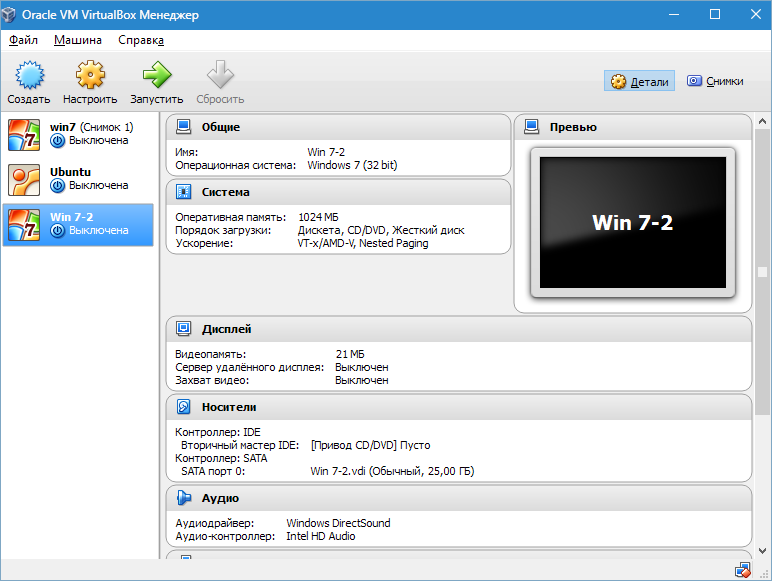 Можно сохранить настройки и продолжить с того этапа, где остановились;
Можно сохранить настройки и продолжить с того этапа, где остановились;
 VMware уже поддерживает USB 3.0, контроллеры портов COM и LPT и приводы CD-ROM, но с виртуализацией видеоадаптеров и поддержкой функций аппаратного ускорения трехмерной графики могут быть сложности.
VMware уже поддерживает USB 3.0, контроллеры портов COM и LPT и приводы CD-ROM, но с виртуализацией видеоадаптеров и поддержкой функций аппаратного ускорения трехмерной графики могут быть сложности.
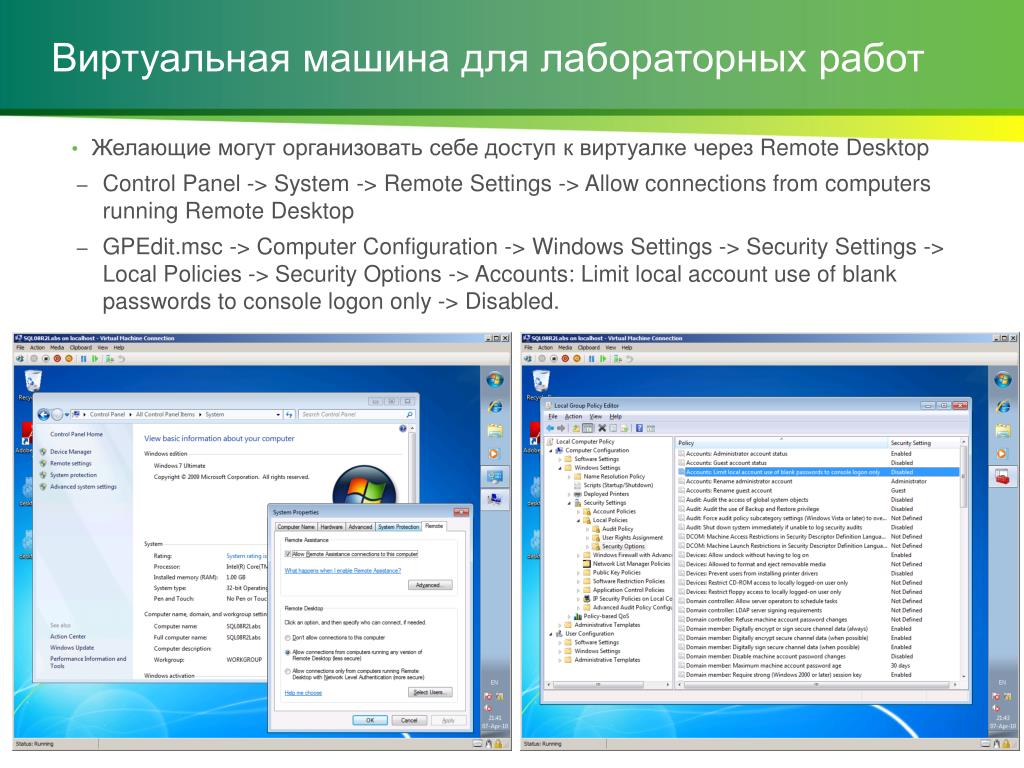

 Например, на вашем компьютере установлена операционная система Windows 7, а на виртуальную машину вы установили Windows XP/8/10 или Linux;
Например, на вашем компьютере установлена операционная система Windows 7, а на виртуальную машину вы установили Windows XP/8/10 или Linux;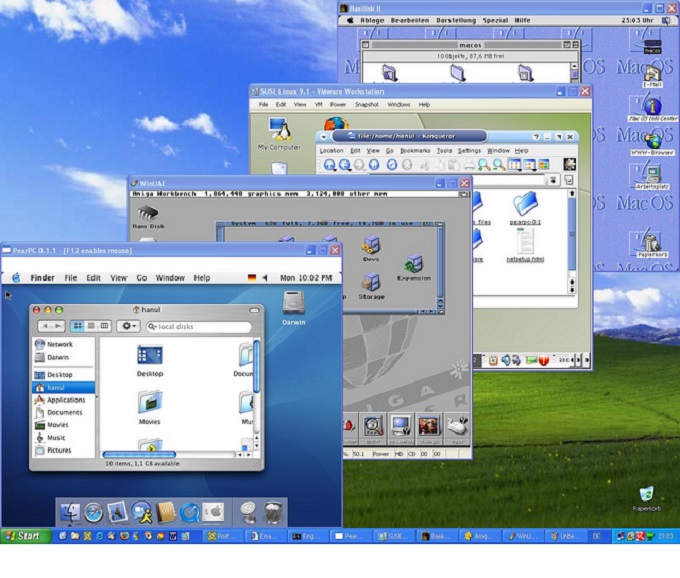 Все действия фиксируются в виде лога, который очищается при завершении каждого сеанса.
Все действия фиксируются в виде лога, который очищается при завершении каждого сеанса.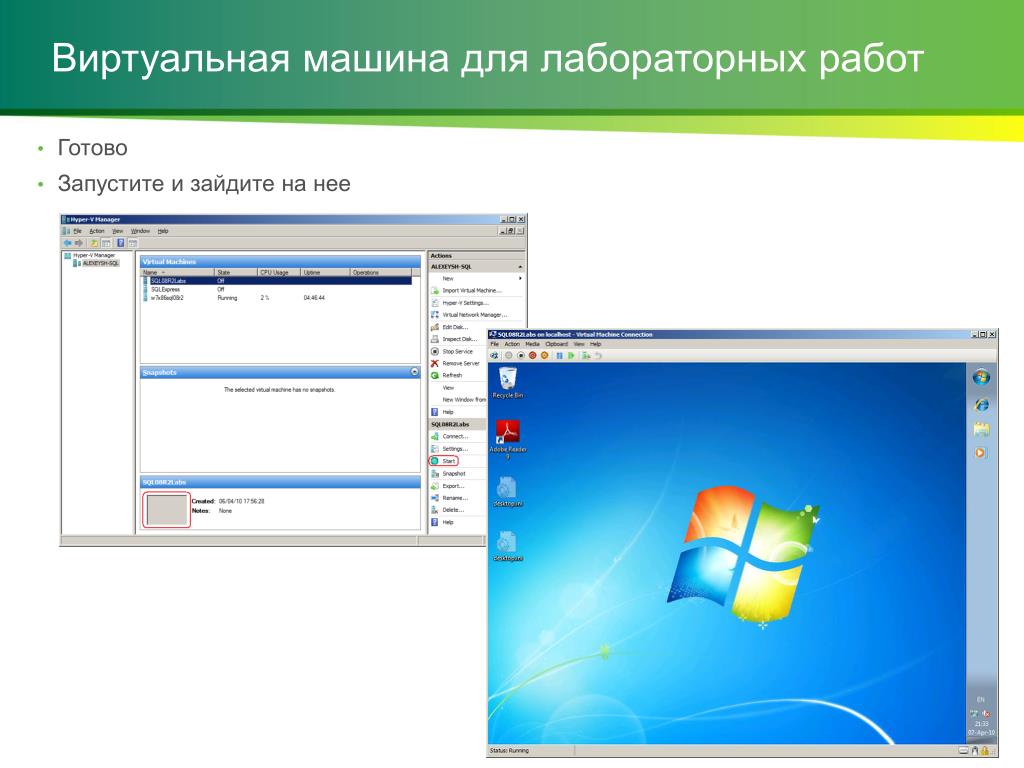


 Например, на вашем компьютере установлена операционная система Windows 7, а на виртуальную машину вы установили Windows XP/8/10 или Linux;
Например, на вашем компьютере установлена операционная система Windows 7, а на виртуальную машину вы установили Windows XP/8/10 или Linux; Все действия фиксируются в виде лога, который очищается при завершении каждого сеанса.
Все действия фиксируются в виде лога, который очищается при завершении каждого сеанса.

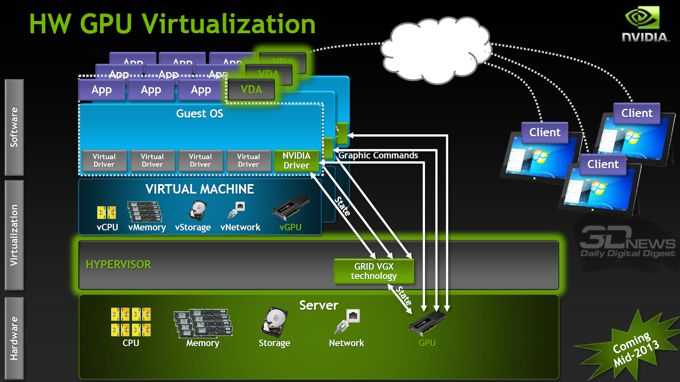
 Виртуализация значительно ускоряет выполнение сценариев разработки и тестирования.
Виртуализация значительно ускоряет выполнение сценариев разработки и тестирования.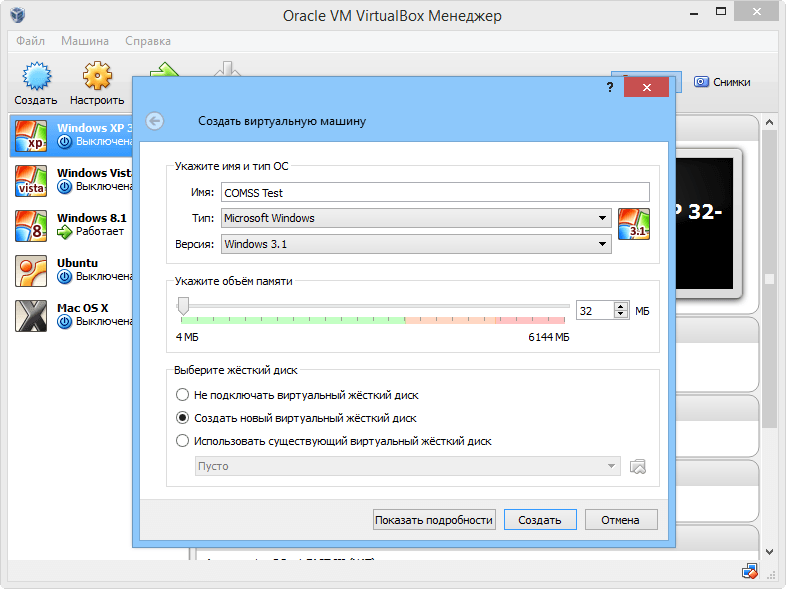 Кроме того, виртуальные машины обеспечивают более качественную криминалистическую экспертизу безопасности и часто используются для безопасного изучения компьютерных вирусов (изолируя вирусы и не допуская заражения основного компьютера).
Кроме того, виртуальные машины обеспечивают более качественную криминалистическую экспертизу безопасности и часто используются для безопасного изучения компьютерных вирусов (изолируя вирусы и не допуская заражения основного компьютера). Гипервизор — это программное обеспечение, объединяющее физическое оборудование и «оборудование» виртуальной машины. Это очень похоже на то, как работает операционная система на обычном компьютере: как регулировщик возле школы помогает учащимся переходить через оживленный перекресток, так и гипервизор обеспечивает организованное и оперативное получение необходимых ресурсов от физического сервера каждой виртуальной машиной.
Гипервизор — это программное обеспечение, объединяющее физическое оборудование и «оборудование» виртуальной машины. Это очень похоже на то, как работает операционная система на обычном компьютере: как регулировщик возле школы помогает учащимся переходить через оживленный перекресток, так и гипервизор обеспечивает организованное и оперативное получение необходимых ресурсов от физического сервера каждой виртуальной машиной.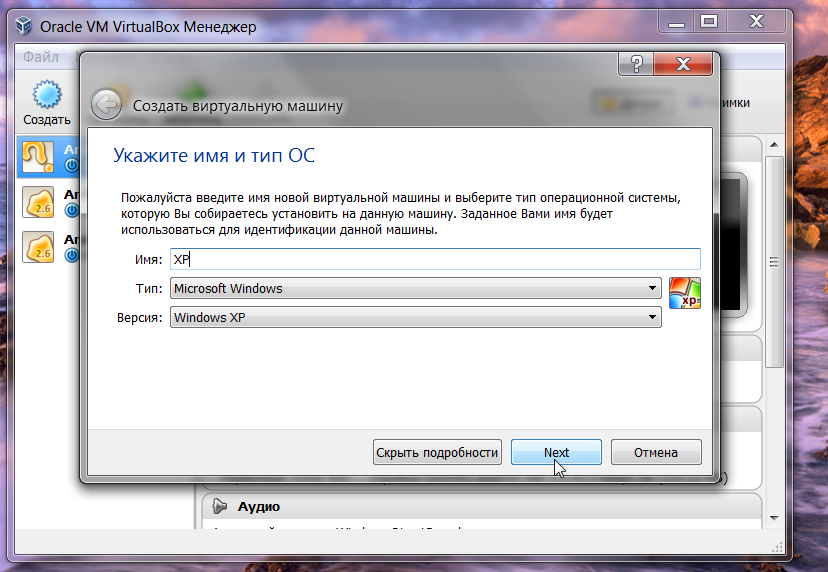 Это экземпляры службы образов, которые по запросу предоставляют масштабируемые вычислительные ресурсы с оплатой по мере использования.
Это экземпляры службы образов, которые по запросу предоставляют масштабируемые вычислительные ресурсы с оплатой по мере использования.
 Она расширяет возможности развертывания облака и увеличивает гибкость при масштабировании ресурсов, а также предоставляет преимущества облачных технологических инноваций и обеспечивает взаимодействие с локальными средами.
Она расширяет возможности развертывания облака и увеличивает гибкость при масштабировании ресурсов, а также предоставляет преимущества облачных технологических инноваций и обеспечивает взаимодействие с локальными средами.
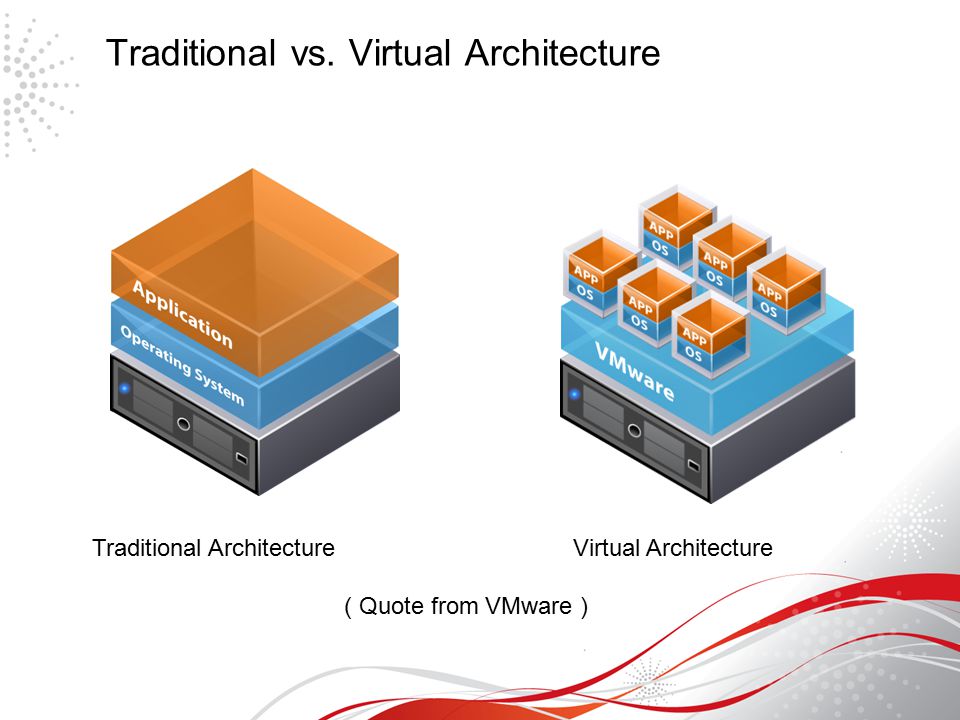

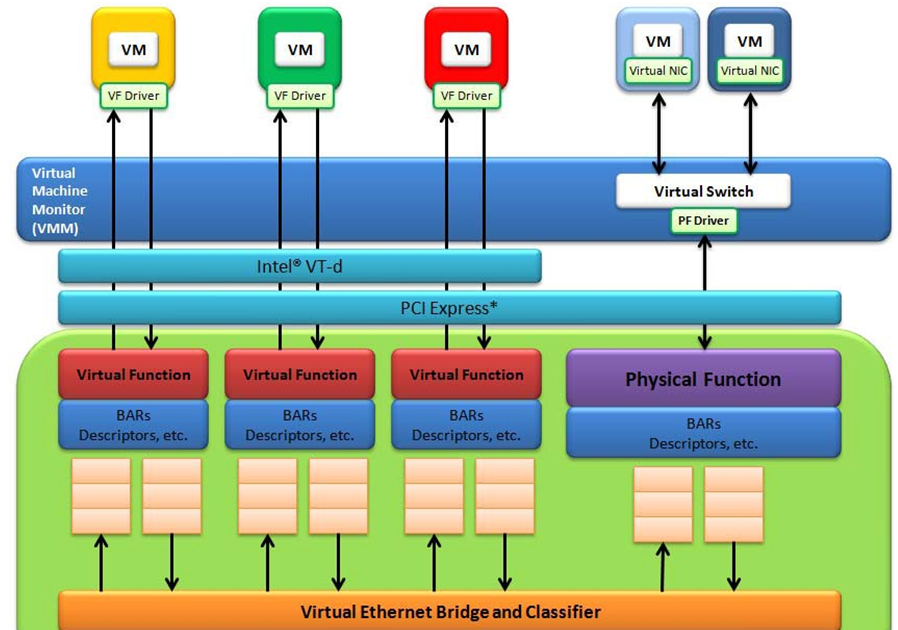 Его мы и будем внедрять в виртуальную машину.
Его мы и будем внедрять в виртуальную машину.


 Примеры гипервизоров этого типа: VMware, VirtualBox и Parallels Desktop для macOS.
Примеры гипервизоров этого типа: VMware, VirtualBox и Parallels Desktop для macOS.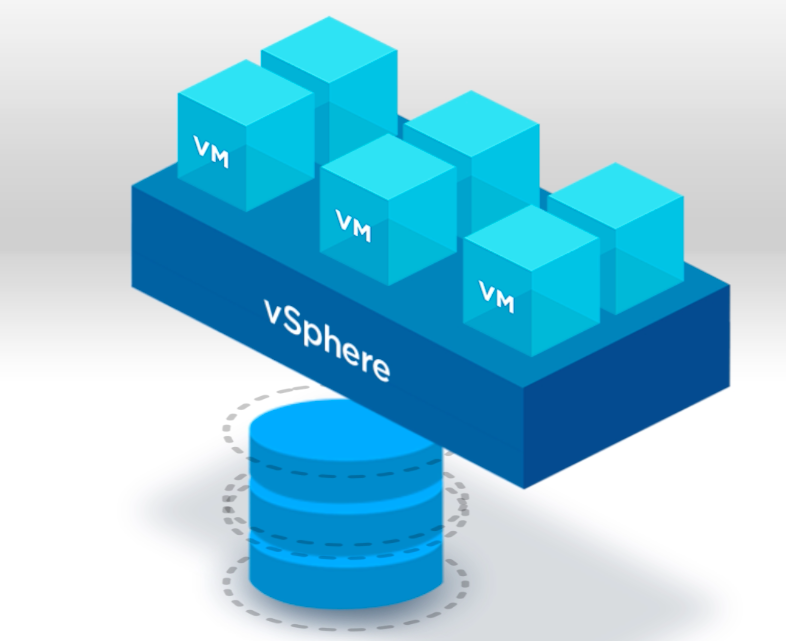 Покупать или арендовать для этого несколько физических серверов и устанавливать на них разные ОС долго, дорого и сложно;
Покупать или арендовать для этого несколько физических серверов и устанавливать на них разные ОС долго, дорого и сложно;  Если при тестировании софта произошла критическая ошибка, можно откатить ВМ до предыдущего состояния. По сравнению с основной системой, для виртуальной машины выделяется меньше места на дисковом пространстве, благодаря этому откат системы происходит быстрее.
Если при тестировании софта произошла критическая ошибка, можно откатить ВМ до предыдущего состояния. По сравнению с основной системой, для виртуальной машины выделяется меньше места на дисковом пространстве, благодаря этому откат системы происходит быстрее. Например, VMware поддерживает USB 3.0, контроллеры портов COM и LPT и приводы CD-ROM, но виртуализация видеоадаптеров и поддержка функций ускорения трехмерной графики пока малодоступны.
Например, VMware поддерживает USB 3.0, контроллеры портов COM и LPT и приводы CD-ROM, но виртуализация видеоадаптеров и поддержка функций ускорения трехмерной графики пока малодоступны.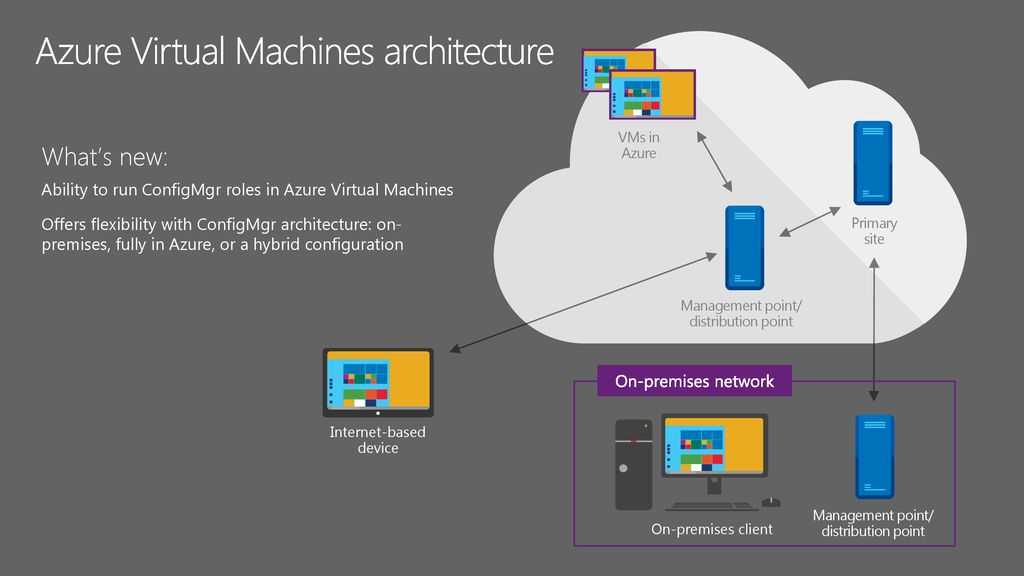


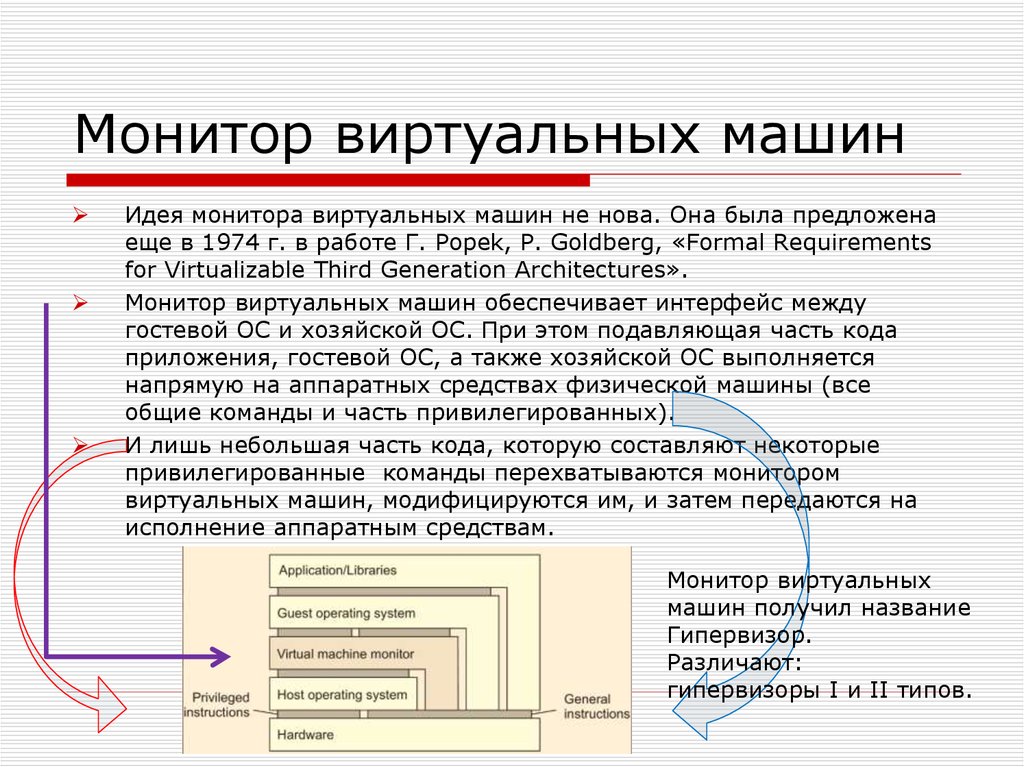
 Кроме того, приложения можно виртуализировать и доставлять с сервера на устройство конечного пользователя, например ноутбук или смартфон. Это позволяет сотрудникам получать доступ к централизованно размещенным приложениям при удаленной работе.
Кроме того, приложения можно виртуализировать и доставлять с сервера на устройство конечного пользователя, например ноутбук или смартфон. Это позволяет сотрудникам получать доступ к централизованно размещенным приложениям при удаленной работе. К преимуществам относятся повышенная надежность, скорость сети, безопасность и улучшенный мониторинг использования данных. Виртуализация сети может быть хорошим выбором для компаний с большим количеством пользователей, которым нужен доступ в любое время.
К преимуществам относятся повышенная надежность, скорость сети, безопасность и улучшенный мониторинг использования данных. Виртуализация сети может быть хорошим выбором для компаний с большим количеством пользователей, которым нужен доступ в любое время.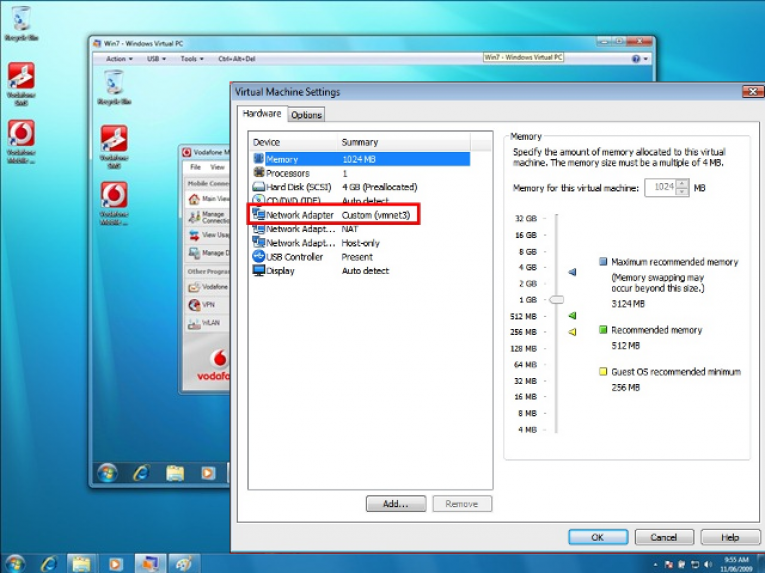
 Виртуальные машины также позволяют лучше проводить судебную экспертизу безопасности и часто используются для безопасного изучения компьютерных вирусов, изолируя вирусы, чтобы не подвергать риску их хост-компьютер.
Виртуальные машины также позволяют лучше проводить судебную экспертизу безопасности и часто используются для безопасного изучения компьютерных вирусов, изолируя вирусы, чтобы не подвергать риску их хост-компьютер. Виртуализация как технология имеет долгую историю, и сегодня она по-прежнему актуальна для построения стратегии облачных вычислений. Итак, виртуализация — это процесс, и машины, созданные с использованием этого процесса, чаще всего называются виртуальными машинами или просто виртуальными машинами.
Виртуализация как технология имеет долгую историю, и сегодня она по-прежнему актуальна для построения стратегии облачных вычислений. Итак, виртуализация — это процесс, и машины, созданные с использованием этого процесса, чаще всего называются виртуальными машинами или просто виртуальными машинами. При использовании IaaS вы арендуете ИТ-инфраструктуру — серверы и виртуальные машины (ВМ), хранилище, сети и операционные системы — с оплатой по мере использования у поставщика облачных услуг, такого как Microsoft Azure.
При использовании IaaS вы арендуете ИТ-инфраструктуру — серверы и виртуальные машины (ВМ), хранилище, сети и операционные системы — с оплатой по мере использования у поставщика облачных услуг, такого как Microsoft Azure.
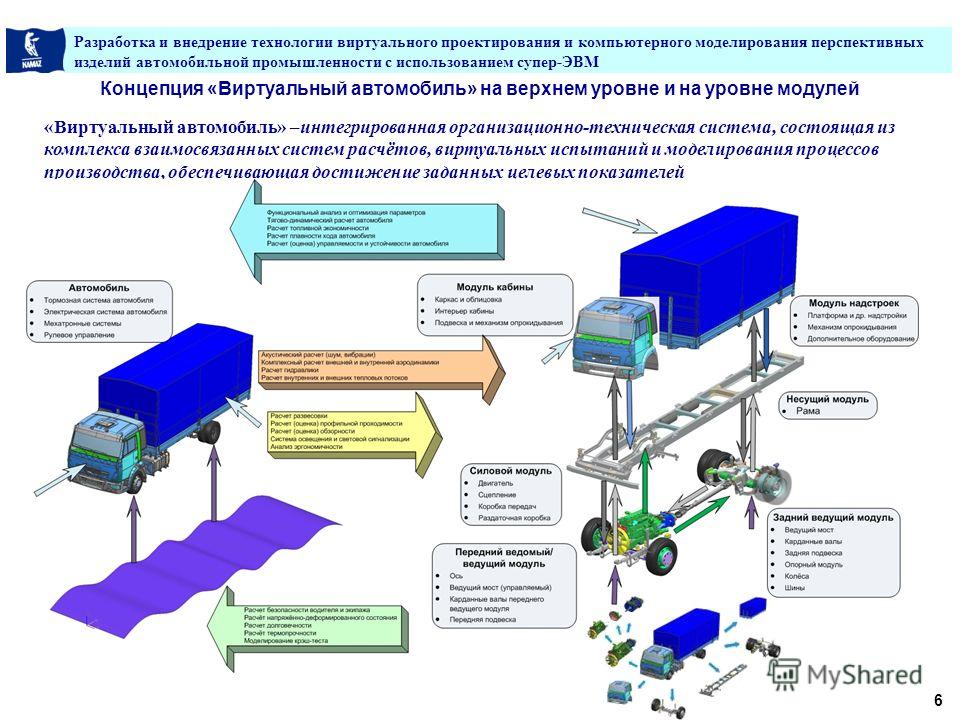 Благодаря непревзойденной отказоустойчивости, беспрепятственной масштабируемости и встроенной системе безопасности Azure Disk Storage обеспечивает оптимальное соотношение цены и качества, необходимое для ваших бизнес-приложений и критически важных приложений.
Благодаря непревзойденной отказоустойчивости, беспрепятственной масштабируемости и встроенной системе безопасности Azure Disk Storage обеспечивает оптимальное соотношение цены и качества, необходимое для ваших бизнес-приложений и критически важных приложений. Хотя инфраструктура как услуга (IaaS) представляет собой основополагающий элемент стека, вместе с IaaS часто используются и другие услуги, такие как платформа как услуга (PaaS), программное обеспечение как услуга (SaaS) и бессерверные вычисления.
Хотя инфраструктура как услуга (IaaS) представляет собой основополагающий элемент стека, вместе с IaaS часто используются и другие услуги, такие как платформа как услуга (PaaS), программное обеспечение как услуга (SaaS) и бессерверные вычисления.
 Ниже описаны существенные преимущества использования виртуальной машины.
Ниже описаны существенные преимущества использования виртуальной машины.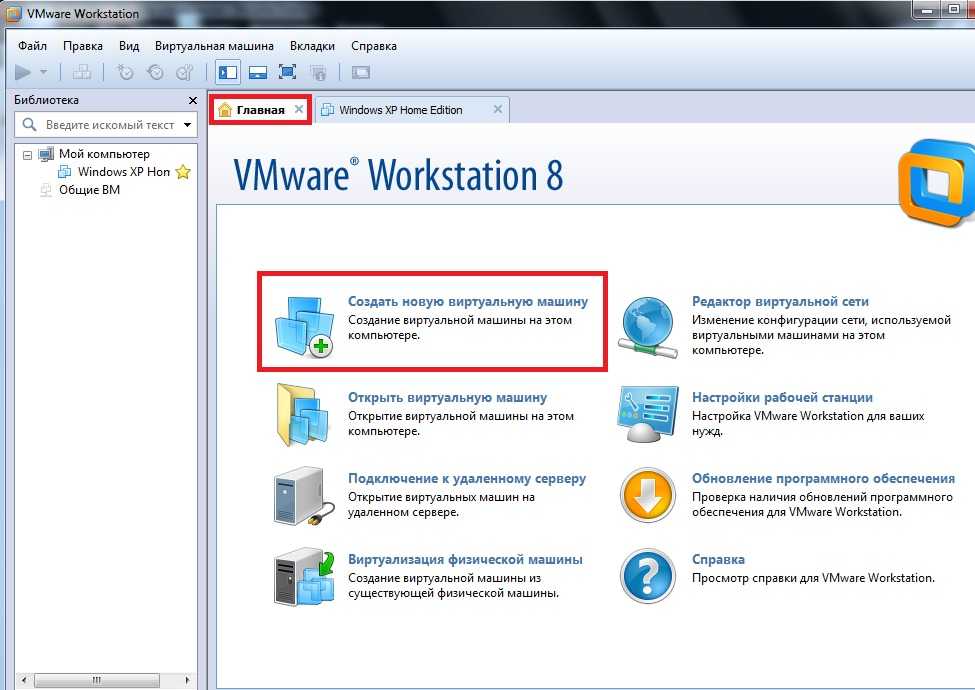 С другой стороны, перемещение физического сервера — это ресурсоемкая задача, связанная с передачей данных, перераспределением и повторной установкой оборудования.
С другой стороны, перемещение физического сервера — это ресурсоемкая задача, связанная с передачей данных, перераспределением и повторной установкой оборудования.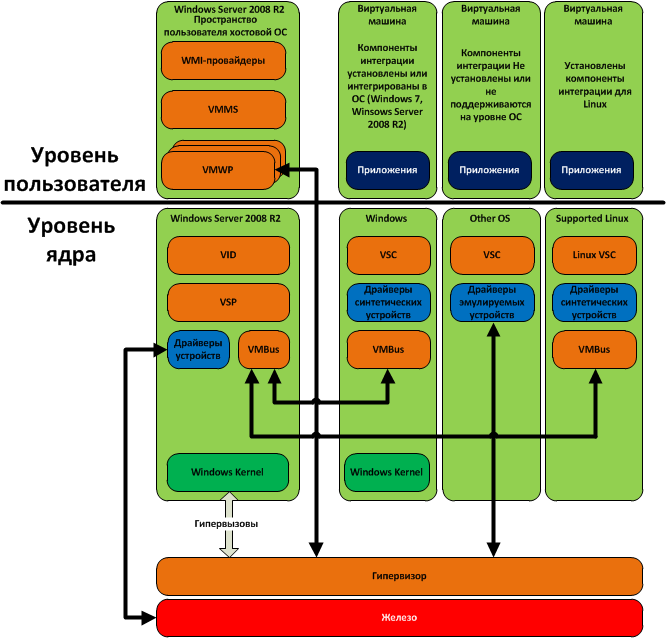
 Эти проблемы могут включать проблемы совместимости и конфигурации, а также различное распределение программного и аппаратного обеспечения, необходимого для работы виртуальных машин. Ниже перечислены некоторые проблемы и ограничения виртуальных машин:
Эти проблемы могут включать проблемы совместимости и конфигурации, а также различное распределение программного и аппаратного обеспечения, необходимого для работы виртуальных машин. Ниже перечислены некоторые проблемы и ограничения виртуальных машин: Важно иметь правильное программное обеспечение для виртуальных машин и монитор производительности , чтобы отслеживать и отслеживать состояние виртуализированной среды с помощью централизованных информационных панелей.
Важно иметь правильное программное обеспечение для виртуальных машин и монитор производительности , чтобы отслеживать и отслеживать состояние виртуализированной среды с помощью централизованных информационных панелей. д. Гипервизор может помочь вам создать уровень абстракции над физическим сервером, чтобы эффективно запускать на нем несколько виртуальных серверов, операционных систем и приложений.
д. Гипервизор может помочь вам создать уровень абстракции над физическим сервером, чтобы эффективно запускать на нем несколько виртуальных серверов, операционных систем и приложений.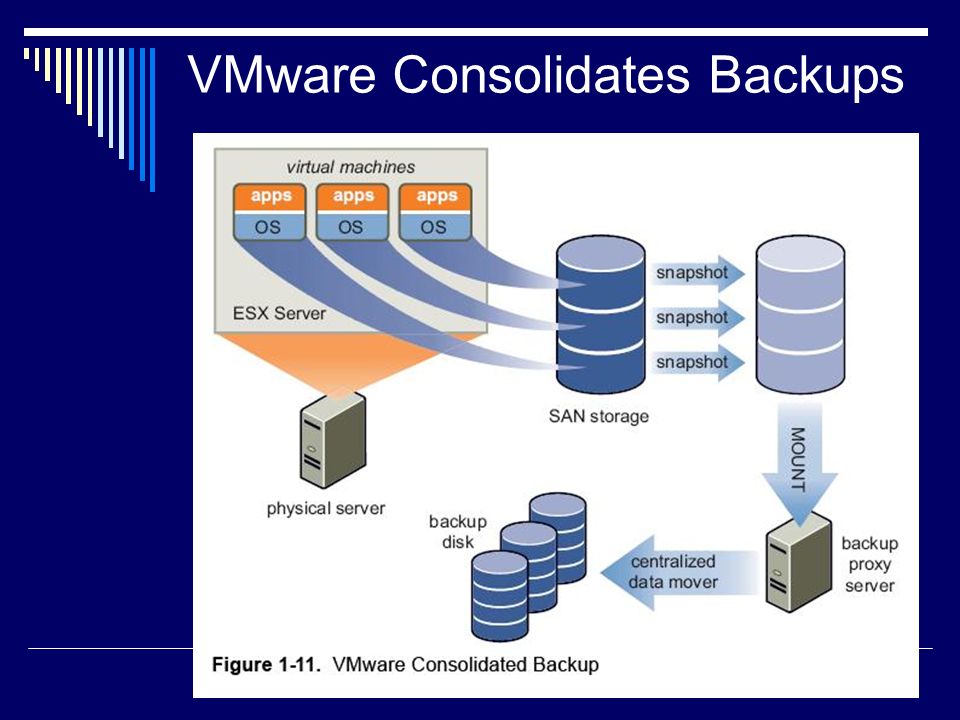 Ниже описаны два наиболее распространенных типа виртуальных машин:
Ниже описаны два наиболее распространенных типа виртуальных машин: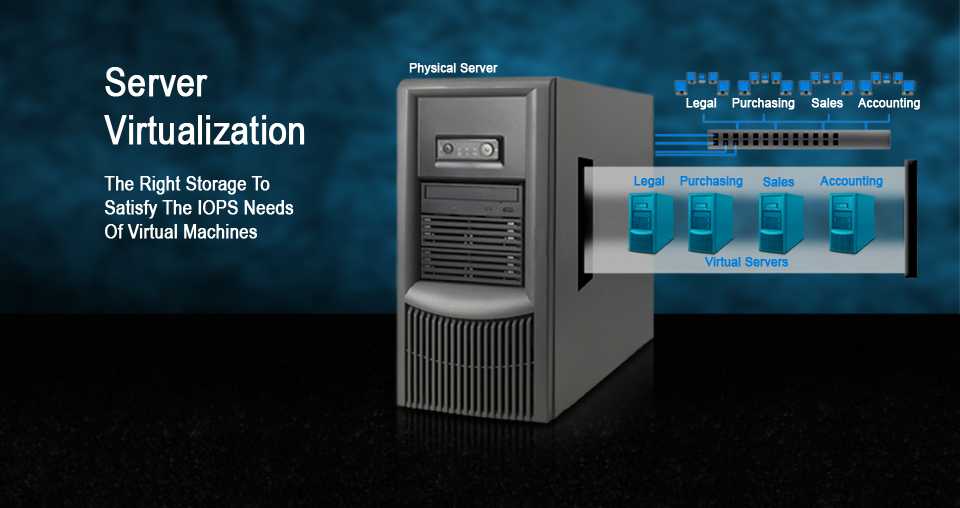 Более того, для их успешной реализации требуются интерпретаторы или программное обеспечение времени выполнения, и они также известны как управляемые среды выполнения. Лучшими примерами виртуальных машин процессов являются параллельные виртуальные машины, интерфейс передачи сообщений и виртуальные машины Java, используемые для программирования на Java.
Более того, для их успешной реализации требуются интерпретаторы или программное обеспечение времени выполнения, и они также известны как управляемые среды выполнения. Лучшими примерами виртуальных машин процессов являются параллельные виртуальные машины, интерфейс передачи сообщений и виртуальные машины Java, используемые для программирования на Java. Этот тип виртуализации обычно используется в цифровых рабочих пространствах и сильно зависит от виртуализации приложений. Виртуализация рабочего стола может быть двух типов: локальная и удаленная виртуализация. Виртуализация локальных рабочих столов относится к тому, как виртуальные машины работают на клиентском устройстве, где вся рабочая нагрузка приходится на локальное оборудование. С другой стороны, виртуализация удаленных рабочих столов относится к процессу, который работает в вычислительной среде клиент/сервер. В этом типе виртуализации все взаимодействия происходят на клиентском устройстве. Этот тип виртуализации предлагает централизованный контроль безопасности, позволяет вам работать удаленно и управлять ресурсами.
Этот тип виртуализации обычно используется в цифровых рабочих пространствах и сильно зависит от виртуализации приложений. Виртуализация рабочего стола может быть двух типов: локальная и удаленная виртуализация. Виртуализация локальных рабочих столов относится к тому, как виртуальные машины работают на клиентском устройстве, где вся рабочая нагрузка приходится на локальное оборудование. С другой стороны, виртуализация удаленных рабочих столов относится к процессу, который работает в вычислительной среде клиент/сервер. В этом типе виртуализации все взаимодействия происходят на клиентском устройстве. Этот тип виртуализации предлагает централизованный контроль безопасности, позволяет вам работать удаленно и управлять ресурсами. Этот тип виртуализации можно использовать для установки, управления, обслуживания, исправления или обновления приложений в вашей организации с помощью центрального сервера.
Этот тип виртуализации можно использовать для установки, управления, обслуживания, исправления или обновления приложений в вашей организации с помощью центрального сервера. Этот метод не использует гипервизор.
Этот метод не использует гипервизор.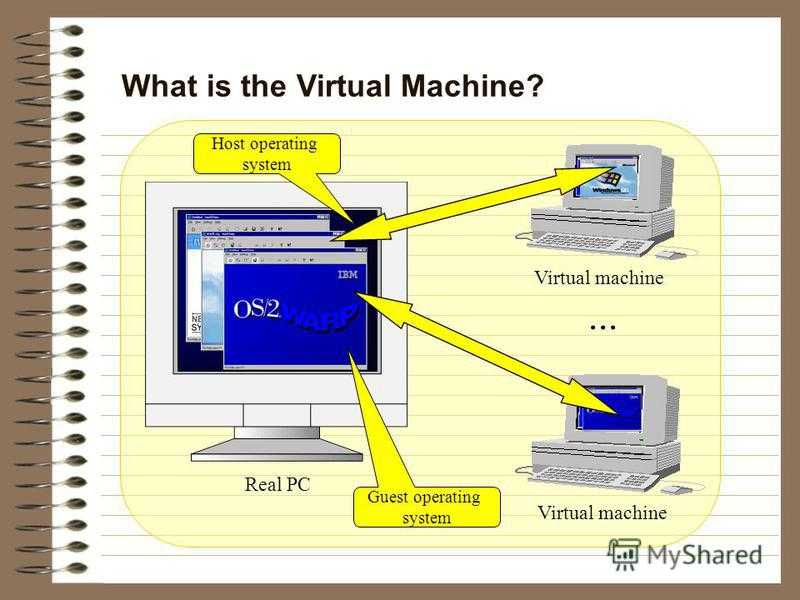 вниз.
вниз.