Дистанционное управление Android телефоном с помощью SMS
Как найти свой мобильный телефон, если звонок отключен? Может быть, вы переключили телефон в режим вибрации, пока вы были на встрече, и теперь нигде не может найти свое устройство. Было бы неплохо, если бы вы могли одолжить телефон вашего коллеги и использовать его для включения звонка вашего телефона дистанционно?
Знакомтесь Agastya — новое приложение для Android, которое позволяет «дистанционно» выполнять различные задачи на вашем телефоне с любого другого телефона с помощью простых SMS команд. Другой телефон, посылающий команды, не обязательно должен быть на базе Android — для этого подойдет даже древняя Nokia. При этом телефону не требуется Интернет- подключение.
Все очень просто. Вы отправляете SMS-команду, в специальном формате, с телефона друга, чтобы дать команду установленному на ваш телефон приложению. Например, команда «RINGER» включит звонок если до этого телефон был переключен в беззвучный режим.
Приложение также может помочь вам получить список пропущенных вызовов или входящих текстовых сообщений с помощью SMS. Эта функция должна быть удобной для людей, которые владеют несколькими телефонами — вы можете легко проверить журнал вызовов и SMS вашего второго телефона (вне зависимости от того где он находится), с того аппарата который в настоящий момент находится при вас.
Вот полный список SMS команд, которыми можно управлять вашим Android телефоном:
- SILENT — Отключить звонок телефона
- RINGER — Включить звонок
- IMEI — Получить IMEI* номер вашего телефона
- LAST MESSAGES — Получить последние 5 текстовых сообщений, полученных на телефон
- LAST CALLS — Получить последние 5 пропущенных / принятых / набранных номеров
- <CONTACT> — Получить контактный телефон человека из адресной книги.
[*] Номер IMEI может помочь вам блокировать доступ к украденного телефона к мобильным сетям (дистанционный аналог команды *#06#, чтобы узнать IMEI телефона).
Если уж, так случилось, что гаджет потерян, вы можете купить планшеты, телефоны, смартфоны из Китая. Это обойдется значительно дешевле, чем покупка устройств знаменитых брендов, а функциональность и качество китайских мобильных устройств, в последнее время, значительно выросли.
Agastay не первое приложение, которое предлагает такие возможности. Более популярное приложение Where’s My Droid может не только включить звонок вашего телефона удаленно, но и выслать вам текущее GPS местоположение телефона по SMS. Безусловно, Where’s My Droid, более удобно и может быть использовано для поиска потерянного телефона в то время, как Agastay скорее консольная утилита, позволяющая переключаться между телефонами или даже удаленно получить подробную информацию о контакте из адресной книгой телефона. Функция IMEI также удобна для занесения номера в черный список.
Agastay, как и обещают авторы программы, выполняет SMS команды практически мгновенно. Заявлено, что Agastay работает на Android 2.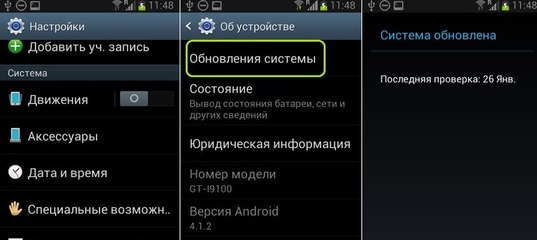 1 и выше.
1 и выше.
Кстати, если вам запрещено проносить сотовый телефонов в офис, вы можете установить приложение SMS to Gmail и оно будет автоматически переадресовывать все входящие текстовые сообщения и список пропущенных вызовов на ваш адрес электронной почты.
Удаленное управление телефоном/планшетом Android — Google Android Device Manager :: Блог Михаила Калошина
В сегодняшней заметке хочу Вам рассказать как настроить новый сервис/функцию по удаленному управлению Android устройствами. В некоторых моих заметках уже было упоминание о данной функции Обзор программы Kytephone Родительский контроль, но сегодня не будем останавливаться как объединить эти две программы.Внимание!
Не на всех устройствах данная функция работает так как должна.
Перед тем как пробовать, прочтите комментарии о проблемах с которыми сталкиваются другие.
Что такое Удаленное управление Android устройствами?Функция «Удаленное управление Android» позволяет дистанционно/удаленно от устройства определить его местоположение и сбросить/очистить или удалить личную информацию на нем в случае потери или кражи.
 Также данную функцию можно использовать для контроля местоположения/передвижения ребенка.
Также данную функцию можно использовать для контроля местоположения/передвижения ребенка.Источники говорят, что данная функция доступна начиная с версии Android 2.2 и выше, лично я проверял на версиях 2.3.5, 2.3.7, 4.2.1 и 4.3.
_________________________________________________________________________
_________________________________________________________________________
Для начала, чтоб воспользоваться данным сервисом у Вас должен быть Google Account, у основной части владельцев Android устройств он есть «Gmail», но бывают случаи когда нет.
Чтоб создать Google Account если у Вас нет, достаточно зайти на Gmail.com и зарегестрироваться. Почтовый адрес вида «Ваше_Имя-или-Ник@gmail.com» это уже и есть Google Account.
 com» и пароль. Обращаю Ваше внимание, читайте внимательно все что Вас спрашивает процесс настройки, много Вашей информации на устройстве (фотографии, видео, контакты …) могут быть синхронизированы с сервисами компании Google Inc.
com» и пароль. Обращаю Ваше внимание, читайте внимательно все что Вас спрашивает процесс настройки, много Вашей информации на устройстве (фотографии, видео, контакты …) могут быть синхронизированы с сервисами компании Google Inc.| Рисунок 1 |
1. Откройте сайт Google Play на компьютере.
2. Нажмите на значок шестеренки «» и выберите пункт Удаленное управление Android.
Вам откроется новая страница на которой будет отображаться карта мира или вашего города как на Рисунке 2. В моем случае на Рисунке 2, устройство уже настроено и Вы можете увидеть, что система знает где находится мой телефон.
| Рисунок 2 |
После того как Вы перешли на страницу Удаленное управление Android, в левом углу экрана Вы увидете название Вашего устройства, последнее время обновления информации и приблизительное место положение (приблизительное потому, что местоположение определяется по базовым станциям мобильного оператора или координатам Wi-Fi антен, которые были ранее определены другими устройствами) Рисунок 3.
| Рисуннок 3 |
Если у Вас несколько устройств, нажав на стрелку выпадающего меню или на название Вашего устройства в выпадающем меню Вы их уведите, Рисунок 4.
| Рисунок 4 |
| Рисунок 5 |
| Рисунок 6 |

| Рисунок 7 |
Кратко о возможностях удаленного управления устройством Android:
- Позвонить устройство — позволяет включить на устройстве звуковой сигнал максимальной громкости, для подтверждения нажать кнопку «Да» Рисунок 8.
- Заблокировать — система предложит ввести новый пароль на устройстве, для подтверждения необходимо ввести новый пароль и нажать кнопку «Заблокировать» Рисунок 9.
- Удалить данные — Вам будет выведено уведомление, что устройство будет восстановлено к заводским настройкам, для подтверждения нажать кнопку «Удалить» Рисунок 10.
| Рисунок 8 |
| Рисунок 9 |
| Рисунок 10 |
1.
 В меню «Приложения» на устройстве выберите Настройки Google, Рисунок 11.
В меню «Приложения» на устройстве выберите Настройки Google, Рисунок 11.2. Нажмите Удаленное управление Android, Рисунок 12.
| Рисунок 11 |
| Рисунок 12 |
| Рисунок 13 |
 В меню «Настройки» на выберите раздел «Безопасность» Рисунок 1.
В меню «Настройки» на выберите раздел «Безопасность» Рисунок 1.2. Выбирите из списка Администраторы устройства.
3. Нажмите на «Удаленное управление».
4. Выбирете «Отключить», Рисунок 14.
| Рисунок 14 |
Чуть выше в заметке я писал, что точность определяется по нескольким возможным вариантам, а именно по базовым станциям мобильного оператора которое зависит от плотности покрытия или координатам Wi-Fi антен, которые были ранее определены другими устройствами (телефонами/планшетами/ автомобилями Google). На Рисунке 7, видны параметры точности «до 16 метров», в системе это выглядит так как на Рисунке 15.
| Рисунок 15 |

Название улиц и отметки предприятий я затер специально.
Итог:
Многие говорят, что данная функция по удаленному управлению устройствами была скопирована у одной Яблочной компании, лично для меня, достаточно того что она появилась, а каким образом и у кого ее скопировали для меня не важно.
При использовании удаленного управления, для большего обеспечения безопасности личной информации, рекомендую дополнительно использовать блокировку экрана под паролем или графическим ключом. В боле новых версиях мобильной операционной системы блокировка экрана не позволит подключить Ваше устройство к компьютеру как внешний носитель и не откроет доступ к информации на устройстве без разблокировки, кроме тех случаев когда в устройстве есть внешний носитель (MicroSD-карта) ее можно вынуть и подключить отдельно.
Сегодня 15.11.2013 программа Nexus Update Checker вывела уведомление, что на официальном ресурсе Google появилось OTA обновление для моего устройства. Ждать очереди на обновление мне не очень хотелось и я воспользовался одним принудительным методом запроса обновления. В итоге обновление не пришло и мое устройство исчезло из списка удаленного управления (Рисунок 4) и из списка устройств в Google Play.
В итоге обновление не пришло и мое устройство исчезло из списка удаленного управления (Рисунок 4) и из списка устройств в Google Play.
В моем случае помогло следующие:
Чтоб вернуть устройство в Google Play, один из методов это зайти в программу Google
Hangouts -> Настройки -> Ваша учетная запись -> Выйти -> Выйти из программы.
После этого снова войти в программу и авторизоваться (это происходит автоматически если на устройстве один Google Account).
Если устройство Android не отображается в соответствующем списке раздела «Удаленное управление Android» или вы видите сообщение Местоположение неизвестно, хотя устройство подключено к Интернету и на нем запущены сервисы Google Play версии 3.2.25 или выше, выполните перечисленные ниже действия.В меню «Приложения» на устройстве выберите Настройки Google.
Нажмите Удаленное управление Android.
Снимите флажок Удаленный сброс настроек.
Перейдите к главному меню «Настройки» и выберите Приложения > Все > Сервисы Google Play.
Нажмите Стереть данные. Учтите, что личные данные при этом не будут удалены.
Вернитесь к меню Настройки Google и выберите Удаленный сброс настроек.
Перезагрузите устройство.
После перезагрузки устройства подождите пять минут и обновите страницу android.com/devicemanager.
Продолжение данной темы тут.
Программа по удаленному управлению «Google Удаленное управленте Android (программа)»
_________________________________________________________________________
Page not found | Официальная служба поддержки Avast
For the best Support Center experience, JavaScript must be turned on in your browser settings
При совершении покупок в магазине Avast вы можете получить уведомление о том, что вам необходимо разрешить использование JavaScript и/или файлов cookie в своем браузере. Это связано с тем, что магазин Avast не может загружаться и правильно работать без включения этих настроек.
Чтобы разрешить использование JavaScript и/или файлов cookie, обратитесь к информации в соответствующем разделе ниже в зависимости от вашего браузера.
Google Chrome
Разрешение использования JavaScript
Инструкции по разрешению использования JavaScript на всех сайтах, которые вы посещаете с помощью Google Chrome, приведены в разделе Шаг 1. Включите JavaScript справочной статьи Google Chrome, приведенной ниже.
Если вы хотите включить JavaScript только для веб-страниц домена avast.com, выполните следующие действия.
- Откройте
⋮Меню (три точки) ▸ Настройки. - Нажмите Конфиденциальность и безопасность ▸ Настройки сайта.
- В меню Содержимое нажмите JavaScript.
- Щелкните кнопку Добавить рядом с элементом Разрешить сайтам использовать JavaScript.
- Введите
[*.]avast.comи нажмите Добавить.
Пункт [*.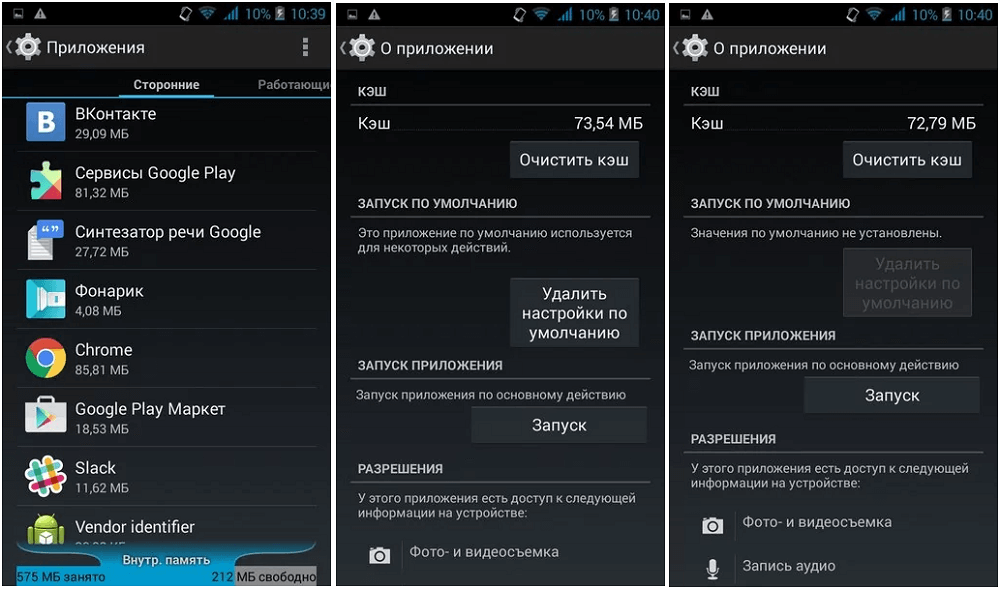 ]avast.com появится в вашем списке Разрешить сайтам использовать JavaScript. Это означает, что для всех веб-страниц с адресом, начинающимся с avast.com (например, www.avast.com/store), будут разрешено использование JavaScript.
]avast.com появится в вашем списке Разрешить сайтам использовать JavaScript. Это означает, что для всех веб-страниц с адресом, начинающимся с avast.com (например, www.avast.com/store), будут разрешено использование JavaScript.
Разрешение использования файлов cookie
Инструкции по управлению настройками файлов cookie в Google Chrome приведены в разделе Как изменить настройки файлов cookie справочной статьи Google Chrome, приведенной ниже.
Mozilla Firefox
Разрешение использования JavaScript
По умолчанию использование JavaScript разрешено в Mozilla Firefox для всех сайтов. Если вы отключили JavaScript с помощью расширения браузера, которое позволяет настраивать параметры JavaScript, вам необходимо повторно включить JavaScript с помощью этого расширения. Более детальную информацию о настройках JavaScript в Mozilla Firefox можно найти в статье из поддержки Mozilla ниже.
Разрешение использования файлов cookie
Инструкции по управлению общими настройками файлов cookie для всех сайтов, которые вы посещаете с помощью Mozilla Firefox, приведены в статье поддержки Mozilla, указанной ниже.
Если вы хотите разрешить файлы cookie только для веб-страниц домена avast.com, выполните следующие шаги.
- Откройте любую страницу домена avast.com в окне своего браузера (любой URL-адрес, который начинается с avast.com).
- Нажмите значок щита слева от адресной строки.
- Нажмите синий (ВКЛ.) ползунок рядом с элементом Улучшенная защита от отслеживания на этом сайте ВКЛЮЧЕНА, чтобы он стал серым (ВЫКЛ.)
Файлы cookie будут разрешены для всех веб-страниц домена avast.com.
Safari
Разрешение использования JavaScript
По умолчанию использование JavaScript разрешено в Safari для всех сайтов. Если вы самостоятельно отключили JavaScript, выполните следующие действия для включения этой функции.
- Убедитесь, что окно Safari открыто и активно.
- Нажмите Safari ▸ Настройки… в левой части строки меню Apple.
- Выберите панель Безопасность и убедитесь, что рядом с элементом Разрешить JavaScript установлен флажок.
Использование JavaScript будет разрешено для всех сайтов, которые вы посещаете с помощью Safari.
Разрешение использования файлов cookie
В Safari нет возможности разрешить использование файлов cookie для определенных сайтов. Однако вы можете управлять общими настройками файлов cookie, которые применяются ко всем сайтам, посещаемым вами с помощью Safari. Более детальную информацию о доступных вариантах можно найти в статье поддержки Apple, приведенной ниже.
Microsoft Edge
Информация ниже применима к новой версии Microsoft Edge (версия 79.0.309 или новее).
Разрешение использования JavaScript
Чтобы включить JavaScript для всего домена avast.com, выполните следующие действия.
- Откройте
...Меню (три точки) ▸ Настройки. - Нажмите
☰Настройки в левом верхнем углу. - Выберите Файлы cookie и разрешения сайтов ▸ JavaScript.
- Щелкните кнопку Добавить рядом с элементом Разрешить.
- Введите
[*.]avast.comи нажмите Добавить.
Пункт [*.]avast.com появится в вашем списке разрешений. Это означает, что для всех веб-страниц с адресом, начинающимся с avast.com (например, www.avast.com/store), будут разрешено использование JavaScript.
Разрешение использования файлов cookie
Инструкции по управлению общими настройками файлов cookie, применимыми ко всем сайтам, которые вы посещаете с помощью Microsoft Edge, приведены в справочной статье Microsoft, указанной ниже.
Если вы хотите разрешить файлы cookie только для домена avast.com, выполните следующие шаги.
- Откройте
...Меню (три точки) ▸ Настройки. - Нажмите
☰Настройки в левом верхнем углу. - Выберите Файлы cookie и разрешения сайтов ▸ Файлы cookie и данные сайта.
- Щелкните кнопку Добавить рядом с элементом Разрешить.
- Введите
[*.]avast.comи нажмите Добавить.
Пункт [*.]avast.com появится в вашем списке разрешений. Это означает, что для всех веб-страниц с адресом, начинающимся с avast.com (например, www.avast.com/store), будут разрешено использование файлов cookie.
Avast Secure Browser
Разрешение использования JavaScript
Чтобы включить JavaScript для всего домена avast.com, выполните следующие действия.
- Откройте
⋮Меню (три точки) ▸ Настройки. - Откройте меню Конфиденциальность и безопасность ▸ Настройки сайта.
- В меню Содержимое нажмите JavaScript.
- Нажмите Добавить рядом с элементом Разрешать.
- Введите
[*.]avast.comи нажмите Добавить.
Пункт [*.]avast.com появится в вашем списке Разрешать. Это означает, что для всех веб-страниц с адресом, начинающимся с avast.com (например, www.avast.com/store), будут разрешено использование JavaScript.
Разрешение использования файлов cookie
Чтобы разрешить использование файлов cookie для всего домена avast.com, выполните следующие действия.
- Откройте
⋮Меню (три точки) ▸ Настройки. - Откройте меню Конфиденциальность и безопасность ▸ Настройки сайта.
- В меню Содержимое нажмите Файлы cookie и данные сайтов.
- Нажмите Добавить рядом с пунктом Сайты, которые всегда могут использовать файлы cookie.
- Введите
[*.]avast.comи нажмите Добавить.
Пункт [*.]avast.com будет отображаться в вашем списке сайтов, которые всегда могут использовать файлы cookie. Это означает, что для всех веб-страниц с адресом, начинающимся с avast.com (например, www.avast.com/store), будут разрешено использование файлов cookie.
Opera
Разрешение использования JavaScript
Чтобы разрешить использование JavaScript на всех сайтах, которые вы посещаете с помощью браузера Opera, обратитесь к инструкциям в разделе Управление JavaScript на страницах в статье справки Opera, приведенной ниже.
Если вы хотите разрешить JavaScript только для домена avast.com, выполните следующие шаги.
- Откройте Меню (значок O) ▸ Настройки ▸ Дополнительно.
- Нажмите Конфиденциальность и безопасность ▸ Настройки сайта.
- В меню Содержимое нажмите JavaScript.
- Щелкните кнопку Добавить рядом с элементом Разрешить.
- Введите
[*.]avast.comи нажмите Добавить.
Пункт [*.]avast.com появится в вашем списке разрешений. Это означает, что для всех веб-страниц с адресом, начинающимся с avast.com (например, www.avast.com/store), будут разрешено использование JavaScript.
Разрешение использования файлов cookie
Чтобы разрешить использование файлов cookie на всех сайтах, которые вы посещаете с помощью браузера Opera, обратитесь к инструкциям в разделе Управление файлами cookie на страницах в статье справки Opera, приведенной ниже.
Если вы хотите разрешить файлы cookie только для домена avast.com, выполните следующие шаги.
- Откройте Меню (значок O) ▸ Настройки ▸ Дополнительно.
- Нажмите Конфиденциальность и безопасность ▸ Настройки сайта.
- В меню Содержимое нажмите Файлы cookie и данные сайта.
- Нажмите кнопку Добавить рядом с элементом Сайты, которые всегда могут использовать файлы cookie.
- Введите
[*.]avast.comи нажмите Добавить.
Пункт [*.]avast.com будет отображаться в вашем списке сайтов, которые всегда могут использовать файлы cookie. Это означает, что для всех веб-страниц с адресом, начинающимся с avast.com (например, www.avast.com/store), будут разрешено использование файлов cookie.
- Все платные продукты Avast в сегменте потребительских решений
- Microsoft Windows 10 Home / Pro / Enterprise / Education — 32- или 64-разрядная версия
- Microsoft Windows 8.1 / Pro / Enterprise — 32- или 64-разрядная версия
- Microsoft Windows 8 / Pro / Enterprise — 32- или 64-разрядная версия
- Microsoft Windows 7 Home Basic / Home Premium / Professional / Enterprise / Ultimate — SP 1, 32- или 64-разрядная версия
Управление телефоном через TeamViewer на любой ОС
У программы TeamViewer действительно большой функционал. Более того, на официальном сайте разработчик заявляет, что это ПО – единственный инструмент на рынке, способный осуществлять удаленную поддержку не только компьютеров, но и мобильных устройств на базе iOS и Android.
В этой статье мы разберём, как происходит удалённое подключение ПК к мобильному устройству, на все ли телефоны устанавливается TeamViewer, и какие ещё возможности открывает данная программа.
Как происходит удаленное управление
Для того чтобы дистанционно управлять Android- или iOS-устройством, нужно, чтобы на ПК или телефоне, с которого будет осуществляться управление, была установлена классическая программа TeamViewer (например, Тимвивер 14). А на устройстве, к которому нужно подключиться, должна быть установлена версия TeamViewer QuickSupport.
- Скачиваем на смартфон, которым хотим управлять, приложение TeamViewer QuickSupport.
- Открываем программу. На главном экране высветится ID мобильного устройства.
- Вводим это ID в заранее запущенной программе на ПК или смартфоне, с которого будет осуществляться подключение.
- Разрешаем удалённому устройству принять подключение.
Теперь на экране вашего устройства будет отображаться интерфейс подключенного смартфона. В данном режиме пользователь может лишь стрелкой показывать, куда владельцу удалённого устройства нужно нажимать – все остальные действия тот должен выполнять сам.
Полный захват управления возможен после скачивания на удалённое устройство дополнительного приложения.Для этого на смартфоне нужно зайти в дополнительное меню программы и установить предложенное дополнение. Однако его может и не быть для данной модели девайса. В таком случае вам придется осуществлять поддержку лишь с помощью курсора, без возможности самостоятельно открывать на смартфоне нужные программы и папки.
Какими телефонами можно управлять
Полноценное удаленное управление возможно на телефонах от популярных производителей: Samsung, Sony, Lenovo, Asus, LG и некоторых других.
Узнать, поддерживает ли именно ваш смартфон программу TeamViewer и TeamViewer QuickSupport, проще всего через установку данного ПО. Если происходят частые вылеты приложения или появляются уведомления о сбоях в работе, значит, придётся искать другие программы для дистанционного доступа.
Функции удаленного доступа
Программа TeamViewer QuickSupport славится наличием следующих возможностей:
- Доступ к панели с основной информацией о подключившемся устройстве.
- Удобный чат для обмена сообщениями.
- Передача файлов между гаджетами.
- Просмотр списка процессов, приложений, настроек.
- Создание скриншота экрана в режиме реального времени.
Заключение
С помощью TeamViewer можно за считанные секунды подключиться к удалённому мобильному устройству, оказать ему техническую поддержку или совершить обмен файлами. На сегодняшний день именно Teamviewer является программой №1 по удаленному доступу, имеет огромную аудиторию и высокое качество предоставляемых услуг.
Как управлять своим телефоном Android глазами
Что ж, я скажу: как только мы подумали, что раскрыли все, что нужно знать о почти готовом для прайм-тайм обновлении Android 12 от Google, в игру вошла новая футуристическая функция.
Как было замечено на выходных, последняя бета-версия Android 12 включает в себя новую интригующую возможность, которая буквально позволяет управлять телефоном глазами. Например, взгляд влево может заменить типичный жест «Назад» на системном уровне.Взгляд вверх может открыть ваши уведомления. А застенчиво приподнятая бровь может вернуть вас на домашний экран (а также заставить окружающих думать, что вы самый неловкий человек на свете).
Возможности продолжаются только оттуда. Вы можете научить свой телефон Android открывать панель быстрых настроек, даже когда вы открываете рот, или открывать интерфейс обзора переключения приложений всякий раз, когда вы вспыхиваете выигрышной улыбкой. (Только не используйте систему во время еды мясных деликатесов, так как все чавканье и улыбка, вызванная салями, действительно могут заставить ваш телефон сойти с ума.)
Это очень дикая штука, и работает она почти потрясающе хорошо. Однако самым шокирующим может быть тот факт, что Google даже не упомянул о наличии такой возможности на каком-либо публичном форуме. Это просто как бы тихо появилось, без фанфар, объявлений или даже без того, чтобы крошечная наемная обезьяна прыгала вокруг и звякнула тарелками, чтобы предупредить нас.
Тем не менее, если вы используете последнюю бета-версию Android 12, вы можете опробовать систему на себе прямо сейчас.А если нет, не впадайте в слишком сильное возбуждение. Эта функция, вероятно, появится на вашем телефоне после того, как программное обеспечение Android 12 будет официально завершено и готово к развертыванию — что, по всем признакам, должно произойти в любую неделю и, безусловно, в течение следующего месяца.
А теперь небольшое примечание перед тем, как мы углубимся: эта новая система жестов лица технически является частью набора служб доступности Android, и легко понять, почему. Подобная система может быть неоценимой для любого, у кого есть состояние, которое не позволяет ему полностью двигаться и точно контролировать свои руки, кисти и пальцы.Но, как и многие другие специальные возможности Android, он впечатляет — и потенциально даже полезен — практически для всех.
Так что разогрейте своих глазков и поставьте себе мысленную закладку. Всякий раз, когда перед вами стоит Android 12, вот все, что вам нужно сделать, чтобы найти и активировать его:
- Откройте настройки системы и перейдите в раздел «Специальные возможности».
- Прокрутите вниз, пока не увидите строку с надписью «Switch Access». Коснитесь его. Стучите с удовольствием, черт возьми!
- Теперь коснитесь переключателя рядом со словами «Использовать Switch Access» и следуйте подсказкам, чтобы предоставить системе разрешения, необходимые для работы.(Их может показаться много, но (а) они явно необходимы для такого способа работы — и (б) мы говорим о приложении, созданном Google на системном уровне, так что вы на самом деле не в любом случае предоставление доступа сторонним организациям любого типа. Запрос — это всего лишь формальность, которая возникает каждый раз, когда требуется такой доступ.)
- Следуйте инструкциям по настройке системы и ее различных жестов, ориентированных на лицо. Вы также можете вернуться к тем же вариантам позже, нажав опцию «Настройки» на главном экране «Switch Access», а затем нажав «Camera Switch settings» на появившемся экране.
Как бы вы ни поступили, в конечном итоге у вас будет шесть возможных жестов на основе глаз и лица, которые вы можете настроить.
JRИ вы можете настроить любой из них для выполнения более десятка различных задач.
JRСамое простое, что можно попробовать, — это настроить некоторые жесты для управления базовой навигацией по системе — знаете, такие команды, как возврат на шаг назад, возврат на главный экран, открытие интерфейса обзора системы и, возможно, также открытие ваши уведомления и / или область быстрых настроек.
Еще я бы посоветовал коснуться опции на главном экране настроек «Switch Access», чтобы включить «Switch access shortcut». Это позволит вам настроить систему так, чтобы она была активной и наблюдала за вашими командами всякий раз, когда вы нажимаете и удерживаете обе клавиши громкости вместе, а затем выключалась при следующем нажатии этих кнопок.
JRСистема визуальных жестов сжигает изрядное количество заряда батареи, и это также может сильно раздражать, если она активируется, когда вы сознательно не пытаетесь ее использовать (особенно если вы часто поднимаете брови) -А ты неуклюжий, неуклюжий чудак).Включение этого ярлыка даст вам простой и ненавязчивый способ включать и выключать систему, когда вы чувствуете потребность.
Итак, сложив все вместе, вот пример, в котором я никогда не касаюсь экрана и выполняю только следующие действия:
- Нажмите и удерживайте одновременно кнопки увеличения и уменьшения громкости
- Посмотреть
- Посмотрите налево
- Поднять брови и ненадолго задержать их
- Улыбка
В результате этих шагов вы увидите:
- Активация системы визуальных жестов
- Моя панель уведомлений открыта
- Моя панель уведомлений закрыть
- Моя область обзора системы открыта, с последним процессом, который я открыл, а затем был выбран
- Мой телефон возвращается к своему домашнему экрану
- Моя жена закатила глаза, вздохнула и вышла из комнаты (без изображения)
Готовы к этому?
JRОпять же, помимо первоначальной активации функции — посредством нажатия кнопок увеличения и уменьшения громкости — это не включало ничего, кроме тонких движений моего лица.Довольно безумно, правда ?!
Давние поклонники Android могут заметить, что эта функция отдаленно похожа на опцию «Smart Scroll», которую Samsung использовал на своих устройствах Galaxy. При этом телефон будет пытаться использовать угол , под которым вы держали устройство, для прокрутки веб-страниц и других длинных документов в зависимости от того, насколько вы наклоняли либо сам телефон, либо свою большую башку в любой момент. . Однако эта функция никогда не была особенно надежной и незаметно исчезла где-то в 2014 году.
С Android 12 похоже, что та же основная концепция возвращается с гораздо более продвинутой и последовательной технологией, стоящей за ней, и гораздо более четкой целью. Помимо целей доступности, конечно, трудно сказать, насколько он действительно полезен в реальном мире в долгосрочном смысле. Возможно, с несколькими дополнительными вариантами действий у него может быть реальный потенциал для упрощения использования телефона во время упражнений (например, на эллиптическом тренажере или велотренажере) или при чтении Very Important Business Materials ™ в постели.
По крайней мере, это новый забавный трюк, с которым можно поиграть, и впечатляющая демонстрация того, что делает возможными наша текущая телефонная технология. И это абсолютно та функция, за которой стоит следить, поскольку она пробивается в мир, а затем продолжает развиваться оттуда.
Получите шесть полных дней углубленных знаний Android с моим новым Android Shortcut Supercourse . Вы узнаете множество хитростей, позволяющих сэкономить время на своем телефоне!
Авторские права © IDG Communications, Inc., 2021.
Как управлять чем угодно на вашем ПК с помощью телефона Android
Ваш телевизор, проигрыватель Blu-Ray и видеорегистратор поставляются с пультами дистанционного управления, но если вы используете ПК для запуска медиацентра, в комплект ничего не входит. К счастью, если у вас есть телефон Android, вы можете управлять практически всем на своем ПК.
Начало работы: загрузка Unified Remote
Краеугольным камнем этого руководства является Unified Remote. Полная версия приложения (которая требуется для некоторых функций, которые мы рассмотрим) стоит 3 доллара.99, но цена легко колеблется. На данный момент поддерживается только Android, хотя вы можете подписаться на бета-версию iOS здесь. Серверное приложение работает только в Windows и должно быть установлено на любом ПК, которым вы хотите управлять.
Чтобы установить соединение, установите приложение на свой телефон, сервер на свой компьютер и подключите их к одной и той же сети Wi-Fi. Затем приложение Android может сканировать вашу сеть на предмет любых активных серверов. Выберите компьютер, которым хотите управлять. Этот выбор останется по умолчанию, пока вы его не измените.
Control Apps с готовыми пультами
G / O Media может получать комиссию
Сэкономьте 10%
Trade Coffee Gifts
Ммм, кофе
Вы можете заказать подписку от двух пакетов в месяц и до размером 24, что нелепо, но приятно осознавать, что это вариант.
По умолчанию как бесплатная, так и платная версии Unified Remote предлагают выбор предварительно созданных пользовательских пультов дистанционного управления. Здесь описаны основы, такие как виртуальная клавиатура, мышь и системные регуляторы громкости.Однако некоторые другие предоставляют настраиваемые элементы управления для определенных приложений и сайтов. Вот несколько наиболее распространенных пультов дистанционного управления и функций, которые они предоставляют:
- YouTube — воспроизведение, пауза, следующая и последняя дорожка списка воспроизведения и громкость.
- VLC — Воспроизведение, пауза, громкость, следующее и последнее видео, прокрутка видео.
- Spotify — воспроизведение, пауза, следующая и последняя дорожка и громкость.
- Spotify Advanced (платный) — Управление списком воспроизведения, поиск, громкость, случайное и повторение.
- Hulu Desktop & Web (платный) — Громкость / пауза для Интернета, элементы управления навигацией для Hulu Desktop.
- Netflix (платный) — воспроизведение, пауза, перемещение вперед и назад, полноэкранный режим и громкость.
- Pandora (Платный) — Воспроизведение, пауза, громкость, большие пальцы вверх и вниз.
- XBMC (Платный) — Управление навигацией, воспроизведение, пауза, громкость, навигация по медиафайлам.
Есть множество других, которые предлагают ту или иную форму управления для множества других приложений, включая Boxee, Chrome, Firefox, iTunes, MediaMonkey, PowerPoint и даже Winamp (отдохните его душу).Для большинства вещей, которые вам понадобятся, это уже может быть глоток свежего воздуха — отключение звука HTPC по Wi-Fi кажется волшебством, — но для мастеров мы можем пойти глубже.
Создание настраиваемых виджетов
В дополнение к стандартным пультам дистанционного управления вы можете создавать настраиваемые виджеты с компиляциями ваших наиболее часто используемых действий. Чтобы начать настройку, откройте меню выбора виджета на телефоне и перетащите его на главный экран. Вы можете выбрать одну из предустановленных конфигураций, но любая из них позволит вам добавлять или удалять строки и столбцы кнопок по своему усмотрению.
Каждая кнопка легко настраивается. Вы можете выбирать из множества цветов или символов, и все это зависит от ваших личных предпочтений. Однако самое интересное — выбрать действие, которое будет выполнять каждая кнопка. При создании виджета нажмите кнопку, которую хотите настроить, затем выберите «Изменить действие». На следующем экране есть раскрывающийся список с надписью «Выбрать цель». Вы можете выбрать одну из трех категорий целей:
- Remote: Здесь вы можете выбрать любую из кнопок, связанных с любым из готовых пультов дистанционного управления.Вы можете создать виджет, который контролирует громкость вашей системы, приостанавливает работу Netflix, пропускает треки на Spotify и показывает песни Pandora с большим или меньшим пальцем.
- Устройство: Эти функции запускают действия на используемом вами устройстве, которые, вероятно, будут полезны только для опытных пользователей.
- Сервер: Если у вас более одного ПК, подключенного к сети, вы можете использовать это действие, чтобы назначить определенный сервер кнопке.
Большая часть действий будет происходить в разделе Remote.Здесь можно получить доступ ко всем функциям, встроенным в обычные пульты дистанционного управления, что означает, что вы можете использовать один виджет для создания супер-пульта ДУ для всех ваших наиболее часто используемых задач.
Итак, допустим, мы хотим создать виджет с системными регуляторами громкости, кнопками паузы и полноэкранного режима для Netflix и кнопками «палец вверх» / «палец вниз» для Pandora. Чтобы создать этот виджет, выполните следующие действия:
- Создайте виджет 3×3 на пустом домашнем экране.
- В разделе макета нажмите и удерживайте одну кнопку в каждом из двух нижних рядов.Теперь ваш виджет должен иметь одну строку с тремя кнопками и две строки с двумя кнопками.
- Нажмите первую кнопку в первой строке и выберите «Изменить действие.
- Выберите« Удаленный »в разделе« Выбрать цель ».
- Выберите« Медиа »в разделе« Выбрать удаленный ».
- Выберите« Уменьшить громкость »в разделе« Выбрать » Действие. »
- Нажмите« ОК ».
- Нажмите« Изменить значок »и« Изменить цвет », чтобы присвоить кнопке символ и цвет по вашему выбору.
- Повторите шаги 3 и 4 для каждой из оставшихся кнопок (слева) -вправо), используя следующие удаленные действия:
- Remote> Media> Volume Mute.
- Пульт> Мультимедиа> Увеличение громкости
- Пульт> Netflix> Пауза воспроизведения
- Пульт> Netflix> Полноэкранный режим
- Пульт> Пандора> Пальцы вверх
- Пульт> Пандора> Пальцы вниз
- После того, как вы закончили настройку каждой кнопки, коснитесь галочки на панели действий. (При желании вы можете отменить выбор «Показывать кнопку« изменить »в макете виджета, если вы не хотите изменять виджет позже и предпочитаете освободить себе немного места.)
Когда вы закончите, виджет должен выглядеть так, как тот, что выше.
Расширьте свои возможности с помощью инфракрасного порта, NFC и Tasker
Нажатие кнопок — это еще не все. Есть ряд функций, которые немного выходят за рамки этой статьи, но мы можем указать вам правильное направление. Вот некоторые из наиболее полезных расширенных функций, которые можно интегрировать в настраиваемые пульты дистанционного управления и виджеты:
- Теги NFC: Вы можете запрограммировать определенные действия Unified Remote для тегов NFC, которые активируются, когда вы касаетесь их своим телефоном. С их помощью вы можете активировать разные серверы с тегами в каждой комнате или запускать Pandora или Spotify, когда вы входите в комнату.
- ИК-действия: В то время как большинство устройств Android не содержат ИК-передатчика, некоторые телефоны имеют его. Если у вас есть такое устройство, как HTC One, вы можете использовать его для управления такими устройствами, как телевизор. Unified Remote пройдет через инструмент обучения, который будет проверять ИК-коды на вашем конкретном устройстве, поэтому вам нужно будет находиться перед телевизором.
- Tasker: Tasker — один из любимых инструментов автоматизации Lifehacker. Вы можете назначать определенные действия Unified Remote для задач Tasker, что означает, что вы можете создать еще более сложную автоматизацию.Так, например, вы можете настроить свой компьютер на воспроизведение музыки, как только вы придете домой, и выключить его, когда вы уйдете.
В большинстве случаев Unified Remote имеет специальные функции, которые могут делать большую часть того, что вам нужно. Тем не менее, что касается промежуточных элементов, вы все равно можете использовать пульт дистанционного управления Basic Input для использования обычных элементов управления с помощью мыши и клавиатуры.
Пульт дистанционного управления для устройств Android
Лавина на базе Wavelink
Эта страница относится к более старой версии продукта.Посмотреть текущую версию Руководства пользователя.
Avalanche интегрируется с Splashtop Smart Device Remote Control, поэтому вы можете просматривать и управлять любым подключенным Android-устройством с консоли Avalanche Console. Чтобы использовать удаленное управление Splashtop с устройствами Android, на устройстве должны быть установлены служба платформы Splashtop и стример.
Чтобы включить дистанционное управление интеллектуальным устройством для устройств Android:
1. Получите программное обеспечение дистанционного управления интеллектуальным устройством с сайта загрузки.Это будет включать в себя сервер удаленного управления интеллектуальным устройством, настольный клиент удаленного управления интеллектуальным устройством, а также соответствующую службу платформы устройства и стример для каждого производителя устройства, которое вы используете.
2. Получите лицензии Splashtop у торгового представителя Ivanti.
3. Установите и настройте Сервер удаленного управления интеллектуальным устройством (также называемый шлюзом Splashtop или Splashtop Center) и настольный клиент удаленного управления интеллектуальным устройством (также называемый Splashtop Enterprise). Для получения информации об этих задачах см. Руководство по Splashtop Enterprise.
4. Получите сертификат SSL для сервера удаленного управления интеллектуальным устройством. Для получения информации о сертификатах см. Сертификаты SSL.
5.Создайте полезные нагрузки программного обеспечения для сервисов платформы и стримеров. Дополнительные сведения о полезных нагрузках программного обеспечения см. В разделе «Полезные данные программного обеспечения (Android / iOS)».
6. Используйте профили интеллектуальных устройств для распределения полезной нагрузки службы платформы по устройствам.
7. Используйте профили интеллектуальных устройств для распределения полезной нагрузки стримера по устройствам.
Важно, чтобы служба платформы была установлена на устройстве до стримера.
Для подключения к серверу удаленного управления интеллектуальным устройством:
Прежде чем консоль Avalanche Console сможет начать первый сеанс удаленного управления устройством, устройство должно быть зарегистрировано в службе. Запустите приложение Splashtop с устройства и введите учетные данные, заданные при настройке Smart Remote Control Server. После первоначального входа в систему устройство подключится автоматически, когда консоль Avalanche Console начнет сеанс удаленного управления.
Файл JSON можно использовать для обхода требования первоначального входа в систему вручную, что позволяет полностью настроить удаленное управление через Avalanche.Для получения информации о создании этого файла JSON см. Создание файла JSON для удаленного управления интеллектуальным устройством.
Чтобы начать сеанс удаленного управления:
1. На вкладке Inventory щелкните устройство, к которому вы хотите подключиться, на панели «Мобильные устройства».
Откроется страница сведений о мобильном устройстве.
2. Щелкните значок Remote Control вверху страницы.
Начинается сеанс удаленного управления.
После подключения к мобильному устройству вы можете получить доступ к обозревателю реестра, проводнику файлов и диспетчеру процессов, используя доступные значки на панели «Инструменты».
Узнайте, как установить родительский контроль на телефоне Android
Владение смартфоном стало новой тенденцией среди детей. Фактически, это стало необходимостью. Детям нужны собственные мобильные телефоны, чтобы они могли искать в Интернете свои домашние задания, смотреть информативные и забавные видеоролики, играть с друзьями в игры, использовать платформы социальных сетей и транслировать онлайн-фильмы и телешоу.
Хорошая идея — разрешить своим детям держать мобильные телефоны, но вы должны убедиться, что они держатся подальше от всевозможных онлайн-опасностей, скрывающихся в Интернете.Некоторые дети невинно натыкаются на сайты для взрослых, используя Интернет на своих телефонах, а с некоторыми связываются сексуальные хищники. Если вы узнаете, как установить родительский контроль на телефон Android ваших детей, вы сможете обезопасить их в Интернете.
Некоторые родители все еще думают о том, в каком возрасте можно позволить своим детям пользоваться мобильными телефонами. Билл Гейтс считает, что детям не следует давать мобильные телефоны до 14 лет. Однако большинство родителей не могут запретить своим детям пользоваться мобильным телефоном до этого возраста.
Это непростая ситуация для большинства родителей, поскольку они не хотят, чтобы их ребенок сталкивался с контентом взрослого, оскорбительного или жестокого характера в Интернете. В то же время они не могут даже запретить им пользоваться мобильными телефонами для доступа к социальным сетям, YouTube или игр.
Несмотря на то, что родителям становится все труднее предотвратить привыкание своих детей к мобильным телефонам, мы расскажем вам о некоторых способах установки родительского контроля на телефонах Android для ваших детей, чтобы уберечь их от вредоносного контента.Давайте узнаем о них больше.
Как установить родительский контроль на телефоне Android ваших детей
Ниже мы обсудим три различных способа установки родительского контроля на телефонах Android ваших детей. Расскажите о них подробнее.
Создание профиля с ограничениями
Практически на каждом телефоне Android есть возможность создать новую учетную запись пользователя. Создав ограниченный профиль для вашего ребенка на его телефоне Android, вы можете защитить его от вредоносных онлайн-угроз.Ниже приведено пошаговое руководство по созданию ограниченного профиля на устройстве Android.
Шаг 1. Перейдите в меню настроек телефона Android вашего ребенка.
Шаг 2. Прокрутите немного вниз и нажмите «Пользователи».
Шаг 3: Нажмите «Добавить пользователя или профиль» и из опций вам нужно выбрать «Профиль с ограниченным доступом».
Шаг 4: Теперь вам нужно установить пароль для учетной записи. Этот шаг требуется только в том случае, если вы еще не установили пароль. Если вы этого не сделали, выберите предпочтительный вариант безопасности (PIN-код, графический ключ или пароль), а затем введите для него PIN-код, графический ключ или пароль соответственно.
Как только вы закончите ввод, вы обнаружите, что на вашем экране появляется новый экран со списком всех установленных приложений на телефоне Android. Рядом с каждым из них будет кнопка включения / выключения.
Шаг 5: На следующем шаге вам нужно дать профилю имя. Коснитесь трехстрочного значка рядом с опцией «Новый профиль» в верхней части экрана. Введите имя профиля в диалоговом окне, которое появляется на вашем экране. Здесь вы можете ввести имя вашего ребенка. Когда вы закончите, нажмите «ОК».”
Шаг 6. Теперь вам нужно выбрать приложения, которые нужно включить в профиль вашего ребенка. Ваш ребенок будет иметь доступ только к включенным и выбранным вами приложениям. Например, если вы хотите, чтобы у вашего ребенка был доступ только к своим играм, вам нужно выбрать только игровые приложения. Чтобы выбрать приложения, вам нужно нажать переключатель рядом с приложением в положение ВКЛ. Держите переключатель в положении ВЫКЛ для приложений, к которым ваш ребенок не должен получать доступ.
Шаг 7: Вы можете выйти из меню настроек и заблокировать экран телефона.Вы можете активировать экран, нажав кнопку «Домой». Как только вы это сделаете, вы попадете на экран блокировки. На экране блокировки в конце экрана будут отображаться имена пользователей. Там вы можете выбрать имя пользователя ограниченного профиля, а затем разблокировать экран с помощью PIN-кода, шаблона или пароля, который вы установили.
При доступе к панели приложений вы увидите, что на экране появятся только приложения, выбранные для ограниченного профиля. Ваш ребенок может получить доступ только к этим приложениям.
Использование приложения родительского контроля
Родители могут использовать приложение для родительского контроля, чтобы защитить своих детей от сетевых угроз.Решение для родительского контроля — один из наиболее эффективных способов управлять тем, что ваши дети делают и видят в Интернете, и контролировать их.
На рынке доступно несколько приложений для родительского контроля, но мы выбрали SecureTeen, так как он считается самым передовым решением для родительского контроля для обеспечения безопасности ваших детей в Интернете. Ознакомьтесь со следующим руководством по использованию SecureTeen в качестве приложения для родительского контроля:
Шаг 1. Сначала вам нужно открыть Play Store, чтобы загрузить приложение SecureTeen.
Шаг 2. Подпишитесь на услугу, выбрав лучший тарифный план, соответствующий вашим потребностям.
Шаг 3. После загрузки вы можете установить его на телефон Android вашего ребенка, взяв его.
Шаг 4. После установки вам необходимо войти в свою панель управления SecureTeen и начать контролировать использование устройства вашим ребенком и отслеживать все его действия на мобильном телефоне, такие как телефонные звонки, текстовые сообщения, местоположение, просмотр веб-страниц, учетные записи социальных сетей и т. Д.
Включение родительского контроля в магазине Play
Родители могут настроить родительский контроль в Play Store, чтобы их дети не загружали и не устанавливали неподходящие приложения на свои телефоны Android.Вы также можете узнать, как установить родительский контроль для своих детей в Google. Следуйте пошаговым инструкциям, чтобы включить родительский контроль в Play Store:
Шаг 1. Откройте Google Play Store на телефоне Android вашего ребенка.
Шаг 2. Перейдите в меню «Настройки», коснувшись трехстрочного значка в верхнем левом углу экрана.
Шаг 3. Под заголовком «Пользовательский контроль» вы найдете параметр Родительский контроль. Нажмите, чтобы открыть его.
Шаг 4. По умолчанию родительский контроль отключен.Включите его, чтобы настроить их.
Шаг 5: При включении на вашем экране появится новое окно с просьбой создать пин-код содержимого. Вам необходимо ввести 4-значный PIN-код. Этот PIN-код будет использоваться для изменения настроек родительского контроля. Введите ПИН-код и нажмите «ОК». Вам необходимо подтвердить PIN-код, введя его еще раз.
Шаг 5: Теперь вам нужно нажать «Приложения и игры» на экране.
Шаг 6: На экране появится новое окно с просьбой выбрать рейтинги приложений для определенных возрастных уровней.Например, если вы выберете приложения с возрастным рейтингом 3+, в Play Store будут отображаться приложения только для детей в возрасте от 3 до 7. Если вы выберете рейтинг 7+, в Play Store будут отображаться приложения для детей в возрасте от 7 до 12 лет, и поэтому на. Нажмите на рейтинг, который хотите установить в соответствии с возрастом вашего ребенка.
Как управлять приложениями Android | Small Business
Телефон Android обычно загружается с предустановленными приложениями и может загружать новые программы из Android Market и сторонних поставщиков.Эти игры, мультимедиа, аксессуары и инструменты предназначены для того, чтобы улучшить вашу жизнь; однако вам нужно будет контролировать их, чтобы максимально использовать возможности телефона. Загрузите приложения для управления функциями Android или используйте основные функции телефона для разработки макета и системы, которые помогут вам более уверенно пользоваться телефоном.
Загружайте новые приложения через программы на свой телефон, например Android Market или Amazon Apps. Коснитесь ярлыка программы на главном экране или в меню приложения и создайте учетную запись.Прокрутите список платных и бесплатных избранных приложений и выберите «Установить», чтобы загрузить приложение на свой телефон. Посетите аналогичные веб-сайты на Market.Android.com или Amazon.com/Mobile-Apps, чтобы получить дополнительную информацию о программах и автоматически установить их на свой Android.
Создавайте ярлыки из списка приложений, удерживая на нем палец, пока он не перейдет на главный экран. Поместите его в любом месте, где хотите, или перетащите его в сторону, пока не перейдете к другому экрану в макете.
Используйте меню Droid в нижней части телефона для управления открытыми приложениями. Коснитесь символа «Меню», чтобы вызвать параметры в программе, или коснитесь символа «Назад», чтобы приостановить или вернуться на страницу. Коснитесь символа «Домой», чтобы перейти на домашнюю страницу телефона, и удерживайте его снова, чтобы увидеть открытые программы, к которым можно вернуться.
Загрузите средство удаления приложений, например Advanced Task Killer или Automatic Task Killer. Выберите, какие активные программы вы хотите убить, с помощью параметров, предоставляемых вашей программой.
Удалите приложение, нажав кнопку «Меню» и выбрав «Настройки», «Приложения» и «Управление приложениями». Нажмите на программу, от которой хотите избавиться, и выберите «Удалить». Посетите Android Market и войдите в меню загрузки своей учетной записи, чтобы удаленно удалить любое приложение из списка.
Обновите приложения на телефоне, загрузив программу Android Market или Amazon Apps. Выберите «Обновления», чтобы определить, для каких программ на вашем телефоне доступны обновления, или следуйте подсказкам на панели уведомлений вашего телефона, если появится сообщение.
Создайте родительский контроль на своем телефоне с помощью приложения, такого как Родительский контроль Android или Родительский контроль для мобильных устройств. Выберите и отфильтруйте, какие установленные приложения вы хотите ограничить.
Ссылки
Ресурсы
Биография писателя
Тони Майлз — пастор и национальный оратор по молодежной культуре. Он пишет профессионально с 2000 года, ведет еженедельную колонку в газетах о здоровье и фитнесе в пригороде Кливленда, публикует обзоры в «YouthWorker Journal» и был репортером «Kalamazoo Gazette».»Он имеет степень магистра делового администрирования в области развития подростков в Университете Индианы Уэслиан.
Как упростить доступ к панели управления устройства Android 12
Одна из первых вещей, которую вы можете заметить, когда получаете Android 12 на свой телефон, — это то, что выдающаяся функция Android больше не там, где вы ее ожидали.
Я говорю о панели управления устройством, которую Google добавил в операционную систему с прошлогодней версией Android 11. Панель предлагает удобный набор команд, которые позволяют вам получить доступ к любым интеллектуальным источникам света и другим подключенным гаджетам, установленным в вашем доме, и настроить их.
По крайней мере, на телефонах Pixel эта панель появлялась, когда вы нажимали и удерживали кнопку питания телефона. Однако в Android 12 он больше не является частью меню кнопки питания. Но не отчаивайтесь: он не исчез полностью. Чтобы его достичь, нужен всего лишь дополнительный шаг и небольшая подготовка.
Переместите панель управления устройства Android 12
Перво-наперво — отследите эту панель. В Android 12 панель переместилась из меню кнопки питания в область быстрых настроек операционной системы (куда некоторые производители устройств, в том числе Samsung, все равно прятали ее в Android 11).
По умолчанию вам, вероятно, придется дважды провести пальцем вниз от верхнего края экрана, а затем, возможно, даже провести пальцем влево один или два раза, чтобы найти его. Но примерно за 60 секунд настройки вы можете переместить его в гораздо более оптимальное положение:
- Дважды смахните вниз от верхнего края экрана, чтобы открыть всю область быстрых настроек. Если вы уже видите элемент управления «Управление устройством» в одном из первых четырех пунктов этого меню, все готово. В противном случае вам нужно будет выполнить небольшую настройку.
- Коснитесь значка в виде карандаша в нижнем левом углу области быстрых настроек. Если вы используете телефон, отличный от Pixel, вам, возможно, придется нажать на трехстрочный значок меню и вместо этого искать там команду «Изменить».
- Найдите плитку «Элементы управления устройством», затем нажмите и удерживайте ее и сдвиньте вверх до одной из первых четырех позиций в области быстрых настроек.
- Коснитесь стрелки в верхнем левом углу экрана, чтобы сохранить и выйти.
Теперь, когда опция находится на более видном месте, вы всегда можете добраться до нее, просто проведя одним проведением вниз от верхнего края экрана вместо двух.
Проведите пальцем вниз, чтобы перейти к кнопке перехода на панель управления устройством … … что дает вам быстрый доступ ко всем подключенным смарт-гаджетам.По общему признанию, это все еще не так удобно, как старое расположение кнопки питания, но это шаг в правильном направлении — и на данный момент это лучшее, что вы можете сделать.
6 способов управления Android с ПК
Время от времени вы можете захотеть управлять своим телефоном с ПК.С помощью подходящего программного обеспечения это легко сделать, и вы получите множество преимуществ. Помимо того, что это крутой трюк, существует широкий спектр практических приложений для такой технологии и множество программного обеспечения, подходящего для каждого пользователя. Мы рассмотрим 6 лучших вариантов в ближайшее время.
Зачем дистанционно управлять телефоном Android с ПК?
Есть много причин, по которым удаленный доступ к вашим устройствам Android может оказаться полезным.Помимо очевидных вариантов ответа на вызовы с игровой гарнитуры или получения и ответа на текстовые сообщения с клавиатуры, вот несколько веских причин:
- Игры: Мобильные игры могут быть замечательными, но иногда больший экран и интерфейс с мышью доставляют больше удовольствия, а также могут значительно улучшить доступность.
- Упрощенное управление: Все мы знаем, что некоторые пользователи готовят контент на своем ПК, а затем загружают его через свой телефон в Instagram и Tiktok.При удаленном доступе этот процесс становится очень плавным.
- Разбитые экраны: Ваш экран может быть разбит, но пока вы можете включить устройство, вы можете использовать его для звонков, текстовых сообщений и большинства его обычных функций.
- Не отвечающие экраны: Как указано выше, даже если дигитайзер мертв, это не означает, что телефон еще нужно выбросить.
6 способов управления Android с ПК
Путь 1: iMyFone MirrorToiMyFone MirrorTo — это приложение Miracast для Android.Он имеет простой интерфейс, предназначенный для проецирования экрана на ПК, который идеально подходит для различных игр.
Через него можно свободно управлять телефоном с большим экраном с компьютера. И это позволяет вам наслаждаться лучшим визуальным восприятием без разницы в цвете или задержки во время проецирования экрана.
1,000,000+ Загрузки
Особенности iMyFone MirrorTo:
- Вы можете наслаждаться большим экраном и мышью.
- Если экран вашего телефона сломан, вы можете использовать его для звонков, текстовых сообщений и большинства обычных функций.
- Вы можете легко использовать клавиатуру yoru, чтобы отвечать в социальных сетях, таких как Whatsapp, Snapchat, Facebook и т. Д.
- Поддерживаемые устройства Android, такие как Samsung, Google Pixel, Huawei, LG, Sony, Oppo, Vivio, Xiaomi, OnePlus, Motorola и т. Д.
Попробовать бесплатно
Посмотрим, как это работает.Для начала выполните следующие действия:
Шаг 1 : Загрузите и установите iMyFone MirrorTo на свой компьютер и запустите программу.
Шаг 2 : Подключите телефон Android к ПК с помощью кабеля USB. Затем выберите «Передача файлов» для USB-подключения и продолжайте.
Шаг 3 : Разрешите MirrorTo и разрешите ему показывать вещи сверху.
Шаг 4 : Начните управлять своим телефоном Android с ПК.
- Путь 2: ApowerMirror
- 1. Загрузите ApowerMirror из Google Play.
- 2. Убедитесь, что ПК и устройство подключены к одному и тому же Wi-Fi, или используйте кабель USB для их подключения.
- 3. Загрузите и установите приложение ApowerMirror на свой компьютер.
- 4. Запустите приложение на Android-устройстве.
- 5. Нажмите на значок зеркала, чтобы начать сканирование всех доступных устройств.
- 6. Нажмите на имя вашего компьютера, которое будет отображаться как «ApowerSoft», за которым следует ваше имя пользователя.
- 7. Щелкните «Начать сейчас».«Теперь ваш Android будет зеркально отображен на вашем ПК.
- 1.Подключите устройство к USB-кабелю, чтобы обеспечить зарядку во время потоковой передачи данных на компьютер.
- 2. Включите отладку по USB на вашем устройстве. Его расположение будет зависеть от того, какая у вас установлена ОС Android , и какое устройство, но оно будет найдено в меню настроек. Если вам сложно найти свою, обратитесь за помощью в Интернете.
- 3. Если вы используете ПК с Windows, вам необходимо скачать и установить ADB.
- 4. Теперь установите Vysor для Chrome.
ApowerMirror позволяет вам управлять любым Android-устройством с вашего ПК, позволяя вам получить доступ к вашему устройству с помощью клавиатуры и мыши и получить полный контроль над всеми аспектами программного обеспечения Android. Вы можете делать скриншоты, записывать игровые сессии и многое другое.
Вам не нужно рутировать телефон или делать джейлбрейк, и приложение работает на любом Android, работающем под управлением Android 5.0 или выше.
Бесплатная версия имеет ограничения, такие как водяные знаки, отображаемые на зеркальном экране, но варианты VIP доступны по цене и предоставляют полнофункциональное программное обеспечение.
Цены наначинаются с 29,95 долларов в месяц, но мы сразу пропустим это и купим либо годовую подписку по цене 39,95 долларов, либо пожизненный пакет за 59,95 долларов.
Настройка занимает всего несколько минут. Выполните следующие действия, чтобы начать работу:
Путь 3: Высор
Высор — один из самых популярных инструментов для подключения Android к ПК. Vysor делает все в браузере Google Chrome, что делает его совместимым с любым устройством, на котором работает Chrome. Если хотите, существует также специальное настольное приложение.
Использование Vysor в приложении Chrome
Лучшим вариантом является использование специального приложения Vysor и настольного приложения, чтобы сразу получить зеркалирование, но для тех, кто предпочитает использовать опцию плагина Chrome, вот шаги, которые необходимо предпринять, чтобы использовать программное обеспечение:
Путь 4: VMLite VNC
VMLite VNC — самый мощный вариант в этом списке и имеет очень скромную цену в 9 долларов.99. Он устанавливает виртуальные сетевые вычисления (VNC), и после настройки он позволит вам подключаться к вашему телефону из любого места.
Это сложнее, чем большинство в этом списке, но возможность иметь доступ к телефону Android, где бы он ни находился, великолепна. Как мы упоминали выше, необходимо включить отладку по USB.
Вам нужно добавить к нему приложение контроллера VMLite, чтобы все работало. Хотя вам не нужно рутировать свое устройство, чтобы оно работало, некорневые устройства необходимо повторно подключать к выбранному компьютеру с помощью USB-кабеля каждый раз, когда они перезапускаются, а приложение контроллера VMLite повторно запускается для повторного подключения службы.
Для устройств с root-доступом вы можете просто установить флажок «Запускать сервер при загрузке» в настройках, чтобы пользоваться этой услугой постоянно.
Путь 5: MirrorGo
Еще один любимый сервис — MirrorGo. Вы можете играть в полноэкранные игровые сеансы телефона на ПК, легко сохранять и делиться результатами. MirrorGo поддерживает Full HD, поддержку дома и клавиатуры, а также возможность синхронизации игровых данных, сохранений, горячих клавиш и т. Д., Позволяя делать снимки экрана и записи.
MirrorGo, вероятно, лучший вариант для увлеченных геймеров, которые хотят играть в свои любимые приложения на ПК. Это стоит 5,95 долларов в месяц, но есть варианты стоимости, доступные при использовании годового или пожизненного плана, что идеально подходит, если вы планируете использовать программное обеспечение часто и в течение длительного периода. MirrorGo — один из самых простых способов трансляции вашего телефона на компьютер.
Путь 6: Pushbullet
Pushbullet прилагает все усилия, чтобы предоставить пользователям удобную настройку, которая позволяет легко перемещать файлы и ссылки между ПК и устройствами с помощью обычного массива уведомлений вашего устройства.Общайтесь с друзьями, просматривайте уведомления, текстовые сообщения и принимайте звонки прямо из приложений. Вы можете выбрать настройку Windows или запустить ее из расширения Chrome или Firefox. Вам больше никогда не придется отправлять себе сообщение или электронную почту со ссылкой со своего устройства, чтобы просмотреть ее позже на компьютере.
Он не доходит до того, чтобы дать вам полный контроль над средой Android, но представляет собой мощный и простой в использовании сервис. Существует бесплатный вариант, ограниченный до 100 сообщений в месяц, в то время как версия Pro предлагает цену в 4 доллара.99 в месяц или 39,99 доллара в год, если вы платите за год сразу.
Когда вам понадобится удаленный доступ к вашему телефону Android?
Как мы подробно описали в начале этой статьи, существует множество практических причин, по которым желательно получить удаленный доступ к вашему телефону. Причин много: от потоковой передачи игр, быстрой перестановки файлов между устройствами или восстановления данных с поврежденных устройств.
Кроме того, некоторые пользователи просто хотят иметь доступ ко всем своим данным сразу в одном месте, поэтому перечисленное выше программное обеспечение идеально подходит.
Одна из распространенных проблем доступа для многих из таких программ — это то, что происходит, когда ваше устройство автоматически блокируется. Это, как правило, блокирует доступ к устройству и предотвращает передачу дальнейшей информации. Поэтому иногда необходимо отключить эту функцию. Вот как это сделать для ряда общедоступных брендов.
Телефоны Samsung:
- Откройте настройки.
- Нажмите Безопасность или Безопасность и местоположение> Безопасность. Это будет зависеть от устройства.
- Коснитесь Блокировка экрана.
- Введите свой PIN-код, если требуется.
- Выберите «Нет».
Телефоны LG:
- Коснитесь клавиши приложений.
- Откройте настройки.
- Коснитесь Безопасность.
- Нажмите «Изменить блокировку экрана».
- Введите ваш PIN-код, если требуется.
- Нажмите «Сдвинуть вверх», чтобы отключить ранее установленную защиту блокировки.
Телефоны OnePlus:
- На главном экране нажмите «Настройки».
- Коснитесь Экран безопасности и блокировки.
- Нажмите «Блокировка экрана».
- Введите ваш PIN-код, если требуется.
- Нажмите «Нет».
- Коснитесь Да, удалить.
Часто задаваемые вопросы
1 Могу ли я удаленно управлять телефоном Android с ПК?Да. Как мы подробно описали выше, существует множество способов удаленного управления вашим устройством Android.
2 Могу ли я управлять телефоном с ноутбука?Вы можете получить удаленный доступ к любому телефону Android с любого устройства, поддерживающего Chrome, включая Mac, ПК, устройства iOS и другие устройства Android.
3 Как включить отладку по USB на Android с ПК?Чтобы включить отладку по USB, вам может потребоваться найти иногда скрытые настройки разработчиков. Чаще всего ищите в Android его «сборку», а затем нажимайте на сборку несколько раз, часто 5 или 7, чтобы включить режим разработчика. Теперь найдите «Отладка по USB» и измените переключатель, чтобы включить эту опцию.
.
