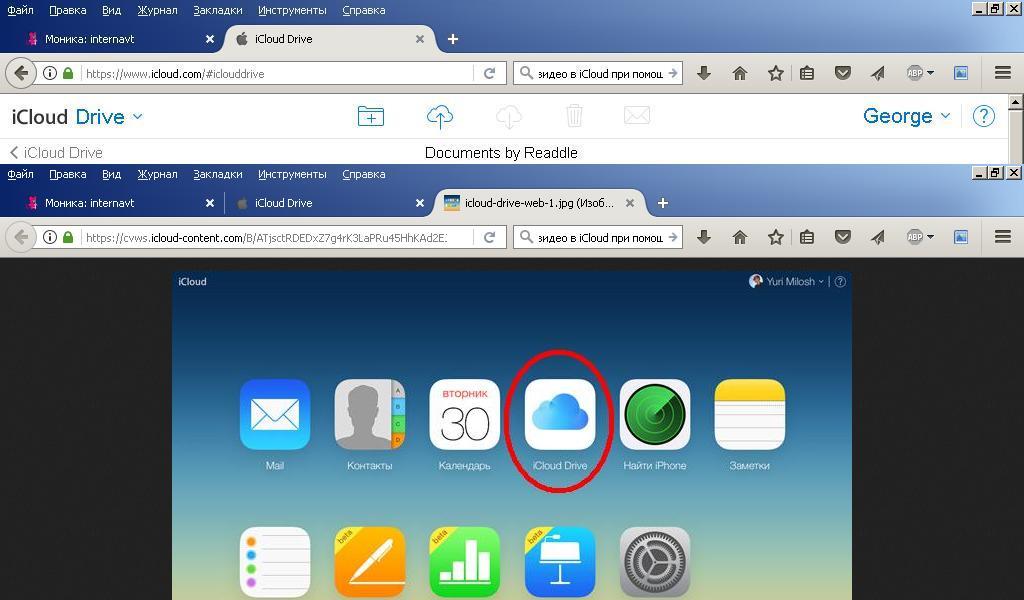2 Метода Загрузки Фотографии из iCloud на iPhone(2021)
«У меня много всего хранится на iCloud Drive, и я хочу освободить в нем больше места. Может ли кто-нибудь сказать мне, как для этого скачать фотографии из iCloud на iPhone?»
Если вас также интересует этот вопрос и вы хотите скачать фотографии из iCloud на iPhone, то вы попали в нужное место. В идеале есть разные способы хранить наши фотографии в iCloud. Хотя бывают случаи, когда мы просто хотим выгрузить их из iCloud и освободить в нем больше места для других данных. Чтобы помочь вам сделать то же самое, я составил это подробное руководство. Довольно слов, давайте же узнаем, как переместить фотографии из iCloud на iPhone разными способами.
Метод 1: Как переместить фотографии из iCloud на iPhone с помощью резервного копирования iCloud?
В идеале существует два способа хранения наших фотографий в iCloud — через резервное копирование или библиотеку фотографий.
Предварительные условия
- • Вам нужно сохранить существующую резервную копию вашего iPhone в iCloud. Вы можете сделать это, перейдя в «Настройки iCloud» > «Резервное копирование» > «Создать резервную копию сейчас».
- • Чтобы восстановить резервную копию iCloud, вы должны знать учетные данные аккаунта, в котором хранится резервная копия.
Выполнив эти требования, вы можете выполнить следующие действия, чтобы узнать, как перенести фотографии из iCloud на iPhone.
Шаг 1: Сбросьте настройки iPhone
В настоящее время возможность восстановления существующей резервной копии iCloud предоставляется только при настройке нового устройства.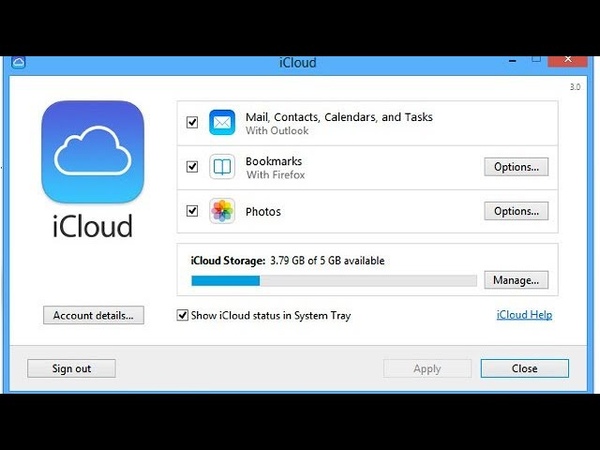 Поэтому, если вы уже используете свое устройство, перейдите в «Настройки» > «Основные» > «Сброс» и нажмите на кнопку «Удалить все содержимое и настройки».
Поэтому, если вы уже используете свое устройство, перейдите в «Настройки» > «Основные» > «Сброс» и нажмите на кнопку «Удалить все содержимое и настройки».
Вам нужно ввести пароль своего устройства и подтвердить свой выбор, чтобы восстановить заводские настройки iPhone. Обратите внимание, что это действие приведет к удалению всех сохраненных данных и настроек с вашего устройства iOS.
Шаг 2: Восстановите фотографии из резервной копии iCloud
Теперь, когда ваше устройство запустится, вам необходимо выполнить его первоначальную настройку и подключить его к стабильной сети. При настройке телефона выберите восстановление из существующей резервной копии iCloud. После этого вам нужно просто войти в ту же учетную запись iCloud, где хранятся ваши фотографии, и выбрать соответствующий файл резервной копии для восстановления.
Поддерживайте стабильное интернет-соединение и дождитесь загрузки фотографий из iCloud на iPhone.
Шаг 3: Удалите резервную копию iCloud
Наконец, теперь вы можете просто избавиться от файла резервной копии iCloud, так как он может накапливать ненужное пространство в вашем хранилище iCloud. Для этого просто перейдите в «Настройки iCloud» > «Хранилище iCloud» или «Управление хранилищем». Теперь нажмите на опцию «Резервное копирование», чтобы выбрать соответствующий файл резервной копии и впоследствии удалить его.
Метод 2: Как перенести фотографии из iCloud на iPhone с помощью библиотеки фотографий iCloud
Большинство новых iOS-устройств имеют специальную функцию библиотеки фотографий. Используя ее, вы можете просто синхронизировать свои фотографии iPhone с медиатекой iCloud. Это упрощает синхронизацию фотографий с нескольких устройств с одной учетной записью iCloud и делает их доступными отовсюду. В отличие от резервного копирования iCloud, этот процесс немного проще, к тому же существуют разные способы использования функции библиотеки фотографий.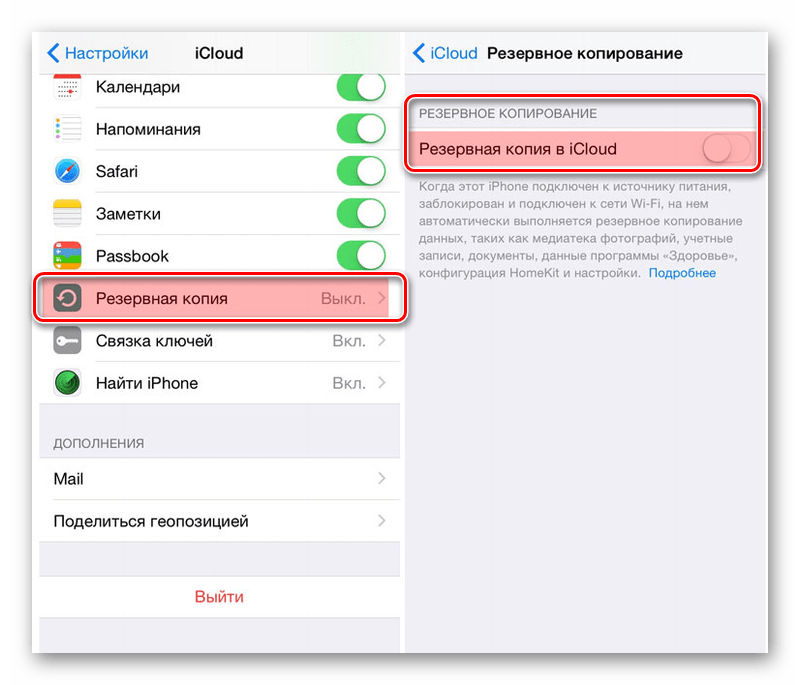 Чтобы узнать, как скачать фотографии из iCloud на iPhone через библиотеку фотографий, можно выполнить следующие действия:
Чтобы узнать, как скачать фотографии из iCloud на iPhone через библиотеку фотографий, можно выполнить следующие действия:
Шаг 1: Включите библиотеку фотографий на вашем iPhone
Прежде чем продолжить, просто убедитесь, что у вас уже есть фотографии, хранящиеся в вашей библиотеке фотографий iCloud. Теперь, чтобы скачать фотографии из iCloud на iPhone, просто зайдите в «Настройки» iPhone > «Фото и камера». Из предоставленных вариантов вам просто нужно включить функцию «Библиотека фотографий iCloud».
Поскольку это действие приведет к синхронизации библиотеки фотографий iCloud с вашим телефоном, фотографии iCloud теперь будут загружены на ваше устройство. Точно так же фотографии, имеющиеся на вашем устройстве, будут загружены в iCloud. Кроме того, здесь вы также можете выбрать, хотите ли вы оптимизировать размер фотографий или сохранить их исходное качество.
Шаг 2: Отключите и удалите библиотеку фотографий (необязательно)
После того, как вы успешно загрузили все фотографии из iCloud на свой iPhone, вы можете отключить опцию «Библиотека фотографий iCloud».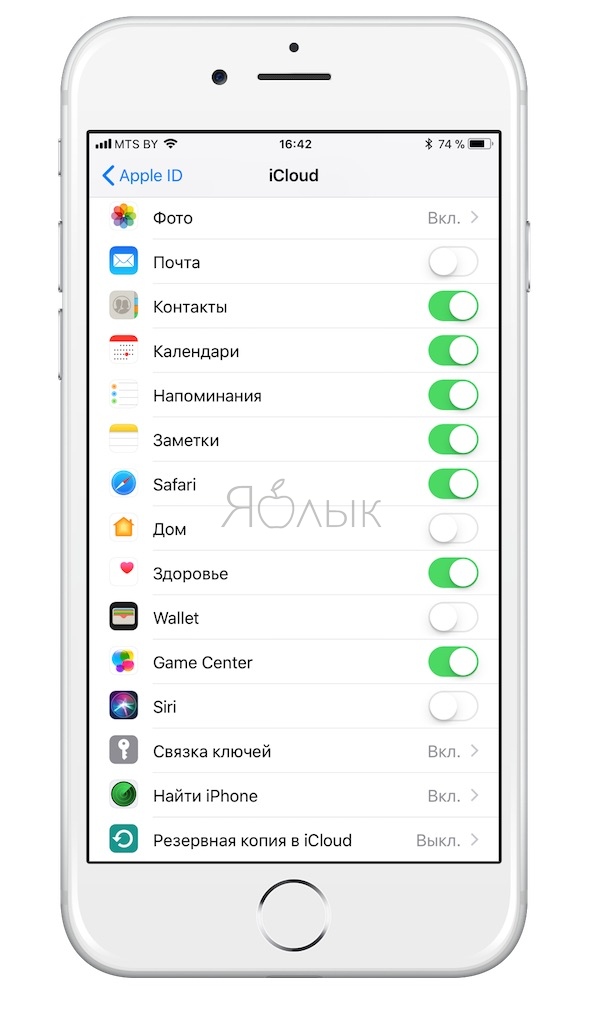
Это позволит вам получить больше места в хранилище iCloud, поскольку сохраненные фотографии теперь будут находиться в хранилище iPhone.
Бонусный совет: С легкостью восстанавливайте резервную копию iTunes на любой телефон [без потери данных]
К настоящему времени вы уже узнали, как легко переместить фотографии из iCloud на iPhone. Кроме того, пользователи зачастую также хотят восстановить существующую резервную копию iTunes на своем устройстве, не сбрасывая его. Для этого вы можете просто воспользоваться помощью MobileTrans – Восстановление.
Данный набор инструментов также можно использовать для создания резервной копии вашего iPhone на компьютере и последующего восстановления ее на том же или любом другом устройстве.
Я надеюсь, что после прочтения этого информативного руководства вы смогли узнать, как переносить фотографии из iCloud на iPhone. Я перечислил два разных способа выполнения этой задачи с помощью резервного копирования iCloud и библиотеки фото. Если вы хотите с легкостью управлять данными своего iPhone, вы также можете воспользоваться помощью MobileTrans — Инструменты резервного копирования/восстановления. Испробуйте эти методы на практике и поделитесь данным руководством с другими, чтобы научить их быстро скачивать фотографии из iCloud на iPhone.
Вам понравится:
Как восстановить удаленные файлы и фотографии из iCloud?
Apple iCloud теперь позволяет восстанавливать удаленные файлы из iCloud Drive, восстанавливать недавно удаленные фотографии и возвращать контакты и календари в прежнее состояние. Благодаря этому можно вернуть нечаянно удаленное.
Данные также могут храниться где-нибудь в другом месте. Скажем, синхронизация контактов iPhone с Gmail дает возможность восстанавливать контакты из Gmail. Но iCloud, развиваясь, приобретает возможности, издавна присутствовавшие у его конкурентов.
При наличии поломок и неисправностей на iPad обращайтесь в сервисный центр. Цены на ремонт есть на сайте http://www.remont-telephonov.ru/remont-apple/ipad/.
Восстановление файлов, контактов и календарей на сайте iCloud
Apple ныне позволяет восстанавливать файлы, контакты и календари iCloud Drive.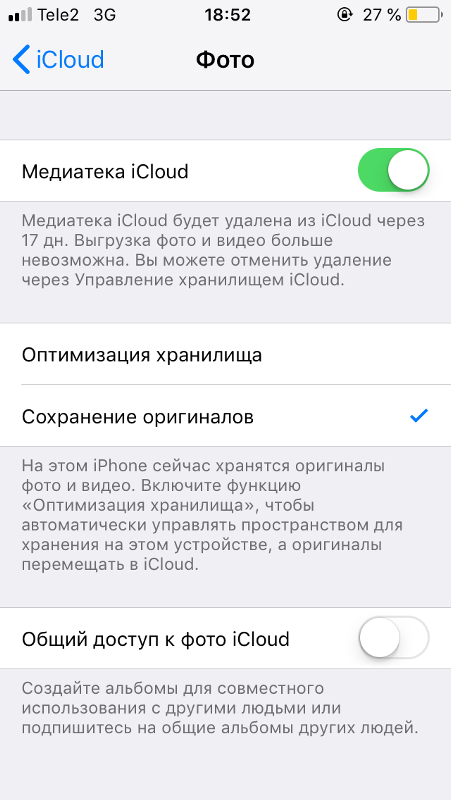 Однако это возможно лишь на сайте iCloud. В iCloud Drive нет папки для мусора, присутствующей в других облачных сервисах, а значит, это единственный способ восстановления доступа к файлу после его удаления.
Однако это возможно лишь на сайте iCloud. В iCloud Drive нет папки для мусора, присутствующей в других облачных сервисах, а значит, это единственный способ восстановления доступа к файлу после его удаления.
Чтобы воспользоваться указанной возможностью, посетите сайт iCloud и авторизуйтесь на нем при помощи вашего Apple ID. Пройдите верификацию, чтобы получить доступ к сайту, далее кликните по иконке Настройки. Прокрутите вниз, и увидите внизу страницы опции Дополнительно. В нижнем левом углу страницы будут расположены ссылки: “Восстановление файлов”, “Восстановление контактов” и “Восстановление календарей и напоминаний”.
При восстановлении файлов можно выбрать отдельные файлы, которые вы желаете восстановить. Файлы хранятся 30 дней после их удаления вами.
При восстановлении контактов, календарей и напоминаний невозможно восстановить отдельные элементы. Вместо этого восстанавливается “моментальный снимок” состояния контактов или календарей на конкретную предшествующую дату.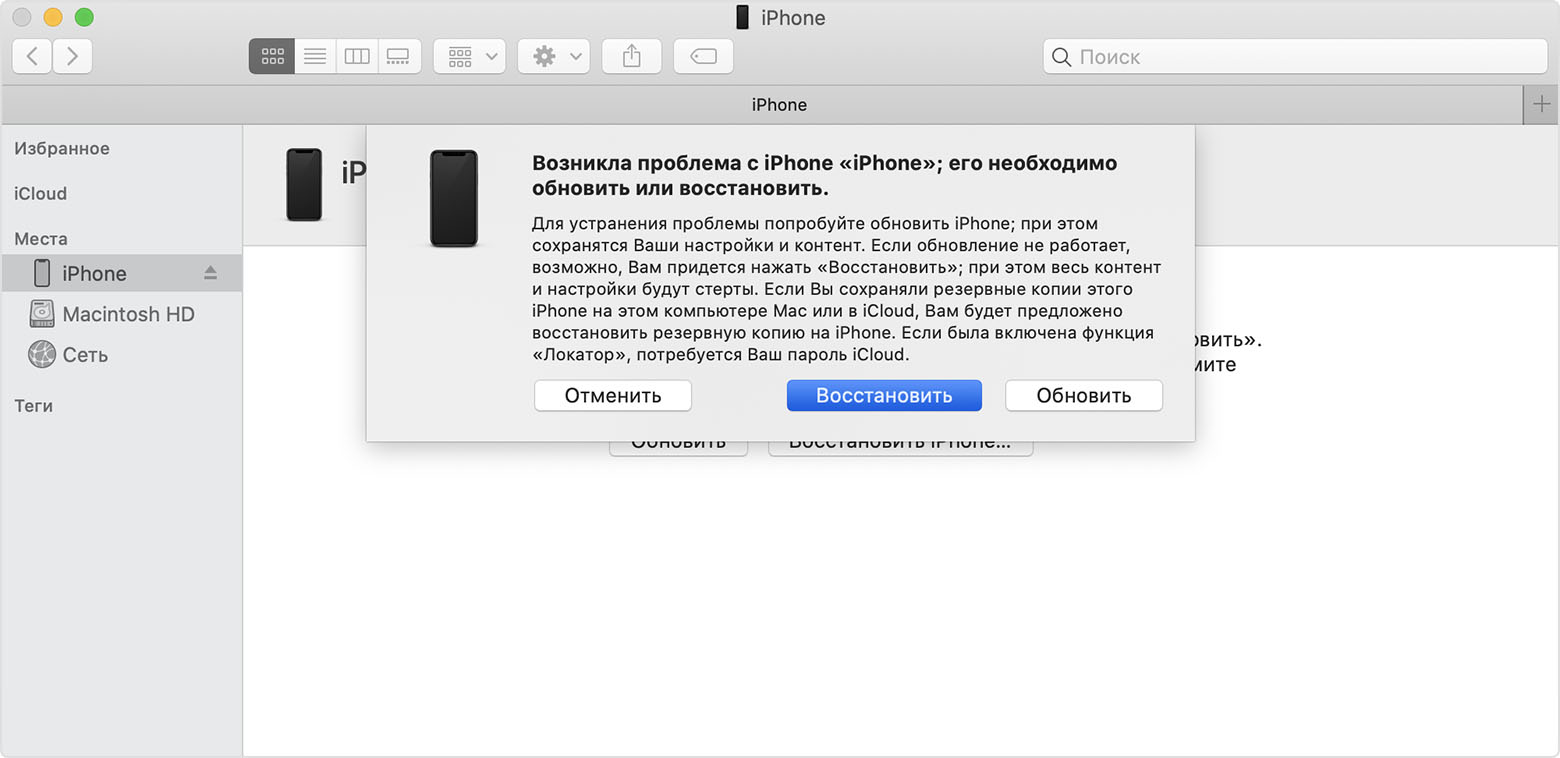 Это помогает при нечаянном удалении чего-либо ценного.
Это помогает при нечаянном удалении чего-либо ценного.
Восстановление фотографий из библиотеки фотографий iCloud
Если вы используете библиотеку фотографий iCloud для хранения снимков в интернете, то можете восстановить удаленные снимки. Восстановление фотографий возможно на сайте iCloud, на компьютере Mac при помощи приложения Фотографии, а также на iPhone или iPad.
Любой браузер: Зайдите на сайт iCloud, авторизуйтесь, кликните иконку Фотографии, выберите категорию
iPhone или iPad: Откройте приложение Фотографии, выберите Альбомы, затем выберите Недавно удаленные.
Mac OS X: Откройте приложение Фотографии, кликните по меню Файл и выберите “Показать недавно удаленные”. В отличие от прочих платформ, тут отсутствует альбом “Недавно удаленные” в виде Альбомы.
Как и в случае с удалением файлов из iCloud Drive, копии удаленных фотографий хранятся 30 дней.
Можно ли восстановить данные из «машины времени» на Mac?
На Mac возможно использование «машины времени» для восстановления файлов и прочих данных, при условии, что вы производите резервное копирование при помощи «машины времени». Допустим, если вы желаете восстановить файлы, удаленные из iCloud Drive, откройте интерфейс восстановления файлов «машины времени» и выберите папку iCloud Drive. Более старые копии файлов iCloud Drive должны появиться здесь.
Допустим, если вы желаете восстановить файлы, удаленные из iCloud Drive, откройте интерфейс восстановления файлов «машины времени» и выберите папку iCloud Drive. Более старые копии файлов iCloud Drive должны появиться здесь.
К сожалению, на Mac OS X Yosemite это не функционирует корректно. «Машина времени» как-то странно взаимодействует с iCloud Drive, и временами резервируют не все данные, которые вы храните в iCloud Drive. Все же лучше использовать функцию восстановления на сайте iCloud.
Восстановление из резервной копии устройства
В наихудшем случае восстановление данных возможно из резервной копии устройства.
Допустим, у вас отключена синхронизация контактов с iCloud на iPhone, но вам крайне необходимо восстановить контакты после их удаления. Если вы создавали резервные копии iPhone в iTunes, то возможно восстановление полной резервной копии устройства на телефоне и восстановление данных в то состояние, в котором они были на момент создания резервной копии.
В принципе, это можно проделать и с резервными копиями iCloud. Если восстановить резервную копию iCloud на устройство, то можно будет вернуть его контакты, календари и прочие данные в прежнее состояние. Однако, если iCloud активирован, то восстановление отдельных типов данных было бы лучшим вариантом.
Это не единственный способ восстановления данных. Если вы синхронизируете данные с другими сервисами, то посредством них возможно восстановление данных. Если вы автоматически загружаете фотографии в Dropbox или Google Photos, то сможете восстановить удаленные фотографии из этих приложений и сайтов.
Если вы синхронизируете контакты с аккаунтом Google, зайдите на сайт Gmail, откройте вид Контакты и воспользуйтесь опцией Дополнительно > Восстановить контакты для восстановления удаленных контактов. Прочие сервисы предлагают аналогичные средства.
Для новичков: Как восстановить удаленные фотографии с iPhone
Вы можете случайно удалить одну или несколько важных фотографий со своего iPhone. Итак, каковы варианты возврата этих фотографий снова? Подписывайтесь на нас.
Итак, каковы варианты возврата этих фотографий снова? Подписывайтесь на нас.
Все мы знаем, что Apple добавила в обновление iOS 8 в 2014 году очень важную функцию, которая предотвращает окончательное удаление фотографий и недавно создала удаленную папку. Она похожа на корзину в Windows или корзину на Mac. Удаленные фотографии хранятся в этой папке только тридцать дней, после чего удаляются безвозвратно. И за это время стало легко возвращать удаленные фотографии. Но что делать, если этот период прошел или изображение безвозвратно удалено с iPhone, можно ли его восстановить? Да, конечно, по-разному это можно сделать.
Восстановить из i-Cloud
Предполагая, что i-Cloud работает, вы можете восстановить удаленные фотографии через него, но это непростой процесс, потому что вы должны удалить все данные с iPhone, а затем восстановить резервную копию i-Cloud. Иногда перед нами остается единственный вариант.
И перед тем как сделать этот шаг, вы должны сначала убедиться, что у вас есть резервная копия.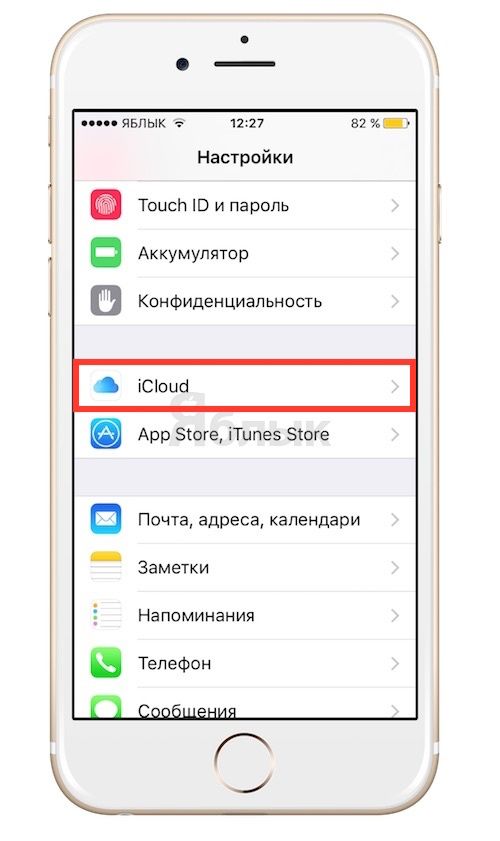 Обычно это только самая последняя резервная копия, сделанная телефоном в последний раз. Это лучше, чем ничего.
Обычно это только самая последняя резервная копия, сделанная телефоном в последний раз. Это лучше, чем ничего.
Чтобы узнать, когда в последний раз выполнялось резервное копирование телефона, перейдите в «Настройки», затем щелкните свое имя, затем iCloud и затем «Резервное копирование iCloud». После включения вы увидите, когда в последний раз выполнялось резервное копирование вашего телефона, под кнопкой «Создать резервную копию сейчас». Если вы его не видите, вам следует сделать резервную копию сейчас, а перед этим вы можете выбрать определенные приложения для резервного копирования.
После того, как вы проверите резервную копию и решите восстановить ее, перейдите в «Настройки» — «Основные» — «Сброс» и выберите «Стереть все содержимое и настройки». После завершения этого процесса вы сможете безопасно восстановить данные из резервной копии.
Восстановить через iTunes
Не многие люди используют iTunes для синхронизации своих iPhone, как это было раньше.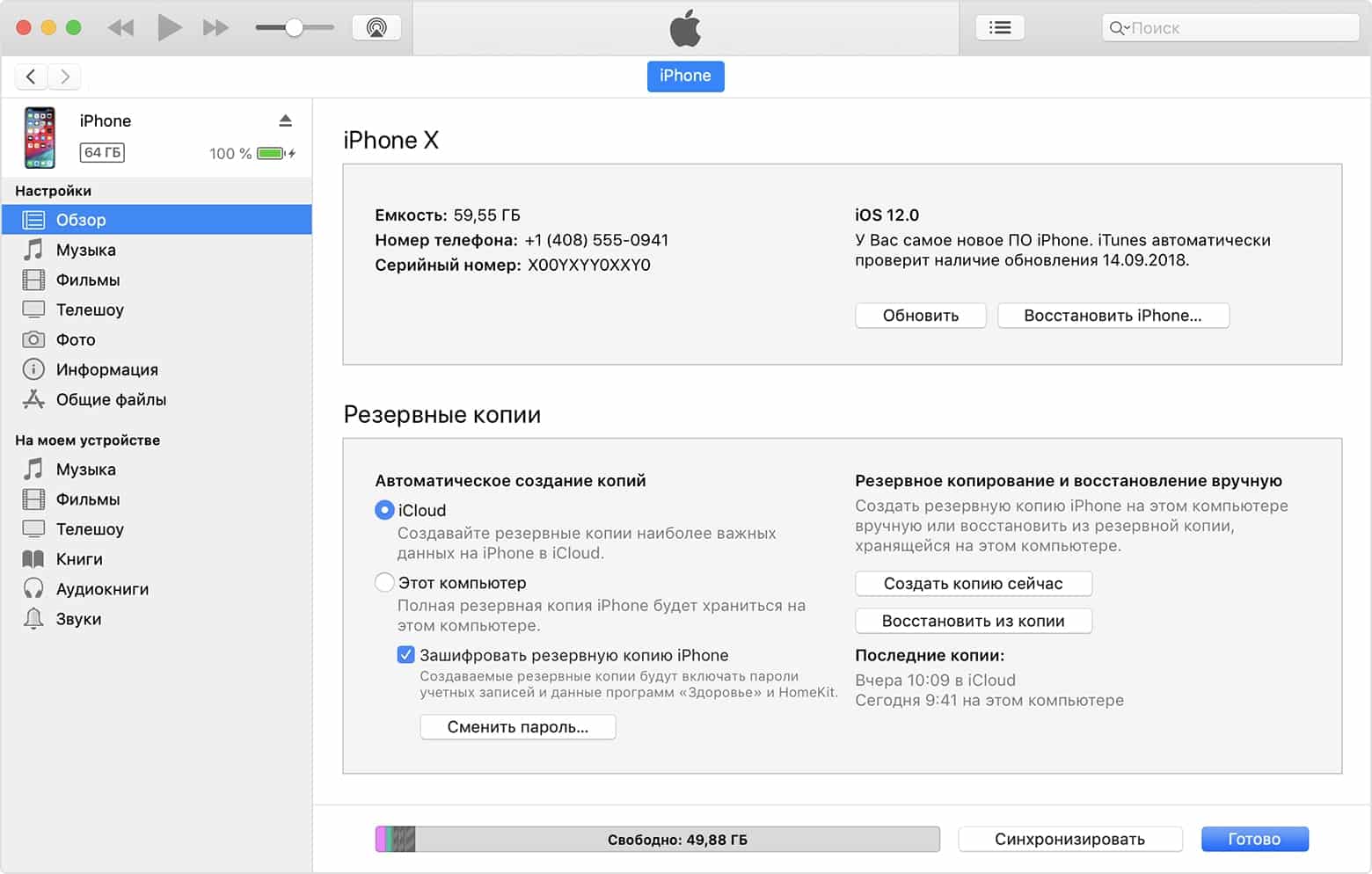 Но iTunes — это простой способ восстановить удаленные фотографии с iPhone.
Но iTunes — это простой способ восстановить удаленные фотографии с iPhone.
После того, как вы подключили телефон и увидите его в программе iTunes, щелкните раздел «Сводка» или «Сводка» и в разделе «Резервные копии» выберите «Восстановить резервную копию».
Восстановить удаленные фотографии сторонним приложением
Если вышеуказанные методы не работают для восстановления удаленного с вашего телефона, внешнее приложение может помочь вам в этом. Но это должен быть ваш последний вариант.
Есть много частично бесплатных приложений, которые содержат различные другие функции, но функция восстановления файлов часто предлагается за определенную плату. Поэтому обязательно выбирайте подходящее приложение и внимательно читайте его обзоры и особенности.
Как восстановить контакты, напоминания и календари
Когда дело доходит до контактов и календарей, есть много вариантов для этого. Это связано с тем, как он синхронизирован, вы можете легко восстановить его, и его может быть невозможно восстановить ни при каких обстоятельствах.
Через i-Cloud
Если вы используете i-Cloud для сохранения контактов, календарей или напоминаний, их легко восстановить. После удаления их с iPhone вы можете восстановить любой из них через веб-сайт iCloud (со своего ПК).
Войдите в свою учетную запись iCloud на веб-сайте. ICloud, Затем перейдите в настройки — затем дополнительные параметры — выберите «Восстановить контакты», выберите дату, с которой вы хотите восстановить, затем нажмите кнопку «Готово».
Таким же образом можно восстановить календари и напоминания.
Если вы сохраните все на их телефонах, вам следует найти дополнительные способы хранения ваших данных, чтобы вы могли восстановить их, если ваш телефон обвинят. Вы должны использовать облачное хранилище, например Dropbox
Dropbox: облачное хранилище и хранилище
| Разработчик | Dropbox, Inc. |
| размер | 208.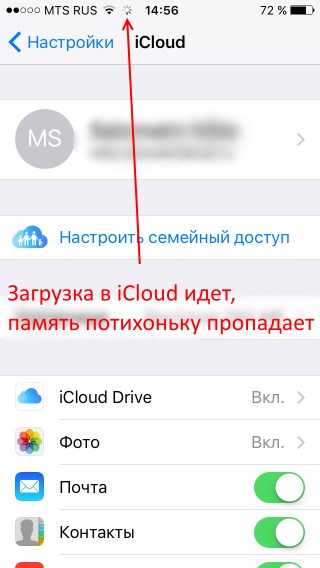 0 МБ 0 МБ |
| Версия | 260.2 |
| Оценка | |
Или Google Диск
Google Drive
| Разработчик | Google LLC |
| размер | 227.8 МБ |
| Версия | 4.2021.48202 |
| Оценка | |
Или OneDrive
Microsoft OneDrive
| Разработчик | Корпорация Microsoft |
| размер | 269.6 МБ |
| Версия | 12.57 |
| Оценка | |
Или iCloud Drive от Apple.
ICloud Drive
| Разработчик | Apple |
| размер | 0. 8 МБ 8 МБ |
| Версия | 1.2 |
| Оценка | |
По правде говоря, мы не рассматриваем резервное копирование, если только не столкнемся с ситуацией потери каких-либо важных файлов на наших телефонах. Поэтому вам следует делать резервные копии через регулярные промежутки времени, будь то в i-Cloud, в iTunes или на любой другой платформе облачного хранения.
Сталкивались ли вы с проблемой потери каких-либо важных файлов? Восстановили или нет? Дайте нам знать об этом в комментариях.
المصدر:
использовать
Поделитесь этой темой:
Статьи по теме
Как восстановить удаленные фотографии на Mac
При удалении фотографии из приложения «Фотографии» на Mac вы получаете 30-дневный льготный период. Если вы передумаете до того, как истекут 30 дней, вы можете перейти в альбом «Недавно удаленные» и восстановить фотографию. Выполните следующие действия, чтобы вернуть удаленные фотографии.

- Открытые фотографии.
- Выберите «Альбомы» в столбце слева и дважды щелкните «Недавно удаленные» (в более старых версиях «Фотографии» вы найдете «Недавно удаленные» вверху).
- Вы увидите миниатюры фотографий и видео, которые вы удалили, ну, в последнее время, с подписью под каждой из них, указывающей, сколько времени осталось. Выберите фотографию (и), которую хотите вернуть.
- Теперь нажмите Восстановить в правом верхнем углу. (Если вы хотите сэкономить место и только что удалили кучу больших файлов, вы абсолютно уверены, что не захотите их вернуть, вы также можете нажать «Удалить все».)
Как восстановить удаленные фотографии из iCloud
iCloud Photo Library хранит все фотографии, которые вы делаете на iPhone и iPad, или загружаете их на свой Mac с карты памяти и передает их всем на все ваши устройства, чтобы вы могли просматривать их где угодно.
Это может заставить вас думать, что у вас есть несколько цифровых копий ваших фотографий, и вы можете подумать, что можете удалить фотографии со своего iPhone, чтобы освободить место, будучи уверенными, что эти фотографии останутся в iCloud … Не так быстро! Если вы удалите фотографию, она будет удалена из iCloud, поэтому она вообще не будет доступна на других ваших устройствах! (Вот как лучше сделать резервную копию ваших фотографий).
При попытке удалить фотографию из iCloud вы должны увидеть предупреждение о том, что фотография будет удалена из iCloud Photos на всех ваших устройствах, так что, надеюсь, это остановит вас …
Но если это то, что только что произошло с вами, вы будете рады узнать, что может быть способ вернуть удаленные фотографии обратно.
Как и в приведенном выше случае, вы сможете найти удаленные фотографии в папке «Недавно удаленные». Так что, пока не прошло 30 дней, вы сможете восстановить свои фотографии.
Но что, если прошло более 30 дней? Читать дальше…
Как восстановить фотографии, которых нет в недавно удаленных
Если прошло более 30 дней, есть несколько вариантов.
Вы поделились ими в социальных сетях? Например, вы можете снова загрузить фотографии с Facebook. Вы можете скачать свои медиа с Facebook. Узнайте о том, как загрузить информацию из Facebook здесь.
В качестве альтернативы вы можете попробовать следующие варианты:
Восстановление фотографий с помощью iMessage
Вы использовали iMessage, чтобы отправить их другу?
- Проверьте ваше приложение Сообщения.

- Найдите разговор с человеком, которому, как вы думаете, вы отправили изображения.
- Нажмите «Подробнее», если вы обращаетесь к нему через свой Mac. Нажмите на информацию, если вы находитесь на iPhone или iPad. (Возможно, вам придется нажать на стрелку раскрывающегося списка рядом с их именем на устройстве iOS).
- Прокрутите и найдите фотографии, которые вы, возможно, отправили.
Восстановление фотографий с помощью Time Machine
Другая возможность состоит в том, что ваш Mac делал собственные резервные копии Time Machine в фоновом режиме, даже не подозревая об этом. Это может сделать это без вас даже подключив устройство хранения.
- Откройте Time Machine, нажав Command + Space и напечатав Time Machine. Нажмите Ввод.
- Вернитесь к дате, когда вы уверены, что у вас остались фотографии.
- В Finder перейдите на домашний диск (на нем есть значок, похожий на дом и, возможно, ваше имя).
- Нажмите на картинки.
- Найдите файл библиотеки фотографий.

- Теперь вы можете восстановить библиотеку фотографий. Это был бы простой вариант, но он переписал бы тот, который у вас есть сейчас.
- Или скопируйте его. Но имейте в виду, что это может быть большой файл!
- После того, как вы скопировали его, нажмите Escape, чтобы закрыть Time Machine, а затем вернитесь в папку «Изображения» в искателе и вставьте в папку «Фотографии», которую вы только что скопировали.
- Теперь щелкните правой кнопкой мыши на папке, которую вы только что скопировали, и выберите «Показать содержимое пакета».
- Откройте папку «Мастера».
- Теперь вам нужно выяснить, когда вы добавили фотографию — какой год, какой месяц, но вы сможете восстановить удаленные фотографии. С надеждой.
Если у вас есть резервная копия Time Machine или другой вид резервного копирования, на внешнем диске еще лучше. Подробнее о восстановлении файлов с Time Machine читайте здесь.
Как восстановить удаленную фотографию на Mac с помощью iPhoto
Если вы все еще используете iPhoto (который Apple заменил на Photos в 2015 году) и удалили фотографию из этой программы, она будет отправлена в корзину iPhoto (а не в обычную корзину MacOS). Выполните следующие действия, чтобы восстановить удаленное изображение в iPhoto:
Выполните следующие действия, чтобы восстановить удаленное изображение в iPhoto:
- Откройте iPhoto и нажмите «Корзина» на боковой панели.
- Ctrl + клик по фотографии, которую вы хотите восстановить, и выберите «Вернуть»
- Нажмите на Фото на боковой панели, чтобы просмотреть изображения.
Файл теперь будет помещен обратно в библиотеку iPhoto.
Вы можете быть заинтересованы в Как изменить размер изображения на Mac
Как восстановить фото, стертых на айфоне
Порой случаются ситуации, когда владельцам смартфонов Apple необходимо восстановить пропавшие фотографии. Исчезнуть фото могут по причине случайного удаления, при сбросе настроек телефона или в ходе различных курьезов. Зачастую вернуть бесценные изображения можно, и для этого человеку не нужно быть каким-то узкопрофильным специалистом или обладать секретными навыками и сведениями. Для того чтобы знать, как восстановить фото на айфоне, достаточно быть немного знакомым с iOS, программой iTunes и/или облачным хранилищем iCloud.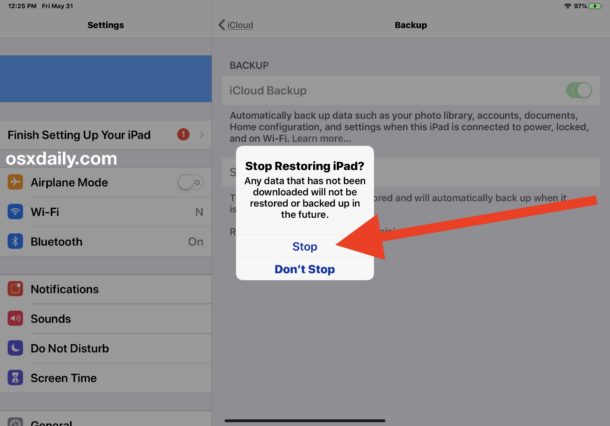
Существует внушительное количество методов возвращения фотографий, но из этого перечня можно выделить несколько наиболее действенных. Единственный нюанс — заниматься восстановлением стоит как можно скорее после пропажи файлов. Крайне не рекомендуется осуществление всевозможных манипуляций со смартфоном, и уж тем более запись на него новых данных. Это чревато тем, что место на накопителе заполнится иной информацией, и воссоздание фото станет невозможным.
Аналог корзины
Начиная с iOS 8, мобильная операционная система Apple потерпела ряд изменений и усовершенствований. Одно из них – появление в фотоальбомах папки, выполняющей роль «Корзины», всем знакомой благодаря операционной системе Windows. Порядок восстановления изображений предельно тривиален:
- войти в приложение «Фото»;
- найти альбом «недавно удаленные»;
- выбрать нужные снимки и подтвердить их перемещение в основной фотоархив;
В папке «недавно удаленные» фото могут храниться до месяца.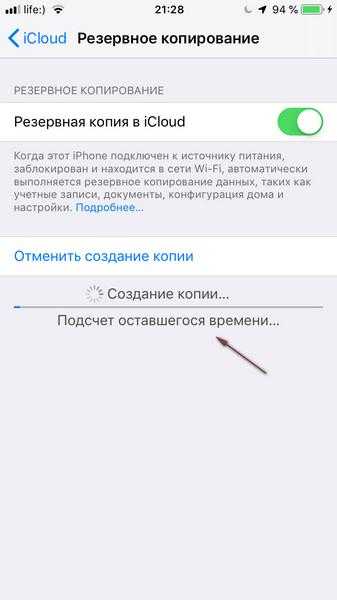 Поэтому, несмотря на легкость данного варианта, нередко он весьма актуален.
Поэтому, несмотря на легкость данного варианта, нередко он весьма актуален.
Синхронизация с iTunes
Если вдруг в фирменной программе iTunes имеется резервная копия iPhone, то вернуть фото, сделанные посредством камеры телефона, будет несложно. Необходимо лишь:
- синхронизировать iPhone с копьютером;
- дождаться открытия iTunes;
- найдя иконку устройства, выбрать пункт «Восстановить из резервной копии»;
- подтвердить решение и дождаться окончания;
Дополнительные варианты
В случае если вышеперечисленные методы неуместны, можно попытаться прибегнуть к помощи сторонних программ. Порой благодаря ним получается вернуть изображения, удаленные даже 3-4 недели назад.
Также, если iPhone «привязан» к одному iCloud-аккаунту с еще одним или несколькими устройствами, то в обязательном порядке следует проверить альбом «Мой фотопоток» на этих устройствах. Данная инновационная функция позволяет просматривать крайние снимки на смартфоне, планшете или плеере, запечатленные с помощью остальных устройств.
Данная инновационная функция позволяет просматривать крайние снимки на смартфоне, планшете или плеере, запечатленные с помощью остальных устройств.
Как получить фотографии iPhone с iCloud
iCloud — это сервис облачного хранения Apple Inc., представленный в 2011, который предлагает пользователям бесплатное хранилище 5GB для хранения / резервного копирования данных, таких как документы, фотографии и музыка, на удаленных серверах для загрузки на устройства iOS, Macintosh или Windows, для управления их Apple. устройства в случае утери или кражи, а также для обмена данными с другими пользователями.
Перешли с iPhone 5 на новый iPhone 6? Или просто сделал что-то глупое, чтобы удалить важные фотографии на вашем устройстве Apple? iCloud позволяет получать все самые важные данные на вашем iPhone, от ваших фотографий и музыки до ваших личных и деловых документов.
Но вы не можете сделать выборочное восстановление iCloud — это все или ничего. Вы не можете выборочно восстановить аспекты резервной копии iCloud. После начала восстановления все данные в файле резервной копии iCloud будут синхронизированы с вашим iPhone. И это будет большой проблемой, если вы потеряли свой iPhone или купили новый iPhone и хотите восстановить фотографии только из резервного файла iCloud.
Вы не можете выборочно восстановить аспекты резервной копии iCloud. После начала восстановления все данные в файле резервной копии iCloud будут синхронизированы с вашим iPhone. И это будет большой проблемой, если вы потеряли свой iPhone или купили новый iPhone и хотите восстановить фотографии только из резервного файла iCloud.
По сравнению с восстановлением непосредственно из файла резервной копии iCloud, AnyMP4 Восстановление фотографий iCloudОдна из лучших программ для восстановления фотографий iPhone, предлагает гораздо более гибкий способ получения фотографий iPhone с iCloud. Этот инструмент iPhone Photo Recovery позволяет вам просматривать и восстанавливать фотографии из iCloud выборочно по вашему желанию.
- Восстановление всех типов данных с iPhone / iPad / iPod, таких как фотографии, видео, аудио, музыка, изображения, контакты, SMS, текстовые сообщения, история звонков, календарь, заметки, напоминания, закладки Safari, записи, голосовые заметки и WhatsApp чаты и т.
 д.
д. - Восстановление потерянных / удаленных данных из резервной копии iTunes, таких как контакты, SMS / MMS, история звонков, календарь, заметки, напоминания, закладки Safari и многое другое
- Восстановите недостающие данные iOS из iCloud Backup для iPhone / iPad / iPod
- Предварительный просмотр подробных файлов в отдельных категориях
Шаг 1. Подключите и отсканируйте свой iPhone
Запустите AnyMP4 iPhone Photo Recovery и выберите «Восстановить из файла резервной копии iCloud». Войдите в iCloud, используя свой Apple ID. Затем подключите ваш iPhone к компьютеру через USB-кабель. Для iPhone 4 или более поздней версии, ваш iPhone автоматически подключится к программе; для iPhone 4 или 3GS следуйте указаниям, отображаемым на интерфейсе программы, чтобы войти в режим DFU для подключения к этому инструменту восстановления данных iPhone.
Примечание: AnyMP4 iPhone Photo Recovery полностью уважает вашу конфиденциальность и никогда не будет записывать информацию или контент вашей учетной записи Apple в любое время в течение сеанса.
Шаг 2. Сканирование файла резервной копии iCloud
Выберите и отсканируйте файл резервной копии iCloud, в котором содержатся нужные фотографии. Выберите «Фотопленка», «Фотопоток» и «Библиотека фотографий». Предварительный просмотр и проверка фотографий, которые вам нужны.
Шаг 3. Восстановить фотографии из iCloud
Нажмите синюю кнопку «Восстановить» в правом нижнем углу интерфейса, чтобы начать извлечение фотографий из файла резервной копии iCloud. Процедура восстановления завершится на супер быстрой скорости.
как восстановить удаленные фотографии с iphone или ipad — 2019-2020
Есть что-то обнадеживающее в цифровых фотографиях. В отличие от тех, которые мы использовали для хранения в обувных коробках и альбомах, они могут оставаться доступными, доступными для поиска, легко доступными и не ухудшенными.
Пока вы не удалите их. Тогда ваши самые драгоценные воспоминания могут уйти навсегда.
Тогда ваши самые драгоценные воспоминания могут уйти навсегда.
Если вы удалите медиа с устройства iOS, вы сможете восстановить их, особенно если вы будете действовать быстро.
Они в недавно удаленном альбоме?
iOS сначала перемещает удаленные изображения и видео в это временное хранилище примерно на 30 дней. Если вы проверите там до истечения 30 дней, вы можете выбрать и восстановить их в основной области фотографий.
Однако, если прошло 30 дней или вы вручную удалили их из этой папки, вы должны попробовать другой метод.
Альбом «Недавно удаленные» содержит только то, что обещает лейбл (изображения до 30 дней). Вы можете просмотреть папку и восстановить ее изображения.
Вы используете iCloud Photos?iCloud Photos синхронизирует ваши изображения на всех устройствах, подключенных к одной и той же учетной записи iCloud (iOS и macOS) и на которых включена функция iCloud Photos, а также делает их доступными на iCloud.com. iCloud Photos также использует недавно удаленный альбом в качестве места хранения.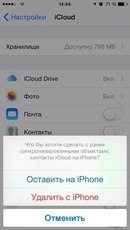
Тем не менее, мы слышали от нескольких читателей, что Apple может восстановить изображения, удаленные из iCloud Photos, в течение короткого периода времени. Посетите службу поддержки Apple и подайте запрос на обслуживание клиентов.
С отключенным iCloud Photos синхронизировали ли вы через iTunes?С отключенным iCloud Photos вы можете синхронизировать мультимедиа со своего устройства iOS с iPhoto или Фото в macOS, а также с папками с iTunes для Windows.
В зависимости от ваших настроек вы можете автоматически копировать изображения с iPhone или iPad на компьютер. Проверьте свое фото приложение, чтобы увидеть, есть ли изображения там. Если это так, вы можете создать альбом в этом приложении для фотографий и использовать iTunes для синхронизации альбома обратно на телефон или планшет, если вы также хотите, чтобы изображения были там.
С отключенным iCloud Photos у вас есть резервная копия iOS?Если и только если iCloud Photos отключена, резервное копирование iOS через iCloud или iTunes также будет включать в себя изображения и видео, сделанные на устройстве.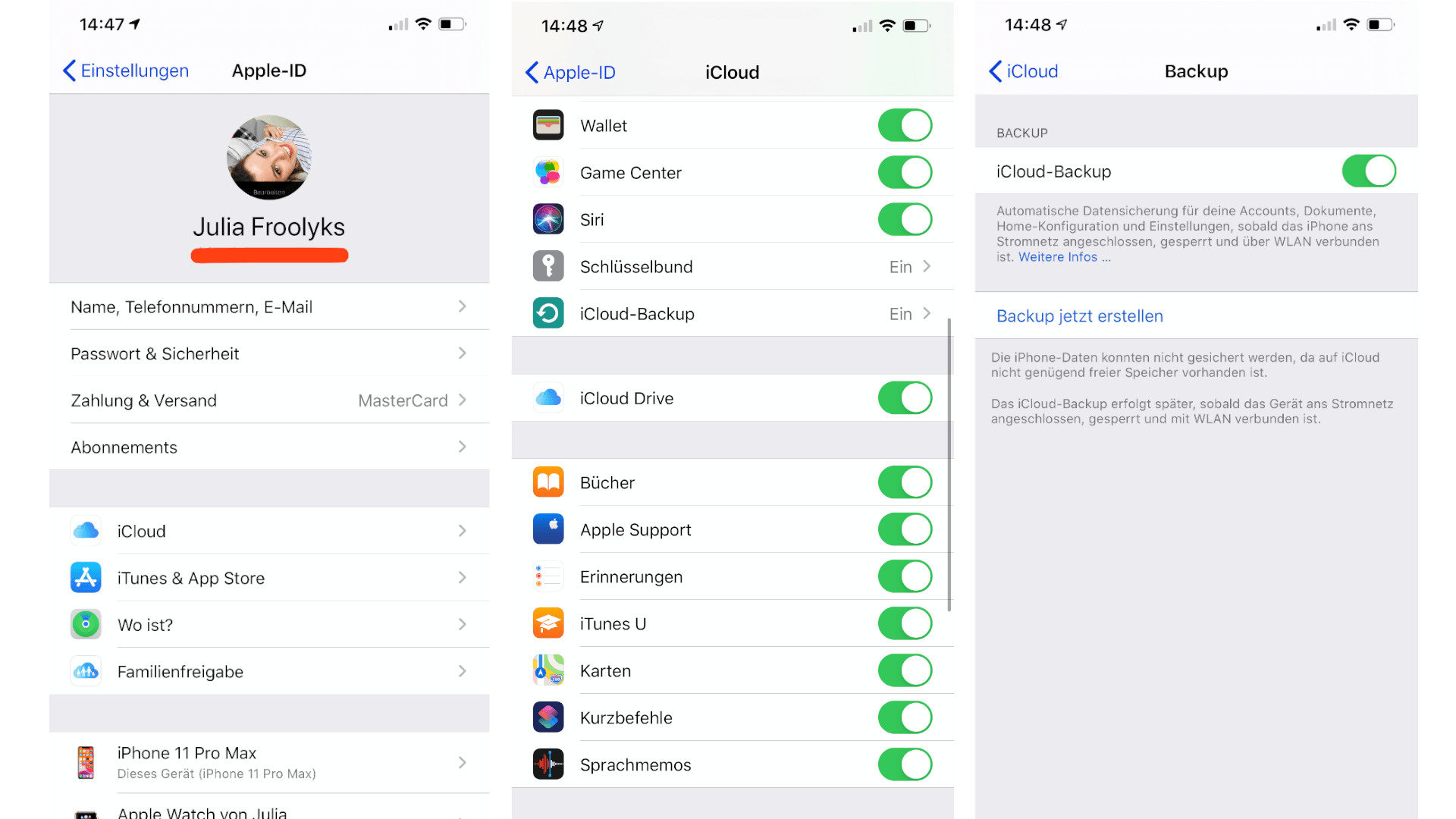 (Другие медиафайлы в Фото не будут сохранены, так как они были синхронизированы из iTunes.)
(Другие медиафайлы в Фото не будут сохранены, так как они были синхронизированы из iTunes.)
Вы можете восстановить резервную копию на своем устройстве и восстановить те недостающие фотографии и видео, но вы также перезапишите все, что новее, чем резервная копия, так что разберитесь с этим с умом.
Вот лучшая стратегия с поясом и подтяжками:
- С текущим состоянием вашего устройства, заархивируйте все его носители, чтобы они не были случайно потеряны при восстановлении. Используйте iPhoto, Photos или Image Capture для импорта изображений и фильмов, копии которых у вас еще нет, или используйте iTunes для Windows для копирования в Windows.
- Выполните ручную операцию резервного копирования iCloud или iTunes, чтобы иметь актуальную резервную копию текущего состояния вашего устройства.
- Восстановите старую резервную копию iCloud или iTunes, которая, как вы уверены, находится в момент, когда вы удалили носитель, который хотите восстановить.
- После завершения восстановления сделайте резервную копию, как на шаге 1, для всех восстановленных изображений и видео.

- Теперь, по желанию, если вы хотите вернуться туда, где находились до восстановления, используйте более позднюю резервную копию iCloud или iTunes для восстановления более позднего состояния.
Эта статья о Mac 911 является ответом на вопрос читателя Macworld Мишель.
Спросите Mac 911
Мы составили список вопросов, которые нам чаще всего задают, а также ответы и ссылки на столбцы: прочитайте наш супер FAQ, чтобы узнать, охвачен ли ваш вопрос. Если нет, мы всегда ищем новые проблемы для решения! Присылайте свои по почте на включая соответствующие снимки экрана и ваше полное имя. На каждый вопрос не будет дан ответ, мы не отвечаем на электронную почту и не можем дать прямой совет по устранению неполадок.
Как не потерять фотографии на iOS и Android (и восстановить их, если это так)
Случайное удаление фотографий — проблема, с которой многие из нас, вероятно, сталкивались в какой-то момент. Нет ничего лучше, чем потерять драгоценные воспоминания в виде изображений и видео, которые вы никогда не сможете вернуть, если только вы не отправили их кому-то или не загрузили изображения в социальные сети.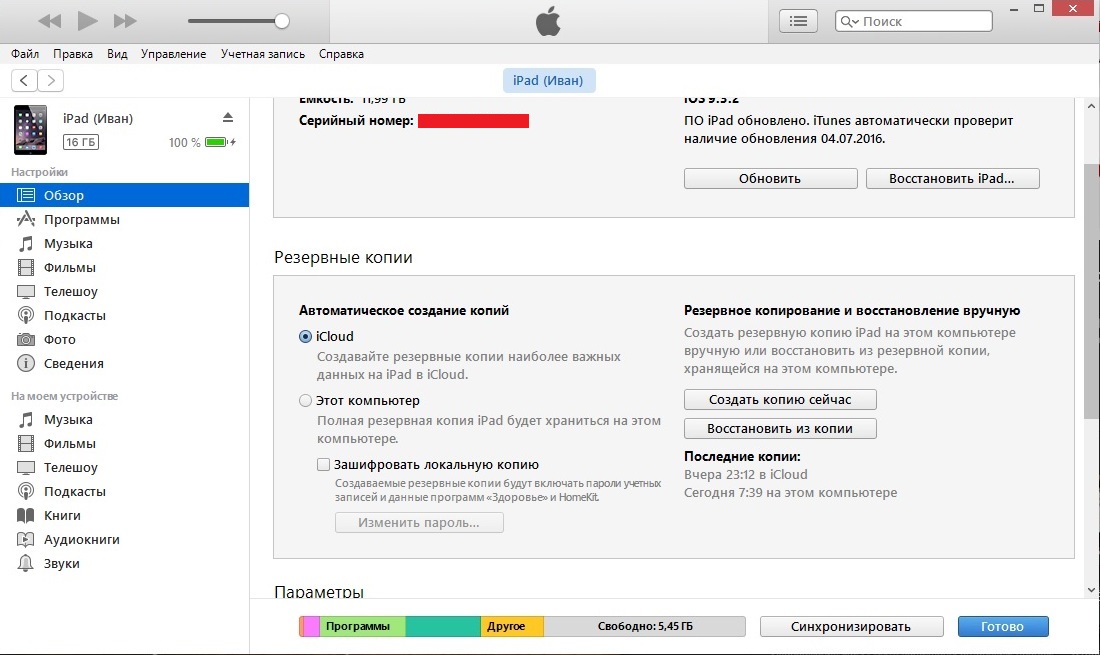
То же самое недавно случилось с Мими Чакраборти, бенгальской актрисой и политиком, которая случайно потеряла свои медиафайлы и выразила свою агонию в Твиттере.
7000 фото
500 видео
Все удалены из галереи, я не знаю, что делать, плакать или плакать вслух.
PS: Все способы оживить попробовали и сделали, не помогли @Apple @iPhone_News
Мне противно @AppleSupport— Mimssi (@mimichakraborty) 17 ноября 2021 г.
Однако, благодаря развитию технологий, вам не нужно беспокоиться о потере ваших драгоценных фотографий и видео, если вы заранее приняли необходимые меры предосторожности.Лучший способ избежать хлопот с восстановлением фотографий (навсегда) — это вообще не потерять их. Для этого все, что вам нужно сделать, это настроить устройство на регулярное резервное копирование изображений на устройстве с помощью таких сервисов, как iCloud (для iPhone) и Google Фото (для Android).
Как настроить автоматическое резервное копирование на Apple iCloud На любом iPhone войдите в свой Apple ID и перейдите в «Настройки» / [Ваше имя пользователя] / iCloud / Фотографии.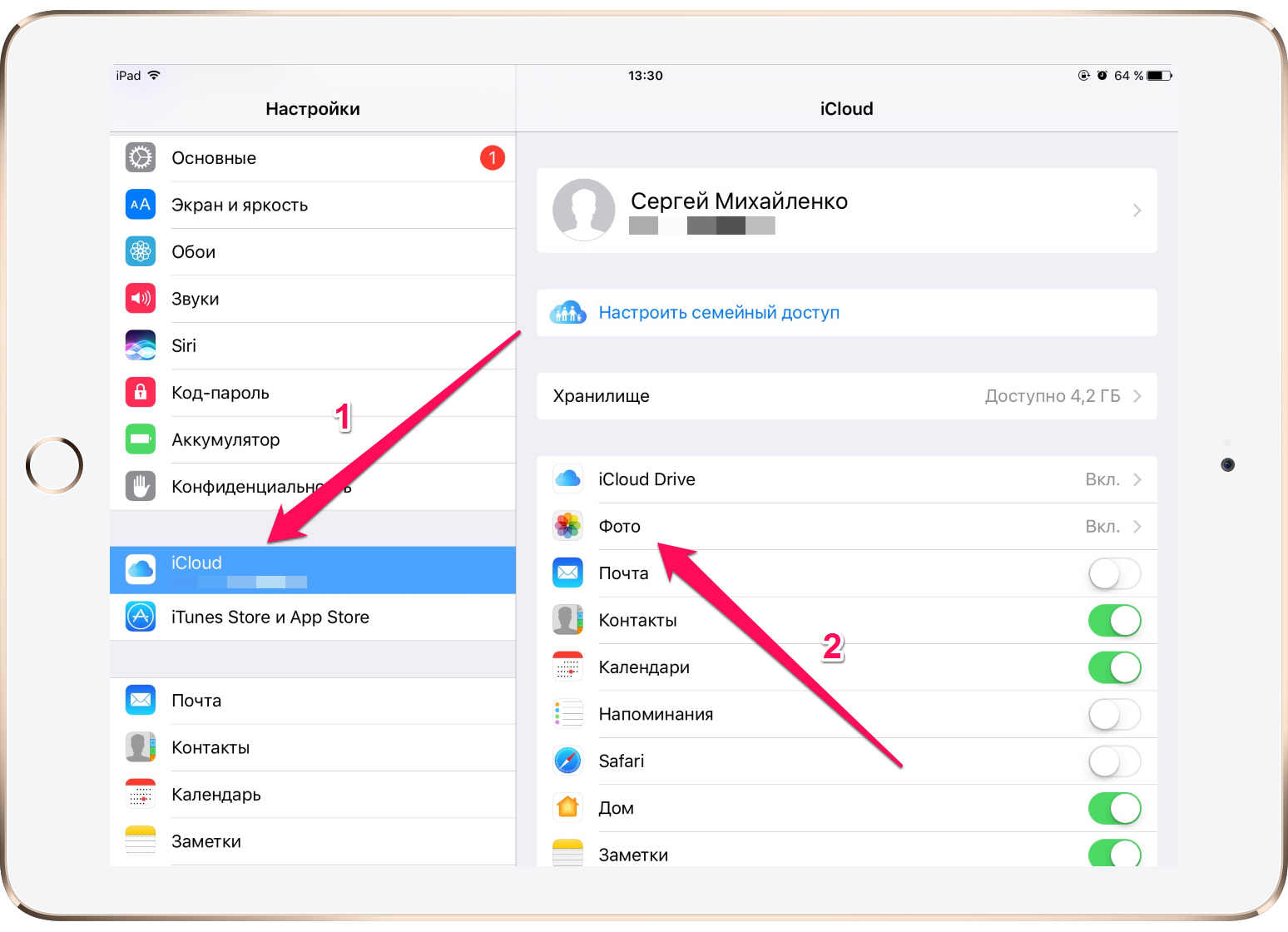 Здесь найдите параметр «Фото iCloud» и включите его.
Здесь найдите параметр «Фото iCloud» и включите его.
Это настроит службу для резервного копирования всех ваших носителей и даже отобразит их на других устройствах Apple, на которых выполнен вход с тем же идентификатором. Помните, что вам нужно будет доплатить за хранилище iCloud, чтобы получить место для резервных копий. Apple предоставляет пользователям iCloud только 5 ГБ свободного места. Так что, если вы один из тех, кто постоянно щелкает по фотографиям, убедитесь, что в вашем iCloud достаточно места для их резервного копирования.
Как настроить автоматическое резервное копирование в Google Фото На любое устройство Android загрузите и установите Google Фото из Play Store и откройте приложение.Убедитесь, что вы вошли в систему, используя свой Google ID, и нажмите на профиль своей учетной записи в правом верхнем углу. Среди следующих параметров выберите параметр «Резервное копирование и синхронизация» и включите службу на следующем экране.
После резервного копирования ваших устройств с помощью облачной службы, такой как Google Фото или Apple iCloud, ваши данные обычно в безопасности.
Теперь, если вы потеряете свой телефон, вы найдете все свои фотографии и видео, когда войдете в систему с помощью своего Apple или Google ID на новом устройстве.
Обратите внимание, что для достижения наилучших результатов необходимо регулярно делать резервные копии (в сетях Wi-Fi или сотовых данных).
Однако вы все равно можете потерять свои фотографии, если вы или кто-то из членов вашей семьи случайно удалите некоторые изображения или видео. К счастью, у iCloud и Google Фото есть решение и для этого. Обе службы будут хранить ваши удаленные медиафайлы в течение 30 дней (iCloud) или 60 дней (Google Фото) после удаления. Между этими днями вы можете восстановить любые случайно утерянные медиафайлы.Вот как.
Как восстановить случайно удаленные фотографииiCloud:
Перейдите в приложение «Фотографии» на своем iPhone и перейдите на вкладку «Альбом», а затем прокрутите вниз, чтобы сохранить раздел альбома «Недавно удаленные». Выберите фотографии или видео, которые вы хотите восстановить, затем нажмите «Восстановить».
Выберите фотографии или видео, которые вы хотите восстановить, затем нажмите «Восстановить».
Чтобы восстановить фотографии из iCloud, перейдите на страницу iCloud.com/Photos в браузере настольного компьютера или в браузере мобильного устройства. Мы рекомендуем использовать его на ноутбуке, MacBook или ПК, так как он обеспечивает лучший обзор.Войдите в iCloud Photos, используя свой Apple ID.
Теперь посмотрите на боковую панель, где вы увидите папку «Недавно удаленные». Откройте это, и вы должны увидеть все удаленные медиафайлы, упорядоченные по дате. Выберите фотографии, а затем восстановите их. Или удалите их все, если хотите.
Google Фото:
На устройстве Android откройте Google Фото и на главной странице найдите кнопку «Библиотека» в правом нижнем углу. Откройте его и найдите раздел под названием «Корзина».
Здесь вы найдете все ваши удаленные элементы в организованном порядке.
Выберите фотографии или видео, которые вы хотите восстановить, долгим нажатием на миниатюры файлов и, когда вы закончите выбор, нажмите кнопку «Восстановить» в правом нижнем углу. На следующем экране нажмите «Разрешить». Обратите внимание: если элемент отсутствует в вашей корзине, возможно, он был удален без возможности восстановления.
В Google Фото ваша корзина может содержать до 1,5 ГБ данных. Обратите внимание, что как только корзина будет заполнена, ваши последующие удаленные файлы будут удалены без возможности восстановления.На этом этапе, если вы случайно потеряете некоторые важные изображения, вы не сможете их восстановить. Чтобы этого избежать, старайтесь, чтобы ваша корзина была как можно более чистой.
Как просматривать фотографии в iCloud | Small Business
iCloud — это автоматическая онлайн-служба хранения данных, которая хранит контент и передает его по беспроводной сети на все ваши устройства iOS — iPhone, iPad, iPad Touch, Mac и даже устройства ПК.
Библиотека фотографий iCloud автоматически сохраняет фотографии с ваших устройств iOS и загружает их в вашу библиотеку фотографий iCloud.
Мало того, что iCloud хранит ваши фотографии на разных устройствах, когда вы используете приложение «Фото» на своих устройствах iOS или Mac для редактирования, эти изменения будут отражены на всех устройствах.
Точно так же при удалении фотографии она удаляется со всех устройств iOS (хотя вы можете восстановить ее из альбома «Недавно удаленные», где она останется в течение 30 дней после удаления).
Как настроить iCloud для фотографий:
iPhone, iPad, iPad Touch Устройство iOS 10.3 или новее:
2.Откройте Settings с домашнего экрана iPad или iPhone
3. Находясь на странице настроек, нажмите кнопку с [ваше имя]
5. Когда вы перейдете на страницу iCloud, нажмите Фото .
6. В Фото коснитесь Фото iCloud
- Если вы хотите загрузить новые фотографии за последние 30 дней и просмотреть их через Photo Stream, нажмите My Photo Stream.
- Если вы хотите поделиться своими альбомами с другими людьми и подписаться на общие альбомы других людей, нажмите Общие альбомы .
- В iCloud Photos отметьте формат разрешения фотографий, который вы хотите использовать:
Оптимизировать хранилище iPhone — Когда на вашем устройстве iOS мало места, фотографии и видео с полным разрешением заменяются меньшими версиями. Исходные форматы файлов будут храниться в iCloud.
Загрузите и сохраните оригиналы — Исходные фотографии и видео будут храниться на вашем устройстве iOS.
7. Конечный результат, когда все настройки задействованы на устройстве iOS.
Использование Mac (macOS 10.10.3 или новее) :
1. Перейдите в Системные настройки > iCloud
3. Установите флажок Фото , чтобы автоматически синхронизировать фотографии из с Mac в iCloud.
- На ПК с Windows вам необходимо загрузить iCloud для Windows с сайта Apple — это бесплатно и работает в Windows 7 и более поздних версиях.
- Введите или создайте Apple ID (который вы можете создать в последней версии iTunes, которую также можно загрузить бесплатно) будет служить вашим логином в iCloud.
Как просматривать ваши фотографии iCloud:
После того, как вы все настроите, ваши фотографии будут автоматически загружаться в iCloud, когда аккумулятор вашего устройства iOS заряжен и оно подключено к Wi-Fi (или подключено к сотовому сигналу, если вы iOS 11 или новее).
В вашей библиотеке фотографий iCloud хранятся все фотографии, которые вы делаете на устройствах iOS, и они автоматически распределяются по папкам, которые называются «Моменты», «Коллекции» и «Годы». (См. Ниже дополнительную информацию об организации фотографий iCloud)
1.После того, как вы использовали эту службу для загрузки фотографий и видео, вы можете получить доступ к icloud.com из своего браузера и войти в систему, используя свой Apple ID.
2. Выберите Фото , чтобы просмотреть свои изображения, сгруппированные по времени и местоположению, и дважды щелкните изображения, чтобы просмотреть их в полноэкранном режиме.
Форматы файлов iCloud:
iCloud работает с различными форматами файлов цифровых изображений, включая JPEG, PNG, GIF, TIFF, HEIF, RAW, HEVC и MP4, хотя загрузка с Mac или ПК должна осуществляться в формате JPEG.
Как загрузить фотографии из iCloud:
- После входа в iCloud выберите фотографии, которые хотите сохранить
- Нажмите кнопку Cloud (со стрелкой вниз), расположенную в верхнем правом углу фотографии iCloud, чтобы загрузить объекты.
Как загрузить фотографии в iCloud:
- Чтобы загрузить фотографии с Mac или ПК в iCloud, щелкните значок Загрузить , который выглядит как облако со стрелкой вверх, расположенный в правом верхнем углу iCloud Фотографии.
- Выберите элементы, которые хотите загрузить, затем нажмите Открыть.
- Элементы будут загружены на все устройства с включенным iCloud.
Как организовать фотографии iCloud:
Фотографии iCloud сгруппированы по моментам, коллекциям и годам. Apple определяет эти слова следующим образом:
моментов: фотографий и видео, снятых примерно в одно и то же время и в одном месте.
Пример: фотографии и видео, сделанные во время вашего отпуска в Чиангмае, Таиланд.
Коллекции: Группа моментов, снятых в одном месте.
Пример: недельный отпуск в Таиланде.
Годы: Библиотека моментов и коллекций за весь год.
Пример: фотографии вашей собаки у моста Золотые Ворота вместе с фотографиями и видео из вашей поездки в Таиланд.
Вы можете еще больше упорядочить свои фотографии, создав или добавив в существующие альбомы.
Использование iPhone, iPad, iPad Touch Устройство iOS 10.3 или новее:
1. После входа в iCloud выберите изображения в моменте, которые вы хотите организовать в альбом.
2. Выберите фотографии, которые хотите удалить, и в правом верхнем углу щелкните значок Корзина .
3. В нижнем левом углу вы увидите поле со стрелкой, направленной вверх. Щелкните этот значок.
4. У вас будет возможность выбрать несколько изображений. Выберите изображения, которые хотите добавить в альбом.
5.После того, как изображения будут выбраны, вы увидите список серых значков, расположенных в нижней части экрана. Выберите Добавить в альбом .
6. Вам будет предложено выбрать Создать новый альбом или Добавить в существующий альбом . Выберите вариант, который вы хотите использовать для систематизации фотографий.
7. По завершении продолжайте упорядочивать изображения по своему усмотрению.
На компьютере Mac (macOS 10.10.3 или более поздней версии) :
- После входа в iCloud выберите изображения, которые вы хотите организовать в новый альбом.
- Щелкните значок Plus , расположенный в верхнем правом углу Фото iCloud, выберите Новый альбом .
- Введите название своего нового альбома, затем выберите OK
- Ваш новый альбом создан и находится в левом углу под папкой «Мои альбомы».
Как удалить фотографии из iCloud:
1. После входа в iCloud выберите фотографии, которые хотите удалить.
Совет
Чтобы удалить более 1 элемента за раз, удерживайте кнопку клавиатуры Command и выберите элементы, которые хотите удалить.
2. После выбора фотографий в правом верхнем углу щелкните значок Корзина .
Как только элемент будет удален из ваших фотографий iCloud, он будет удален со всех ваших устройств!
Предупреждение
Как только элемент будет удален из ваших фотографий iCloud, он будет удален со всех ваших устройств!
3. Появится всплывающее окно с указанием количества элементов, которые вы хотите удалить. Щелкните Удалить для подтверждения или Отмена для редактирования вашего выбора.
4. Если элемент был случайно удален, вы можете восстановить его в Недавно удаленных , расположенном на боковой панели навигации под Библиотекой.
Примечание: элементов в недавно удаленных может занять до 40 дней для окончательного удаления из ваших фотографий iCloud. На каждой фотографии или видео будет отображаться время, оставшееся до удаления.
Как управлять библиотекой фотографий iCloud Место для хранения:
Платформа хранения сохраняет фотографии в исходном формате с исходным разрешением.По состоянию на 2019 год ваша фото-библиотека включает 5 гигабайт бесплатного хранилища (около 1600 фотографий при условии, что каждое изображение имеет размер около 3 МБ), но у вас есть возможность подписаться для получения дополнительных данных через платную ежемесячную подписку, начиная с 0,99 доллара США в месяц за 50 ГБ. .
Чтобы просмотреть объем хранилища iCloud:
Используя устройство iOS 10.3 или более поздней версии:
- Чтобы просмотреть объем хранилища, перейдите в настройки > [Ваше имя] > iCloud
- Кому для управления пространством для хранения перейдите к Настройки > [Ваше имя] > iCloud > Управление хранилищем
С помощью Mac (macOS 10.10.3 или новее) :
- Перейдите в Системные настройки , щелкните iCloud , затем щелкните Управление .
- Откройте iCloud для Windows или перейдите в iCloud.
Как обновить пространство для хранения iCloud:
Предполагая, что размер каждого изображения составляет около 3 МБ, вы можете выбрать из:
- 50 ГБ (около 16 000 изображений)
- 200 ГБ (около 64 000 изображений)
- 2 ТБ (около 640 000 изображений) .
Вы можете обновить тарифный план хранилища iCloud со своего iPhone, iPad, iPad Touch, Mac или ПК.
Совет
Если вы хотите поделиться фотографиями с кем-то, у кого нет Apple ID или доступа к iCloud, включите параметр «Общедоступный веб-сайт» при создании альбома общих фотопотоков. Затем вы можете отправить URL кому угодно. Помните, что общедоступные фотографии могут увидеть все.
Предупреждение
Информация в этой статье относится к iOS 10.3 или новее и OS X El Capitan. Он может незначительно или значительно отличаться от других версий или продуктов.
Как сделать резервную копию фотографий iCloud:
1. Чтобы включить резервное копирование iCloud, перейдите в «Настройки »> «iCloud»> «Резервное копирование»
3. Убедитесь, что вы подключены к Wi-Fi, и нажмите кнопку «Создать резервную копию сейчас»
4. Чтобы проверить, сделали ли вы резервную копию своих фотографий, перейдите в «Настройки »> «iCloud»> «Хранилище»> «Управление хранилищем» и просмотрите последнюю резервную копию.
Как получить старые фотографии из iCloud без сброса (Руководство 2020)
«Как мне получить мои старые изображения из iCloud?»
«Я недавно получил новый iPhone X, и я очень рад начать его использовать, однако я хочу, чтобы загружал старые фотографии из iCloud без сброса , которые мне нужно использовать на моем новом iPhone.Можно ли без сброса обойтись? Спасибо!»
Иметь новый iPhone — это действительно здорово, особенно для начальной настройки. Вы хотели бы иметь чистый телефон со всеми необходимыми приложениями и фотографиями. Однако, если вы используете iCloud в качестве основного источника резервного копирования, тогда ваши старые фотографии iCloud хранятся в указанном хранилище, и единственный способ получить старые фотографии iCloud — просто восстановить их из резервной копии.
Досадный факт в этом процессе заключается в том, что он не оставляет вам другого выбора, кроме как терпеть возможную потерю данных текущего и существующего содержимого телефона.В этой статье мы расскажем вам о различных вариантах получения старых фотографий iCloud без перезагрузки.
Все мы знаем, как перенести фотографии с icloud на iphone. Но знаете ли вы, как мне загружать фотографии из iCloud без iPhone? Следуй за мной, я тебе покажу.
Часть 1. Как получить старые фотографии iCloud из веб-версии iCloud Часть 2. 4 шага для получения старых фотографий из iCloud без сбросаЧасть 3. Как получить старые фотографии из фотографий iCloud на iPhoneЧасть 4. Как загрузить фотографии из iCloud Photo Stream на iPhone. 5.Видеогид: Как получить старые изображения из iCloud без сброса? Часть 6. Заключительные рекомендации
Часть 1. Как получить старые фотографии iCloud из веб-версии iCloud
Самый простой способ получить старые фотографии из iCloud — через iCloud.com из любого веб-браузера и любого устройства, включая компьютер. Во-первых, вам нужно получить доступ к фотографиям iCloud.
Таким образом, вы можете получить доступ к iCloud, если у меня нет iPhone.
Вот шаги, как это сделать:
- Зайдите в iCloud.com с помощью любого веб-браузера.
- Войдите в свою учетную запись iCloud, используя тот же Apple ID и пароль. Если вы включили двухэтапную аутентификацию, нажмите «Разрешить» на используемом устройстве, после чего вам будет предложено ввести 6-значный код.
- После входа в систему нажмите «Фото».
- Найдите нужные фотографии, нажав «Альбомы», а затем «Все фотографии».
- Щелкните фотографию, а затем нажмите кнопку «Загрузить». Вы можете сделать это для остальных изображений. Не забудьте сохранить их в новую папку на компьютере.
Как загрузить все фотографии из iCloud на ПК с Windows?
На данный момент на iCloud.com нет опции « Загрузить все ». Если вы хотите загрузить « Все фотографии » на компьютер, выполните те же шаги с 1 по 4, а затем, удерживая клавишу SHIFT на клавиатуре, щелкните самое последнее изображение в альбоме. Сделав это, он выберет все фотографии, и появится всплывающее окно с вопросом, хотите ли вы « Загрузить элементы XXX?». »с опциями« Загрузить »и« Отмена », нажмите« Загрузить ».
Это так же просто, как перемещение фотографий с iPhone в хранилище iCloud.
Единственное беспокойство при использовании этой опции заключается в том, что будут доступны только фотографии, синхронизированные или сохраненные в iCloud, а резервные копии iCloud будут недоступны.
Часть 2. 4 шага для получения старых фотографий из iCloud без сброса
Самый удобный способ получить старые фотографии из iCloud — использовать FoneDog Toolkit — iOS Data Recovery . Эта программа позволяет легко восстанавливать практически все содержимое телефона, например фотографии, видео, песни, документы, журналы вызовов, сообщения, контакты и многое другое.У него есть три различных метода восстановления, основанных на любых ситуациях.
FoneDog Toolkit — iOS Data Recovery прекрасно работает как со сценариями резервного копирования, так и без них. Он может «Восстановить из iOS D evice, восстановить из iTunes файл резервной копии и восстановить из iCloud файл резервной копии ». Это примечательные особенности FoneDog Toolkit — iOS Data Recovery:
- Совместимость с Windows и Mac
- Совместим с iPhone 11, iPhone X, iPhone 8 и iPhone 8Plus
- Дальнейшая потеря данных отсутствует
- Удобная программа
- 100% возврат
Восстановление данных iOS Восстанавливайте фотографии, видео, контакты, сообщения, журналы вызовов, данные WhatsApp и многое другое.Восстановите данные с iPhone, iTunes и iCloud. Совместим с последними версиями iPhone 11, iPhone 11 pro и iOS 13. Скачать бесплатно Скачать бесплатно
Вы можете получить обратно любые данные непосредственно с устройства iOS, используя первую опцию « Восстановить из iOS D evice » , просто отсканировав любые необработанные файлы, сохраненные во внутренней памяти iPhone.Следующая опция « Восстановить из iTunes Файл резервной копии » позволяет выборочно восстанавливать файлы из резервной копии без необходимости извлекать все содержимое резервной копии.
Это очень удобно по сравнению с обычным процессом восстановления из iTunes. Поскольку в приведенном выше случае требуется получить старые фотографии из iCloud без сброса , вы можете выполнить следующие шаги:
Шаг 1. Выберите «Восстановить из файла резервной копии iCloud».
На свой компьютер (Win или Mac) загрузите и установите FoneDog Toolkit — iOS Data Recovery. См. Инструкции на экране, чтобы узнать, как успешно запустить программу. После запуска программы перейдите к « iOS Data Recovery » и нажмите на третью опцию на левой панели, « Восстановить из файла резервной копии iCloud ».
Шаг 2. Войдите в учетную запись iCloud для восстановления старых образов
Используя те же данные iCloud, введите имя пользователя (Apple ID) и пароль на экране правого размера. Если вы включили двухэтапную аутентификацию, вам необходимо отключить ее перед запуском FoneDog Toolkit — iOS Data Recovery.
Совет: Все данные учетной записи не сохраняются в системе в целях защиты конфиденциальности.
Шаг 3. Выберите тип файла старых изображений из iCloud
После входа в систему вы можете видеть все файлы резервных копий с соответствующими отметками даты и времени. Вы можете выбрать самый последний файл резервной копии и нажать « Загрузить ». Появится новое окно с просьбой выбрать нужный файл для извлечения и загрузки. Отметьте все поля в разделе «Носители» и нажмите « Далее ».
Шаг 4. Сканирование и восстановление старых фотографий из iCloud без сброса
Процесс сканирования может занять некоторое время в зависимости от размера файла; однако вы можете увидеть скорость на индикаторе выполнения. После остановки сканирования вы можете увидеть все фотографии, которые вы выбрали для восстановления ранее.
Теперь вы можете предварительно просмотреть все изображения на экране с нужным размером, а затем отметить те, которые вы хотите вернуть, установив флажки у каждой из фотографий, а затем щелкнув « Восстановить » в конце экрана.Поместите их в новую папку для облегчения доступа в дальнейшем.
Всего за 4 простых шага вы смогли получить старые фотографии из iCloud без сброса настроек iPhone или восстановления из резервной копии iCloud. Как видите, загрузить все фотографии из iCloud на ПК с Windows очень просто.
Советы: Это также руководство по восстановлению удаленных фотографий из iCloud.
Скачать бесплатно Скачать бесплатно
Часть 3.Как получить старые фотографии из фотографий iCloud на iPhone
Как получить старые фотографии из iCloud на iPhone? Вы можете очень легко перенести старые фотографии из iCloud на iPhone напрямую, если вы автоматически сохранили фотографии в iCloud Photos. Кроме того, вы можете получать фотографии на iPhone, iPad или Mac с тем же Apple ID через iCloud Photos. Вот шаги, как получить старые изображения из iCloud Photos на iPhone:
- Войдите в тот же Apple ID , с которым вы синхронизировали старые фотографии.
- В приложении «Настройки» нажмите iCloud> Фотографии> включить «Фото iCloud ».
- Теперь старые фотографии будут сохранены в вашем приложении Фото . Пойдите и просмотрите фотографии на вашем iPhone.
Часть 4. Как загрузить фотографии из iCloud Photo Stream на iPhone
Как получить доступ к фотографиям iCloud другим способом? Вы также можете получать и загружать фотографии через iCloud Photo Stream на iPhone. Однако эта функция будет получать доступ только к фотографиям за последние 30 дней.В любом случае, это хороший способ передавать фотографии между устройствами iOS. Вот шаги ниже:
- Включите опцию iCloud Photo Stream на вашем iPhone: Настройки> iCloud> Фото> включите My Photo Stream .
- Затем откройте приложение Фото , вы сможете увидеть фотографии за последние 30 дней в альбоме My Photo Stream .
Часть 5. Видеогид: как получить старые изображения из iCloud без сброса?
Часть 6.Заключительные рекомендации
Вот четыре способа получения фотографий из iCloud. Во время любых случаев потери данных вы должны помнить, что существует надежное программное обеспечение, предназначенное для восстановления любого содержимого телефона, будь то контакты, фотографии, сообщения, журналы вызовов, видео и многое другое. FoneDog Toolkit — iOS Data Recovery зарекомендовал себя в области восстановления данных без компрометации данных.
Бесплатная загрузка Бесплатная загрузка
Он был разработан для начинающих с простой программой доступа и простыми процедурами.Вы можете скачать бесплатную пробную версию сегодня и узнать, насколько удивительным и эффективным является FoneDog Toolkit — iOS Data Recovery . Теперь загружайте старые фотографии из iCloud без сброса настроек подходящим для вас способом.
человек также читают Как восстановить удаленные сообщения с iPhone без сбросаКак восстановить старые видео с iPhone без сброса
Как восстановить фотографии на iPhone / iPad после сброса настроек
«Можно ли восстановить фотографии с iPhone после восстановления заводских настроек ? Недавно я выполнил сброс настроек на своем iPhone, потому что он все время вылетал из строя.Я забыл сделать резервную копию моих фотографий перед аппаратным сбросом iPhone, , как мне восстановить фотографии с моего iPhone после заводских настроек без резервного копирования , пожалуйста, помогите ».
Прежде чем мы получим фотографии с iPhone / iPad после сброса настроек:
Потратив несколько лет на разработку программного обеспечения для устройств iOS, мы создали удобное и мощное приложение для каждого пользователя iOS.
Проверьте этот совет: Загрузите FoneDog iOS Data Recovery , чтобы быстро вернуть свои фотографии с iPhone / iPad после сброса настроек без резервного копирования.Если вы хотите восстановить их все самостоятельно, ниже мы собрали полезную информацию и решения.
Восстановление данных iOS Восстанавливайте фотографии, видео, контакты, сообщения, журналы вызовов, данные WhatsApp и многое другое. Восстановите данные с iPhone, iTunes и iCloud. Совместимость с последними версиями iPhone и iOS. Скачать бесплатно Скачать бесплатно
Часть 1.Что такое сброс к заводским настройкам? Часть 2. Как выполнить сброс к заводским настройкам на iPhone / iPad без компьютера Часть 3. Как выполнить сброс настроек на iPhone / iPad через iTunes, часть 4. Получить фотографии на iPhone / iPad после сброса настроек с помощью iTunes, часть 5. Извлечение фотографий на iPhone / iPad после сброса настроек через iCloud Часть 6. Выборочное извлечение фотографий на iPhone / iPad после сброса настроек с помощью инструмента 3-в-1 Видео-руководство: Как извлечь фотографии после сброса настроек на iPhone / iPad? Сводка
Часть 1. Что такое сброс к заводским настройкам?
При восстановлении заводских настроек на iPhone / iPad полностью стирается вся информация и настройки, хранящиеся на устройстве iOS, и устанавливается последняя совместимая версия программного обеспечения.Он удаляет все загруженные приложения и настройки учетной записи, а также стирает все данные приложения для приложений по умолчанию.
Когда выполнять сброс к заводским настройкам?
Сброс к заводским настройкам выполняется, когда программное обеспечение или настройки устройства не работают должным образом. Вот несколько сценариев, при которых может потребоваться сброс к заводским настройкам:
- Если вы продаете свой iPhone / iPad
- Если вы отправляете устройство iOS в ремонт
- Если ваш телефон утерян / украден
- Если вы устраняете повторяющуюся проблему программного обеспечения iOS
При выполнении сброса к заводским настройкам убедитесь, что вы правильно создали резервную копию в iTunes или iCloud, чтобы вы могли легко восстановить свою личную информацию сразу после этого.
Восстановить заводские настройки iPhone / iPad можно двумя способами. Один — сделать это непосредственно на самом устройстве, а второй — удаленно с помощью компьютера.
Часть 2. Как выполнить сброс настроек на iPhone / iPad без компьютера
- Перейти к настройкам
- Нажмите «Общие», а затем нажмите «Сброс».
- Найдите и коснитесь «Удалить все содержимое и настройки »
- Введите пароль, если спросят
- Подтвердите действие
- Дождитесь завершения сброса.Обычно удаление всего содержимого и данных с телефона занимает несколько минут
Часть 3. Как выполнить сброс настроек на iPhone / iPad через iTunes
- Сначала убедитесь, что у вас установлена последняя версия iTunes
- Откройте iTunes на компьютере и подключите устройство iOS с помощью кабеля Lightning
- Если вас попросят ввести пароль, введите пароль устройства, иначе вам будет предложено « Доверять этому компьютеру »
- Щелкните свое устройство, когда оно появится в iTunes
- На панели «Сводка» нажмите « Восстановить ».
- Подтвердите действие, снова нажав « Восстановить »
- Дождитесь завершения запроса
- Устройство iOS перезагрузится, и его можно будет настроить как новое
Существует два источника резервных копий, которые позволяют восстанавливать изображения после сброса к заводским настройкам.Первый вариант — восстановить из iTunes, а следующий — из iCloud.
Часть 4. Получение фотографий на iPhone / iPad после сброса настроек через iTunes
Вот как восстановить iPhone с помощью iTunes:
- Подключите iPhone / iPad к компьютеру с помощью кабеля USB.
- Запустите iTunes и нажмите «Файл», затем нажмите «Устройства».
- Нажмите « Восстановить из резервной копии »
- Подождите, пока вся резервная копия iTunes (включая фотографии) не будет восстановлена на iPhone / iPad
Получить фотографии из программы iTunes
Часть 5.Извлечение фотографий на iPhone / iPad после сброса настроек через iCloud
После сброса настроек iPhone / iPad выполните следующие действия по восстановлению данных через iCloud:
- Сдвиньте для настройки
- Выберите желаемый язык и страну
- Подключитесь к беспроводной сети. Примечание. Не используйте мобильные данные, так как это может повлечь за собой излишнюю плату, а соединение может быть слишком медленным для загрузки резервной копии .
- Выберите, включить или выключить определение местоположения
- На следующем экране выберите « Восстановить из iCloud »
- Согласен с условиями
- Выбрать самую последнюю резервную копию
- Дождитесь полного восстановления резервной копии iCloud на устройстве
Часть 6.Выборочное извлечение фотографий на iPhone / iPad после восстановления заводских настроек в инструменте 3-в-1
Помимо источников резервных копий iTunes и iCloud, вы можете легко восстановить фотографии после сброса настроек с помощью сторонних программ. FoneDog Toolkit — iOS Data Recovery имеет все инструменты, необходимые для восстановления. Он предоставляет три варианта:
- Восстановление с устройства iOS
- Восстановление из резервной копии iTunes
- Восстановление из резервной копии iCloud
Это просто означает, что даже если у вас нет резервных копий, вы все равно можете восстановить фотографии после сброса настроек , используя только FoneDog Toolkit — Восстановление данных для iOS .
Восстановление данных iOS Восстанавливайте фотографии, видео, контакты, сообщения, журналы вызовов, данные WhatsApp и многое другое. Восстановите данные с iPhone, iTunes и iCloud. Совместим с последними версиями iPhone 12, iPhone 12 pro и iOS 14. Скачать бесплатно Скачать бесплатно
Восстановление с устройства iOS
Этот метод восстановления отлично подходит для тех, кто забыл сделать резервные копии своих изображений и другого содержимого телефона.Пока данные устройства iOS не перезаписываются, вероятность восстановления выше. С помощью этой опции вы можете плавно восстановить фотографии после сброса настроек. Следуйте инструкциям по восстановлению фотографий iPad после восстановления без резервного копирования:
Шаг 1. Запустите FoneDog Toolkit — iOS Data Recovery и подключите ПК
Сначала убедитесь, что вы уже скачали и установили на компьютер программу FoneDog Toolkit- iOS Data Recovery, . Запустите программу и нажмите на первый метод восстановления на левой панели: Восстановление с устройства iOS, а затем подключите iPhone / iPad с помощью оригинального USB-кабеля.Как только iPhone / iPad будет обнаружен, нажмите « Start Scan », чтобы продолжить.
Примечание: Перед использованием программы необходимо отключить автосинхронизацию iTunes, иначе данные iTunes могут быть перезаписаны.
Шаг 2. Сканирование, предварительный просмотр и восстановление фотографий после восстановления заводских настроек iPhone / iPad
FoneDog Toolkit — iOS Data Recovery начнет сканирование всего устройства iOS на наличие всех отсутствующих или удаленных фотографий и другого содержимого, такого как контакты, документы, календари, электронные письма, сообщения, видео и многое другое.
После остановки сканирования на левой панели отобразятся все восстановленные файлы. Перейдите к категориям фотографий и найдите нужные удаленные фотографии. Отсюда вы можете выборочно восстанавливать фотографии после сброса настроек без необходимости восстанавливать все файлы. Отметьте необходимые фотографии и нажмите кнопку « Recover », чтобы загрузить и сохранить изображения на компьютере.
Скачать бесплатно Скачать бесплатно
Восстановление из файла резервной копии iTunes
Второй метод FoneDog Toolkit — iOS Data Recovery — «Восстановление из файла резервной копии iTunes ». FoneDog Toolkit — iOS Data Recovery просто извлекает резервные копии iTunes и позволяет вам выбирать только фотографии для восстановления. Вам не нужно больше терпеть потерю данных из-за перезаписи существующего содержимого телефона. Вы можете выполнить выборочное восстановление в любое время. Чтобы прояснить, выполните следующие действия:
1. Запустите FoneDog Toolkit — iOS Data Recovery и выберите вариант
Запустите программу FoneDog Toolkit — iOS Data Recovery и затем щелкните второй метод восстановления « Восстановить из файла резервной копии iTunes ».После этого выберите самый последний файл резервной копии iTunes, отображаемый на экране. Нажмите « Start Scan », чтобы продолжить.
Примечание. Нет необходимости запускать iTunes, пока уже запущена программа FoneDog Toolkit — iOS Data Recovery .
2. Сканирование, извлечение и восстановление изображений после восстановления заводских настроек iPhone / iPad
FoneDog Toolkit — iOS Data Recovery просканирует файл резервной копии iTunes. После остановки сканирования все содержимое резервной копии будет загружено и отображено на экране.Перейдите в категории фотографий и отметьте изображения, которые вы хотите восстановить. Лучше создать новую папку на компьютере, чтобы сохранить изображения для облегчения доступа в дальнейшем.
Скачать бесплатно Скачать бесплатно
Восстановление из файла резервной копии iCloud
Последний метод восстановления с помощью FoneDog Toolkit — iOS Data Recovery — «Восстановление из iCloud». По сути, он принимает все содержимое резервной копии iCloud и позволяет выборочно выбирать файлы.Как и во втором варианте, вы можете легко восстановить фотографии после восстановления заводских настроек, используя метод «Восстановить из iCloud». Следуйте этим руководствам, чтобы получить более четкое представление:
№1. Запустите FoneDog Toolkit — iOS Data Recovery и войдите в iCloud
На компьютере запустите FoneDog Toolkit — iOS Data Recovery и выберите третий и последний метод восстановления, который называется « Recover from iCloud Backup File ». При появлении запроса войдите в свою учетную запись iCloud.Убедитесь, что вы используете ту же учетную запись для резервных копий.
Примечание : Если вы включили двухэтапную аутентификацию на своем iPhone / iPad, вам необходимо отключить ее, чтобы разрешить запуск FoneDog Toolkit — iOS Data Recovery до процесса восстановления.
№2. Выберите желаемую резервную копию iCloud и загрузите файл фотографий
После того, как вы вошли в iCloud, вам нужно выбрать самое последнее содержимое резервной копии iCloud, указав дату и временные метки.Нажмите кнопку « Загрузить » и подождите, пока все типы файлов не отобразятся во всплывающем окне. В маленьком окне выберите все медиафайлы, которые могут содержать удаленные фотографии, и нажмите « Next », чтобы продолжить.
№3. Получить изображения с iPhone и iPad после восстановления заводских настроек
FoneDog Toolkit — iOS Data Recovery теперь будет извлекать все содержимое резервной копии iCloud и тщательно сканировать их. Как только сканирование остановится, на экране отобразятся все восстановленные файлы из резервной копии.Найдите удаленные изображения в каждой категории и затем выборочно отметьте их. Нажмите кнопку « Восстановить » в конце экрана.
Видеогид: как извлечь фотографии после сброса настроек на iPhone / iPad?
Сводка
Если вы ищете самый простой способ восстановить фотографии на iPhone / iPad после сброса настроек, выберите загрузку FoneDog Toolkit — iOS Data Recovery. Это решение 3-в-1, которое может глубоко сканировать и извлекать целые файлы на iPhone / iPad и из резервных копий.Вы только что узнали о различных способах восстановления заводских настроек, а также о различных методах восстановления важных файлов.
Бесплатная загрузка Бесплатная загрузка
В следующий раз, когда вам понадобится восстановить другие файлы, такие как журналы вызовов, текстовые сообщения, музыка, сообщения и вложения WhatsApp, контакты и многое другое, выберите FoneDog Toolkit — iOS Data Recovery. Он отлично работает с iOS 14, iPhone12 / 11 / X, iPhone 8 и 8Plus с бесплатной пробной версией, на которой вы можете протестировать!
человек также читают Как вернуть контакты после обновления iOSКак восстановить удаленные фотографии после обновления iOS11
3 совета: как загрузить фотографии из iCloud на iPhone
iCloud — это облачный сервис, который позволяет вам обмениваться файлами между вашими устройствами.Иногда вам нужно загрузить фотографии в iCloud, чтобы сохранить фотографии iPhone в облачном хранилище. В других случаях вам может потребоваться загрузить фотографии из фотографий iCloud на свой iPhone, чтобы вернуть изображения на свое устройство.
Если вы используете тот же Apple ID и пароль, что и в iCloud на вашем iPhone, загрузить фотографии из iCloud на ваше устройство довольно просто. В противном случае получить фотографии из iCloud на iPhone сложнее, но все же возможно. Продолжайте читать, чтобы узнать подробности.
Как получить фотографии из iCloud на iPhone через настройки
Самый простой способ загрузить фотографии из iCloud на iPhone — включить «Фото iCloud» на устройстве iOS, а затем выбрать загрузку полноразмерных копий фотографий из iCloud на iPhone. Однако таким образом все фотографии и видео из iCloud будут сразу перенесены на ваш iPhone, и у вас не будет возможности выборочно загружать изображения на свое устройство. Таким образом, если вы предпочитаете переместить определенные фотографии из iCloud на iPhone, перейдите к способу 2.
Убедитесь, что вы используете тот же Apple ID и пароль на своем iPhone и iCloud, и на вашем устройстве достаточно места для сохранения фотографий iCloud. После этого выполните следующие действия, чтобы загрузить фотографии из iCloud на iPhone.
Чтобы загрузить фотографии из iCloud на iPhone:
Шаг 1. На вашем iPhone перейдите в «Настройки»> [ваше имя].
Шаг 2. Нажмите «iCloud» и выберите «Фото».
Шаг 3. Включите «Фото iCloud» (или «Библиотеку фотографий iCloud») и выберите «Загрузить и сохранить оригиналы».
При этом фотографии iCloud будут автоматически загружены на ваш iPhone через Wi-Fi.
Как загрузить фотографии из iCloud на iPhone через iCloud.com
Загрузка фотографий iCloud на iPhone через iCloud.com позволяет выборочно перемещать фотографии. Кроме того, с помощью iCloud.com вы также можете передавать фотографии из iCloud на ПК или Mac.
Чтобы загрузить фотографии из iCloud на iPhone через iCloud.com:
Шаг 1. Откройте Safari и посетите iCloud.com.
Шаг 2. Войдите в свою учетную запись и нажмите «Фото».
Шаг 3. Выберите фото и видео, которые хотите загрузить, и нажмите кнопку «Еще».
Шаг 4. Нажмите «Загрузить», а затем нажмите «Загрузить» для подтверждения.
Шаг 5. Если фотографии и видео сохранены в виде ZIP-файла на вашем iPhone, узнайте, как открыть ZIP-файл на вашем устройстве.
Как загрузить фотографии из общих альбомов на iPhone
общих альбомов также являются частью iCloud.Если фотографии и видео, которые вы хотите получить, хранятся в общих альбомах, вы можете загрузить изображения напрямую из приложения «Фотографии».
Чтобы получить фотографии из общих альбомов iCloud на iPhone:
Шаг 1. Откройте приложение «Фото» и нажмите «Альбомы».
Шаг 2. Найдите раздел «Общие альбомы» и коснитесь альбома, который хотите загрузить.
Шаг 3. Щелкните фото или видео, которое хотите передать, и нажмите кнопку «Поделиться».
Шаг 4. Выберите «Сохранить изображение» или «Сохранить видео», чтобы сохранить фото или видео из iCloud на свой iPhone.
Бонусный совет: как передавать фотографии на iPhone напрямую без iCloud
iCloud обычно используется для передачи фотографий с iPhone на iPhone, с ПК на iPhone, с Mac на iPhone, с iPad на iPhone и наоборот. Однако iCloud предоставляет бесплатно только 5 ГБ места и для работы требуется подключение к Wi-Fi. Если эти требования не соблюдены, вы можете столкнуться с проблемой «Фото iCloud не синхронизируются».
Таким образом, вам необходимо научиться передавать фотографии или другие файлы между этими устройствами напрямую, без iCloud. С помощью программного обеспечения для передачи данных с iPhone — EaseUS MobiMover, установленного на вашем ПК или Mac, вы сможете:
- Доступ и просмотр содержимого iDevice с компьютера
- Передача файлов между iPhone / iPad / iPod и компьютером
- Отправка файлов с одного iPhone / iPad / iPod на другой
Таким образом, если вы хотите перенести фотографии с iPhone на iPhone или поставить музыку на iPhone с компьютера, это поможет.Если iCloud не работает на вашем устройстве или вы хотите отправлять файлы без использования iCloud, примените этот инструмент.
Позвольте мне показать вам, как передавать фотографии с ПК на iPhone с помощью этого инструмента:
Шаг 1 . Подключите iPhone к компьютеру под управлением Windows 7 или более поздней версии. Запустите EaseUS MobiMover и выберите «С ПК на телефон» в главном интерфейсе. Затем выберите «Выбрать файлы», чтобы продолжить.
Шаг 2 . С помощью MobiMover вы можете выбрать передачу фотографий с ПК на iPhone, а также многие другие типы данных.Затем нажмите кнопку «Открыть», чтобы загрузить файлы.
Шаг 3 . MobiMover покажет выбранные вами файлы на экране. Если вы пропустили элемент, вы можете нажать «Добавить содержимое», чтобы импортировать другие файлы. Затем нажмите кнопку «Перенести», чтобы начать процесс передачи.
Итог
Перенести фотографии из iCloud на iPhone довольно просто. Но для успешного использования iCloud вам необходимо убедиться, что на вашем устройстве достаточно свободного места и есть стабильное и надежное соединение Wi-Fi.Если iCloud не работает, попробуйте инструмент передачи данных iPhone, например EaseUS MobiMover, для передачи фотографий с компьютера или iPhone / iPad на iPhone напрямую с помощью USB-кабеля.
Как получить фотографии из iCloud на iPhone
При переключении на iPhone 11 / XS / XR / X / 8/8 Plus некоторые пользователи обнаруживают, что у них возникают проблемы с получением фотографий из iCloud на iPhone. Например:
«Недавно я купил новый iPhone 8 Plus, и проблема в том, что я хочу перенести старые фотографии из iCloud на новый iPhone, ничего не стирая на телефоне.Я знаю, что не могу восстановить iPhone из старой резервной копии iCloud, но есть ли способ получить фотографии из iCloud? »
Apple iCloud сложен. Многих пользователей смущают библиотека фотографий iCloud, фотопоток iCloud, резервное копирование iCloud и, следовательно, они четко знают, как передавать фотографии из iCloud на iPhone. В этом посте будут представлены 4 способа загрузки фотографий из iCloud на iPhone. А если вы никогда не сохраняете фотографии в iCloud, есть также инструкция по переносу фотографий с iPhone на iPhone. без iCloud.
Вам может понравиться :
Как получить доступ к фотографиям iCloud на ПК (открывается в новом окне)
Как получить фотографии из резервной копии iCloud (открывается в новом окне)
Как восстановить фотографии из iCloud на iPhone
Первый вариант — восстановить фотографии из резервной копии iCloud на iPhone. Если у вас новый iPhone и вам нужно перенести старые фотографии из iCloud на новый iPhone, это правильный выбор для вас. Но сначала вам нужно стереть все на iPhone, прежде чем вы сможете восстановить резервную копию iCloud.
ШАГ 1. Выберите «Настройки»> «Основные»> «Сброс»> «Стереть все содержимое и настройки».
ШАГ 2. Ваш iPhone перезагрузится, и вам потребуется его настроить. Затем вы можете выбрать восстановление из резервной копии iCloud. Все фотографии из резервной копии iCloud будут загружены на ваш iPhone.
Как получить фотографии из iCloud на iPhone (без сброса)
Если вы не хотите ничего стирать на своем iPhone, и вам просто нужно загрузить несколько старых фотографий из iCloud на iPhone, Mac или ПК.FonePaw iPhone Data Recovery может вам помочь.
Программа может загружать старые изображения / видео из iCloud на ваш ПК / Mac. Он позволяет просматривать фотографии в резервных копиях iCloud и выбирать те, которые необходимо сохранить на компьютере. Более того, это программное обеспечение может получать изображения из iCloud без вашего старого iPhone под рукой. Это может быть хорошей новостью для тех, кто продал свои старые iPhone.
Теперь бесплатно загрузите пробную версию FonePaw iPhone Data Recovery на компьютеры с Windows или Mac и выполните следующие действия, чтобы перенести старые фотографии из iCloud на iPhone.
Получение фотографий из синхронизированных фотографий iCloud
1. Войдите в учетную запись iCloud
Активируйте FonePaw iPhone Data Recovery на своем компьютере после загрузки. Затем нажмите «Восстановить из iCloud» в нижнем левом углу и используйте свою учетную запись iCloud для входа в систему.
2. Начать сканирование синхронизированных фотографий iCloud
После входа в систему вы увидите Фотографии, контакты, заметки и вложения, календарь, и Напоминания в интерфейсе.Отметьте Photos и щелкните Start , чтобы начать сканирование.
3. Сохранение синхронизированных фотографий в iCloud
По завершении процесса вы увидите фотографии, которые были синхронизированы в iCloud. Отметьте все нужные фотографии и нажмите Восстановить . Эти фотографии будут сохранены на вашем компьютере. ** **
Получить фотографии из резервной копии iCloud
Кроме того, вы можете сохранить фотографии из резервной копии iCloud.
1. Загрузите резервную копию iCloud
После входа в систему выберите восстановление из резервной копии iCloud. Вы увидите все свои резервные копии iCloud под своим Apple ID. Выберите резервную копию, которую вы хотите, и восстановите. Затем нажмите кнопку «Загрузить» .
3. Выберите «Загрузить фотографии из iCloud».
. Вы должны увидеть следующее окно, выбрать «Фотопленка», «Библиотека фотографий», «Фотографии приложения», «Видео приложения», чтобы загрузить все фотографии и видео из резервной копии iCloud.Это может занять от нескольких минут до нескольких часов, если вы синхронизировали много фотографий с iCloud.
4. Получить старые изображения / видео из iCloud
После загрузки и сканирования вы можете нажать «Фотопленка» , «Библиотека фотографий» , «Фотографии приложений» и т. Д., Чтобы посмотреть у iCloud старые фото. Выберите нужные фотографии и нажмите кнопку «Восстановить» , чтобы восстановить старые фотографии на компьютер из iCloud.
Примечание :
Чтобы получить старые фотографии из iCloud на iPhone , вы можете использовать FonePaw iOS Transfer или iTunes для передачи фотографий на свой iPhone / iPad / iPod (открывается в новом окне) после сохранения iCloud синхронизировал фотографии на вашем компьютере или загрузил старые фотографии из резервной копии iCloud.
Как получить старые фотографии из библиотеки фотографий iCloud на iPhone
Библиотека фотографий iCloud позволяет загружать фотографии в хранилище iCloud, чтобы освободить место на iPhone и синхронизировать фотографии через iPad, iPhone, Mac и т. Д. устройств. Если вы синхронизировали фотографии с библиотекой фотографий iCloud, вы можете легко перенести фотографии из библиотеки фотографий iCloud на iPhone, выполнив следующие действия.
ШАГ 1. Убедитесь, что вы вошли в правильный Apple ID на своем iPhone.
ШАГ 2. Перейдите в «Настройки»> «iCloud»> «Фотографии» и включите «Библиотеку фотографий iCloud».
ШАГ 3. После включения опции фотографии iCloud будут загружены на ваш iPhone. Теперь вы можете перейти в приложение «Фото» и просмотреть все фотографии.
Примечание : при включении библиотеки фотографий iCloud все фотографии, синхронизированные из iTunes, будут удалены с вашего устройства.
Как загрузить фотографии из iCloud Photo Stream на iPhone
My Photo Stream загружает ваши самые последние фотографии, чтобы вы могли просматривать и импортировать их на все свои устройства с одним и тем же Apple ID.Фотографии хранятся в My Photo Stream 30 дней. Таким образом, вы можете легко передавать фотографии с iPhone на iPhone через iCloud Photo Stream.
ШАГ 1. Перейдите в «Настройки»> «iCloud»> «Фото» и включите «Мой фотопоток».
ШАГ 2. На iPhone / iPad / iPod Touch : откройте «Фото» и выберите альбом «Мой фотопоток». Там вы можете получить доступ к фотографиям iCloud на iPhone.
Примечание :
- На Mac вы можете просматривать фотографии в My Photo Stream через iPhoto> Photo Stream.
- На ПК, если вы установили панель управления iCloud и вошли в систему с Apple ID и паролем, вы просматриваете фотографии iPhone из приложения iCloud.
Запись в конце
Помимо получения фотографий из iCloud, FonePaw iPhone Data Recovery (открывается в новом окне) позволяет извлекать старые фотографии из резервной копии iTunes (открывается в новом окне). Кроме того, если по иронии судьбы ваш iPhone будет потерян или украден, вы все равно сможете вернуть все обратно, не имея при себе устройства iOS.Единственное требование — предварительно сделайте резервную копию своего устройства.
Как восстановить фотографии с мертвого / сломанного iPhone
Телефон уронил? Случайно сломал? Не волнуйся! Прежде чем вы расстроитесь из-за потери своих драгоценных воспоминаний, мы готовы прийти на помощь!
Вы можете легко восстановить фотографии с мертвых / сломанных iPhone. Мы понимаем, насколько важны воспоминания, особенно изображения, хранящиеся на вашем смартфоне. Что ж, хорошо, что вы можете легко восстановить недавно удаленные фотографии, окончательно удаленные изображения или любые данные, которые хранились на вашем устройстве до его сбоя.
Как восстановить фотографии с мертвого / сломанного iPhone
Давайте быстро узнаем, как восстановить фотографии с мертвых / сломанных iPhone.
Также читайте: Как восстановить удаленные фотографии с iPhone (5 способов)
1. Использование резервного копирования iCloud
Если ваши данные синхронизируются с вашим iCloud, вы наверняка можете вздохнуть с облегчением. Если все изображения, хранящиеся на вашем устройстве, синхронизированы с iCloud, вы можете легко восстановить удаленные фотографии, войдя в свою учетную запись iCloud. Вот что вам нужно сделать:
Запустите любой предпочтительный веб-браузер на своем ПК и посетите iCloud.com.
Введите свой Apple ID и пароль, чтобы подтвердить свою личность.
Нажмите на опцию «Фото».
Выберите все изображения, которые необходимо восстановить, и загрузите их на свое устройство.
Кроме того, если ваше предыдущее устройство было сломано / разбилось, вы также можете восстановить изображения на новом устройстве iOS, выполнив те же действия. Просто войдите в свою учетную запись iCloud, и все ваши изображения будут загружены.
2.Использование iTunes Backup
Еще один быстрый способ восстановить фотографии с мертвого / сломанного iPhone — использовать резервную копию iTunes. Следуйте этим быстрым шагам.
Подключите сломанное устройство iPhone к компьютеру с помощью кабеля USB. Запустите iTunes.
Нажмите на имя вашего устройства на левой панели меню.
Проверьте дату последней резервной копии, созданной в iTunes. Выберите самую последнюю дату и нажмите кнопку «Восстановить из резервной копии», чтобы восстановить изображения.
Также читайте: Как восстановить фотографии после потери данных
3.Скачать iMyFone D Back Recovery Tool
Другой метод восстановления фотографий с мертвого / сломанного iPhone — использование стороннего инструмента восстановления. Загрузите и установите инструмент восстановления iMyFone D Back на свой компьютер и выполните следующие действия, чтобы быстро восстановить свои драгоценные воспоминания.
Запустите инструмент восстановления iMyFone D Back на вашем ПК с Windows.
Нажмите «Восстановить из резервной копии iTunes» на левой панели меню.
Выберите последнюю резервную копию из списка, нажмите кнопку «Далее», чтобы продолжить.
В следующем окне нажмите на опцию «Фото». Нажмите кнопку «Сканировать», чтобы начать процесс восстановления.
Выберите все изображения, которые нужно восстановить из резервной копии iTunes.
После выбора нажмите кнопку «Восстановить».
Также читайте: Как восстановить удаленные фотографии с внешнего жесткого диска
4. Восстановление фотографий через устройство iOS
Наш следующий метод восстановления фотографий с мертвого / сломанного iPhone — это восстановление изображений с самого устройства iOS.
Подключите устройство iOS к компьютеру и запустите инструмент восстановления iMyFone D Back.
Выберите параметр «Восстановить с устройства iOS» на левой панели меню.
Подождите несколько минут, пока инструмент не просканирует подключенное устройство iOS. Нажмите «Далее», чтобы продолжить.
Нажмите на опцию «Фото».
В окне предварительного просмотра выберите все изображения, которые необходимо восстановить, а затем нажмите кнопку «Восстановить», расположенную внизу, чтобы продолжить.
И все! Всего за несколько кликов вы можете легко восстановить фотографии со сломанного / мертвого iPhone, даже если для вашего устройства не было создано резервной копии.
Часто задаваемые вопросы
Можно ли восстановить фотографии со сломанного iPhone?
Да, к счастью, вы можете легко восстановить фотографии с мертвых / сломанных iPhone, используя iCloud, резервную копию iTunes или сторонний инструмент для восстановления сохраненных данных с вашего устройства. Вы можете загрузить и установить на свой компьютер любой инструмент для восстановления фотографий iPhone и мгновенно восстановить свои драгоценные воспоминания в кратчайшие сроки.
Также читайте: Как восстановить удаленные фотографии на каждом устройстве
Как сделать снимки со сломанного iPhone, который не включается?
iPhone не включается? Что ж, в этом случае вы можете использовать профессиональный инструмент для восстановления фотографий iOS, такой как iMyFone D Backup, на своем ПК. Запустите инструмент восстановления данных iOS, выберите любой из предпочтительных режимов для восстановления ваших изображений, видео и других файлов. Даже если для вашего устройства не была создана резервная копия, инструмент восстановления данных все равно может помочь вам легко получить данные.
Как сделать резервную копию данных на моем неработающем iPhone?
Резервная копия не создавалась ранее? Не волнуйся! Даже если ваш iPhone не включается, вы все равно можете использовать резервную копию iTunes для создания новой резервной копии вашего устройства. После подключения устройства к системе с помощью кабеля USB, если устройство распознает iPhone, запустите iTunes и сделайте резервную копию iPhone.
Заключение
Итак, ребята, вот несколько способов восстановить фотографии с мертвых / сломанных iPhone. В следующий раз, если вы случайно уроните свой iPhone или если ваше устройство не перезагрузится или не зарядится, вы можете использовать любое из вышеупомянутых решений, чтобы восстановить свои драгоценные воспоминания.




 д.
д.