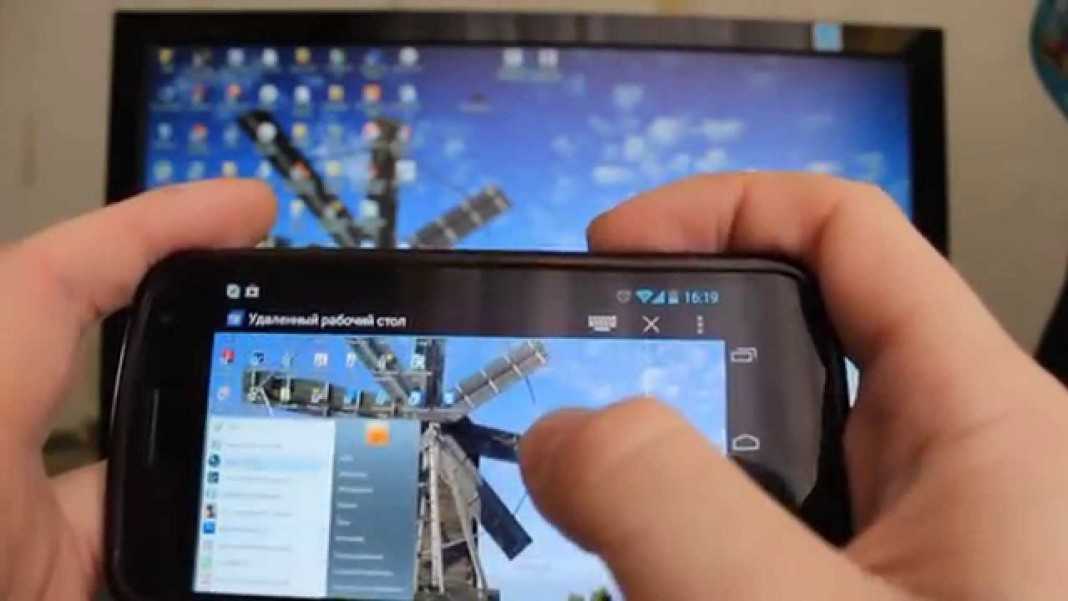Как управлять Android TV с телефона
Нет пульта? Без проблем. Используйте свой смартфон для управления Android TV.
— Advertisement —
Большинство устройств Android TV поставляются с пультом дистанционного управления с голосовым управлением для удобного поиска контента с помощью Google Ассистента. Однако вы можете не использовать пульт дистанционного управления, и вместо него управлять Android TV с помощью смартфона. Например, печатать на Android TV проще с телефона, чем с пульта дистанционного управления. Если пульт дистанционного управления поломался, телефон также поможет в управлении Android TV. Вот как можно управлять телевизором с Android с помощью смартфона.
Подробнее: Руководство по настройке Android TV: все, что нужно, чтобы настроить новый
ПЕРЕЙТИ К КЛЮЧЕВЫМ РАЗДЕЛАМ
- Как управлять Android TV с помощью смартфона
- Руководства по устранению неполадок
Как управлять Android TV с помощью смартфона
Убедитесь, что ваш телефон и Android TV подключены к одной и той же сети Wi-Fi. Откройте пульт дистанционного управления Android TV (ссылка для установки ниже), и должно появиться имя вашего телевизора, если они находятся в одной сети Wi-Fi. Коснитесь имени и дождитесь появления PIN-кода на экране телевизора. Введите PIN-код на телефоне и нажмите «Подключить».
Откройте пульт дистанционного управления Android TV (ссылка для установки ниже), и должно появиться имя вашего телевизора, если они находятся в одной сети Wi-Fi. Коснитесь имени и дождитесь появления PIN-кода на экране телевизора. Введите PIN-код на телефоне и нажмите «Подключить».
Вы увидите интерфейс D-pad после успешного подключения телефона к устройству Android TV с помощью приложения Android TV Remote Control. Вы можете использовать стрелки вверх/вниз/влево/вправо для навигации по экрану Android TV. У вас также есть возможность использовать сенсорную панель вместо крестовины. Для этого выберите элементы управления сенсорной панелью в гамбургер-меню в верхнем левом углу экрана.
Пульт Управления Android TV | Smart TV и Приставки
Developer: SensusTech LLC
Price: Free
В нижней части экрана приложения находятся кнопка «Назад», кнопка «Домой» и кнопка воспроизведения/паузы. Если вы хотите печатать на устройстве Android TV с помощью телефона, коснитесь значка клавиатуры в правом верхнем углу экрана.
Также читайте: как загружать APK приложения на Android TV
Ошибки при подключении
Если вышеупомянутый метод сопряжения приложений не работает, вы можете попробовать устранить проблему, используя следующие методы.
Проверьте соединение Wi-Fi вашего телевизора и телефона
И Android TV, и телефон должны быть подключены к одной сети Wi-Fi, чтобы вы могли использовать свой телефон в как пульт дистанционного управления. Чтобы в этом убедиться, выполните следующие действия:
- Нажмите кнопку «Домой» на пульте Android TV.
- В правом верхнем углу выберите «Настройки«.
- В разделе «Сеть и аксессуары» выберите «Сеть» > «Дополнительно» > «Состояние сети» .
- Найдите имя сети Wi-Fi рядом с полем «Сеть» (SSID). Убедитесь, что это та же сеть, что и на вашем телефоне.
Используйте Bluetooth для настройки приложения Android TV Remote Control
Вы также можете подключить приложение Android TV Remote Control к своему устройству Android TV с помощью Bluetooth.
- Включите Bluetooth на телефоне.
- Откройте приложение Android TV Remote Control.
- Нажмите на название вашего Android TV.
- Вы можете получить запрос на сопряжение по Bluetooth.
- Если да, выберите «Сопряжение».
- Если нет, переходите к следующему шагу.
- На свой телефон вы получите уведомление Bluetooth. Коснитесь Сопряжение.
Подробнее: Лучшие приставки Android TV, какую выбрать?
Больше от автора
Похожие посты
Advertisment
Последние посты
Как управлять Android TV с ПК с Windows 10 • Оки Доки
Прежде чем мы начнем, убедитесь, что у вас дома есть Wi-Fi-роутер, к которому подключены ваш ПК с Windows 10 и Android TV. Это позволяет вам управлять Android TV по беспроводной сети из любой точки домашней сети.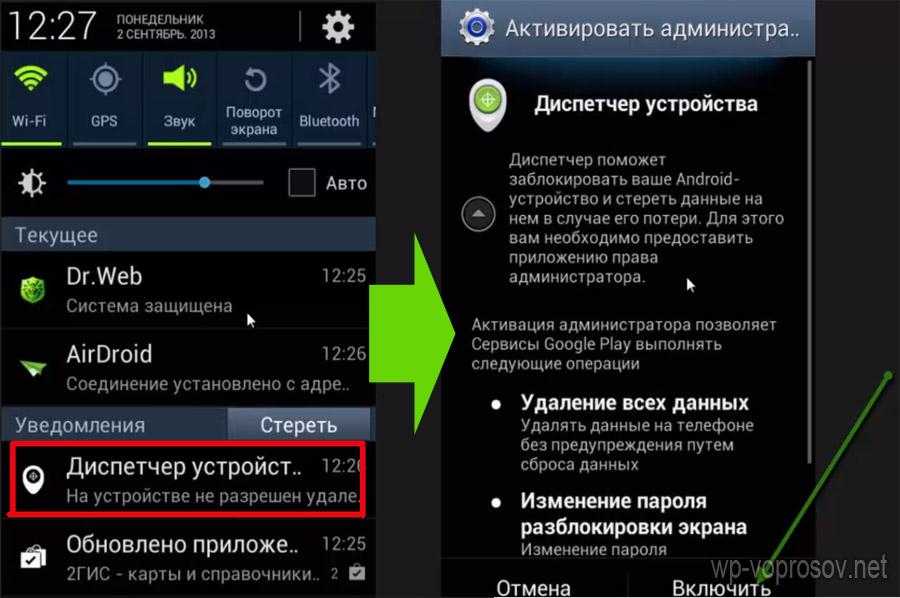 Теперь, очистив это, давайте перейдем к руководству.
Теперь, очистив это, давайте перейдем к руководству.
1. Прежде всего, включите параметры разработчика, а затем отладку по USB на вашем Android TV. Для этого откройте «Настройки» -> «Настройки устройства» -> «О программе» и прокрутите вниз до параметра «Сборка». Теперь нажмите на опцию «Build» 7-8 раз подряд. Это активирует параметры разработчика на вашем Android TV.
2. Затем вернитесь к настройкам устройства и прокрутите вниз. Найдите «Параметры разработчика» и откройте его. Здесь прокрутите вниз и включите переключатель рядом с отладкой по USB.
Программы для Windows, мобильные приложения, игры — ВСЁ БЕСПЛАТНО, в нашем закрытом телеграмм канале — Подписывайтесь:)
3. Сделав это, снова откройте «Настройки», перейдите в «Сеть и Интернет» -> «Ваша сеть WiFi» и нажмите на нее. Здесь запишите свой IP-адрес. Он понадобится вам позже.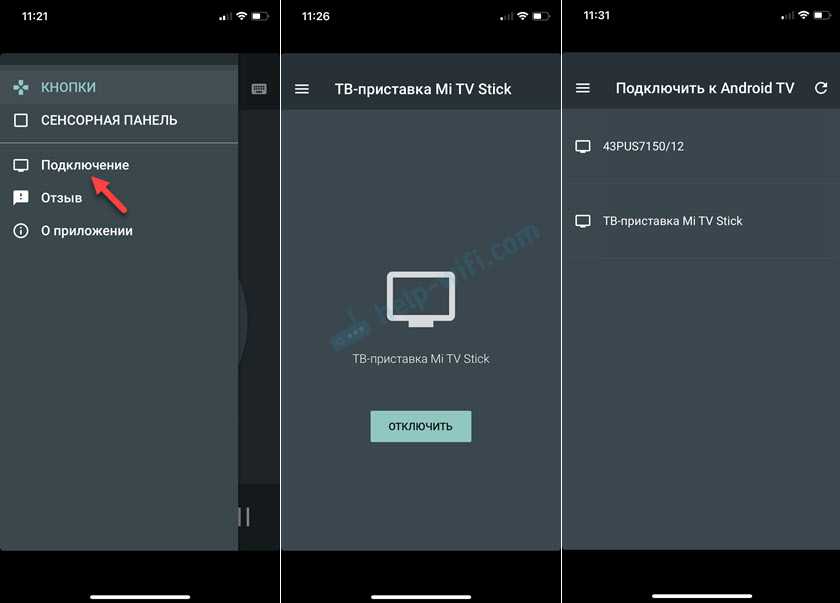
4. Теперь перейдите на свой ПК с Windows 10 и загрузите инструмент scrcpy по ссылке здесь. Это инструмент с открытым исходным кодом, который позволяет отображать любое устройство Android и управлять им через соединение ADB (как проводное, так и беспроводное). После загрузки извлеките zip-файл в папку. Самое приятное в scrcpy то, что он поставляется со всеми файлами ADB, поэтому вам не нужно отдельно настраивать инструменты платформы ADB.
5. Затем откройте папку и введитеcmd адресную строку папки вверху и нажмите Enter. Он напрямую откроет окно командной строки в этой папке.
6. Теперь запустите команду ADB для беспроводного подключения к Android TV. Введите adb connect ipaddressи нажмите Enter. Обязательно замените ipaddress фактическим IP-адресом, который вы указали выше на шаге № 3. Как я уже говорил выше, для того, чтобы это работало, ваш Android TV и ПК с Windows 10 должны быть подключены к общей сети Wi-Fi.
7. Затем вы получите сообщение «Разрешить отладку по USB?» запрос на вашем Android TV. Установите флажок «Всегда разрешать», а затем нажмите кнопку «ОК». В качестве примечания: если вы получаете это диалоговое окно ни с того ни с сего, особенно если вы не запускали какую-либо команду, немедленно «Отмените» его. Это разрешение фактически позволяет любому, кто подключен к домашней сети, управлять вашим телевизором.
8. Если все пойдет нормально, то командная строка выдаст ответ «подключен к ipaddress». Наконец, запустите adb devicesкоманду, чтобы подтвердить, действительно ли ваш компьютер подключен к вашему Android TV.
Примечание . Если телевизор не подключен, повторите шаг №6, и на этот раз телевизор обязательно будет подключен.
9. Наконец, введите scrcpyв командной строке и нажмите Enter. Через несколько секунд весь экран Android TV появится на вашем ПК с Windows 10.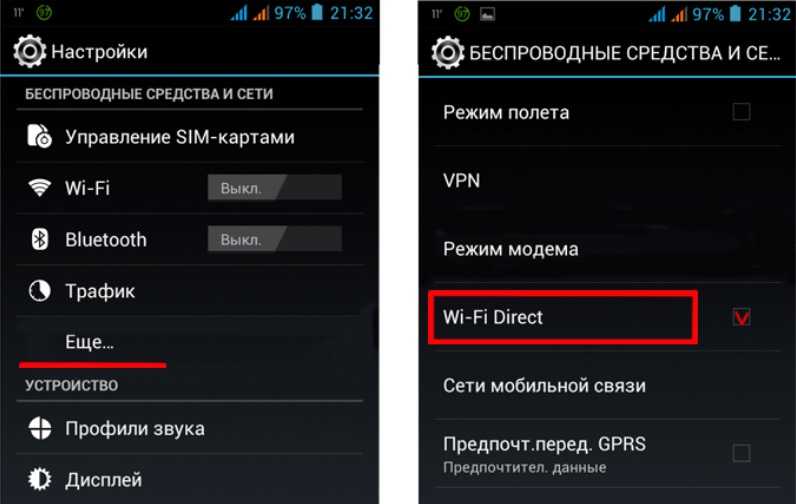 Это удивительно, правда?
Это удивительно, правда?
10. Теперь вы можете выполнять любые операции с Android TV прямо со своего ПК с Windows 10. Кликните один раз, чтобы открыть что-либо, кликните один раз правой кнопкой мыши, чтобы вернуться назад (вы также можете нажать клавишу Esc на клавиатуре), выполните вертикальную прокрутку с помощью мыши, введите в поля поиска с клавиатуры и многое другое. У вас есть все элементы управления Android TV прямо на ПК с Windows 10.
Вот как вы можете управлять своим Android TV и перемещаться по нему с ПК с Windows 10, не отходя от рабочего стола. Мне нравится эта функция, и я полагаюсь на нее всякий раз, когда мне нужно открыть приложение или включить музыку в фоновом режиме. После того, как вы все настроили, вам нужно запустить команды adb connect и scrcpy, чтобы восстановить соединение. Вы можете управлять своим Android TV с ПК с Windows в любое время.
Во всяком случае, это все от нас. Если вы хотите узнать больше о таких изящных функциях, прочитайте нашу статью о лучших советах и приемах Android TV.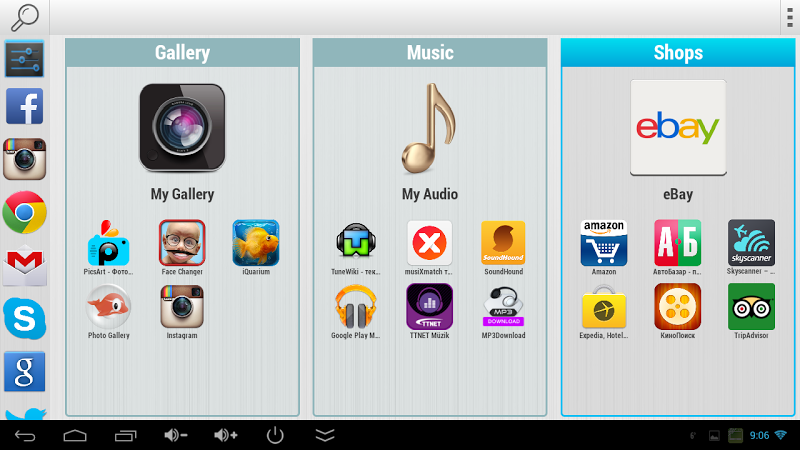 И если у вас возникнут какие-либо проблемы, сообщите нам об этом в разделе комментариев ниже. Мы обязательно постараемся вам помочь.
И если у вас возникнут какие-либо проблемы, сообщите нам об этом в разделе комментариев ниже. Мы обязательно постараемся вам помочь.
Программы для Windows, мобильные приложения, игры — ВСЁ БЕСПЛАТНО, в нашем закрытом телеграмм канале — Подписывайтесь:)
ТВ-навигация | Android Developers
Телевизионные устройства предоставляют ограниченный набор элементов управления навигацией для приложений. Создание эффективная схема навигации для вашего ТВ-приложения зависит от понимания этих ограниченный контроль и пределы восприятия пользователей при работе с вашим приложением. При создании приложения Android для телевизоров обратите особое внимание на то, как пользователь фактически перемещается по вашему приложению при использовании кнопок дистанционного управления вместо сенсорный экран.
Принципы
Навигация должна быть естественной и знакомой, но не доминировать над пользователем
интерфейс или отвлечение внимания от контента. Следующие принципы будут устанавливать
основа для согласованного и интуитивно понятного взаимодействия с пользователем в телевизионных приложениях.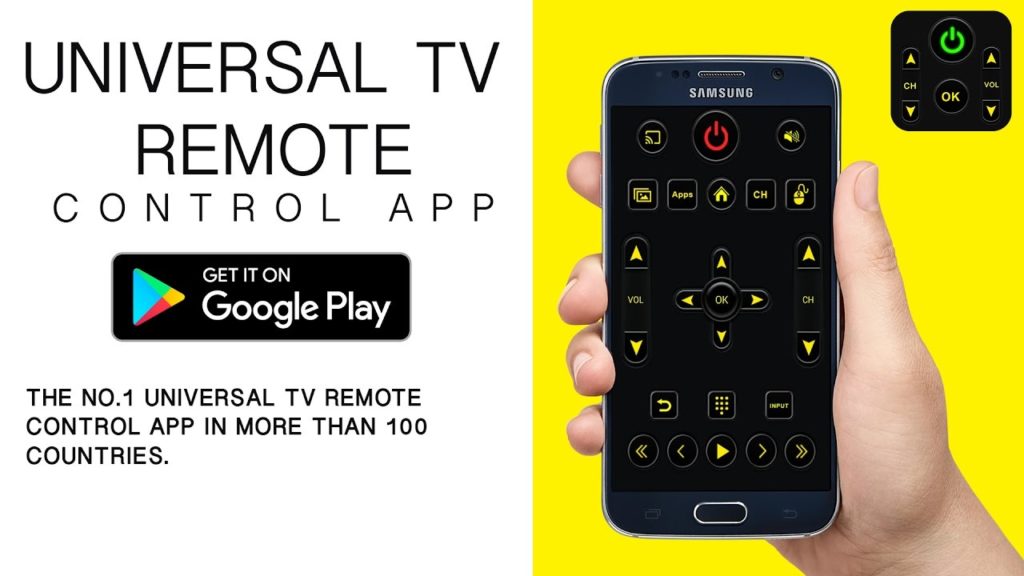
Эффективный
Сделайте доступ к контенту быстрым и легким. Пользователи хотят получить доступ к контенту быстро, используя минимальное количество кликов. Организуйте свою информацию в способ, который требует наименьшего количества экранов.
ПредсказуемыйИспользуйте существующие передовые методы и рекомендации для создания навигации. предсказуем для пользователей. Не изобретайте заново шаблоны навигации излишне, поскольку они приводят к путанице и непредсказуемости.
Интуитивный
Сделайте навигацию достаточно простой, чтобы беспрепятственно поддерживать широко распространенного пользователя поведение. Не усложняйте, добавляя несколько уровней навигации без необходимости.
Контроллеры
Контроллеры бывают разных стилей: от минималистского пульта дистанционного управления до
сложные игровые контроллеры.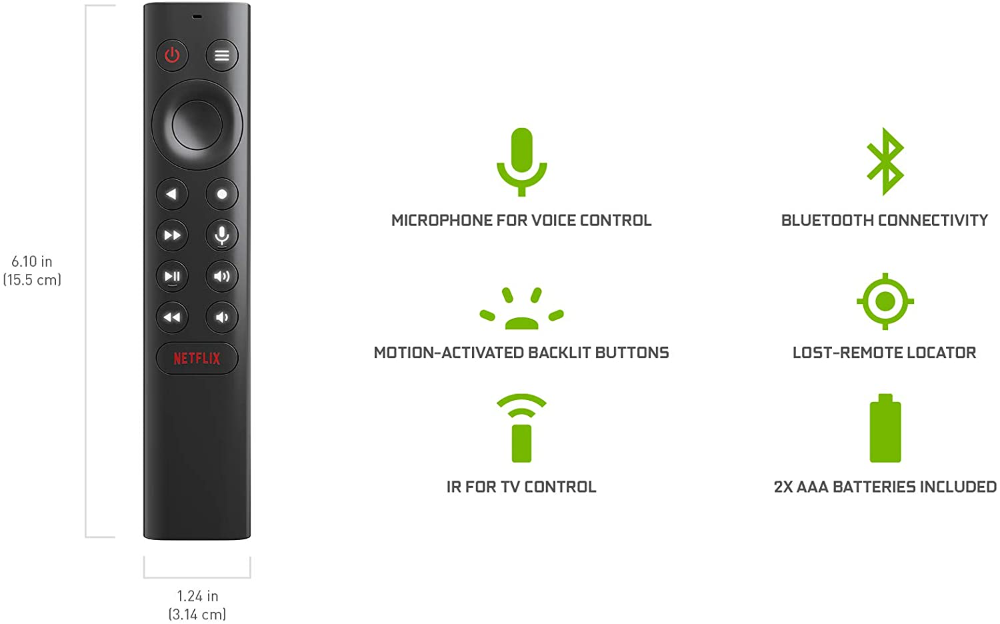 Все контроллеры включают в себя навигационную панель (D-pad), а также кнопки выбора, возврата домой и назад. Другие кнопки различаются в зависимости от модели.
Все контроллеры включают в себя навигационную панель (D-pad), а также кнопки выбора, возврата домой и назад. Другие кнопки различаются в зависимости от модели.
Навигационная панель (крестовина)
Основной метод навигации на телевизоре — с помощью навигационной панели (называемой
крестовина). Эта площадка ограничивает движение вверх, вниз, влево и вправо.
аппаратные кнопки. D-pad переводит фокус с одного объекта на ближайший
объект в направлении нажатой кнопки.
Кнопка выбора
Выбирает элемент, сфокусированный на экране.
Кнопка «Домой»
Переводит пользователя на главный экран системы.
Кнопка «Назад»
Позволяет зрителям вернуться к предыдущему виду.
Кнопка микрофона
Используется для вызова Google Ассистента или голосового ввода.
 Учиться
более.
Учиться
более.На ТВ-устройстве пользователи перемещаются с помощью джойстика (D-pad) или стрелки ключи. Этот тип управления ограничивает движение вверх, вниз, влево и вправо. К создать отличное приложение, оптимизированное для ТВ, вы должны предоставить схему навигации, в которой пользователь может быстро научиться перемещаться по вашему приложению, используя эти ограниченные элементы управления.
Платформа Android обрабатывает направленную навигацию между элементами макета автоматически, поэтому вам обычно не нужно делать ничего дополнительно для вашего приложения. Тем не менее, вы должны тщательно протестировать навигацию с помощью контроллера крестовины, чтобы обнаружить любые проблемы с навигацией. Следуйте этим рекомендациям, чтобы проверить, система навигации приложения хорошо работает с крестовиной на телевизоре:
- Убедитесь, что пользователь с контроллером крестовины может перемещаться по всем видимым элементы управления на экране.
- Для прокрутки списков с фокусом убедитесь, что клавиши вверх и вниз крестовины
прокрутите список, а клавиша Enter выбирает элемент в списке.
 Подтвердите это
пользователи могут выбрать элемент в списке, и что список все еще прокручивается, когда
элемент выбран.
Подтвердите это
пользователи могут выбрать элемент в списке, и что список все еще прокручивается, когда
элемент выбран. - Убедитесь, что переключение между элементами управления является простым и предсказуемым.
Изменение направленной навигации
Платформа Android автоматически применяет схему направленной навигации на основе относительного положения фокусируемых элементов в ваших макетах. Вам следует протестируйте сгенерированную схему навигации в своем приложении с помощью контроллера крестовины. После тестирования, если вы решите, что хотите, чтобы пользователи перемещались по вашим макетам в определенном Таким образом, вы можете настроить явную направленную навигацию для ваших элементов управления.
Примечание: Эти атрибуты следует использовать только для изменения порядка навигации, если порядок по умолчанию, который применяет система, не работает должным образом. В следующем примере кода показано, как определить следующий элемент управления для получения фокуса
для объекта макета TextView :
В следующей таблице перечислены все доступные атрибуты навигации для Android.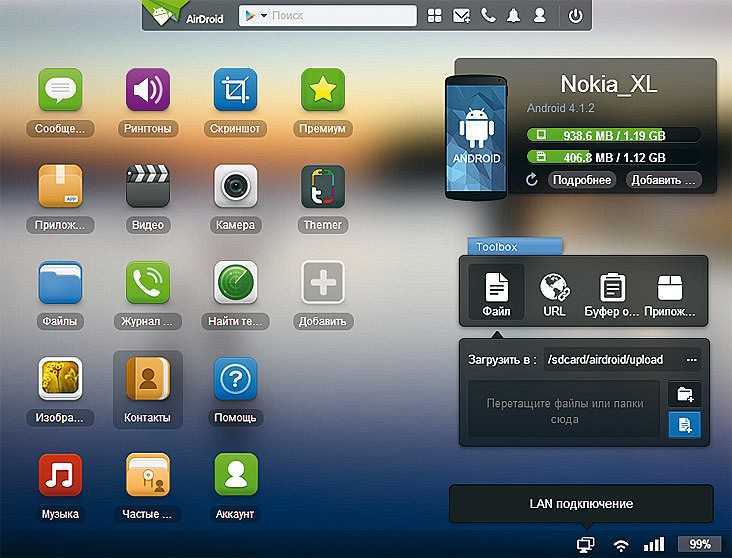 виджеты пользовательского интерфейса:
виджеты пользовательского интерфейса:
| Атрибут | Функция |
|---|---|
следующийFocusDown | Определяет следующее представление, которое получит фокус, когда пользователь перемещается вниз. |
следующийFocusLeft | Определяет следующее представление, которое получит фокус, когда пользователь перемещается влево. |
следующийFocusRight | Определяет следующее представление, которое получит фокус, когда пользователь перемещается вправо. |
следующийFocusUp | Определяет следующее представление, которое будет получать фокус при переходе пользователя вверх. |
Чтобы использовать один из этих явных атрибутов навигации, установите значение ID
( android:id value ) другого виджета в макете.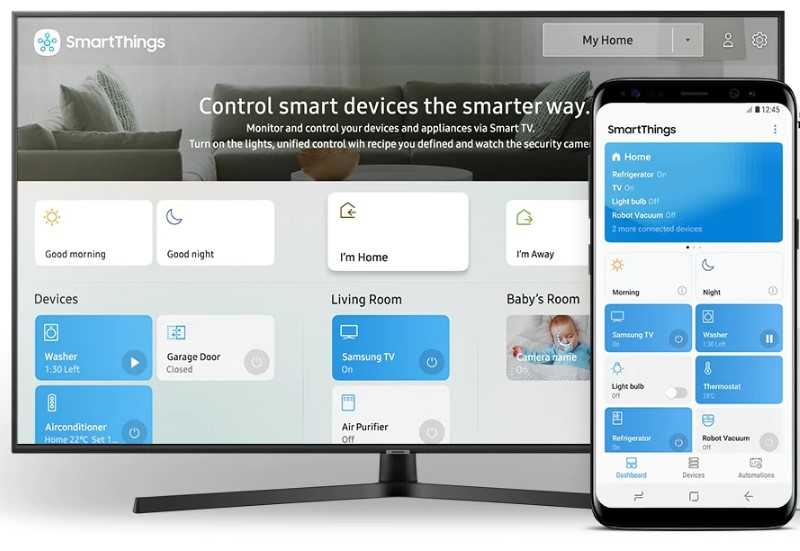 Вам следует настроить
порядок навигации в виде цикла, так что последний элемент управления направляет фокус обратно на
первый.
Вам следует настроить
порядок навигации в виде цикла, так что последний элемент управления направляет фокус обратно на
первый.
Обеспечение четкого фокуса и выбора
Успех схемы навигации приложения на телевизионных устройствах зависит от того, насколько она проста. для пользователя, чтобы определить, какой элемент пользовательского интерфейса находится в фокусе на экране. Если вы не даете четких указаний на сфокусированные элементы (и, следовательно, какой элемент пользователь может принять меры), они могут быстро разочароваться и выйти из вашего приложения. По той же причине важно всегда иметь в фокусе элемент, который пользователь может принять меры сразу после запуска вашего приложения или в любое время, когда оно простаивает.
Макет и реализация вашего приложения должны использовать цвет, размер, анимацию или
сочетание этих атрибутов, чтобы помочь пользователям легко определить, какие действия они
можно взять следующий.
Android предоставляет ресурсы списка состояний Drawable для реализации выделения для сфокусированных и выбранных элементов управления. Следующий код Пример демонстрирует, как включить визуальное поведение кнопки, чтобы указать, что пользователь перешел к элементу управления, а затем выбрал его:
<селектор xmlns:android="http://schemas.android.com/apk/res/android">
<элемент android:state_pressed="true"
android:drawable="@drawable/button_pressed" />
<элемент android:state_focused="true"
android:drawable="@drawable/button_focused" />
<элемент android:state_hovered="true"
android:drawable="@drawable/button_focused" />
Следующий образец кода XML макета применяет предыдущий список состояний, который можно нарисовать к
a Кнопка :
<Кнопка
android:layout_height="wrap_content"
Android: layout_width = "wrap_content"
android:background="@drawable/кнопка" />
Убедитесь, что в фокусируемых и выбираемых областях достаточно отступов.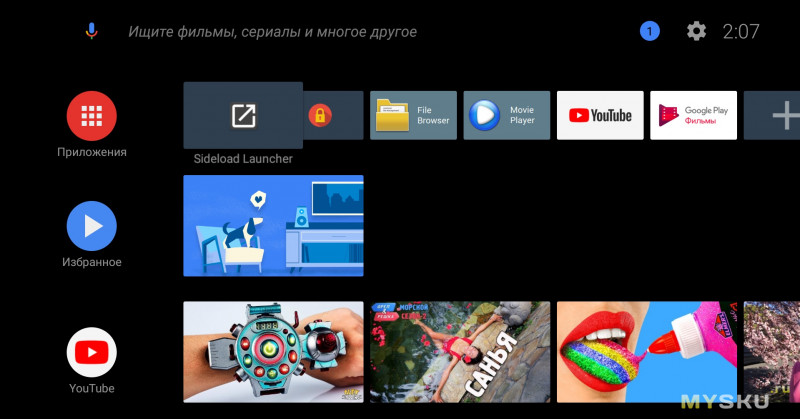 элементы управления, чтобы блики вокруг них были четко видны.
элементы управления, чтобы блики вокруг них были четко видны.
Кнопка «Назад»
Чтобы обеспечить согласованность между приложениями на платформе, кнопка «Назад» поведение должно соответствовать следующим принципам.
Предсказуемое поведение кнопки «Назад»
Чтобы создать простую и предсказуемую навигацию, разрешите пользователям навигацию назад с помощью кнопки возврата на пульте дистанционного управления. Нажатие кнопки «Назад» всегда должно переместить пользователя к предыдущему пункту назначения.
При использовании верхней навигации
При использовании левой навигации
Если пользователь переходит от пункта меню к определенной карточке в середине страница, а затем пользователь нажимает кнопку «Назад», может произойти одно из следующих событий.
- Приложение использует верхнюю навигацию : Пользователь возвращается к началу страницы с помощью
быстрая прокрутка и активирует фокус в меню.

- Приложение использует левую навигацию : Активировано левое боковое меню и фокус переносится на текущий активный пункт меню.
Кнопка «Назад» не должна закрываться экранами подтверждения или входить в бесконечная петля.
Не.
Избегайте выходных ворот. Пользователи должны иметь возможность выйти из приложения без
любое подтверждение.
Не.
Приложения никогда не должны входить в бесконечный цикл закрытия и открытия
меню. В идеале нажатие кнопки «Назад» должно выйти из приложения. Программы
не должен показывать кнопку выхода в меню, если только это не особый случай, например
как детский профиль.
Не отображать кнопку «вверх» или «назад»
В отличие от портативных устройств кнопка «Назад» на пульте дистанционного управления используется для навигации
назад. Для эффективного использования пространства не требуется показывать виртуальную спину
кнопку на экране.
Не надо.
Кнопка «Назад», отображаемая на экране, когда пользователи используют кнопку «Назад» на удаленный, чтобы вернуться назад.
При необходимости показать кнопку отмены
Если видны только подтверждающие, деструктивные или покупательские действия, хорошей практикой является наличие кнопки «Отмена», которая возвращает к предыдущему назначения.
До.
При необходимости отображайте кнопку отмены, которая позволяет пользователям вернуться к Предыдущая страница.
Реализация обратной навигации
Подобно D-pad, платформа Android обычно обрабатывает
навигация хорошо. Если вы используете компонент навигации,
вы можете легко поддерживать различные навигационные графики. Иногда вам нужно
для реализации некоторого пользовательского поведения, такого как сброс фокуса кнопкой «Назад»
в начало длинного списка. Активность компонента ,
базовый класс для FragmentActivity и AppCompatActivity ,
позволяет управлять поведением кнопки «Назад» с помощью ее Онбакпресседдиспатчер ,
который вы можете получить, вызвав getOnBackPressedDispatcher() . См. руководство
о том, как обеспечить пользовательскую обратную навигацию
для деталей.
См. руководство
о том, как обеспечить пользовательскую обратную навигацию
для деталей.
Элементы управления воспроизведением на телевизоре
Воспроизведение видео — одна из важнейших функций телевизора. Важно, что видеоплееры в приложениях на Android TV ведут себя одинаково. Обратитесь к воспроизведению руководящие принципы управления для телевидения.
Архитектура навигации
Фиксированная начальная цель
Первый экран, который видит пользователь при запуске приложения из панели запуска. Этот Пункт назначения также является последним экраном, который видит пользователь, когда возвращается в лаунчер после нажатия кнопки Назад.
Примечание: Некоторые приложения отображают заставку во время подготовки пользовательского интерфейса основного приложения. А заставка не должна быть включена в задний стек.Глубокая ссылка имитирует ручную навигацию
Будь то глубокая ссылка или ручная навигация к определенному месту назначения, вы можете
используйте кнопку «Назад», чтобы перемещаться по пунктам назначения обратно к началу
назначения.
Глубокая ссылка на приложение из другого приложения имитирует ручную навигацию. За например, если пользователь перешел непосредственно на страницу сведений в приложении Moviestar из Google TV. а затем нажимал кнопку «Назад», пользователь попадал на домашнюю страницу Приложение «Кинозвезда».
Очистить путь ко всем элементам, на которые можно навести фокус.
Пользователи должны иметь возможность перемещаться по пользовательскому интерфейсу с четким направлением. Если нет прямой путь к элементу управления, рассмотрите возможность его перемещения.
Делать.
Разместите элементы управления, такие как действие поиска, в местах, которые не перекрываются
с другими интерактивными элементами.
Не.
Избегайте макетов, содержащих элементы управления в труднодоступных местах. Достижение
действием поиска нелегко управлять с помощью крестовины.
Оси
Создайте компоновку таким образом, чтобы в ней использовались как горизонтальные, так и вертикальные оси. Дайте каждому направлению определенную функцию, чтобы быстро перемещаться по большим
иерархии.
Дайте каждому направлению определенную функцию, чтобы быстро перемещаться по большим
иерархии.
Делать.
Категории можно перемещать по вертикальным осям, и элементы внутри каждой
категорию можно просматривать по горизонтальной оси.
Не.
Избегайте сложной и вложенной иерархии макетов.
Smart TV Remote Control Plus в App Store
Описание
Не можете найти пульт дистанционного управления телевизором? Это приложение позволит вам использовать ваш iPhone или iPad в качестве пульта дистанционного управления телевизором!
Преимущества:
— Поддержка всех популярных ОС Smart TV. Android TV, Google TV, Apple TV, Roku TV, WebOS, Tizen и т. д.
— Работайте с более чем 100 брендами. Samsung, LG, Sony, TCL, Roku, Panasonic, Philips, Toshiba, Hisense и т. д.
— Автоопределение Smart TV
— Все команды пульта ДУ телевизора, которые вам нужны оставайтесь рядом с телевизором, чтобы он работал, потому что наше приложение работает через Wi-Fi
1.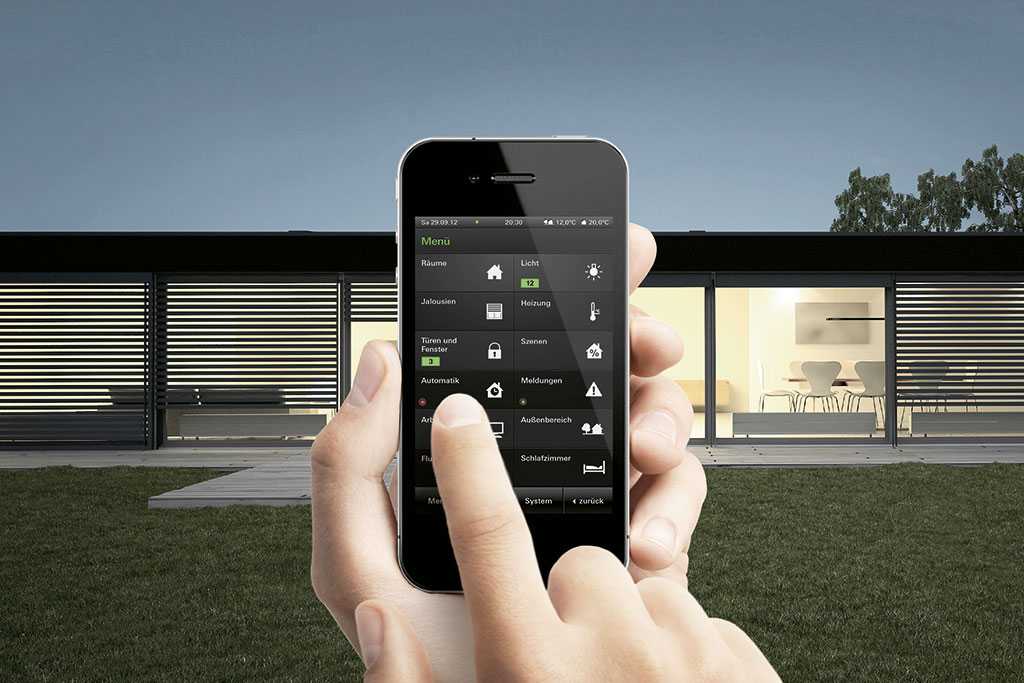 Убедитесь, что ваш телевизор включен не менее 30 секунд
Убедитесь, что ваш телевизор включен не менее 30 секунд
2. Телефон и телевизор подключены к одной и той же сети Wi-Fi (локальной)
3. Ваш телефон подключен к сети Wi-Fi
Отказ от ответственности:
Это приложение не является официальным приложением Samsung, LG, Sony, TCL, Roku, Panasonic, Philips, Toshiba, Hisense, Telefunken, Grundig, Continental Edison, и мы не связаны с этими компаниями.
Наслаждайтесь и оставляйте свои отзывы!
Вы можете приобрести подписку с автоматическим продлением, чтобы получить Pro Access. Полезно знать: оплата будет снята с вашей учетной записи iTunes после подтверждения покупки. Подписка автоматически продлевается по той же цене и на тот же период продолжительности в зависимости от выбранного плана (еженедельный, месячный, полугодовой или годовой), если она не будет отменена по крайней мере за 24 часа до окончания текущего периода. Подписка продлевается автоматически, если ее не отменить по крайней мере за 24 часа до окончания текущего периода. Вы можете отключить функцию автоматического продления в любое время, изменив настройки своей учетной записи. Следующие подписки доступны:
Вы можете отключить функцию автоматического продления в любое время, изменив настройки своей учетной записи. Следующие подписки доступны:
• Подписка на 1 неделю — Еженедельный доступ Pro — 1,49 долл. США — Цена может меняться в зависимости от страны
• Подписка на 1 месяц — Доступ Pro ежемесячно — 2,99 долл. США — Цена может меняться в зависимости от страны
• Подписка на 1 год — Годовой доступ Pro — 7,99 долларов США — Цена может измениться в зависимости от вашей страны
• 1-недельная подписка с пробной версией — Еженедельная подписка Pro с пробной версией — 1,49 доллара США — Цена может измениться в зависимости от вашей страны
• 1-месячная подписка с пробной версией — Ежемесячный доступ Pro с пробной версией – 2,9 доллара США.9 — Цена может измениться в зависимости от вашей страны
• Подписка на 1 год с пробной версией — Годовой доступ Pro с пробной версией – 7,99 долларов США — Цена может измениться в зависимости от вашей страны
Условия использования: https://mobiliojivisata. com/terms -of-use/
com/terms -of-use/
Политика конфиденциальности: https://mobiliojivisata.com/privacy-policy/
Версия 1.1.4
Здравствуйте! Это обновление включает
— Удаленные улучшения
— Исправление ошибок
Рейтинги и обзоры
2,4 тыс. оценок
Удаленный телефон, вау
Какое великое открытие. Мы всегда будем знать, где наши телефоны позволяют легко отключить их перед сном для детей. А также, чтобы получить в свои руки пульт без поиска по всему дому. Красивый. Брак, заключенный на небесах
Здравствуйте! Спасибо за положительный отзыв! Мы рады, что вы остались довольны приложением!
Работал
Это действительно работает, мне пришлось использовать это, потому что мой брат сломал пульт от телевизора, поэтому я скачал это и соединил его, и он работал отлично.
Здравствуйте! Мы рады слышать, что у вас остались положительные впечатления!
Должно быть бесплатное приложение.
Мало лучше, чем бесполезно. Хотелось бы, чтобы мы купили Roku TV взамен нашего старого, потому что удаленные приложения, которые нам приходилось выбирать с нашим новым Google TV, — мусор. Приложение Roku было бесплатным и эффективным. Иногда этот пульт подключается, но никогда не выключает телевизор. В настоящее время продолжает давать мне пин-код для подключения пульта к телевизору, но продолжает говорить, что я ввожу неправильный пин-код. Мусор!
Разработчик, DreamTeam Apps, указал, что политика конфиденциальности приложения может включать обработку данных, как описано ниже. Для получения дополнительной информации см.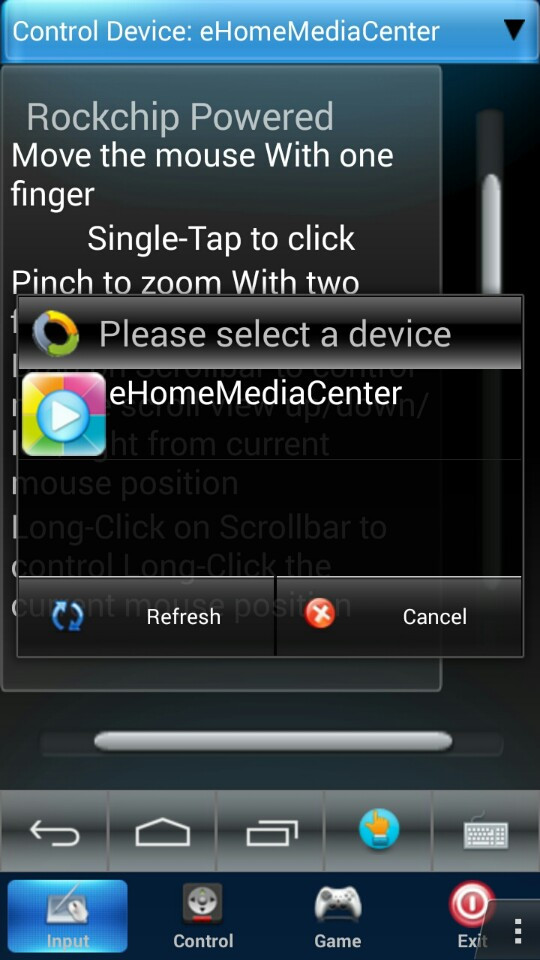 политику конфиденциальности разработчика.
политику конфиденциальности разработчика.
Данные, используемые для отслеживания вас
Следующие данные могут использоваться для отслеживания вас в приложениях и на веб-сайтах, принадлежащих другим компаниям:
- Идентификаторы
- Данные об использовании
- Диагностика
Данные, не связанные с вами
Могут быть собраны следующие данные, но они не связаны с вашей личностью:
- Идентификаторы
- Данные об использовании
- Диагностика
Методы обеспечения конфиденциальности могут различаться, например, в зависимости от используемых вами функций или вашего возраста.


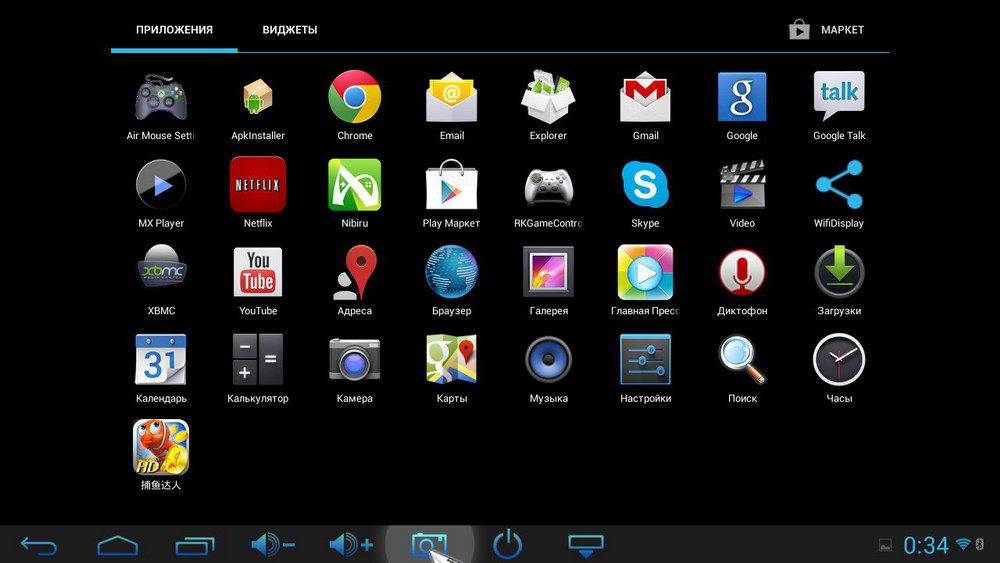 Подтвердите это
пользователи могут выбрать элемент в списке, и что список все еще прокручивается, когда
элемент выбран.
Подтвердите это
пользователи могут выбрать элемент в списке, и что список все еще прокручивается, когда
элемент выбран.