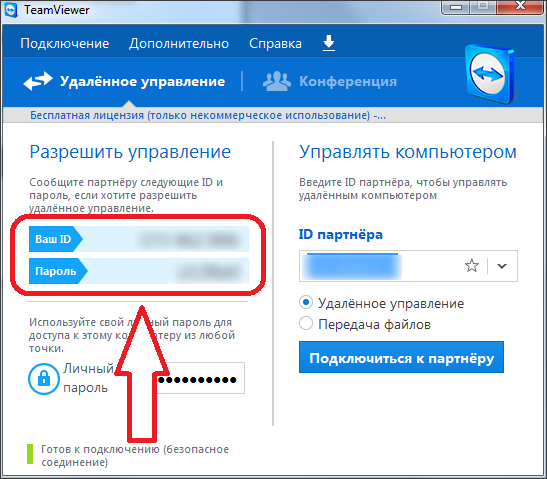7 лучших приложений для управления Android-устройством с ПК
Управление PC с Android-устройства – популярная идея среди тех, кто хочет, чтобы мощность их десктопа была всегда под рукой. Но что, если вы хотите управлять Android-смартфоном с ПК? Это может быть очень удобно, так как позволяет наслаждаться любимыми мобильными играми на большом экране или отвечать на сообщения, не вставая с постели. Существует ряд приложений для управления вашим Android-устройством с компьютера, лучшие из них перед вами:
Join
Если вам нравится не отрываться от просмотра веб-страниц, где бы вы ни находились, приложение Join — именно то, что нужно для реализации подобных идей. Оно позволит вам просматривать на ходу в своём телефоне страницы, до того открытые на экране ПК.
Join — это приложение для браузера Chrome. После того, как оно будет установлено на вашем телефоне, вы можете объединить его с компьютером. В результате, вы сможете отправить вкладку, которую читаете, на своё Android-устройство, вставить содержимое буфера обмена в нужное место в телефоне, написать текст в мобильном приложении, отправить SMS-сообщения или файлы, сделать скриншоты и многое другое.
Join не обеспечивает полного контроля над вашим смартфоном, но оно лучше многих других приложений, так как намного легче, не замедляет работу компьютера и не приводит к сбоям в работе. У него также есть несколько интересных возможностей – к примеру, оно работает в обоих направлениях, а это значит, что вы сможете пересылать статьи обратно на ваш компьютер.
Pushbullet
Pushbullet позволяет синхронизировать несколько устройств для обмена файлами и отправки сообщений, кроме того, это приложение поддерживает WhatsApp.
Хотя вы сможете отправлять сообщения WhatsApp и видеть всплывающие, получить историю переписки вы не сможете. Существует также ограничение в 100 сообщений (SMS и WhatsApp) в месяц, если вы не пользуетесь платной версией, которая, кстати, стоит довольно дорого – около 5 долларов в месяц.
Pushbullet имеет некоторые уникальные особенности. Приложение позволяет вам управлять несколькими устройствами и организовывать своего рода чат между ними. Оно может быть интересно для офисных работников, но вряд ли подходит обычным пользователям из-за цены.
Scrcpy
Если вы хотите полностью контролировать Android-смартфон с ПК, то вам, возможно, не подойдут предыдущие приложения из нашего списка. Зато, при наличии у вас устройства Samsung, вы сможете воспользоваться Scrcpy.
Это приложение, которое будет передавать на PC зеркало экрана телефона и позволит вам полностью контролировать мобильное устройство через USB или Wi-Fi. Scrcpy распространяется бесплатно и не требует root-доступа. Оно работает очень быстро и имеет широкий ассортимент функций. К сожалению, оно немного менее удобно для пользователей, чем некоторые другие из нашего списка, так как разработчики рекомендуют вам настраивать его самостоятельно (это требование особенно касается пользователей Linux). Тем не менее, есть готовые версии для загрузки, которые упростят процесс.
Vysor
Для тех, кому неудобно заниматься настройками Scrcpy, предусмотрено приложение Vysor . Оно отображает Android-устройство на ПК с помощью Chrome, и делает это по-настоящему хорошо.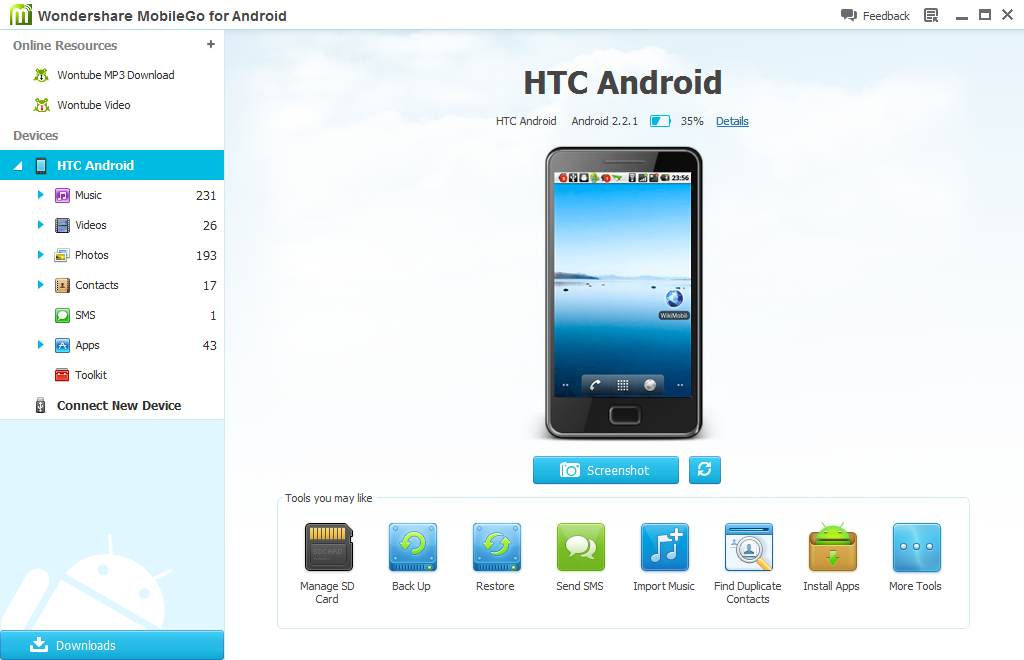 Возможно, вам придётся выбирать между скоростью и производительностью, но на проводном соединении все его функции работают и без того довольно быстро. Предусмотрена удобная опция для офисных работников — возможность поделиться одним устройством Android с несколькими пользователями.
Возможно, вам придётся выбирать между скоростью и производительностью, но на проводном соединении все его функции работают и без того довольно быстро. Предусмотрена удобная опция для офисных работников — возможность поделиться одним устройством Android с несколькими пользователями.
Как и в случае с большинством приложений такого рода, у Vysor есть платная и бесплатная версии. Выбрав платную, вы получаете гораздо больше функций и лучшую производительность. Беспроводная связь поддерживается только на платной основе, так же как и полноэкранный режим, и зеркальное отображение устройства в полном виде.
DeskDock
Как и Join, DeskDock не показывает зеркало Android-устройства на ПК – оно просто даёт вам некоторые возможности для управления своим гаджетом. В частности, это приложение позволяет работать с мышью на экране телефона или планшета. Таким образом, если ваш телефон находится рядом с компьютером, вы можете просто переместить мышь в сторону, и она перейдет на экран Android-устройства. Это удобно для быстрого открытия и закрытия приложений или просмотра веб-страниц. Также эта опция может быть полезна для разработчиков, которые хотят проверить функциональность своего приложения на устройстве.
Это удобно для быстрого открытия и закрытия приложений или просмотра веб-страниц. Также эта опция может быть полезна для разработчиков, которые хотят проверить функциональность своего приложения на устройстве.
Предусмотрена платная версия приложения, которая позволяет «поделиться» со смартфоном не только мышью, но и клавиатурой, буфером обмена и многим другим. Альтернативные приложения, которые способны на что-то подобное — Share Mouse и Keyboard (оригинальное название) и Synergy.
AirDroid
AirDroid — удивительно мощное приложение. Оно, по сути, объединяет в себе все функций, приложений, ранее перечисленных нами. Вы можете отправлять сообщения, делиться буфером обмена и загружать файлы через панель управления. Вы также можете отразить экран, клавиатуру и мышь! Зеркало экрана не настолько хорошо реализовано, как в SideSync или Vysor, но оно вполне подходит для быстрого запуска, к примеру, WhatsApp.
Многие функции этого приложения бесплатны, но вам придется заплатить, чтобы удалить рекламу и ограничение передачи файлов до 30 МБ.
Tasker
Tasker позволяет вам настроить триггеры и события на Android. Таким образом, ваш телефон будет автоматически выполнять заданные действия, к примеру, при обнаружении нового соединения, получении уведомлений или изменении местоположения. И Join, и Pushbullet также имеют встроенную поддержку Tasker, то есть вы можете запускать целый ряд функций телефона через получение SMS или открытие веб-страницы.
Советы по управлению Android с ПК
Android имеет множество важных функций, которые помогают использовать ваше устройство различными способами. Например, пользователи могут управлять своим устройством Android через компьютер. Итак, на этом этапе мы обсудим некоторые такие приложения, которые помогут получить доступ к телефону и управлять им с ПК. Вы можете выбрать лучшие в соответствии с вашими требованиями и следовать инструкциям, приведенным в этой статье, для управления своим смартфоном с ПК.
5 вариантов управления Android с ПК
Первый вариант для вас это Tenorshare Phone Mirror, разработан, чтобы помочь пользователям Android зеркалировать, а затем управлять своими мобильными устройствами на ПК.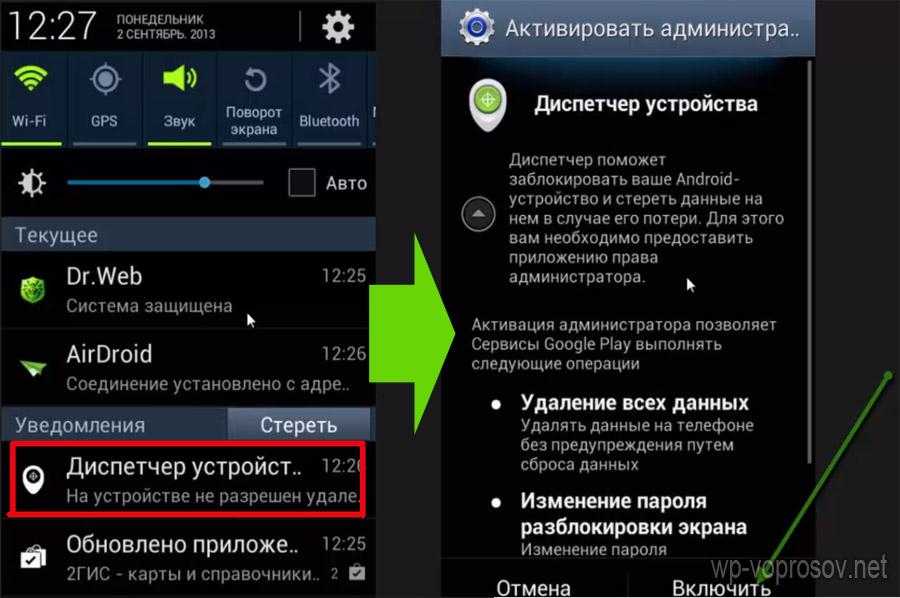 С Phone Mirror вам не нужно смотреть на телефон во время работы за компьютером. Просто USB-кабель и это настольное приложение поможет вам управлять Android с помощью ПК.
С Phone Mirror вам не нужно смотреть на телефон во время работы за компьютером. Просто USB-кабель и это настольное приложение поможет вам управлять Android с помощью ПК.
Запустите Phone Mirror после загрузки на свой компьютер.
Подключите свой телефон к компьютеру с помощью кабеля USB. И следуйте шагам один за другим, чтобы включить отладку по USB.
Когда он обнаружит ваш телефон Android, нажмите на кнопку зеркала, чтобы начать зеркалирование.
Затем экран вашего телефона будет показан на ПК. Теперь вы можете управлять им с помощью мыши и клавиатуры!
2. Teamviewer Android для ПК
Teamviewer позволяет безопасно и быстро управлять телефоном Android через ПК. Teamviewer предоставляет функции для чата, передачи файлов, остановки процессов, просмотра информации об устройстве и многого другого. Чтобы с ним работать, выполните следующие действия.
3. Vysor Android
Vysor помогает пользователям управлять устройством Android через компьютеры.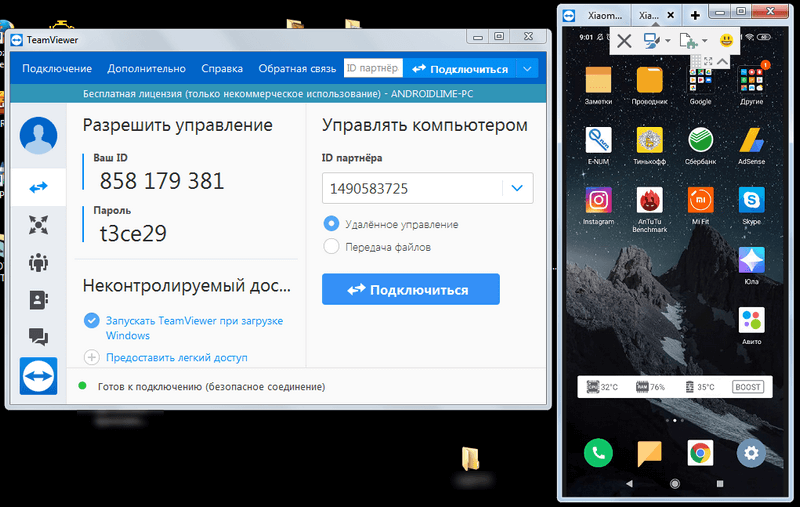 Пользователи могут играть в игры, управлять устройством с помощью клавиатуры и мыши. Пользователи могут также пользоваться беспроводной связью и дублировать их Android на рабочем столе для отличной визуализации. Пользователи просто должны выполнить следующие действия.
Пользователи могут играть в игры, управлять устройством с помощью клавиатуры и мыши. Пользователи могут также пользоваться беспроводной связью и дублировать их Android на рабочем столе для отличной визуализации. Пользователи просто должны выполнить следующие действия.
- Найдите Vysor в Google, чтобы установить приложение для Сhrome и настроить ABD для устройств Android.
- Также на Android загрузите приложение из Google Play Store и включите отладку USB.
- Нажмите кнопку «Найти устройство» в главном меню Vysor и выберите здесь свое устройство Android. Экран начнет зеркальное отображение в течение нескольких секунд.
- После того, как вы подключились и начали зеркалировать свое устройство Android в окне ПК, вы можете управлять им с помощью мыши и клавиатуры, чтобы перемещаться по телефону, как обычно.
4. Samsung Smart Flow
Samsung Smart Flow обеспечивает очень безопасный и беспроблемный процесс установки соединения между телефоном Samsung и компьютером. Пользователи могут перемещать свои документы и получать телефонные уведомления на ПК и содержимое телефона на большом экране. Они также могут использовать зеркальное отображение своего телефона на ПК и управлять им на компьютере. Итак, выполните указанные шаги для этого.
Пользователи могут перемещать свои документы и получать телефонные уведомления на ПК и содержимое телефона на большом экране. Они также могут использовать зеркальное отображение своего телефона на ПК и управлять им на компьютере. Итак, выполните указанные шаги для этого.
5. Anydesk
Anydesk также помогает удаленно подключать компьютеры. Он обеспечивает быстрое и надежное соединение для профессионалов, позволяющее получить доступ из любого места. Приложение удаленного рабочего стола очень просто в использовании и настройке, оно обеспечивает все необходимые функции, не загромождая его. Чтобы управлять Android с ПК, просто выполните следующие действия.
- Загрузите и установите Anydesk на ваши два устройства и настроите их в несколько шагов.
- Откройте главный интерфейс на Android и он сразу же покажет новый адрес ID.
- Затем в настольном приложении введите идентификатор адреса под панелью удаленного рабочего стола и нажмите «Подключиться».
- Чтобы сделать ваше устройство доступным удаленно, примите этот процесс на вашем Android.

- Теперь закройте приложение и вы сможете управлять устройством на ПК.
Заключение
Большинство пользователей полагаются на мобильные устройства, но иногда возникают ситуации, когда мы хотим использовать компьютеры для большего экрана. Для этого доступны разнообразные методы и приложения для управления экраном android на ПК. Так что вы можете выбрать любое приложение из этой статьи в соответствии с вашими требованиями и наслаждаться управлением мобильными экранами через ПК.
Tenorshare Phone Mirror
Зеркальное отображение экрана Android на ПК свободно!
- Дублирование Android на ПК без задержки
- Посредованно управляйте устройствами Android с ПК
- Зеркалировать до 5 мобильных устройств одновременно
- Делайте скриншоты и записывайте экран Android на ПК в высоком качестве
- Обмен содержимого между мобильным устройством и ПК
СКАЧАТЬ
Управляйте Android с ПК или Mac с помощью AirDroid
В магазине Google Play есть много полезных приложений, которые превращают устройства Android в пульты для презентаций.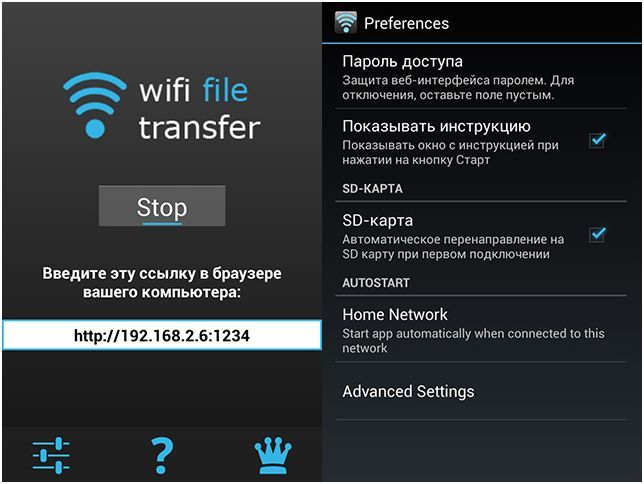 Некоторые приложения, такие как AIO Remote, идут еще дальше и позволяют конечным пользователям превращать свои устройства Android во что угодно, от игровой панели до полнофункционального пульта дистанционного управления для управления своим ПК. Однако иногда вам может потребоваться сделать наоборот. AirDroid — это бесплатное приложение для Android, которое позволяет удаленно управлять Android с ПК или Mac.
Некоторые приложения, такие как AIO Remote, идут еще дальше и позволяют конечным пользователям превращать свои устройства Android во что угодно, от игровой панели до полнофункционального пульта дистанционного управления для управления своим ПК. Однако иногда вам может потребоваться сделать наоборот. AirDroid — это бесплатное приложение для Android, которое позволяет удаленно управлять Android с ПК или Mac.
Как управлять устройством Android с ПК или компьютера Mac
AirDroid — это менеджер устройств для Android, который можно подключить к любому ПК или компьютеру Mac для удаленного управления смартфоном или планшетом Android. С AirDroid вы можете передавать файлы, отображать Android на экране компьютера и даже управлять своими SMS, фотографиями, видео, WhatsApp и т. д.
Шаг 1: Когда вы запускаете AirDroid, вам предоставляется возможность подключиться к компьютеру четырьмя способами.
1. Вы можете зайти на http://web.airdroid.com.
2. Вы можете ввести данный IP и порт в веб-браузере.
Рекламное объявление
3. Вы можете использовать данный QR-код и отсканировать его с вашего устройства Android.
4. Вы можете установить приложение Android на свой ПК или Mac.
Вы можете использовать эту ссылку для загрузки AirDroid для ПК, Mac, Chrome и Android. Вам потребуется как минимум приложение Android, установленное на вашем смартфоне или планшете, после чего вы сможете использовать веб-браузер или компьютерное приложение для навигации по устройству Android.
Рекламное объявление
Шаг 2: Вам будет предложено подключить компьютер к устройству Android. Разрешите установить соединение.
Шаг 3: При первом использовании AirDroid вам потребуется создать бесплатную учетную запись. Позже вы можете просто войти в систему, когда захотите подключить свой компьютер для удаленного управления Android.
Позже вы можете просто войти в систему, когда захотите подключить свой компьютер для удаленного управления Android.
Шаг 4: После подключения вы можете удаленно управлять своим Android с помощью веб-браузера на компьютере с Windows или Mac. Для этой цели вы также можете установить приложение AirDroid на свой компьютер Mac или ПК.
Рекламное объявление
Отобразите экран Android на своем компьютере и спроецируйте его на проектор
С помощью AirDroid вы можете просматривать контент с вашего устройства Android прямо на своем компьютере. Это также означает, что вы можете подключить свой компьютер к проектору для отображения содержимого вашего планшета Android или смартфона.
Полезно для докладчиков, желающих продемонстрировать контент с устройств Android
Возможно, вы захотите сделать это, если вы являетесь докладчиком, который хочет показать что-то со своего мобильного устройства или при демонстрации приложения. Например, вы можете захотеть показать видео или файл, присутствующий на вашем устройстве Android, во время презентации. Точно так же вы можете показать демонстрацию своего приложения для Android на большом экране.
Например, вы можете захотеть показать видео или файл, присутствующий на вашем устройстве Android, во время презентации. Точно так же вы можете показать демонстрацию своего приложения для Android на большом экране.
Для зеркалирования вашего устройства Android вам потребуется установить приложение AirMirror Chrome. Помимо веб-браузера, вы также можете запустить AirMirror через клиент Windows или Mac для AirDroid.
Демонстрационное видео для AirDroid
Это демонстрационное видео, демонстрирующее различные функции AirDroid.
AirDroid имеет множество дополнительных функций, которые мы для краткости не освещали в этом посте. Интерфейс AirDroid не требует пояснений, и при использовании приложения вас будет сопровождать полезный текст. Являетесь ли вы докладчиком или тем, кому нужно удаленно управлять Android с ПК или Mac, AirDroid — это то, что вам нужно.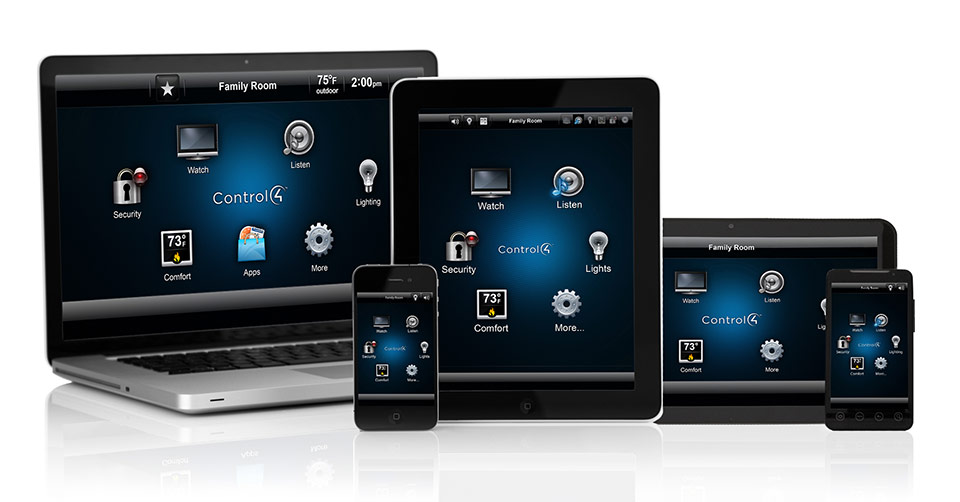
Теги
AndroidControlGoogle PlayMobilePresentationsProjectRemoteRemote DesktopSmartphoneTabletsКак управлять Android с ПК
Вы когда-нибудь хотели отображать мобильные игры на ПК и играть в них с помощью мыши? Вы когда-нибудь мечтали управлять Android с помощью компьютера с клавиатурой и мышью? Сейчас мы вступаем в эпоху, когда люди разработали множество методов решения проблемы. В этой статье будут представлены два из них, которые помогут вам управлять Android с ПК. Ознакомьтесь с более подробной информацией ниже.
Как управлять Android с компьютера
1. Простой инструмент — ApowerMirror
Вы не должны пропустить этот удобный метод ApowerMirror, мощная программа, специализирующаяся на потоковой передаче экрана телефона на рабочий стол и управлении Android с ПК с помощью мыши. и клавиатура. Между тем, эта программа позволяет вам пользоваться теми же возможностями при использовании телефона, но сочетает в себе преимущества большого экрана компьютера. Прежде чем использовать этот инструмент, выполните несколько шагов.
Прежде чем использовать этот инструмент, выполните несколько шагов.
Управление Android с ПК через USB
- Установите приложение на свой компьютер. Загрузите
- Убедитесь, что на мобильном устройстве включена отладка по USB. Затем подключите устройство Android к ПК через USB-кабель. Если вы получили окно уведомления с запросом разрешения на установку этого приложения на свой телефон, нажмите «Принять».
- После загрузки и запуска программа уведомит вас всплывающим окном. Выберите «Больше не показывать» и нажмите «НАЧАТЬ СЕЙЧАС». После выполнения всех этих действий программа активирована.
- Прежде чем вы включите эту функцию, вы получите предупреждение о включении функции уведомления. Если вы хотите активировать его, нажмите «Включить сейчас» и следуйте инструкциям на картинке ниже.
- После успешного подключения теперь вы можете управлять экраном Android с ПК.
Подключение Android к ПК через WiFi
Вы также можете управлять Android с ПК через WiFi, но обратите внимание, что оба устройства должны подключаться к одной и той же сети. Запустите приложение на Android-устройстве, выберите режим «Подключение WiFi» и нажмите значок «M». Затем выберите имя устройства с «Apowersoft» внутри. Экран вашего телефона скоро будет транслироваться на ПК.
Запустите приложение на Android-устройстве, выберите режим «Подключение WiFi» и нажмите значок «M». Затем выберите имя устройства с «Apowersoft» внутри. Экран вашего телефона скоро будет транслироваться на ПК.
Примечание : если режим управления не включен, не беспокойтесь! После подключения вы увидите уведомление с просьбой подключить USB-кабель для повторного подключения устройств. Просто следуйте инструкциям, чтобы включить режим управления.
Итак, что вы планируете делать после включения этой функции? При просмотре на большом экране доступны несколько вариантов. Это будет идеально, чтобы смотреть фильмы с семьей или играть в игры на ПК. Используя клавиатуру и мышь, вы можете плавно печатать что угодно при отправке SMS или сообщений WhatsApp. Во время процесса этот инструмент позволяет легко делать снимки экрана и записывать историю экрана. Кстати, предположим, что вы хотите транслировать аудио на ПК, это работает, если ваш Android поддерживает Chromecast. Без Chromecast вы также можете установить Google Home в магазине приложений.
Без Chromecast вы также можете установить Google Home в магазине приложений.
2. Мощное приложение — MirrorGo
MirrorGo — популярный способ управления Android с ПК. Отражая экран Android на рабочем столе, пользователи могут использовать клавиатуру и мышь, чтобы получить отличный опыт. Пользователи также будут получать уведомления мобильного устройства на ПК одновременно, пока вы включаете его.
- Посетите официальный сайт MirrorGo и загрузите эту программу на ПК.
- Запустите программу на ПК и подключите Android к ПК через USB-кабель. Через некоторое время приложение будет установлено автоматически.
- После того, как соединение установлено, вы можете получить полный контроль над своим Android-устройством на компьютере.
Помимо основной функции управления, этот инструмент позволяет пользователям передавать данные с ПК на телефон, перетаскивая файлы в назначенную область.
Хотя MirrorGo имеет богатый функционал, некоторые пользователи жалуются на его нестабильную работу.