Как подключить телефон к айтюнсу через компьютер: подключение iPhone к itunes
iTunes – это функциональная программа для подключения iPhone к ПК. Но использование данного инструмента вызывает много сложностей особенно у новых пользователей гаджетов Apple. Например, часто появляется ошибка при подключении «iTunes не удалось подключиться к iPhone». Поэтому в этой статье будут разобраны особенности подключения к этой программе по USB и Wi-Fi, а также будут приведены способы устранения частых ошибок при подключении. Кроме того, будут перечисленные альтернативные iTunes программы с помощью которых можно синхронизировать устройство с ПК и выполнять необходимые операции. Это позволит даже неопытному пользователю закачивать на телефон музыку, видеофайлы и документы, а также создавать резервные копии данных и восстановить работоспособность устройства после программного сбоя.
Подключение к iTunes
После скачивания и установки iTunes, а также подсоединения телефона к компьютеру можно приступать к настройке синхронизации между программой и мобильным устройством.
Это и будет ответом на вопрос, как полноценно подключить Айфон к компьютеру через Айтюнс. Есть два варианта:
- Передача данных через USB-подключение.
- Синхронизация по Wi-Fi.
С соединением через USB все понятно: вы подключаете устройство к компьютеру, запускаете iTunes, и программа обнаруживает смартфон. Для синхронизации через Wi-Fi требуется выполнение двух условий:
- ПК и Айфон должны быть подключены к одной беспроводной сети.
- В настройках Айтюнс нужно задать синхронизацию через Вай-Фай.
Если есть роутер, который раздает Wi-Fi, то с выполнением первого условия сложностей не будет. Если роутера нет, но у компьютера есть адаптер Wi-Fi, можно создать на нем беспроводную точку, к которой будет подсоединяться iPhone. Для выполнения второго условия необходимо первый раз подключить Айфон с помощью кабеля USB. Когда устройство будет обнаружено:
- Нажмите на иконку телефона в Айтюнс.
- В разделе «Обзор» прокрутите страницу вниз и о.

- Нажмите «Применить», чтобы сохранить конфигурацию.
После включения беспроводной синхронизации можно вытаскивать кабель. При этом убедитесь, что устройства подключены к одной сети Вай-Фай. Чтобы проверить, что связь есть, после отключения провода раскройте меню «Синхронизация» в разделе «Основные» в настройках Айфона и нажмите «Синхронизировать». После этого в Айтюнсе станут доступны настройки, файлы и программы с Айфона.
Опубликовал ProfiAppler> Как синхронизировать iPhone с компьютером по Wi-Fi
Возможные проблемы и их устранение
Даже после правильной настройки ПО на компьютере и подключении устройств к одной беспроводной сети возможны проблемы с передачей данных.
Это может произойти по следующим причинам:
- сбои в работе сети;
- использование неоригинального или поврежденного кабеля для первичной синхронизации;
- программные сбои компьютера, смартфона или маршрутизатора;
- аппаратные неполадки компьютера, смартфона или маршрутизатора.

Устранение частых проблем
- Убедитесь, что компьютер и iOS-девайс подключены к одной Wi-Fi-сети. Если в настройках обоих устройств показано подключение к нужной сети, попробуйте поднести смартфон или планшет ближе к маршрутизатору (иногда передаче данных препятствует толстая стена или слишком большое расстояние до точки доступа).
- Подключите смартфон к зарядному устройству.
- Проверьте, является ли компьютер доверенным для вашего iOS-устройства. Иначе при первом сопряжении синхронизация будет заблокирована. В этом случае на экране iPhone или iPad появится соответствующее сообщение.
- Убедитесь, что на вашем PC/Mac инсталлирована последняя версия iTunes, а на сопрягаемом устройстве — последний билд iOS. В некоторых случаях синхронизации по Wi-Fi препятствует конфликт версий ПО. После обновления обязательно перезагрузите устройства.
- Проверьте наличие новых версий прошивки вашего роутера. При необходимости обновите прошивку. Затем отключите роутер на 30 секунд.
 Это приведет к повторному получению сетевых настроек, что может решить проблему.
Это приведет к повторному получению сетевых настроек, что может решить проблему.
В ситуациях, когда нужно загрузить на iOS-устройство медиафайлы по Wi-Fi, необязательно пользоваться штатными средствами. Некоторые из сторонних решений поддерживают работу без проводов. Например, Waltr 2.
Надеемся, наши рекомендации помогут настроить синхронизацию iPhone и компьютера по Wi-Fi и сделает его использование еще более удобным.
>Как подключиться к айтюнс через компьютер
Как настроить iTunes для синхронизации через Wi-Fi
Для подсоединения iPhone с iTunes по Wi-Fi нужно выполнить следующее:
- Подсоединить гаджет к ПК с помощью USB шнура.
- Запустить iTunes и нажать в интерфейсе программы иконку мобильного гаджета (расположена в верхней части программы).
- Потом необходимо в настройках утилиты активировать функцию «Синхронизация этого iPad по Wi-Fi» и применить внесенные изменения.
- Теперь iPhone будет синхронизироваться с iTunes по Wi-Fi связи.
 Для этого необходимо поставить iPhone на зарядку и подключить его к той же Wi-Fi сети, что и ПК.
Для этого необходимо поставить iPhone на зарядку и подключить его к той же Wi-Fi сети, что и ПК.
Подключение iPhone к iTunes
Среди различных файловых сторонних файловых менеджеров для iPhone, AppleTV, iPod, iPad этот выделяется своей распространённостью, популярностью. iTunes есть у каждого пользователя iPhone. Так зачем он нужен и как подключить iPhone к iTunes, каким образом синхронизировать нужные медиафайлы? Рассмотрим по порядку.
Что такое iTunes
iTunes — медиакомбайн, одновременно плеер и органайзер, позволяющий воспроизводить музыку, видео. Многофункциональный медиаплеер, разработанный компанией Apple, распространяется бесплатно для Windows, MacOS. Через программу Айтюнс для Айфона можно пройти в фирменный онлайн-магазин, где пользователи смогут приобретать музыку, фильмы, также книги, приложения.
Функция Genius анализирует имеющуюся у пользователя медиатеку, затем рекомендует ему медиапродукты, соответствующие его предпочтениям. Плеер транслирует медиа, создаёт домашнюю коллекцию, выполняет синхронизацию. Если вы не знаете, как подключить Айфон к Айтюнс, смотрите рекомендации в этой статье. Для корректной работы следует подключить, затем настроить параметры.
Если вы не знаете, как подключить Айфон к Айтюнс, смотрите рекомендации в этой статье. Для корректной работы следует подключить, затем настроить параметры.
Установка программы
Вы только купили новенький телефон и впервые собираетесь его подключить к медиаплееру. Вначале необходимо установить Айтюнс на компьютер, это не занимает много времени, нужно выполнить лишь несколько шагов.
Установка с официального сайта
- Зайдите на официальный сайт Apple, скачайте установщик для Айфона.
- Укажите адрес своей почты, месторасположения.
- Подберите версию под вашу ОС, указав разрядность.
- Выберите язык, нажмите на кнопку для загрузки.
- Кликните по скачанному файлу, следуйте инструкции.
- Выполните перезагрузку компьютера для полной установки.
Подключение
- Присоедините Айфон к компьютеру через USB-кабель из комплекта к смартфону. Если подключение первое, на экране смартфона увидите надпись «iPhone отключен подключитесь к iTunes».

iPhone отключен подключитесь к iTunes
- После завершения установки, программа автоматически запустится. Если не активировалась, откройте её через ярлык на рабочем столе либо кликните на него в меню «Пуск».
- Вверху окна запущенной программы найдёте название вашего Айфона. Кликните по нему.
- Откроется меню, в нём можно выполнять работу с устройством: синхронизировать список приложений на Айфон, музыку полностью либо определённый плейлист. Возможно также переносить фото, контакты, книги, календари. Синхронизировать сможете закладки, рингтоны, заметки, документы.
При последующих подсоединениях телефона к компьютеру Айтюнс будет всё синхронизировать автоматически, создавая попутно на смартфоне резервную копию.
Рассмотрим, как синхронизировать iPhone с iTunes через беспроводное соединение.
Синхронизация
Нужен вам Айтюнс версии 10,5 либо выше, iOS выше 4 версии на смартфоне.
- Загрузите установщик, выполните установку, запустите.

- Подключите USB-кабелем Айфон.
- Выберите ваш смартфон в списке, появившемся в окне программы.
- На вкладке «Обзор» найдите пункт «Синхронизировать с этим устройством по Wi-Fi».
- В левом столбике появится ваш смартфон, пройдите по вкладкам, выбирая параметры синхронизации.
- Примените изменения.
Отключение от компьютера
Для отключения телефона от компьютера после завершения действий с ним вначале нажмите небольшой значок, расположенный возле кнопки «iPhone». Затем отсоедините от компьютера смартфон.
Если iPhone отключен, подключитесь к iTunes, это несложно. При первом подключении следуйте рекомендациям, описанным выше, при повторных соединениях подключаться Айфон будет автоматически.
Создание Apple ID
В окне itunes вы увидите множество опций для управления содержимым библиотеки устройств Apple. Чтобы зарегистрировать Apple ID перейдите в раздел «Магазин» и выберите любую бесплатную программу, представленную на экране.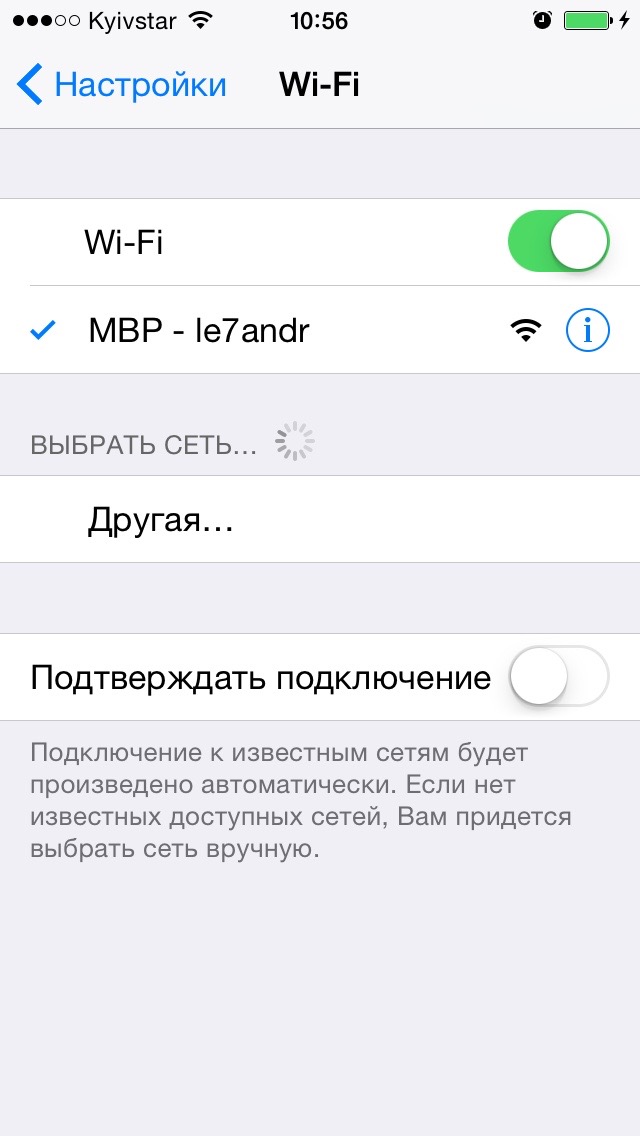 Для поиска можно воспользоваться приведенным списком категорий. После выбора нужной утилиты нажмите на кнопку «Бесплатно» или на ярлык стоимости, по которой вы сможете купить платное приложение.
Для поиска можно воспользоваться приведенным списком категорий. После выбора нужной утилиты нажмите на кнопку «Бесплатно» или на ярлык стоимости, по которой вы сможете купить платное приложение.
Вам будет предложено ввести данные вашей учетной записи. Нажмите на кнопку «Создать Apple ID» для регистрации itunes. Примите соглашение по использованию сервиса, а затем заполните требуемые поля. Вас попросят указать имя, дату рождения, а также задать пароль к учетной записи и ввести e-mail. Важно, чтобы адрес электронной почты был правильно введен, поскольку на него придет письмо для активации аккаунта. Как только вы увидите уведомление об отправке сообщения для активации на указанный адрес, перейдите на ваш e-mail и перейдите по ссылке, указанной в письме от Apple.
Как подключить Айфон к Айтюнс на компьютере
Обладатели iPhone прекрасно знают о том, что все операции со своим смартфоном, связанные с передачей на него данных с компьютера и наоборот выполняются через iTunes.
Это многофункциональное программное обеспечение от Apple, совмещающее в себе плеер и органайзер. Вопрос о том, как подключить Айфон к Айтюнс на компьютере интересует, в первую очередь, новоиспеченных владельцев яблочного смартфона, и ниже мы расскажем о том, как это сделать.
Вопрос о том, как подключить Айфон к Айтюнс на компьютере интересует, в первую очередь, новоиспеченных владельцев яблочного смартфона, и ниже мы расскажем о том, как это сделать.
Что понадобится для подключения: 1. iPhone. 2. USB-кабель, поставляемый в комплекте с устройством.
3. iTunes, установленный на ПК.
О том, где скачать iTunes и как его установить на компьютер, вы можете прочесть на нашем сайте. При первом подключении Айфона к компьютеру, как и при всех последующих, Айтюнс должен запуститься автоматически. Если этого не произошло, запустите программу вручную.
В главном окне программы, в его левой верхней левой части, наряду с привычными значками «Музыка», «Фильмы», «ТВ Шоу» и прочее, появится значок мобильного устройства, на который и нужно нажать. Перед вами появится окно, в котором будет отображаться полное имя смартфона с информацией о последней синхронизации, если таковая, конечно, уже происходила.
Собственно, в этом и заключается весь процесс подключения iPhone к iTunes на компьютере. Как видите, ничего сложного в этом нет. Единственное, что теперь необходимо проделать, так это установить настройки синхронизации для всех или же только желаемых разделов. Именно через эти разделы вы и сможете скидывать на свой Айфон необходимый контент: музыку в разделе «Музыка», видео в «Видео» и так далее. При каждом последующем подключении смартфона к ПК синхронизация будет выполняться автоматически, конечно же, если вы оставите ее активной в соответствующем разделе. Также будет создаваться резервная копия данных на мобильном устройстве. ComDude рекомендует: на нашем сайте вы можете найти детальную информацию о том, как перенести контакты и фото с iPhone на компьютер.
Как видите, ничего сложного в этом нет. Единственное, что теперь необходимо проделать, так это установить настройки синхронизации для всех или же только желаемых разделов. Именно через эти разделы вы и сможете скидывать на свой Айфон необходимый контент: музыку в разделе «Музыка», видео в «Видео» и так далее. При каждом последующем подключении смартфона к ПК синхронизация будет выполняться автоматически, конечно же, если вы оставите ее активной в соответствующем разделе. Также будет создаваться резервная копия данных на мобильном устройстве. ComDude рекомендует: на нашем сайте вы можете найти детальную информацию о том, как перенести контакты и фото с iPhone на компьютер.
Расскажи друзьям в социальных сетях
© Copyright 2021 All rights reserved Компьютерный чувак.Запросов 46, за 0,066 секунды.
Правила использования медиаплеера
Для начала клиент должен скачать сервис на свой ноутбук. Для этого на официальном сайте следует найти ссылку на скачивание. После того, как процедура закачки завершится, необходимо установить приложение на ПК. Когда программа Айтюнс на компьютере включится, и пользователь соединит смартфон с ПК, он может пользоваться приложением.
Когда программа Айтюнс на компьютере включится, и пользователь соединит смартфон с ПК, он может пользоваться приложением.
Если клиент первый раз использует iTunes, он должен пройти процедуру регистрации. Когда у владельца уже есть личный аккаунт, ему следует воспользоваться данными для входа в него. В программе вводится пароль и логин, после чего пользователь попадет на главную страницу. Далее требуется определить, что именно нужно сделать через приложение. Обычно iTunes применяется для загрузки новой музыки в гаджет. Чтобы закинуть треки на смартфон, требуется выполнить такие действия:
- на экране выбирается кнопка «Файл»;
- далее из списка требуется щелкнуть по пункту «Добавить в медиатеку»;
- теперь клиент выбирает тот музыкальный файл, который сохранен в папке на ноутбуке;
- нажимается кнопка «ОК», чтобы сохранить композицию на сотовом.
Когда указанные действия будут выполнены, перекинутый файл сразу появится в библиотеке программы. Далее его следует переместить в библиотеку устройства, которая также расположена в Айтюнс. По такому же принципу выполняется загрузки видеофайлов.
По такому же принципу выполняется загрузки видеофайлов.
- Обратите внимание
- Перекидывать на сотовый телефон можно только те файлы, которые конвертированы в формат mp4.
Выполнить подключение смартфона к Айтюнс можно, используя кабель. Также пользователь может самостоятельно настроить соединение через вай-фай. Как только синхронизация будет выполнена, можно загружать файлы в телефон.
Как подключить Iphone к Itunes
Что отличает продукты компании Apple от продуктов других известных компаний? В первую очередь, это качество, дизайн, скорость работы, количество приложений и…Itunes. У каждого пользователя Iphone, Ipod или Ipad обязательно установлена на домашнем компьютере программа Itunes. А все почему? Ведь без этого медиакомбайна невозможно перенести на Iphone даже пару-тройку песен. Поэтому сегодня вы узнаете о том, как подключить свой Iphone к компьютеру с помощью Itunes.
Первым делом, вам необходимо соединить Iphone и компьютер с помощью входящего в комплект к смартфону USB-кабеля. Если вы подключаете Iphone к компьютеру в первый раз, то на экране вашего смартфона появится надпись «Подключите к Itunes». Если на вашем компьютере не имеется Itunes-а, то вам необходимо перейти на официальный сайт Apple и скачать установщик Itunes. Ссылка на скачивание будет располагаться в конце статьи.
Если вы подключаете Iphone к компьютеру в первый раз, то на экране вашего смартфона появится надпись «Подключите к Itunes». Если на вашем компьютере не имеется Itunes-а, то вам необходимо перейти на официальный сайт Apple и скачать установщик Itunes. Ссылка на скачивание будет располагаться в конце статьи.
После нажатия кнопки «Загрузить», сайт предложит вам сохранить версию Itunes, подходящую именно для вашей операционной системы. После скачивания установите программу на компьютер, следуя инструкциям системы.
После установки Itunes программа откроется автоматически. Если этого не произошло, просто откройте ярлык «Itunes» на рабочем столе или в меню «Пуск».
В верхней части окна программы справа будет располагаться название вашего устройства (Iphone), кликнув по которому можно открыть меню, в котором можно осуществить работу с устройсвом: перенести на Iphone определенный список приложений, всю музыку или определенные плейлисты, а также фотографии, книги, видео, контакты и календари. Чтобы отсоединить устройство от компьютера, нажмите миниатюрный значок, который располагается рядом с кнопкой «Iphone». После этого устройство можно отсоединить от компьютера.
Чтобы отсоединить устройство от компьютера, нажмите миниатюрный значок, который располагается рядом с кнопкой «Iphone». После этого устройство можно отсоединить от компьютера.
Скачать бесплатно Itunes
Загрузить программу с официального сайта
Подготовка к подключению
Чтобы подключить смартфон к компу, достаточно иметь кабель USB. Однако в отличие от Android-устройств, iPhone при подключении к ПК не определяется как внешний накопитель с доступом ко всем данным. Связано это с закрытой архитектурой системы. Чтобы работать с iPhone, нужна программа iTunes — многофункциональный медиаплеер, выполняющий функцию проводника устройства от Apple на компьютере.
Скачивать iTunes нужно на официальном сайте Apple — там есть соответствующая страница с кнопкой загрузки установщика. После скачивания установщика следуйте указаниям мастера и перезагрузите компьютер после завершения инсталляции.
Как подключить и синхронизировать айфон 4/4S с айтюнс по Wi-Fi
Итак, Вы приобрели айфон и собираетесь наполнить его неким содержимым, а именно переместить с компьютера мультимедиа, систематизировать работу с файлами (видео, аудио и др.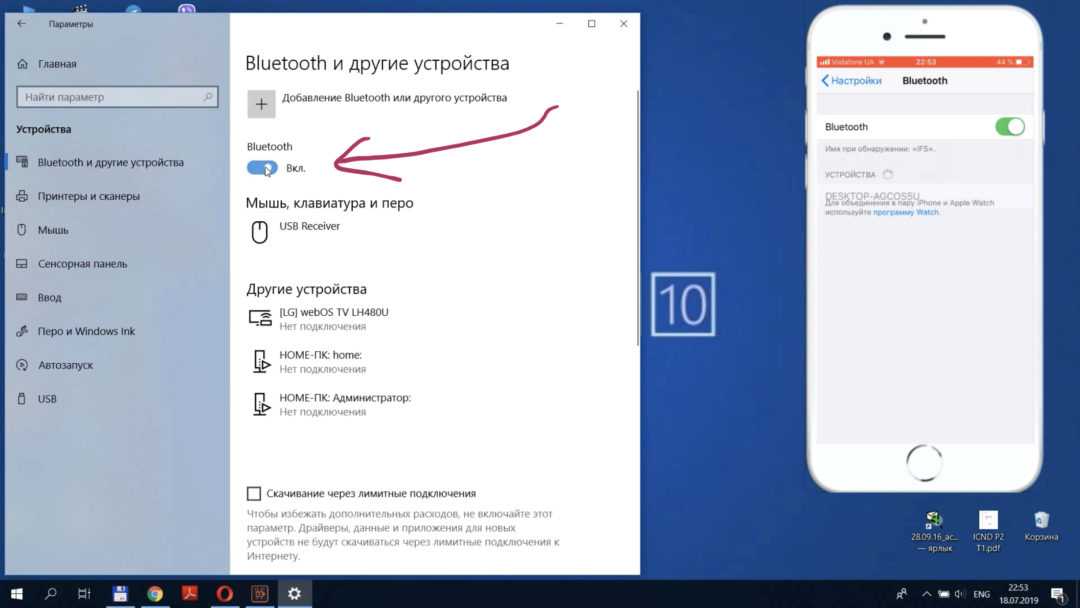 ). Для этого необходима синхронизация данных устройств. Должны заметить, что при так называемом копировании файлов, вторичное хранение и использование синхронизированных элементов, является дочерним и при удалении данного контента с первоисточника, требуется ликвидация, и дочернего содержимого. Вернее система сама, после удаления с компьютера не нужных папок, запросит очистить удаленные файлы с синхронизируемого ранее устройства.
). Для этого необходима синхронизация данных устройств. Должны заметить, что при так называемом копировании файлов, вторичное хранение и использование синхронизированных элементов, является дочерним и при удалении данного контента с первоисточника, требуется ликвидация, и дочернего содержимого. Вернее система сама, после удаления с компьютера не нужных папок, запросит очистить удаленные файлы с синхронизируемого ранее устройства.
Для работы с мультимедиа, информационными файлами, для перемещения их, существует многофункциональная программа iTunes.
Как подключить айфон к айтюнс
Для того чтобы подключиться к iTunes, cначала вы активизируете свой аккаунт на официальном сайте компании производителя Apple. Далее необходимо скачать и установить программу iTunes. Эта программа предложенная к широкому спектру применения имеет многофункциональную систему по синхронизации устройств. После того, как программа появиться в папке “Мой компьютер”, ее необходимо будет открыть. Выбираете нужную папку и правой кнопкой мыши: открыть или двойным нажатием левой кнопки. После чего последует автоматическая установка. Система предложит несколько стандартных действий. Далее не забудьте перезагрузить компьютер.
После чего последует автоматическая установка. Система предложит несколько стандартных действий. Далее не забудьте перезагрузить компьютер.
Работа с iTunes
Вообще программа должна воспроизвестись автоматически, но если этого не произошло, открываем iTunes в ручную. Подключаем USB кабель (он входит в комплект iPhone) и подключаем к USB разьему. Затем из предложенных системой устройств необходимо выбрать iPhone. Далее мы указываем необходимые для синхронизации файлы и нажимаем “Применить”. Таким образом запуская синхронизацию выбранных папок.
При синхронизации устройств, без использования программы iTunes, возможно перемещение лишь видео и аудио файлов ранее хранящихся и скачанных файлов на компьютере. Программа iTunes расширяет возможности действий с файлами при перемещении их с ПК на айфон, айпад или айпод.
Итак, теперь Вы знаете, как подключить iPhone к компьютеру, после чего становится доступной работа с такими файлами: видео, аудио, календари, закладки, информация (контакты и др. ), почтовые аккаунты (только с компьютера на iPhone), настройки веб-браузера и т.д. Перемещение файлов при синхронизации устройств программой iPhone по Wi-Fi, возможно если ваш айфон не старше iPhone 4.
), почтовые аккаунты (только с компьютера на iPhone), настройки веб-браузера и т.д. Перемещение файлов при синхронизации устройств программой iPhone по Wi-Fi, возможно если ваш айфон не старше iPhone 4.
Действия при синхронизации компьютера с iPhone через Wi-Fi
Скачиваем и устанавливаем программ iTunes на iPhone. Подключаем устройства с помощью USB кабеля. Далее в предложенном системой перечне устройств выбираем iPhone. Выбираем “Синхронизировать с этим устройством через Wi-Fi во вкладке “Обзор”. Затем из предложенных системой параметров вы можете воспользоваться “Синхронизировать” или “Применить».
Как подключаться и синхронизировать через iTunes
В программе iTunes находим необходимые для синхронизации файлы медиатеки: музыка, фильмы, телешоу, подкасты…
- В пункте музыка, Вы можете сортировать синхронизируемые аудио файлы, путем выбора необходимых треков, выделения их и перемещения.
- Пункт содержащий фото файлы, картинки. С помощью программы iTunes становится возможным просмотр, выбор и перемещение с компьютера на iPhone необходимых фотографий.

Пункт информация позволяет систематизировать некоторые функции, а также переместить данные контактов, закладок ссылок страниц интернета…
- Пункт контакты делает возможным сортировку и синхронизацию содержимое адресной книги.
- В пункте календари происходит синхронизация календарей находящихся на компьютере, перемещение их на iPhone.
- Пункт: аккаунты электронной почты, позволяет синхронизировать все аккаунты Вашей электронной почты. Необходимо помнить, что работу по всем изменениям в почтовых ящиках необходимо производить на компьютере, как на первоисточнике, изменения в обратном порядке не будут фиксироваться.
- Пункт веб-браузер дает возможность копирования, выборочно или всех сразу имеющихся закладок с компьютера на iPhone.
Таким образом можно производить действия по наполнению (перемещению с компьютера на подключенный iPhone), контента.
Что такое программа Айтюнс
Айтюнсом называется специальное приложение, разработанное для смартфонов на операционной системе iOS. Заядлые пользователи гаджета также называют этот сервис «Тунец». Основная функция программы заключается в синхронизации данных телефона. Через iTunes владелец может загрузить новые картинки, музыку и видео. Здесь же доступно создание резервной копии информации, содержащейся на смартфоне.
Заядлые пользователи гаджета также называют этот сервис «Тунец». Основная функция программы заключается в синхронизации данных телефона. Через iTunes владелец может загрузить новые картинки, музыку и видео. Здесь же доступно создание резервной копии информации, содержащейся на смартфоне.
Если объяснить простым языком, то Айтюнс применяется для переноса файлов с компьютера на Айфон и обратно. Также здесь можно посмотреть, где находится сотовый телефон в настоящее время. Через приложение есть возможность выполнить обновление системного обеспечения. Также в программе встроен магазин, где клиент может купить фильмы, видео, рингтоны и музыкальные треки.
Как подключить айфон к компьютеру через usb
Благодаря большим усилиям и модернизации производства компания Apple достигла значительных успехов в изобретении новейших флагманов совершенного дизайна с высокотехнологичными функциями, увеличивая при этом выпуск инновационных аппаратов, совместимых как между собой, так и с другими персональными компьютерами и смартфонами.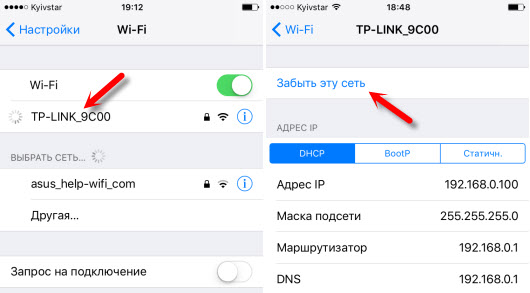 Раньше iPhone Apple мог синхронизироваться с ПК при помощи юсб кабеля, комплектуемого с аппаратом при продаже. Однако, далее технологи изобрели способ синхронизации (взаимодействия) аппаратов iOS посредством подключения к Wi-Fi с иными компьютерами иных операционных систем, типа МАС или Windows. Часто пользователи задают простой вопрос: как подключить айфон к компьютеру, что такое синхронизация iPhone с компьютером?
Раньше iPhone Apple мог синхронизироваться с ПК при помощи юсб кабеля, комплектуемого с аппаратом при продаже. Однако, далее технологи изобрели способ синхронизации (взаимодействия) аппаратов iOS посредством подключения к Wi-Fi с иными компьютерами иных операционных систем, типа МАС или Windows. Часто пользователи задают простой вопрос: как подключить айфон к компьютеру, что такое синхронизация iPhone с компьютером?
Как подключаться и синхронизировать iPhone с компьютером? Можно рассказать о разных методах подключения iPhone к ПК. Например, подключение айфона с айтюнс к компьютеру посредством кабеля USB и подключение iPhone без iTunes к компьютеру через вай фай роутер.
В дальнейшем компания Apple хочет представить новые способы подключения, которые превзойдут наши ожидания, но пока рассмотрим пару известных и практичных вариантов, объясняющих как синхронизировать айфон и компьютер. Оба варианта имеют ряд недостатков и достоинств. Остановимся на этом подробно.
Подключение к компьютеру через USB
В самом начале айфон при продаже в своем комплекте содержал USB кабель, имеющий двойную функцию: как зарядное устройство и как устройство для синхронизации с ПК или другим девайсом.
Рассмотрим вариант как подключить iPhone к компьютеру, на котором установлена ОС Windows 7. Любой айфон 4s, 5, 5S, 6, 6S, 7 может быть синхронизирован с данной операционной системой ПК.
Исходные средства для синхронизации: ПК, USB кабель, ОС Windows, iPhone Apple и приложение iTunes от Apple, установленное на ПК.
Последнюю версию приложения iTunes можно скачать на ПК через сервер Apple. Если вы не установите данную программу на компьютер, то ваш айфон будет считываться компьютером как флеш-накопитель в режиме чтения файлов. При этом операции, которые вы сможете осуществить — это лишь копирование фото и видео на ПК.
Подсоединем айфон к компу через кабель USB, затем нужно открыть и запустить программу айтюнс на ПК.
Какие возможности появятся у айфона, если его синхронизировать с компьютером? Синхронизировав через USB кабель эти два устройства или с помощью iTunes, получится создавать и сохранять копии резервных данных с айфона на ПК, синхронизировать контакты, передавать все содержимое айфона: фотографии, фильмы, личные записи, сообщения, календари, заметки, диктофонные записи и многое другое. Подсоединившись к ПК, вы сможете навести порядок в айфоне, удалив из него все ненужное, старые игры или приложения, разблокировать содержимое.
Подсоединившись к ПК, вы сможете навести порядок в айфоне, удалив из него все ненужное, старые игры или приложения, разблокировать содержимое.
Данный вид соединения помогает двум синхронизированным устройствам работать на самой высокой скорости. Вам не придется долго ждать перекачки файлов, если воспользуетесь вместо USB 2.0 усовершенствованной версией USB 3.0. Этот вид синхронизации удобен, когда нет сети Internet.
В чем прелесть передачи данных с iPhone на ПК по USB кабелю? В способности восстановления программного обеспечения вашего смартфона до первоначального состояния при необходимости, возможности полной очистки системы в айфоне, исправлении разных программных ошибок устройства, обновления его системы. Также вы сможете подготовить айфон к продаже.
Как iPhone подключить к компьютеру
Смартфоны iPhone и планшеты iPad объединили в себе возможности целой кучи громоздкой техники: телефона, фотоаппарата, диктофона, игровой приставки и даже компьютера. Магазин приложений iOS забит сотнями приложениями для работы с документами и графическими файлами.
Магазин приложений iOS забит сотнями приложениями для работы с документами и графическими файлами.
После покупки iPhone возникает необходимость подключения его к ПК, чтобы освободить память, переместив фотографии и видео на жесткий диск или сделать резервную копию контактов, сообщений и других важных данных.
Способов подключить iPhone два:
- С помощью USB кабеля;
- С помощью беспроводной сети Wi-Fi.
Оба варианта выполняются за считанные минуты. Поддерживаются iPhone и iPad всех поколений, а также плееры iPod Touch 5. Беспроводное соединение через Wi-Fi требует iOS не ниже 5 версии.
Подключение через USB.
Для подключения потребуется: USB кабель, который входит в комплектацию, ПК с системой Windows или Mac, установленная программа iTunes.
Обязательно скачайте последнюю версию iTunes через сайт производителя. Он нужен для установки драйверов и последующей работы с устройством.
Конец кабеля с USB-коннектором вставьте в компьютер или ноутбук, к которому требуется подключиться. Противоположный конец подсоедините к Lighting порту устройства (разъем для зарядки).
Противоположный конец подсоедините к Lighting порту устройства (разъем для зарядки).
Если название устройства появилось в iTunes или среди накопителей в окне «Мой компьютер» — подключение выполнено успешно.
С помощью iTunes выполняются следующие задачи:
- Обновление системы iOS до последней версии;
- Перенос файлов;
- Создание резервной копии системы;
- Синхронизация фото и видео.
Перенос файлов со смартфона на компьютер и обратно производится и без iTunes — достаточно найти iPhone/iPad/iPod среди подключенных накопителей и перетаскивать нужные файлы.
Плюсы синхронизации через USB:
- Быстрая передача данных;
- Простота;
- Одновременная зарядка батареи.
Подключение через Wi-Fi.
Чтобы синхронизовать iPhone/iPad/iPod с компьютером через Wi-Fi сеть, нужен: компьютер/ноутбук на Windows или Mac, Wi-Fi роутер, программа iTunes и USB-кабель (только для первоначальной настройки).
В первую очередь соедините смартфон и компьютер через USB и в iTunes активируйте функцию синхронизации через Wi-Fi.
После этого устройство требуется подключить к той же Wi-Fi сети, что и ПК — находим сеть через настройки iOS, вводим пароль.
iPhone отобразится в iTunes, но автоматическая синхронизация начнется только после начала зарядки. Это сделано, чтобы оно не выключилось во время синхронизации из-за низкого заряда.
В отличие от USB подключения, этот вариант предлагает более низкую скорость передачи данных, но он удобен для выгрузки фото и видео в жесткий диск. Во время синхронизации смартфон находится в рабочем состоянии — совершаются звонки, запускаются любые приложения.
Сразу после подключения рекомендуется сделать резервную копию системы. В случае возникновения неисправностей в будущем вы всегда сможете загрузить копию и устранить их.
Как передавать файлы с iPhone на ПК по беспроводной сети: 4 умных способа
Беспроводная передача файлов с iPhone на ПК проще, чем вы ожидаете. Некоторые сторонние приложения могут облегчить передачу файлов по беспроводной сети. Большинство людей предпочитают беспроводную передачу, потому что она не требует кабелей или портативных устройств хранения данных.
Некоторые сторонние приложения могут облегчить передачу файлов по беспроводной сети. Большинство людей предпочитают беспроводную передачу, потому что она не требует кабелей или портативных устройств хранения данных.
Вы можете использовать множество приложений при хорошем соединении Wi-Fi. В противном случае вы можете использовать тот самый стандартный Bluetooth или iCloud. iCloud отлично подходит в качестве платформы облачного хранения, упрощая беспроводную передачу файлов с iPhone на ПК. В конце мы также предоставили бонусный метод, который позволяет передавать файлы через USB-кабель.
Часть 1. Передача файлов по Wi-Fi с помощью приложений
Передача файлов с iPhone на ПК через Wi-Fi может осуществляться с помощью сторонних приложений, загруженных из App Store. Для этой цели в основном используются различные приложения, такие как Air Transfer, SHAREit, AirCopy, а также некоторые другие приложения, такие как Documents, iTunes и т. д.
Давайте проверим некоторые приложения и посмотрим, как мы можем использовать их для передачи файлов через Wi-Fi.
Air Transfer
Air Transfer — это быстрое и простое в использовании приложение для передачи файлов с iPhone на ПК через Wi-Fi. Это стороннее приложение, которое перед использованием необходимо загрузить из App Store. Air Transfer может передавать фотографии, видео, аудио, документы, закладки и многое другое с вашего iPhone на ПК, и у него даже есть собственный медиаплеер, средство просмотра документов и веб-браузер.
Air Transfer имеет очень простой процесс передачи файлов, который приведен ниже:
- Загрузите Air Transfer из App Store.
- Подключите iPhone и ПК к одной сети Wi-Fi.
- Запустите приложение Air Transfer на своем iPhone и нажмите значок «+», чтобы импортировать файлы в приложение для передачи.
- Выберите файлы для передачи и импортируйте их в приложение.
- Теперь нажмите значок Wi-Fi на главном экране приложения и введите URL-адрес, отображаемый в веб-браузере на ПК.

- Вы сможете просмотреть и загрузить все ранее импортированные файлы на свой компьютер.
AirCopy
AirCopy — отличный способ беспроводной передачи файлов с iPhone на ПК с Windows. Благодаря высокой скорости передачи и отсутствию использования кабеля это экономит много времени и усилий. Единственное, что требуется, это загрузить приложение AirCopy на свой компьютер, и все готово. AirCopy можно использовать для передачи файлов, таких как фотографии и видео, с iPhone на ПК без установки какого-либо приложения на iPhone.
Чтобы иметь возможность быстро и легко передавать файлы с iPhone на ПК через Wi-Fi, следуйте инструкциям:
- Установите программное обеспечение AirCopy на свой ПК.
- Когда вы откроете его, вы увидите два варианта: «Телефон на ПК» и «ПК на телефон». Выберите тот, который вы хотите.
- На экране появится QR-код; отсканируйте это с помощью вашего iPhone.

- Вы перейдете на веб-страницу на своем iPhone, где вы сможете выбирать и передавать файлы с iPhone на ПК через Wi-Fi
Разве AirCopy не является эффективным способом передачи файлов с iPhone на ПК по Wi-Fi?
Документы
Приложение «Документы» хорошо подходит для беспроводной передачи файлов с iPhone на ПК и является отличной альтернативой другим приложениям для передачи файлов по Wi-Fi с iPhone на ПК. Приложение необходимо установить на ваш iPhone, и оно может передавать фотографии, видео, документы и многое другое с помощью Wi-Fi.
Для передачи файлов с iPhone на ПК с помощью Документов необходимо выполнить следующие действия:
- Установите Documents на свой iPhone.
- Подключите iPhone и ПК к одной сети Wi-Fi.
- Откройте приложение и выберите «Сервисы».
- Выберите «Подключение к компьютеру»
- Перейдите на https://docstransfer.

- Вы получите четырехзначный код на свой iPhone, введите его на своем компьютере для подключения устройств
- Теперь вы можете мгновенно передавать файлы с iPhone на ПК по беспроводной сети, загрузив их в приложение
- Нажмите «Отключить» в приложении после переноса
Если вы хотите передать файлы с iPhone на ПК по Wi-Fi, приложение «Документы» — это то, что вам нужно!
iTunes
Знакомы с iTunes? Вам будет приятно узнать, что с помощью iTunes возможна беспроводная передача файлов с iPhone на ПК
. Это официальное приложение Apple для передачи файлов с iPhone на ПК через Wi-Fi или USB-кабель. Мы рассмотрим, как передавать файлы по Wi-Fi с помощью iTunes. Его немного сложно использовать, но он отлично работает и даже может передавать данные из некоторых приложений на iPhone.
Чтобы использовать iTunes для беспроводной передачи файлов с iPhone на ПК, выполните следующие действия:
- Убедитесь, что на вашем ПК установлена последняя версия приложения
- Подключите устройства, настроив «Синхронизацию по Wi-Fi».

- Нажмите кнопку iPhone в приложении iTunes на ПК
- Вы увидите список приложений, которые есть на вашем iPhone. Выберите приложение, из которого вы хотите передавать файлы с iPhone на ПК по беспроводной сети
- Выберите «Сохранить в» на своем ПК, когда найдете местоположение файла и сохраните файл.
- Вы можете перенести файл с ПК на iPhone, нажав «Добавить» и добавив файл.
Беспроводная передача файлов с iPhone на ПК теперь кажется такой простой, не так ли?
Часть 2. Передача файлов с iPhone на ПК через Bluetooth
Использование Bluetooth — это эффективный способ беспроводной передачи файлов с iPhone на ПК. Большинство людей уже знакомы с Bluetooth. Вот краткое пошаговое руководство по беспроводной передаче файлов с iPhone на ПК через Bluetooth:
- Убедитесь, что Bluetooth включен на обоих устройствах
- Убедитесь, что параметр «Обнаружим» или «Виден для других устройств Bluetooth» включен.

- Сопряжение двух устройств
- Перейдите к передаче файлов по Bluetooth и выберите «Отправить файлы»
- Выберите имя ПК, с которым вы хотите поделиться файлами
- Выберите «Обзор», чтобы найти файлы, которыми вы хотите поделиться
- Нажмите кнопку «Далее» или «Отправить», чтобы передать файлы по беспроводной сети с iPhone на ПК
Bluetooth — это быстрый способ беспроводной передачи файлов с iPhone на ПК, поскольку он хорошо знаком даже предыдущим пользователям Android.
Часть 3. Передача файлов с iPhone на ПК через iCloud
iCloud отлично подходит как облачное хранилище, но знаете ли вы, что его также можно использовать для беспроводной передачи файлов с iPhone на ПК? Хотите использовать iCloud для беспроводной передачи файлов с iPhone на ПК? Вот подробное руководство:
- Откройте диск iCloud на своем iPhone 9.0021
- Найдите и выберите файлы, которые вы хотите передать.
 Если файл находится в приложении, которое поддерживает общий доступ к файлам iCloud, откройте его и нажмите «Поделиться».
Если файл находится в приложении, которое поддерживает общий доступ к файлам iCloud, откройте его и нажмите «Поделиться». - Теперь откройте веб-сайт iCloud на своем ПК (или загрузите приложение iCloud для рабочего стола).
- Войдите под своим Apple ID на веб-сайте (или в приложении).
- Если вы используете веб-сайт, вы сможете просматривать и загружать файлы на свой компьютер из iCloud.
- Если на ваш компьютер загружен iCloud, перейдите в папку «Этот компьютер» в папку «iCloud Drive» в Windows 10 и щелкните значок «Загрузить», чтобы перенести файлы на компьютер.
Вы хотите передавать файлы с iPhone на ПК другим людям по беспроводной сети?
Вы можете отправить приглашения всем людям, с которыми хотите поделиться файлами. Если вы не хотите отправлять приглашения каждый раз, когда хотите передать файлы с iPhone на ПК кому-то новому по беспроводной сети, выберите «Все, у кого есть ссылка» в разделе «Кто может получить доступ?». Все, что вам нужно сделать, это скопировать и отправить ссылку для беспроводной передачи файлов с iPhone на ПК. Многим из нас необходимо быстро обмениваться файлами с другими людьми, и iCloud упрощает эту задачу.
Все, что вам нужно сделать, это скопировать и отправить ссылку для беспроводной передачи файлов с iPhone на ПК. Многим из нас необходимо быстро обмениваться файлами с другими людьми, и iCloud упрощает эту задачу.
Часть 4: Передача файлов с iPhone на ПК через MobileTrans
MobileTrans от Wondershare — это быстрое и безопасное решение для передачи файлов с iPhone на ПК через USB. Его можно загрузить с официального сайта Wondershare на свой компьютер. Для этого не требуется загружать какое-либо приложение на ваш iPhone, и его можно использовать, просто подключив телефон к компьютеру.
MobileTrans можно использовать для передачи файлов одним щелчком мыши, он обеспечивает безопасность файлов во время передачи и обеспечивает конфиденциальность пользователя.
Это универсальное решение для передачи файлов и сообщений с телефона на ПК, ПК на телефон или с телефона на телефон. Его также можно использовать для резервного копирования данных телефона и восстановления при необходимости. Он даже может передавать чаты приложений социальных сетей с вашего телефона на ПК.
Он даже может передавать чаты приложений социальных сетей с вашего телефона на ПК.
Он совместим с iOS и Android на телефонах и Windows и Mac на настольных компьютерах. Он поддерживает передачу более 18 типов данных между телефонами с защитой конфиденциальности.
Но зачем использовать USB-переход через Wi-Fi?
Передача по Wi-Fi лучше всего работает, когда поблизости нет USB-кабеля. Но если есть, то передача по USB лучше, чем по Wi-Fi. Почему?
Поскольку передача данных по Wi-Fi не всегда безопасна, особенно в общедоступных сетях Wi-Fi. Передача по Wi-Fi может привести к потере или повреждению данных из-за нестабильной сети. Кроме того, передача данных через USB намного быстрее, чем передача по Wi-Fi.
Посмотрите наш видеоурок ниже:
Попробуйте бесплатно Попробуйте бесплатно
безопасно и надежно
Теперь давайте проверим шаги по передаче файлов с iPhone на ПК с помощью MobileTrans:
- Загрузите и установите программное обеспечение MobileTrans на свой ПК.
 Запустите его и выберите опцию «Передача файлов» на главном экране. Подключите ваш iPhone к ПК через USB-кабель и дождитесь его автоматического обнаружения приложением.
Запустите его и выберите опцию «Передача файлов» на главном экране. Подключите ваш iPhone к ПК через USB-кабель и дождитесь его автоматического обнаружения приложением.
- Теперь нажмите «Экспорт на компьютер» на экране. Вам будет показан список файлов, которые можно перенести с вашего iPhone на ПК, таких как фотографии, видео, данные приложений, сообщения и многое другое. Выберите файлы, которые вы хотите перенести на свой компьютер.
- После выбора файлов нажмите «Экспорт», чтобы начать процесс передачи. Подождите несколько минут, пока передача не закончится. НЕ отключайте телефон и не закрывайте приложение, пока идет процесс; в противном случае ваши файлы могут быть повреждены.
По завершении передачи вы можете отключить iPhone и получить доступ к своим файлам на ПК.
Попробуйте бесплатно Попробуйте бесплатно
Заключение
Мы надеемся, что вы нашли эффективный способ беспроводной передачи файлов с iPhone на ПК с Windows!
Мы рекомендуем использовать Wondershare MobileTrans, поскольку он предоставляет лучшие инструменты для передачи данных по сравнению с другими приложениями. Это универсальное приложение для передачи мультимедийных файлов, документов, а также сообщений в социальных сетях и создания резервных копий телефона. Кроме того, как мы уже говорили ранее, передача через USB намного быстрее и безопаснее, чем передача по Wi-Fi.
Это универсальное приложение для передачи мультимедийных файлов, документов, а также сообщений в социальных сетях и создания резервных копий телефона. Кроме того, как мы уже говорили ранее, передача через USB намного быстрее и безопаснее, чем передача по Wi-Fi.
Так что не беспокойтесь об утечке конфиденциальных данных при их переносе на компьютер. Попробуйте Wondershare MobileTrans уже сегодня!
Попробуйте бесплатно Попробуйте бесплатно
Новые тренды
Как отправить видео с iPhone на ПК
Ссылки на устройства
- iPhone
- Mac
- Устройство Windows 9 отсутствует?
Учитывая огромную популярность обмена видео сегодня, вы, вероятно, получили одно или два видео на прошлой неделе, если не больше. Видео занимают значительный объем памяти на вашем телефоне и могут быстро накапливаться. И если вы хотите отправить по электронной почте большое видео со своего телефона, чтобы получить к нему доступ в другом месте, обычно для отправки требуется менее 25 мегабайт.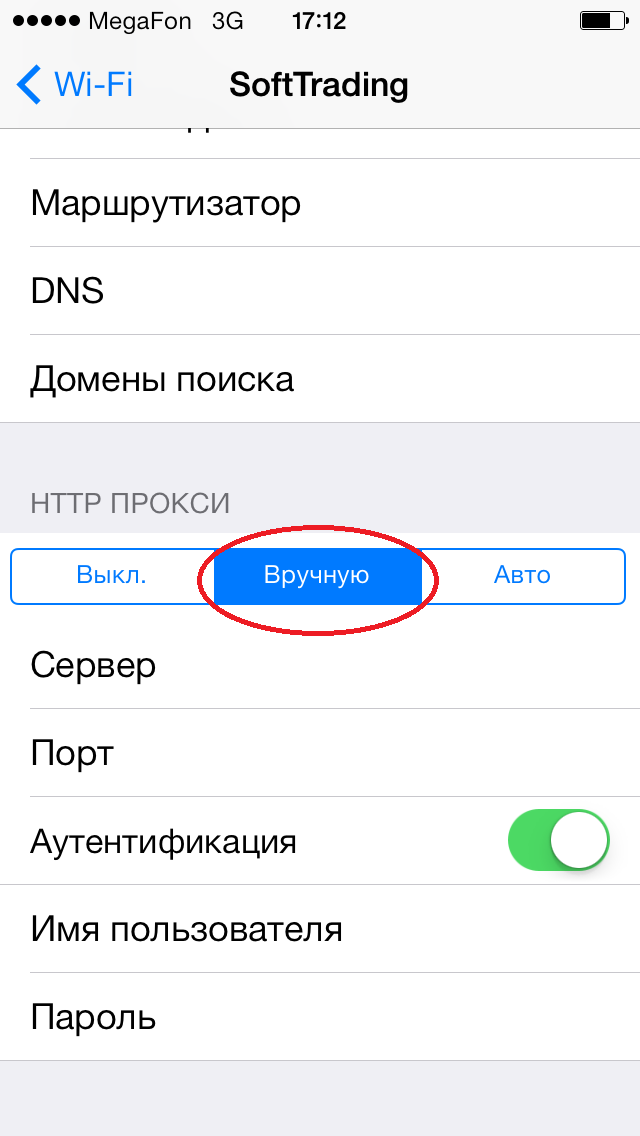
Однако, где есть воля, всегда есть способ. В этой статье вы узнаете о различных способах передачи видео с iPhone на ПК или Mac.
Как отправить видео с iPhone на ПК
Ваш iPhone обычно оснащен кабелем USB в качестве стандартного аксессуара. Его использование — один из способов подключения к компьютеру. Вот как можно перенести видео с iPhone на Windows и macOS:
Windows
- Подключите iPhone к компьютеру с помощью USB-кабеля.
- Разблокируйте свой iPhone, затем выберите «Доверять этому компьютеру», чтобы разрешить доступ к видео на вашем телефоне, если будет предложено.
- В «Проводнике» перейдите к «Этот компьютер», «(имя вашего iPhone)», «Внутренняя память», «DCIM», затем «100APPLE». Там вы увидите все свои фотографии и видео из приложения «Фотографии».
- Теперь скопируйте или перетащите видео с iPhone на рабочий стол.
Mac
- Используйте USB-кабель iPhone для подключения телефона к Mac.

- Разблокируйте телефон и доверьтесь компьютеру, если будет предложено.
- Откройте приложение «Фотографии» на вашем Mac, если оно не открывается автоматически.
- В левой боковой панели «Фото» выберите свой iPhone.
- Либо выберите «Импортировать все новые видео», либо выберите видео для переноса на Mac, затем нажмите «Импортировать выбранное».
- Ваше видео будет импортировано на ваш Mac. Нажмите на свой iPhone, чтобы убедиться, что передача прошла успешно.
Как отправить видео с iPhone на ПК через Bluetooth
После сопряжения iPhone с ПК или Mac вы можете передавать видео через Bluetooth. Выполните следующие действия, чтобы поделиться видео с помощью Bluetooth:
Windows
- На ПК нажмите «Пуск», «Настройки», «Устройства», затем «Bluetooth и другие устройства».
- Выберите «Отправлять или получать файлы через Bluetooth».
- В «Передача файлов по Bluetooth» выберите «Отправить файлы» и выберите свой ПК в качестве устройства для отправки файлов, затем нажмите «Далее».

- Нажмите «Обзор», затем выберите видео для отправки с вашего iPhone.
- Выберите «Открыть», «Далее» (для отправки), затем «Готово».
- Ваш компьютер может предложить вам принять файл.
Mac
Если на вашем iPhone и Mac включены Wi-Fi, Bluetooth и AirDrop, вы можете передавать видео на свой Mac через Bluetooth. Вот сейчас:
- Убедитесь, что Bluetooth и «AirDrop» включены на вашем iPhone и Mac.
- Откройте приложение «Фотографии» на вашем iPhone.
- Найдите видео, которое хотите передать, затем нажмите значок «Поделиться» внизу.
- Выберите «AirDrop».
- На Mac нажмите «Принять», чтобы принять видео.
Как отправить видео с iPhone на ПК через WiFi
Существует несколько способов беспроводной передачи видео с iPhone на ПК и Mac, в том числе через настольное приложение VLC и iCloud соответственно.
Сначала убедитесь, что ваш iPhone и ПК или Mac используют одно и то же сетевое подключение, а затем выполните следующие действия:
Windows
- Найдите в App Store приложение VLC для iOS, затем загрузите и установите его на свой телефон.

- Коснитесь приложения «Фотографии» и найдите видео, которое хотите передать.
- Нажмите значок «Поделиться», затем выберите «Сохранить в файлы», «На моем iPhone» и «VLC», чтобы импортировать видео в приложение VLC.
- Откройте приложение VLC и нажмите значок в левом верхнем углу.
- Включите параметр «Общий доступ через Wi-Fi», затем запишите отображаемый IP-адрес.
- На ПК откройте браузер и введите IP-адрес.
- Появится ваше видео. Воспроизведите видео и щелкните правой кнопкой мыши окно, затем выберите «Сохранить видео как», чтобы сохранить его на свой компьютер.
Mac
- Включите «Фото iCloud» на своем iPhone, выбрав «Настройки», «(ваше имя)», «iCloud», «Фото», а затем включив «Фото iCloud».
- На Mac нажмите значок Apple, затем выберите «Системные настройки».
- Выберите «iCloud», затем войдите в систему, используя свои учетные данные Apple ID.





 Это приведет к повторному получению сетевых настроек, что может решить проблему.
Это приведет к повторному получению сетевых настроек, что может решить проблему. Для этого необходимо поставить iPhone на зарядку и подключить его к той же Wi-Fi сети, что и ПК.
Для этого необходимо поставить iPhone на зарядку и подключить его к той же Wi-Fi сети, что и ПК.

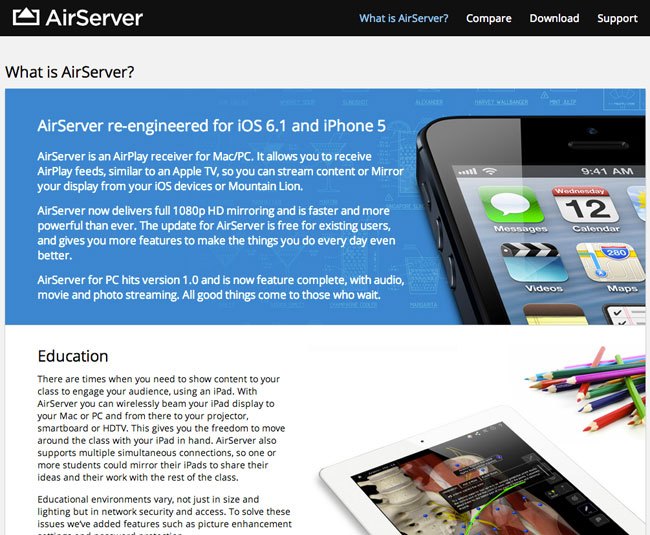
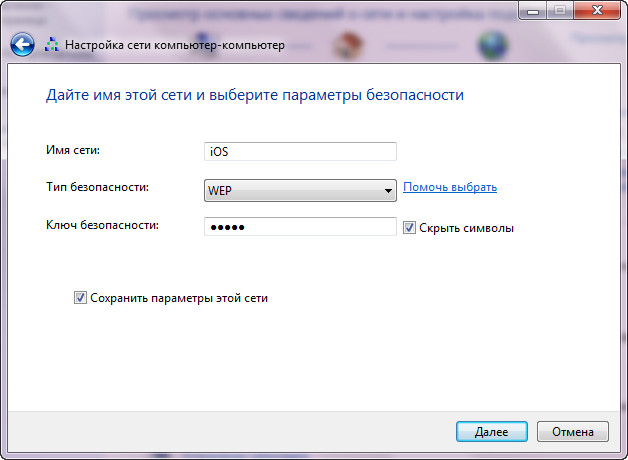
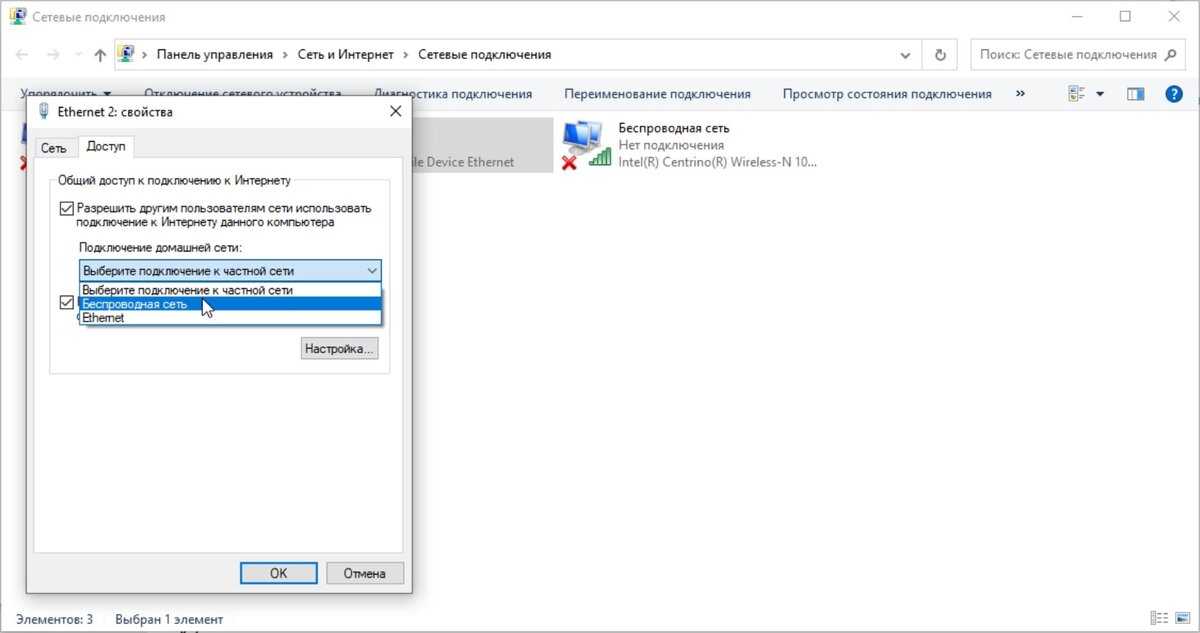



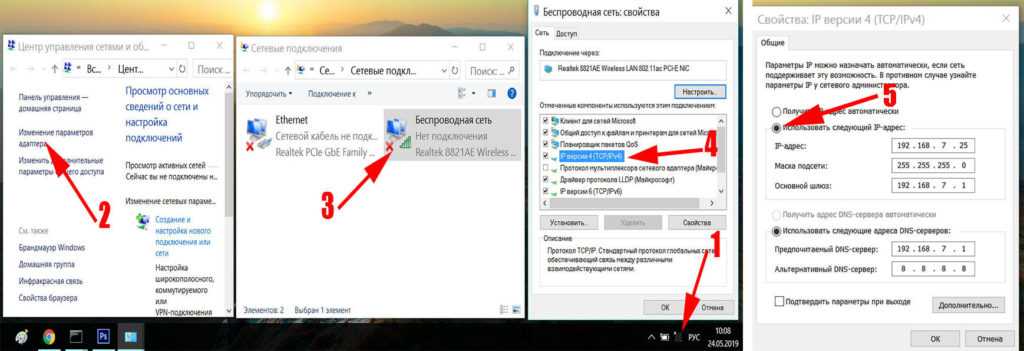 Если файл находится в приложении, которое поддерживает общий доступ к файлам iCloud, откройте его и нажмите «Поделиться».
Если файл находится в приложении, которое поддерживает общий доступ к файлам iCloud, откройте его и нажмите «Поделиться». Запустите его и выберите опцию «Передача файлов» на главном экране. Подключите ваш iPhone к ПК через USB-кабель и дождитесь его автоматического обнаружения приложением.
Запустите его и выберите опцию «Передача файлов» на главном экране. Подключите ваш iPhone к ПК через USB-кабель и дождитесь его автоматического обнаружения приложением.


