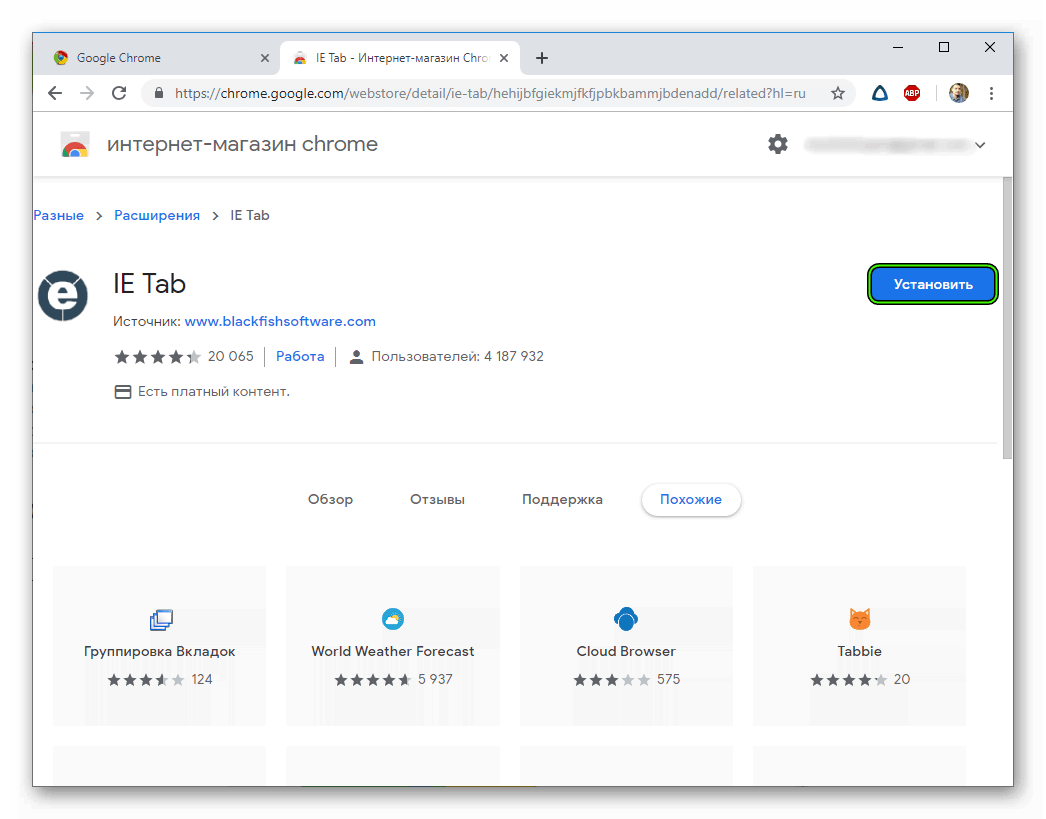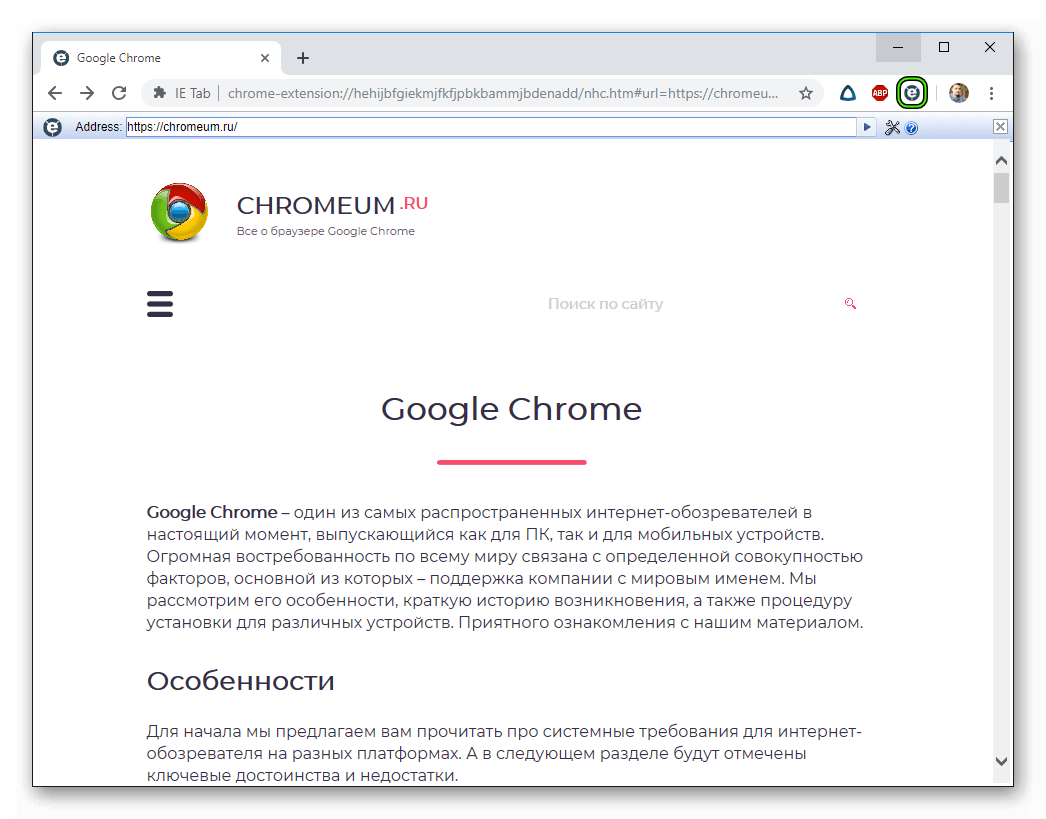Управление плагинами в гугл хроме. Установка и настройка плагинов браузера Google Chrome
Здравствуйте, друзья! В этой статье мы разберемся, что такое плагины, как включить или отключить их в Гугл Хроме, а также рассмотрим, как заблокировать нужный в браузере.
Плагины для браузера – что это
Как всегда первым делом немного теории от меня, чтобы вы в дальнейшем понимали, что и зачем вы делаете. А может вам вообще оно не надо. Шучу)
Плагины – это специальные приложения, которые устанавливаются в браузер и значительно расширяют его функциональные возможности. Поделить их условно можно на два типа: пользовательские и служебные.
Первые также называют дополнениями или расширениями для браузера. В Гугл Хром их можно установить или используя Интернет-магазин Chrome, или перейдя на сайт разработчика выбранного расширения в интернете. Пользователь может самостоятельно определиться, какие подключить модули в Google Chrome, для комфортной работы в браузере. Это могут быть расширения для блокировки рекламы, скачивания музыки, просмотра почты или добавления визуальных закладок.
Служебные — предназначены для корректного отображения просматриваемой страницы в браузере. К наиболее популярным относятся Adobe Flash Player, Adobe Reader, Java, QuickTime, Windows Media Player. Подобные плагины позволяют воспроизводить аудио и видео на сайтах, просматривать файлы в формате pdf, отображать правильно весь контент сайта.
Устанавливаются chrome plugins автоматически. При этом, зайдя на определенный сайт, у вас может появиться окошко с предложением установить недостающий, подтверждайте установку. Если потребуется загрузить его, то сохраняем предложенный и перезапускаем браузер.
Теперь более подробно коснемся служебных плагинов, которые установлены в Гугл Хроме.
Внимание!!! Уважаемые читатели, разработчики браузера отключили возможность управлять служебными плагинами по ссылке chrome://plugins/. На данный момент она не рабочая. Вы же можете управлять такими дополнениями как Adobe Flash Player, Java, зайдя в Пункт меню «Настройки» — «Показать дополнительные настройки» — «Личные данные» — «Настройки контента»
Включить плагин
Все служебные вы не найдете в списке установленных в браузер расширений. Для этого откройте Хром и в адресную строку введите chrome://plugins/, нажмите «Enter».
В следующем окне вы увидите интересующий нас список, они все установлены в браузере. Обычно, такие плагины включать не нужно, так как интернет-обозреватель делает это автоматически.
Если на сайтах нет возможности, например, посмотреть файлы в формате pdf, значит соответствующий модуль в обозревателе или не установлен, или отключен. Если в списке вы увидите требуемый плагин, то его нужно включить. Для этого нажмите на кнопку под ним в виде ссылки «Включить».
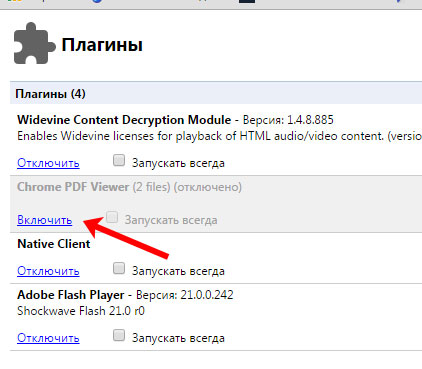
Отключить плагины
Для того чтобы полностью отключить ненужный в Google Chrome, откройте список, как было описано выше. Выберите тот, который нужно отключить и нажмите под ним на кнопочку «Отключить».
Если вы перейдете на сайт, где будет нужен именно тот, который был отключен, то прямо со страницы включить его не получится. Нужно будет снова открывать данный список, и нажимать на соответствующую кнопку.
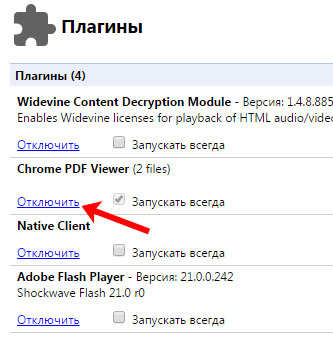
Блокировка плагина
В некоторых случаях Google Chrome автоматически блокирует работу тех, которые устарели или используются редко. Если вы хотите самостоятельно заблокировать какие-нибудь из них, сделайте следующее.
Кликните по кнопочке справа вверху в виде трех горизонтальных прямых и выберите из списка «Настройки».
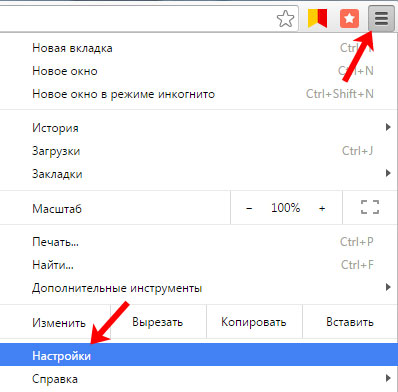

Затем в группе «Личные данные» нажмите «Настройки контента».
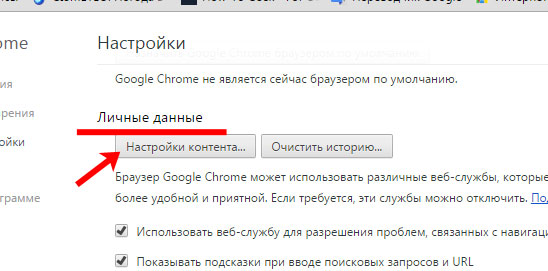
«Запускать контент всех плагинов» – при открытии браузера будут запускаться все обновленные плагины;
«Находить и запускать важный контент плагинов» – запуск произойдет только тогда, когда они понадобятся;
«Запрашивать разрешение на запуск контента плагинов» – браузер будет блокировать их запуск на сайтах. Чтобы запустить его вручную, нажмите на нем правой кнопкой мыши и выберите из контекстного меню «Запустить подключаемый модуль».
После
Google Chrome for Work / Habr
Используйте для работы современный и безопасный браузер.О том, как в среде Windows использовать групповые политики для веб браузера Google Chrome, читайте дальше.
На странице Настройка Chrome for Work, google разместил руководство по настройке, я выделил для себя следующие пункты:
Установка Chrome
Если вы планируете устанавливать хром групповыми политиками или иными средствами вам понадобится msi пакет, msi пакет необходимо скачать тут.
Если у вас нет внедренной политики контроля запуска приложений, как показывает практика, пользователи устанавливают браузер хром самостоятельно, и в этом случаи дистрибутив браузера будет установлен в профиль пользователя.
Установка шаблонов
Скачайте ZIP-файл шаблонов и документации Google Chrome.
В архиве находятся ADM/ADMX шаблоны и примеры в виде reg файла.
Более подробно про шаблоны групповых политик можно прочитать тут.
ADMX шаблоны необходимо скопировать в центральный репозиторий вашего домена.
Это DFS шара которая находится на домен контроллерах в папке C:\Windows\SYSVOL\sysvol\«FQDN вашего домена»\Policies\PolicyDefinitions\
Если папка PolicyDefinitions отсутствует, создайте папку самостоятельно.
Если вы все сделали правильно, при создании новой политику у вас появится новый раздел Google.
Автоматическое обновление
Скачать административный шаблон можно тут, доступен только ADM шаблон.
После добавления шаблона в вашу политику у вас появится новый раздел, где вы сможете выбрать период обновления или отключить авто обновления.
Политики
Нашел на просторах google замечательное руководство Deploying and Securing Google Chrome in a Windows Enterprise, очень полезный документ от National Security Agency of USA.
Политик много, как пишет сам google Более 100 правил для настройки.
В первую очередь я рекомендую настроить размер локального кеша и его место расположение.
1 — Set disk cache directory: установить значение «${local_app_data}\Google\Chrome\User Data»
3 — Set Google Chrome Frame user data directory: установить значение «${local_app_data}\Google\Chrome\User Data»
4 — Set media disk cache size in bytes: установите значение кеша в байтах
5 — Set user data directory: установить значение «${roaming_app_data}\Google\Chrome\User Data»
Обратите внимание на переменные {local_app_data} и {roaming_app_data}, это папки «\%username%\AppData\Local» и «\%username%\AppData\Roaming» в профиле пользователя.
6 — Managed Bookmarks: этим параметром вы можете создать свою коллекцию закладок
пример:
[{«name»: «Google», «url»: «google.com»}, {«name»: «Yandex», «url»: «Yandex.com»}, {«name»: «Bing», «url»: «bing.com»}]
результат:
Для получения списка политик откройте в браузере страницу chrome://policy/.
Политики для плагинов
Я предпочитаю пользоваться политикой где запрещено все что не разрешено.
7 — Specify a list of disabled plugins: устанавливаем значение * для отключения всех плагинов
8 — Specify a list of enabled plugins: разрешаем избранные плагины
*Java*
*Flash*
*Adobe Acrobat*
*Microsoft Office*
*Silverlight*
*VMware*
*Chrome PDF Viewer*
*RealPlayer*
*QuickTime*
Для получения списка плагинов откройте в браузере страницу chrome://plugins/.
Политики для расширений и приложений
Как и в случаи с плагинами отключаю все что не разрешено.
9 — Configure extension installation blacklist: устанавливаем значение * для отключения всех расширений
При попытке установить расширение или приложение chrome покажет следующее окно с ошибкой:
Параметры Configure extension installation white list и Configure the list of force-instaled extensions, позволят вам разрешить для установки или установить необходимые расширения.
Для получения списка установленных расширений откройте в браузере страницу chrome://extensions/ и chrome://apps/ для списка приложений.
Экспериментальные опции
Для получения доступа к экспериментальным опциям необходимо открыть страницу chrome://flags/.
Внимание! Эти экспериментальные функции в любой момент могут измениться, прекратить работу или исчезнуть. Мы не предоставляем никаких гарантий относительно возможных последствий их активации, кроме того, они могут привести к сбою браузера. Браузер может удалить все ваши данные, безопасность и конфиденциальность данных могут быть нарушены неожиданных образом. Экспериментальные функции, выбранные одним пользователем, включаются для всех пользователей браузера на компьютере. Соблюдайте осторожность.
Я использую только одну опцию «Сохранить страницу в формате MHTML», для сохранения страниц в формате веб архива. Практика внедрения Google Chrome
Я использовал много рекомендаций из руководства NSA.
После отключение расширений и доступа к «webstore», несколько пользователей жаловались на отсутствие любимых скинов.
На терминальных серверах ws2008R2 тормозит звук на сайте youtube, в случаи ws2012 такой проблемы нету.
Автоматическое обновление не настраивал.
Рекомендации
После написания статьи, наткнулся на ролики по данной тематике, рекомендую к просмотру:
How to deploy Chrome in a Windows domain
Managing Chrome with group policy
Configuring legacy browser support for Chrome
Настройка ПО. Добавление плагина в Google Chrome / База знаний / Penenza.ru
Для Google Chrome версии 45 и выше должно быть установлено дополнительное расширение CryptoPro Extension for CAdES Browser Plug-in.
Для того чтобы проверить наличие данного расширения необходимо перейти в меню «Настройка и управление Google Chrome

Откроется страница с настройками. В разделе «Расширения» в браузере напротив CryptoPro Extension for CAdES Browser Plug-in установить галочку «Включено» (ссылка chrome://extensions/).

Откроются доступные расширения.

Если расширение CryptoPro Extension for CAdES Browser Plug-in отсутствует, то его необходимо установить по ссылке
Для Google Chrome версии 59.0.3071.86 и выше необходимо в меню браузера выбрать раздел «Дополнительные инструменты», далее «Расширения».
Откроются доступные расширения. Напротив CryptoPro Extension for CAdES Browser Plug-in установить галочку «Включено».
Если расширение CryptoPro Extension for CAdES Browser Plug-in отсутствует, то его необходимо установить по ссылке
Для Google Chrome до 45 версии необходимо установить плагин по ссылке.
Сообщение о необходимости скачать плагин при входе в личный кабинет, может возникнуть в том случае, если в браузере не включен параметр «NPAPI Mac, Windows», который позволяет осуществить корректную работу на
площадке. Для того чтобы настроить корректную работу через браузер Google Chrome ниже 45 версии необходимо включить в Google Chrome параметр NPAPI, который начиная с 42-й версии в настройках по умолчанию отключен. Для этого необходимо открыть браузер Google Chrome и перейти по ссылке chrome://flags/#enable-npapi Под параметром «Включить NPAPI Mac, Windows» нажать ссылку
«Включить».

Для корректной работы на площадке необходимо, чтобы было установлено и настроено программное обеспечение. Настройки указаны в статье «Установка и настройка программного обеспечения для работы в Penenza.ru».
Ключевые слова: google chrome, Хром, Гугл, добавление, добавить, плагин, cadesplagin, кадеском,
установить, разрешить, разрешение, установка, браузер, не создан объект,
Криптопро, Browser plug-in, кадесплагин, подписании, CryptoPro, CAdES,
NPAPI, обновить
Как включить плагин ActiveX для браузера Google Chrome
Современные браузеры имеют огромную свиту дополнений и расширений, которые расширяют границы доступного функционала. Так разработчики получают целостный продукт, который смотрится выигрышно в глазах пользователей. Сегодня мы поговорим о том, что такое плагин ActiveX для Google Chrome. Также в процессе повествования рассмотрим его особенности и процедуру инсталляции.
Для справки
Понимаем, что вы пришли сюда за практической информацией, но чуть-чуть теории все равно понадобится, чтобы лучше понять сложившуюся ситуацию. ActiveX изначально разрабатывался для браузера Internet Explorer, тесно интегрированного с операционной системы Windows. Это своего рода Flash Player, рассчитанный на единственного потребителя.
Но сегодня многие приложения, страницы и сервисы используют Актив Икс, поэтому возникает проблема совместимости. Google Chrome лишен такого функционала, из-за чего пользователи чувствуют дискомфорт. Поверьте, дорогие читатели, все не так печально.
Распространение получили приложения, которые запускаются внутри браузера. Яркий пример – видеорегистраторы и камеры наружного наблюдения. Стоит ли говорить, что для синхронизации с периферией нужен ActiveX?
Инструкция
Прямого способа для включения ActiveX в Google Chrome нет, но чего не сделали разработчики, там постарались специалисты на стороне. Решение проблемы заключается в использовании расширения IE Tab.
Установочный процесс представлен ниже:
- Запускаем браузер Хром на компьютере или ноутбуке.
- Откройте с его помощью страницу https://chrome.google.com/webstore/detail/ie-tab/hehijbfgiekmjfkfjpbkbammjbdenadd/related?hl=ru.
- Здесь необходимо кликнуть ЛКМ по синей кнопке с внутренней надписью «Установить».

- Для подтверждения процедуры нажмите на «Установить расширение».
- На всякий случай перезагрузите интернет-обозреватель.
Использование
Практическое использование плагина не сопряжено с какими-либо сложностями. Для подключения к внешней периферии достаточно:
- Запустить IE Tab, кликнув ЛКМ по его иконке рядом с адресной строкой.

- Сохранить предложенный файл ietabhelper.exe и открыть его.
- Под адресной строкой появится панель управления аддоном.
Подведем итоги
Благодаря IE Tab больше не нужно использовать Internet Explorer, который для многих существует только, как средство для скачивания нормального интернет-обозреватель. Как бы там ни было, расширение открывает доступ Google Chrome к управляющему плагину ActiveX.