FAT32, NTFS или может exFAT?
Когда мы говорим о современной ОС Windows, то не представляем ее без такой системы хранения данных, как NTFS, являющейся основной для диска, на который была установлена, а также одной из наиболее сложных и удачливых файловых систем в настоящий момент. FAT32, в большинстве своем, используется для съемных флеш-накопителей или других устройств, функционирующих через USB. Система хранения файлов exFAT также позволяет форматировать различные карты памяти, а также съемные флэш-накопители и представляет собой современный аналог системы FAT32.
FAT32, NTFS и exFAT — три разные файловые системы, которые применяются в операционной системе Windows в целях хранения и форматирования сведений на жестких дисках или иных USB носителей данных.
Вы когда-нибудь задумывались о различиях между файловыми системами FAT32, NTFS и exFAT или о том, что же вообще из себя представляет понятие файловая система?
Файловая система
Система хранения файлов представляет собой набор спецификаций, используемые для организации процесса хранения и извлечения данных на жестком диске, съемном накопителе или другом устройстве.
У каждого набора данных, называемых «Файлом», есть свое определенное место на запоминающем устройстве, где эти данные и хранятся. В ситуации, когда файловая система по какой-либо причине выйдет из строя, все сведения станут нечитаемыми.
В настоящее время существует большое множество видов файловых систем при различных параметрах хранения, например, таких, как: Disk File System, Flash File System, Tape File System.
Файловая система FAT32
FAT32 является самой старой из рассматриваемых систем хранения информации. Ее история началась еще в 1977 году с 8-битной файловой системы FAT, которая была выпущена на смену автономному диску Microsoft Basic Basic-80. Человек, который создал данную систему хранения файлов был первым наемным сотрудником корпорации Microsoft — Marc McDonald.
В дальнейшем, файловая система FAT была применена в операционной системе Microsoft 8080/Z80 на базе платформы MDOS/MIDAS, которую также написал Marc McDonald.
В последующие годы, 8-битная система FAT стала сначала FAT12, затем FAT16 и, наконец, FAT32, — ставшая синонимом файловой системы, при применении которой были задействованы съемные диски.
Первая 32-разрядная система для сохранения файлов выпущена вместе с ОС Windows 95 в 1995 году и произвела фурор: размер диска смог достигать 16 ТБ, а размер хранящегося файла — 4 ГБ.
В наши дни, система хранения информации FAT32 используется во всевозможных игровых консолях, телевизорах, проигрывателях DVD и Blu-Ray, а также в большинстве устройств, оборудованных USB портом. Данная система поддерживается абсолютно на всех устройствах с ОС Windows, Linux и MacOS и здорово подходит в целях хранения информации на всевозможных флеш-накопителях, однако следует удостовериться, что размер одного файла не выходит за пределы 4 ГБ.
Файловая система NTFS
Следующая рассматриваемая нами система хранения файлов от Microsoft – NTFS, которую разработчики впервые предоставили вместе с появлением ОС Windows NT 3.1. в 1993 году. Аббревиатура NTFS расшифровывается как новая технологическая файловая система.
Разработку данной системы, корпорация Microsoft начала вместе с IBM в середине 1980-х годов. Их целью было создание операционной системы с максимально возможной графикой. Однако, полноценного сотрудничества не получилось, и компании пошли разными путями. IBM создала систему HPFS, которую применили в операционной системе OS/2, а Microsoft создала NTFS v1.0 и выпустила ее с Windows NT 3.1.
К основным качественным характеристикам данной системы следует отнести:
• поддержка прав доступа;
• наличие дисковых квот и жестких ссылок;
• возможность шифрования данных;
• журналирование преобразований, которые при возникновении сбоя помогут с восстановлением;
• отсутствие лимитирования по размеру файла (максимально возможный размер файла равен 16 эксабайтам, ну или 18 446 744 073 709 550 502 байт).
Система хранения информации NTFS поддерживается ОС Windows XP и более поздними версиями, однако только несколько версий Linux поддерживают функцию записи, а MacOS способна только на считывание данных.
Файловая система exFAT
ExFAT еще одна система хранения информации от Microsoft, которая применяется в случаях, где FAT32 бессильна из-за своего ограничения в размере файла. Данная программа является наиболее легкой и простейшей, из-за отсутствующих специализированных особенностей, которые есть в NTFS. Кроме того, большинство современных цифровых камер используют exFAT.
В силу того, что патентное право корпорации Microsoft No 8321439, предназначенное для быстрого поиска файлов до сих пор действует, любое применение файловой системы exFAT, невозможно без получения лицензии от Microsoft и не зависит от того, в коммерческом ПО или ПО с открытым кодом используется.
В плане способности к взаимодействию с различными ОС, exFAT обладает самыми лучшими показателями, если сравнивать ее с FAT32 и NTFS и здорово читается и перезаписывается на Windows, Linux, а на MacOS вообще используется по умолчанию.
Сравнительная характеристика FAT32, NTFS и exFAT
FAT32
Совместимость: Windows, Mac, Linux, игровые приставки, буквально все устройства с USB портом.
Плюсы: кросс-платформенная совместимость, не большой размер.
Минусы: размер файла не должен превышать 4 ГБ, а раздела — 16 ТБ.
Использование: съемные устройства хранения информации.
NTFS
Совместимость: Windows, Mac (исключительно для чтения), Linux (исключительно для чтения и только при наличии определенных программ), Microsoft Xbox One.
Плюсы: практически неограниченный размер файлов.
Минусы: низкий уровень совместимости с разными операционными системами.
Использование: лучше всего подходит для жестких дисков.
EXFAT
Совместимость: Windows XP и более поздние версии, MacOS 10.6.5 и выше, Linux (с использованием FUSE), Android.
Плюсы: представляет собой слияние лучших характеристик FAT32 и NTFS.
Минусы: ограничена лицензионными требованиями Microsoft.
Использование: отлично применяется как для жестких дисков, так и для различных флеш-накопителях.
exfat что за формат? exfat или fat32 — в чем разница


Автор: Александр Мойсеенко / Опубликовано:27.06.2019 / Последнее обновление: 27.06.2019
Перед началом работы или в процессе использования дисковый накопитель нуждается в форматировании. Такая процедура не обходится без выбора файловой системы, что ставит некоторых пользователей в затруднительное положение – указать exFAT или FAT32. В статье мы расскажем об особенностях обоих файловых систем, в чем разница и что лучше использовать.
Файловая система exFAT
exFAT или ещё FAT64 представляет собой современную файловую систему, что определяет способ организации, именования и хранения данных на носителях информации с произвольным доступом: карты памяти, флеш накопители, SSD, HDD и т.д. Преимущественно файловая система exFAT ориентирована для использования в портативных носителях – USB флешки и карты памяти – SD и MicroSD.
Файловая система exFAT пришла на смену устаревшему формату FAT32, где устранены некоторые недостатки. В частности увеличен размер кластера – блока для записи данных. По умолчанию размер кластера составляет 4-256 КБ, а максимально допустимый размер – 32 МБ. Благодаря этому легко увеличивается производительности при работе с объемными файлами. Так же доступна запись файлов до 16 Эксабайт, тогда как в FAT32 ограничение одного файла – 4 ГБ, а в FAT16 – 2 ГБ.
В exFAT так же увеличен ресурс памяти благодаря режиму «выравнивания износа». Заданный производителем алгоритм, обеспечивает поочередную перезапись всех блоков памяти на протяжении всего срока эксплуатации накопителя. Благодаря этому носитель информации служит дольше и не теряет объем со временем.
При этом накопители на exFAT работают только с современными версиями ОС, например Windows 7 или выше. Устройства под управлением Android поддерживают современную файловую систему. Исключение – старые модели, что не распознают карты памяти объемом 64 ГБ и выше. Плеера, магнитолы и другая электроника, выпущенная до 2008 года, так же не поддерживает накопители с exFAT.
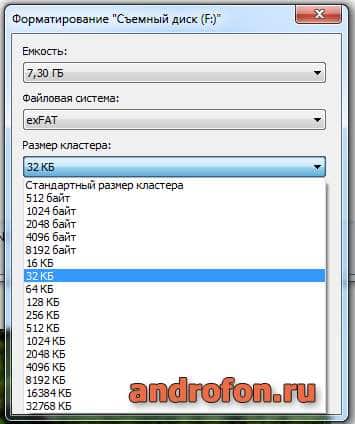
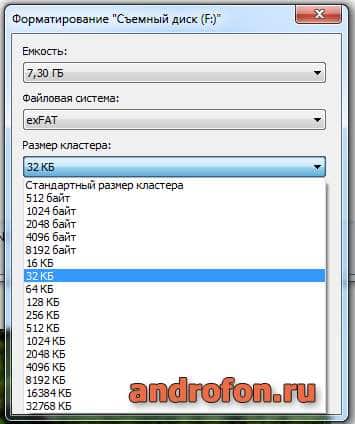
Выбор размера кластера при форматировании флешки в файловую систему exFAT.
Основные преимущества:
- Увеличение продолжительности работы накопителя.
- Повышен лимит на объем записи одного файла.
- Максимальный размер кластера достигает 32 МБ.
- Повышение производительности при работе с объемными файлами.
- Оптимизация свободного пространства для уменьшения фрагментации диска.
Основные недостатки:
- Устаревшие устройства и старые версии ОС Windows не совместимы с exFAT.
- Требуется больше системных ресурсов из-за сложной структуры файловой системы.
Сравнение exFAT и FAT32, что выбирать
Файловая система exFAT – логическое продолжение FAT32. Уровень производительности при одинаковых параметрах сопоставимый, при этом в exFAT имеется несколько заметных преимуществ:
- Стандартный размер кластера – exFAT: 4-256 КБ, FAT32: 512 байт – 32 КБ.
- Максимальный размер кластера – exFAT: 32 МБ, FAT32: 32 КБ.
- Максимальный объем записи одного файла – exFAT: до 16 Эксабайт, FAT32: до 4 Гигабайт.
Ещё в exFAT оптимизирована проблема перезаписи, что уменьшает износ накопителя и способствует увеличению общего срока службы. Носители с FAT32 хуже справляются с проблемой износа, при этом совместимы со старыми и новыми версиями ОС. Поэтому большинство накопителей по умолчанию идут с файловой системой FAT32, что бы обеспечить работоспособность при подключении к любой электроники.
Выбирать файловую систему exFAT актуально при использовании современной электроники, а так же если планируется запись файлов объемом больше 4 ГБ. Если же важно сохранить совместимость со старыми устройствами – автомобильная магнитола, DVD проигрыватель, телефон, а ещё с устаревшими системами – Windows XP или Vista, тогда лучше использовать файловую систему FAT32.
Вывод
Файловая система exFAT создавалась с заделом на будущее. Создатели исключили некоторые недостатки присущие предшествующей версии, что открывает для пользователей новые, ранее недоступные возможности, например, запись файлов больше 4 ГБ. При этом exFAT поддерживается только современными устройствами и операционными системами. Для совместимости со старыми устройствами пока придется использовать FAT32.
А какой файловой системой пользуетесь вы? exFAT полностью заменить FAT32 или нет? Поделитесь своими мыслями по этому в комментариях под статьей.
 Загрузка…
Загрузка…
Поделиться:[addtoany]
Как форматировать флешку из exFAT в FAT32
Файловая система электронного носителя может влиять на его взаимодействие с другими устройствами. Например, сложности при определении флеш-накопителя возникают при использовании exFAT. exFAT — это специальная файловая система, разработанная для переносных устройств, которая обеспечивает более продолжительный срок службы, нежели другие файловые системы. Ее основное преимущество заключается в рациональном распределении информации по секторам флеш-накопителя, исключая постоянную перезапись одного и того же сектора в процессе работы. Именно по этой причине exFAT является наиболее удобной в использовании. Но, увы, совместима она не со всеми устройствами.
Изменить файловую систему флешки с exFAT в FAT32 можно несколькими способами. Главное, помните: все они предполагают форматирование накопителя (т.е. полное удаление информации с памяти устройства).
Самый простой способ
подключите флеш-карту к компьютеру или ноутбуку,
зайдите в «Мой компьютер» и найдите свое устройство (например, это съемный диск (R:)),
Щелкните на флешке правой кнопкой мыши и выберите «Форматировать»,
в появившемся окне выберите файловую систему «FAT32» и уберите галочку с поля «Быстрое (очистка оглавления)»,
нажмите «Начать».
Система предупредить вас о том, что данные с носителя будут потеряны в процессе форматирования. После завершения процесса пользователь получит флеш-карту с совместимой со всеми устройствами FAT32.
Форматирование через «Управление дисками»
Первый способ применим, если компьютер отображает карту в «Моем компьютере». В противном случае следует воспользоваться встроенной утилитой Windows «Управление дисками». Для этого:
одновременно нажмите клавиши Win+R,
в появившемся окне «Выполнить» введите команду diskmgmt.msc и нажмите «Ок»,
перед пользователем появится вкладка «Управление дисками», в которой будут перечислены все подключенные к устройству накопители. Выбрав нужный диск, нажмите на нем правой кнопкой мыши и щелкните на «форматировать».
Форматирование начнется после того, как юзер укажет требуемую файловую систему (FAT32) и нажмет «Ок».
Прибегаем к помощи командной строки
Иногда форматирование первыми двумя способами приводит к зависанию компьютера или отображению ошибки о невозможности завершения процесса. В этом случае следует прибегнуть к помощи командной строки, которая позволяет произвести желаемый процесс двумя способами: с помощью утилиты Diskpart или посредством команды Format.
Запуск командной строки осуществляется следующим образом:
откройте диспетчер задач (щелчок правой кнопкой мыши на панели задач — «Диспетчер задач» или сочетание клавиш Crtl+Shift+Esc),
нажмите «файл» и перейдите в меню «Запустить новую задачу»,
в отобразившемся окне введите команду CMD и поставьте галочку в поле «Создать задачу с правами администратора.»,
нажмите «Ок».
После этого на экране компьютера откроется черное окно для создания новых процессов.
Внимание! Следующие действия могут привести к потере личных данных с устройства пользователя. Следует соблюдать указанную последовательность действий и внимательно вводить каждую команду без допущения опечаток.
Утилита DiskPart
Первым делом вставьте флеш-носитель в USB-порт компьютера или ноутбука.
Далее в командной строке вписываем следующие задачи (после каждой введенной задачи следует нажимать Enter):
diskpart (запустится утилита для работы с подключенными устройствами),
list volume (отобразится список всех дисков системы. Форматируемая нами флешка, предположим, отобразится как том 7),
attributes disk clear readonly (удаляем атрибуты),
clean (очищаем его),
create partition primary (создаем первичный раздел на носителе),
format fs=fat32 (меняем файловую систему на FAT32).
Команда Format
Второй способ форматирования флешки через командную строку заключается в использовании специальной задачи. Здесь главное — не перепутать название съемного диска.
Итак, выполняем следующее:
вставляем в компьютер электронный носитель,
смотрим, под каким названием он отразился в «Моем компьютере» (например, съемный диск (R:)),
в командной строке вводим: format F:/FS:FAT32, жмем Enter,
появляется сообщение «Вставьте новый диск в дисковод R:»,
ждем Enter.
Файловая система флеш-носителя изменена с exFAT в FAT32.
Использование программ
Произвести смену файловой системы можно и при помощи разных программ. Рассмотрим одну из них — Format USB Or Flash Drive Software.
Скачать программу можно по ссылке.
Эта утилита позволяет работать с проблемными накопителями. Она производит форматирование носителя, меняет его файловую систему и восстанавливает работу флешки. Из преимуществ софта следует выделить:
простой интерфейс (хоть он и на английском языке),
поддержку форматов exFAT, FAT32, NTFS,
совместимость с Windows XP, Vista, 7, 8.1, 8, 10,
способность «видеть» нераспознаваемые флеш-карты.
Для того, чтобы воспользоваться утилитой, установите ее из загруженного файла setup.exe и запустите.
Далее:
вставьте в компьютер или ноутбук электронный носитель. Он отобразиться в окне программы,
установите рядом с ним галочку,
нажмите кнопку «Start Formattion»,
выберите файловую систему FAT32,
нажмите «Начать».
И напоследок…
Изменить файловую систему съемного носителя получится лишь в том случае, если на нем не установлена защита от записи. Эта защита устанавливается либо аппаратным способом, либо посредством переключателя, расположенного на флеш-карте. Только после того, как вы передвинете ползунок защиты в разблокированное положение, попытки форматирования и изменения exFAT на FAT32 увенчаются успехом.
Fat32 или fat для флешки
 Порой, чтение информации, воспроизведение музыки и фильмов с флешки или внешнего жесткого диска на всех устройствах, а именно: компьютере, бытовом DVD проигрывателе или телевизоре, Xbox или PS3, а также в магнитоле автомобиля может вызвать некоторые проблемы. Здесь поговорим о том, какую файловую систему лучше всего использовать, чтобы флешка всегда и везде читалась без проблем.
Порой, чтение информации, воспроизведение музыки и фильмов с флешки или внешнего жесткого диска на всех устройствах, а именно: компьютере, бытовом DVD проигрывателе или телевизоре, Xbox или PS3, а также в магнитоле автомобиля может вызвать некоторые проблемы. Здесь поговорим о том, какую файловую систему лучше всего использовать, чтобы флешка всегда и везде читалась без проблем.
Что такое файловая система и какие проблемы с ней могут быть связаны
Файловая система — это способ организации данных на носителей. Как правило, каждая операционная система использует свою файловую систему, но может использовать и несколько. Учитывая то, что на жесткие диски могут быть записаны только двоичные данные, файловая система представляет собой ключевой компонент, который обеспечивает перевод из физической записи в файлы, которые могут быть прочтены ОС. Таким образом, при форматировании накопителя определенным образом и с определенной файловой системой, вы решаете, какие устройства (так как даже ваша магнитола имеет своеобразную ОС) смогут понять, что именно записано на флешке, жестком диске или другом накопителе.

Много устройств и файловых систем
Помимо общеизвестных FAT32 и NTFS, а также несколько менее знакомых рядовому пользователю HFS+, EXT и других файловых систем, существуют еще десятки различных ФС, созданных для различных устройств определенного назначения. На сегодняшний день, когда большинство людей имеют дома более одного компьютера и других цифровых устройств, на которых могут использоваться операционные системы Windows, Linux, Mac OS X, Android и другие, вопрос о том, как отформатировать флешку или иной переносной диск так, чтобы он читался во всех этих устройствах, является достаточно актуальным. И с этим возникают проблемы.
Совместимость
В настоящее время существует две наиболее распространенных файловых системы (для России) — это NTFS (Windows), FAT32 (старый стандарт Windows). Также могут использоваться файловые системы Mac OS и Linux.
Логичным было бы предположить, что современные операционные системы будут работать с файловыми системами друг друга по умолчанию, но в большинстве случаев это не так. Mac OS X не может записывать данные на диск, отформатированный в NTFS. Windows 7 не распознает диски HFS+ и EXT и либо игнорирует их, либо сообщает о том, что диск не отформатирован.
Многие дистрибутивы Linux, например, Ubuntu поддерживают большинство файловых систем по умолчанию. Копирование из одной системы в другую является обычным процессом для Linux. Большинство дистрибутивов поддерживают HFS+ и NTFS «из коробки» либо их поддержка устанавливается одним бесплатным компонентом.
Кроме этого, игровые консоли, такие как Xbox 360 или Playstation 3 предоставляют лишь ограниченный доступ к определенным файловым системам, и позволяют только считывать данные с USB носителя. Чтобы ознакомиться с тем, какие файловые системы и какими устройствами поддерживаются, взгляните на эту таблицу.
| Windows XP | Windows 7/Vista | Mac OS Leopard | Mac OS Lion/Snow Leopard | Ubuntu Linux | Playstation 3 | Xbox 360 | |
| NTFS(Windows) | Да | Да | Только чтение | Только чтение | Да | Нет | Нет |
| FAT32(DOS, Windows) | Да | Да | Да | Да | Да | Да | Да |
| exFAT(Windows) | Да | Да | Нет | Да | Да, с пакетом ExFat | Нет | Нет |
| HFS+(Mac OS) | Нет | Нет | Да | Да | Да | Нет | Да |
| EXT2, 3(Linux) | Нет | Нет | Нет | Нет | Да | Нет | Да |
Стоит отметить, что в таблицы отражены возможности ОС по работе с файловыми системами по умолчанию. Как в Mac OS, так и в Windows вы можете загрузить дополнительное программное обеспечение, которое позволит работать с неподдерживаемыми форматами.
FAT32 — давно существующий формат и, благодаря этому, практически все устройства и операционные системы полностью поддерживают его. Таким образом, если вы отформатируете флешку в FAT32, она, почти гарантированно, прочтется где угодно. Однако, с этим форматом существует одна важная проблема: ограничение размера отдельного файла и отдельного тома. Если вам требуется хранить, записывать и считывать огромные файлы, FAT32 может не подойти. Теперь подробнее об ограничениях на размер.
Ограничения на размер файлов в файловых системах
Файловая система FAT32 была разработана достаточно давно и основывается на предыдущих версиях FAT, изначально применявшейся в ОС DOS. Дисков с сегодняшними объемами в то время не существовало, а потому каких-то предпосылок для того, чтобы обеспечить поддержку файлов размером более 4Гб файловой системой не было. На сегодняшний день, многим пользователям приходится сталкиваться с проблемами из-за этого. Ниже вы можете посмотреть сравнение файловых систем по размерам поддерживаемых файлов и разделов.
| Максимальный размер файла | Размер одного раздела | |
| NTFS | Больше, чем существующие диски | Огромный (16EB) |
| FAT32 | Меньше 4 Гб | Меньше 8 Тб |
| exFAT | больше, чем диски в продаже | Огромный (64 ZB) |
| HFS+ | Больше, чем можно купить | Огромный (8 EB) |
| EXT2, 3 | 16 Гб | Большой (32 Тб) |
Современные файловые системы расширили ограничения на размер файлов до пределов, которые пока трудно представить (посмотрим, что будет лет через 20).
Каждая новая система выигрывает у FAT32 по размерам отдельных файлов и отдельного раздела диска. Таким образом, возраст FAT32 сказывается на возможности ее применения для различных целей. Одно из решений — использование файловой системы exFAT, поддержка которых появляется во многих операционных системах. Но, так или иначе, для обычной USB флешки, если на ней не хранятся файлы размером более 4 Гб, FAT32 будет самым лучшим выбором, а флешка будет прочитана практически где угодно.
Разберем виды файловой системы для флешки, какой же все таки лучше. Один пользователь прислал мне фото с ошибкой «Файл слишком велик для конечной файловой системы» и решил написать статью в каких случаях нужно использовать системы FAT32, NTFS и exFAT. Он перемещал файл размером более 4 Гб на флешку размером 8 Гб. Дело в том, что система FAT32 не может обрабатывать информацию более 4 Гб, если у вас флешка имеет объем 32 Гб и файловая система у нее FAT32, то вы не сможете записать на нее файл более 4 Гб. Рассмотрим все три файловые системы в windows, разберем их минусы и плюсы.
FAT32
Старый режим файловой системы, который обычно используется при покупке флешки с магазина и причина тому-совместимость. Совместимость заключается в том, что FAT32 можно использовать на любом компьютере под управлением MAC, Windows, Linux, старые ПК. Самым большим ограничением является то, что она имеет ограничения на размер файла в 4 Гб, который в сегодняшний день имеет проблемы с такими форматами, как 4к-видео, Blu-ray. Одним словом, если вы собираетесь работать с файлами, размер которых составляет менее 4 Гб и флешка используется на разных компьютерах, с разными операционными системами, то файловая система FAT32 очень подходит.
exFAT
Обновленная файловая система созданная компанией microsoft на замену FAT32. Начала использоваться в Windows Vista SP1 и имеет максимальный размер файла 16 эксабайт (ЭБ), который равен 1 Эб = 1018 байтам. Совместима с Mac OS и Windows, является очень хорошей системой для обмена большими файлами.
Минусы:
- Она не имеет никакой функциональности журналирования, в которой все изменения файлов на диске, отмечены в журнале прежде, чем они на самом деле выполнены.
- Не поддерживается Time Machine в Apple. Одним словом, вы не сможете сделать резервную копию от Apple с помощью программного обеспечения Time Machine.
- Очень сложная структура, требующая больше вычислительных мощностей.
Плюсы:
- Перезаписывает меньшее количество раз один и тот же сектор, что важно для флешек, продлевая жизнь ячейкам памяти. Как известно флешки имеют N-количества перезаписей, потом выходят из строя.
- Большой лимит на размер файла 16 эксабайт.
- Размер кластера 32 мегабайта.
- Улучшено распределение свободного место, что уменьшает дефрагментацию диска.
Новейшая файловая система созданная microsoft и является современной структурой сегодняшнего дня практически для любого современного внутреннего жесткого диска, флешки или ssd-диска. NTFS-новая технология файловой системы. Система windows может быть установлена только на NTFS. Является по умолчанию для дисков с операционной системой, в связи с многофункциональностью. Она имеет все технологии microsoft: ведение журнала, ни одного ограничение по размерам файла, поддержка сжатие файлов, длинные имена, файл контроля доступа для админов сервера и многое другое. В домашних условиях это самый лучший вариант использования этой системы на дисках и флешках. Есть одна загвоздка, когда вы вставите флешку в Mac OS, информацию с флешки вы скопировать сможете, но изменить-нет.
Вывод:
Для USB флешек вы должны использовать exFAT, если вы постоянно находитесь в среде Mac OS, Windows, переставляя флешку с одной операционной системы в другую. Если вы используете только windows, то NTSF отличное решение.

На сегодняшний день Flash-накопители практически вытеснили все остальные портативные носители информации, такие как CD, DVD и магнитные дискеты. На стороне флешек неоспоримое удобство в виде небольшого размера и больших объемов информации, которую они могут вместить. Последнее, правда, зависит от файловой системы, в которой отформатирован накопитель.
Обзор самых распространенных файловых систем
Что такое файловая система? Грубо говоря, это метод организации информации, который понимает та или иная ОС, с разделением на привычные пользователям документы и директории. Основных типов файловых систем на сегодня существует 3: FAT32, NTFS и exFAT. Системы ext4 и HFS (варианты для Linux и Mac OS соответственно) мы рассматривать не будем по причине малой совместимости.
По важности характеристик той или иной файловой системы можно разделить на такие критерии: системные требования, влияние на износ чипов памяти и ограничения на размеры файлов и директорий. Рассмотрим каждый критерий для всех 3 систем.
Совместимость и системные требования
Пожалуй, важнейший из критериев, особенно если флешку планируется использовать для подключения к большому количеству устройств на разных системах.
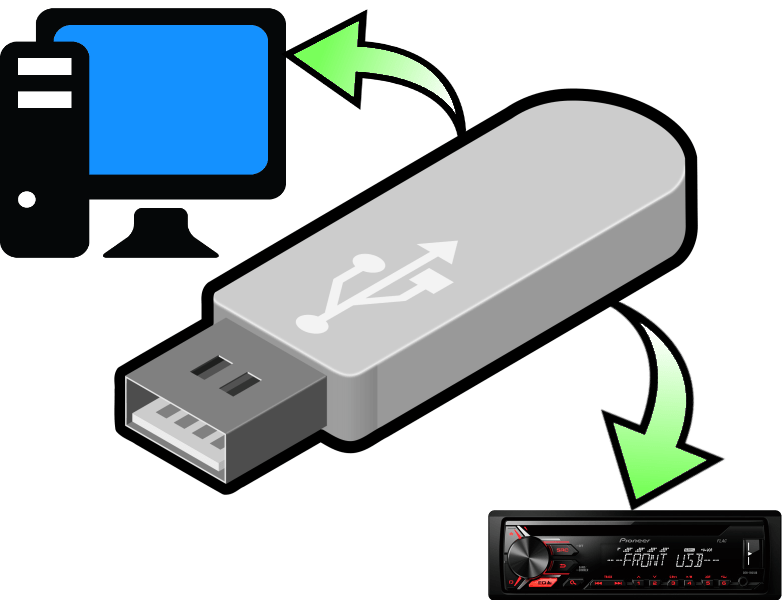
FAT32
FAT32 – старейшая из все еще актуальных система организации документов и папок, изначально разработанная под MS-DOS. Отличается самой высокой совместимостью из всех – если флешка отформатирована в ФАТ32, то, скорее всего, её распознают большинство устройств вне зависимости от операционной системы. К тому же для работы с FAT32 не требуется большого количества оперативной памяти и процессорной мощности.
NTFS
Файловая система Виндовс по умолчанию со времен перехода этой операционки на архитектуру NT. Инструменты для работы с этой системой присутствуют как в Windows, так и в Линукс, Мак ОС. Однако есть определенные трудности с подключением отформатированных в НТФС накопителей к автомагнитолами или проигрывателям, особенно от брендов второго эшелона, а также к Android и iOS посредством OTG. Кроме того, возросли, сравнительно с ФАТ32, необходимые для работы количество RAM и частота CPU.
exFAT
Официальное название расшифровывается как «Extended FAT», что соответствует сути – эксФАТ и есть более расширенная и улучшенная ФАТ32. Разработанная компанией Microsoft специально для флешек, эта система наименее совместима: такие флешки можно подключать только к компьютерам под управлением Windows (не ниже XP SP2), а также и к Android и iOS смартфонам. Соответственно возросли и требуемые системой количество оперативки и скорость процессора.
Как видим, по критерию совместимости и системным требованиям FAT32 бесспорный лидер.
Влияние на износ чипов памяти
Технически флеш-память имеет ограниченный срок работы, который зависит от количества циклов перезаписи секторов, в свою очередь, зависящих от качества самого чипа, установленного во флешке. Файловая система, в зависимости от собственных характеристик, может либо продлить срок работы памяти, либо уменьшить его.

FAT32
По критерию влияния на износ эта система проигрывает всем остальным: из-за особенностей организации она хорошо работает с мелкими и средними файлами, однако значительно фрагментирует записанные данные. Это приводит к более частому обращению операционной системы к разным секторам и, как следствие, увеличению количества циклов Read-Write. Поэтому флешка, отформатированная в ФАТ32, прослужит меньше.
NTFS
С этой системой ситуация уже получше. НТФС менее зависима от фрагментации файлов и, кроме того, в ней уже реализована более гибкая индексация содержимого, что позитивно сказывается на долговечности накопителя. Однако относительная медлительность данной файловой системы частично нивелирует полученное преимущество, а особенности журналирования данных вынуждают чаще обращаться к одним и тем же участкам памяти и использовать кэширование, что также негативно влияет на долговечность.
exFAT
Поскольку эксФАТ была разработана специально для использования на флешках, именно уменьшению количества циклов перезаписи разработчики уделили наибольшее внимание. В силу особенностей организации и хранения данных значительно уменьшает количество циклов перезаписи, особенно если сравнивать с FAT32 — в exFAT добавлена бит-карта доступного места, что уменьшает фрагментацию, которая и является основным фактором уменьшения срока службы флешки.
Вследствие вышесказанного, можно сделать вывод — меньше всего на износ памяти влияет exFAT.
Ограничения на размеры файлов и директорий
Этот параметр с каждым годом становится все важнее: объемы хранимой информации, как и емкость накопителей, неуклонно растут.

FAT32
Вот мы и дошли до главного минуса данной файловой системы — в ней максимальный занимаемый одним файлом объем ограничен 4 Гб. Во времена MS-DOS это наверняка бы считалось астрономическим значением, но на сегодняшний день такое ограничение создает неудобства. Кроме того, есть лимит и на количество файлов в корневом каталоге — не более 512. С другой стороны, в некорневых папках файлов может быть сколько угодно.
NTFS
Главное отличие НТФС от используемой ранее ФАТ32 – практически неограниченный объем, который может занимать тот или иной файл. Конечно, техническое ограничение есть, но в обозримом будущем его достичь получится еще нескоро. Точно так же практически не ограничено количество данных в директории, хотя превышение определенного порога чревато сильным падением производительности (особенность NTFS). Также стоит отметить, что в этой файловой системе присутствует лимит символов в имени директории.
exFAT
Предел допустимого объема файла в эксФАТ еще более увеличен в сравнении с НТФС — это 16 зеттабайт, что в сотни тысяч раз превышает емкость самой объемной флешки, имеющейся в свободной продаже. В нынешних условиях можно считать, что лимит практически отсутствует.
Вывод — по этому параметру NTFS и exFAT практически равны.
Какую файловую систему выбрать
По общей совокупности параметров наиболее предпочтительной файловой системой является exFAT, однако жирный минус в виде низкой совместимости может заставить вас обратиться к другим системам. Например, флешку меньше 4 Гб, которую планируется подключать к автомагнитоле, лучше всего отформатировать в FAT32: отличная совместимость, высокая скорость доступа к файлам и низкие требования к оперативной памяти. Кроме того, загрузочные диски для переустановки Виндовс предпочтительнее делать тоже в ФАТ32.
Флешки объемом больше 32 Гб, на которых хранятся документы и файлы больших размеров, лучше всего отформатировать в exFAT. Данная система подходит для задач таких накопителей из-за практически отсутствующего лимита величины файла и минимальной фрагментации. ЭксФат подойдет и для долгосрочного хранения тех или иных данных из-за уменьшенного влияния на износ чипов памяти.
На фоне этих систем NTFS выглядит компромиссным вариантом — он подойдет для пользователей, которым время от времени требуется копировать либо перемещать средние и большие объемы данных на флешках средней емкости.
Подводя итог всему вышесказанному, отметим – выбор файловой системы должен соответствовать задачам и целям использования вашей флешки. Когда приобретете себе новый накопитель, подумайте, как вы будете его использовать, а уже исходя из этого, форматируйте в наиболее подходящую систему.
Отблагодарите автора, поделитесь статьей в социальных сетях.
Рекомендуем к прочтению
FAT32, exFAT и NTFS – в чём разница между файловыми системами
Файловая система обеспечивает способ организации диска. Она определяет, как данные хранятся на диске и какие типы информации могут быть прикреплены к файлам – имена файлов, разрешения и другие атрибуты.
Windows поддерживает три различные файловые системы. NTFS – самая современная файловая система. Windows использует NTFS для своего системного диска и, по умолчанию, для большинства несъемных дисков. FAT32 – это старая файловая система, которая не так эффективна, как NTFS, и не поддерживает большой набор функций, но обеспечивает большую совместимость с другими операционными системами. exFAT является современной заменой для FAT32 и её поддерживает больше устройств и операционных систем, чем NTFS – но это не так широко, как FAT32.
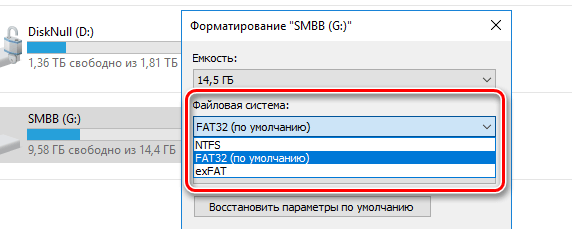
Файловая система NT (NTFS)
NTFS – это современная файловая система, которую Windows предпочитает использовать по умолчанию. При установке Windows форматирует системный диск в формат файловой системы NTFS. NTFS имеет настолько огромные ограничения по размеру файла и размеру раздела, что вряд ли Вы когда-либо с ними столкнетесь. NTFS впервые появилась в потребительской версии Windows XP, хотя первоначально дебютировала в Windows NT.
NTFS упакован современными функциями, недоступными для FAT32 и exFAT. NTFS поддерживает права доступа к файлам для безопасности, журнал изменений, который может помочь быстро восстановить ошибки, если ваш компьютер аварийно завершает работу, теневые копии для резервных копий, шифрование, ограничения дисковой квоты, жесткие ссылки и различные другие функции. Многие из них имеют решающее значение для диска операционной системы, особенно разрешения на доступ к файлам.
Системный раздел Windows должен быть в формате NTFS. Если у вас есть дополнительный диск вместе с Windows, и вы планируете установку программ на нём, лучше также отформатируйте его в NTFS. И, если у вас есть какие-либо диски, для которых совместимость не является проблемой – потому что Вы знаете, что будете использовать их на системах Windows – смело выбирайте NTFS.
Несмотря на свои преимущества, NTFS не хватает совместимости. Она будет работать со всеми последними версиями Windows – вплоть до Windows XP – но он имеет ограниченную совместимость с другими операционными системами. По умолчанию ОС Mac X может только читать NTFS диски, но не записывать данные. Некоторые дистрибутивы Linux могут включать поддержку NTFS-записи, но в других может быть доступно только чтение. Ни одна из консолей Sony PlayStation не поддерживает NTFS. Даже собственная консоль Xbox 360 от Microsoft не может читать NTFS диски, кроме Xbox One. Другие устройства с еще меньшей вероятностью поддерживают NTFS.
Совместимость: работает со всеми версиями Windows, но в Mac доступна только для чтения, и может быть доступна только для чтения в некоторых дистрибутивах Linux. Другие устройства, за исключением Microsoft Xbox One, вероятно, не будут поддерживать NTFS.
Ограничения: нереалистичный предельный размер файлов и размер раздела.
Идеальное использование: используйте её для диска вашей системы Windows и других внутренних дисков, которые будут использоваться только с Windows.
Таблица распределения файлов 32 (FAT32)
FAT32 является самой старой из трех файловых систем, доступных в Windows. Она была представлена в Windows 95, и заменила собой старую файловую систему FAT16, используемую в MS-DOS и Windows 3.
Возраст файловой системы FAT32 имеет свои преимущества и недостатки. Большие преимущества заключаются в том, что FAT32 является стандартом де-факто. Флэш-накопители из упаковки часто имеют файловую систему FAT32 для максимальной совместимости не только с современными компьютерами, но и другими устройствами, такими как игровые приставки и всё что угодно с USB-портом.
Однако, её ограничения также связаны с возрастом. Отдельные файлы на диске FAT32 не могут иметь размер больше 4 ГБ – это максимум. Раздел FAT32 также должен быть меньше 8 ТБ. Это границы к которым вплотную подобрались современные пользовательские устройства.
FAT32 подходит для USB флэш-накопителей и других внешних носителей – особенно если вы знаете, что будете использовать их на другом ПК без Windows. В этой файловой системе отсутствуют разрешения и другие функции безопасности, встроенные в более современную файловую систему NTFS. Кроме того, современные версии Windows больше не могут быть установлены на диск, отформатированный с помощью FAT32; они должны быть установлены на диски, отформатированные с помощью NTFS.
Совместимость: работает со всеми версиями Windows, Mac и Linux, игровыми приставками, и практически с любым устройством, имеющим порт USB.
Ограничения: максимальный размер файла 4 ГБ, максимальный размер раздела – 8 ТБ.
Идеальное использование: используйте на съемных дисках, где вам нужна максимальная совместимость с широким спектром устройств, если Вы не используете файлы 4 ГБ или большего размера.
Таблица расширенного размещения файлов (exFAT)
Файловая система exFAT была введена в 2006 году и была добавлена к более старым версиям Windows с обновлениями для Windows XP и Windows Vista. exFAT – это оптимизированная для флэш-накопителей файловая система – разработанная, чтобы сохранить совместимость FAT32, но без лишних функций NTFS и без ограничений FAT32.
Как и NTFS, exFAT имеет очень большие ограничения на размер файлов и разделов, что позволяет хранить файлы гораздо больше, чем 4 ГБ, разрешенных в FAT32.
Хотя exFAT не совсем соответствует совместимости FAT32, он более широко совместима, чем NTFS. Даже OS Mac предлагает полную поддержку exFAT для чтения и записи. exFAT диски могут быть доступны на Linux после установки соответствующего программного обеспечения. С другими устройствами немного сложнее: PlayStation 4 поддерживает exFAT; PlayStation 3 не поддерживает; Xbox One поддерживает, а Xbox 360 – нет.
Совместимость: работает со всеми версиями Windows и на современных версиях Mac X, но требует дополнительного программного обеспечения на Linux. Больше устройств поддерживают exFAT, но некоторые – особенно старые – работают только с FAT32.
Ограничения: нереалистичный предельный размер файлов и разделов.
Идеальное использование: используйте её, когда Вам нужно хранить файлы большого размера и когда Вам нужна широкая совместимость. Предполагая, что каждое устройство, которое вы хотите использовать, поддерживает exFAT, вы должны отформатировать свое устройство с помощью exFAT вместо FAT32.
NTFS идеально подходит для внутренних накопителей, в то время как exFAT обычно идеально подходит для флэш-накопителей. Однако, иногда может потребоваться отформатировать внешний диск с помощью FAT32, если exFAT не поддерживается на устройстве, с которым необходимо его использовать.
exFAT, NTFS, FAT32 отличия |
 exFAT или NTFS, exFAT или FAT32? В чем разница между этими системами, плюсы и минусы exFAT, NTFS, FAT32? Какой формат лучше для флешки? Примерно такие вопросы будут рассмотрены в этой статье. Забегая вперед, можно сказать, что единой панацеи на все случаи жизни нет. Иначе все бы остальные файловые системы на сегодняшний день просто бы «погибли смертью храбрых».
exFAT или NTFS, exFAT или FAT32? В чем разница между этими системами, плюсы и минусы exFAT, NTFS, FAT32? Какой формат лучше для флешки? Примерно такие вопросы будут рассмотрены в этой статье. Забегая вперед, можно сказать, что единой панацеи на все случаи жизни нет. Иначе все бы остальные файловые системы на сегодняшний день просто бы «погибли смертью храбрых».
Неоспоримое решение могло бы найтись, если бы все ограничивалось использованием только персонального компьютера, но появление съемных дисков, карточек, флешек и различных устройств, воспринимающих эти накопители, диктует свои требования.
В статье будут рассмотрены именно такие накопители, которые можно назвать портативными, типа флешки. Главные критерии, по которым стоит выбирать файловую систему, это совместимость с другими устройствами и долговечность съемных накопителей, которые, в целом, ею не очень отличаются в сравнении с жесткими дисками. Рассмотрим каждую файловую систему в отдельности.
exFAT, NTFS, FAT32 отличия
Файловая система exFAT плюсы и минусы
Система exFAT (FAT64 — альтернативное название) была разработана сравнительно недавно (2008 год) в отличие от FAT32 и NTFS. Целью разработчиков было устранить по одному главному недостатку, имеющемуся в каждой из предыдущих систем. В результате получился формат, в котором при перезаписи не переписываются все ячейки памяти. В exFAT максимальный размер файла можно назвать неограниченным. Почему тогда этот формат не может стать лучшим?
Создали exFAT сравнительно недавно, а старые устройства у многих пользователей живут и поныне. Девайсы типа DVD плееров не способны «читать» файлы из этой файловой системы. Но если бы только они… Даже Windows Vista не способна воспринимать exFAT. Если точнее, то Service Pack 1 систему различает, но некоторые опции, подобные управлению доступом, операционке недоступны.
Что уже говорить про Windows XP и более ранние ее версии. Для совместимости с ней компания Microsoft специально разработала драйвер, но наличие SP2 в системе — обязательное требование. Полная совместимость начинается от Windows 7 и выше. Записываем видео в хорошем качестве со вчерашнего корпоратива и идем к другу поделиться впечатлениями. А у товарища Windows XP стоит. Значит, еще и драйвер на отдельной флешке прихватить надо? Неудобно.
Теперь о новых стационарных моделях. Как выяснилось, большинство современных телевизоров тоже не готовы распознавать exFAT. Стало быть, вставить флешку в телевизор и посмотреть видео не удастся. Последние модели фотоаппаратов тоже не компетентны в работе с карточками, отформатированными в exFAT. Может, на новых медийных плеерах попробуем? Большинство их использует операционку Android.
Выясняется, что все разновидности Linux (в том числе и Android) не способны распознавать exFAT. Про то, на какой операционке большинство смартфонов работает, рассказывать? Пути обхода есть, но неудобство над ними превалирует. Почему разработчики Linux не сделают совмещение с exFAT? Наверно потому, что авторские права принадлежат Microsoft.
Невольно вспоминаются строчки из монолога про баню на 2500 душ, построенную в колхозе, где столько душ нет даже вместе с рогатым скотом. Стоит заметить, что здесь приведены только основные доводы. Случаев намного больше, но наверное, и так понятно, что единственный минус exFAT перекрывает все плюсы. Если когда-то большинству пользователей и захочется флешку форматировать в exFAT, то думается, что это будет не ближайшая пара лет.
exFAT или FAT32
Файловая система FAT32 самая древняя из перечисленных (если не учитывать FAT16). Как выяснилось, старый конь борозды на съемных носителях не оставляет. Ну а если и оставляет, то меньше других. Начнем с того, что в основном все новые флешки изначально отформатированы в FAT32. Большая часть стационарных устройств способна распознавать этот формат. Это фотоаппараты, плееры, телевизоры, принтеры, компьютеры.
Все это радует, если бы не максимальный размер записываемого файла в FAT32. Довольно долгое время файл размером до 4 ГБ устраивал большинство пользователей. Если проще, то на носитель любого вида в FAT32 нельзя записать файл объемом больше 4 ГБ.
Кроме этой беды, есть еще и ограничения Windows, которая не допускает раздел в 32 ГБ. Однако если использовать HP USB Disk Storage Format Tool, то подобные ограничения можно обойти. Еще один плюс в пользу FAT32 — его износостойкость среди флешек, ка рточек и подобных съемных носителей. Об этом ниже по тексту.
FAT32 или NTFS
Файловая система NTFS пришла на смену FAT32. Особенно это касается ПК, ноутбуков и большинства устройств с жесткими дисками. А что со съемными носителями, про которые основная тема? Главное преимущество NTFS в сравнении с FAT32 — способность записи файла, почти не ограниченного по размеру. Есть еще несколько преимуществ, но они касаются жестких дисков. Однако, что для жесткого диска в NTFS хорошо, то для флешки смерть.
Это журналирование или частый принцип обращения к областям накопителя на тот случай, чтобы при сбое можно было сделать откат. Если представить, что память состоит из ячеек (назовем их так для простоты объяснения), то при каждой перезаписи в системе FAT32 перезаписываются только отдельные ячейки памяти. В NTFS перезапись ограничивается циклами. Износостойкость в системе NTFS значительно выше, хотя ее запас довольно существенен — 10000 циклов.
Теперь представим, что жесткий диск намного долговечнее, нежели флешка или карточка. В результате частых перезаписей или просто добавлений даже небольших файлов в формате NTFS флешка или SD-карточка изнашивается гораздо быстрее. В статье о том, как хранить домашнее видео уже упоминалось, что флешка является одним из худших устройств для архивирования «видео особой важности».
Еще хуже может быть только использование флешки в формате NTFS в качестве хранилища торрентов. Стоит представить, что каждый раз при скачивании файла таким способом его размер постепенно увеличивается файл перезаписывается. Однако практика показывает, что флешки выходят из строя чаще по причинам неправильного использования, а не по истечении циклов перезаписи. К минусам NTFS можно также отнести неполную совместимость со всеми устройствами, хотя она намного выше, чем у exFAT.
Итоги сравнений exFAT, NTFS, FAT32
В итоге приходим к выводу, что выбирать exFAT, NTFS, FAT32 стоит в первую очередь в зависимости от целей, а после от износостойкости. О скорости скачивания можно тоже подумать. Что касается двух последних факторов, то они в статье описаны с теоретической точки зрения. В результате приходим к выводу, что система NTFS хороша для жестких дисков с большими объемами (это еще USB 3.0 не упоминалась).
FAT32 идеальна своей совместимостью для SD-карт, флешек и подобных съемных накопителей небольшого размера, а exFAT будет самой лучшей, когда станет совместима с другими устройствами. Пока за 8 лет ее существования подобного не произошло. В результате вопрос о том, в какой системе форматировать флешку, остается открытым, так как нет единого решения. Как видим, не только в России все делается через энное место.
https://01010101.ru/otcifrovka-video/exfat-ntfs-fat32-otlichiya.htmlexFAT, NTFS, FAT32 отличияadminОцифровка видеооцифровка видеоexFAT или NTFS, exFAT или FAT32? В чем разница между этими системами, плюсы и минусы exFAT, NTFS, FAT32? Какой формат лучше для флешки? Примерно такие вопросы будут рассмотрены в этой статье. Забегая вперед, можно сказать, что единой панацеи на все случаи жизни нет. Иначе все бы остальные файловые системы…admin smok128@yandex.ruAdministratorКакую ФС выбрать для внешнего жесткого диска — (FAT32/NTFS/ExFAT)?
Вы приобрели новый внешний жесткий диск или USB-флеш накопитель и не знаете в какую файловую систему его форматировать? Мы разобрались в этом вопросе и подготовили развернутый ответ!
Сложности выбора?
В современном компьютерном мире существует множество операционных систем (Windows, macOS, Linux, FreeBSD, Solaris), множество накопителей (SSD, HDD, 3D Xpoint, магнитные ленты), а также файловых систем (HFS+, FAT32, NTFS, ExFAT, Ext4, ZFS, BTRFS), каждый выбирает что-то свое! Но тут кроется и большая проблема, как сделать так, чтобы внешний накопитель, будь то жесткий диск или usb-флешка работали максимально быстро и надежно, а также определялись в других операционных системах?
Какую ФС выбрать для внешнего жесткого диска?
Давайте вначале разберемся что собой представляет одна из предложенных ОС — FAT32/NTFS/ExFAT, а дальше сделаем выводы в какую ФС форматировать внешний накопитель!
FAT32
FAT32 — одна из самых «древних» файловых систем из обсуждаемых, была представлена в 1996 году вместе с ОС Windows 95 OSR2., ее самым главным козырем перед другими ФС, будет «понятность» для различных ОС, будь то macOS или Linux.
Главным минусом данной ФС можно отнести, то что:
- В FAT32 невозможно записать файл размером более 4GB (одним файлом)
- Невозможно создать раздел на диске более 250 ГБ
- Не поддерживаются SSD или HDD объемом свыше 8 терабайт
NTFS
NTFS — была представлена в далеком 1993 году, но активно разрабатываемая компаний MicroSoft. В отличие от FAT32, не имеет таких ограничений на размер файла, объем раздела и диска, поддерживает сжатие. Используется практически на всех современных Windows компьютерах как файловая система по умолчанию.
ExFAT
ExFAT — была представлена в 2006 году, самой главной ее особенностью является то, что она разрабатывалась специально для флеш накопителей.
Какую файловую систему выбрать
exFAT, FAT или NTFS?
К сожалению не все ОС могут читать или записывать с накопителей на которых записаны файлы с определенной файловой системой. Так например:
- NTFS — читают и записывают ОС Windows и Linux, а вот MacOS умеет только читать (чтобы записывать необходимо покупать драйвер на запись).
- ExFAT — читают и записывают Windows и MacOS, а Linux по умолчанию не видит данную файловую систему (начиная с ядра 5.4 появилась поддержка).
- FAT32 — читают и записывают все операционные системы.
Ниже представлена таблица совместимости файловых систем в различных операционных системах.
И так, все же в какую файловую систему отформатировать ваш внешний жесткий диск или USB-флешку?
- Если обмен файлами будет происходить между Windows и macOS, то выбирать лучше ExFAT и FAT32 (только для файлов до 4 GB).
- Если обмен файлами будет происходить между Windows и Linux, то выбирать стоит между NTFS и FAT32 (только для файлов до 4 GB).
- Если обмен файлами будет происходить между macOS и Linux, то выбрать стоит HFS + или FAT32 (только для файлов до 4 GB).
Для внешних дисков и USB флешек, выбирайте extat!
Windows, macOS, прекрасно работают с этой ФС. Linux уже «понимает» с ядра 5.4.
Размер кластера
Теперь когда понятно, во что форматировать внешний накопитель, перед вами появиться второй вопрос, а какой размер кластера выбрать перед форматированием?
Все очень просто — если у вас будут храниться файлы небольшого размера, то и соответственно кластер выбирать нужно поменьше. Если вы будете хранить большие медиафайлы, то стоит выбрать кластер большего значения.
Какую таблицу разделов выбрать MBR или GPT?
Помимо выбора файловой системы и размера кластера перед вами появиться еще один вопрос, какой тип таблицы разделов выбрать?
Если вы планируете использовать современные операционные системы Windows (Windows 10 или Windows 8.1), Linux, macOS, либо внешний или внутренний накопитель, на котором будет раздел более чем 2 терабайта, то стоит выбрать GPT, а не MBR. В остальных ситуациях можно выбрать MBR.
У вас еще остались дополнительные вопросы? Задавайте их в комментариях, рассказывайте о том, что у вас получилось или наоборот!
Вот и все! Оставайтесь вместе с сайтом Android +1, дальше будет еще интересней! Больше статей и инструкций читайте в разделе Статьи и Хаки Android.

