Управление дисками windows 7

Управление дисками в windows 7 отличный инструмент, позволяющий перераспределять место на локальных дисках, удалять локальные диски, создавать их. То есть функционал этого инструмента есть практически облегчённая версия таких программ как Acronis Disk Director, Partition magic и прочих программ для управления дисками. И сейчас я вам покажу как им управлятся.
План моих действий таков:
1. Уменьшить локальный диск D на 50 Гб.
2. За счёт освободившегося места создать новый локальный диск размером 25 Гб.
3. На оставшиеся 25 Гб увеличить этот, вновь созданный диск.
4. Вернуть всё на свои места.
Как говорил Н. С. Хрущёв «Цели определены, задачи поставлены, за работу, товарищи!»
Инструмент Управление дисками можно найти по следующему адресу: Пуск – Панель управления – Администрирование – Управление компьютером – Управление дисками. В верхнем блоке этого окна расположен список локальных дисков, в нижнем показано распределение места между ними и все подключенные носители.

Для уменьшения локального диска D, нажимаем по нему правой кнопкой и выбираем пункт «Сжать том…». Появится вот такое окно

А затем такое.

В этом окне выбираем на сколько необходимо сжать локальный диск и сразу можем видеть сколько места останется на этом диске. Итак, вводим размер, на который будем сжимать диск и нажимаем «Сжать».
После некоторого времени в нижней части окна «Управление дисками» появится страшная чёрная область, но не пугайтесь, всё идёт по плану  .
.

Это чёрная область, есть неразмеченная область жёсткого диска.
Первый пункт плана выполнен, переходим ко второму: Созданию нового локального диска размером 25 Гб. Для этого, по этой чёрной области нажимаем правой кнопкой и выбираем пункт «Создать простой том…». Откроется «Мастер создания простого тома»

Нажимаем далее. Появится окно, в котором необходимо выбрать размер будущего локального диска.

Выбираем и нажимаем далее. Далее нам необходимо выбрать букву для нового диска.

Выбрали? Далее. В следующем окне пишем метку тома, то есть его название. Например «Уляля» Остальное не трогаем.

Нажимаем далее. Теперь проверяем всю выбранную информацию и нажимаем Готово.

И вот оно «Уляля».

Всё получилось. Новый локальный диск размером 25 Гб. создан. Причём сразу, как только он будет создан, вам будет предложено открыть его, как будто вы вставили диск или флешку, это есть хорошо.
Переходим к пункту 3: Увеличим, созданный локальный диск на оставшееся свободное место. Для этого нажимаем на новом диске правой кнопкой и выбираем пункт «Расширить том…». Откроется окно «Мастер расширения тома»

Нажимаем далее. В следующем окне выбираем на сколько расширить том.

Выбираем максимум (25 Гб.) и нажимаем далее. Затем проверяем введённые данные и нажимаем «Готово». В итоге получаем локальный диск «Уляля» размером 50 Гб.

Итак, последний этап, вернуть всё обратно, для этого необходимо удалить локальный диск «Уляля» и расширить диск D. Что бы удалить локальный диск нажимаем правой кнопкой по нужному диску и выбираем пункт «Удалить том…». Нам покажется предупреждение, о том что все данные на этом диске будут уничтожены.

Соглашаемся. И вновь появляется неразмеченная область. А расширять диск за счёт неразмеченной области мы уже умеем.

Ещё хотелось бы сказать, что расширить диск С за счёт этой неразмеченной области было нельзя, потому что расширить локальный диск можно только тогда, когда неразмеченная область является смежной с ним. То есть эта чёрная область должна находится рядом с локальным диском С. Но решение есть, пусть и немного «геморное».
Для расширения диска С (в моей ситуации, когда он не является смежным с неразмеченной областью) необходимо: сжать локальный диск D на столько на сколько это возможно, создать новый том, переместить туда информацию с диска D, удалить локальный диск D, и затем расширить локальный диск С, потом новому созданному разделу присвоить букву D и расширить его на оставшиеся место. Вот такой длинный процесс… Удачи!
Управление разделами жесткого диска стандартными средствами Windows 7
Данная запись рассказывает о том, как создать, изменить или удалить разделы харда средствами Виндовс 7. Для работы с разделами харда в Виндовс 7 имеется инструмент с названием «Управление дисками»: Панель управления >Система и безопасность > Администрирование > Управление компом.> Управление дисками ИЛИ «Пуск» > в строке поиска ввести: diskmgmt.msc и нажать Enter.
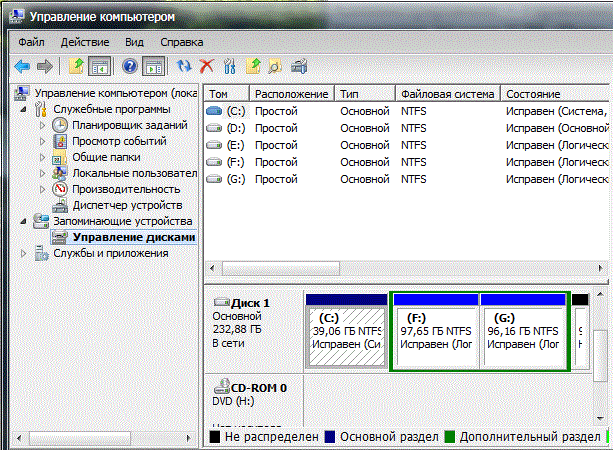
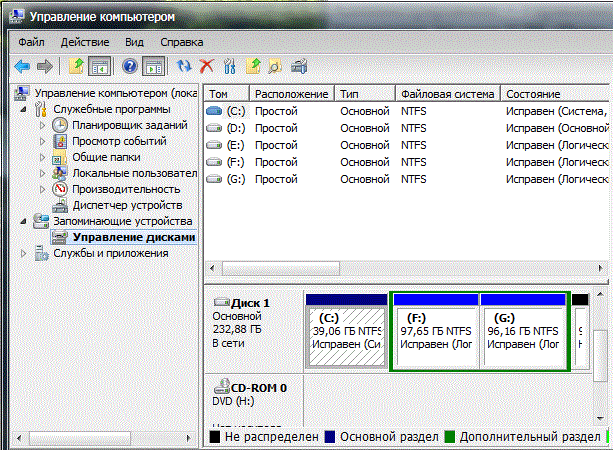
1. Создание раздела
Щелкнуть правой кнопкой мыши на свободном, не занятом другими разделами, месте нужного харда > Создать простой том… Откроется окно «Мастера создания простых томов», нажать кнопку «Далее». Затем указать размер создаваемого раздела, назначить букву диска, выбрать необходимую файловую систему и опции форматирования, еще раз узнать, что вы сделали все правильно и нажать «Готово»
2. Сжатие раздела
Щелкнуть правой кнопкой мыши на нужном разделе > Сжать том… Появится окошко-сообщение о запросе места для сжатия, ждем до конца опроса. Затем в появившемся окошке в строке «размер сжимаемого пространства» указать количество свободного места и нажать «Сжать»
3. Расширение раздела
Щелкнуть правой кнопкой мыши на нужном разделе > Расширить том… Появится окно «Мастера расширения тома», нажать кнопку «Далее». Затем выбрать в списке нужный свободный участок, нажать «Добавить», далее указать размер выделяемого разделу свободного пространства, нажать кнопку «Далее», проверить информацию и нажать «Готово»
4. Удаление раздела
Щелкнуть правой кнопкой мыши на нужном разделе > Удалить том… Прежде чем продолжить операцию, скопируйте все необходимые файлы и папки на другой диск, т.к. после удаления тома все находящиеся на нем данные будут потеряны.
5. Изменение буковки диска
Щелкнуть правой кнопкой мыши на нужном разделе > Изменить букву диска или путь к диску… Нажать на кнопку Изменить, выбрать нужную букву диска и нажать кнопку ОК.
Далее, мы подробно разберем способы, как расширить диски и не нанести вреда хранящейся на нем информации.
Чтобы разделить жестяк на разделы, надо зайти в меню «Пуск»> правой кнопкой на «Компьютер» и нажать на «Управление».
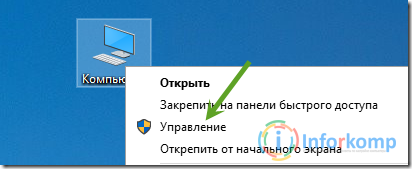
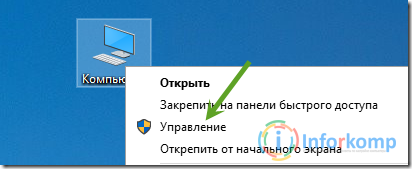
В появившемся окне необходимо перейти в раздел «Управление дисками».
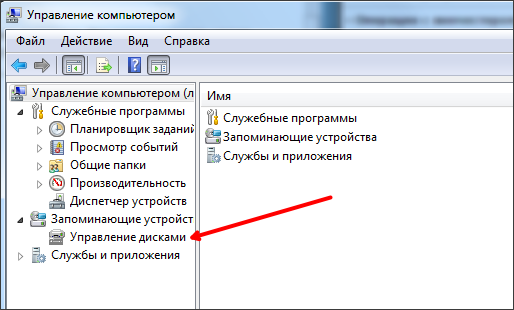
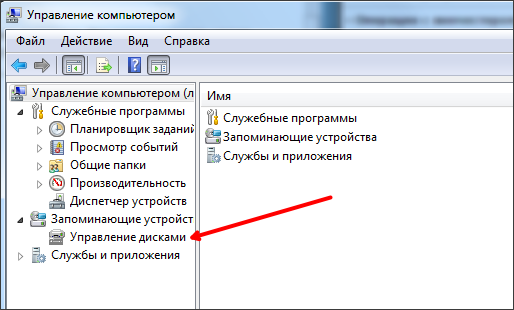
Выбираем жестяк и раздел, который надо разделить и жмем на него правой кнопкой мыши.
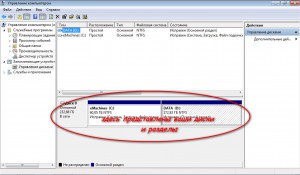
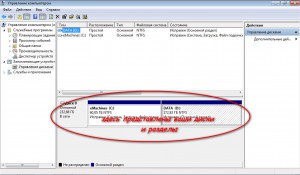
В выпадающем меню надо выбрать «Сжать том» и затем выбрать размер до которого необходимо уменьшить существующий раздел. Освободившееся после сжатия место и будет новым разделом жесткого диска.


Для создания нового раздела надо на освобившемся месте нажать правой кнопкой мыши и выбрать «создать том». Затем указать размер нового раздела и дождаться окончания операции.
Рано или поздно любой юзер компа сталкивается с такой проблемой, как нехватка свободного места на системном разделе винчестера. Вот тут и возникает вопрос: Как расширить диск С?
Сначала нам необходимо перейти во вкладку «Управление компом.(см. выше). Когда эта вкладка откроется, вы увидите в окошке все носители, которые подключены сейчас к компьютеру. Каждый жестяк может быть разбит на несколько логических. Самым первым будет идти «Диск 0». Справа будет отображено пространство, зарезервированное системой, и логические разделы (C, D, E, F и т. д.). Если у вас присутствует всего один диск С и он переполнен, то попробовать можно «Сжать том»(см. выше). Если же у вас есть несколько логических разделов, то идем дальше.
Принцип деления диска
Принцип действий таков: мы должны расширить диск С за счет соседнего логического раздела. Это может быть диск D, E и так далее. Таким же образом вы можете увеличить не только раздел C, но и другие, если у вас есть такая необходимость. Итак, удаляем соседний диск, к примеру, D. Кликаем по нему правой кнопкой мыши и выбираем опцию «Удалить том». Нажимаем ОК. Сразу после этого данный том должен отобразиться черным цветом. На нем должна появиться надпись «Том не распределен». Теперь можно добавить необходимое нам пространство на диск С. Для этого кликаем правой кнопкой мыши на раздел С и выбираем «Расширить том». Нажимаем «Далее» и выбираем размер, который хотим добавить.
Можно юзать максимальный размер, как будет предложено по умолчанию, или выбрать на свое усмотрение. Нажимаем «Далее» и затем «Готово». Если не выскочило никаких дополнительных окон, то операция прошла успешно. Вы узнали, как расширить диск С средствами Виндовс 7. Главное, что надо выучить — то, что системный раздел можно увеличить только в том случае, если справа от него есть свободное место. В противном случае ничего не получится.
Возможные сложности
Какие еще могут быть сложности? Предположим, у нас пять томов. Мы хотим их сконфигурировать таким образом, чтобы часть пространства добавить на диск С, а другую — на диск D. При удалении 1-го из разделов у нас может быть не активна функция «Удалить том», а на томе С недоступна функция «Расширить том». Все дело в том, что может использоваться стиль раздела MBR*. Это устаревший стиль. При этом два соседних тома могут быть связаны зеленой рамкой. Это значит, что со стилем раздела MBR нельзя создать более четырех томов.
Windows 8 предоставляет те же инструменты для увеличения пространства. Так что данный способ также применим и на этой операционной системе.
Главное — сохранить необходимую вам информацию на каком-то другом носители. Это делается на случай какого-то сбоя или форс-мажора, когда невозможно расширить диск С.
Разбивка харда на разделы в операционной системе Виндовс 7 очень простая вещь. Вы сами сможете в этом узнать, если выполните разбивку и создание нового раздела согласно описанному алгоритму.
Управление дисками Windows 7
Дисковая и файловая подсистемы компьютера обычно не являются предметом особого внимания пользователей. Винчестер довольно надежная штука и функционирует как бы сам по себе, совершенно не привлекая внимание рядового юзера.
Усваивая основные приемы работы с файлами и папками, такой пользователь доводит их до полного автоматизма, не задумываясь о существовании дополнительного инструментария для обслуживания жесткого диска. Управление дисками полностью перекладывается на операционную систему.
Трудности начинаются либо тогда, когда файловая система демонстрирует явное снижение производительности, либо тогда, когда она начинает сбоить. Другой повод для более внимательного изучения этой темы: установка на ПК нескольких «винтов» одновременно.
 Как и всякое сложное устройство, винчестер нуждается в регулярном обслуживании. Windows 7 хотя и берет на себя частично эти заботы, она не способна самостоятельно решить за вас все проблемы. В противном случае «тормоза» со временем гарантированы. Как минимум нужно уметь проделывать следующие вещи:
Как и всякое сложное устройство, винчестер нуждается в регулярном обслуживании. Windows 7 хотя и берет на себя частично эти заботы, она не способна самостоятельно решить за вас все проблемы. В противном случае «тормоза» со временем гарантированы. Как минимум нужно уметь проделывать следующие вещи:
- Производить очистку файловой системы от мусора. В понятие мусора входят временные файлы, расплодившиеся «кукис» браузеров, дублированная информация и т. д.
- Осуществлять дефрагментацию жесткого диска. Файловая система Windows построена таким образом, что видимое пользователем как целое на самом деле представляет собой разбросанные по магнитной поверхности винчестера отдельные фрагменты файлов, объединенные в цепочку: каждый предыдущий фрагмент знает каждый следующий. Для чтения файла как целого нужно собрать эти части вместе, для чего необходимо проделать большое количество циклов чтения из разных мест поверхности. То же самое происходит и при записи. Дефрагментация позволяет собрать все эти кусочки в одно место.
- Просматривать и корректировать информацию о разделах.
- Уметь открывать доступ к скрытым и системным файлам и папкам.
- При необходимости уметь работать сразу с несколькими «винтами».
А также выполнять некоторые другие полезные действия. В нашей заметке мы не станем обсуждать весь круг этих вопросов, а остановимся лишь на некоторых.
Как читать информацию о разделах?
Для тех, кто не в курсе, дадим пояснение: в Windows существует такое понятие, как «оснастка».
Это исполняемый файл с расширением .msc, запускаемый как обычный exe. Все оснастки имеют единообразный интерфейс и построены на технологии COM – основе внутреннего устройства этой операционной системы.
Окно управления дисками также является оснасткой. Запустить ее можно набрав в окошке «Выполнить» ее имя diskmgmt.msc так, как показано на следующем рисунке:
 В результате перед нами окажется окно самой оснастки с заголовком «Управление дисками». Вот как это приложение выглядит:
В результате перед нами окажется окно самой оснастки с заголовком «Управление дисками». Вот как это приложение выглядит:
 Этот интерфейс интуитивно понятен и прост. В верхней панели окна мы видим перечень всех имеющихся на «винте» томов (или разделов) с сопутствующей информацией о них, как то:
Этот интерфейс интуитивно понятен и прост. В верхней панели окна мы видим перечень всех имеющихся на «винте» томов (или разделов) с сопутствующей информацией о них, как то:
- Имя раздела.
- Типа раздела.
- Его полная емкость.
- Его статус (различные разделы могут иметь разный статус).
- Оставшееся свободное место, выраженное в гигабайтах и процентах от общего объема.
И другая информация. В нижней панели расположен перечень накопителей и разделов. Именно отсюда можно производить операции с томами и накопителями. Для этого нужно щелкнуть по имени тома правой кнопкой мыши и выбрать конкретную операцию из подменю «Действия».
Главное преимущество интерфейса в том, что здесь все собрано в кучку – нет нужды блуждать по разным меню и окнам, чтобы осуществить задуманное.
Операции с томами
Разберем некоторые неочевидные операции с разделами. Для начала обсудим переход из формата MBR в формат GPT. Оба эти формата соответствуют различным типам загрузчика. MBR – классический, но ныне устаревший формат загрузчика.
У него есть явные ограничения как по объему тома (не более 2 Тб), так и по количеству томов – поддерживается не более четырех. Не стоит путать том и раздел – это несколько отличные друг от друга понятия. Об их отличиях читайте в интернете. Формат GPT построен на технологии GUID и не имеет этих ограничений.
Так что если вы имеете диск большого размера – смело конвертируйте MBR в GPT. Правда, при этом все данные на диске будут уничтожены – их потребуется скопировать в другое место.
 Технология виртуализации проникла повсюду. Не обошла она и файловую систему. При желании вы можете создавать и монтировать так называемые «виртуальные диски».
Технология виртуализации проникла повсюду. Не обошла она и файловую систему. При желании вы можете создавать и монтировать так называемые «виртуальные диски».
Такое «устройство» представляет собой обычный файл с расширением .vhd и может использоваться как обычное физическое устройство – как для чтения, так и для записи.
Это открывает дополнительные возможности для каталогизации информации. На этом наше повествование окончено. Управление дисками в Windows 7 – довольно обширная тема, погрузившись в которую можно открыть для себя немало нового.

Управление дисками в Windows Vista и Windows 7.
В Windows Vista и Windows 7 программа управления дисками дает гораздо больше возможностей, чем аналогичная в Windows XP, начиная хотя бы с возможности управления размером раздела. Конечно, количество операций с разделами не такое большое, как в специализированных программах (таких как Acronis Disk Director, например), да и объединение разделов без потери данных на одном из них пока невозможно.
Но не нужно забывать, что это не специализированная программа, а встроенный в ОС функционал и, в общем и целом, он достаточно удобен и не требует ни дополнительных программ, ни каких-то особенных знаний или опыта.
Давайте попробуем провести несложную операцию по созданию нового раздела, выделив для него пространство из существующего. В примере будет использована конфигурация с одним разделом на диске. В этом случае возможность создания второго раздела может оказаться как нельзя кстати.
Откройте оснастку Управление дисками
Нажмите Пуск — В строке поиска введите diskmgmt.msc — нажмите Enter
Или на ярлыке Мой компьютер нажмите правую клавишу мыши и выберите пункт Управление, затем в левой части консоли Управление компьютером выберите Управление дисками
Вы увидите все диски, подключенные в данный момент, и все разделы на них. В данном случае нас будет интересовать диск С, за счет свободного пространства на котором мы и будем создавать новый раздел.
Прежде чем начать, я бы хотел подготовить назначение букв дисков по своему усмотрению. Мне, например, удобно, когда логические диски обозначены по алфавиту один за другим, а уже за ними CD/DVD-привод, сменные носители и подключенные сетевые диски.
Поэтому начнем с изменения буквы диска нашего DVD-привода, которому в данном случае назначена буква D.
В Управлении дисками нажмите правую клавишу мыши на диске D и в контекстном меню выберите пункт «Изменить букву диска или путь к диску»
В открывшемся окне нажмите кнопку Изменить
В следующем выберите из списка новую букву, которую мы назначим приводу (в моем случае это буква E)
Нажмите ОК и в этом окне и Да в окне с предупреждением системы.
Теперь, когда мы создадим новый том, ему будет назначена буква D.
На диске С нажмите правую клавишу мыши и выберите пункт «Сжать том»
После этого вы увидите следующее сообщение
В следующем окне мастера управления разделами вы увидите информацию об общем дисковом пространстве диска C, доступном дисковом пространстве, которое может быть выделено в другой раздел, а также вы сможете указать количество мегабайт, на которые будет сжат текущий раздел.
В этом же окне нажмите кнопку Сжать для начала сжатия раздела.
После выполнения процедуры сжатия, которая займет некоторое время, в оснастке управления дисками вы увидите новый, нераспределенный раздел.
Теперь нам нужно создать новый том, назначить ему букву и отформатировать.
Нажмите правую клавишу мыши на новом разделе и выберите пункт «Создать простой том…»
В первом окне мастера создания нового тома нажмите Далее. Укажите размер нового тома. По умолчанию предлагается использовать все доступное пространство в нераспределенном разделе. Нас это устраивает, поэтому нажимаем Далее.
На следующем шаге вам будет предложено выбрать букву диска для нового тома. В нашем случае мы позаботились об этом еще на шаге 1.1, поэтому нажимаем Далее
В следующем окне мастера нам предложат отформатировать новый раздел, выбрать размер кластера и указать метку. По умолчанию новая метка обозначается как «Новый том» Вряд ли вы захотите, чтобы в проводнике у вас это красовалось, поэтому укажите свою метку тома или оставьте это поле пустым. Так как у нас новый раздел, я не вижу смысла делать полное форматирование, сделаем быстрое — это, как минимум, быстрее.
Следующий шаг подытожит все наши установки проделанные ранее с новым разделом, и нам остается только нажать кнопку Готово
Теперь вы видите, что у нас вместо одного раздела С есть два — С и D
Вот и все, мы «откусили» немного места на диске С и получили второй раздел, с чем и поздравляю 🙂
Аналогичным образом можно увеличить диск C за счет другого раздела (следующего за С). Обязательным условием для этого является то, что раздел, следующий за первым (С) должен быть основным как и С. Он не должен быть дополнительным, либо оба объединяемых тома должны быть расположены на одном дополнительном разделе. Естественно такая процедура предусматривает наличие нераспределенного пространства, а значит если мы будем делать «слияние» С и D, то без потери данных на последнем ничего не получится, так как необходимо будет удалить том, прежде чем использовать его для расширения.
В остальном последовательность практически обратная.
Удаляем диск D в оснастке управления дисками. Для этого на диске D нажмите правую клавишу мыши и выберите пункт Удалить том
Вам будет показано предупреждение системы о том, что все данные на удаляемом разделе будут потеряны, придется согласиться 🙂
Теперь мы имеет нераспределенное пространство, которым и воспользуемся для увеличения объема диска С.
Нажмите правую клавишу мыши на диске С и выберите в контекстном меню пункт «Расширить том»
Запустится мастер управления томом, на первом окне мастера нажмите кнопку Далее и откроется следующее окно, в котором вам будет предоставлен выбор разделов, за счет которых будет расширен диск С. В нашем случае такой раздел один и он уже выбран по умолчанию.
Далее будет показана собранная информация, и после нажатия кнопки Готово диск С будет увеличен.
Вот, собственно, и все — мы получили один большой раздел вместо двух поменьше, и при этом на первом разделе все данные остались нетронутыми.
Управление дисками в Windows с помощью Disk Management Tool
Недавно в Винде начало появляться сообщение о нехватке места на одном из дисков, и мне пришлось его слегка «доукомплектовать». Заодно я решил рассказать в блоге о том как увеличить размер диска Windows 7 (и выше), а также рассмотреть все сопутствующие вопросы по теме. Думаю, новичкам и людям с похожей проблемой будет полезно + сохраню инструкцию на будущее дабы заново не разбираться. А еще недавно был интересный пост как сделать окно поверх всех окон в Windows — может пригодиться.
Помнится, в далекой древности для управление дисками Windows нужно было ставить какой-то специальный софт по типу Partition Magic, но сейчас все легко решается средствами самой системы (по крайней начиная с седьмой версии). В ней, по умолчанию, имеется замечательная утилита Disk Management Tool, с помощью которой все достаточно легко реализуется.
Оглавление:
Работа в Disk Management Tool
Программа запускается двумя способами:
- Можно найти ее через командную строку, пишете в ней — diskmgmt.msc и потом открываете утилиту.
- Либо правой кнопкой мышки кликаете по «Моему компьютеру» и выбираете пункт «Manage». Важно чтобы у вас были права админа.
В первом случае отроется непосредственно сама программа, во втором некий набор системных функций, где кроме управление Windows дисками будут и другие задачи. Переходим в Disk Management.
Насколько я понимаю, возможности у обеих вариантов аналогичны, мне лично больше нравится первый, т.к. там нет никаких лишних деталей.
Здесь в верхней части окна располагается список всех доступных для Винды дисков, а чуть ниже показывается как они распределены между физическими носителями (у меня только один HDD, поэтому информация одинаковая). Разные действия можно выполнять с помощью контекстного меню, вызываемого правой кнопкой мышки либо, выделяя, конкретный элемент и выбирая в главном меню пункт «Action» — «All Tasks».
Разделение диска в Windows
По работе могут возникнуть разные ситуации, например, вы захотите разбить слишком большую область своего HDD на несколько частей дабы хранить важные файлы / программы / игры по отдельности. Либо возникает ситуация, как у меня, когда надо увеличить размер диска, которому не хватает места — процедура также начинается с этого шага.
Заходим в Disk Management Tool, выбираем область для разбиения Windows диска и в контекстном меню кликаете по пункту «Shrink a Volume»:
После этого придется немного подождать (особенно в больших HDD). Через пару минут откроется всплывающее окно, где нужно ввести желаемый объем в МБ, на который вы бы хотели уменьшить текущий раздел.
Здесь есть:
- текущий объем диска;
- допустимое значение параметра для разделения;
- поле, где вводите свое значение;
- итоговый размер исходного раздела после завершения процедуры.
Вполне логично, то что вы не можете разбить жесткий диск на разделы в Windows, которые бы превышали общую величину имеющегося свободного места. Точно также не допускается выполнять процесс для областей, содержащих системные не удаляемые файлы (подкачка, бэкап).
Итак, после задания всех значений во всплывающем окне, кликаете «Shrink». Через некоторое время в Disk Management Tool увидите образовавшееся свободное пространство (Unallocated Space). Этап разбиения завершен.
Создание / удаление диска Windows
После того, как на HDD появилась свободная область, вы сможете создать новый рабочий диск. Это нужно сделать, так как использовать пустое пространство, образовавшееся на прошлом шаге, без форматирования никак нельзя.
Выделяете пустой раздел и вызываете меню — там кликаем «New Simple Volume».
Во всплывающем окне откроется помощник Wizard, с помощью которого все легко реализуется за несколько шагов:
- Появляется информация о запуске процедуры — кликаете «Next».
- Определяете объем нового создаваемого Windows диска.
- Выбираете букву для него.
- Задаете форматирование — это самый важный этап здесь.
Как я уже сказал выше, без форматирования работать с этой областью у вас не получится. Единственная причина, по которой допускается пропуск этото шага, — когда собираетесь устанавливать на нее вторую операционную систему. Во всех остальных случаях соглашаетесь с указанными в окне параметрами и жмете «Next». Там, кстати, можно выбрать «Volume Label» — метку/название диска. Файловая система остается NTFS, старая FAT32, вроде как, уже не актуальна (если, конечно, у вас не используется).
На последнем шаге внимательно просматриваете, заданные только что, опции и жмете Finish. После завершения процесса в Disk Management Tool новый диск будет создан. Сможете его увидеть и в «Моем компьютере».
Дабы удалить раздел диска в Windows используйте пункт «Delete Volume» в том же контекстном меню. Программа переспросит вас действительно ли вы хотите это сделать, а потом через некоторое время появится пустая Unallocated область.
Увеличение диска в Windows
Наконец то мы дошли до той задачи, о которой я хотел рассказать изначально. Чтобы расширить раздел диска вам, разумеется, нужно свободное место. Поэтому первым делом используйте алгоритм разбиения, описанный выше.
Далее выделяете область HDD, которую хотите увеличить и в контекстном меню находите пункт «Extend Volume».
После этого опять появится пошаговый Wizard. Жмете «Next» и попадаете в окно с выбором того, откуда и сколько именно Мб вы хотите добавить к текущему диску. По умолчанию программа уже выбрала ваше свободное место (Unallocated) и максимально доступный объем.
Если вы с этим согласны, просто кликаете «Next» и переходите к финальному шагу. Процесс увеличение диска в Windows 7 выполняется буквально за несколько секунд, после чего картинка будет выглядеть приблизительно следующим образом:
Если честно, не знаю, почему две области одного, по сути, раздела в Disk Management Tool отображаются отдельно. Но работе это не мешает — в «Моем компьютере» вы видите только один диск и его объем равен сумме двух и более блоков. Возможно, это косяк встроенной программы управления жестким диском в Windows и в более профессиональном софт такого глюка нет.
Дополнительные нюансы Disk Management Tool
Собственно с помощью данного утилиты вы также можете:
- изменить букву раздела на диске в Windows;
- запустить форматирование той или иной области.
Все это выполняется в обычном всплывающем меню. Первая процедура доступна всегда, вторая выполняется только там, где нет системных файлов.
Внимание! Если вы не в курсе, то процесс форматирования удаляет всю информацию на текущим диске, поэтому будьте крайне осторожны с ним.
На скриншоте выше можете видеть, что пункт Format не доступен для выбранной области, хотя этот раздел не является загрузочным и системным. Все дело в Page File.
Отключаем Page File
Если правильно понимаю, метка Page File обозначает наличие файлов подкачки. Чтобы перенести их на другой диск или убрать нужно:
- Зайти в Control Panel — пункт/раздел System.
- На открывшейся странице выбираете «Advanced System Settings».
- Появится всплывающее окно, где в закладке «Advanced» в блоке настроек «Performance» кликаете по кнопке «Settings»:
- После этого будет еще одно окно, где также выбираете таб «Advanced». В секции «Virtual Memory» кликаете по кнопке «Change» и открываете очередное окно.
- Если у вас установлено автоматическое распределение файла подкачки, то меняете его на ручные настройки. Я, например, сделал так уже давно. И в моем случае просто нужно убрать использование того или иного диска для виртуальной памяти.
- Применяете все изменения.
Есть что добавить по разбиению жесткого диска в Windows, увеличению размера разделов или работе с Disk Management Tool? — тогда пишите ниже.
Управление дисками Windows 7 и 8
Функции управления жесткими дисками выросли вместе с введением Windows 8. В этой версии Windows появились простые в использовании инструменты, которые позволяют быстро выполнять такие операции, как инициализация дисков, создание разделов и томов, их форматирование и удаление, а также изменение размеров томов без потери данных. Рано или поздно, знание этих инструментов может быть полезным, особенно когда возникают проблемы с жестким диском или вы хотите обновить компьютер, устанавливая новый винчестер.
Само подключение жесткого диска в системном блоке не является большой проблемой. Все кабели идущие к приводу или материнской плате имеют свой соответствующий разъем, который может быть подключён только надлежащим образом, тем самым защищая эти устройства от повреждения.
Перед установкой второго винчестера найдите четыре четыре винта. Подготовьте кабель, который соединяет привод с материнской платой и возможно, переходник SATA по питанию, если в блоке питания вдруг не окажется свободного такого разъема. Бывает, что при покупке собранного компьютера, SATA задействованы под винчестер и оптический привод, а подключить второй диск нет возможности из-за отсутствия с соответствующим разъемом кабеля по питанию.
Перед началом установки отключите питание от компьютера – на задней стенке блока питания должен быть соответствующий переключатель, если нет, отключите кабель питания от электросети.
После выключения компьютера откройте корпус и отыщите жгут проводов из четырех жил (желтый, красный и два черных) с широким разъемом. Этот разъем используется для подключения питания к жесткому диску. Для подключения к материнской плате используется более узкий раъем кабеля SATA.
Подключите кабель SATA к свободному слоту на материнской плате. Не важно, в какой слот вы подключите накопитель. К слотам SATA могут быть уже подключены жесткий диск с операционной системой и оптический привод, если компьютер не настолько стар, где эти накопители или один из них ещё подсоединён к IDE контроллеру. После подключения винчестера вставьте его в соответствующее свободное место и зафиксируйте винтам.
После загрузки компьютера система его должна определить как новое устройство. Но, если запускаете какое-либо приложение и пробуете использовать новый диск, оказывается что система его не видит. Поэтому, для начала нужно его инициализировать, а затем создать на нём новый том, который система будет опознавать как отдельный жесткий диск (так называемый логический диск).
После запуска компьютера в меню Пуск кликните на плитку «Рабочего стола». В появившемся окне нажмите панель быстрого доступа иконку Проводника. В левой панели Проводника кликните на вкладку Компьютер. В правой панели окна появится список всех доступных приводов, но здесь вы не увидите нового диска. Кликните меню Компьютер и на ленте инструментов нажмите на кнопку Открыть панель управления.
По умолчанию в Панели управления будет включён вид по категориям и в списке доступных функций не будет инструментов управления дисками. В этом случае, нажмите на кнопку Просмотр и в списке выберите маленькие иконки
После этого в Панели управления список всех инструментов для управления компьютером. Дважды кликните на значок Администрирование.
Что такое Управление дисками в Windows
Управление дисками — это инструмент, который помогает нам управлять системой дисков и разделов.
Способы запустить утилиту diskmgmt.msc:
- Win+R — diskmgmt.msc — Enter
- ПКМ по Мой компьютер ТЫЦ — Управление — Управление компьютером — Запоминающие устройства — Управление дисками.
- Есть ещё, но этого хватит.
Работа с разделами.
Раздел – это часть физического диска, который работает так же, как самостоятельный физический диск. Когда раздел создан, его нужно отформатировать в нужный нам формат (винда лучше всего NTFS, но есть тонкости о которых мало кто знает. Например системный раздел можно форматить в FAT32.
Причина простая — скорость работы системы. Тогда как другие диски в NTFS и это не обсуждается). Есть там ещё тонкости, но это попозже напишу наверное, в эту тему не вписывается. Еще нужно дать ему букву. Если раздел без букаффки, то он получается без адреса и всё что на нём есть увидеть будет невозможно.
Кста, часто встречающаяся проблема. На форумах вижу почти каждый день. Базовые диски – это основные диски и логические. Есть ещё динамические, но это снова отдельная тема.
Что можно делать с разделами:
- Создание раздела
Уменьшение раздела
Расширение раздела
Удаление раздела
Форматирование раздела
Это главные опции.
Есть немало второстепенных (на самом деле важных), но в одной маленькой статье всё не описать, да и смысла не вижу. Лучше так — если возникнут вопросы — задавайте их в теме.
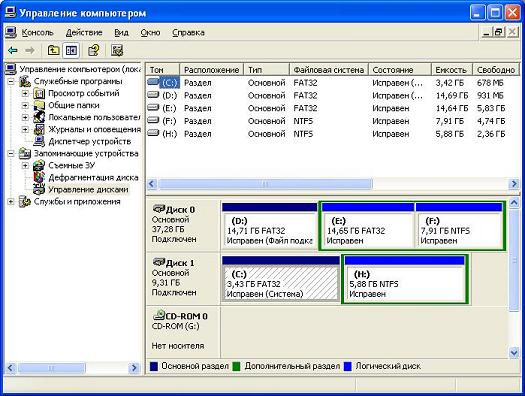
Управление дисками в Windows
ЗЫ. Статья специально для того, чтобы немного упростить жизнь начинающему юзеру. Не всегда стоит хвататься за Акронис или Партишн Меджик. Можно просто набрать diskmgmt.msc и сделать всё за несколько минут без лишних телодвижений (гггг, танцев с бубном).

