Как изменить значки на рабочем столе Windows 10
Разработчики Microsoft при создании новой операционной системы внесли значительные изменения в дизайн интерфейса. При разработке Windows 10 были тщательно проработаны все значки и иконки системы, и создано несколько вариантов их графического исполнения. Это дает пользователю возможность самому выбирать внешний вид значков согласно своим предпочтениям. И иконки рабочего стола – не исключение.
Большинство пользователей уже привыкли в внешнему виду значков в Windows 7. В «десятке» же дизайн кардинально изменился, но принять их хотят далеко не все. Но разработчики позаботились обо всех пользователях и продумали алгоритм замены иконок на всем привычные значки «семерки».
В этой статье мы расскажем, как поменять внешний вид иконок на рабочем столе, а также, как поменять значки на собственные иконки или на те, что уже есть в системе.
Смена внешнего вида основных значков на рабочем столе
Основные значки рабочего стола — это те иконки, появление которых на рабочем столе предусмотрено по умолчанию, сразу после установки Windows. Для того чтобы изменить внешний вид любой из них, требуется выполнить описанные ниже действия:
- Нажимаем комбинацию клавиш Win + I для вызова меню «Параметры».
- В открывшемся окне переходим в раздел “Персонализация”.

- Кликаем по пункту «Темы».

Хотим обратить ваше внимание, что три перечисленных выше пункта, можно заменить другим действием. Щелкните правой кнопкой мыши в любой свободной области рабочего стола и выберете в открывшемся списке меню раздел «Персонализация»

- Далее, листаем правую часть окна вниз, выбираем пункт «Параметры значков рабочего стола» и кликаем по нему.

- Выбираем в списке название значка, который требуется заменить. После чего щелкаем по кнопке «Сменить значок…».

- Теперь можно выбрать понравившийся значок из списка, предложенного системой, и нажать кнопку «OK».

Примечание: Либо можно загрузить свою картинку в формате “dll” или “ico”. Для загрузки своего значка архив с иконками необходимо распаковать. Затем щёлкнув по кнопке «Обзор» указать местоположение требуемого файла.
- Поменяв все желаемые иконки, подтвердите изменения нажатием кнопки «Применить», чтобы просмотреть их, либо сразу нажать «OK», чтобы применить и выйти из данного окна.

Множество готовых значков и иконок для рабочего стола можно скачать абсолютно бесплатно в интернете.
Все ли иконки рабочего стола можно поменять?
Разумеется, изменить внешний вид можно у любого значка. Изменению не подлежат лишь файлы, имеющие отношение к текущей учетной записи пользователя, располагающиеся в каталоге «Desktop».
Давайте изменим внешний вид значка приложения и в качестве примера возьмем популярный браузер Google Chrome.
- Кликаем по значку, который требуется изменить, правой кнопкой мыши. В открывшемся списке выбираем «Свойства». Либо для вызова окна “Свойства” воспользуйтесь комбинацией клавиш Alt+Enter.

- Нажимаем на раздел «Ярлык», а затем – на нужную нам кнопку «Сменить значок…».

- Выбираем подходящий нам внешний вид иконки из предложенного списка и подтверждаем изменения нажатием кнопки «OK».

- Система вернет нас в прежнее окно со свойствами, но уже с новым значком. Здесь мы снова щелкаем по кнопке «OK», чтобы окончательно зафиксировать внесенные изменения.

Имеется также возможность выбрать свою картинку для значка. Для этого необходимо нажать на клавишу «Обзор», и указать путь к нужному файлу в формате «ico».
Смена внешнего вида значка каталога
Существенных различий в смене внешнего вида ярлыка приложения или папки в принципе никаких нет.
- Кликаем правой кнопкой мыши по папке и выбираем параметр «Свойства».

- В появившемся списке выбираем «Настройка» и здесь в пункте “Значки папок” кликаем по кнопке «Сменить значок…».

- Выбираем нужную картинку и аналогично действиям, описанным выше, подтверждаем изменения.

Самостоятельное создание иконки
Если вы не хотите пользоваться уже готовыми значками, можно создать собственные оригинальные иконки. Для работы потребуется специальная программа, лучше всего скачать с официального сайта утилиту IcoFX.
- Запускаем скачанную программу и открываем в ней растровое изображение (квадратное). Эта картинка станет основой для нашей авторской иконки.

- Кликаем по параметру «Create a Windows icon from the image».

- В результате картинка преобразуется в пикселизированное изображение с разными размерами.

- Сохраняем изображение в формате «ico» и теперь его можно загрузить через кнопку «Обзор» в окне смены значка.

Как изменить размеры значков на рабочем столе
В Windows 10 процедура изменения размера иконок рабочего стола ничем не отличается от других более ранних версий операционной системы.
Для уменьшения, или увеличения иконок достаточно выполнить одно простое действие. Зажмите клавишу Ctrl и крутите колесико мыши. Вращение колесика мыши вверх увеличивает иконки, а вниз – уменьшает.
Либо же можно воспользоваться другим способом.
- Щелкаем правой кнопкой мыши по любому свободном месту на рабочем столе.
- Выбираем из списка параметр «Вид».
- Указываем требуемый параметр размера значков.

Как видите, нет ничего сложного в изменение размеров и внешнего вида иконок в Windows 10. И для выполнения этой процедуры вовсе не требуется обладать какими-то углубленными знаниями и навыками работы на ПК.
Как изменить значки на рабочем столе в windows 10
Здравствуйте друзья! Сегодня подробно покажу как изменить значки на рабочем столе в windows 10. Статья предназначена для начинающих пользователей компьютера и продолжает рубрику “Компьютерная грамотность”.
По моему мнению делать это вовсе не обязательно. Но возможно, что значки, которые стоят по умолчанию кого-то раздражают. Или просто не нравятся. А может кто-то любит разнообразие и хочет их менять раз в месяц. Видимо для таких случаев windows нам эту возможность предоставляет.
Изменение системных значков.
На самом деле изменить значки на рабочем столе в windows 10 совсем не сложно. Все действия производятся при помощи левой кнопки компьютерной мыши. Итак, первым делом нажимаем значок “пуск” на панели задач.


Далее, в открывшемся окне нажимаем на кнопку “параметры”.


В открывшемся окне “Параметры Windows” жмём на кнопку “персонализация”.


В следующем открывшемся окне выбираем кнопку “Темы” и жмём на неё.


Дальше в правой половине открывшегося окна делаем прокрутку вниз. В разделе “Сопутствующие параметры” выбираем “параметры значков рабочего стола”. Нажимаем.


Выбираем значок, который хотим изменить. Кликаем на него. И нажимаем на кнопку “сменить значок”.


Откроется библиотека windows с доступными значками. Выбираем тот, который хотим видеть на рабочем столе. Жмём на него и после этого нажимаем на кнопку “ОК”. Всё. Значок поменялся.


Однако, кроме этого, вы можете поменять значки не только на системные, но и на свои. Для этого вам нужно сначала загрузить такой значок в нужную вам папку. Обращаю ваше внимание, что данный файл должен быть загружен в формате .ico. В этом случае значок в библиотеке мы не выбираем. Вместо этого нажимаем на кнопку “обзор”. И выбираем значок из папки в которую он загружен.
Как изменить другие значки на рабочем столе
Но кроме системных значков на рабочем столе у нас стоят и другие значки. Это ярлыки всевозможных папок, программ и так далее. Их тоже можно изменить. Сделать это также не сложно. Для изменения таких значков вам также сначала необходимо загрузить их в формате .ico на свой компьютер.
После этого щёлкаете на рабочем столе по значку который надо сменить правой кнопкой компьютерной мыши. В открывшейся вкладке выбираете пункт “свойства”. По нему щёлкаете левой кнопкой мыши. В нижней части открывшегося окна нажимаете на кнопку “сменить значок”.

А в следующем открывшемся окне на кнопку “обзор”. И, опять же, выбираете значок из той папки в которую вы его сохранили. В общем действуете по аналогии со сменой системных значков на свои.


Кроме вышеописанных способов есть и другие способы изменить значки на рабочем столе в windows 10. Все они делаются при помощи специальных программ. Программ таких в интернете вагон и маленькая тележка. Однако, пользоваться ими я категорически не рекомендую.
Для этого я вижу несколько причин. И первая та, что совершенно незачем перегружать компьютер ненужными программами. А вторая причина заключается в том, что при использовании таких программ windows постоянно будет вам выкидывать предупреждения о нарушении целостности системных файлов.
Теперь вы знаете, как изменить значки на рабочем столе в windows 10.
А у меня на сегодня всё. Всем удачи и до встречи!
Как поменять иконки в windows 7
Как изменить иконки ярлыков на рабочем столе
Чтобы изменить иконки Windows 7 на рабочем столе нужно нажать на иконку ярлыка правой кнопкой мыши и выбрать пункт свойства. В открывшемся окне нажимаем «Сменить значок» как на картинке.
 Поменять иконки через свойства ярлыка
Поменять иконки через свойства ярлыкаВыбираем понравившийся вам значок и жмём «ОК».
Так вы можете заменить на компьютере все иконки ярлыков Windows 7.
Как изменить иконку папки
Чтобы изменить иконки для папок Windows 7 жмём правой кнопкой мыши папку и выбираем свойства. В открывшемся окне переходим на вкладку «Настройка». Нажимаем кнопку «Сменить значок».
 Вызываем стандартный набор иконок для папок windows
Вызываем стандартный набор иконок для папок windowsВыбираем нужный значок и жмём «ОК».
Иконка на папке должна изменится и теперь вы знаете как установить иконки для папок.
Как изменить иконку корзины
Жмём «Пуск» — «Панель управления». Откроется панель управления в ней жмём «Оформление и персонализация» — «Персонализация» — в левом столбике «Изменение значков рабочего стола». В открывшемся окне жмём на иконку корзины, а потом на кнопку «Сменить значок».
 Как заменить иконки корзины
Как заменить иконки корзиныВыбираем нужный вам рисунок и жмём «ОК».
Теперь вы знаете как поменять иконку корзины.
Как изменить иконку программы с расширением exe
Изменить иконку exe файла можно программой для изменения иконок «Resource Tuner» или «Restorator». Но я не советую пользоваться программами для смены иконок так как после смены иконок такими программами они в большинстве случаев перестают запускаться. Лучше сделайте ярлык этого файла и измените у этого ярлыка иконку а сам файл куда нибудь переместите.
Как изменить размер значков на рабочем столе?

Всем привет, уважаемые друзья и читатели моего блога. Если по какой-то причине вас не устраивает стандартный размер ярлыков и вы хотите увеличить либо наоборот уменьшить их, то в сегодняшнем уроке я покажу вам два способа изменения размера значков на рабочем столе.
А также помимо этого расскажу как при надобности скрыть все ярлыки с рабочего стола.
Изменение размера значков на рабочем столе
Первый способ заключается в том, что нужно отметить все ярлыки на рабочем столе. Затем, зажать клавишу «Ctrl» и прокрутить колесико мыши вверх (для увеличения) или вниз (для уменьшения).
Таким образом, вы сможете увеличить либо уменьшить значки ярлыков до невероятных размеров:
Во втором способе вы должны кликнуть правой кнопкой мыши по пустой области на рабочем столе, а затем в контекстном меню выбрать пункт «вид» и отобрать один из трех предложенных размеров: крупный, обычный или мелкий.
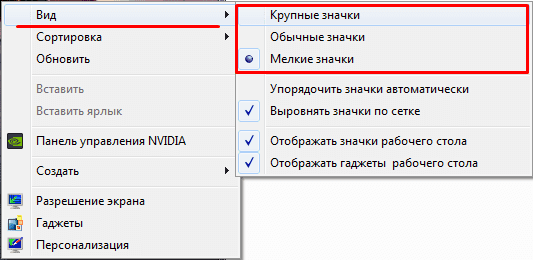
Вы же можете пользоваться способом, который считаете наиболее удобным, лично для меня таковым является первый.
Как скрыть значки на рабочем столе?
Чтобы это сделать, кликните правой кнопкой по пустой области экрана и выбрав пункт «вид» снимите галочку в пункте «отображать значки рабочего стола». А чтобы отобразить значки, поставьте галочку обратно.
При желании вы также можете сменить значок отдельно взятого ярлыка либо вовсе скрыть его, сделав невидимым.
На этом, мой сегодняшний пост подошел к концу, в случае возникновения каких-либо проблем, напишите в комментариях что вам непонятно и я обязательно вам объясню. Всем удачи и до скорого.



















