Как открыть управление дисками Windows 11 и Windows 10
Многие инструкции, имеющие отношение к работе с дисками и разделами на них, среди прочего предлагают использовать «Управление дисками» Windows, однако не все пользователи знают, как запустить указанную системную утилиту.
В этой пошаговой инструкции несколько способов открыть управление дисками Windows 11 и Windows 10, большинство из предложенных методов подойдут и для предыдущих версий системы.
Управление дисками в контекстном меню кнопки Пуск (Win+X)
Если вы хотите запустить «Управление дисками» максимально быстро, достаточно выполнить следующие шаги:
- Нажмите правой кнопкой мыши по кнопке «Пуск» или используйте сочетание клавиш Win+X
- Выберите пункт «Управление дисками» в открывшемся контекстном меню.
Это — самый быстрый способ открыть рассматриваемую системную утилиту, которого, в большинстве случаев, оказывается достаточно.
При необходимости или в случае, если предложенный вариант по какой-то причине не подходит, вы можете использовать одну из следующих возможностей для запуска: окно Win+R («Выполнить»), поиск Windows, или «Управление компьютером», но, как правило, уже первого способа оказывается достаточно, чтобы попасть в это окно:
Запуск управления дисками в окне «Выполнить»
Один из наиболее часто используемых способов открыть Управление дисками — использовать диалоговое окно «Выполнить». Шаги будут следующими:
Шаги будут следующими:
- Нажмите правой кнопкой мыши по кнопке «Пуск» и выберите пункт «Выполнить» в контекстном меню, или нажмите сочетание клавиш
- Введите diskmgmt.msc в окно «Выполнить».
- Нажмите кнопку Ок или клавишу Enter на клавиатуре.
В результате будет открыто окно «Управление дисками».
Поиск Windows 11 и Windows 10
Если вы не знаете, как запустить тот или иной инструмент в Windows 11 или 10, всегда помните о поиске в панели задач: большинство системных утилит можно быстро найти и запустить с его помощью, и я всегда стараюсь об этом напоминать.
К сожалению, это не вполне применимо в случае «Управление дисками», поскольку для этого запроса результаты поиска не те, что требуется. Тем не менее, запуск через поиск возможен:
- Нажмите по кнопке поиска на панели задач Windows 11 и введите «диск» в поле поиска. В случае Windows 10 ввод можно начать сразу в поле поиска на панели задач.

- Откройте пункт «Создание и форматирование разделов жесткого диска».
- Откроется именно то, что требуется — «Управление дисками».
Управление дисками в окне «Управление компьютером»
Ещё одна возможность — использовать окно «Управление компьютером», которое содержит набор системных инструментов, включая необходимый:
- Откройте «Управление компьютером» через поиск Windows, либо через диалоговое окно «Выполнить», используя compmgmt.msc в качестве команды.
- В открывшемся окне выберите пункт «Управление дисками» в разделе «Запоминающие устройства».
Это все основные способы запуска. Конечно, их можно модифицировать: например, вводить diskmgmt.msc в командной строке, а не окне «Выполнить» или найти и запустить этот файл из папки C:\Windows\System32, но это будут лишь модификации уже приведённых выше методов.
remontka.pro в Телеграм | Способы подписки
Управление дисками Windows 10: как открыть и использовать
Главная » Руководства » Windows 10
Автор Мария На чтение 6 мин Просмотров 5. 4к. Опубликовано
4к. Опубликовано
Полное руководство по Windows 10
Windows Disk Management — это программная утилита в Windows 10, предоставляющая графический интерфейс для управления дисками. Она предназначена для управления дисками и разделами в системе. Основная цель управления дисками — оптимизировать использование дискового пространства и повысить производительность системы.
Как открыть «Управление дисками» в Windows10?
Через меню «Пуск»
Щелкнув правой кнопкой мыши на меню «Пуск» в левом нижнем углу Windows, вы сможете найти опцию «Управление дисками». Нажмите на нее и работайте дальше.
Windows + R
Нажмите клавишу Windows + R, чтобы открыть диалоговое окно «Выполнить». Затем введите diskmgmt.msc и нажмите Enter. Это откроет консоль управления дисками. Отсюда вы можете просматривать все свои жесткие диски и разделы и выполнять с ними различные действия.
Из панели управления
- Найдите и откройте панель управления из меню «Пуск».
- Нажмите «Система и безопасность».
- В следующем поле выберите «Администрирование».
- В инструментах администрирования нажмите «Управление компьютером». С левой стороны вы сможете найти Управление дисками под заголовком «Хранилище». Нажмите на нее и организуйте свою работу соответствующим образом.
Через «Поиск»
Введите «Управление дисками» в поле поиска и выберите «Создать и отформатировать разделы жесткого диска».
Как использовать Управление дисками Windows 10 для настройки жесткого диска
Основные функции Управления дисками:
- Управление дисками:
- Инициализировать новый диск. После приобретения или замены нового диска инициализируйте его перед использованием диска на компьютере.
- Преобразовать диск MBR в диск GPT или изменить диск GPT на диск MBR.
- Изменить или назначить букву диска.

- Разбить жесткий диск на разделы.
- Управление базовыми томами:
- Создать новый простой том.
- Управление базовыми томами, включая расширение, сжатие, удаление и форматирование основного тома.
И многие другие. Поговорим об этом подробнее.
Как добавить и инициализировать новый жесткий диск в Windows 10
При добавлении нового диска на ваш компьютер он не появится сразу. Вам необходимо физически инициализировать недавно добавленный жесткий диск, прежде чем работать с ним. Инициализация делает диск пригодным для использования Windows. Он позволяет создавать разделы, а затем форматировать диск для дальнейшего использования. Старые диски с большим количеством данных дополнительно следует инициализировать.
Если на вашем диске уже есть нужные вам файлы, не инициализируйте его — вы потеряете всю информацию. Вы можете экспортировать данные с помощью программного обеспечения для восстановления данных. Затем инициализируйте диск.
После успешного извлечения данных с неинициализированного диска вы можете начать инициализацию, выполнив следующие действия:
- Откройте «Управление дисками».
- Щелкните правой кнопкой мыши на диск с надписью «Не инициализирован» и нажмите «Инициализировать диск», чтобы он заработал.
- В окне «Инициализировать диск» вам нужно выбрать MBR или GPT в качестве стиля раздела. Затем нажмите «ОК», чтобы продолжить.
Как преобразовать MBR в GPT или GPT в MBR в Windows 10
MBR и GPT — это два разных способа хранения информации о разделах, каждый из которых имеет свои преимущества и недостатки.
В целом, GPT рассматривается как будущее, которое призвано улучшить ограничения MBR, включая ограничения хранилища. Однако многие пользователи по-прежнему предпочитают MBR GPT, потому что он по-прежнему наиболее совместим и по-прежнему необходим в некоторых случаях:
- Если у вас 32-разрядная версия Windows для установки.
- Если вы все еще используете очень старую ОС Windows.

Перед преобразованием диска сделайте резервную копию важных данных на внешний жесткий диск и закройте все программы, обращающиеся к диску. Кроме того, вы должны иметь права администратора.
Преобразование GPT в MBR
- Откройте «Управление дисками» от имени администратора.
- В разделе «Хранилище» выберите «Управление дисками».
- Чтобы преобразовать диск из GPT в MBR, вам необходимо удалить каждый том. Щелкните правой кнопкой мыши том и выберите «Удалить том». Сделайте это для всех разделов.
- После удаления всех разделов на GPT-диске щелкните диск правой кнопкой мыши и выберите «Преобразовать в MBR-диск».
После преобразования диска GPT в диск MBR вы можете создать разделы на диске MBR, если хотите.
Преобразование MBR в GPT
- Откройте «Управление дисками».
- Щелкните правой кнопкой мыши тома на целевом диске и выберите «Удалить том…».
- Когда диск станет пустым (отображается как нераспределенное пространство), щелкните правой кнопкой мыши диск и выберите «Преобразовать в GPT-диск».

Как изменить букву диска
- Запустите «Управление дисками».
- Щелкните правой кнопкой мыши раздел и выберите «Изменить букву диска и пути …»
- Выберите новую букву диска.
- Нажмите «ОК».
Как разбить жесткий диск на разделы в Windows 10
Разметка диска — это процесс разделения жесткого диска на несколько разделов — управление жестким диском путем сжатия, расширения, удаления, создания разделов и изменения размера раздела, метки, даже местоположения и т. д.
Читайте также: Как разделить диск С на два диска на Windows 10
Сколько разделов можно сделать на жестком диске:
- На MBR-диске можно создать максимум 4 раздела — 3 основных раздела + 1 расширенный раздел или 4 основных раздела.
- На GPT-диске вы можете создавать сколько угодно разделов без ограничения количества разделов.
- Для пользователей MBR, которые хотят создать пять или более разделов, вам необходимо преобразовать MBR в GPT.

Инструкция:
- Щелкните правой кнопкой мыши значок Windows и выберите «Управление дисками».
Проверьте, есть ли у вас нераспределенное пространство на диске. Если нет, следуйте этому руководству шаг за шагом. Если есть, вы можете сразу перейти к шагу 4 и продолжить.
- Щелкните правой кнопкой мыши раздел жесткого диска, который вы хотите уменьшить, и выберите «Сжать том».
- Введите объем памяти, который вы хотите уменьшить в МБ, затем нажмите кнопку «Уменьшить». Дождитесь завершения процесса, вы получите нераспределенный том.
- Щелкните правой кнопкой мыши нераспределенное пространство на жестком диске и выберите «Новый простой том».
- В интерфейсе мастера создания нового простого тома нажмите «Далее».
- Введите размер тома, который вы хотите создать, в МБ или примите размер по умолчанию, а затем нажмите «Далее».
- Примите букву диска по умолчанию или выберите другую букву для раздела, а затем нажмите «Далее».

- Установите файловую систему по умолчанию как NTFS и нажмите «Далее», чтобы отформатировать том.
- Нажмите «Готово», чтобы завершить создание нового раздела в Windows 10.
Читайте также: Как отформатировать диск с Windows 10
Как создать новый простой том
- Откройте «Управление дисками» с правами администратора.
- Щелкните правой кнопкой мыши нераспределенное пространство на жестком диске и выберите «Создать простой том». Откроется Мастер создания нового простого тома.
- С помощью Мастера создания простого тома выберите форматирование NTFS. Выберите размер тома, который вы хотите создать, или просто примите предложенный максимальный размер по умолчанию. Назначьте тому другую букву диска или примите букву диска по умолчанию. Вы можете выбрать файловую систему, выделить размер блока и назвать метку для тома.
- Нажмите «Далее». Затем просмотрите свои настройки и, если все в порядке, нажмите Finish.

Читайте также: Лучшие программы для работы с дисками в Windows 10
Windows 10 диск утилиты Windows 10
Поделиться с друзьями
Обзор управления дисками | Microsoft Узнайте
Редактировать
- Статья
Применяется к: Windows 11, Windows 10, Windows Server 2022, Windows Server 2019, Windows Server 2016
Управление дисками — это системная утилита в Windows для расширенных операций с хранилищем. Вот некоторые задачи, которые вы можете выполнить с помощью «Управления дисками»:
Настройте новый диск.
 Дополнительные сведения см. в разделе Инициализация новых дисков.
Дополнительные сведения см. в разделе Инициализация новых дисков.Расширение тома в пространство, которое еще не является частью тома на том же диске. Дополнительные сведения см. в разделе Расширение базового тома.
Уменьшить раздел, например, чтобы можно было расширить его до соседнего раздела. Дополнительные сведения см. в разделе Уменьшение базового тома.
Изменить букву диска или назначить новую букву диска. Дополнительные сведения см. в разделе Изменение буквы диска.
Обзор дисков и разделов
Управление дисками показывает сведения о каждом диске на вашем ПК и обо всех разделах каждого диска. Детали включают статистику о разделах, включая объем выделенного или используемого пространства.
На следующем изображении показан обзор управления дисками для нескольких дисков. Диск 0 имеет три раздела, а Диск 1 — два раздела. На диске 0 больше всего дискового пространства занимает диск C: для Windows. Два других раздела для системных операций и восстановления занимают меньше места на диске.
Два других раздела для системных операций и восстановления занимают меньше места на диске.
Windows обычно содержит три раздела на основном диске (обычно это диск C:\). Эти разделы включают системный раздел EFI, раздел локального диска (C:) и раздел восстановления.
Операционная система Windows установлена на разделе локального диска (C:) . Этот раздел является общим местом хранения для других ваших приложений и файлов.
Современные ПК используют системный раздел EFI для запуска (загрузки) вашего ПК и вашей операционной системы.
В разделе восстановления хранятся специальные инструменты, которые помогут восстановить Windows в случае проблем с запуском ПК или других серьезных проблем.
Важно
Управление дисками может отображать системный раздел EFI и раздел восстановления как 100-процентно свободные. Однако в этих разделах хранятся критически важные файлы, которые необходимы вашему ПК для правильной работы, и разделы, как правило, почти заполнены.
Устранение неполадок
Иногда задача управления дисками сообщает об ошибке или процедура не работает должным образом. Существует несколько вариантов, которые помогут вам решить проблему.
Ознакомьтесь с рекомендациями в статье «Устранение неполадок управления дисками».
Найдите на веб-сайте сообщества Microsoft сообщения о файлах, папках и хранилищах.
Если вы не нашли ответ на сайте, вы можете опубликовать вопрос для получения комментариев от Microsoft или других членов сообщества. Вы также можете обратиться в службу поддержки Microsoft.
Управление дисками поддерживает широкий спектр задач с дисками, но некоторые задачи необходимо выполнять с помощью другого инструмента. Вот некоторые распространенные задачи по управлению дисками, которые можно выполнить с помощью других инструментов в Windows:
Освободить место на диске.
 Дополнительные сведения см. в разделе Освобождение места на диске в Windows.
Дополнительные сведения см. в разделе Освобождение места на диске в Windows.Дефрагментация или оптимизация дисков. Дополнительные сведения см. в разделе Способы повышения производительности компьютера.
Объединение нескольких жестких дисков вместе, аналогично RAID (избыточному массиву независимых дисков). Дополнительные сведения см. в разделе Дисковые пространства в Windows.
- Управление дисками
- Управление базовыми томами
- Устранение неполадок управления дисками
- Параметры восстановления в Windows
- Поиск потерянных файлов после обновления до Windows
- Резервное копирование и восстановление в Windows
- Создать диск восстановления
- Создать точку восстановления системы
- Где искать ключ восстановления BitLocker
Обратная связь
Просмотреть все отзывы о странице
6 способов открыть Управление дисками в Windows 11
Нужно быстро разметить новый диск или изменить букву диска в Windows 11? Вам нужно будет использовать Управление дисками.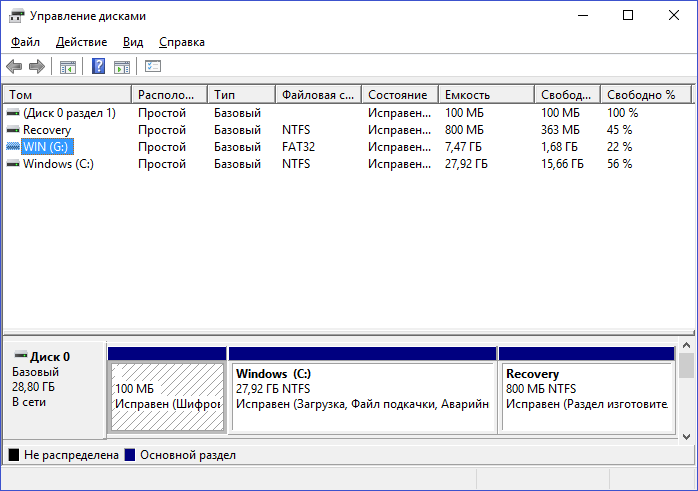 Вот как запустить его на ПК с Windows 11.
Вот как запустить его на ПК с Windows 11.
Если вы хотите создавать и изменять размер разделов, инициализировать жесткие диски, изменять буквы дисков и т. д. в Windows 11, вам нужно использовать Инструмент управления дисками .
Есть несколько способов использовать этот инструмент, а также открыть его. Если вы хотите ускорить рабочий процесс, вот шесть различных способов открыть «Управление дисками» в Windows 11.
1. Найдите «Управление дисками»
Чтобы не щелкать меню, вы можете найти «Управление дисками» и открыть его напрямую.
Чтобы открыть «Управление дисками» с помощью строки поиска в меню «Пуск», выполните следующие действия:
- Нажмите кнопку Кнопка «Пуск» или нажмите клавишу Windows .
- В меню «Пуск» введите управление дисками .
- Выберите параметр Создание и форматирование разделов жесткого диска в разделе Наилучшее соответствие .

- Это напрямую откроет утилиту Disk Management на рабочем столе.
2. Запуск через «Управление компьютером»
Другой способ открыть «Управление дисками» — использовать инструмент «Управление компьютером».
Чтобы использовать Управление компьютером для запуска Управления дисками:
- Нажмите кнопку Пуск , чтобы открыть меню Пуск .
- Введите управление компьютером и выберите верхний результат.
- Когда появится окно Управление компьютером , разверните раздел Хранилище из левого столбца. В разделе Хранилище нажмите Управление дисками .
- Утилита Disk Management откроется в Утилита управления компьютером .
3. Откройте «Управление дисками» из меню опытного пользователя
Доступные элементы в меню опытного пользователя (например, клавиша Windows + X ) немного изменились в Windows 11. Тем не менее, вы можете щелкнуть правой кнопкой мыши Кнопка «Пуск» или нажмите клавишу Windows + X , чтобы запустить его и получить доступ к «Управление дисками» .
Тем не менее, вы можете щелкнуть правой кнопкой мыши Кнопка «Пуск» или нажмите клавишу Windows + X , чтобы запустить его и получить доступ к «Управление дисками» .
Запустите Управление дисками из меню опытного пользователя, выполнив следующие действия:
- Используйте сочетание клавиш Клавиша Windows + X для запуска меню и нажмите Управление дисками .
- Запустится инструмент «Управление дисками», и вы сможете приступить к выполнению задачи, которую необходимо выполнить, например, перенести установку Windows 10 на диск большего размера
4. Запустите «Управление дисками» из диалогового окна «Выполнить»
Другой вариант, который у вас есть Доступен запуск Управление дисками из меню Выполнить .
Чтобы запустить Управление дисками из строки «Выполнить», выполните следующие действия:
- Нажмите сочетание клавиш Клавиша Windows + R , чтобы открыть диалоговое окно Выполнить .

- При открытой команде «Выполнить» введите msc и нажмите OK или нажмите клавишу Enter .
- Утилита управления дисками запустится на вашем рабочем столе и будет готова к использованию.
5. Запустите «Управление дисками» из PowerShell
Если вы предпочитаете работать с командной строкой, вы можете открыть «Управление дисками» из терминала PowerShell. Чтобы запустить его, выполните следующие действия:
- Нажмите клавишу Windows и введите powershell .
- Наведите указатель мыши на верхний результат и выберите Запуск от имени администратора справа.
- Теперь в терминале введите diskmgmt.msc и нажмите Enter .
- Вот и все. Утилита управления дисками откроется на рабочем столе, чтобы вы могли ее использовать.
6. Откройте «Управление дисками» из «Настройки»
Вы также можете открыть «Управление дисками» непосредственно из «Настройки» — оно просто называется по-другому.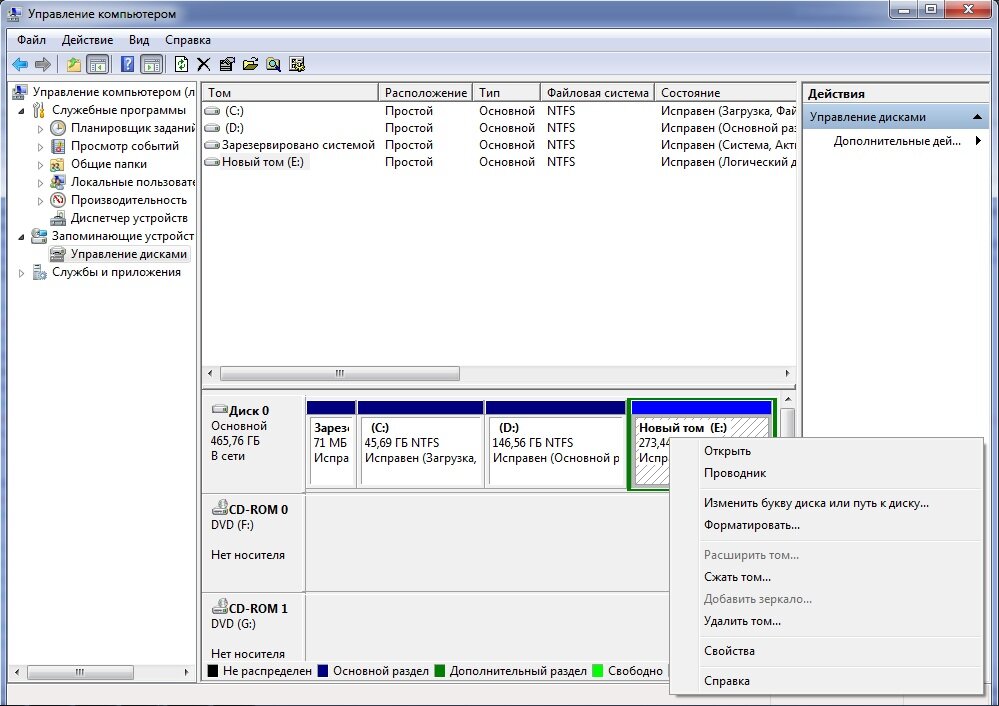
Выполните следующие действия, чтобы открыть «Управление дисками» непосредственно из настроек в Windows 11:
- Нажмите кнопку «Пуск» и выберите значок «Настройки» . В качестве альтернативы используйте сочетание клавиш Клавиша Windows + I , чтобы открыть Настройки
- Когда откроется приложение Настройки , введите Управление диском в поле поиска вверху под значком вашей учетной записи.
- После ввода управления дисками нажмите кнопку Создать и отформатировать разделы жесткого диска вариант из результатов. Инструмент управления дисками откроется сразу.
Использование «Управления дисками» в Windows 11
Инструмент «Управление дисками» — очень полезный инструмент для использования в Windows 11. Он позволяет быстро изменять размер или удалять разделы, а также изменять новые буквы дисков. Однако вы также можете изменить буквы дисков в Windows 11 с помощью приложения «Настройки».




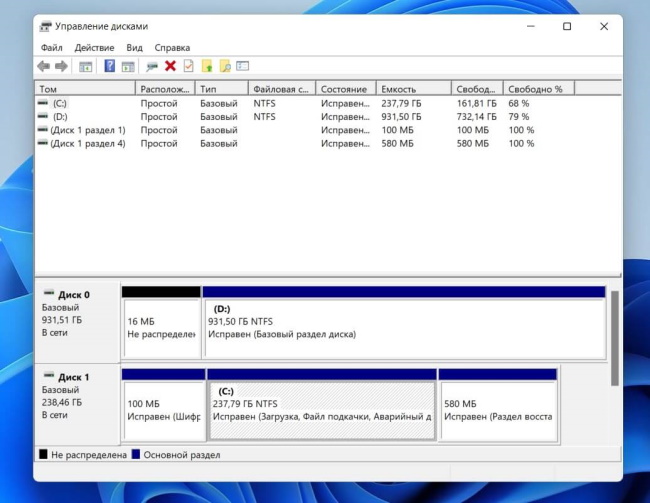



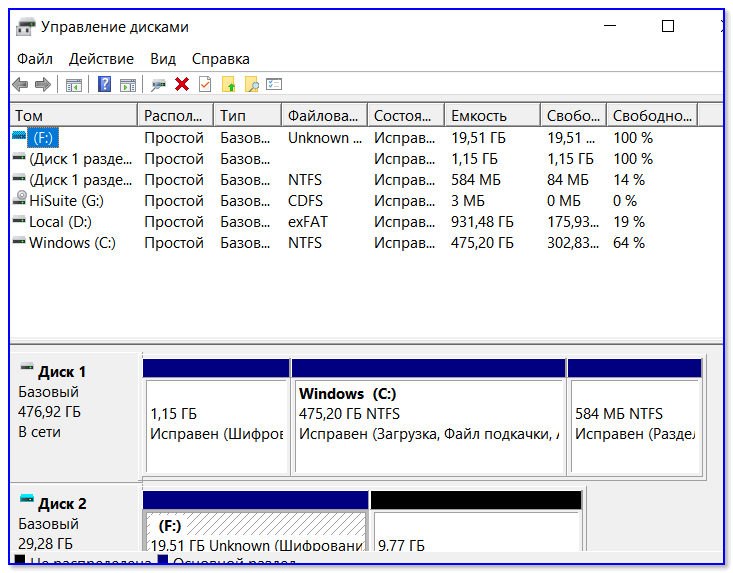

 Дополнительные сведения см. в разделе Инициализация новых дисков.
Дополнительные сведения см. в разделе Инициализация новых дисков. Дополнительные сведения см. в разделе Освобождение места на диске в Windows.
Дополнительные сведения см. в разделе Освобождение места на диске в Windows.
