почему и как их восстановить? Можно ли восстановить контакты, удаленные из ICloud
Одной из наиболее популярных и стабильных серий смартфонов, разработанных компанией Apple, был IPhone 4. Поскольку эта серия была выпущена еще в 2010 году, то многих интересует вопрос, как обновить Айфон 4 до iOS 9 . Именно эта версия ПО Apple является наиболее свежей и поддерживает максимально возможное число программ и обновлений.
Способы обновления iOS
Для того чтобы понять, как обновить iOS на Айфоне 4 , нужно разобраться каким образом происходит сама процедура обновления ПО.
Чаще всего обновления iOS устройства происходит такими способами:
- С помощью загрузки новой операционной системы через iTunes;
- Используя проверку наличия обновлений и их загрузку из интернета с помощью Wi-Fi.
К сожалению, любые попытки обновить операционную систему на iPhone 4 выше версии 7.1.2 не приведут к успеху. Это связано с тем, что операционные системы для техники Apple свыше этой версии построены на другом принципе работы.
iTunes
Однако существует вариант установить обновленное ПО на IPhone 4 с помощью iTunes через компьютер. До того, как рассказать, как обновить Айфон 4 , нужно уточнить, что после подобной установки обновленной версии программного обеспечения, за стабильную работу своего гаджета ответственность несет только владелец.
Процесс обновления ПО на Айфоне будет выглядеть следующим образом:
- сначала нужно загрузить последнюю версию обновленного iOS при помощи iTunes или с сайта Apple;
- затем обновить iTunes на телефоне до самой последней версии;
- после чего, подключить смартфон к компьютеру, используя USB-кабель и запустить iTunes;.
- начать загрузку обновления при помощи Safari, отключив автоматическую распаковку файлов.
Кроме стандартного браузера Сафари, для загрузки обновления можно использовать FirefoX и Google Chrome.
Wi-Fi
Можно провести обновление ПО на Айфоне и при помощи Wi-Fi. Однако в этом случае нужно позаботиться о том, чтобы скорость интернета была достаточно высокая и стабильная. Поскольку вес файла с прошивкой будет составлять около 1 гигабайта. Также нужно учитывать заряд батареи смартфона. Необходимо, чтобы она выдержала скачивание такого тяжелого файла с обновлением. А также сам процесс апгрейда софта. В случае, если телефон разрядится, а процесс обновления не будет завершен, Айфон придется подключать к компьютеру и продолжать обновление используя iTunes.
Для установки последней версии iOS через Wi-Fi необходимо зайти в настройки Айфона. Затем выбрать меню «Основное» раздел «Обновление ПО» и нажать кнопку «Загрузить и установить». Однако эту процедуру можно проводить только на телефонах, прошедших джейлбрейк. После того, как файл с обновлением программного обеспечения будет загружен на смартфон, нужно нажать кнопку «Установить». И согласиться с соответствующими условиями и правилами для пользователей смартфонов Apple.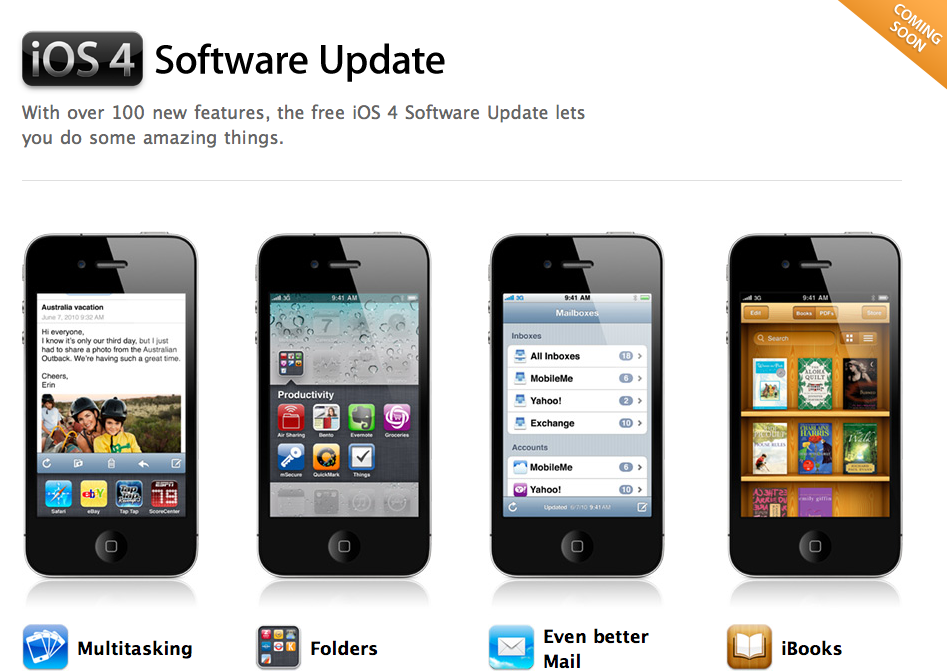
Если вы являетесь счастливым владельцем iPhone 5s, iPad Air, iPad Mini 2 или более новой модели без джейлбрейка, причин оставаться на iOS 8.4.1 нет. Самое время обновить устройство на новую iOS 9. Владельцам iPhone 4s, iPad 2 и iPad Mini обновление противопоказано — новая мобильная операционная система Apple с большой долей вероятности будет работать на вашем устройстве значительно медленнее и с ошибками, нежели на ранних версиях — iPhone 4s с iOS 8 тому прямое подтверждение.
Под катом информация для тех, кто хочет обновить iPhone, iPad или iPad Mini на iOS 9 правильно.
Новую мобильную операционную систему Apple можно установить на:
- iPhone 6 Plus
- iPhone 6
- iPhone 5s
- iPhone 5c
- iPhone 5
- iPhone 4s
- iPad Air 2
- iPad Air
- iPad 4
- iPad 3
- iPad 2
- iPad mini 3
- iPad mini 2
- iPad mini
- iPod touch 5th-gen
Создайте резервную копию
Во избежание потери личной информации (фото, контакты, заметки, напоминания, календари, настройки учетных записей электронной почты) перед обновлением выполните бэкап iOS-устройства.
Очистите память
Если вы планируете устанавливать iOS 9 на iPhone или iPad по Wi-Fi (OTA-обновление), прежде чем приступить к обновлению, очистите память устройства. В памяти еще свежи воспоминания об обновлении iPhone с заполненной под завязку памятью «по воздуху», как результат — айфон попадал в «петлю восстановления».
Очистить iPhone можно радикально. Для более тонкой очистки воспользуйтесь утилитами вроде PhoneClean.
При обновлении iPhone и iPad через iTunes, предварительно удалять их содержимое не нужно, это выполняется автоматически.
Придумайте 6-значный пароль блокировки
Как вы знаете, простой пароль блокировки iPhone 4-значный, в iOS 9 компания Apple сделала его 6-значным. С одной стороны это хорошо потому, что позволит лучше защитить ваш iPhone или iPad в случае кражи, но с другой плохо потому, что запомнить 6 цифр сложнее, а значит забыть такой пароль легче.
Если вы забыли пароль блокировки iPhone, его можно сбросить. При этом содержимое устройства безвозвратно удаляется. Восстановить данные можно только из резервной копии.
При этом содержимое устройства безвозвратно удаляется. Восстановить данные можно только из резервной копии.
Отключите функцию «Найти iPhone»
Актуально, если ваше устройство привязано к Apple ID к которому у вас нет доступа (аккаунт друга или первого владельца). Если вы не знаете пароль к Apple ID, который подключен в настройках вашего iPhone или iPad в меню «iCloud», обновить iOS через iTunes обычным способом вы не сможете — для этого нужно отключить функцию «Найти iPhone». А если восстановить его в режиме DFU, то вы не сможете активировать ваше iOS-устройство, так как для этого нужно ввести Apple ID и пароль. Проверить состояние блокировки активации можно так.
Как установить iOS 9 на iPhone и iPad через iTunes
Если в процессе обновления в iTunes возникли ошибки, здесь вы найдете варианты их решения.
Как установить iOS 9 на iPhone и iPad «по воздуху»
Обновление iOS по Wi-Fi проще, но дольше (iOS загружается по Wi-Fi) и не рекомендуется при переходе между генерациями iOS, так как зачастую впоследствии возникают проблемы с производительностью устройства.
Если это вас не останавливает:
После обновления iOS активируйте iPhone или iPad.
Руководство по Apple,
Как обновить iPhone 4 до iOS 9?
Если у вас на руках есть устройство, подобное iPhone 4, то вам, конечно же, хотелось бы узнать, как его можно обновить до iOS 9.
Вполне нормально, что люди всегда стремятся к новейшим, потому что обычно более новые версии ОС несут в себе достаточно новых полезные функции.
Давайте попробуем выяснить, можно ли сегодня его провернуть. Ответ таков, и это очень очевидно, поэтому я с удовольствием поделюсь им и расскажу вам о своих мыслях по этой теме.
как
установить iOS 9 на iPhone 4?Я начну немного со статистикой и историей. Apple всегда пытается поддерживать устройства в максимальной версии iOS, и превосходными примерами являются iPhone 4 и 4S.
iPhone 4 вышел в далеком 2010 году, и я думаю, вам не нужно говорить, сколько лет прошло телефон. В то время это было очень, очень классно.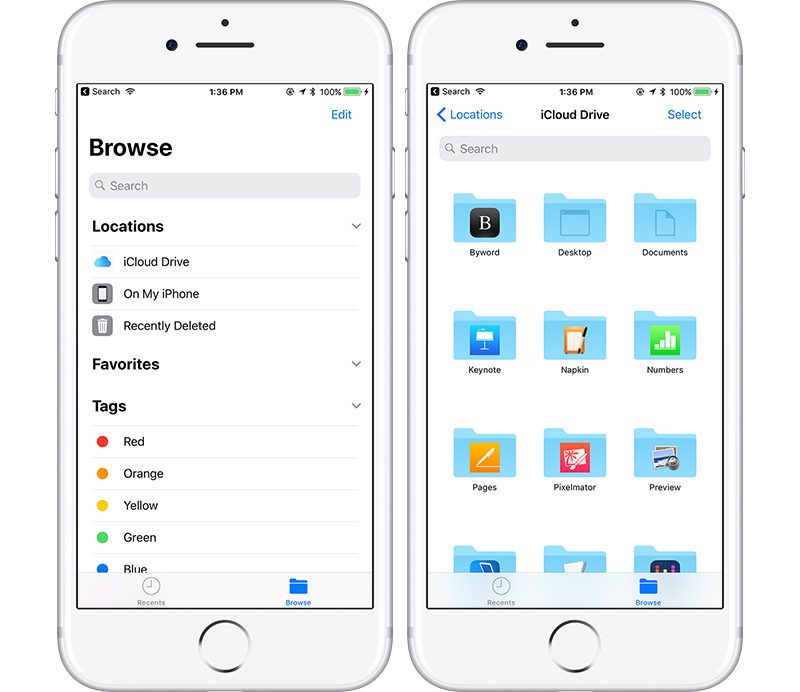
Похожие статьи
Говоря в целом, тогда, как правило, покупка нового устройства от Apple стоит того, чтобы понять, что максимум удобного использования вы можете получить через четыре года.
Мы обновляем IPhone 4.
Обновление Ай фон 4 до максимума. Тест скорости, монтаж и обновления программ.
Iphone 4 Firmware Ios 9
Похожие статьи
Ай фон 4 Прошивка Ios 9 .
Чаще всего обновления устройств iOS выполняются такими способами:
К сожалению, если вы попытаетесь обновить свой iPhone 4, вы можете получить максимальное обновление до версии 7.1.2, и о любом iOS 9 не может идти.
Как только появится этот смартфон, у него совсем другой тип iOS, и вы, вероятно, слышали такое выражение, как склеоморфизм. Все операционные системы до На этом построен iOS 7.
Когда появился iOS 7, достаточно новые функции и полностью перерисовывали абсолютно все. И, как вы понимаете, каждая следующая версия ОС требует лучших функций.
Эта система появилась в 2013 году, и время этого телефона уже подходит к концу. Вы просто думаете, что в телефоне есть процессор Apple A4 с одним ядром 1 ГГц и всего 512 МБ ОЗУ.
Похожие статьи
Максимум, который можно сделать, это установить Побег из тюрьмы и установить Куча настроек, которые могут изменить внешний вид вашей системы и ничего более.
Результаты
Как такая суровая правда об обновлении айфон 4 в iOS 9. Вам нужно понять, что смартфон уже является частью истории Apple и не более того.
Решение этой ситуации может быть следующим. На сегодняшний день на рынке есть очень хороший выбор устройств Android, которые очень вкусны по цене и тянут абсолютно все новое программное обеспечение.
Или, если вы настоящий поклонник Apple, посмотрите на более старые модели, такие как iPhone SE, 6S и другие. В принципе, шесть тоже не так плохо. По цене неплохие варианты будут восстановлены.
Для iPhone, iPad и iPod Touch, которая включает в себя несколько новых функций и улучшений, таких как режим Shift Night, возможность устанавливать пароль или touchID на заметки и многое другое.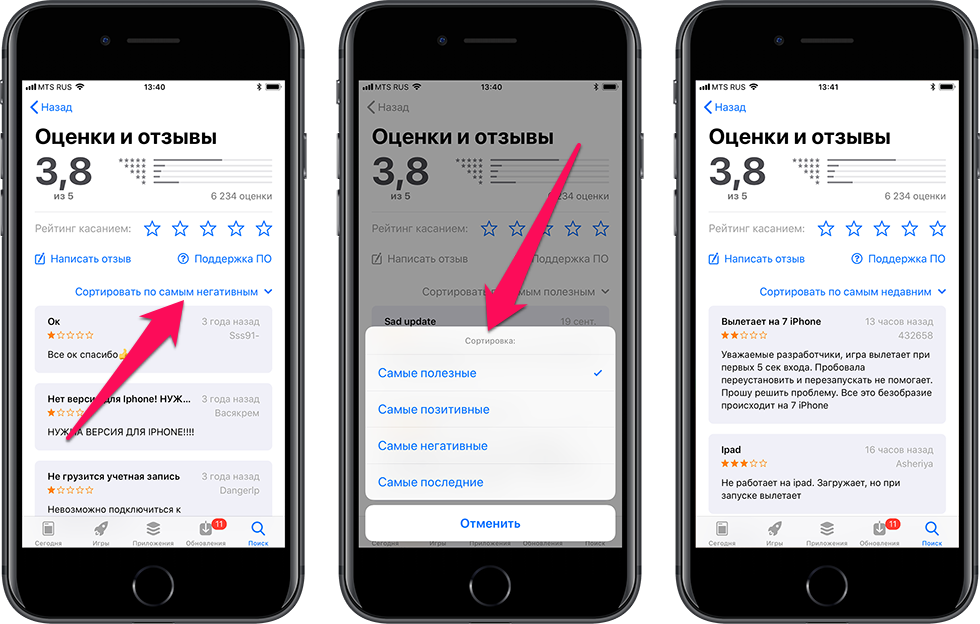
Совместимость iOS 9.3
Последнее обновление iOS 9.3 доступно в качестве бесплатного обновления для следующих iOS-устройств:
- iPhone 6S, iPhone 6s Plus, iPhone 6, iPhone 6 Plus, iPhone 5S, iPhone 5C, iPhone 5, iPhone SE и iPhone 4s
- 9,7-дюймовый iPad Pro, iPad Pro, iPad Air 2 , iPad Air, iPad 4, iPad 3 и iPad 2
- iPad mini 4, iPad mini 3, iPad mini Retina, iPad mini 1
- iPod Touch 6-го поколения, iPod Touch 5-го поколения
Никогда не будет лишним сделать резервную копию вашего iPhone, iPad и iPod Touch перед обновлением их программного обеспечения iOS.
Вы можете создать резервную копию вашего iOS устройства, используя iTunes или iCloud.
Как установить iOS 9.3 обновление по беспроводной сети (по воздуху OTA):Прежде чем начать загрузку, подключите устройство к зарядному устройству чтобы зарядить его. Загрузка и установка может занять от нескольких минут до часа, в зависимости от нагрузки серверов Apple и вашего подключения к Интернету. Вы также можете подключить ваш iPhone к локальной сети WiFi, чтобы бесплатно обновить iOS не используя трафик мобильного подключения.
Загрузка и установка может занять от нескольких минут до часа, в зависимости от нагрузки серверов Apple и вашего подключения к Интернету. Вы также можете подключить ваш iPhone к локальной сети WiFi, чтобы бесплатно обновить iOS не используя трафик мобильного подключения.
После того, как вы подключились к сети Wi-Fi, откройте Настройки и нажмите на Основные> Обновление ПО . iOS автоматически проверит наличие обновлений и сообщит вам, что обновление программного обеспечения доступно.
Примечание: Если у вас стоит джейлбрейк необходимо устанавливать обновление с помощью iTunes, так как с OTA обновлением, как известно могут случиться проблемы.
Нажмите Загрузить, чтобы загрузить обновление. Подождите окончания загрузки, а затем нажмите Установить, чтобы установить обновление. Ваш iPhone или iPad загрузит обновление и отправит вам уведомление, когда оно будет готово. Вернитесь в Настройки> Основные> Обновление ПО , а затем нажмите Установить, чтобы установить загруженный файл обновления iOS.
Если вы не получили обновление iOS 9.3 по воздуху (OTA), как упоминалось выше, то вы можете скачать iOS 9.3 с официального источника (ссылки предоставлены ниже) и использовать iTunes, чтобы вручную обновить iOS устройство. Также установка обновления с помощью iTunes, может пригодиться, если у вас не достаточно места на устройстве для обновления через OTA.
Перед подключением устройства убедитесь, что вы используете последнюю версию iTunes. Нажмите на iTunes или Справка в строке меню, а затем нажмите на «Обновления».
После того, как проверите версию iTunes, приступайте к следующим шагам:
Шаг 1: Подключите устройство к компьютеру с помощью кабеля USB. Подождите пока запустится iTunes на компьютере, или запустите его вручную, чтобы открыть и подключить к устройству.
Шаг 2: Нажмите на кнопку устройства слева от кнопки iTunes Store, в правом верхнем углу iTunes.
Шаг 3: Нажмите на «Обновить» напрямую, без удерживания Option или клавиши Shift. Если обновление iOS 9.3 доступно, то оно автоматически будет загружено и начнет обновлять устройство до iOS 9.3.
Если обновление iOS 9.3 доступно, то оно автоматически будет загружено и начнет обновлять устройство до iOS 9.3.
Шаг 4: Вы получите всплывающее сообщение, информирующее вас что доступно новое обновление. Нажмите на кнопу Скачать и обновить . Если появится сообщение, что iOS 8.3 является последней доступной версией, тогда загрузите соответствующий файл прошивки с помощью ссылок для скачивания, представленных на 5 шаге.
Шаг 5: Пропустите этот шаг, если у вас все прошло успешно на предыдущих шагах.
Скачайте файл iOS прошивки для вашего устройства с этой страницы для соответствующего устройства [Размер файла составляет от 1,5 Гб до 2,0 Гб в зависимости от вашего устройства]:
Примечание: Если вы загружаете файл прошивки с помощью Safari, то убедитесь, что функция автоматической распаковки отключена или используйте Chrome или Firefox.
Проверьте заднюю крышку вашего iPhone, iPad или iPod Touch чтобы узнать номер вашей модели и загрузите файл по соответствующей ссылке.
Шаг 6: Вы получите всплывающее сообщение, информирующее о том, что iTunes обновит iPhone / iPad / IPod Touch, прошивкой iOS 9.3.
Шаг 7: Ознакомьтесь что нового в выпуске iOS 9.3. Нажмите на кнопку Далее . Затем нажмите Согласен .
Шаг 8: iTunes начнет скачивать файл прошивки (это может занять много времени, в зависимости от вашего интернет-соединения). После загрузки файла, он обработает файл прошивки, извлекет программное обеспечение, подготовит устройство для обновления и установит его.
Шаг 9: Не отключайте устройство до тех пор, пока обновление не будет завершено. Это может занять несколько минут. Ваше устройство будет обновлено до прошивки iOS 9.3 и в ходе процесса обновления перезагрузится один или два раза.
Устранение проблемЕсли при попытке установить iOS 9.3 вы получаете ошибки, попробуйте эти советы:
В рамках международной конференции для разработчиков WWDC 2015 Apple официально представила свою новую мобильную операционную систему. Почти сразу после анонса разработчики получили доступ к первой бете . В течение последних месяцев новая операционка активно тестировалась, улучшаясь и избавляясь от багов. Сегодня Apple официально представила публичную версию iOS 9 .
Почти сразу после анонса разработчики получили доступ к первой бете . В течение последних месяцев новая операционка активно тестировалась, улучшаясь и избавляясь от багов. Сегодня Apple официально представила публичную версию iOS 9 .
В этом материале мы постарались собрать всю информацию о новой операционной системе.
Совместимость
Если говорить коротко, то iOS 9 можно установить на все устройства, которые ранее были обновлены до iOS 8.
Полный список совместимых устройств
- iPhone 4s
- iPhone 5
- iPhone 5c
- iPhone 5s
- iPhone 6
- iPhone 6 Plus
Пароль из шести цифр
В iOS 9 пользователи получили возможность повысить защищенность устройства с помощью . Это нововведение увеличило число возможных комбинаций пароля с 10 000 до миллиона.
Обновленный голосовой помощник
В iOS 9 разработчики компании Apple также уделили много внимания Siri. Голосовой помощник стал не только быстрее обрабатывать запросы, но и получил ряд новых функций. К примеру, в «девятке» пользователи могут давать Siri более сложные задания – «Напомни прочитать это письмо в 18 часов» или «Покажи все фотографии с Дня Рождения» и т.д.
К примеру, в «девятке» пользователи могут давать Siri более сложные задания – «Напомни прочитать это письмо в 18 часов» или «Покажи все фотографии с Дня Рождения» и т.д.
Более подробно о возможностях Siri в iOS 9 Вы можете узнать из наших статей:
Новый поиск Proactive
Одной из особенностей iOS 9 стал обновленный Spotlight, который получил название . Теперь на экране поиска появились контакты, популярные приложения и другая полезная информация. В Купертино постарались максимально облегчить доступ пользователей к нужной информации. Поэтому набор предлагаемых контактов, приложений и т.д будет меняться в зависимости от времени суток.
Для того чтобы открыть экран Proactive необходимо сделать свайп слева направо на домашнем экране iOS.
Приложение iCloud Drive
Изменения затронули и iCloud Drive . В первую очередь разработчики постарались облегчить доступ к нужным файлам. В iOS 9 нужный документ, изображение или файл можно найти прямо из запущенного приложения. Подробное описание работы приложения iCloud Drive Вы найдете по ссылкам ниже:
Подробное описание работы приложения iCloud Drive Вы найдете по ссылкам ниже:
После этого обновление можно . Для этого нужно подключить iPhone, iPad или iPod к компьютеру, перейти в раздел с устройством, и нажать на кнопку Обновить с зажатой клавишей Shift (для Windows) или Option (для Mac). После этого нужно указать путь к файлу прошивки.
Перед установкой обновлений мы настоятельно рекомендуем , а еще лучше почитать нашу о том, как подготовить устройство к установке iOS 9 .
Айфон быстро садится
Apple не всегда получалось обновлять операционную систему так, чтобы не было каких-то багов и проблем. Всегда что-то обязательно должно вылезти, ведь полностью выявить все проблемы ОС на этапе тестирования в том числе бета-версии, просто невозможно.
Так получилось и недавним обновлением на iOS 13.5.1 после которого многие ощутили резкое падение автономности гаджета. Как показали тесты, обновление высаживает очень быстро гаджет, поэтому если ваш Айфон быстро садится, то не стоит сразу сетовать на аккумулятор, возможно это последствия новой прошивки.
Чтобы выяснить, что на быстрый расход заряда влияет именно обновление, вам необходимо убедиться в том, что на Айфоне установлена последняя версия iOS 13.5.1, для этого:
- Зайдите в настройки
- Перейдите на вкладку «Основное»
- После этого выберите «Об этом устройстве»
И обратите внимание на пункт «Версия ПО», если напротив данного пункта стоит 13.5.1 и ваш Айфон быстро садится, особенно после обновления, то сперва попробуйте в этом убедиться, для этого:
- Зайдите в настройки
- Выберите пункт «Аккумулятор»
- Далее прокрутите до вкладки «Активность»
Если на данной вкладе где указано «Экран выкл» стоит значение больше часа, то это уже является не совсем нормальным для гаджета и здесь можно лишь попробовать или откатиться через iCloud, или сбросить все данные, привести смартфон к заводским настройкам и восстановить через iCloud. Способы не самые легкие и быстрые, поэтому можно просто дождаться выхода очередного обновления.
При этом не обязательно вы попали на «баг» iOS и возможно ваш Айфон быстро садится из-за какого-либо прожорливого приложения? Чтобы в этом убедиться, просто нажмите ниже на «Активность» и посмотрите что больше всего расходует заряд аккумулятора вашего гаджета, ну а дальше уже принимайте решение — нужно ли вам это приложение или нет.
В любом случае, если ваш Айфон быстро садится или сильно греется, то приносите его в нашу сеть центров Apple, где мы бесплатно проведем диагностику гаджета, проверим напряжение и дадим точное заключение, виновато железо или программное обеспечение, а так же у нас вы сможете с легкостью избавиться от этих неудобств.
Если вы столкнулись с более серьезными проблемами, то можете узнать стоимость ремонта вашего Айфона в следующих разделах:
- Акция на ремонт iPhone 4
- Акция на ремонт iPhone 4s
- Акция на ремонт iPhone 5
- Акция на ремонт iPhone 5s
- Ремонт iPhone 6
- Ремонт iPhone 6 Plus
- Ремонт iPhone 6s
- Ремонт iPhone 6s Plus
- Ремонт iPhone 7
- Ремонт iPhone 7 Plus
- Ремонт iPhone 8
- Ремонт iPhone 8 Plus
- Ремонт iPhone XR
- Ремонт iPhone X
- Ремонт iPhone XS
- Ремонт iPhone XS Max
- Ремонт iPhone 11
- Ремонт iPhone 11 Pro
- Ремонт iPhone 11 Pro Max
И не забывайте, что в нашей сети более 20 центров, огромный опыт работы с яблочной продукцией и реальная гарантия на ремонт и запчасти от 1 года!
Как обновить iPhone до iOS 16
- Вы можете обновить свой iPhone в разделе «Обновление программного обеспечения» приложения «Настройки».

- Можно настроить автоматическое обновление iPhone, чтобы оно загружалось всякий раз, когда доступна новая iOS.
- Если ваш iPhone не обновляется до новой iOS, возможно, он устарел или на нем недостаточно места для хранения.
Apple довольно регулярно выпускает обновления для iPhone. В дополнение к как минимум одному крупному обновлению ОС каждый год, как правило, в течение года выпускается несколько добавочных обновлений, часто для исправления ошибок и улучшения безопасности.
Примечание: Совершенно новое обновление iOS 16 будет доступно для загрузки с 12 сентября. Оно включает переработанный, настраиваемый экран блокировки и новые функции сообщений — ознакомьтесь с нашим руководством по 5 лучшим новым функциям iOS 16.
Вы можете настроить iPhone на автоматическое обновление или обновить его вручную. Вот что вы должны знать.
Самый простой (и самый безопасный) способ управления обновлениями iPhone — позволить вашему устройству это делать.
Вот как убедиться, что ваш iPhone готов к автоматическому обновлению:
1. Откройте приложение «Настройки» и нажмите Общие .
Зайдите в «Общие». Грейс Элиза Гудвин/Инсайдер2. На странице General нажмите Software Update .
Выберите «Обновление программного обеспечения».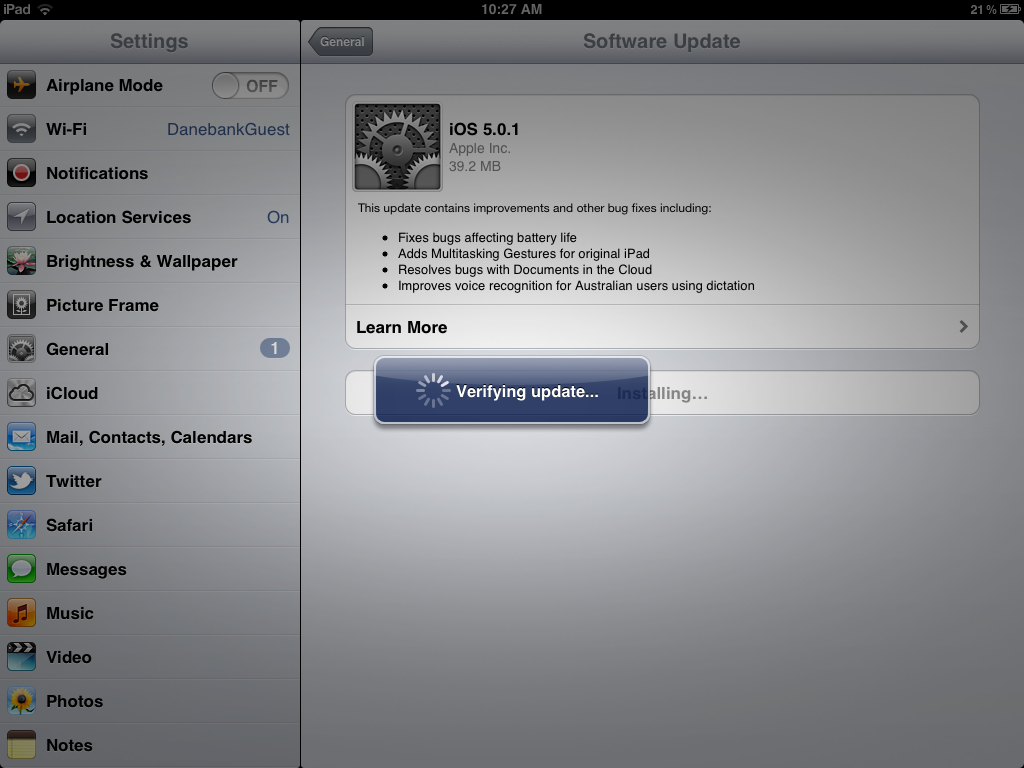 Грейс Элиза Гудвин/Инсайдер
Грейс Элиза Гудвин/Инсайдер3. На странице Обновление ПО нажмите Автоматические обновления .
4. Чтобы iPhone делал все автоматически, убедитесь, что обе кнопки Загрузить обновления iOS и Установить обновления iOS включены, смахнув их вправо, чтобы они стали зелеными.
Проведите по кнопкам, чтобы они стали зелеными. Грейс Элиза Гудвин/Инсайдер Когда оба переключателя включены, ваш iPhone загрузит файлы обновлений на телефон, а затем автоматически установит их ночью, когда ваш телефон заряжается и заблокирован.
Примечание: При желании вы можете отключить Установить обновления iOS , но оставить Загрузить обновления iOS включенным. Если вы это сделаете, обновление загрузится на телефон и будет ждать, пока вы установите его вручную.
Как обновить iPhone вручнуюЕсли вы хотите самостоятельно управлять обновлениями или телефон по какой-то причине не устанавливает обновления автоматически, вы можете сделать это самостоятельно.
1. Откройте приложение Настройки и коснитесь Общие .
2. На странице General нажмите Software Update . Ваш телефон проверит, доступно ли обновление.
3. Если доступно обновление, нажмите Загрузить и установить . Примите условия и подождите, пока обновление загрузится на ваш телефон.
4.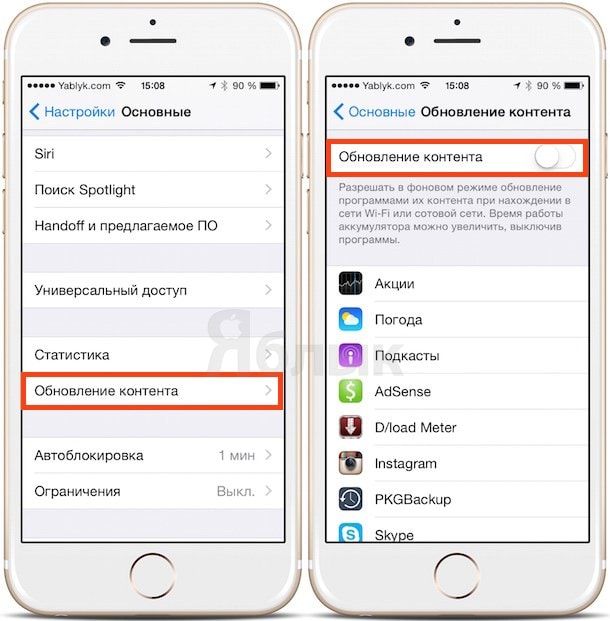 Наконец, нажмите Установить для завершения обновления.
Наконец, нажмите Установить для завершения обновления.
Советы по устранению неполадок, если ваш iPhone не обновляется
Если ваш iPhone не обновляется ни вручную, ни автоматически, попробуйте эти методы устранения неполадок.
Убедитесь, что ваш iPhone совместим
Последнее обновление программного обеспечения iOS, iOS 15, доступно для iPhone 6S и новее, а также для iPhone SE (первого и второго поколения) и iPod Touch 7-го поколения.
Это означает, что если вы все еще используете iPhone 5S или более раннюю версию, вам не повезло. Вы можете просмотреть полный список совместимых версий iPhone здесь.
Убедитесь, что у вас достаточно свободного места на диске
iOS 15 займет около 3,24 ГБ дискового пространства, но для успешной установки обновления вам понадобится больше. Фактически, для загрузки и установки обновления вам потребуется около 5 ГБ свободного места на вашем телефоне.
Чтобы узнать, сколько свободного места на вашем телефоне прямо сейчас, откройте приложение «Настройки», нажмите Общие и выберите Хранилище iPhone . Доступный объем хранилища будет указан в верхней части страницы «Хранилище iPhone».
Доступный объем хранилища будет указан в верхней части страницы «Хранилище iPhone».
Совет: Если у вас недостаточно свободного места, вы можете освободить место на своем iPhone.
Подключитесь к WiFi и зарядите аккумулятор
Иногда обновление iOS блокируется из-за мелочей. У вас должно быть сильное и надежное соединение Wi-Fi, а ваш iPhone должен иметь не менее 50 процентов оставшегося заряда батареи.
Для достижения наилучших результатов выполните обновление дома или в офисе, где вы уверены, что у вас есть надежный Wi-Fi. Перед началом обновления подключите телефон к док-станции или зарядному устройству.
Перед началом обновления подключите телефон к док-станции или зарядному устройству.
Перезагрузите iPhone
Перезагрузка iPhone может устранить любое количество мелких сбоев, включая поврежденные файлы или другие ошибки, которые могут помешать обновлению iOS.
Подробнее о том, как перезагрузить iPhone, см. в нашей статье о перезапуске и принудительном перезапуске любой модели iPhone.
Обновите свой iPhone с компьютера
В редких случаях вы можете столкнуться с ошибкой и обнаружить, что ваш iPhone не может установить обновление ни автоматически, ни вручную. Если это произойдет, вы можете установить его с ПК или Mac.
1. Подключите iPhone к компьютеру.
2. Если вы на ПК, откройте iTunes . Если вы работаете на Mac, откройте Finder и щелкните имя своего телефона на боковой панели.
3. Если вы видите на компьютере сообщение с вопросом, хотите ли вы разрешить компьютеру доступ к вашему iPhone, нажмите Продолжить . Аналогичным образом нажмите Trust на своем iPhone.
Аналогичным образом нажмите Trust на своем iPhone.
4. В iTunes нажмите Библиотека , а затем щелкните значок iPhone в левой части панели инструментов. В Finder нажмите General .
Когда вы переключаетесь на представление «Библиотека» в iTunes, вы должны увидеть значок, представляющий ваш iPhone. Дэйв Джонсон/Business Insider5. Щелкните Проверить наличие обновлений .
Нажмите «Проверить наличие обновлений» в сводной информации вашего iPhone, чтобы начать процесс обновления. Дэйв Джонсон/Business Insider
Дэйв Джонсон/Business Insider6. Если доступно обновление, нажмите Загрузить и обновить . Оставьте телефон подключенным на время, необходимое для обновления.
Дэйв Джонсон
Внештатный писатель
Дэйв Джонсон — технический журналист, который пишет о потребительских технологиях и о том, как индустрия трансформирует спекулятивный мир научной фантастики в современную реальную жизнь. Дэйв вырос в Нью-Джерси, прежде чем поступить в ВВС, чтобы управлять спутниками, преподавать космические операции и планировать космические запуски. Затем он провел восемь лет в качестве руководителя отдела контента в группе Windows в Microsoft. Как фотограф Дэйв фотографировал волков в их естественной среде обитания; он также инструктор по подводному плаванию и соведущий нескольких подкастов. Дэйв является автором более двух десятков книг и участвовал во многих сайтах и публикациях, включая CNET, Forbes, PC World, How To Geek и Insider.
Затем он провел восемь лет в качестве руководителя отдела контента в группе Windows в Microsoft. Как фотограф Дэйв фотографировал волков в их естественной среде обитания; он также инструктор по подводному плаванию и соведущий нескольких подкастов. Дэйв является автором более двух десятков книг и участвовал во многих сайтах и публикациях, включая CNET, Forbes, PC World, How To Geek и Insider.
ПодробнееПодробнее
Как обновить iPhone и что делать, если он не обновляется . Таким образом, обновление вашего iPhone на самом деле сделает его быстрее и безопаснее. Это одна из причин, по которой вы должны регулярно обновлять свой iPhone. Вот как обновить ваш iPhone вручную и автоматически, и что делать, если ваш iPhone не обновляется должным образом.
Как обновить iPhone вручную
Чтобы обновить iPhone вручную, откройте приложение Настройки и выберите Общие > Программное обеспечение Обновление > Загрузите и установите . Затем введите код доступа, который вы используете для входа в свой iPhone. Наконец, нажмите Согласен и подождите, пока ваш iPhone обновится и перезагрузится.
Затем введите код доступа, который вы используете для входа в свой iPhone. Наконец, нажмите Согласен и подождите, пока ваш iPhone обновится и перезагрузится.
Примечание. Прежде чем приступить к обновлению iPhone, убедитесь, что у вас есть надежное соединение WiFi. Также рекомендуется подключить iPhone к источнику питания и создать резервную копию всех важных данных. Ознакомьтесь с нашими пошаговыми инструкциями о том, как сделать резервную копию вашего iPhone, чтобы узнать больше.
- Откройте приложение Настройки . Это приложение со значком в виде шестеренки. Если вы не можете его найти, вы всегда можете воспользоваться функцией поиска, перейдя на главный экран и проведя пальцем вниз. Затем с помощью экранной клавиатуры найдите Settings .
- Затем нажмите Общие.
- Затем выберите Обновление ПО. Проверка наличия обновлений iPhone может занять некоторое время.

- Затем нажмите Загрузить и Установить. Если у вас включены автоматические обновления, ваш iPhone может начать загрузку и установку обновления на этом этапе.
- Затем введите пароль вашего iPhone. Это тот же пароль, который вы используете, чтобы открыть свой iPhone, когда он заблокирован.
- Затем нажмите Согласен .
- Наконец, нажмите Согласен и подождите, пока ваш iPhone загрузит обновление и перезагрузится . Установка обновлений может занять некоторое время. После перезагрузки iPhone вам нужно будет снова ввести пароль вашего iPhone.
Если вы не хотите каждый раз обновлять свой iPhone вручную, вы также можете настроить автоматическое обновление. Вот как:
Как включить автоматическое обновление на вашем iPhone
Чтобы включить автоматическое обновление на вашем iPhone, откройте приложение «Настройки» и перейдите к Общие > Программное обеспечение Обновление > Автоматические обновления . Затем коснитесь переключателя рядом с Загрузить обновления iOS и переключателя рядом с Установить обновления iOS .
Затем коснитесь переключателя рядом с Загрузить обновления iOS и переключателя рядом с Установить обновления iOS .
- Откройте приложение Настройки .
- Затем нажмите Общие.
- Затем выберите Обновление ПО.
- Затем нажмите Автоматические обновления.
- Наконец, нажмите переключатель рядом с Кнопка «Загрузить обновления iOS », а затем кнопка «Установить обновления iOS ». Это позволит вашему iPhone автоматически загружать и устанавливать обновления ночью, когда ваш iPhone заряжается.
Если ваш iPhone по какой-то причине не обновляется через «Настройки», вы можете загрузить и установить обновления со своего компьютера Mac. Вот как:
Как обновить iPhone с помощью компьютера Mac
Чтобы обновить iPhone на Mac, подключите iPhone к компьютеру с помощью USB-кабеля. Затем откройте окно Finder и выберите свой iPhone на левой боковой панели. Далее выберите Общие > Проверить наличие обновлений > Загрузить и обновить.
Затем откройте окно Finder и выберите свой iPhone на левой боковой панели. Далее выберите Общие > Проверить наличие обновлений > Загрузить и обновить.
- Подключите iPhone к Mac. Вы можете сделать это с помощью USB-кабеля.
Примечание. Сначала убедитесь, что ваш компьютер подключен к надежной сети Wi-Fi.
- Затем откройте окно Finder . Вы можете сделать это, щелкнув полусиний, полусерый значок лица в доке. Или вы можете щелкнуть любое пустое место на рабочем столе и одновременно нажать клавиши Command + N на клавиатуре.
- Затем выберите свой iPhone на левой боковой панели. Ваш iPhone должен отображаться в разделе Locations . Если вы его не видите, прокрутите вниз до нижней части левой боковой панели. Если вы все еще не видите его, щелкните Finder в строке меню в верхней части экрана и выберите Настройки . Затем щелкните вкладку Sidebar в верхней части всплывающего окна и установите флажок CD, DVD и устройства iOS .

Примечание. Если вы впервые подключаете iPhone к этому Mac, вам нужно нажать Доверяйте на вашем Mac, а затем нажмите Доверяйте этому устройству на вашем iPhone. Затем вам нужно будет ввести пароль вашего iPhone.
- Затем выберите вкладку Общие . Вы увидите это в верхней части окна Finder. Перед обновлением обязательно сделайте резервную копию данных вашего iPhone на Mac. Для этого нажмите Backup Now.
- Далее нажмите Проверить наличие обновлений. Это сообщит вам, есть ли доступное обновление, готовое к загрузке.
- Наконец, нажмите Загрузить и обновить. Когда вас попросят подтвердить, нажмите Обновить. Загрузка и установка обновления на iPhone может занять некоторое время. Убедитесь, что ваш iPhone остается подключенным к вашему Mac все время, пока он обновляется.
Если ваш iPhone не обновляется, убедитесь, что у вас есть стабильное и надежное соединение Wi-Fi, что на вашем iPhone достаточно свободного места и что ваш аккумулятор достаточно заряжен. Вы также можете восстановить или сбросить настройки iPhone и переустановить обновление.
Вы также можете восстановить или сбросить настройки iPhone и переустановить обновление.
- Ваше Wi-Fi-соединение недостаточно надежное. Если вы получаете сообщение «Невозможно проверить наличие обновлений» или «Невозможно проверить обновление», возможно, ваше WiFi-соединение недостаточно надежное. Вы можете либо повторить попытку, когда у вас будет лучшее соединение, либо вы можете изменить сеть Wi-Fi, к которой подключен ваш iPhone, перейдя в «Настройки»> «Wi-Fi ».
Примечание. Чтобы ускорить процесс, вы можете подключиться к сети 5 ГГц и избегать загрузки или потоковой передачи во время обновления вашего iPhone. Если вы хотите узнать, насколько сильно ваше WiFi-соединение, ознакомьтесь с нашим руководством по проверке скорости WiFi здесь.
- Недостаточно свободного места. Для загрузки обновления программного обеспечения может потребоваться несколько гигабайт дискового пространства. Например, размер обновления iOS 14 составлял почти 3 ГБ, и вам может понадобиться еще больше места, если вы обновляете более старую iOS.
 Чтобы освободить место на вашем iPhone, выберите «Настройки» > «Основные» > «Хранилище iPhone» . Ознакомьтесь с нашим пошаговым руководством о том, как освободить место на вашем iPhone, чтобы узнать о других способах.
Чтобы освободить место на вашем iPhone, выберите «Настройки» > «Основные» > «Хранилище iPhone» . Ознакомьтесь с нашим пошаговым руководством о том, как освободить место на вашем iPhone, чтобы узнать о других способах. - Батарея вашего iPhone слишком разряжена . Для правильного обновления iPhone вам потребуется заряд батареи не менее чем на 50%. Если уровень заряда батареи ниже этого, подключите iPhone и повторите попытку обновления. Чтобы узнать, как зарядить iPhone быстрее, ознакомьтесь с нашими советами здесь.
- Восстановите свой iPhone и переустановите обновление . Если ваш iPhone по-прежнему не обновляется, вы можете рассмотреть возможность его восстановления или сброса. Восстановление вашего iPhone вернет его к предыдущей резервной копии. Это означает, что у вас будут все данные приложения, настройки, сообщения, фотографии и купленный контент, но загрузка ваших данных займет некоторое время. Сброс вашего iPhone сотрет все на вашем iPhone и вернет его к заводским настройкам.





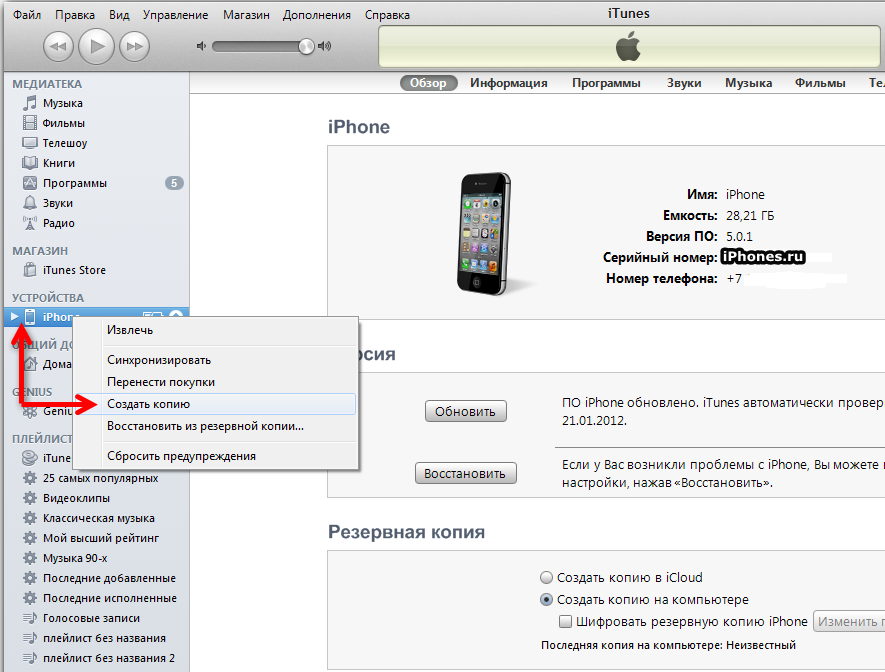

 Чтобы освободить место на вашем iPhone, выберите «Настройки» > «Основные» > «Хранилище iPhone» . Ознакомьтесь с нашим пошаговым руководством о том, как освободить место на вашем iPhone, чтобы узнать о других способах.
Чтобы освободить место на вашем iPhone, выберите «Настройки» > «Основные» > «Хранилище iPhone» . Ознакомьтесь с нашим пошаговым руководством о том, как освободить место на вашем iPhone, чтобы узнать о других способах.