Microsoft позволяет пользователям получить доступ к компьютеру под управлением Windows 10 через телефон. Удаленное подключение к офисному ПК — отличная возможность в любое время и из любого места не просто подключиться к рабочему компьютеру, но и делать с ним дистанционно всё, что угодно. Причем не вставая с кровати, сидя за рулем авто или в палатке на берегу реки.
Есть несколько программ на Android, с помощью которых можно управлять компьютером посредством смартфона через WiFi, Bluetooth или любое доступное интернет-соединение. В этом обзоре мы собрали лучшие из них!
PC Remote

PC Remote отличается большим количеством полезных функций. Помимо обычной клавиатуры и мыши, вы можете работать с Powerpoint и Excel, управлять камерой и музыкой. Приложение использует удаленный рабочий стол Windows, чтобы передавать содержимое экрана системы на дисплей вашего смартфона. В PC Remote интегрировано более 25 консольных игр, в которые можно играть с помощью тачпада. Поддерживает разные типы игровых пультов.
TeamViewer

TeamViewer — возможно, самая популярная и надежная программа для работы. Также есть десктопная версия, с помощью которой можно получить доступ с одного компьютера на другой. Отличается богатым функционалом. В нем очень просто копировать файлы с гаджета на ПК и обратно. Чтобы подключить смартфон к десктопу с помощью TeamViewer, воспользуйтесь существующим пользовательским ID и паролем.
Настройка предельно проста, даже слабо разбирающийся в компьютерных технологиях человек без труда справится со всеми этапами установки и запуска приложения. Ссылка на скачивание расположена в верхней части официальной страницы TeamViewer.
После того, как приложение установлено и запущено, появляется окно с ID пользователя и паролем для ввода этих данных в приложении на Android. Пользователь, управляющий компьютером, передает идентификатор, а затем и пароль человеку, желающему получить удаленный доступ к ПК.
Через пару секунд будет создан виртуальный мост и на дисплее смартфона отобразится интерфейс рабочего стола. На этом этапе можно перемещать курсор по экрану, выбирать и открывать файлы, словом, полностью контролировать компьютер на другом конце.
Microsoft Remote Desktop

Разве могли мы забыть старый добрый Microsoft Remote Desktop? По крайней мере у пользователей Windows 10 явно не возникнет проблем с совместимостью, так как приложение от той же компании, что и операционная система.

Несмотря на то, что устанавливать клиент-сервер на компьютер не нужно, вам все же потребуется произвести некоторые несложные манипуляции. На Windows 7 и 8 зайдите в «Панель управления», выберите категорию «Система и безопасность», затем – «Система». Здесь в расположенной слева панели нажмите на строку «Настройка удаленного доступа».

Поставьте галочку «Разрешить подключения удаленного помощника к этому компьютеру». Вы можете задать параметр «Разрешить подключаться только с компьютеров, на которых работает рабочий стол с проверкой подлинности на уровне сети», а также создать список пользователей, которым открываете доступ. В случае сбоев во время сеанса связи, можно попробовать отключить аутентификацию на уровне сети.
Chrome Remote Desktop

Удаленный рабочий стол Chrome — инструмент администрирования от компании Google. Для управления компьютером с Windows 10 на расстоянии вам понадобится дополнительный плагин для браузера Chrome и аккаунт в Google. Одна из самых интересных особенностей утилиты — наличие безупречно отлаженной функции совместного использования экрана.
Многие считают Chrome Remote Desktop очень полезным инструментом, так как он весьма практичен и удобен для пользователя. Можете работать в приложении тачпадом или мышью. Для начала работы вам потребуется зайти в свой профиль Google Crhome.
VNC Viewer

VNC Viewer часто используется в коммерческих структурах для удаленной работы с различными операционными системами. Большинство IT-специалистов, работающих с дистанционным рабочим столом офисного компьютера с помощью телефона, делают это именно в VNC Viewer.
Unified Remote

Unified Remote связывается с компьютером через Bluetooth или WiFi. Включает в себя поддержу свыше 75 программ. Поддерживает не только Windows, но и Linux и Mac. По сути, Unified Remote превращает ваш телефон в универсальный пульт ДУ. Поддерживаются дополнительные клавиатуры — такие, как SwiftKey и Swipe. Можете загрузить бесплатную версию с ограниченной функциональностью или получить доступ ко всем возможностям утилиты после разовой оплаты.
Remote Link

Remote Link для подключения к компьютеру использует WiFi или Bluetooth. Отличается большим количеством дополнительных функций. Например, режим Joystick Mode позволяет использовать ваш телефон в качестве джойстика для игр, можно с помощью одной кнопки перезагрузить компьютер или полностью выключить. Новичкам приложение может показаться достаточно сложным, поэтому рекомендуется его выбирать более опытным пользователям.
Splashtop 2

Splashtop 2 — высокопроизводительная программа обладает рядом преимуществ, в том числе и высокой степенью защиты. Отлично подходит для игр, особенно симуляторов гонок. Splashtop 2 также популярно среди IT-специалистов. Администраторы и специалисты по настройке ПО часто используют его для доступа к клиентским машинам. Доступен бесплатный пробный вариант, но рекомендуется приобрести платную версию.
DroidMote

DroidMote — очередная замечательная разработка, особенно если хотите побаловать себя десктопными играми на девайсе. DroidMote поддерживает Android, Linux и Windows. Программа очень дружественна к геймерам. Совместима с Android TV. Эту систему уже успели оценить по достоинству профессиональные геймеры. Хотя для обычных манипуляций она не так хороша, есть варианты и получше.
KiwiMote

KiwiMote активируется через WiFi. При этом компьютер и телефон должны быть подключены к одной точке доступа или роутеру. Для подключения может потребоваться QR-код или Pin. Для корректного функционирования работы нужно будет установить Java. Пользователи утверждают, что в KiwiMote самые чувствительные геймпад и мышь. Вы сможете с телефона управлять даже Media Player и печатать текст.
Возможности смартфонов становятся все шире и шире, а в некоторых случаях они вполне способны заменить компьютер. Для того чтобы максимально комфортно пользоваться данной возможностью, желательно установить быстрое соединение смартфона с ПК, без использования кабелей, драйверов и кучи дополнительных приложений. Давайте разберемся, как подключить Android-девайс к компьютеру по Wi-Fi.
Содержание статьи:
Приложение AirDroid
Связать смартфон с компьютером по беспроводной сети удобнее всего с помощью приложения AirDroid. После загрузки и установки инсталлятор попросит зарегистрироваться. Регистрация необязательна, но после нее вам будут доступны расширенные функции.

После запуска AirDroid предложит два варианта:
- AirDroid Web. Для его использования требуется регистрация.
- Мой компьютер. Регистрация не требуется, но необходимо, чтобы смартфон с компьютером были подключены к одной Wi-Fi сети.

Возможности AirDroid на ПК
Теперь на компьютере следует ввести указанный адрес в браузере, после чего подтвердить действие на смартфоне.

Мы увидим, что на странице браузера открылась панель управления смартфоном с иконками, по клику на которые выполняются различные действия. Рассмотрим подробнее возможности AirDroid.
Передача файлов
Для обмена файлами между компьютером и смартфоном жмем иконку «Файлы» в браузерной версии приложения. Открывается файл-менеджер, в котором вы увидите контент, находящийся на SD-карте. Все действия с файлами примерно такие же, как и в Проводнике Windows.

Чтение и отправка SMS
По нажатию на кнопку «Сообщения» у вас появится полный доступ к sms-сообщениям, хранящимся в памяти смартфона. На компьютере вы можете выполнить следующие действия с сообщениями:
- Просмотр;
- Удаление;
- Отправка новых сообщений (по тарифам вашего сотового оператора).

Работа с контактами
AirDroid дает возможность управления контактами из адресной книги. С компьютера доступны следующие операции с контактами:
- Просмотр;
- Редактирование;
- Добавление и удаление;
- Объединение в группы и др.
Управление установленными приложениями
Раздел «Приложения» позволяет управлять с компьютера установленными на смартфоне программами. Очень полезная опция, когда необходимо освободить место в памяти девайса – как показывает практика, на компьютере список приложений смартфона представлен в более наглядном виде. Также в этом разделе имеется возможность установки apk-файлов.

Просмотр мультимедиа
AirDroid позволяет просматривать фотографии и видеоролики на экране компьютера. Согласитесь – так гораздо удобнее. Имеется аналогичная возможность и для музыкальных файлов.

Другие функции
AirDroid имеет и дополнительные функции (для некоторых из них нужен Root):
- Управление камерой смартфона;
- Создание скриншотов;
- Поиск телефона;
- Управление режимом модема;
- Совершение вызовов с компьютера и др.
AirDroid для Windows
Зарегистрированные пользователи могут установить на компьютер клиент AirDroid для Windows, и войти в нее под своей учетной записью. В этом случае пользователю будут доступны дополнительные опции:
- Управление несколькими Android-девайсами;
- Управление экраном смартфона;
- Получение уведомлений о звонках и сообщениях на компьютер.

Вместо послесловия
С помощью рассмотренной нами программы можно очень быстро и просто организовать управление Android-устройствами с компьютера через Wi-Fi. Данный способ не требует дополнительного оборудования и установки драйверов, и мы уверены, что большинство пользователей сочтет его удобным.
поделитесь с друзьями:
ВКонтакте
OK
ПО для взаимодействия ПК и смартфона / Хабр
С момента покупки смарта на Android меня заинтересовало его функциональное наполнение. На практике оказалось, что Android способен выполнять практически любую задачу, решаемую на обычном ПK, только медленнее и не всегда удобнее. Зато дополняет ПК он прекрасно, и механизмов использования возможностей смарта на ПК и возможностей ПК на смарте — уйма.Как использовать интернет-соединение ПК на смарте?
Как использовать интернет-соединение смарта на ПК?
- Всё уже написано до меня в том же топике. Здесь я пользуюсь стандартными возможностями ОС Android (Беспроводная связь и сети >> Режим модема, доступно начиная с Android 2.2). Владельцам смартов с более ранней версией Android следует обратить внимание на PdaNet (USB-Tethering, Bluetooth DUN).
Как расшарить файловую структуру устройства?
- Способ 1. Стандартно — через data-кабель. Недостатки очевидны — проводной контакт, приходится выгружать sd-карту, иногда устанавливать драйвер. Достоинство — скорость передачи.
- Способ 2. Поднять на устройстве FTP (SSH, SMB, HTTP, HTTPS, WebDAV, AFP) -сервер. Способ надёжный и простой, требует WiFi-соединения с компьютером. Поднять FTP-сервер на устройстве способны такие программы, как On Air (предлагает также взаимодействие по протоколам WebDAV и AFP), SwiFTP, также возможность встроена в программы File Expert и Remote Web Desktop.
On Air отличается простым интерфейсом и минимумом настроек. После старта сервера генерируется четырёхзначный цифровой пароль (при попытках брута сервер обваливается после n-го количества запросов, по всей видимости, встроенная мера предосторожности), отображается адрес сервера. Основные недостатки в том, что нельзя вручную задавать имя пользователя, пароль (можно только указать, что этот пароль всегда будет статичным), порт сервера, share-каталог. Достоинство — простота.
SwiFTP FTP Server наиболее полноценный FTP-сервер из тех, которые я перепробовал. Указывается имя пользователя, пароль, порт и даже share-каталог (только здесь нашёл такую опцию). Недостаток — отсутствие возможности шаринга в один клик (имеется ввиду, что нельзя создать на рабочем столе ярлык, при щелчке на который поднимался бы ftp-сервер), и сам интерфейс не располагает.
File Expert (мой выбор) — приложение, выступающее как файловый менеджер, но включающее в себя как FTP, так и WEB-сервер. Достаточно настроек, нельзя только указать share-каталог (всегда sdcard). Можно создать ярлык быстрого запуска FTP- или WEB-сервера.
Remote Web Desktop (Full-версия платная) выступает как многофункциональный WEB-сервер, дополнительно встроен и FTP-сервер. Большой недостаток — в бесплатной версии для FTP-сервера ограничена скорость — всего 100 kb/s (в среднем без ограничения ~2-4 Mb/s). Однако WEB-сервер обладает широким спектром возможностей. В платной версии возможно взаимодействие по протоколу HTTPS (нигде больше не видел такой возможности). Аналогов достаточно (обычно в названии содержат Web Desktop или что-то похожее), однако Remote Web Desktop наиболее функциональный, в бесплатной версии не так много ограничений.
Samba Filesharing (предложено belk) позволяет поднять на устройстве SMB-сервер. Наиболее актуально для пользователей Windows — устройство будет отображаться как общая сетевая папка. Нужен рут.
Платная QuickSSHd запускает SSH-сервер на смартфоне, на ПК остаётся воспользоваться каким-либо SCP/SFTP клиентом (Windows: WinSCP; Linux: OpenSSH; Mac: Cyberduck).
- Способ 3. Доступ к файлам через bluetooth. Давний способ, требует наличия на принимающем устройстве блютуза. На Android дополнительного ПО не требуется, только включить видимость устройства. На Windows понадобится что-то вроде BlueSoleil.
- Способ 4. Использования интернет (файловые серверы, dropbox). Самоочевидно.
UPD: В ES Проводник недавно добавили возможность работы с dropbox.
Как просматривать файловую структуру ПК?
- Способ 1. Использование bluetooth. На устройстве устанавливаем ES Проводник (Настройки >> Bluetooth опции >> Убираем галку «Скрыть BT»; указываем папку обмена). На ПК для Windows понадобится BlueSoleil, в его настройках указать share-каталог.
- Способ 2. Поднять на ПК FTP (SMB, WEB) -сервер. Опять же, на смарте выручает ES Проводник, всё необходимое в нём есть. На компьютере под управлением Windows 7 можно воспользоваться
глючнымвстроенным в IIS FTP-сервером. А можно просто просматривать общие сетевые папки Windows (вкладка «ЛВС» в ES Проводник, вкладка «Сеть» в File Expert) — по Microsoft SMB Protocol.
Как получить полный доступ к камере устройства (управление, медиапоток)?
- Самый верный способ — воспользоваться возможностями IP Webcam for Android. Требуется — наличие стабильного WiFi (интернет) -соединения. При помощи IP Webcam поднимаем WEB-сервер, предварительно указав такие настройки, как разрешение видео, качество, ориентация, логин/пароль, порт, возможность передачи аудиопотока. После старта сервера заходим по указанному адресу (у меня это 192.168.2.101:8080) из браузера и выбираем любой из способов взаимодействия — можно открыть поток в медиаплеере, открыть панель удалённого управления, использовать java-плагин для браузера (воспроизводим видео и аудио в браузере, нужна только java!), использовать javascript для обновления кардов в браузере, просматривать транслируемое медиа на другом смартфоне при помощи tinyCam Monitor PRO (в бесплатное версии отсутствует возможность сканирования сети на наличие камер), использовать камеру смартфона для общения в Skype. Приведены краткие инструкции. Не добиться желаемого результата очень тяжело.
Как транслировать потоковое медиа со смартфона?
- Очень просто — установить VLC Direct. На ПК понадобится VLC Player. В VLC Direct на смарте можно воспользоваться Automatic Wizard в Settings — здорово облегчает весь процесс.
Как просматривать потоковое медиа на смартфоне?
Как управлять компьютером при помощи смартфона на базе Android?
- Способ 1. Полный контроль — при помощи VNC (RDP). На комп ставим VNC-сервер (TightVNC, RealVNC), на смарт VNC-клиент (Remote VNC w/Ad, VNC Viewer (платная)). Устанавливаем стабильное соединение с компом по WiFi, настраиваем сервер, клиент — и вуаля! Можно печатать текст, управлять мышкой, нажимать сочетания клавиш — почти полностью управлять ОС. Для управления по протоколу RDP тоже хватает клиентов.
Есть одно но — RealVNC использует проприетарный протокол, поэтому шифрованное соединение удастся установить только если на Android вы будете использовать платный VNC Viewer.
- Способ 2. Контроль над отдельными приложениями. Это справедливо для некоторых плееров (Aimp UControl), для клиента uTorrent 3 (µTorrent Remote) и проч. Мощное решение по управлению торрентами — Transdroid — советует хабровчанин Wizard999 (поддержка µTorrent, Transmission, rTorrent, Vuze, Deluge и BitTorrent 6).
- Способ 3. Использование смартфона в качестве мышки. Это позволяет делать RemoteDroid (Pro), на ПК потребуется запустить Remote Droid Server. Как намекает pilgr, существуют также приложения, позволяющие управлять активным приложением на ПК, эмулируя нажатие горячих клавиш/сочетаний: Unified Remote (Full), MultiRemote, gPad remote touchpad/keyboard; а также (пиарчик) его собственная разработка — piCat (пока alpha).
- Способ 4 (предложено EveresT). Воспользоваться TeamViewer App for Android. Обеспечивает полный контроль. Бесплатно для некоммерческого использования, прекрасно работает через интернет (точнее, это её основное предназначение). На ПК понадобится поставить немобильную версию (Windows; Mac; Linux Red Hat, Fedora, Suse, Mandriva, Debian, Ubuntu 32-Bit, Debian, Ubuntu 64-Bit). Все настройки интуитивно понятны, продукт просто потрясающий!
покабесплатного клиента для Android нету — только платные: ать, два. Сам не испытывал — говорят что удобно. - Способ 5 (предложено naryl, SantaClaus16). На смартфоне воспользоваться SSH-клиентом (например, ConnectBot), на ПК развернуть SSH-сервер (Linux: OpenSSH; Windows: MobaSSH; Mac). Проверил связку ConnectBot+MobaSSH — работает! Метод для
линуксоидовлюбителей консоли. - Великолепный VNC/RDP-клиент — Wyse PocketCloud (Pro) — подсказал (опять же) хабраюзер Wizard999. На Windows или Mac ставится PocketCloud Companion — с его помощью можно через интернет пользоваться вашим любимым VNC или RDP-сервером, установленном на ПК. Для авторизации нужен Google-аккаунт (у кого его нет). Вводим гугль-логин и гугль-пароль на смартфоне и на ПК (понятно, что вводить понадобится только один раз). После авторизации с ПК на андроиде сразу отображается соединение, заходим и вводим наш VNC или RDP-пароль (или Windows-пароль, в зависимости от того, как вы настроили свой VNC или RDP-сервер). У меня получилась такая связка: Android — Wyse PocketCloud, Windows — PocketCloud Windows Companion и RealVNC (способ аутентификации — VNC Password). Выходит эдакая смесь способов 1 и 4 — очень хорошая идея.
Как управлять смартфоном при помощи ПК?
- Задача не слишком практична, но если требуется её решить — то на помощь приходит Remote Control Add-on. Потребуется рут. Программка поднимает VNC-сервер на устройстве. После достаточно открыть в браузере отображаемый URL (требуется java) или в любом VNC-клиенте (ip:5901, шифрования нет).
- Если под управлением имеется ввиду просмотр/написание SMS, управление контактами и проч., то удобно будет воспользоваться возможностями Remote Web Desktop или подобной программой (напр., Remote Desktop).
Как использовать клавиатуру ПК для ввода текста на смартфоне?
- При установленном WiFi-соединении можно воспользоваться WiFi Keyboard или ezKeyboard (в первой вводимый текст сразу отображается в смартфоне, но не отображается в браузере, также предусмотрен игровой режим; во второй вводимый текст отправляется только после нажатия кнопочки). WiFi-клавиатура предусмотрена и в Remote Web Desktop (при этом можно как включать, так и отключать автосинхронизацию), но есть небольшая недоработка — галочка WiFi Keyboard в настройках смартфона снимается сама по себе (по неясным причинам), что не даёт использовать необходимый способ ввода (нужно опять лезть в настройки языка и клавиатуры, ставить галочку). Лично я отдаю предпочтение ezKeyboard, хотя пользуюсь редко (Swype, знаете ли, крутая штука).
Как использовать GPS-модуль смартфона на ПК (внешний GPS-приёмник)?
Как напрямую посылать ссылки из браузера ПК на смартфон?
- Воспользоваться приложением Chrome to Phone (предложил A1lfeG). На ПК для браузера понадобится установить расширение (Chrome, Firefox, Opera). К сожалению, в маркете для России приложение не доступно (или мне показалось?). Альтернатива — LinkPush. Расширения как таковые есть только для Chrome и для Firefox; остальные могут воспользоваться bookmarklet-ом (опционально можно включить нотификацию в Google Talk). Самому Chrome to Phone потрогать не удалось, но, по всей видимости, программа более функциональна, чем LinkPush.
Понятное дело, что не все вопросы и способы взаимодействия ПК и устройств на базе Android я рассмотрел. Если у вас есть иные предложения или замечания — приводите их в комментариях, постараюсь позже включить в статью.
UPD: с момента первоначальной публикации статья претерпела серьёзные изменения (в основном дополнения), как и некоторые взгляды её автора. Спасибо всем за советы!
Иногда возникает необходимость сделать какое-то действие в смартфоне удаленно. И сразу же начинаешь задаваться вопросом – как через компьютер управлять смартфоном. Не беда, если под рукой только компьютер. Все, что вам понадобится это мышь, клавиатура и приложение, которое позволит удаленно управлять телефоном через компьютер. Все представленные программы имеют интуитивно понятный интерфейс, отображаются в отдельном окне и дают возможность полноценно работать со смартфоном при помощи мыши и клавиатуры, находясь на расстоянии.
Первый способ: При помощи приложения ApowerMirror
Данная программа имеет версии для Виндовс и Мак. Интерфейс простой, имеет весь необходимый функционал. Есть платная и free версия. В бесплатной можно делать снимок экрана, записывать видео с экрана (не более трех минут). Также можно читать уведомления и передавать информацию между мобильным устройством и компьютером.
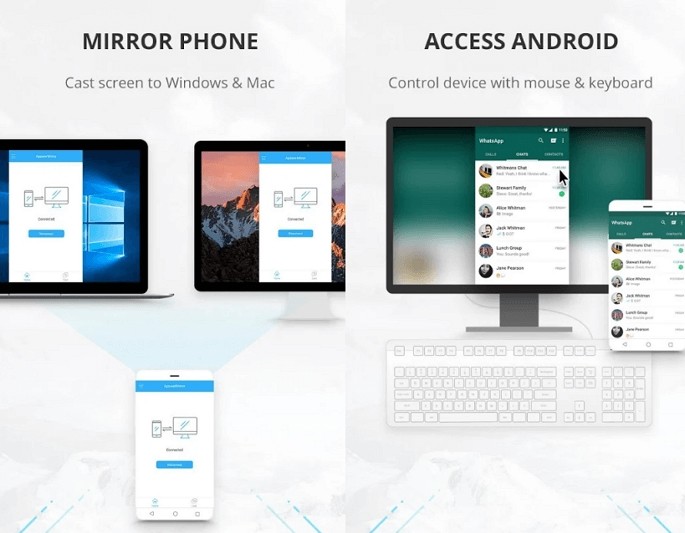
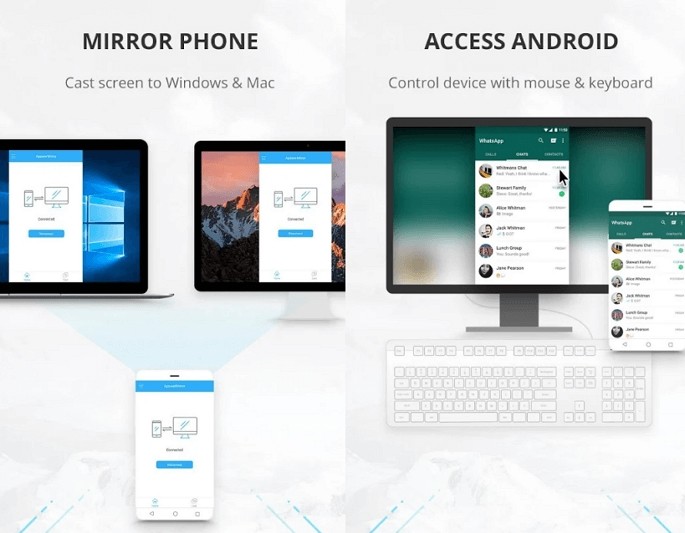
Из минусов бесплатной версии это то, что везде присутствует водяной знак. В приложении присутствует реклама. Разработчик предлагает избавится от этого купив ВИП всего за 13 долларов.
В платной версии можно будет записывать видео с экрана смартфона дольше, чем 3 минуты, разблокирует некоторые функции. К смартфону можно будет подключиться с 4х разных устройств в один момент. А также, не будет рекламы и пропадет водяной знак.
При помощи ApowerMirror можно управлять телефоном по USB и Wi‑Fi. При прямом подключении процесс идет несколько быстрее. Чтобы начать работу нужно подключить устройства.
Как подключить Android‑смартфон через USB
- Устанавливаем ApowerMirror на ПК или ноутбук.
- Открываем программу и переходим к пункту «USB Connection», тем самым подключаемся через компьютер к смартфону.
- Выбираем на телефоне отладку по USB.
- Подсоединяем мобильное устройство с ПК при помощи USB кабеля, даем все необходимые приложению разрешения.
- Как только в меню программного обеспечения появилось название вашего смартфона, кликните на него и подождите до конца подключения. Смартфон готов для управления через ПК.
Как подключить Android‑смартфон по Wi‑Fi
- К одному Wi-Fi подключаем ПК и смартфон.
- Устанавливаем приложение ApowerMirror на телефон и компьютер.
- Открываем программу на компьютере и кликаем на пункт «WiFi Connection».
- Открываем «ApowerMirror» на смартфоне и щелкаем по синей круглой кнопке.
- Ждем, когда программа найдет ваш ПК. После кликаем на наименование своего компьютера и выбираем пункт «Phone Screen Mirroring».
- Подтверждаем все разрешения и ожидаем получения доступа к смартфону.
Имейте в виду, что мышка может не сразу отобразиться на ПК версии у Android интерфейса. В таком случае один раз подсоедините юсб кабель (инструкция выше). После этого нехитрого действия мышь будет работать
В случае, если вам понадобится произвести перенос файлов с одного устройства на другое, то открываем приложение на смартфоне. На компьютере открываем официальный сайт и сканируем код при помощи камеры смартфона. Для вас откроется веб хранилище, которое поможет передать на другое устройство необходимые файлы.
Второй способ: TeamViever
TeamViewer — самый простой и популярный способ передать файлы с устройства на устройство. Он имеет версию, которая помогает на расстоянии перекинуть с ПК на ПК все что надо. У программы очень широкий функционал. Он адаптирован и оптимизирован под мобильные устройства.
Передать файлы таким образом займет несколько минут, так как процесс понятен любому. Для подключения программы к программе (пользователя к пользователю) нужно использовать сгенерированный пользователем ключ ID.
Настройки, да и сам интерфейс простой, безобидный. Отстроить себе программу это не проблема. Все настолько просто, что тот кто умеет включать компьютер – справится. Ссылка на скачивание есть на официальном сайте приложения. «Айди» появляется сразу же после запуска приложения и авторизации. Там появляется код и пароль, который нужен владельцу другого устройства для входа в ваш Комп. ID-код как и пароль можно сменить в любое время.
При помощи этих двух приложений вы можете передать файлы на другое устройство, при этом не бегая за ним. Оба приложения условно-бесплатные, но проверены лично мной.
Программы для удалённого доступа с системы Android на компьютер

Многие программисты, да и просто уверенные пользователи ПК сталкивались с той проблемой, что вместо объяснения какой-то ошибки на компьютере проще и быстрее было бы показать её. Мы приведём несколько программ, которые смогут облегчить этот процесс и будут верными спутниками не только рядовым пользователям компьютера, но и сисадминам, они чаще всего сталкиваются с такой неудобной проблемой.
Частично бесплатная программа LogMeIn

Это программное обеспечение доступно к использованию на протяжении 14 дней совершенно бесплатно, за дальнейшее использование придётся доплачивать. С помощью этого приложения осуществляется управление компьютером с телефона Android. Вы можете не только видеть, а и управлять компьютером через своё мобильное устройство, а также у вас есть доступ к файлам компьютера и вы можете переносить их на свой смартфон. Интерфейс приложения несложный, значение большинства иконок можно догадаться. Каких-либо обучающих дополнительных справок это приложение не имеет.
Недостатками этого программного обеспечения является платный сервис, из-за многофункциональности теряется рабочая скорость и приложение, грубо говоря, тормозит. LogMeIn требует установки такого же ПО только компьютерной версии, нужно это для того, чтобы выполнять управление телефоном Android с компьютера. В отличие от приложения на телефон, версия для компьютера является русскоязычной, что делает её использование более удобным. По истечении двух недель, за эту программу необходимо будет платить 12 евро.
Программа SplashTop 2 (частично платная)

SplashTop 2 отличное решение для геймеров профессионалов. Эта программа позволяет не только удалённое управление телефоном Android с компьютера, но и поддерживает удалённый запуск игр с 3D графикой. До выхода всем известной самостоятельной версии карточной игры от Blizzard, именно этой программой рекомендовали пользоваться разработчики. Ну и, конечно же, эту программу необходимо устанавливать не только на смартфон, но и на компьютер.
Минусом этой программы является бесплатное использование исключительно через Wi-Fi. Бесплатно можно подключаться к устройству, например, которое находится в другой комнате или в квартире по соседству, а вот помочь другу из другого города вы сможете, только оплатив 2 доллара за месячное использование.
Полностью бесплатный сервис TeamViewer

Эта программа является самой известной и используемой на сегодняшний день. Такое программное обеспечение поможет осуществить управление компьютером через телефон Android и наоборот. Вы без труда можете передавать файлы, папки, аудио, видео, картинки, фотографии. Это бесплатное приложение функционирует стабильно и быстро вне зависимости от типа связи. Использование программы довольно простое, нужно всего лишь известить подключаемому пользователю автоматически сгенерированный код из цифр и пароль доступа. Интерфейс также очень прост для понимания, тем более что исполнен в русскоязычной версии.
Недостатков этой программы не существует. Она безупречно подходит для тех, кому нужен простой сервис без наворотов. Стабильная работа через интернет и мобильную связь, возможность подключения к нескольким устройствам, только плюсы и именно это приложение завоевало первое место среди всех программ для удалённого подключения.
Сервис Chrome для удалённого доступа

Это расширение для браузера Chrome, которое не напичкано множеством функций. Такое решение отлично подходит тем, кто не нуждается в передаче файлов с устройства на устройство. Установка и использования довольно просты. Достаточно установить расширение в браузере, после чего придумать пароль. Компьютер сразу же высветится доступным в списке Google аккаунта. Работа сервиса производится быстро даже с мобильной связи чего можно пожелать остальным программам, которые мы осматриваем.
Платить за эту программу не нужно, да и за такое количество функций никто денег требовать не будет. Это идеальный вариант для тех, кто нуждается в простоте интерфейса и установки. Да и высокая скорость подключения и передачи вас точно поразит.
Стандартное программное обеспечение Microsoft Remote Desktop

Это стандартный протокол подключения по удалённому доступу от разработчиков Windows. Для его использования вам не придётся устанавливать дополнительное ПО, правда, эта программа несовместима с дешёвыми версиями операционной системы. Основной целью этой программы является стандартное удалённое подключение без возможности передачи файлов.
Основным минусом такого решения является сложность настройки подключения через интернет. Обычным пользователям ПК без танца с бубном не удастся настроить программу для корректной работы. Ну а профессионалам, работающим в компьютерной сфере, настройка не составит никакого труда.
Бесплатная программа на протяжении двух недель Parallels Access

За эту программу не придётся платить много по истечении бесплатного срока пользования. Вам необходимо будет заплатить всего-навсего 833 рубля в год. Обладает приятным интерфейсом, он намного лучше по сравнению с другими программами. Она быстро подключается и не тормозит в работе, а также просто переполнена различными функциями, с которыми вы можете ознакомиться более подробно на официальном сайте.
Установка и подключение этого приложения очень быстрое и удобное даже для рядового пользователя. С помощью этого ПО вы можете передавать файлы, звуковые и видеоматериалы, фото, картинки. Такая программа для управления компьютером с телефона Android совершенна, однако, за совершенность нужно платить, это и является единственным недостатком, хотя не совсем существенным, так как цена за неё сравнительно невысокая.
И ещё одно

Помимо этих программ для удалённого подключения через смартфон, существует управление телефоном Android с компьютера через USB. Для этого используется встроенная программа отладки через USB. Вы её можете найти в настройках своего смартфона.
Просмотрев топ-программ для удалённого доступа со смартфонов, выделите для себя те, которые вполне соответствуют вашим целям и имеют подходящий для вашего понимания интерфейс. Для себя мы сделали вывод, что лучшим бесплатным сервисом является TeamViewer, да и он самый известный на сегодняшний день среди рядовых пользователей.

Для тех, кому подходят платные программы, можно посоветовать Parallels Access. Это программное обеспечение поразит вас быстротой и функциональностью, а также не высокой ценой, всего 833 рубля за год использования. Ну а вы выбирайте только то, что посчитаете для себя более приемлемым.
Я, как и многие другие, использую свой телефон Android, чтобы совершать звонки, отправлять и получать сообщения, управлять своими ежедневными задачами, проверять календарь, делать банковские операции, отправлять электронные письма, проверять мое расписание и… уф, устал! Телефоны на Android являются мощным источником энергии, но я также часто использую свой компьютер.
Это представляет ситуацию. Как управлять двумя устройствами с совершенно разными ОС и механизмом вместе? Хотя есть способы управления рабочим столом с вашего Android, я буду говорить о некоторых приложениях, которые вы можете использовать для управления своим телефоном Android с компьютера с Windows.
Пульт дистанционного управления Android Phone от ПК
1. DeskDock
Одна из главных причин, почему я просто люблю работать на своем ПК или ноутбуке, заключается в том, что я могу использовать мышь и клавиатуру. Ах, красота и простота этих двух устройств ввода не перестают меня удивлять. Просто наведите и нажмите прочь.
Вам понадобится USB-кабель для подключения к вашему Android и ПК, который превратит ваш Android во второй экран. Приложение работало на моем ПК с Windows, macOS и ноутбуке Lenovo с Linux.Хотя я не пробовал, вы можете подключить несколько устройств Android к одному ПК. Вот полное руководство по использованию и настройке Deskdock.
DeskDock поможет вам использовать мышь и клавиатуру вашего ПК на вашем Android. Теперь вы можете нажать на приложение Телефон и позвонить с помощью мыши. Введите и отправьте текстовое сообщение с помощью клавиатуры. Скопируйте и вставьте длинные бессмысленные URL.
Есть два недостатка использования Deskdock. Один он не передает потоковое видео, как вы получаете в Google Remote Desktop или любом приложении типа VNC.Во-вторых, чтобы запустить приложение, вам необходимо установить на вашем компьютере среду выполнения Java ( JRE ), которая может открыть лазейки в системе безопасности.
Бесплатная версия будет работать только с мышью, в то время как платная версия по цене $ 5,49 добавит функции клавиатуры, удалит рекламу и добавит функцию перетаскивания.
DeskDock — это круто, но ограничено несколькими способами, как вы узнаете, как это сделать.
Скачать DeskDock (Freemium)
2. AirDroid
Я использую AirDroid на очень последовательной основе.Это помогает мне управлять и передавать изображения и фотографии, использовать мышь или клавиатуру, предлагать буфер обмена и видеть все уведомления. В отличие от DeskDock, где необходимо использовать USB-кабель и установить кучу драйверов и программного обеспечения, AirDroid предлагает простой подход к удаленному управлению телефоном Android с ПК.
Airdroid работает как WhatsApp Web. Вы начинаете с установки приложения из Google Play Store. После этого откройте приложение. Вы увидите три варианта, выберите AirDroid Web . Теперь откройте веб.airdroid.com в вашем браузере. Вы можете войти в систему или отсканировать QR-код с помощью телефона Android. Теперь я могу видеть мой домашний экран Android в браузере, и все приложения и файлы будут легко доступны.
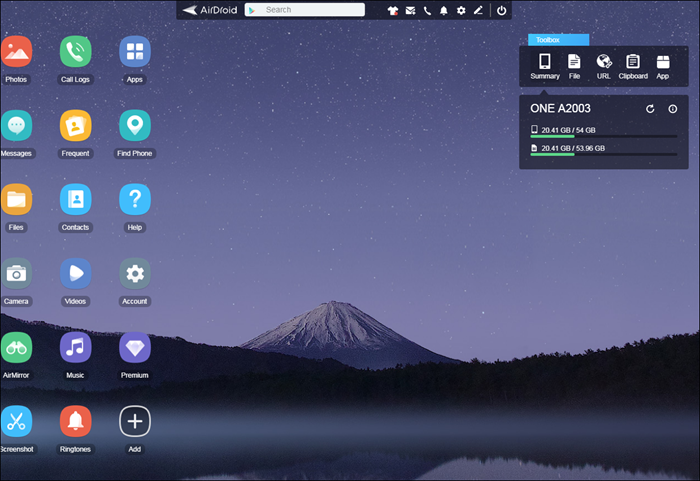
Это действительно упрощает жизнь для меня, как и для вас. Вот подлый совет. Поместите мобильный телефон передней или задней камерой в сторону комнаты вашего ребенка и используйте AirDroid, чтобы увидеть, что они делают. Вы также можете зеркально отразить экран Android на своем компьютере с помощью Airdroid, щелкнув значок скриншота в веб-интерфейсе Airdroid.
Хотя вы можете частично управлять своим Android с помощью Airdroid (например, получить доступ к SMS, Файловая система, камера устройства, экран зеркала и т. Д.), Нет способа симулировать щелчок мыши или даже использовать клавиатуру компьютера на Android, как мы это делали в DeskDock. В прошлом Airdroid также имел некоторые уязвимости безопасности.
Airdroid следует модели Freemium. По большей части, приложение можно использовать бесплатно, однако существует месячная подписка, начинающаяся с $ 1,99, которая снимет ограничение размера файла в 30 МБ (100 МБ для профессиональных пользователей), удалит рекламу, предложит приоритетную поддержку и разрешит удаленный вызов и доступ к камере.
Основным отличием является то, что бесплатный план поставляется с лимитом передачи данных 200 МБ, а версия Pro предлагает неограниченную передачу данных. Существует также настольный клиент, доступный для загрузки.
Скачать AirDroid (Freemium)
3. Высор (Chrome Addon)
Vysor — это популярное решение для Chrome Addond для доступа и использования приложений и сервисов Android на вашем ПК. Chrome доступен практически во всех операционных системах. Недавно высор также выпустил свой настольный клиент.
Вы можете установить аддон менее чем за минуту. Кроме того, вы также можете использовать приложение для Android, для которого вам нужно будет установить клиент ПК. Я буду тестировать аддон Chrome, потому что мне нравится то, что работает в браузере. Включите отладку по USB на вашем телефоне Android в настройках разработчика. Скачать драйверы ADB для Windows. Установите драйверы и запустите его для подключения к вашему телефону Android. Обратите внимание, что для работы Vysor вам понадобится USB-кабель.

После недавнего обновления Vysor также поддерживает WiFi, однако для него вам понадобится профессиональная версия.
Цена: Бесплатный план позволит вам зеркалировать и контролировать свой телефон, а также делать снимки экрана. Вы должны заплатить, чтобы получить максимальную отдачу от этого, к счастью, платный план довольно дешев, по цене $ 10 / год, который добавит беспроводную функциональность, полноэкранный режим и добавит функцию перетаскивания.
Я знаю, этот процесс немного сложнее по сравнению с чем-то вроде AirDroid, но его можно рассмотреть.
Скачать: Android | Chrome
4.ApowerMirror
ApowerSoft — известный разработчик, отвечающий за разработку множества приложений и решений как для частных лиц, так и для предприятий. ApowerMirror просто позволит вам отразить экран Android на вашем ПК. Это позволит вам работать с мышью и клавиатурой, делать скриншоты, копировать в буфер обмена и многое другое.
Приложение поддерживает функцию WiFi и USB. Нет необходимости устанавливать дополнительные драйверы или программное обеспечение, поэтому это приложение попало в список. Просто отсканируйте QR-код.Хотя есть настольный клиент. Существует также возможность записи экрана и снятия снимков экрана удаленно.

Обратите внимание, что при зеркальном отображении экрана телефона Android на ПК звук будет потерян. Есть визуальная поддержка, но нет поддержки аудио.
Бесплатная версия предлагает все, включая поддержку мыши и клавиатуры и запись экрана, но добавит водяной знак, а не для коммерческих целей. Персональная версия удаляет водяные знаки, а коммерческая версия предназначена для коммерческого использования.
Скачать ApowerMirror
5. Scrcpy
Scrcpy, произносится как scrapy, я думаю, это новое Android-приложение с открытым исходным кодом, которое позволит вам зеркалировать и контролировать свой телефон Android через ваш ПК, используя туннель и сокет ADB. Это для довольно продвинутых пользователей или людей, которые любят возиться с технологиями, пока не поймут это правильно.
Доступный на GitHub, Scrcpy был создан с учетом скорости, задержки, производительности и легкости. Он работает путем создания сервера на главном ПК и позволяет клиенту подключаться и обмениваться данными с использованием туннеля ADB.Подробная документация доступна на GitHub.
Процесс установки начинается с загрузки и установки пакета Windows. Теперь вы добавите расположение файла adb.exe в папку, в которую вы распаковали пакет Windows выше, в переменную path. Все еще со мной? Прохладно.
Примечание: Для пользователей Windows 10 вы можете найти переменную пути в System Properties-Environment Variables-Path. Здесь вы нажимаете Edit и New, чтобы ввести фактический путь к вашему adb.EXE-файл. Нажмите «Enter» после ввода пути.
Включить ADB на вашем телефоне Android и подключиться. Теперь введите «scrcpy» в командной строке в извлеченной папке. И вы сделали.
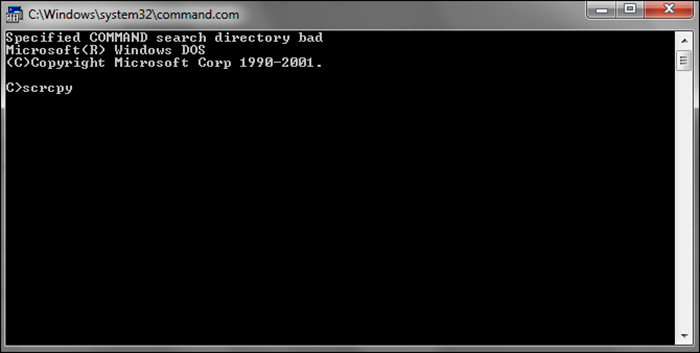
Scrcpy является открытым исходным кодом и построен с нуля и является абсолютно бесплатным. Приложение быстрое и предлагает ряд функций, таких как экранное зеркало, создание снимков экрана и запись. Я верю, что больше будет добавлено, поскольку проект взлетает.
Скачать Scrcpy
Wrapping Up: Пульт дистанционного управления Android Phone от ПК
Существует множество способов удаленного управления телефоном Android с помощью ПК.Если вы ищете веб-инструмент, который может работать с Chrome, Vysor для вас.
Если вам нужен веб-инструмент, который работает с любым браузером, AirDroid — отличное приложение.
Если вам нужен настольный клиент, то ApowersoftMirror — это действительно хорошая альтернатива.
Для открытого исходного кода, я бы порекомендовал Scrcpy. Это новый ребенок на блоке.
Кроме того, вы должны отметить, что беспроводная связь обеспечивает удобство, но за счет скорости. USB предлагает скорость и надежность, но за счет удобства.Итак, это действительно зависит от того, что вы хотите сделать.
Читать: 5 лучших приложений для Android с Android-доступом
,Как управлять Android с ПК

Вы когда-нибудь хотели показывать мобильные игры на ПК и играть в них с помощью мыши? Вы когда-нибудь мечтали управлять Android с помощью компьютера с клавиатурой и мышью? Сейчас мы вступаем в эпоху, когда люди разработали множество методов для решения проблемы. В этой статье мы познакомимся с двумя из них, которые помогут вам управлять Android с ПК. Проверьте более подробную информацию ниже.
Как управлять Android с компьютера
ApowerMirrorMirrorGo
1.Простой инструмент — ApowerMirror
Вы не хотите пропустить этот удобный метод ApowerMirror, который является мощной программой, специализирующейся на потоковой передаче экрана телефона на рабочий стол и управлении Android с ПК с помощью мыши и клавиатуры. Между тем, эта программа позволяет вам наслаждаться идентичным опытом при использовании телефона, но сочетает его с преимуществами большого экрана компьютера. Прежде чем использовать этот инструмент, необходимо выполнить несколько шагов.
Управление Android с ПК через USB
- Установите приложение на свой компьютер.
Загрузить
- Убедитесь, что на мобильном устройстве включена отладка по USB. Затем подключите устройство Android и ПК через USB-кабель. Если вы получили окно с уведомлением о вашем разрешении установить это приложение на свой телефон, нажмите «Принять».
- После загрузки и запуска программа сообщит вам о появившемся окне. Выберите «Больше не показывать» и нажмите «НАЧАТЬ СЕЙЧАС». После выполнения всех этих действий программа активируется.

- Перед включением этой функции вы получите предупреждение о включении функции уведомления.Если вы хотите активировать его, нажмите «Включить сейчас» и следуйте инструкциям на рисунке ниже.

- После успешного подключения теперь вы можете управлять экраном Android с ПК.
Подключение Android к ПК через WiFi
Вы также можете управлять Android с ПК через WiFi, но учтите, что оба устройства должны подключаться к одной сети. Запустите приложение на устройстве Android, выберите режим «WiFi Connection» и нажмите значок «M». Затем выберите имя устройства с помощью «Apowersoft» внутри.Экран вашего телефона скоро будет наложен на ПК.

Примечание : если режим управления не включен, не беспокойтесь! После подключения вы увидите уведомление с просьбой подключить USB-кабель для повторного подключения устройств. Просто следуйте инструкции, чтобы включить режим управления.

Итак, что вы планируете делать после включения этой функции? Несколько вариантов доступны при просмотре на большом экране. Он идеально подойдет для просмотра фильмов с семьей или игр на ПК.Используя клавиатуру и мышь, вы можете плавно печатать что угодно при отправке SMS или сообщений WhatsApp. В процессе работы этот инструмент позволяет легко делать снимки экрана и записывать историю экрана. Кстати, предположим, что вы хотите передавать аудио на ПК, это работает, если ваш Android поддерживает Chromecast. Без Chromecast вы также можете установить Google Home в магазине приложений.
2. Мощное приложение — MirrorGo
MirrorGo — это популярный метод управления Android с ПК. Отражая экран Android на рабочем столе, пользователи могут использовать клавиатуру и мышь, чтобы реализовать отличный опыт.Пользователи также будут получать уведомления о мобильном устройстве на ПК одновременно, пока вы его включаете.

- Посетите официальный сайт MirrorGo и загрузите эту программу на ПК.
- Запустите программу на ПК и подключите Android к ПК через USB-кабель. Через некоторое время приложение будет установлено автоматически.
- После того как соединение установлено, вы можете получить полный контроль над вашим Android-устройством на компьютере.
Помимо основной функции управления, этот инструмент позволяет пользователям передавать данные с ПК на телефон, перетаскивая файлы в назначенную область.
Хотя MirrorGo имеет богатые функции, некоторые пользователи жалуются на его неустойчивую производительность. Более того, каждый раз, когда вы открываете приложение, появляются раздражающие объявления.
Итог
Теперь вы можете знать, что могут делать эти приложения и как их использовать. Обе программы нуждаются в улучшении в некоторых отношениях, но их мощные функции, должно быть, сильно впечатлили вас. Возможно, вам не терпится попробовать. Выполните действия, описанные выше, и выберите один вариант, который подходит вам больше всего.
Рейтинг: 4.3 / 5 (на основе 38 оценок) Спасибо за ваш рейтинг!
,Вы когда-нибудь пользовались своим компьютером, когда друг случайно решил, что пора начинать разговор с помощью текстовых сообщений? Обычно вам нужно остановить то, что вы делаете на рабочем столе, а затем пойти взять свой смартфон и ответить на текст. Затем, если ваш собеседник отвечает другим сообщением, вы должны переключаться между мышью и клавиатурой и портативным устройством.
Но что, если бы вы могли ответить на тот же текст, просто открыв окно на вашем компьютере? А что, если это окно позволит вам полностью контролировать смартфон, пока он заряжается через USB? Разработчик Koushik Dutta убедился, что этот фантастический сценарий наконец-то стал реальностью, и, поскольку его новое приложение Vysor работает для веб-браузера Chrome, вы можете сделать это практически с любой настольной операционной системой.
Шаг 1. Включение ADB на компьютере (только для Windows)
Если вы используете ПК с Windows, вам необходимо установить драйверы ADB.Поэтому нажмите по этой ссылке , и файл драйвера должен начать загрузку немедленно. (Пользователям Mac это делать не нужно, поэтому перейдите к следующему шагу.) Когда он будет завершен, запустите его и следуйте инструкциям по установке.
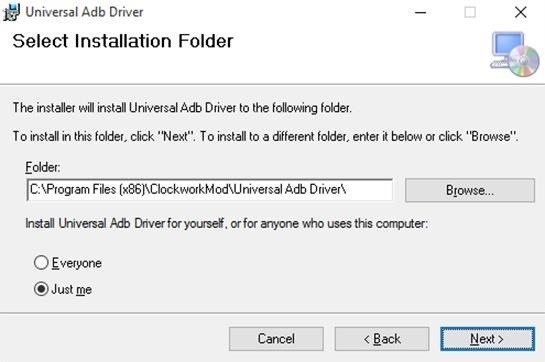
Шаг 2. Включите отладку по USB на вашем Android
Далее вам нужно будет включить ADB на вашем Android-устройстве, а затем убедиться, что он всегда разрешает подключения с вашего компьютера. Поэтому подключите телефон или планшет к компьютеру с помощью USB-кабеля для передачи данных, а затем откройте меню «Настройки» на устройстве Android.
Отсюда перейдите в меню «Параметры разработчика» (если вы не видите такой записи, убедитесь, что сначала включены параметры разработчика). Затем включите опцию «Отладка по USB», затем нажмите «OK» во всплывающем окне.
На этом этапе, когда ваш телефон все еще подключен к компьютеру, вы должны увидеть дополнительное всплывающее окно с вопросом, хотите ли вы разрешить ADB-соединение с этого устройства. Установите флажок «Всегда разрешать с этого компьютера», затем нажмите «ОК» в этом всплывающем окне.
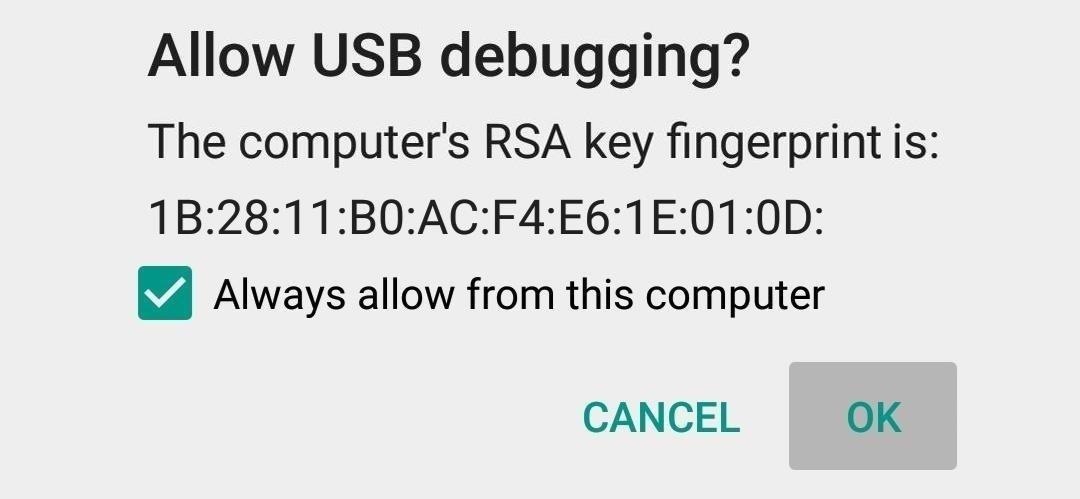
Шаг 3. Установите приложение Vysor для Chrome
Далее перейдите по ссылке по ссылке из браузера Google Chrome на вашем компьютере.Отсюда нажмите кнопку «Добавить в Chrome» в верхней части экрана, чтобы установить приложение Vysor Chrome.
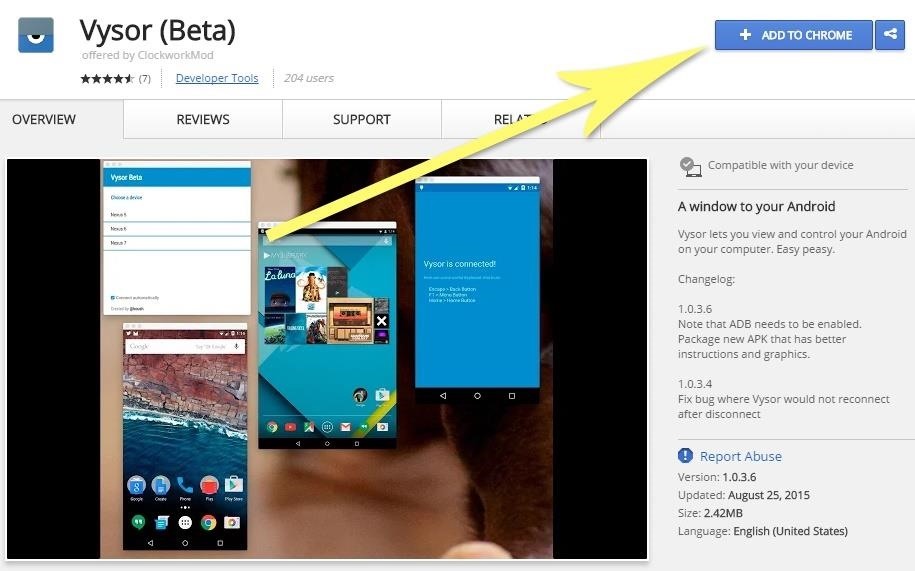
После установки Vysor нажмите «Запустить приложение» или откройте панель запуска Chrome на панели закладок в верхней части экрана, затем щелкните значок Vysor.
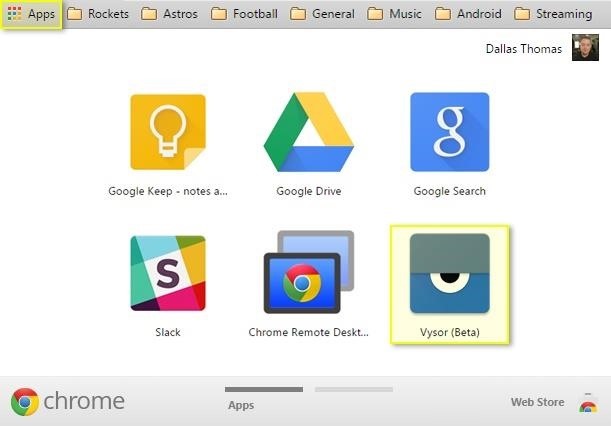
Шаг 4. Подключение Vysor к вашему устройству Android
С установленным Vysor и настройкой ADB использование вашего компьютера для просмотра и управления вашим устройством Android теперь станет невероятно простым. Начните с нажатия кнопки «Найти устройства» в главном меню Vysor.

Отсюда выберите свое Android-устройство из списка, затем нажмите «Выбрать», после чего ваш экран должен начать зеркально отображаться на вашем компьютере через несколько секунд. Если у вас возникли проблемы с подключением, вернитесь к шагу 1 этого руководства или ознакомьтесь с нашим полным руководством по настройке и устранению неполадок отладки USB.
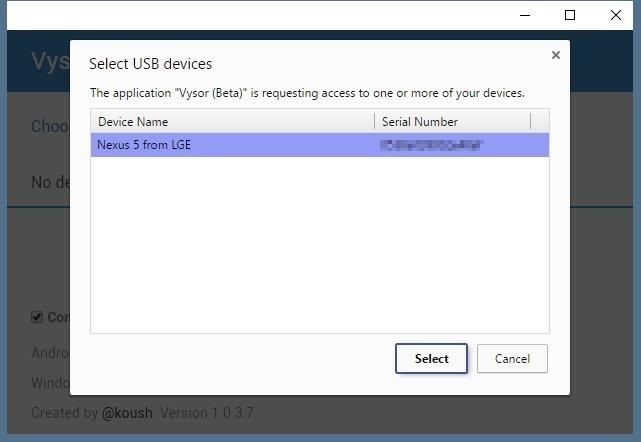
Шаг 5. Управление вашим Android-устройством с вашего ПК
Теперь, когда вы подключены, вы должны увидеть дисплей вашего Android-устройства в окне на вашем компьютере.Отсюда вы можете использовать мышь или клавиатуру для навигации по телефону или планшету, как обычно.
Есть несколько сочетаний клавиш, о которых вы должны знать. Используйте клавишу ESC для имитации кнопки «Назад», клавишу «F1» для доступа к функции меню Android и клавишу «Домой» для быстрого возврата на домашний экран. На MacBook эти сочетания клавиш могут отличаться или не работать вообще.

Если вы откроете приложение в альбомной ориентации, окно на вашем компьютере будет автоматически поворачиваться в соответствии с содержимым экрана.То же самое происходит, если вы хотите изменить размер этого окна — просто перетащите из одного из углов, и содержимое будет масштабироваться вверх или вниз, чтобы соответствовать окну на лету.
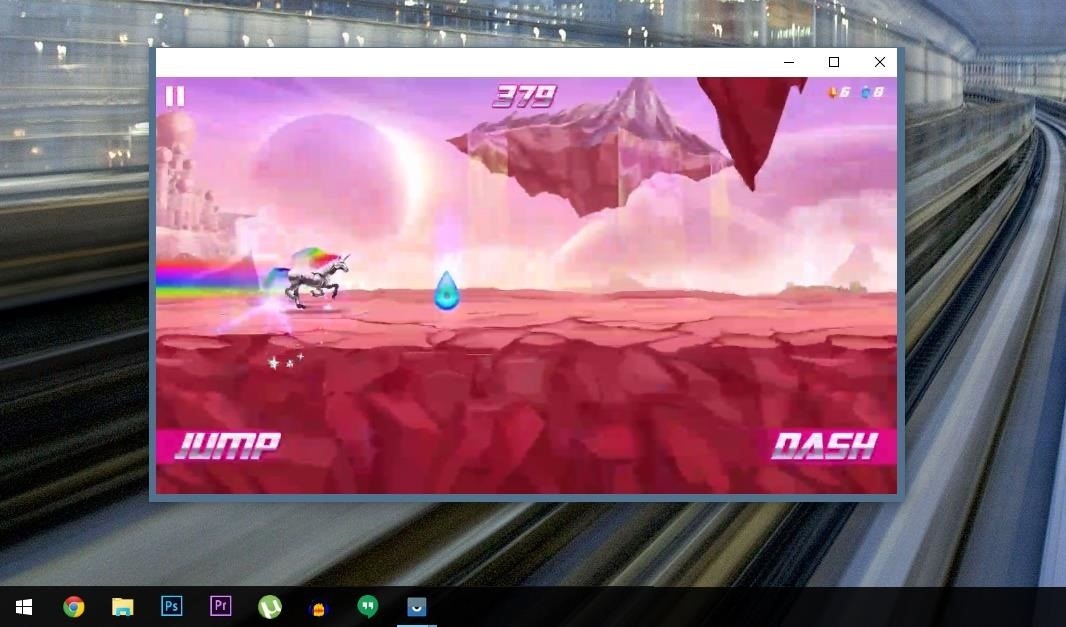
Шаг 6. Совместное управление вашим устройством Android с другими людьми
ПРИМЕЧАНИЕ. Для этой функции теперь требуется профессиональная версия Vysor. Вы можете посмотреть тарифные планы Vysor здесь.
Если вам когда-либо понадобится поделиться своим устройством с другим человеком, скажем, в целях устранения неполадок, с помощью Vysor это действительно просто.Просто подключите телефон к компьютеру и запустите Vysor, как обычно, затем нажмите кнопку «Поделиться» в главном меню Vysor.
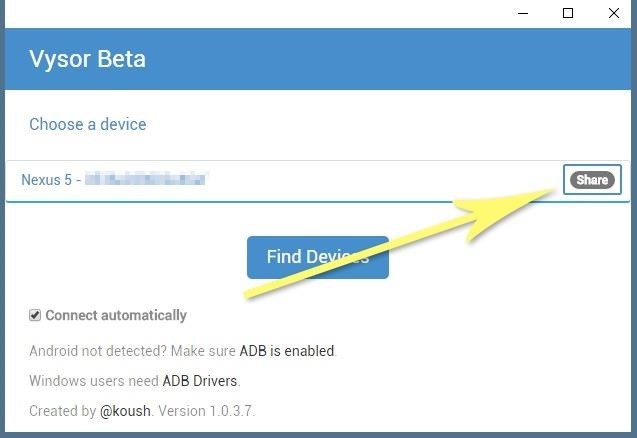
На этом этапе вы увидите сообщение о том, что ссылка на экран вашего устройства была скопирована в буфер обмена. Просто откройте свою любимую программу обмена сообщениями или почтовое приложение, затем вставьте эту ссылку в сообщение другому человеку. В конце концов, как только они нажмут на ссылку, им будет предложено установить приложение Vysor Chrome, а когда они это сделают, они смогут удаленно управлять вашим телефоном, как и вы.
Какие классные варианты использования Vysor вы уже нашли? Сообщите нам об этом в разделе комментариев ниже, или напишите нам на Facebook или Twitter хакеров Android, или на Facebook, Google+ или Twitter гаджетов хаков.
Обеспечьте безопасность своего соединения без ежемесячного счета . Получите пожизненную подписку на VPN Unlimited для всех ваших устройств с единовременной покупкой в новом магазине гаджетов и наблюдайте за Hulu или Netflix без региональных ограничений.
Купить (скидка 80%)>
,Как управлять Android с ПК

Представьте, что вы выполняете важную работу на своем компьютере, а затем неожиданно зазвонил ваш телефон или пришло текстовое сообщение, так что вам придется отбросить все, что вам нужно, чтобы получить свой телефон и ответить кому бы то ни было. К тому моменту, когда вы нажимаете кнопку «Принять» или «Отправить», вы уже переключили свое внимание с компьютера на телефон. Поэтому вам нужно больше узнать о том, как отображать экран телефона на ПК и управлять Android с ПК, чтобы повысить эффективность.Вот подробное руководство:
Лучшие приложения для управления Android с ПК
ApowerMirrorMobizen
ApowerMirror
Независимо от того, используете ли вы Mac или Windows, ApowerMirror может быть вашим выбором номер один. Это мощное приложение для зеркалирования предназначено для потоковой передачи мобильного содержимого вашего Android и iOS на ваш компьютер. Он также позволяет управлять экраном Android с ПК. Таким образом, вы можете использовать мышь и клавиатуру для управления устройствами Android. Это очень полезно, когда вам нужно отправлять сообщения, публиковать фотографии или обновлять статус на Facebook, играть в игры и многое другое.Кроме того, он добавляет новую функциональность, которая позволяет зеркалировать несколько устройств Android одновременно. Что делает это еще более полезным, так это то, что вы можете подключить телефон к ПК по беспроводной сети или с помощью USB-кабеля. Прежде чем начать зеркалирование, загрузите и установите ApowerMirror на свой ноутбук.
Загрузить
Чтобы узнать, как использовать это приложение для управления Android с ПК, следуйте приведенному ниже простому руководству.
- Включите отладку по USB на вашем телефоне. Перейдите в «Настройки»> «Параметры разработчика»> «Отладка по USB» и включите отладку по USB.

- Запустите ApowerMirror на своем ПК, просто подключите телефон к компьютеру с помощью USB-кабеля. Приложение будет загружено на ваш телефон автоматически.
- Нажмите на свое устройство, как только оно будет обнаружено компьютером, и нажмите «Пуск» на телефоне. Тогда вы можете управлять экраном Android с ПК. Примечание : Если режим «Контроль с ПК» отключен, подключите телефон к компьютеру с помощью USB-кабеля, чтобы включить эту функцию.
Вы также можете подключить свой Android к ПК через WiFi после того, как на вашем телефоне будет загружен ApowerMirror.Просто откройте приложение на своем телефоне, нажмите «ЗЕРКАЛО», чтобы найти компьютер и подключиться к нему. Тогда вы можете свободно управлять своим Android с ПК.

Приложение популярно не только благодаря своей функциональности для кастинга на устройствах Android, но и благодаря эффективному рекордеру, способному захватывать производительность экрана. Кроме того, он позволяет делать скриншоты и добавлять заметки с маркером на доске.
Pros
- ApowerMirror обладает интеллектуальным интерфейсом, который позволяет просматривать экран вашего телефона в обычном или полноэкранном размере.
- Это приложение работает на системах Mac и Windows.
- Может отражать 3 устройства одновременно.
Минусы
- Приведение звука не работает для Android напрямую. Вам нужно использовать Chromecast или Google Home, чтобы транслировать аудио на него.
Mobizen
Еще одна отличная альтернатива ApowerMirror — Mobizen. Это приложение, которое позволяет зеркалировать устройства на компьютере. Он может работать с или без установки какого-либо программного обеспечения.Это означает, что вы сможете просматривать свой Android с помощью браузера или настольной версии приложения. Приложение эффективно управляет Android с ПК: вы можете отвечать на сообщения и размещать сообщения в социальных сетях. Кроме того, он позволяет передавать файлы между вашим Android и компьютером, что упрощает управление памятью телефона. Продолжите, чтобы узнать, как управлять Android с компьютера с помощью Mobizen.
- Установите Mobizen на устройство Android и компьютер. Если вы решите использовать веб-приложение, просто найдите Mobizen в своем браузере.
- Создайте бесплатную учетную запись и войдите на обоих устройствах.
- Введите проверочный код, отображаемый на вашем компьютере, на Android. И тогда ваш телефон будет автоматически подключен к ПК, и вы сможете управлять своим Android с вашего ПК.

Плюсы
- Аккаунт легко настроить.
- Он предлагает веб-версию и может работать без установки приложения на ПК.
Минусы
- Легко разряжать аккумулятор при подключении через WiFi.
- Дисплей нельзя увеличить.
Это два приложения, которые определенно могут помочь вам управлять устройством Android с компьютера. Вы можете сделать выбор для вашего же блага. ApowerMirror рекомендуется благодаря простому интерфейсу, простоте управления и множеству функций. Теперь вы можете легко управлять своим Android, даже если вы заняты своим делом на ПК.
Рейтинг: 4.3 / 5 (на основе 36 оценок) Спасибо за ваш рейтинг!
,





