Ошибка 0xc00000142 при запуске приложения в Windows 10
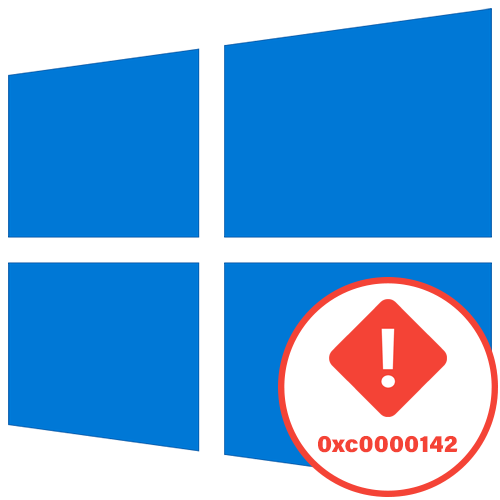
Способ 1: Включение режима совместимости
Предлагаем начать с самых простых вариантов решения проблемы с кодом 0xc0000142, которая появляется при попытке запуска приложения в Windows 10. Первый метод заключается во включении режима совместимости с предыдущими версиями ОС, что особенно актуальным будет для старых программ.
- Для начала отыщите исполняемый файл или ярлык целевого приложения и кликните по нему правой кнопкой мыши, где выберите пункт «Свойства».
- Находясь на вкладке
- Ожидайте окончания сканирования, а затем нажмите «Использовать рекомендованные параметры».
- Запустите проверку приложения, и если ошибка снова появится, отмените настройку и переходите далее.

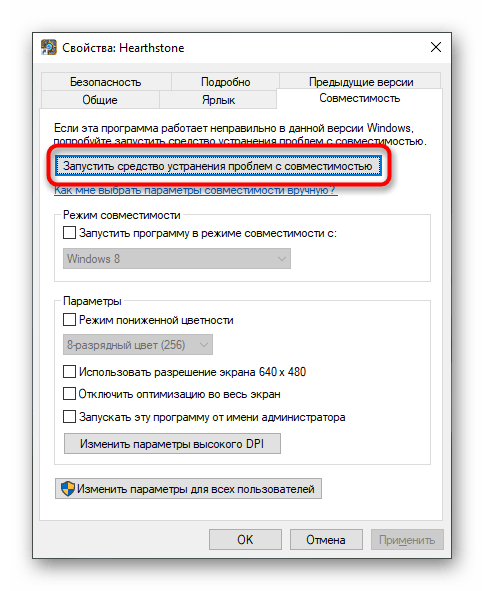
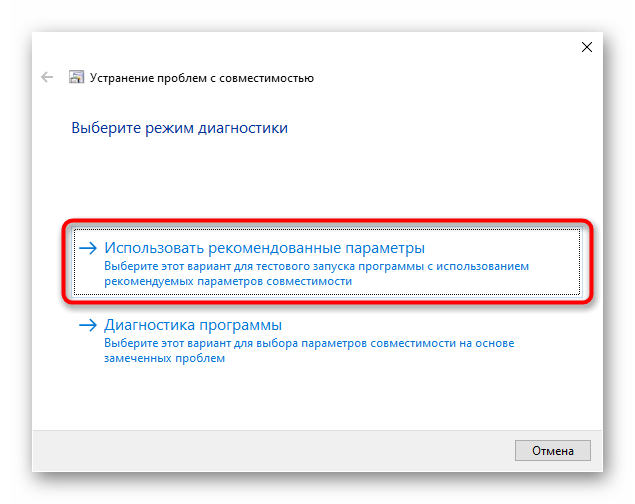

В случае, когда автоматически выбранные параметры не подошли, попробуйте выставить их вручную, проверяя каждое значение. Для этого снова вернитесь в то же самое меню окна «Свойств» и выполните такие действия:
- Отметьте галочкой пункт «Запустить программу в режиме совместимости с:».
- Разверните выпадающее меню и выберите один из вариантов совместимости с предыдущими версиями.
- Задайте дополнительные параметры, поочередно проверяя каждый из них.
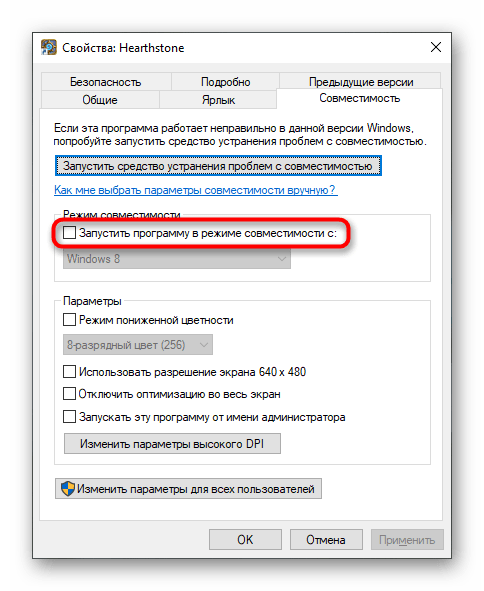
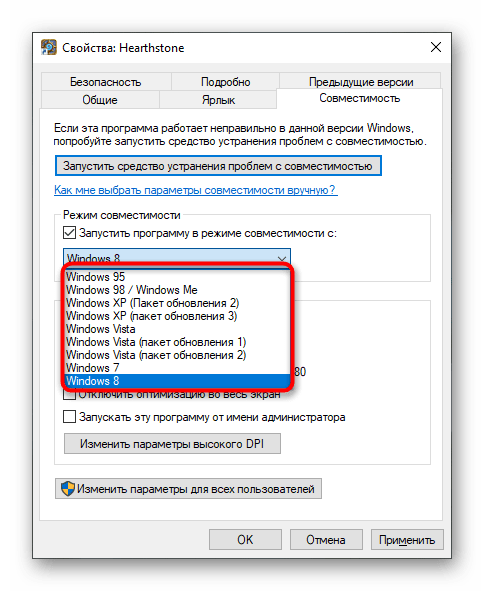
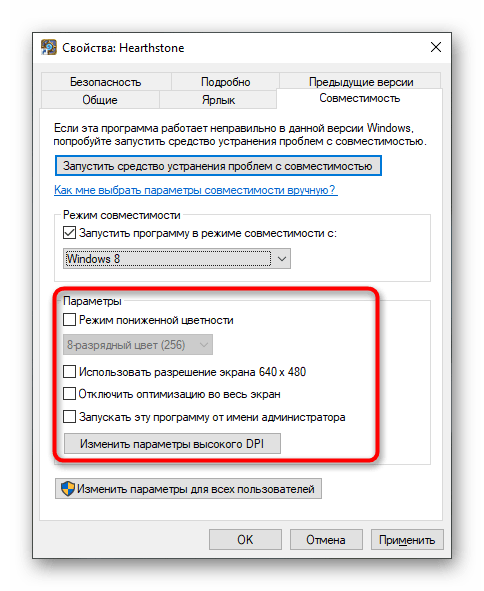
После каждой проверки меняйте параметры, если ошибка снова будет появляться. В ситуациях, когда ни одна из настроек не оказала эффекта, отключите режим совместимости и переходите к следующим способам решения.
Способ 2: Удаление подозрительных программ
Иногда на компьютер пользователя попадают неизвестные программы, которые он сам не устанавливал. Они могут провоцировать появление различных проблем, в том числе и той, о которой идет речь в данной статье. Рекомендуется вручную проверить список такого софта и по необходимости удалить подозрительные компоненты.
- Откройте «Пуск» и перейдите в «Параметры».
- Там выберите категорию «Приложения».
- Ознакомьтесь со списком программ и удалите те, в которых не нуждаетесь или чье присутствие вызывает у вас подозрения.
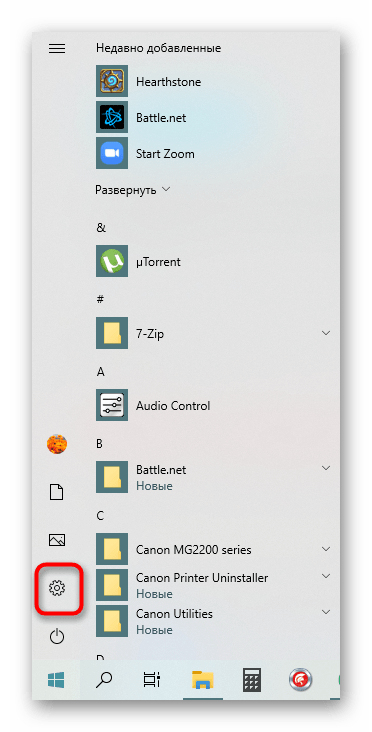
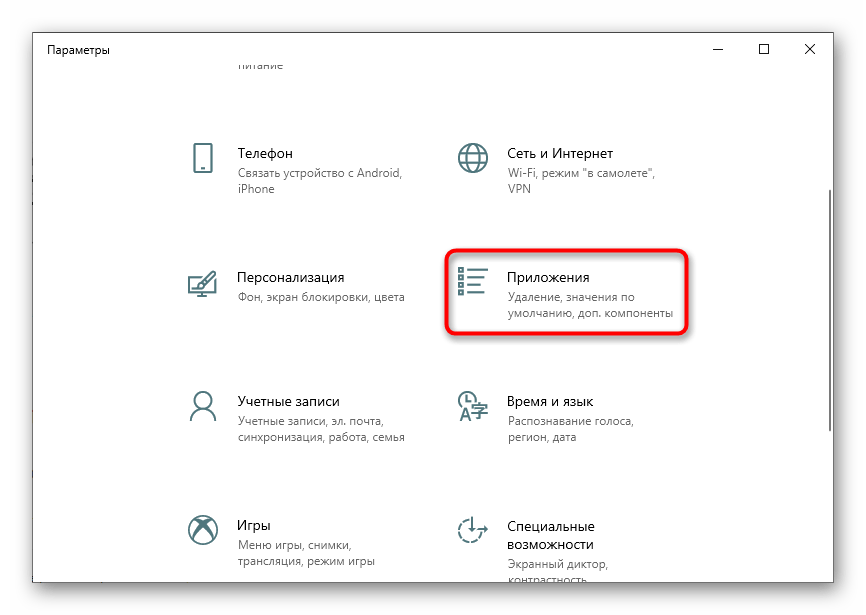
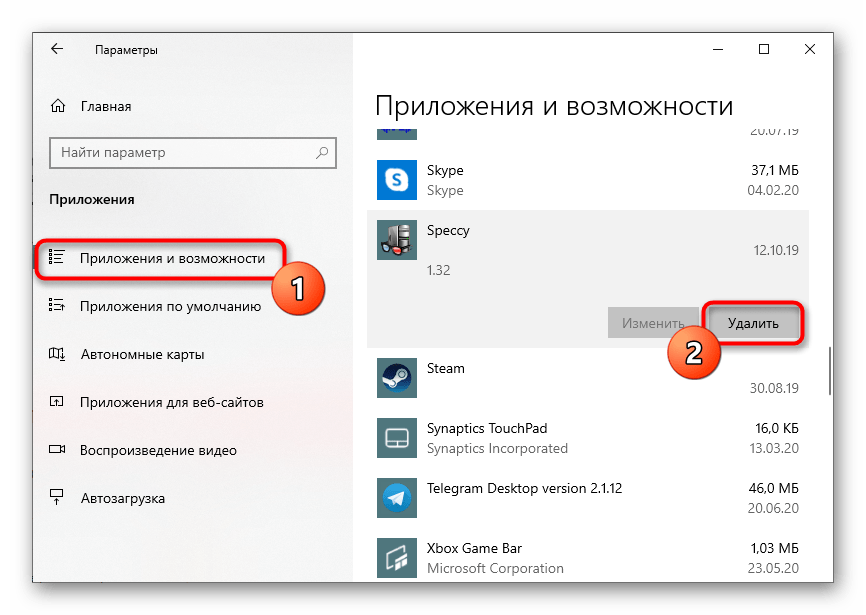
Существуют дополнительные варианты удаления софта в Windows 10, в том числе и того, который не деинсталлируется стандартными средствами. Детальные руководства по этим темам ищите в статьях по ссылкам ниже.
Подробнее:
Удаление игр на компьютере с Windows 10
Методы удаления удаленных программ в Windows 10
Отметим, что после удаления странных программ, если они все-таки были обнаружены, рекомендуется просканировать систему на наличие вирусов, чтобы исключить заражение различного рода угрозами. Разобраться в этом поможет отдельный материал от другого нашего автора далее.
Подробнее: Борьба с компьютерными вирусами
Способ 3: Редактирование ключа реестра
В «Редакторе реестра» находится один параметр, влияющий на динамически подключаемые библиотеки при запуске игр и программ. Неправильное значение может оказывать негативное влияние на корректность загрузки, поэтому лучше его проверить и, если нужно, изменить.
- Откройте утилиту «Выполнить» через Win + R, в поле напишите
regedit, после чего нажмите на Enter. - Перейдите по пути
HKEY_LOCAL_MACHINE\SOFTWARE\Microsoft\Windows NT\CurrentVersion\Windows. - Отыщите там параметр «LoadAppinit_DLLs» и дважды кликните по нему левой кнопкой мыши.
- Измените значение на

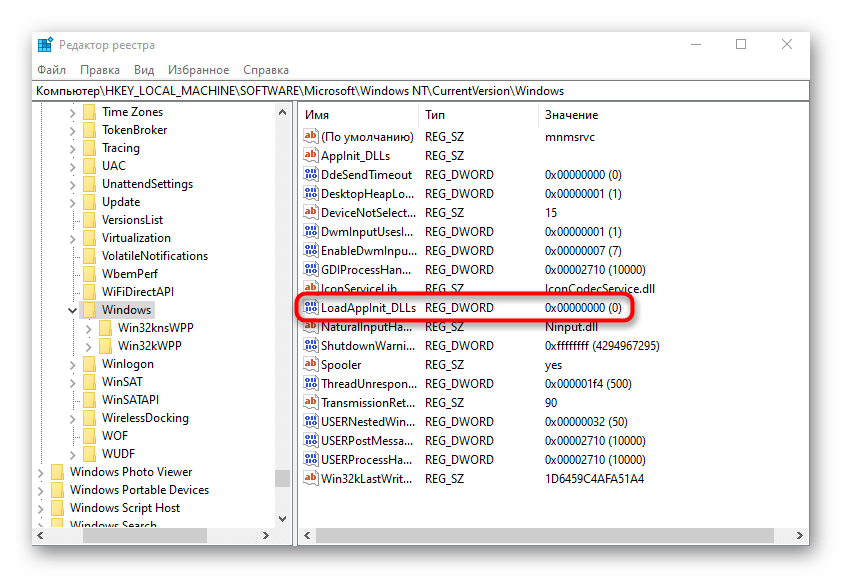


После внесения изменений в реестр компьютер перезагружается в обязательном порядке. Затем можно переходить к проверке проблемного приложения, чтобы понять, была ли решена рассматриваемая неполадка.
Способ 4: Обновление драйверов видеокарты
Ошибка с кодом 0xc0000142 бывает вызвана проблемами с работоспособностью графических драйверов, например, изначально была поставлена не та версия или она уже устарела. Из-за этого следует любым удобным методом проверить наличие обновлений для видеокарты, о чем более детально читайте в материале по ссылке ниже.
Подробнее: Способы обновления драйверов видеокарты на Windows 10

Способ 5: Установка недостающих компонентов
Еще одна причина возникновения проблем при запуске приложений — отсутствие дополнительных компонентов, необходимых для их работы. Сюда относится Visual C++, DirectX и .NET Framework. Первые и последние составляющие обновить в Windows 10 не составит труда, поскольку для этого придется только воспользоваться официальными сайтами, о чем написано в статьях далее.
Скачать Microsoft Visual C++ / Скачать Microsoft .NET Framework
Подробнее: Как обновить .NET Framework

C DirectX дела обстоят сложнее, поскольку компонент по умолчанию установлен в Виндовс 10. Однако это не отменяет того факта, что некоторые файлы могут быть повреждены, отсутствовать или вообще связаны с предыдущими версиями библиотеки. Тогда может потребоваться переустановка компонента и добавление недостающих файлов, чему посвящена другая статья на lumpics.
Подробнее: Переустановка и добавление недостающих компонентов DirectX в Windows 10
Способ 6: Проверка целостности системных файлов
Этот вариант не очень часто оказывается эффективным, поскольку сама ситуация с повреждением системных файлов встречается редко. Прибегать к использованию этого варианта следует только если описанные выше решения не принесли результата. Возможно, понадобится задействовать сразу две системные утилиты по очереди, о чем в развернутом виде рассказано далее.
Подробнее: Использование и восстановление проверки целостности системных файлов в Windows 10

Стоит уточнить, что некоторые приложения, полученные из сторонних источников, работают с ошибками по причине внутренних сбоев. Их стоит попытаться переустановить или скачать другую сборку, например, уже с официального сайта. Тогда проблема должна быть решена.
 Мы рады, что смогли помочь Вам в решении проблемы.
Мы рады, что смогли помочь Вам в решении проблемы. Опишите, что у вас не получилось.
Наши специалисты постараются ответить максимально быстро.
Опишите, что у вас не получилось.
Наши специалисты постараются ответить максимально быстро.Помогла ли вам эта статья?
ДА НЕТКак исправить ошибку при запуске приложения 0xc0000142

Ошибка при запуске приложения 0xc0000142 — одна из распространённых проблем. Часто она появляется при запуске игры, которая не подходит для используемой операционной системы. В этой статье вы узнаете как исправить эту ошибку не прибегая к переустановке системы. Мы рассмотрим максимальное количество возможных решений. Что это за ошибка и почему она возникает на Windows 10 и гораздо реже, но всё же, на Windows 7?
Fallout 4, GTA 5, Rage 2, Farming Simulator 2017, Deus Ex: Mankind Divided, Sims, iTunes, AutoCAD, Divinity 2 — это далеко не весь список игр и приложений, в которых возникает данная ошибка. Ниже мы постараемся рассказать как её исправить и не допустить дальнейшего появления.
0xc0000142 при запуске игры или приложения: как исправить
Самый простой и обычно самый эффективный вариант исправления ошибки — запуск приложения в режиме совместимости. Для этого выполните следующие действия:
- Выберите приложение или игру, при запуске которая возникает ошибка 0xc0000142
- Нажмите свойства
- Откройте вкладку «Совместимость»
- Отметьте пункт «Запустить программу в режиме совместимости» и выберите ОС, которую, по вашему мнению, нужно было использовать для запуска программы. Если вы не знаете, просто попробуйте все варианты.
- Также отметьте пункт «Выполнять эту программу от имени администратора».
- Нажмите «Ок» и попробуйтее запустить программу.

Обычно этот способ решения проблемы с запуском приложения или игры помогает большинству. Вы не в числе счастливчиков? Не расстраивайтесь, у нас есть ещё несколько вариантов решения ошибки 0xc0000142 — с нами вы не пропадёте!
Вариант исправления ошибки через реестр
- LoadAppInit_DLLsНажмите сочетание клавиш Win + R или в меню пуск найдите команду «Выполнить»
- Наберите в окне regedit и нажмите Ок
- Проследуйте по следующему пути:
HKEY_LOCAL_MACHINE / SOFTWARE / Microsoft / Windows NT / CurrentVersion / Windows / LoadAppInit_DLLs - Нажмите на параметр «LoadAppInit_DLLs» два раза
- Установите значение на «0»
 Ура, у вас получилось! Теперь попробуйте снова запустить приложение или игру.
Ура, у вас получилось! Теперь попробуйте снова запустить приложение или игру.Помогло? Поздравляю, теперь вы знаете как исправить ошибку при запуске приложения 0xc000014. Все ещё испытываете затруднения? Не волнуйтесь, у меня есть еще варианты решения этой проблемы.
Кстати, если данный пункт вам помог, нужно «закрепить результат».
После перезагрузки компьютера значение параметра LoadAppInit_DLLs вернётся к первоначальному значению.
 Чтобы каждый раз не лезть в реестр, создайте файл с настройками. Для этого перейдите в меню «Файл->Экспорт».
Чтобы каждый раз не лезть в реестр, создайте файл с настройками. Для этого перейдите в меню «Файл->Экспорт».Вы даже можете попробовать добавить файл в автозагрузку. А ещё можно отключить подтверждение импорта файла реестра — тогда процесс будет проходить максимально незаметно.
Как ещё можно исправить ошибку 0xc0000142
- Многие пользователи сообщают об успешном решении проблемы путём отключения брандмауэра и защитника Windows. Узнать как это сделать вы можете здесь: как отключить брандмауэр windows, как отключить защитник windows
- Часто причиной ошибки является русские символы в пути к папке с игрой/приложением. Также проблемой может являться русское имя пользователя. Проверьте, нет ли русских символов в пути к исполняемому файлу (не ярлыку!). Также попробуйте добавить нового пользователя, избегая в имени кириллицу.
- Попробуйте отключить антивирус — он может блокировать запуск файла. Проверьте также его карантин. Если вы выяснили, что антивирус произвёл какие-то действия с исполняемым файлом, переустановите/скачайте заново программу. Если проблема окажется в антивирусе, добавьте исполняемый файл приложения/игры в исключения.
- Попробуйте проверить Windows на целостность файлов.
- Маловероятно, но не помешает и может оказаться полезным: проверьте SMART жёсткого диска. Неисправность могут также вызвать ошибки в файловой системе. Поэтому не лишним будет проверить файловую систему.
- Вы используете «ломанную» версию приложения или игры? Невероятно, но факт: на лицензионных изданиях ошибки возникают гораздо реже.
- Проверьте систему на вирусы. Убедитесь, что дело не в них.
- Ничего не подходит? Попробуйте восстановление системы.
Всё еще испытываете затруднения? Пишите в комментарии, решим проблему вместе!
С уважением, редакция FixErro.com
как исправить Windows 10 и запустить ОС


При загрузке персонального компьютера, запуске игр или приложений на экране может отобразиться ошибка 0xc0000142. Причин для возникновения неполадки несколько, которые связаны с программной составляющей операционной системы, что позволяет исправлять ситуацию, не обращаясь за помощью в сервисный центр.
Причины возникновения ошибки 0xc0000142
Некорректной загрузкой DLL-библиотек обусловлена ошибка при запуске приложения 0xc0000142 в Windows 10 — программным обеспечением (ПО) используется поврежденный или несовместимый файл.
Перечень причин, вызывающих ошибку:
- влияние вредоносной программы;
- наличие поврежденного файла или библиотеки;
- отсутствие необходимого компонента;
- конфликт или отсутствие DirectX или NetFramework
- установлено неподходящее ПО;
- несовместимость комплектующих;
- имеется неисправность в модуле ОЗУ;
- настройка BIOS выполнена некорректно;
- на жестком диске появились битые сектора;
- завершение работы Windows произошло в аварийном режиме.
Как устранить ошибку
Устранение неисправности подразумевает взаимодействие с системными компонентами операционной системы. В некоторых случаях придется прибегнуть к установке стороннего ПО.
Обновление графических драйверов
Ошибка 0000142 в Windows 10 может быть вызвана драйверами. Чтобы решить вопрос с ПО, необходимо вручную скачать компонент, соответствующий установленной на ПК видеокарте. Следует перейти на сайт производителя (AMD или NVIDIA), указать модель комплектующей, загрузить файл и выполнить инсталляцию.


Обновление библиотеки, драйверов, элементов системы
Динамические библиотеки инсталлируются в систему при установке пакетов .NET Framework, Visual C++ и DirectX. Для выполнения задачи следует:
- Зайти на сайт продукта.
- При необходимости выбрать нужную версию софта, перейти по гиперссылке для скачивания.


- Дождаться завершения загрузки, запустить файл.
- Следовать инструкциям.
Пакеты Visual C++ и DirectX поставляются в виде веб-установщиков, при запуске которых происходит автоматическое определение параметров компьютера и выполняется инсталляция соответствующих компонентов. Для скачивания .NET Framework потребуется самостоятельно выбрать нужную версию пакета.
Чтобы добавить драйвера в систему, необходимо воспользоваться встроенным средством Windows для автоматического скачивания и установки:
- Раскрыть меню «Пуск», выполнить поиск с запросом «Диспетчер устройств», запустить утилиту.


- Развернуть ветку проблемного оборудования, рядом с которым стоит желтая метка.
- Нажать правой кнопкой мыши (ПКМ) по компоненту, выбрать «Обновить драйвер/span>».


- Указать параметр «Автоматический поиск обновленных драйверов».


Запустится процесс поиска и установки новых пакетов данных для компьютера. После завершения потребуется перезапуск.
Сканирование ОС на наличие вирусов
Ошибка 0xc0000142 в Windows 10 может быть вызвана антивирусом и отсутствием лицензии игры. Для исправления можно отключить защитную утилиту на время запуска, или выполнить деинсталляцию. Возможно, потребуется переустановить приложение — сторонние антивирусы могли удалить некоторые компоненты приложения.


Проверка совместимости программы с операционной системой
Устранять неполадку можно, запустив ПО в режиме совместимости или от имени админа. Необходимо:
- Зайти в свойства ярлыка.


- Перейти к вкладке «Совместимость».
- Кликнуть на «Запустить программу в режиме совместимости».
- Выбрать Windows, что была раньше.
- Применить настройку, запустить приложение.


Обратите внимание! Можно поставить отметку на поле «Запустить эту программу от имени администратора».
Удаление кириллицы на пути к программе
Путь к программе может содержать кириллицу. Чтобы приложение могло корректно запускаться, необходимо устранить недопустимые символы. Сначала потребуется убедиться в наличии русских букв. Для этого:
- Кликнуть ПКМ по ярлыку утилиты, открыть «Свойства».
- Найти поле «Объект», проверить название.


При наличии русских символов, следует переустановить приложение, указав путь для инсталляции без использования кириллицы.
Если желаемого ярлыка на рабочем столе нет, нужно:
- Зайти в меню «Пуск».
- Отыскать приложение, кликнуть ПКМ и при помощи функции дополнительно «Перейти к месту расположения файла».


- В новом окне кликнуть ПКМ по ярлыку, выбрать «Свойства».


Наличие кириллицы в имени пользователя тоже может стать причиной ошибки. Некоторые программы сохраняют служебные файлы в папке пользователя, используя логин юзера. Требуется создать локального пользователя, имя которого будет написано латиницей. Для этого:
- Зайти в «Командую строку», используя права администратора.


- Написать net user /add и нажать Enter.
- Предоставить новому пользователю права администратора. Для этого в консоли прописать команду net localgroup Администраторы /add и нажать Enter.
Далее проверить работу желаемого ПО. Если ошибка осталась, переустановить программу под новым именем.
Редактирование реестра
Исправить ошибку 0xc0000142 при запуске Windows 10 можно через чистую загрузку системы. Для этого:
- Вызвать консоль клавишами Win + R и ввести msconfig, нажать ОК.


- Кликнуть на выборочный запуск.
- Убрать отметку с «Загружать элементы автозагрузки».


- Перейти в «Службы» и отметить «Не отображать службы Microsoft».
- Снять галочки со всех показанных служб.


- Применить параметры нажатием ОК.
- Перезагрузить компьютер и проверить работу приложения.
Если игра запустилась, ошибка вызывается одной из служб, что были отключены. Можно поочередно деактивировать каждую с перезапуском ПК, и выяснить, какая вызвала проблему.
Редактор реестра может быть источником проблемы. Для устранения:
- Вызвать «Командную строку», прописать regedit, нажать Enter.


- Перейти по следующему пути: HKEY_LOCAL_MACHINE/SOFTWARE/Microsoft/WindowsNT/CurrentVersion/Windows.


- Найти параметр LoadApplnit_DLLs, открыть двойным кликом.


- Если значение соответствует цифре 1, необходимо заменить на 0, нажать ОК.


После следует перезагрузить компьютер, вновь проверить желаемое приложение.
Диагностика системы на наличие поврежденных файлов
Устранить 0xc0000142 можно посредством запуска SFC. Для этого следует:
- Вызвать консоль от имени администратора


- Ввести команду sfc /scannow. Начнется сканирование файлов и при выявлении некорректных версий будет произведена замена.


- По завершению анализа перезагрузить компьютер.
Очистка временных файлов
Рассматриваемая ошибка может быть вызвана наличием временных файлов, которые негативно влияют на работу компонентов ПК. Поможет бесплатная программа CCleaner, анализирующая ОС и устраняющая битые файлы, временные и ненужные элементы. Другой способ — перейти в директорию C:/Windows/Temp, выделить имеющиеся файлы и удалить.


Ошибка 0xc0000142 может появляться после запуска Windows. В окне указано имя файла, который вызывает проблему. Если пользователь не знает, за что отвечает компонент, требуется посмотреть информацию в интернете. После выяснения необходимо отключить программу в автозагрузке.
Проверить можно через «Диспетчер задач». Для этого:
- Кликнуть ПКМ по «Панели задач», выбрать «Диспетчер задач».


- Перейти к вкладке «Автозагрузка».
- Найти нужную утилиту, выключить.


Обратите внимание! Если файла нет, требуется проверить наличие во вкладке «Службы».
Установка новых нелицензионных приложений нередко сопровождается появлением ошибки 0xc0000142. Проблема может заключаться в антивирусе, драйвере, некоторых службах и т. д. Если ни один из предложенных путей решения проблемы не помог, рекомендуется выполнить откат или полную переустановку системы.
Как исправить ошибку при запуске приложения 0xc0000142 Windows 10
Достаточно часто пользователи сталкиваются с ошибкой 0xc0000142 при запуске недавно установленного приложения. Также подобная ошибка может происходить и со старыми приложениями, которыми вы пользовались уже давно. В этой статье вы узнаете, как исправить ошибку при запуске приложения 0xc0000142 windows 10. Существует много причин данной ошибки, и чтобы ее исправить, нужно последовательно использовать все предоставленные решения.
Не совместимость игры
Возможно, игра или программа просто не совместима под определенную версию ОС, в нашем случае это Windows 10. Чтобы приложение запустилось нужно сделать следующее:
1. Нажмите на ярлык пкм и откройте свойства.
2. В свойствах вам нужно открыть вкладку «Совместимость» и найти там строку «режим совместимости».
3. Далее поставьте галочку возле строки «Запустить программу в режиме совместимости с :». После этого вам станет доступен выбор любой версии Windows, начиная с 95 и заканчивая восьмой.
4. Попробуйте запустить приложение на всех версиях, в особенности уделяя внимание Windows XP, 7, 8, 8.1.
Устаревшие или поврежденные программы для приложений
Для безошибочного запуска игр существуют две программы DirectX и Net Framework. При их повреждении или устаревании легко может появиться ошибка 0xc0000142. Переустановите программы, предварительно удалив их через «программы и компоненты» в панели задач. Скачать обе программы можно через официальный сайт Microsoft, просто вбейте их названия в поисковике и перейдите по первой ссылке.
Переустановите приложение
Довольно часто причиной данной ошибки является повреждение компонентов игры. В первую очередь попробуйте переустановить игру, если это не получилось, то напишите о проблеме в том клиенте, откуда ее скачали. Если игра была скачена с пиратских сайтов, то смените источник, выбрав другой торрент.
Вирус и антивирус
Также не забывайте, что повредить игру могут как вирусы, так и сам антивирус. Как правило, вирусы не наносят вред самой игре, это происходит, когда антивирус начинает «лечить» зараженный файл, помещая его под карантин или в черный список. Если вы готовы на свой страх и риск вернуть зараженный файл на исходное место, то зайдите в антивирус, откройте список карантина и восстановите те компоненты, которые имеют отношение к игре.
Обновите компоненты Windows
Зайдите в «Центр обновления Windows» и проверьте компьютер на наличие обновлений. Также разрешите системе автоматически искать новые обновления и устанавливать их. Обновление графического драйвера также является возможным решением ошибки 0xc0000142.
Подведя итоги
Теперь вы знаете, как исправить ошибку при запуске приложения 0xc0000142 windows 10. Если ни одно из решений не исправило проблему, то попробуйте откатить систему или хотя бы версию драйвера видеокарты на более позднюю.
ТОП-5 Способов Исправления Ошибки «0xc0000142»


Решаем ошибку при запуске приложения «0xc0000142»
Вероятно, многие сталкивались с ошибкой запуска приложения «0xc0000142». И не могли понять, что хочет операционная система. Этот материал разъяснит причины появления этой ошибки. Также мы расскажем о том, как от нее избавиться.
Содержание этой статьи:
Что это за ошибка и почему она появляется?
Читайте также:
Такая ошибка обычно появляется при попытке запуска игры или программы. Свидетельствовать она может как о программных неисправностях, так и об аппаратных. Вот самые распространенные причины возникновения проблемы.
- Атака вирусов. Часто вредоносное программное обеспечение способно заблокировать системные файлы. В итоге, ОС не хватает какого-то файла, и она извещает пользователя об этом. Решение проблемы всем хорошо известно.
- Проблемы с совместимостью. Некоторые старые программы и игры отказываются работать в Windows 10, поскольку несовместимы с ней. Решить эту проблему можно очень просто. И чуть позже мы расскажем, как это делать.
- Повреждение файлов запускаемой программы. Если библиотеки DLL нужной программы были повреждены, то тоже возможно появление такой ошибки. Процесс исправления довольно трудоемок.
- Повреждение файлов DirectX или NET.Framework. Эти библиотеки требуются как для игр, так и для приложений. И если какого-то элемента в них не хватает, то запуска может оказаться невозможным. Причем это касается всех программ и игр.
- Устаревшие драйвера. Как ни странно, но это тоже может оказаться причиной для появления ошибки «0xc0000142». Старые драйвера вряд ли смогут нормально работать с новыми ОС. Отсюда и конфликты.
- Битые сектора на диске. Если на жестком диске компьютера есть битые сектора, то файлы, которые на них размещаются тоже будут повреждены. А если они нужны для запуска конкретной программы, то вот вам и готовая ошибка.
- Неисправен модуль оперативной памяти. Вот это проблема уже посерьезнее. Если в ПК или ноутбуке установлен всего один модуль оперативной памяти и с ним что-то не так, то могут появляться разнообразные ошибки.
- Недостаток напряжения. Как ни странно, но это тоже может повлиять на запуск программы или игры. Некоторым компонентам ПК не хватает напряжения, и они не могут нормально работать. Потому и появляются ошибки при запуске приложений
Все вышеперечисленные проблемы обычно легко решаются. Кроме тех, что были вызваны железом компьютера. Сейчас мы рассмотрим способы исправления ошибки «0xc0000142». Но они подходят только для программных ошибок. С железом что-то сделать трудно.
back to menu ↑1 Способ: Чистим систему от вирусов
Читайте также: ТОП-15 Лучших бесплатных антивирусов для Windows | Рейтинг 2019 года
Вообще, эту процедуру стоит проводить регулярно, а не только тогда, когда что-то уже перестало работать. Тем более, что ничего сложного в этом нет. Мы рассмотрим очистку ОС от вирусов на примере программы NOD32. Сделать требуется следующее.
1Запускаем программу (обычно из системного трея) и в главном окне переходим на вкладку «Сканирование ПК».
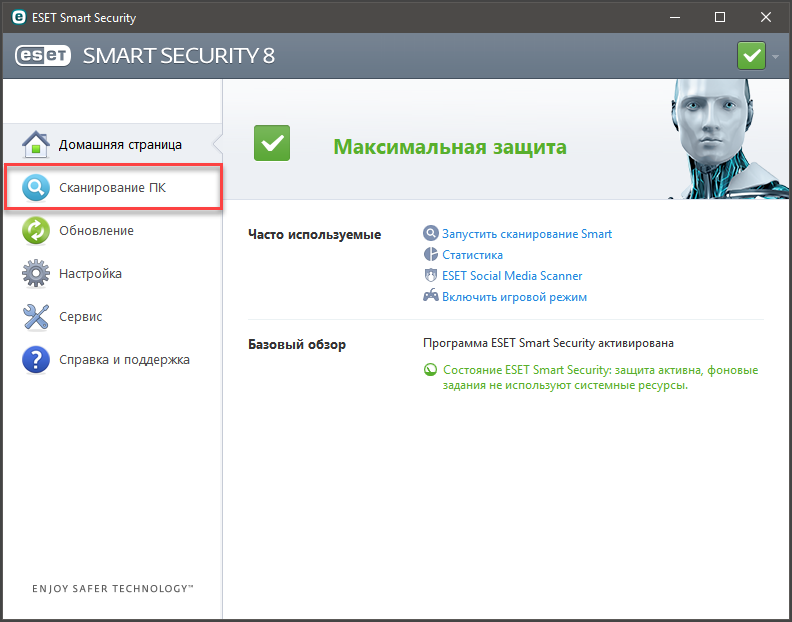
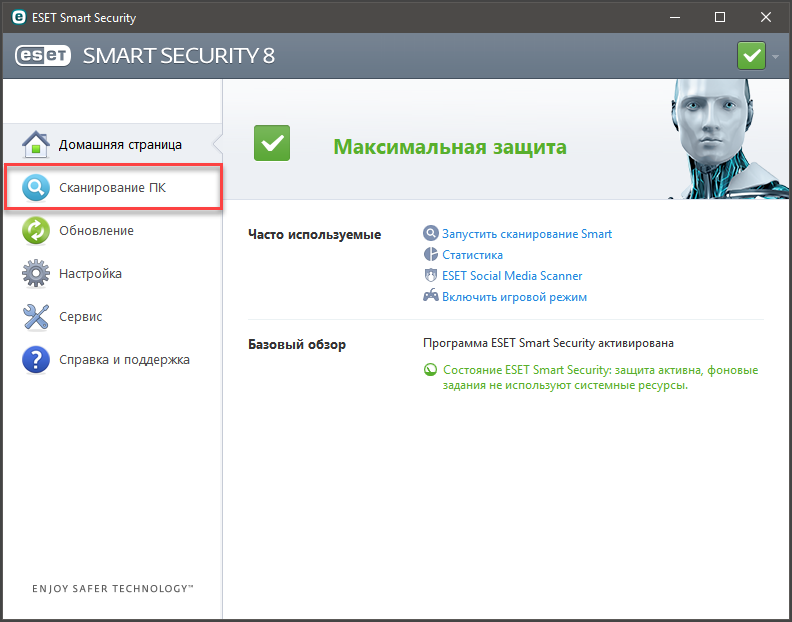
Затем кликаем по кнопке «Выборочное сканирование».
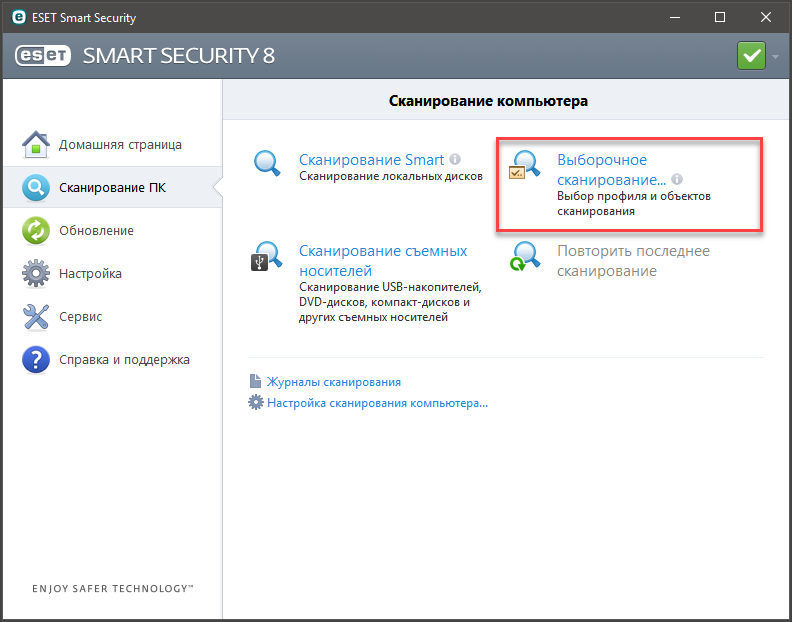
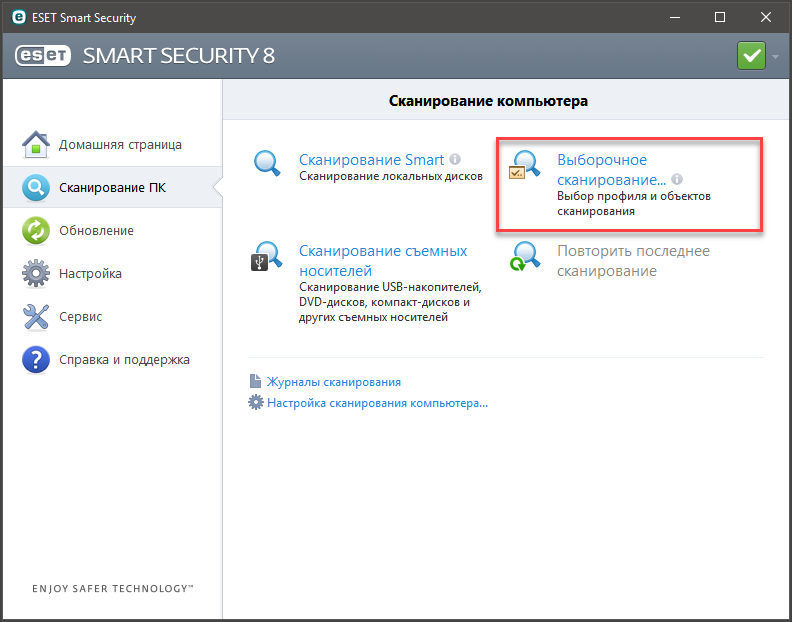
Выбираем объекты сканирования. В обязательном порядке нужно выбрать загрузочный сектор и оперативную память, так как именно там любят скрываться вирусы. После настройки всех параметров нажимаем кнопку «Сканировать как админ.», поскольку только так антивирус сможет проверить системные каталоги и файлы.
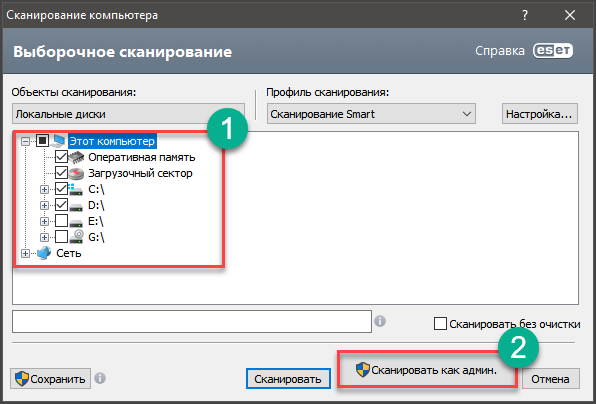
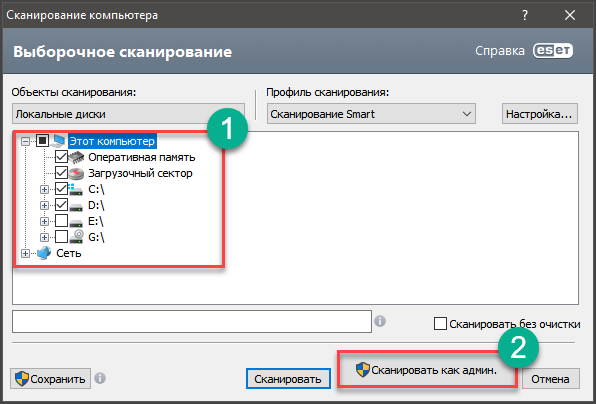
Сразу же начнется процесс сканирования. Прогресс будет отображаться в отдельном окне.
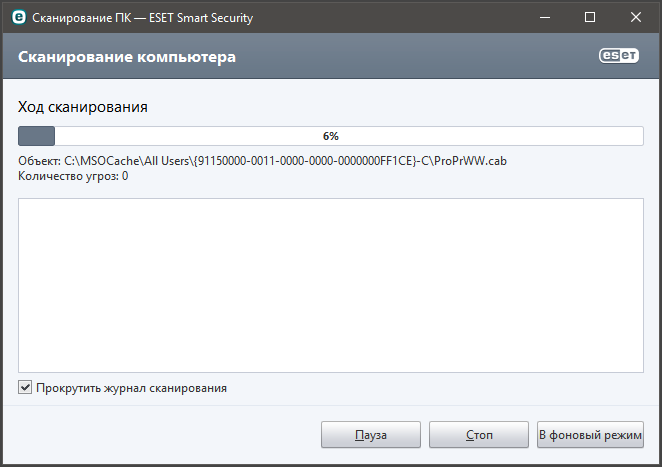
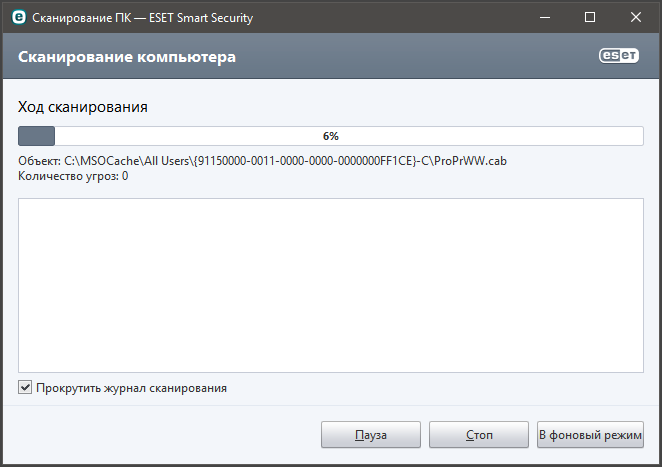
По завершении процесса антивирус выдаст статистику. В ней будет отображаться количество проверенных файлов, процент зараженных, очищенных и удаленных. После проверки на вирусы рекомендуется перезагрузить компьютер.
back to menu ↑2 Способ: Исправляем проблемы с совместимостью
Читайте также: ТОП-3 Простых способа как показать скрытые папки или скрыть необходимую папку и установить на нее пароль в Windows 10
Это одна из самых распространенных причин появления ошибки «0xc0000142». Но радует одно: исправить проблему с совместимостью можно очень легко средствами операционной системы. Сделать нужно следующее.
1Кликаем правой кнопкой мыши по значку нужной программы или игры на рабочем столе и в контекстном меню выбираем пункт «Свойства».
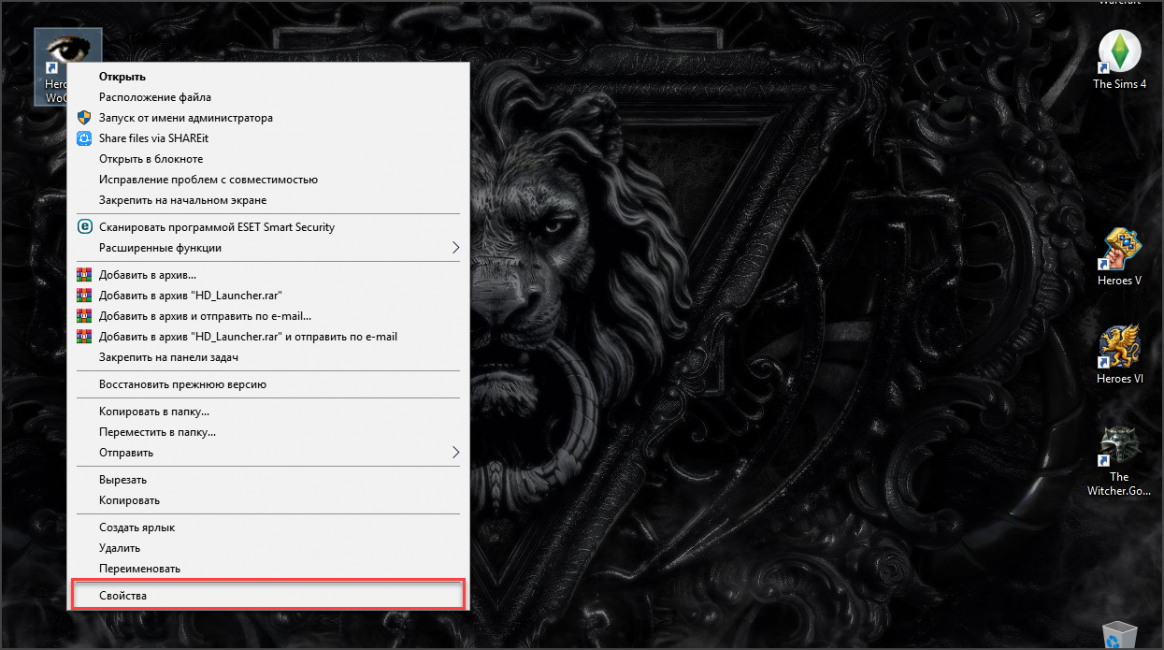
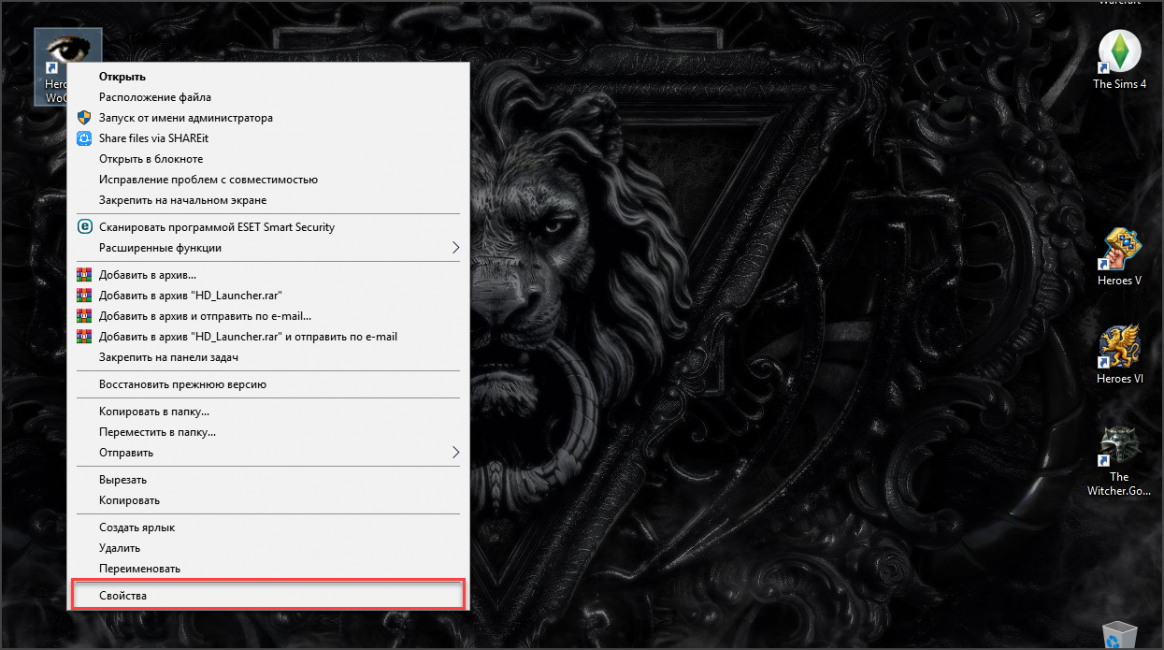
В следующем окне переходим на вкладку «Совместимость».
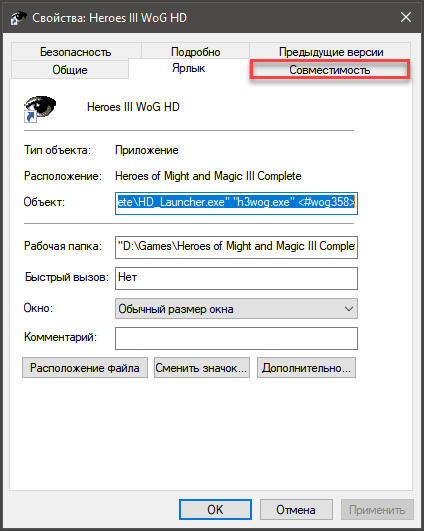
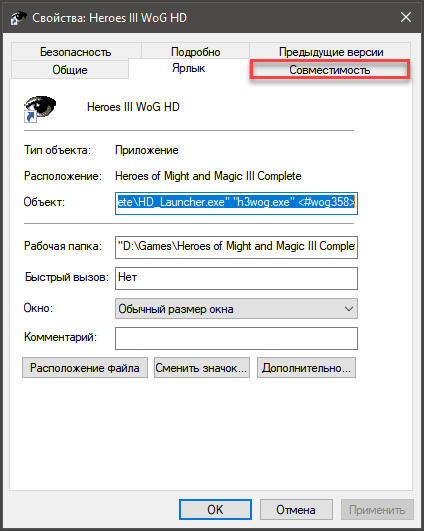
Теперь ставим галочку напротив пункта «Запустить программу в режиме совместимости с». Затем выбираем нужную версию ОС для режима совместимости, жмем «Применить» и «ОК».
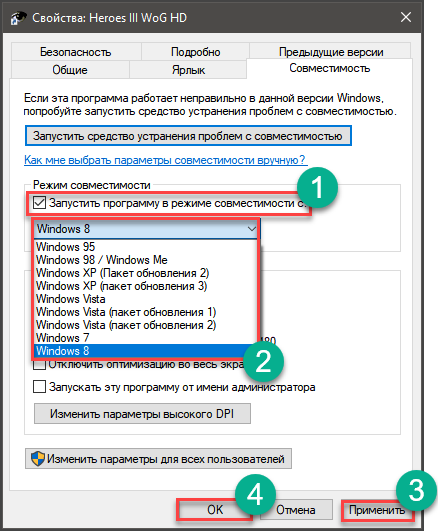
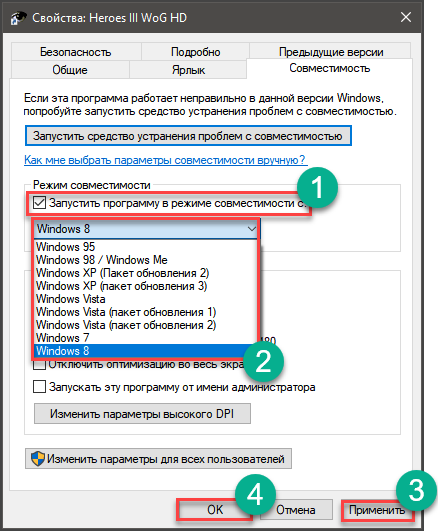
Теперь пробуем запускать программу или игру стандартным способом. Если все получилось, то проблема была именно в этом. Но если ошибка «0xc0000142» продолжает появляться, то проблема намного глубже, чем предполагалось.
back to menu ↑3 Способ: Устранение битых файлов программы
Читайте также: ТОП-4 Простых способа как изменить любое расширение файла в Windows 7/10
Данный способ сработает в том случае, если причиной возникновения ошибки являются поврежденные файлы программы или игры. В этом случае не остается ничего, как просто переустановить игрушку или приложение.
К сожалению, общей инструкции по этому поводу нет, так как процесс установки может различаться в зависимости от типа приложения или игрушки, которые нужно переустановить. Просто следуйте указаниям инсталлятора.
После завершения установки попробуйте снова запустить программу. Если все получилось, то проблема была именно в файлах самого приложения. Если же нет, то нужно будет переходить к следующему способу.
back to menu ↑4 Способ: Переустанавливаем DirectX и NET.Framework
Читайте также: Всё про NET Framework для Windows 10 — Методы установки и частые ошибки
Многие приложения и игры просто не могут работать без данных библиотек. И если некоторые их файлы повреждены, то придется переустановить эти компоненты. Придется воспользоваться браузером. Сделать же нужно следующее.
1Открываем браузер и вводим в адресной строке ссылку «https://www.microsoft.com/ru-ru/download/details.aspx?id=35» и нажимаем «Enter».


Теперь нажимаем на большую кнопку «Скачать».
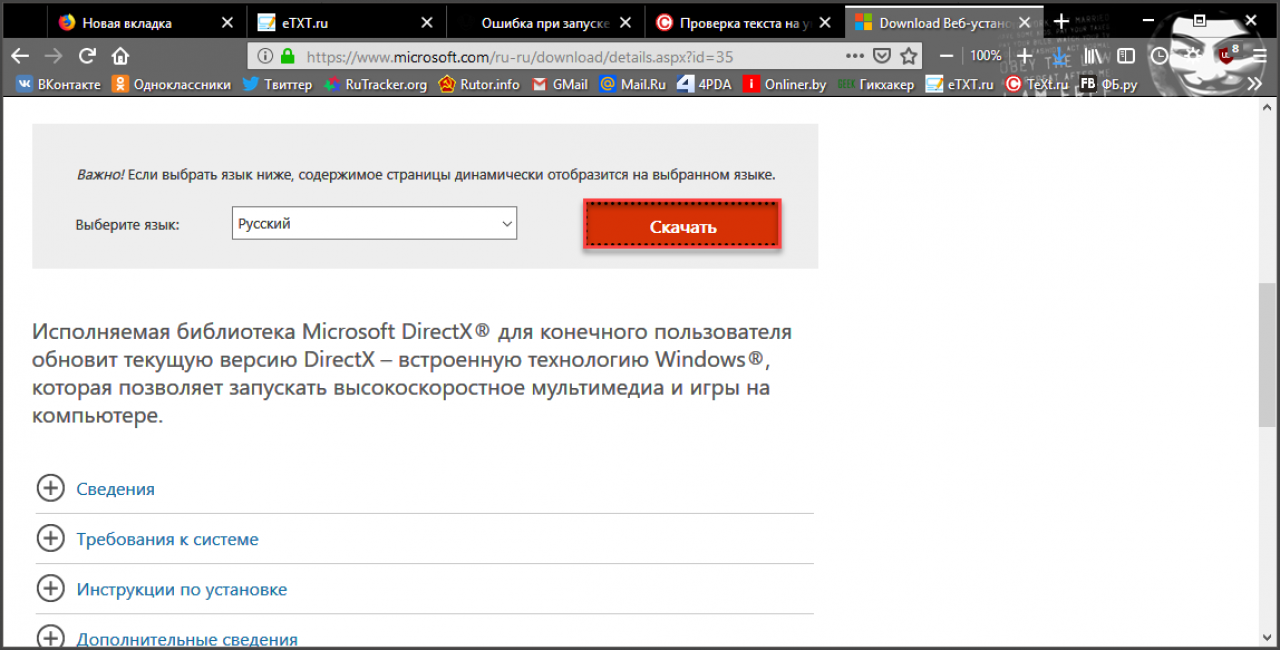
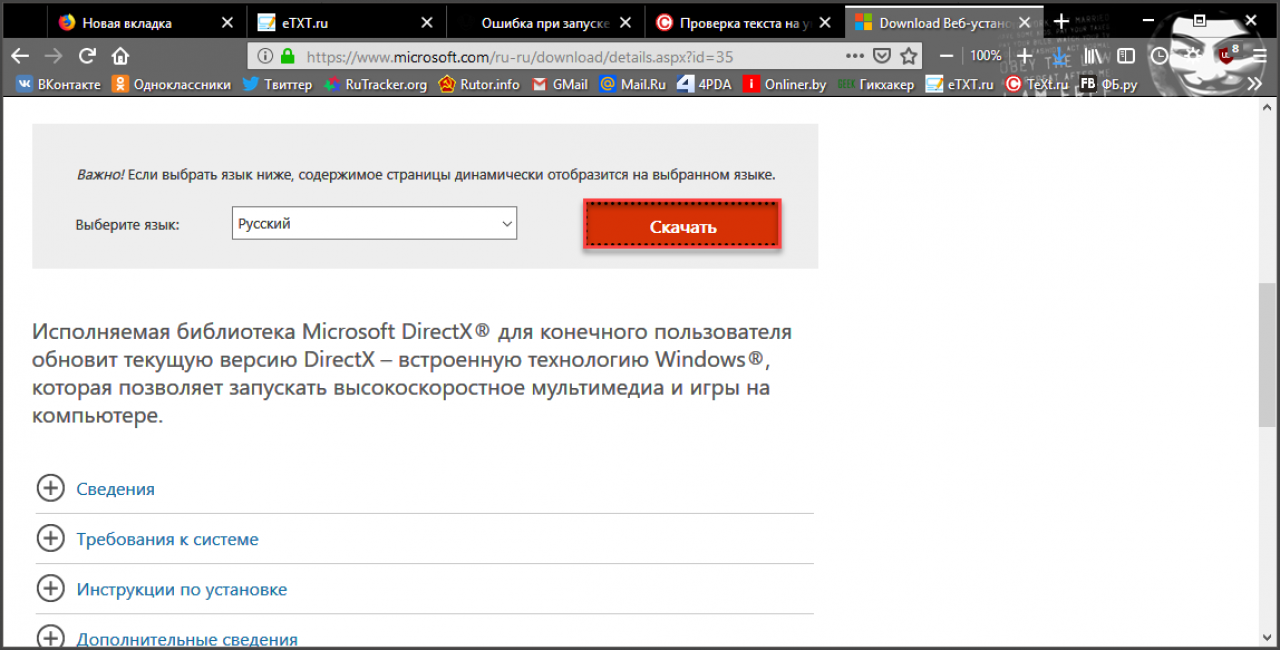
На следующей странице жмем большую синюю кнопку. Сразу начнется загрузка установщика DirectX.
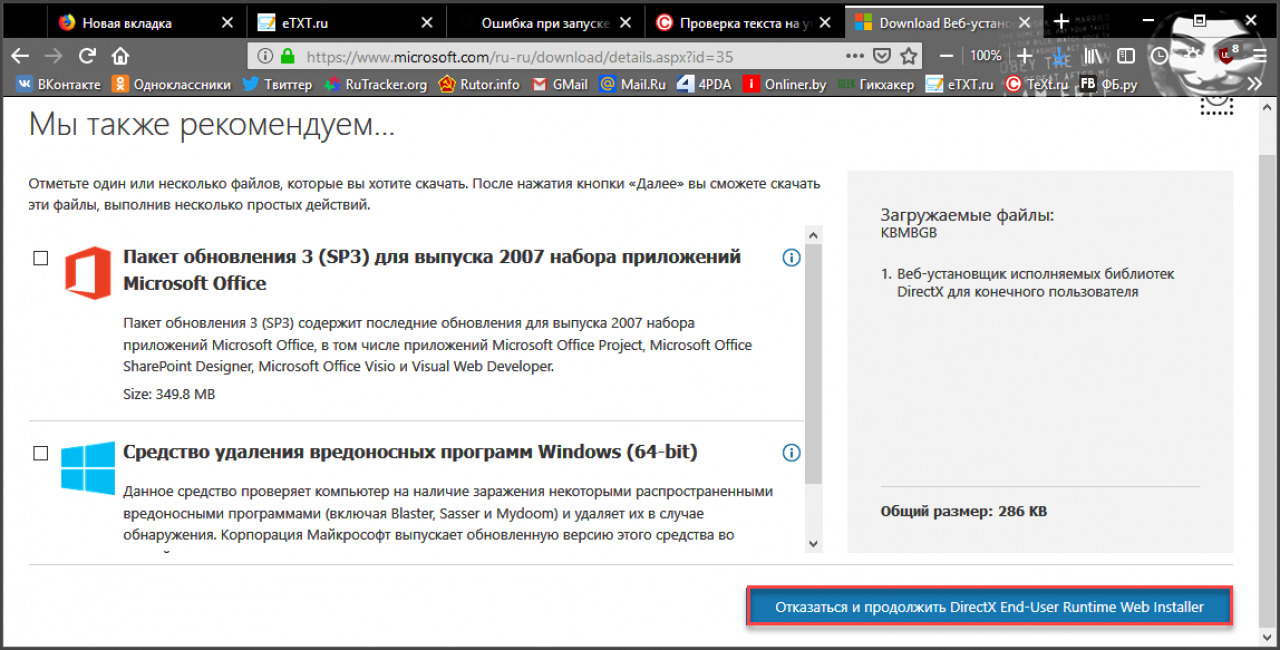
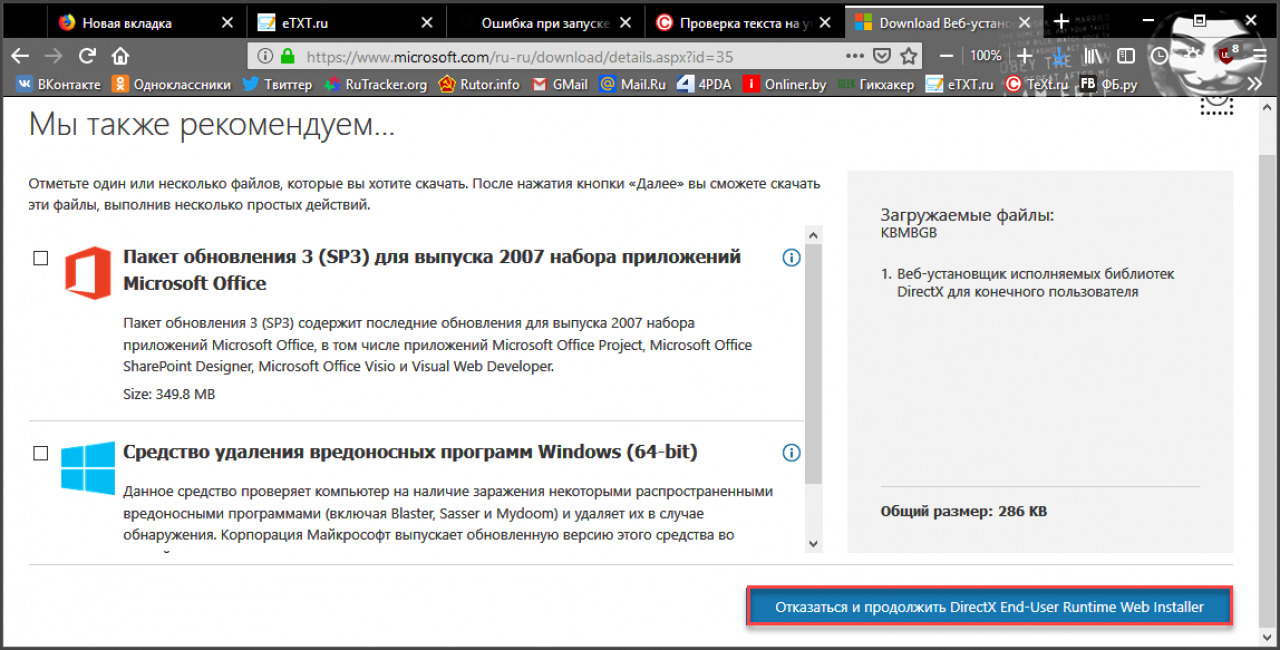
Теперь нужно скачать установщик NET.Framework. Вводим в адресной строке «https://www.microsoft.com/ru-ru/download/details.aspx?id=42642» и жмем «Enter».
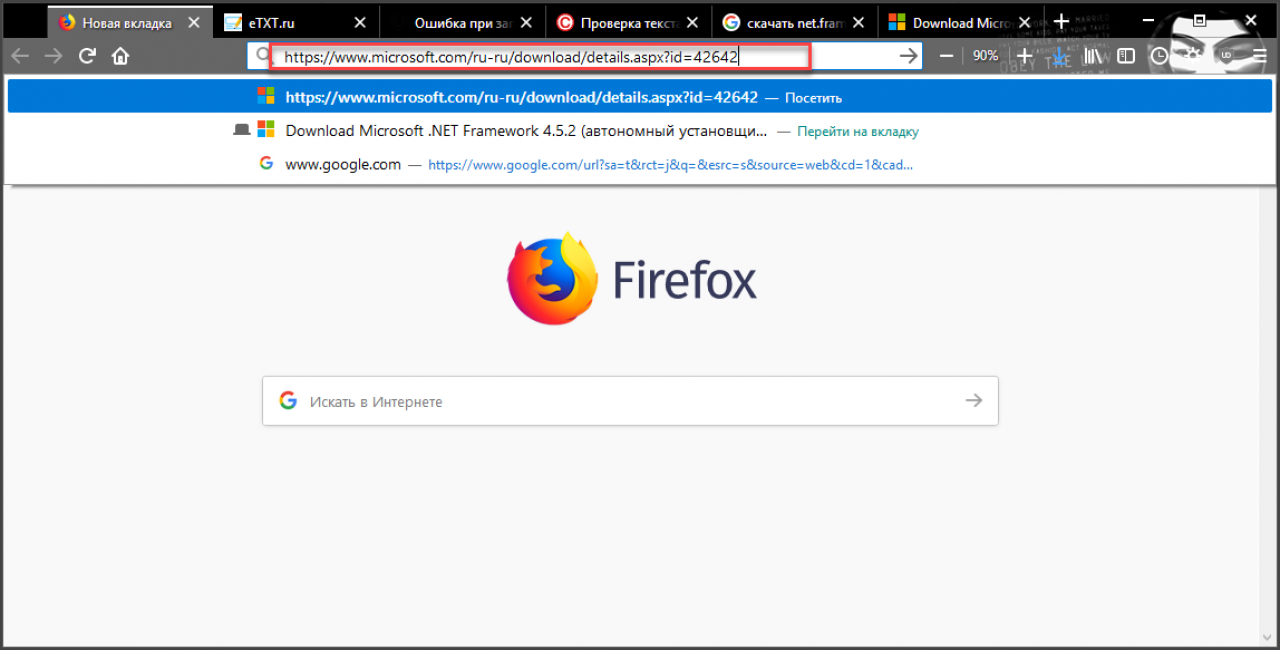
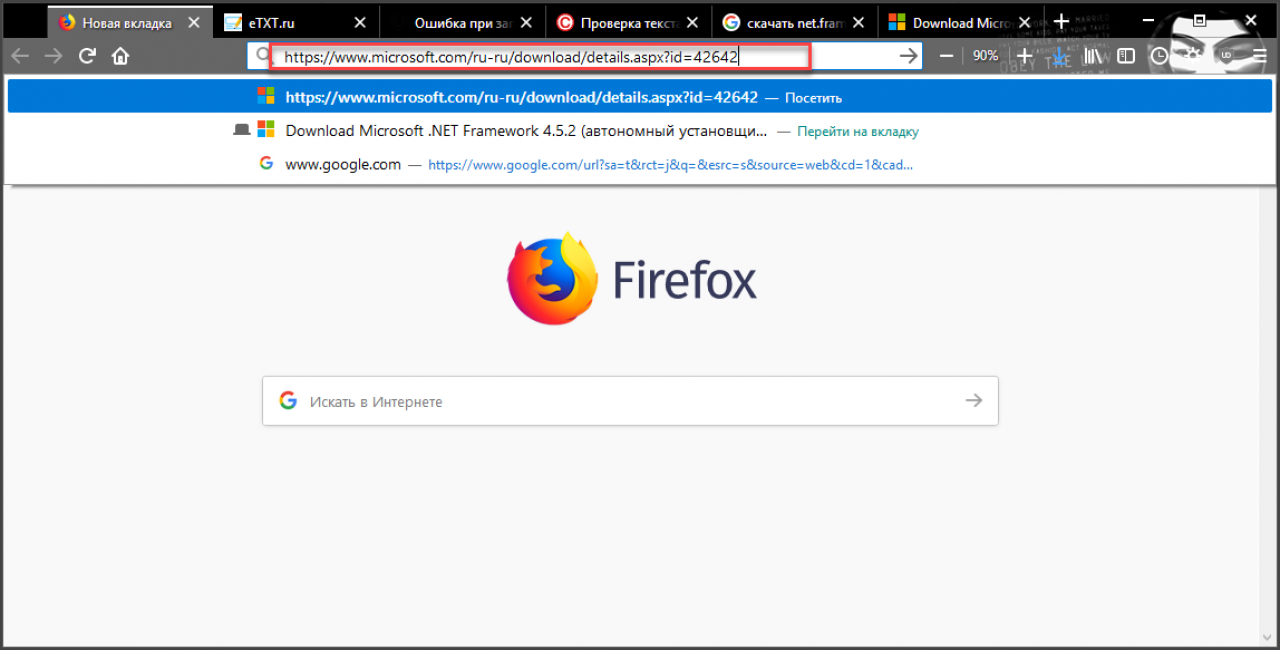
Жмем красную кнопку «Скачать» и загрузка начнется автоматически.
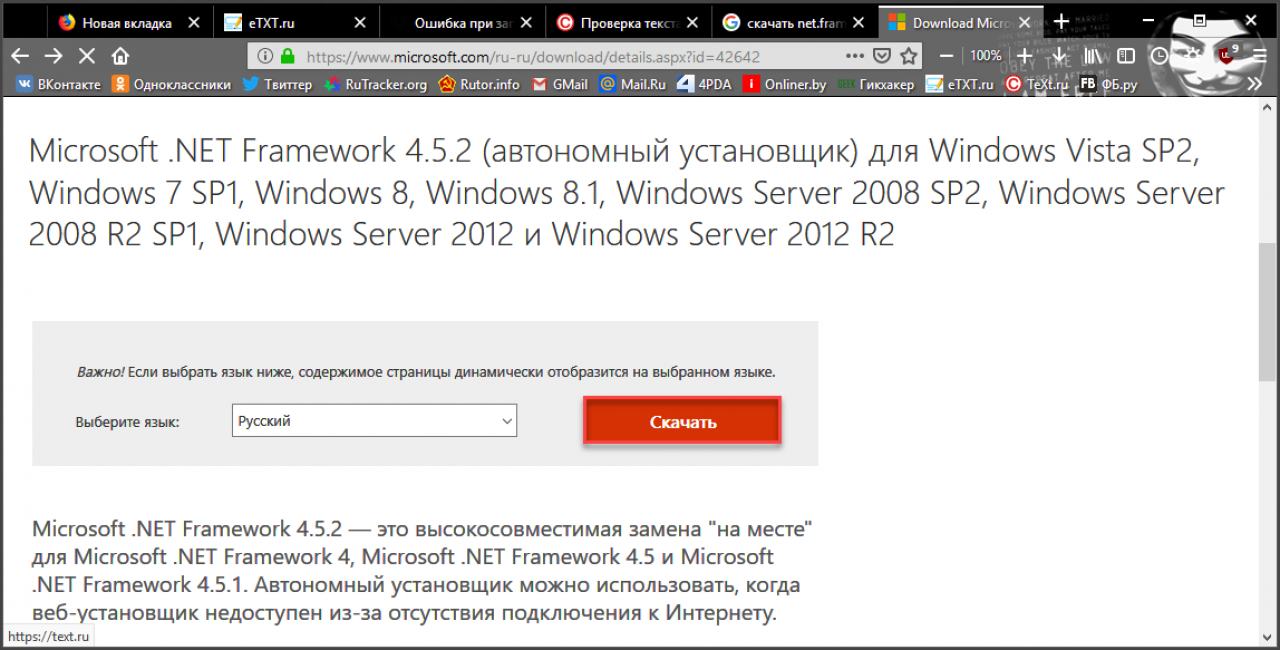
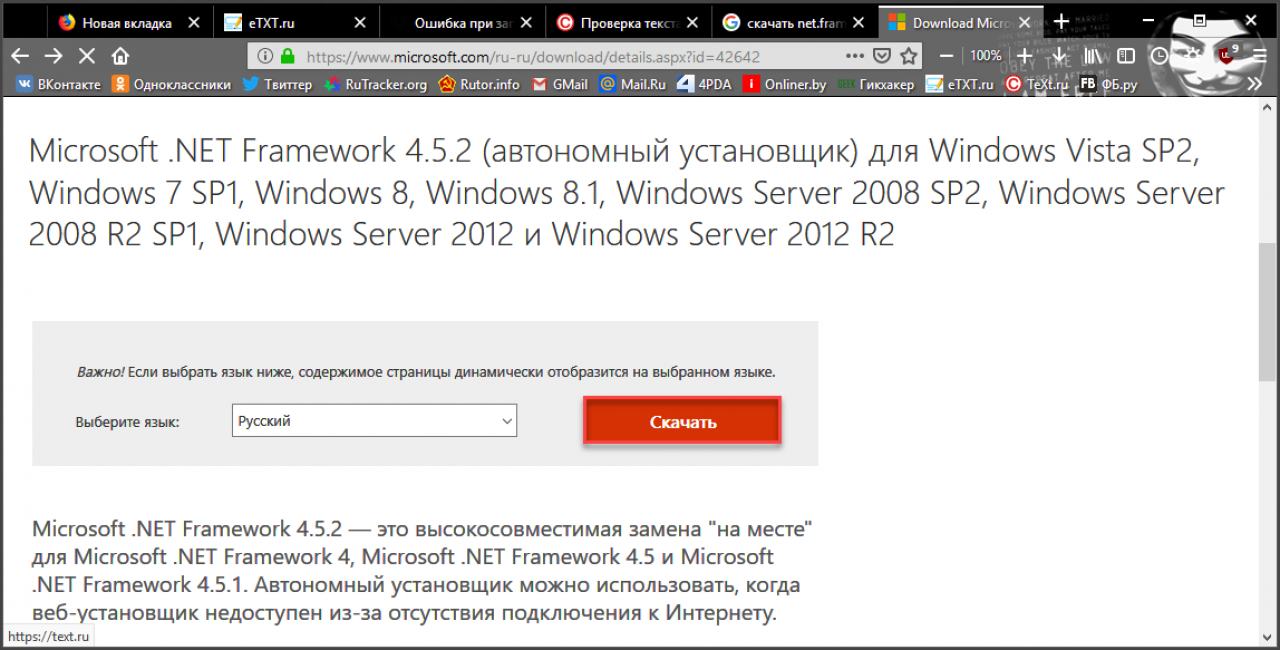
Теперь открываем «Проводник Windows», переходим в каталог загрузок и щелкаем два раза по установочному файлу DirectX.
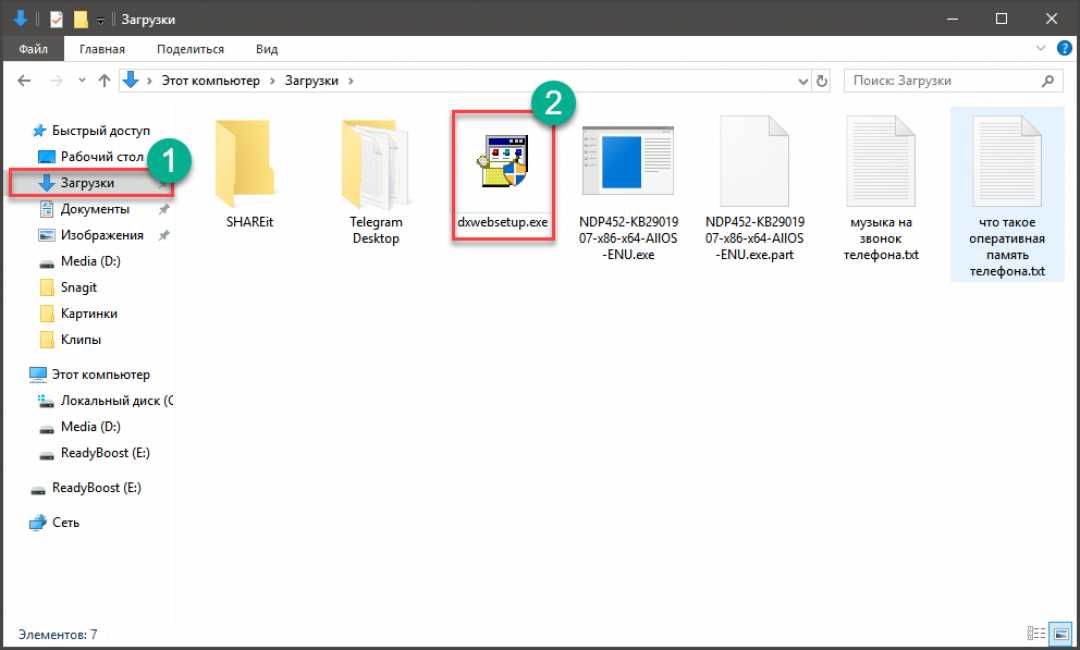
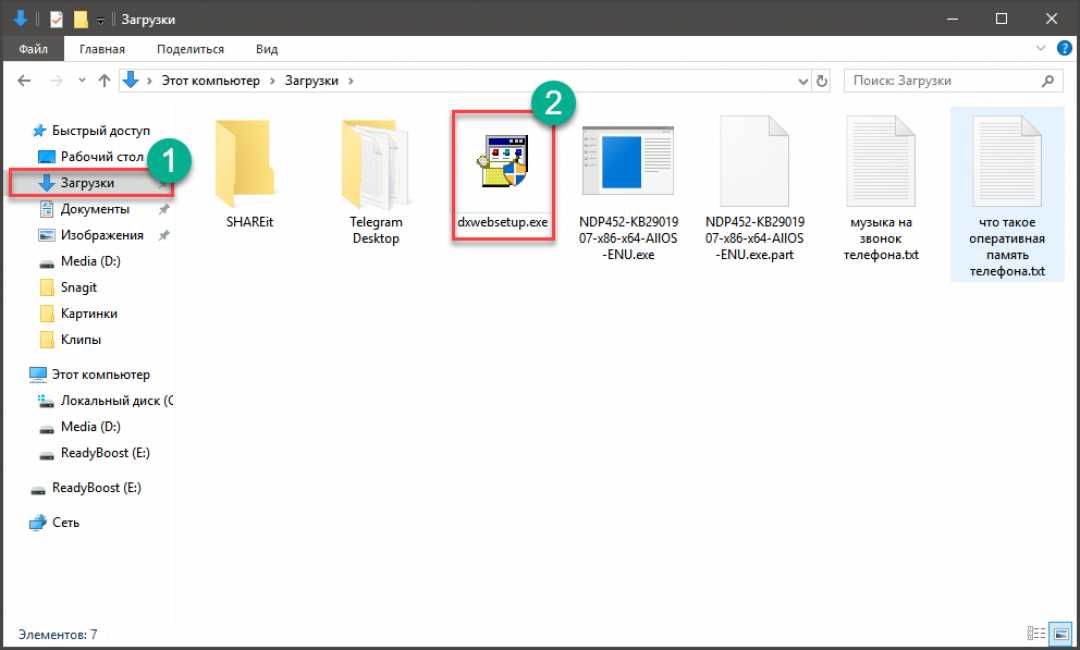
В самом установщике соглашаемся с условиями лицензии и жмем «Далее».
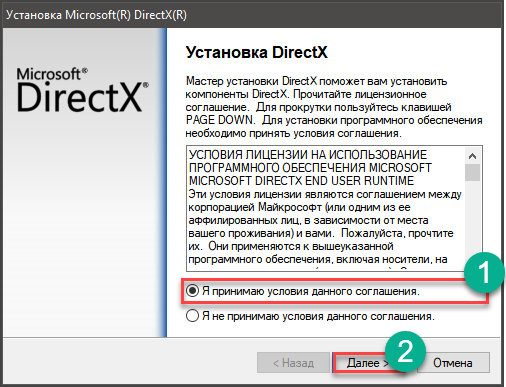
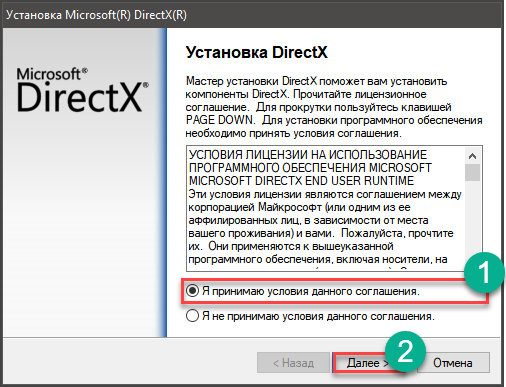
Далее установщик справится сам. Потом следует повторить процедуру установки для NET.Framework. только в каталоге загрузок требуется выбрать соответствующий файл.
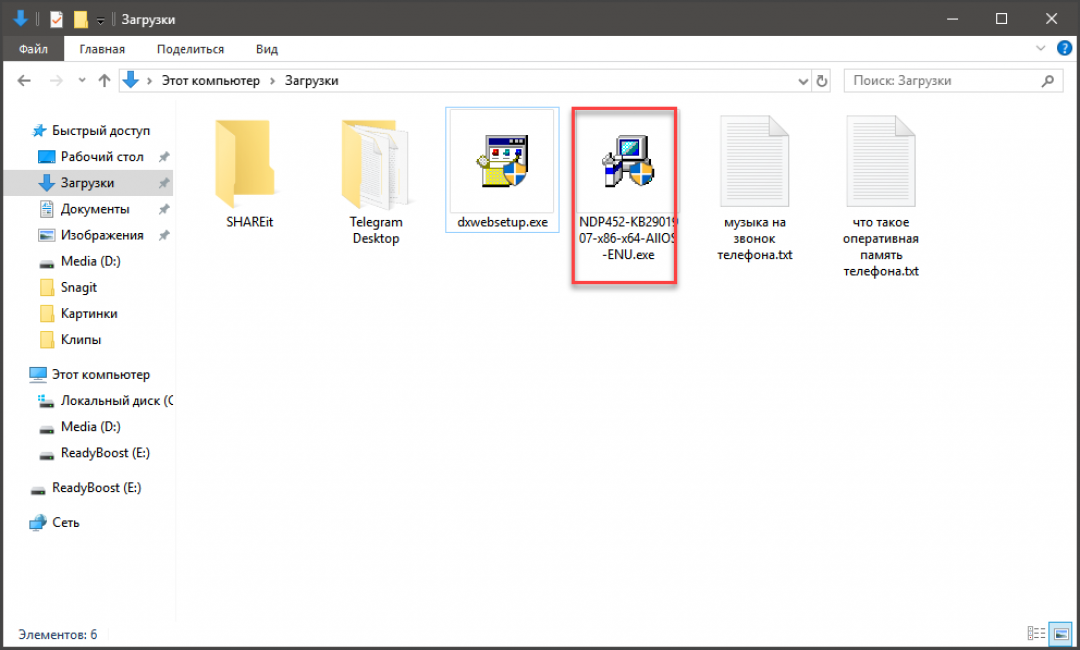
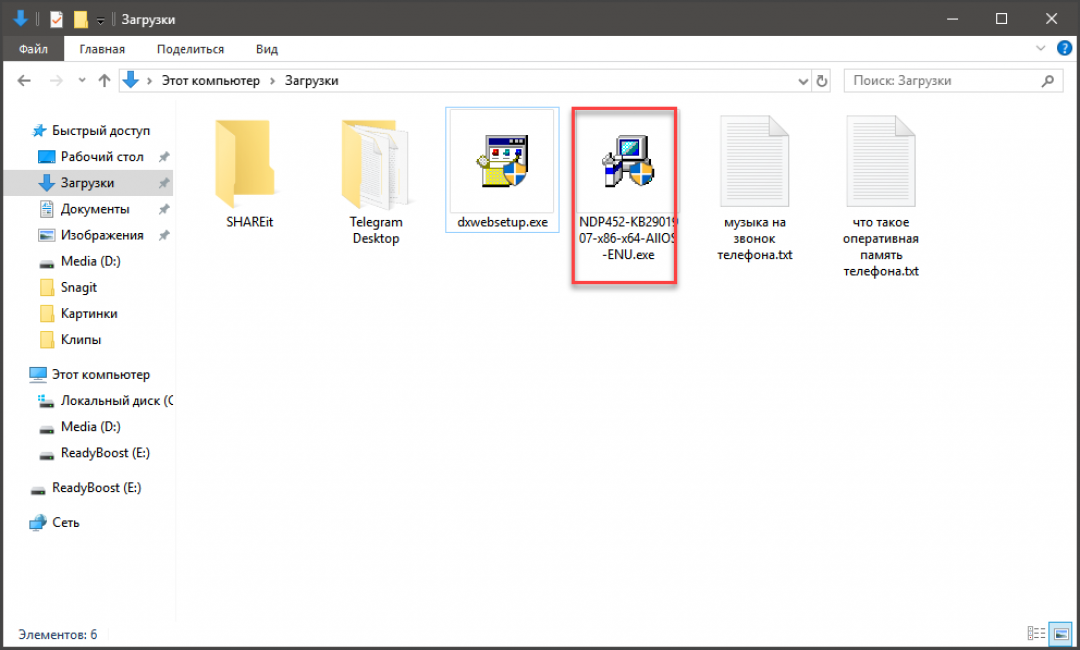
После установки всех компонентов требуется перезагрузить компьютер. Иначе установка не будет учтена операционной системой. После рестарта попробуйте запустить проблемное приложение. Если оно все еще не запускается, то ситуация намного хуже, чем предполагалось ранее.
back to menu ↑5 Способ: Обновляем драйвера
Читайте также: ТОП-3 Способа как обновить драйвера на Windows (Виндовс) 10
Вполне возможно, что ошибка «0xc0000142» вызвана устаревшими драйверами. Их нужно обновить. Не будем изобретать велосипед и пользоваться сторонними приложениями. В Windows 10 можно обновить драйвера средствами операционной системы. Сделать же нужно следующее.
1Открываем «Панель управления» и кликаем по пункту «Диспетчер устройств».
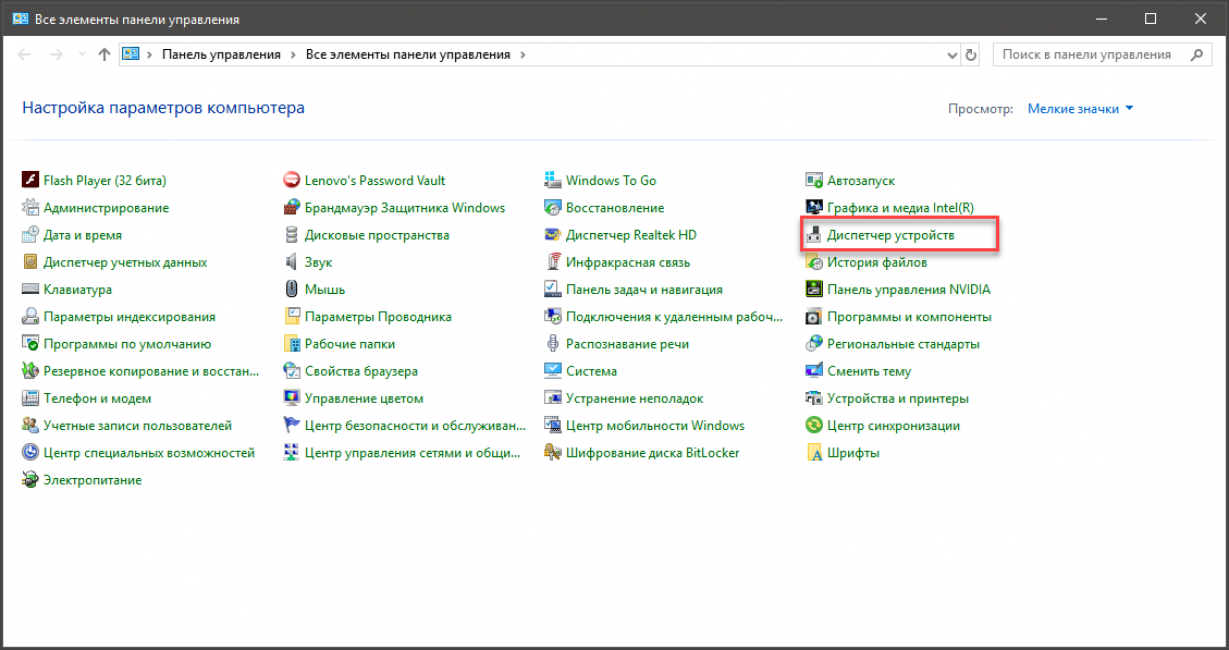
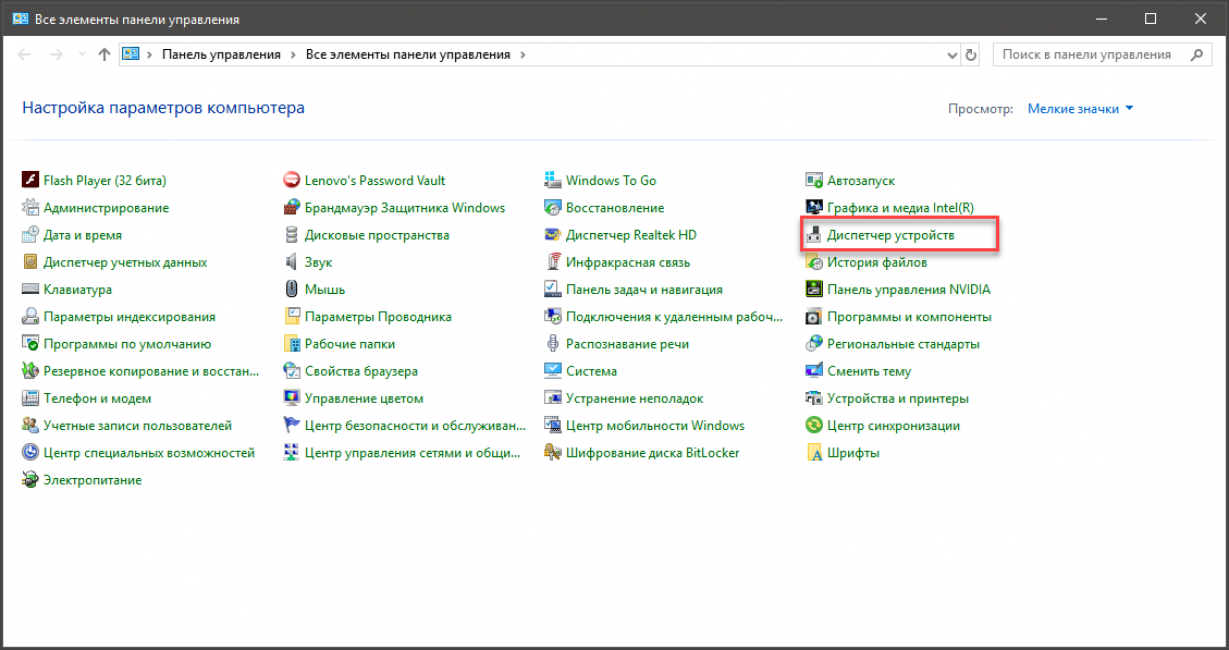
В списке устройств выбираем нужное, кликаем по названию правой кнопкой мыши и в контекстном меню выбираем пункт «Обновить драйвер».
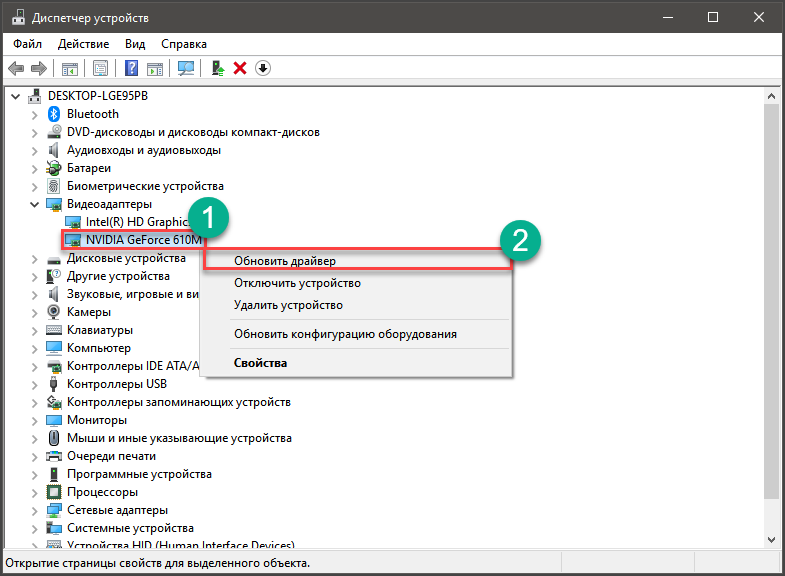
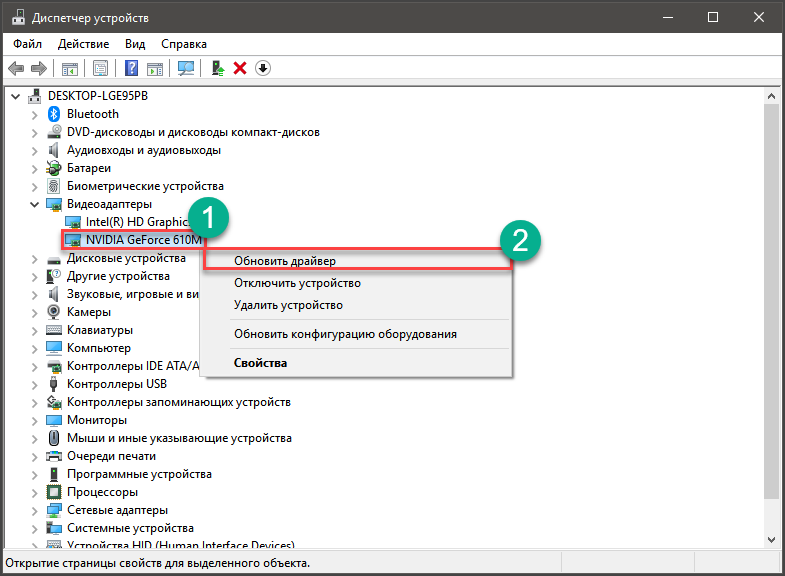
В следующем окошке жмем «Автоматический поиск обновленных драйверов».
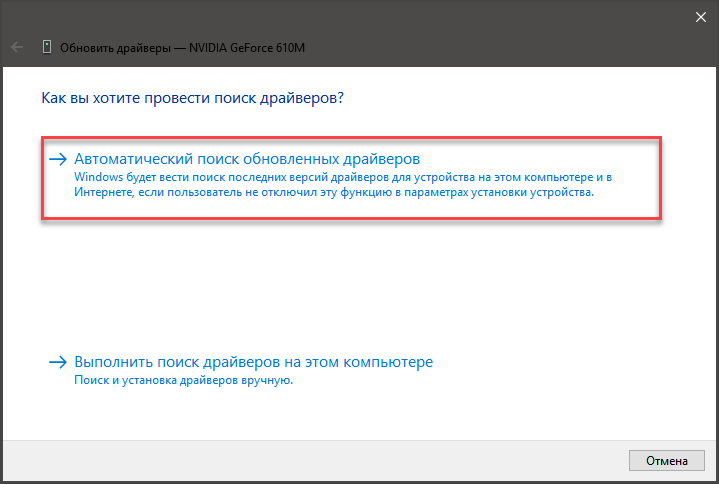
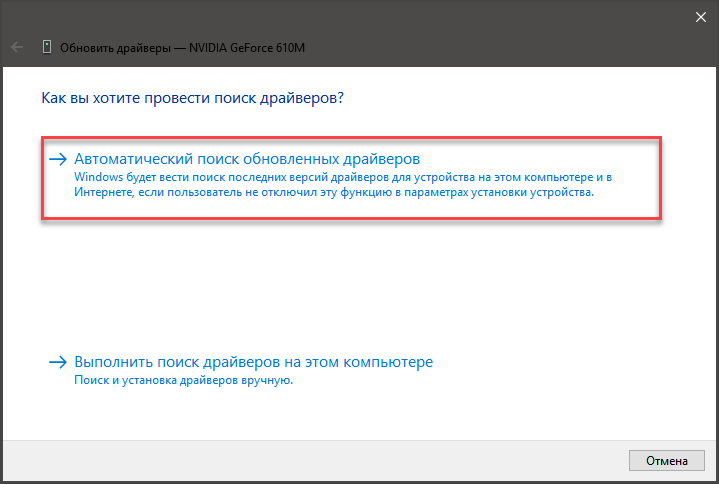
Все остальное установщик сделает без участия пользователя. Если нужно, то следует повторить процедуру для остальных устройств. После установки новых драйверов необходимо перезагрузить компьютер или ноутбук и только потом приступать к проверке.
back to menu ↑ back to menu ↑Возможные проблемы с железом
Читайте также: [Инструкция] Тестируем производительность компьютера: используем популярные программы +Отзывы
Вот в этом случае оперативно исправить проблему не получится. Для начала придется определить проблему. Если есть подозрение на недостаток напряжения, то нужно будет одолжить где-нибудь блок питания помощнее и попробовать установить его в ПК хотя бы на время.
Точно так же стоит поступить, если подозрение падает на оперативную память. А вот если проблема в жестком диске, то здесь все не так просто. Для выявления битых секторов можно воспользоваться командной строкой и программой chkdsk.
Сделать нужно следующее:
1Нажимаем «Win+R», запускаем «Выполнить», вводим в строке «cmd» и жмем «ОК».
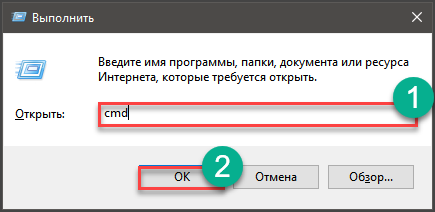
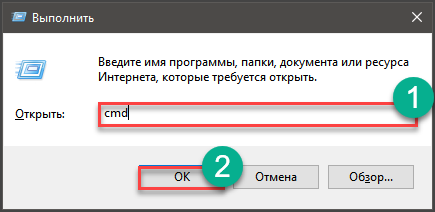
В консоли прописываем команду «chkdsk X: /f /r», где «Х» — буква проверяемого диска и жмем «Enter». Данная команда запустит проверку.
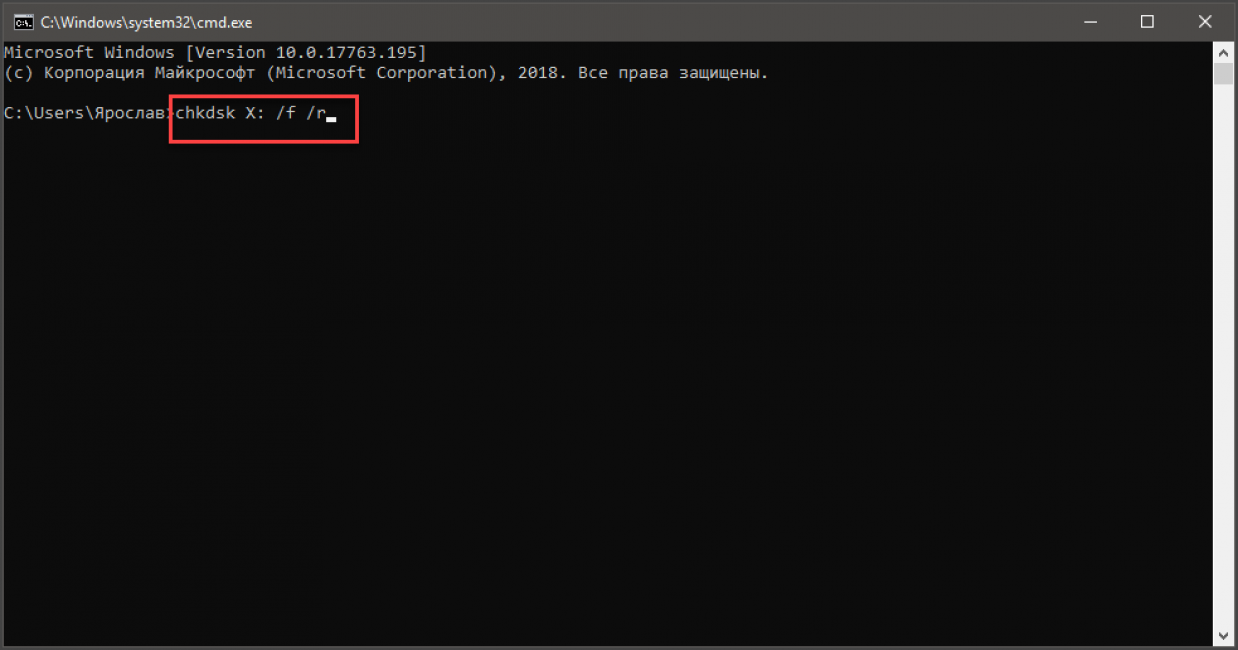
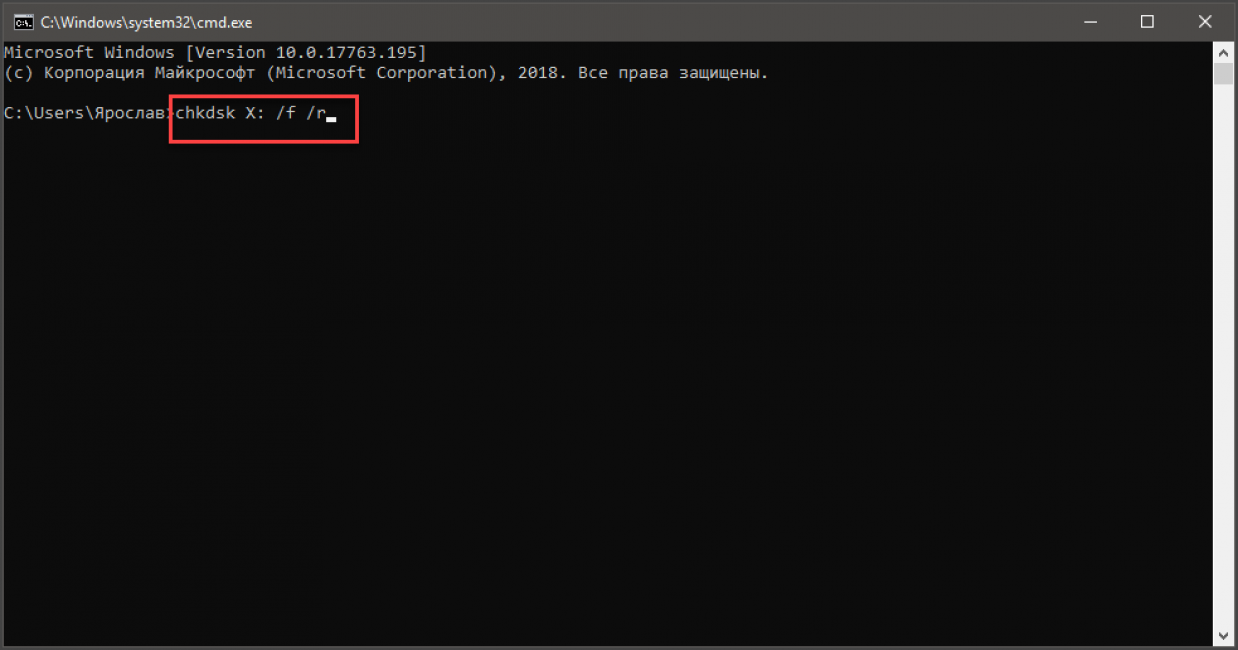
Если проверка покажет наличие битых секторов, то придется менять жесткий диск, так как если уже появляются такие сектора, то самому винчестеру недолго осталось. А после смены HDD придется устанавливать операционную систему заново.
back to menu ↑ back to menu ↑Заключение
Итак, мы попытались рассказать все о том, как устранить ошибку «0xc0000142». Если она вызвана программными проблемами, то проблем с устранением не возникнет. Но если все дело в железе, то придется менять кое-какие компоненты. А это может быть накладно.
back to menu ↑ВИДЕО: Как исправить ошибку 0xc0000142
8 Total Score
Для нас очень важна обратная связь с нашими читателями. Если Вы не согласны с данными оценками, оставьте свой рейтинг в комментариях с аргументацией Вашего выбора. Ваше мнение будет полезно другим пользователям.
1 Способ: Чистим систему от вирусов
7
2 Способ: Исправляем проблемы с совместимостью
7.5
3 Способ: Устранение битых файлов программы
8
4 Способ: Переустанавливаем DirectX и NET.Framework
9
5 Способ: Обновляем драйвера
8.5
Добавить свой отзывОшибка с кодом 0xC0000142 при запуске приложений Office 2016
Последнее обновление: 28 марта 2018 г.
ПРОБЛЕМА
При попытке открыть приложение Office 2016, например Excel 2016 или Word 2016, запуск завершается ошибкой с кодом 0xC0000142.
СОСТОЯНИЕ: ИСПРАВЛЕНО
Эта проблема устранена в версии 1803 (сборка 9126.2116) и более поздних для канала Monthly Channel. Чтобы получить последнее обновление прямо сейчас, откройте любое приложение Office и выберите Файл > Учетная запись > Параметры обновления >Обновить.
Дополнительные ресурсы

Общение с экспертами
Обращайтесь к экспертам, обсуждайте новости, обновления и рекомендации, а также читайте наш блог.
Сообщество Microsoft Tech Community

Поддержка сообщества
Задавайте вопросы сотрудникам службы поддержки, MVP, инженерам и другим пользователям Office и находите решения.
Форум Office на сайте Answers

Предложение новых функций
Мы будем рады вашим отзывам и предложениям. Вам наверняка есть, что сказать. Поделитесь с нами своими мыслями.
UserVoice для Office
См. также
Исправления и временные решения для последних проблем в Excel для Windows
Исправления и временные решения для последних проблем в Word для Windows
Ошибка 0xc0000142 при запуске windows. Инструкция по исправлению
При работе на компьютере, а также при установке приложений или игр windows может показать сообщение — ошибка 0xc0000142. Часто ошибка 0xc0000142 появляется при запуске windows. Эта ошибка происходит из-за сбоя инициализации библиотек на Вашем компьютере. Ниже расскажу, что делать и как исправлять ситуацию своими руками.
Основные причины, из-за чего компьютер выдаст эту ошибку:
- сбой при установке приложения
- заражение компьютера одним или несколькими вирусами
- той программой недоволен установленная антивирусная программа
- у данного пользователя не хватает прав для установки приложения
- приложение слишком старое для установленной версии Windows
- устарели драйвера видеокарты
- перестали запускаться библиотеки приложений Visual C++ или Microsoft Net

Ошибка 0xc0000142 при запуске windows. Исправляем
Самый простой способ на Windows 7, а также Windows 8, 8.1 — поменять настройку совместимости.
- Жмите правой кнопкой мыши на ярлык программы. Нужно выбрать строку «Свойства»
- После этого выберите «Совместимость», далее «Windows XP Service Pack3 (пакет обновления 3)»
- Нажмите кнопку «Применить», затем «ОК». Попробуйте зайти в приложение
Попробуйте выставить остальные варианты совместимости (Windows 95, 98, 2000). В разных ситуациях может помочь разный выбор совместимости.

2. Ошибка 0xc0000142 при запуске windows возникает из-за того, что не хватает какого-то обновления ОС. Нужно установить рекомендованные обновления, которые ждут подтверждения.
3. Чтобы поправить ошибку 0xc0000142, нам может понадобиться вход под администраторской учетной записью. Нажимайте правой кнопкой мыши на программу и далее «Запуск от имени администратора».
4. Если первые три варианта не помогли — надо проверить компьютер на вирусную угрозу. Даже если вы опытный пользователь ПК, необходимо время от времени проводить сканирование компьютера на вирусы. Если антивирусная программа нашла угрозу, удалите ее.
5. Если вы проделали первые 4 пункта, но результата нет, давайте удалим временные файлы. Можно воспользоваться специальной программой, например, CCleaner.
6. В случае, если ничего из приведенного выше не помогло, попробуйте удалить, а затем заново установить приложение, возможно установка была некорректной.
Практически все ситуации решаются одним из вышеперечисленных способов. Если ошибка Windows 0xc0000142 все равно остается и не дает вам войти в программу, нужно восстановить систему до момента, где ошибки еще не было.
Не удалось правильно запустить приложение (0xc0000142) в Windows 10
Возможно, вы столкнулись с моментом, когда вы пытались открыть приложение, но оно не открылось, вместо этого появилось сообщение об ошибке Приложение не смогло запуститься правильно (0xc0000142) . Если вы получили эту ошибку, то этот пост может вас заинтересовать.
Сегодня мы сосредоточили внимание на этой ошибке при открытии командной строки. Командная строка обычно является одной из постоянных при исправлении различных типов ошибок в Windows 10.Но что, если та же самая командная строка обнаруживает ту же ошибку? Исправлять такие ошибки становится действительно сложно. Но это не невозможно. Есть ряд факторов, которые вызывают такие ошибки. Некоторые сторонние программы, вредоносное ПО и другие факторы подпадают под эту категорию. Мы попробуем все возможные варианты исправления, чтобы исправить эту ошибку.


Ошибка: —
.Приложению не удалось правильно запустить (0xc0000142).Щелкните ОК, чтобы закрыть приложение.
И у пользователя нет другого выбора, кроме как нажать кнопку с надписью OK.
говорит Microsoft,
В основном есть 3 действия, которые могут вызвать эту ошибку:
- Запуск множества приложений
- Запуск приложения от имени другого пользователя
- Запуск приложения на другом рабочем столе
Если вам интересно, что означает ошибка 0xc0000142 в окне сообщения выше, вы можете найти ошибку в ntstatus.час Это STATUS_DLL_INIT_FAILED или «{DLL Initialization Failed}» Инициализация библиотеки динамической компоновки% hs не удалась. Процесс завершается ненормально ».
Приложение не смогло запуститься правильно (0xc0000142)
Мы попробуем следующие возможные исправления, чтобы попытаться исправить ошибку 0xc0000142 для командной строки в Windows 10:
- Перерегистрировать ВСЕ файлы DLL
- Запуск SFC и DISM
- Устранение неполадок в состоянии чистой загрузки.
- Исправьте запись в реестре.
- Проверьте параметр групповой политики.
Я рекомендовал вам создать точку восстановления системы. Это связано с тем, что при выполнении таких модификаций есть вероятность, что что-то сломается на программной стороне вашего компьютера. Или, если у вас нет привычки создавать точку восстановления системы, я бы посоветовал вам создавать ее чаще.
Перерегистрировать ВСЕ файлы DLL
Прежде всего, начните с открытия окна командной строки с правами администратора, выполнив поиск CMD в окне поиска Cortana.Затем щелкните правой кнопкой мыши соответствующую запись и выберите Запуск от имени администратора .


Затем введите следующее и нажмите Enter:
для% 1 в (* .dll) do regsvr32 / s% 1
Это перерегистрирует ВСЕ файлы DLL.
Вы должны сделать это сразу после загрузки Windows 10 или после загрузки в безопасном режиме.
После того, как вы закончите, Перезагрузите компьютер и проверьте, исправлена ли ошибка.
Запуск SFC и DISM


Загрузите Ultimate Windows Tweaker и используйте его для запуска средства проверки системных файлов и DISM одним нажатием кнопки. Это проверит ОС на предмет возможных повреждений файлов и, соответственно, восстановит образ системы.
Устранение неполадок в состоянии чистой загрузки
Устранение неполадок в состоянии чистой загрузки всегда может исправить множество ошибок, связанных с системой. Вы можете узнать больше об этом в нашем руководстве по выполнению чистой загрузки.
Проверить настройки реестра
Нажмите комбинацию кнопок WINKEY + R, чтобы запустить утилиту «Выполнить», введите regedit и нажмите Enter. Нажмите Да для получения запроса UAC или управления учетными записями пользователей.


После открытия редактора реестра перейдите к следующему ключевому местоположению —
HKEY_CURRENT_USER \ Software \ Microsoft \ Windows \ CurrentVersion \ Run
Теперь удалите сегменты программ из правой боковой панели.Эти сегменты включают значения DWORD и другие записи, сделанные конфликтующей программой в указанном месте внутри редактора реестра.
Вы также можете проверить следующий ключ:
HKEY_LOCAL_MACHINE \ SOFTWARE \ Microsoft \ Windows NT \ CurrentVersion \ Windows \ LoadAppInit_DLLs
Изменить значение LoadAppInit_DLLs с 1 на 0.
После завершения удаления закройте редактор реестра и Перезагрузите компьютер, чтобы изменения вступили в силу.
Проверить параметр групповой политики
Откройте окно «Выполнить», введите gpedit.msc и нажмите Enter, чтобы открыть редактор локальной групповой политики. Перейдите по следующему пути:
Конфигурация пользователя / Административные шаблоны / Система
На правой боковой панели вы увидите Запретить доступ к командной строке . Дважды щелкните по нему, чтобы установить политику. Выберите Enabled и нажмите Apply / OK.
Этот параметр политики запрещает пользователям запускать интерактивную командную строку Cmd.Exe. Этот параметр политики также определяет, могут ли на компьютере запускаться пакетные файлы (.cmd и .bat). Если вы включите этот параметр политики, и пользователь попытается открыть командное окно, система отобразит сообщение, поясняющее, что параметр предотвращает действие. Если отключить этот параметр политики или не настраивать его, пользователи смогут запускать Cmd.exe и пакетные файлы в обычном режиме.
Здесь вы также можете Отключить обработку сценария командной строки, если хотите.
Если в вашей версии Windows нет этой записи групповой политики, вы можете пропустить это исправление.Это исправление наверняка не будет работать на компьютерах с Windows 10 Home, потому что в нем нет редактора групповой политики.
Надеюсь, этот пост вам поможет. Опытные пользователи могут захотеть прочитать этот пост на MSDN.
Другие похожие ошибки:

 .
.Как исправить код ошибки 0xc0000142 в Windows 10 — Исправить для Windows
Приложение не смогло запуститься правильно с кодом ошибки 0xc0000142, эта ошибка возникает при доступе к любому приложению / программе. Обычно это происходит из-за отсутствия некоторых конкретных файлов в системном каталоге, которые требуют немедленного исправления, исправление этих файлов позволит вам легко получить доступ к приложению, которое выдает этот код ошибки 0xc0000142.
Исправить код ошибки 0xc0000142 в Windows 10
Существует некоторое общее исправление для этой проблемы, которое поможет вам исправить этот код ошибки, не платя никому, вы можете легко выполнить данные исправления с конкретными инструкциями / шагами и легко получить требуемые результаты.
Перезагрузите компьютер.
Обычный перезапуск системы завершит текущий процесс, и все системные файлы будут закрыты, перезапускающаяся система повторно откроет эти файлы, и приложение, выдающее этот код ошибки 0xc0000142, может быть решено путем повторного открытия системных файлов.
Исправление: переустановить приложение.
Переустановите приложение с кодом ошибки 0xc0000142, иногда приложение, установленное на нашем компьютере, теряло свои файлы, из-за чего выдает ошибку при открытии.Попробуйте проверить это исправление, если код ошибки 0xc0000142 решен или нет.
Доступ к средству устранения неполадок.
Перейдите в настройки Windows > обновление и безопасность> устранение неполадок.
Устранение неполадок> обновление Windows.
Запустите средство устранения неполадок и с умом следуйте инструкциям, внимательно следите за предоставленной информацией, и средство устранения неполадок автоматически обнаружит ошибки и исправит их автоматически.

Как исправить код ошибки 0xc0000142 в Windows 10
Используйте этот метод для устранения проблем с обновлением Windows, а затем перезапустите систему, чтобы эти изменения имели место. Перепроверьте обновление Windows, исправлен ли этот код ошибки 0xc0000142 или нет. Если нет, то перейдите к другому решению и исправьте его.
Восстановить поврежденные системные файлы
- Открыть командную строку.
- Введите sfc / scannow в окне подсказки.
Система автоматически инициирует процесс сканирования, при котором все системные файлы будут проверены и обнаружат поврежденный, если есть какой-либо поврежденный файл, тогда он будет отображен и восстановлен самостоятельно, заменив конкретный файл другим с использованием кеш-памяти. . Системе требуется перезагрузка, чтобы изменения вступили в силу, и после этого этот код ошибки 0xc0000142 должен быть исправлен, если не перейти к другому решению.
Совместимость приложений
Возможно, приложение, к которому вы обращаетесь, несовместимо с вашей системой и нуждается в изменении свойств приложения, чтобы устранить эту ошибку и легко исправить код ошибки 0xc0000142.
Шаги для запуска приложения в режиме совместимости:
- Щелкните правой кнопкой мыши приложение, которое выдает эту ошибку (код 0xc0000142).
- Перейдите к его свойствам.
- Щелкните вкладку совместимости.
- Выберите режим совместимости в соответствии с вашей системой.
- Щелкните Применить , а затем ОК.

Итак, если вы столкнулись с проблемой совместимости, вы можете легко исправить ее, выполнив каждый шаг, и можете легко сверить свои результаты и предоставить доступ своему приложению. В конечном итоге это поможет вам самостоятельно управлять режимом совместимости и упростить выполнение вашего приложения. Следуя этим шагам, вы сможете управлять режимом, а также просмотреть доступное руководство.
.Приложение не запускалось правильно 0xC0000142 (решено) • Восстановите Windows ™
Это руководство содержит инструкции по устранению следующей ошибки в ОС Windows 10, 8 или 7. «Приложение не смогло запуститься правильно, (0xC0000142). Нажмите ОК, чтобы закрыть приложение». Ошибка 0xc0000142 обычно возникает при попытке запустить устаревшую или поврежденную программу, и в большинстве случаев решением для устранения ошибки 0xc0000142 является обновление программы, в которой возникает ошибка.
В других случаях проблема 0xc0000142 может быть вызвана заражением вирусом, проблемными драйверами видеокарты или некорректной установкой обновления Windows.
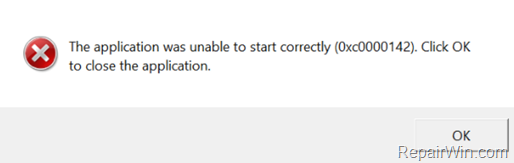
В этом руководстве вы найдете несколько способов исправить ошибку 0xC0000142: Приложение не запускалось правильно в ОС Windows 10, 8 / 8.1 и 7.
Как исправить: приложение не запускалось правильно (0xC0000142)
Предложение: Прежде чем устранять какие-либо проблемы на вашем ПК, сначала убедитесь, что проблема не устранена даже после перезагрузки компьютера и установки всех доступных обновлений.Кроме того, убедитесь, что ваше программное обеспечение безопасности не препятствует запуску программ.
Метод 1. Удалите последние обновления.
Важно: Если вы получаете сообщение об ошибке 0xc0000142 после установки обновлений, продолжите и удалите последние обновления или восстановите компьютер до предыдущего рабочего состояния.
Метод 2. Запустите приложение в режиме совместимости.
В некоторых случаях ошибку 0xc0000142 можно устранить, если запустить программу в режиме совместимости.Чтобы применить это исправление:
1. Щелкните приложение правой кнопкой мыши и выберите Свойства .
2. На Совместимость вкладка:
а. Установите флажок Запустить эту программу в режиме совместимости .
г. Выберите предыдущую версию Windows (например, Windows 8 или Windows 7)
c. Нажмите ОК , чтобы применить изменения.
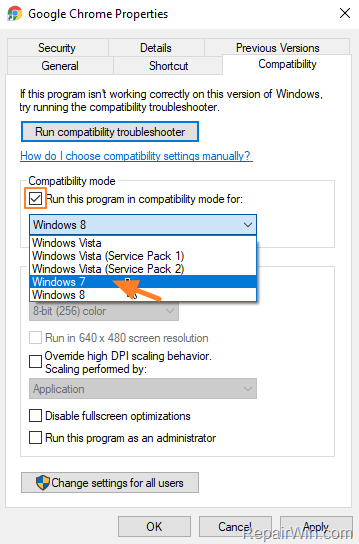
3. Теперь проверьте, работает ли приложение.
Метод 3.Просканируйте свою систему на наличие вирусов и вредоносных программ.
Второй шаг перед устранением ошибки 0xC0000142 «Приложение не удалось правильно запустить» — убедиться, что ваша система не содержит вирусов и вредоносных программ. Для этой задачи следуйте инструкциям в этом руководстве: Как проверить компьютер на вирусы и другие вредоносные программы.
Метод 4. Обновите или переустановите программу.
Третье решение проблемы «Не удалось запустить приложение правильно» — установить самую последнюю версию приложения, вызвавшего проблему.Если после обновления приложения проблема не исчезнет, полностью удалите приложение из системы, а затем переустановите его.
Метод 5. Обновите драйверы видеокарты.
Следующий способ исправить ошибку 0xC0000142 — обновить драйверы видеокарты (VGA). Итак, перейдите на сайт поддержки поставщика вашего VGA, чтобы загрузить и установить самую последнюю версию драйвера VGA.
Метод 6. Проверьте настройки реестра.
Убедитесь, что реестр не был неправильно изменен другой программой.
1. Откройте редактор реестра. для этого:
1. Нажмите клавиши Windows
+ R , чтобы открыть окно команды запуска.
2. В поле поиска введите regedit и нажмите Введите , чтобы запустить редактор реестра.
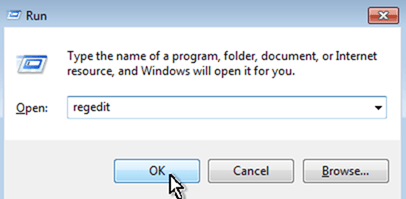
2. Затем перейдите к этому ключу:
- HKEY_LOCAL_MACHINE \ SOFTWARE \ Microsoft \ Windows NT \ CurrentVersion \ Windows \
3.На правой панели дважды щелкните значение LoadAppInit_DLLs .
4. Измените данные значения на 0 и нажмите ОК .
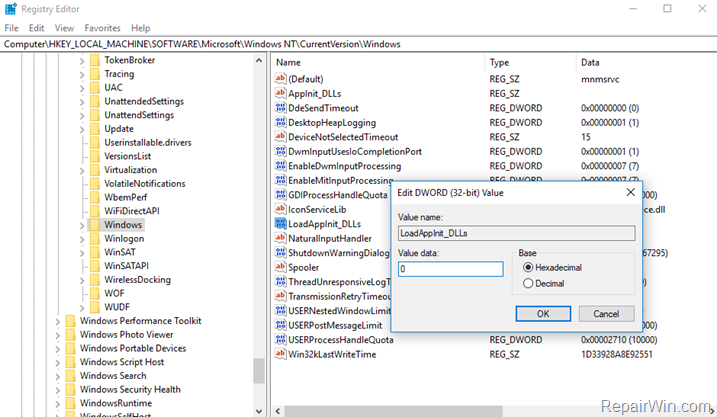
5. Перезагрузите компьютер.
Метод 7. Запустите Windows в состоянии чистой загрузки.
Последний метод устранения ошибки приложения 0xC0000142 — это запустить Windows в состоянии «чистой загрузки», чтобы определить, вызывает ли загруженная программа или служба ошибку 0xC0000142.Чтобы запустить Windows в состоянии чистой загрузки:
1. Нажмите клавиши Windows  + R , чтобы открыть окно команды запуска.
+ R , чтобы открыть окно команды запуска.
2. В поле поиска введите: msconfig и щелкните OK , чтобы запустить утилиту System Configuration .
3. На вкладке «Службы» установите флажок Скрыть все службы Microsoft и затем нажмите кнопку Отключить все , чтобы запретить запуск всех сторонних служб при запуске Windows.
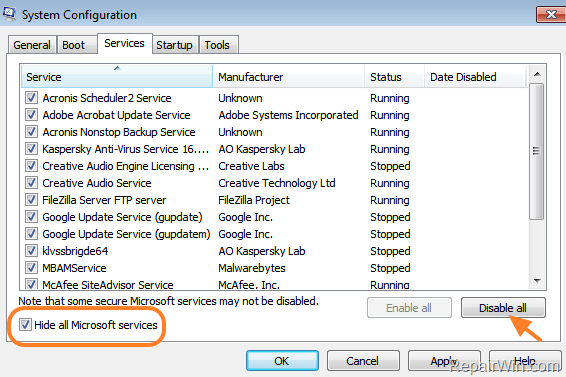
4.Затем выберите вкладку Startup, и Disable, все остальные программы, которые запускаются во время запуска Windows и работают в фоновом режиме. *
* Примечание. В Windows 10 или 8 выберите Открыть диспетчер задач , чтобы отключить программы запуска.
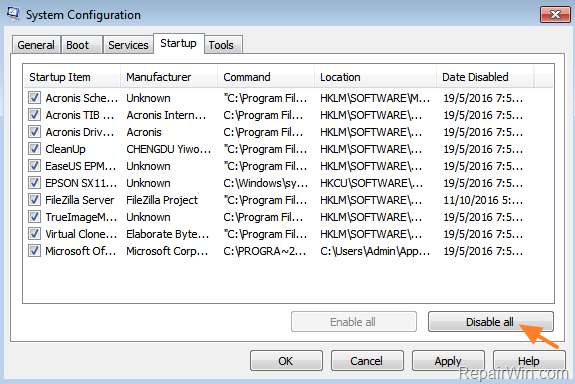
5. Когда закончите, нажмите ОК и Перезагрузите компьютер.
6. После перезагрузки попробуйте запустить приложение, которое выдает ошибку 0xC0000142.Если проблема исчезла, снова запустите утилиту настройки системы и включите один за другим все отключенные элементы (и перезапустите систему), пока не определите, какой из них вызывает проблему. *
* Примечание. Чтобы выйти из из состояния «Чистая загрузка» , запустите утилиту «Конфигурация системы» и на вкладке « Общие » выберите Обычный запуск.
Это все, ребята! Это сработало для вас?
Пожалуйста, оставьте комментарий в разделе комментариев ниже или даже лучше: поставьте лайк и поделитесь этим сообщением блога в социальных сетях, чтобы помочь распространить информацию об этом решении.
Если эта статья была для вас полезной, поддержите нас, сделав пожертвование. Даже 1 доллар может иметь огромное значение для нас в наших усилиях по борьбе со спамом, сохраняя при этом этот сайт бесплатным: .ИСПРАВЛЕНИЕ: приложение не запускалось правильно (0xc0000142) в Office 2019/2016. — wintips.org
Последнее обновление 26 сентября 2019 г.
После установки обновлений на ПК под управлением Windows 10 с Office 2019 возникла следующая проблема: Все приложения MS Office не открываются и отображают ошибку: «Приложение не удалось запустить правильно (0xc0000142 ). Нажмите ОК, чтобы закрыть приложение ».
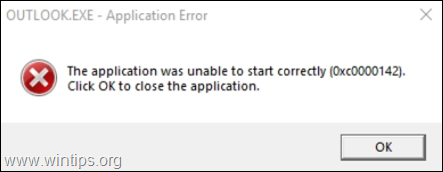
Ошибка приложения 0xc0000142 «Приложение не удалось правильно запустить» может появиться при попытке открыть любую программу Microsoft Office 2016 или 2019 (Word, Outlook, Excel и т. Д.)), После установки следующих обновлений Windows 10:
- KB4480116: Накопительное обновление 2019-01 для Windows 10
- KB4481031: Накопительное обновление 2019-01 для .NET Framework 3.5 и 4.7.2 для Windows 10
- KB4483235: Накопительное обновление 2018-12 для Windows 10
Это руководство содержит пошаговые инструкции по исправлению ошибки 0xC0000142 при запуске приложения Office 2016/2019.
Как исправить: ошибка приложения 0xC0000142 в MS Office 2016 или 2019.
Важно: Прежде чем продолжить применять описанные ниже методы, перейдите в Центр обновлений и безопасности и установите все доступные обновления.
Метод 1. Удалите последние обновления Windows или Office.
Метод 2. Восстановите систему до предыдущего рабочего состояния.
Метод 3. Ремонт офисной установки.
Метод 1. Удалите последние обновления Windows или Office.
Первым, кто устранит ошибку 0xc0000142 в программах Office, является удаление последних обновлений Windows с вашего компьютера.Для этого:
1. Одновременно нажмите клавиши Windows  + R , чтобы открыть окно команд запуска.
+ R , чтобы открыть окно команд запуска.
2 . В поле команды запуска введите: appwiz.cpl и нажмите Enter.
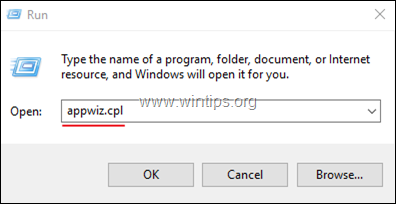
3. В разделе «Программы и компоненты» щелкните Просмотр установленных обновлений слева.
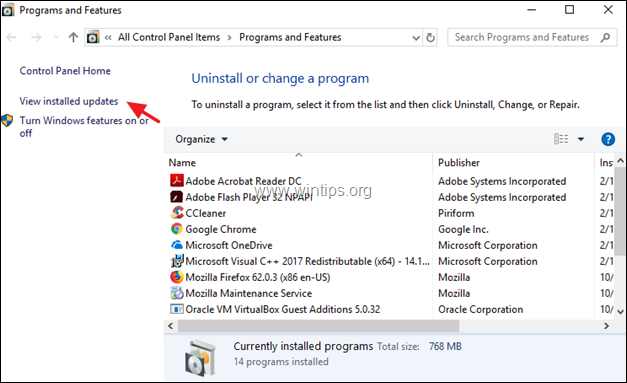
4. Щелкните «установлено», чтобы отсортировать обновления по дате их установки, а затем выберите и удалите все последние обновления Windows (или Office).
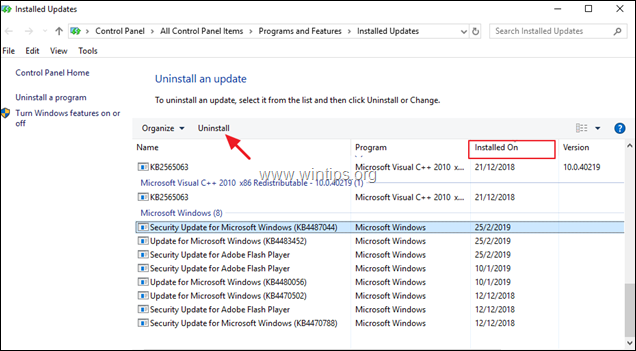
5. По завершении процесса удаления перезагрузите компьютер.
6. После перезапуска откройте любое приложение Office и проверьте, устранена ли ошибка 0x0000142. Если ошибка не исчезнет, выполните те же действия и удалите все последние обновления, прежде чем переходить к следующему методу.
Метод 2. Восстановите систему до предыдущего рабочего состояния.
Следующий способ исправить ошибку «0xc0000142 — приложение не удалось правильно запустить» в Office 2016 или Office 2019 — это восстановить компьютер до предыдущего состояния с помощью функции восстановления системы Windows.Для этого:
1. Одновременно нажмите клавиши Windows  + R , чтобы открыть окно команд запуска.
+ R , чтобы открыть окно команд запуска.
2 . В поле команды запуска введите: rstrui и нажмите Enter.
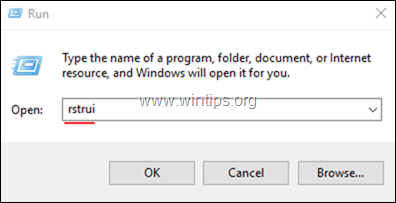
3. На первом экране мастера восстановления системы нажмите Далее , затем выберите предыдущее состояние и нажмите Далее , чтобы восстановить систему в этот день.
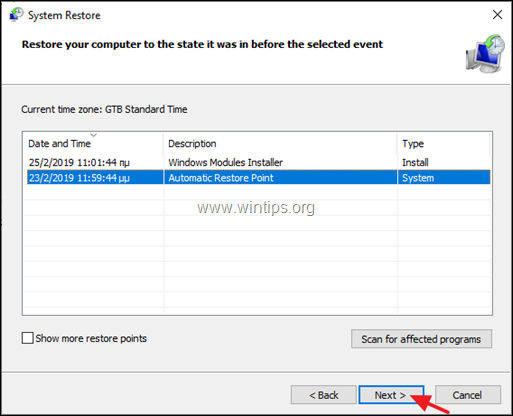
4. Когда восстановление системы завершено, проверьте, устранена ли ошибка 0xc0000142.
Способ 3. Ремонтное бюро.
Последний способ устранить ошибку 0xc0000142 в MS Office 2016/2019 — восстановить установку Office, выполнив следующие действия:
1. Одновременно нажмите клавиши Windows  + R , чтобы открыть окно команд запуска.
+ R , чтобы открыть окно команд запуска.
2 . В поле команды запуска введите: appwiz.cpl и нажмите Enter.
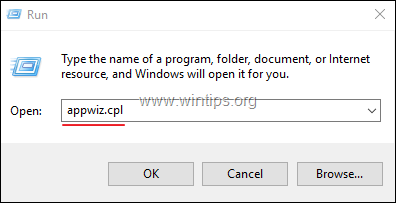
3. В разделе «Программы и компоненты» выберите установленную версию Office и нажмите Изменить .
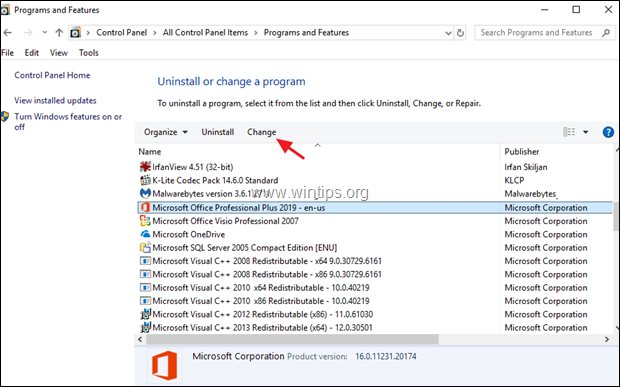
4. Оставьте выбранной опцию Quick Repair и нажмите Repair.
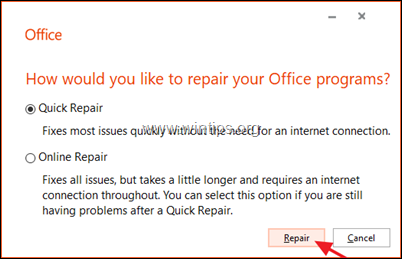
5. После завершения процесса восстановления Office запустите любое приложение Office и посмотрите, сохраняется ли ошибка. Если ошибка «0xc0000142» появляется снова, выполните те же действия, но на этот раз выберите опцию Online Repair .*
* Примечание. Процесс «Онлайн-восстановление» удалит, а затем переустановит все приложения Office на вашем компьютере. После переустановки вам может быть предложено повторно активировать продукт Office.
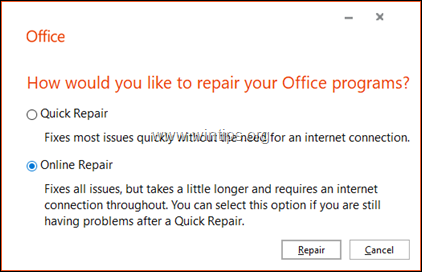
Вот оно! Сообщите мне, помогло ли вам это руководство, оставив свой комментарий о своем опыте. Пожалуйста, поставьте лайк и поделитесь этим руководством, чтобы помочь другим.
Если эта статья была для вас полезной, поддержите нас, сделав пожертвование. Даже 1 доллар может иметь огромное значение для нас в наших усилиях продолжать помогать другим, сохраняя при этом этот сайт бесплатным: Смотрите лучшие предложения на Woot! Компания-амазонка доступна только сегодня.Бесплатная доставка для членов Prime! Если вы хотите, чтобы был постоянно защищен от вредоносных программ, существующих и будущих , мы рекомендуем вам установить Malwarebytes Anti-Malware PRO , нажав ниже (мы действительно зарабатываете комиссию от продаж, произведенных по этой ссылке, но без дополнительных затрат для вас. У нас есть опыт работы с этим программным обеспечением, и мы рекомендуем его, потому что оно полезно и полезно):
