Как изменить размер значков на рабочем столе
Многие знают, что вид элементов в папках можно изменить. Наверняка большинство юзеров также слышало о том, что иконки десктопа тоже могут менять свой размер: их можно при необходимости увеличить или сделать меньше. Причём некоторые часто сталкиваются с этим напрямую: неосторожное движение пальцами по тачпаду на ноутбуке, и ярлыки и шрифт на рабочем столе вдруг резко выросли или стали меньше. А сделать всё обратно при помощи тех же манипуляций с мышью не получается. Пора уже положить конец этому незнанию.
Как регулировать величину иконок
Увеличить ярлыки на рабочем столе, их шрифт и размер можно разными способами. Один из них, доступный на некоторых моделях ноутбуков на Виндовс 8 и 10, пользователи уже неудачно опробовали. Переходим к другим.
С помощью того же инструмента
Мышка, вот только не встроенная, всё же может послужить во благо. Удерживаем клавишу CTRL и крутим колёсико: значки становятся меньше или наоборот больше. Сделать это просто, и способ не требует копания в различных настройках. Подойдёт как раз тем, кому удалось случайно увеличить или уменьшить иконки рабочего стола.
Сделать это просто, и способ не требует копания в различных настройках. Подойдёт как раз тем, кому удалось случайно увеличить или уменьшить иконки рабочего стола.
Контекстное меню
Метод для ленивых. Достаточно щёлкнуть правой кнопкой мыши и выбрать вкладку «Вид» в контекстном меню, чтобы изменить значки. Правда, на выбор тут всего три варианта: мелкие, средние, крупные. В то время как при помощи колеса можно было подогнать иконки под идеальную для себя величину.
Тут же, кстати, ещё несколько удобных функций. Вкладка «Вид» позволит быстро упорядочить значки, чтобы они не шли в разброс по всему рабочему столу, причём есть несколько вариантов сортировки на выбор. Кроме того, ярлыки можно вовсе убрать (не удалить!) — тогда не придётся менять их размер. А заодно здорово напугаете неопытного пользователя.
Способ для Windows 7
Отличное решение было применено для седьмой Винды, которое во многом упростило подгон значков десктопа под идеальный вид. Кликаем ПКМ по свободному месту на рабочем столе и выбираем самую нижнюю графу — «Персонализация». В открывшемся окне можно изменить шрифт иконок, увеличить или уменьшить их, а также выбрать ещё ряд пользовательских настроек по преображению рабочего стола. К сожалению, в Windows 10 мы можем менять через «Персонализацию» темы, обои и что-то ещё, но вот на значки там повлиять очень трудно.
В открывшемся окне можно изменить шрифт иконок, увеличить или уменьшить их, а также выбрать ещё ряд пользовательских настроек по преображению рабочего стола. К сожалению, в Windows 10 мы можем менять через «Персонализацию» темы, обои и что-то ещё, но вот на значки там повлиять очень трудно.
Windows 10
На десятой Виндовс, как ни бейся, не удастся через те же настройки увеличить или уменьшить размер значков. Это, несомненно, можно считать минусом новой системы. Здесь есть другая специальная вкладка в контекстном меню, которая позволяет влиять на ярлычки. Называется она «Параметры экрана». Там можно, двигая ползунок, изменить ярлыки и всё остальное вместе с ними на рабочем столе. Во всяком случае, для Windows 10 подойдут предыдущие методы.
Текст
Шрифт конечно тоже меняется вместе с ярлычками на десктопе, однако, наверное, многие хотели видеть с ним совсем другие метаморфозы или хотя бы делать текст меньше или больше вне зависимости от ярлыков.
На Виндовс 7 со шрифтами можно сделать всё через ту же персонализацию. На Windows 10 сам шрифт не получится сменить, есть возможность лишь уменьшить/увеличить размер.
На Windows 10 сам шрифт не получится сменить, есть возможность лишь уменьшить/увеличить размер.
- Открываем окно «Панель управления» и меняем параметр просмотра на «Крупные значки»
- Выбираем раздел «Экран».
- В пункте «Изменение только размера текста» можно выставить полужирный для любого выбранного текста: заголовки окон, значки, подсказки и т. п. — а также поменять кегль.
Как видите, есть сразу несколько методов уменьшить или увеличить размер ярлычков, а также их шрифт. Выберете тот, который позволит сделать необходимые изменения.
Как увеличить значки на рабочем столе андроид?
Как увеличить или уменьшить шрифты и элементы интерфейса на Android
На Android работает огромное количество устройств, и то, как выглядит на них какое-либо приложение, зависит от плотности изображения — DPI. Android поддерживает нативно 7 значений DPI: 120, 160, 213, 240, 360, 480 и 640. Чем больше число, тем крупнее текст и картинки. На устройствах с root-доступом это значение можно поменять вручную и разместить на экране как можно больше полезной информации или наоборот — увеличить элементы интерфейса.
Android поддерживает нативно 7 значений DPI: 120, 160, 213, 240, 360, 480 и 640. Чем больше число, тем крупнее текст и картинки. На устройствах с root-доступом это значение можно поменять вручную и разместить на экране как можно больше полезной информации или наоборот — увеличить элементы интерфейса.
Изменить DPI можно вручную в файле Build.prop или с помощью специального приложения Window Manipulator. Перед этим имеет смысл установить сменить фирменную оболочку на кастомный лаунчер (например, Google Старт, Apex или Nova), поскольку они адаптированы для разных устройств. Затем нужно скачать с XDA-Dev приложение Window Manipulator и установить его как обычный APK-файл. Перед установкой убедитесь, что в системных настройках разрешена загрузка APK-файл вне Google Play. Когда приложение установится, запустите его, предоставьте привилегии root-доступа и найдите строку «Set Density». Нажмите на нее и укажите желаемую плотность. Значения меньше дефолтного уменьшат шрифты и картинки, а больше — увеличат. Перезагрузите устройство, чтобы удалились все кэшированные изображения. Вернуть плотность, установленную по умолчанию, можно нажатием на «Reset density».
Перезагрузите устройство, чтобы удалились все кэшированные изображения. Вернуть плотность, установленную по умолчанию, можно нажатием на «Reset density».
В некоторых случаях после изменения плотности изображение на экране выглядит некорректно. Это можно исправить, подобрав другое разрешение в пункте «Set screen size» и затемнив края экрана в пункте «Set overscan area».
Некоторые приложения запускаются на устройствах с низким DPI в планшетном режиме. Например, Chrome показывает открытые вкладки вверху и открывает десктопные версии сайтов, а не мобильные.
Чтобы вернуть все как было, откройте Window Manipulator, сбросьте все значения и перезагрузите устройство.
#Как уменьшить значки на телефоне Андроид? Лучшие способы
Современные телефоны позволяют устанавливать большое количество различных программ. Это могут быть мессенджеры, игры, социальные сети, банковские приложения и прочее. Каждая утилита запускается посредством нажатия по иконке, расположенной непосредственно на рабочем столе или в меню со всем софтом.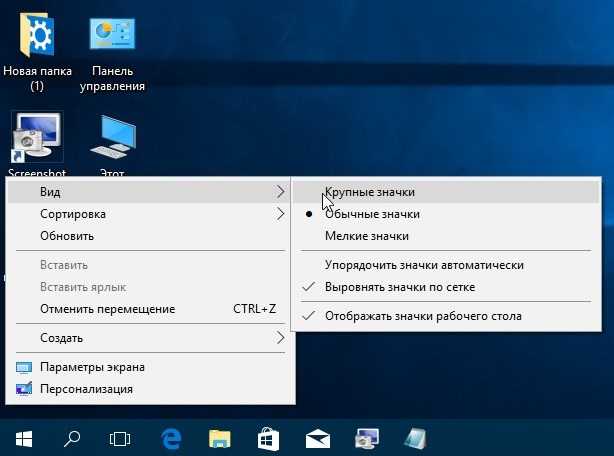 В зависимости от установленной прошивки и лаунчера размеры значков могут быть разными. Одни пользователи любят крупные иконки, а другие наоборот предпочитаются почти незаметные обозначения. В данной статье давайте подробно рассмотрим, как уменьшить значки на телефоне Андроид. Помимо стандартных способов будут разобраны варианты с использованием сторонних приложений.
В зависимости от установленной прошивки и лаунчера размеры значков могут быть разными. Одни пользователи любят крупные иконки, а другие наоборот предпочитаются почти незаметные обозначения. В данной статье давайте подробно рассмотрим, как уменьшить значки на телефоне Андроид. Помимо стандартных способов будут разобраны варианты с использованием сторонних приложений.
Способ 1: изменяем масштаб
Операционная система Android является довольно гибкой платформой, поэтому при желании любой пользователь или разработчик может вносить незначительные изменения. В настройках мы можем выбрать нужную яркость экрана, поменять обои рабочего стола, добавить необходимые виджеты и даже изменить размер шрифта. Как раз для уменьшения значков будем использовать одну из особенностей системы, а именно возможность изменения масштаба. Для реализации задуманного потребуется открыть настройки, а затем следовать рекомендациям из инструкции:
- Переходим в раздел «Расширенные настройки».
- Открываем вкладку «Специальные возможности».

- Нажимаем по пункту «Масштаб изображения на экране» и выбираем подходящее значение.
Изменяем масштаб
Главным недостатком данного способа является то, что помимо самих иконок приложений изменяется размер всех объектов на экране. То есть станет меньше текст, виджеты и другая информация. Также такой метод нельзя назвать универсальным, так как он работает только на телефонах с Андроид 6 и выше.
Важно: изменить масштаб изображения на экране можно не на каждом смартфоне!
Способ 2: изменяем размер сетки
Вы, наверное, замечали какую-то закономерность в расположении значков на экране? Все иконки в одинаковом количестве находятся в каждом из рядов. При желании размер сетки можно изменить, и тогда вместо четырех приложений в ряду их станет пять или более. Понятное дело, что при таком редактировании уменьшится и размер каждого из значков. Нужная вкладка с настройками спрятана в специальном меню, для доступа к которому необходимо удержать палец на сенсорной кнопке с опциями, а после выбрать «Настройки».
Выбираем «Настройки»
Теперь остается в поле «Сетка рабочего стола» выставить значение «5х5» или выше.
Выбираем нужный размер сетки
Всё опять-таки зависит от размера дисплея смартфона.
Способ 3: используем сторонний лаунчер
Если в стандартном лаунчере отсутствует возможность выбора размера значков, то нам ничего не мешает установить стороннюю программу, где нужная опция реализована. Сейчас в Google Play имеется множество лончеров от разных разработчиков, которые чем-то между собой отличаются. Где необходимая опция присутствует точно, так это в приложении Apex Launcher. Давайте установим данный лаунчер из Play Marketa, нажав по соответствующей кнопке. Программа не занимает много памяти, поэтому её можно назвать универсальной.
Устанавливаем сторонний лаунчер
После завершения инсталляции нажимаем по сенсорной кнопке «Домой», ставим галочку в пункте «Запомнить выбор» и выбираем «Apex Launcher». Далее система предложит выполнить настройку внешнего вида, прибрести платную версию и ознакомиться с функционалом лаунчера.![]() Если ничего из этого не интересует, то нажимаем по клавише «Пропустить».
Если ничего из этого не интересует, то нажимаем по клавише «Пропустить».
Активируем лаунчер
А вот теперь можем переходить к уменьшению значков приложений. Для этого открываем фирменную программу «Настройки Apex», которая расположена на первом окне рабочего стола. Перед нами открывается перечень возможных настроек, где необходимо проследовать по следующему пути: «Меню приложений» → «Компоновка меню приложений» → «Размер иконок». Для изменения размера иконок достаточно переместить ползунок вправо или влево. То есть чем меньше число возле пункта, тем мельче сами значки.
Изменяем размер иконок
Чтобы сохранить изменения достаточно свернуть открытое окно или вернуться назад. Сам лаунчер довольно неплохой, но дизайн у него конечно же на любителя. При желании вы можете использовать другие программы, которые найдете на просторах Google Play.
Вывод
В данной статье мы рассказали о том, как уменьшить или увеличить значки на телефоне Андроид. Оптимальным вариантом является изменение размера сетки приложений, или же редактирование масштаба самих иконок в настройках лаунчера. Редакция нашего сайта всегда рада ответить на ваши вопросы и помочь, поэтому при необходимости пишите их в комментариях!
Редакция нашего сайта всегда рада ответить на ваши вопросы и помочь, поэтому при необходимости пишите их в комментариях!
Оценка статьи:
Загрузка…
Как уменьшить значки на телефоне Андроид? Лучшие способы
Как уменьшить значки на телефоне Samsung
В статье будет рассказано о том, как уменьшить значки на телефоне Самсунг через стандартные настройки и приложения. Функция предназначена для увеличения количества ярлыков на рабочем столе смартфона Android или для создания минималистичного дизайна.
Стандартный способ уменьшения иконок на экране смартфона
Разработчики предусмотрели потребность пользователей в изменении рабочего пространства на экране устройства. Как уменьшить значки на рабочем столе Самсунг:
- Перейти в «Настройки».
- В списке выбрать раздел «Дисплей».
- Нажать на «Главный экран».
- Установить рамку «5×5» и подтвердить операцию кнопкой «Применить».
После осуществления действий ярлыки на экране будут расположены компактнее.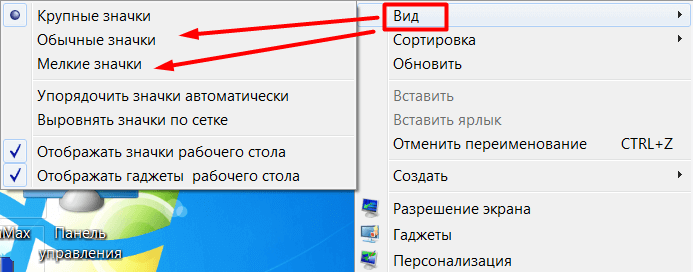 Данную операцию можно проделать и с помощью приложений.
Данную операцию можно проделать и с помощью приложений.
Приложения для уменьшения иконок
В Play Market доступны для скачивания утилиты, предназначенные для изменения масштаба рабочего пространства на экране телефона.
KitKat Launcher
Утилита KitKat Launcher обладает масштабным функционалом персонализации для редактирования меню Андроид. Среди списка функций также есть возможность ручного изменения ярлыков приложений.
После запуска KitKat Launcher откроется пространство экрана. Для входа в меню следует задержать нажатие на пустом месте. Далее ввести общие параметры и изменить настройки ярлыков.
Утилита идеально подходит для тех, кто хочет установить более минималистичный дизайн на телефоне и комфортно пользоваться устройством. Функционал приложения понятен и имеет много возможностей.
Apex Launcher
Apex Launcher — еще одна программа для персонализации. Сразу после ее запуска открывается удобное меню с выбором дизайна. Пользователю доступно сразу несколько вариантов персонализации. Для увеличения функционала необходимо приобрести подписку.
Для увеличения функционала необходимо приобрести подписку.
Оценка статьи:
Поделиться с друзьями:
Все возможности, которые мы можем использовать быстрее
Теперь, когда мы знаем, как изменять и настраивать ярлыки на Android, мы можем рассчитывать на то, что выберем те, которые нам нужны, и те, которые нам не нужны, для этого мы хотим объяснить, из чего они состоят и что мы делаем с каждым из них. ярлыки, которые появляются на телефонах Android . На некоторых уровнях настройки эти параметры могут быть увеличены или уменьшены, но в расширенном виде мы находим их в большинстве из них.
- WiFi: активируйте или активируйте подключение к сети Wi-Fi.
- Bluetooth: возможность включить или отключить беспроводное сопряжение с другими устройствами.
- Не беспокоить: бесшумный режим уведомлений, в котором мы можем выбрать, кого и когда нам беспокоить.
- Фонарик: быстрый доступ для включения мобильной вспышки.
- Ночник: вручную активируйте или отключите фильтр синего света.

- Автоповорот: выберите, будет ли работать поворот экрана при перемещении терминала.
- Мобильные данные: включение или выключение мобильной сети передачи данных.
- Экономия заряда батареи: переводит мобильный телефон в состояние низкой производительности и отключает функции для увеличения заряда батареи.
- Местоположение: разрешить или запретить доступ к местоположению для всей системы и приложений.
- Режим полета: режим, который оставляет без подключения к Интернету и звонков на мобильный телефон, в основном предназначенный для езды в самолете.
- Экран записи: снимайте все, что происходит на экране смартфона, чтобы сохранить это в галерее.
- Темная тема: переходите от классической к темной теме одним нажатием кнопки.
- Инвертировать цвета: функция, предназначенная для помощи людям с проблемами зрения, изменяя порядок цветов.
- Зона WiFi: инструмент для обмена мобильными данными с другими устройствами в одно касание.
- Сохранение данных: уменьшите синхронизацию приложений и сервисов, пока мы не подключены к Wi-Fi.

- Экран отправки: делитесь тем, что мы видим на нашем мобильном телефоне, с помощью Chromecast или доступного устройства.
- Режим без отвлекающих факторов: временно отключите доступ к отвлекающим приложениям.
- Поделиться с другими пользователями: откройте панель общего доступа, чтобы связать наш мобильный телефон с другим устройством Android и отправлять файлы через Wi-Fi.
- Режим отдыха: экран становится черно-белым, чтобы мы могли лучше спать после использования мобильного телефона.
- Автоматические субтитры: при обнаружении голоса система пытается расшифровать все, что распознает.
Как изменить масштаб на Андроиде?
Что такое масштаб экрана? Это размер составляющих меню смартфона элементов. Благодаря возможности увеличивать или уменьшать их размер, можно легко подстроить экран телефона под удобный для себя вид. Такую возможность внедрили на телефонах с достаточно новой операционной системой Android 7.0. Стоит учесть, что некоторые производители андроид-смартфонов используют эту функцию достаточно давно.
Так на что оказывает влияние размер шрифта и как его изменить?
На что масштаб оказывает влияние?
Самое важное, на что влияет большой масштаб экрана – это количество информации на 1 странице. Чем больше масштаб, тем больше информации поместится на экране. Это избавит пользователя от необходимости слишком часто перелистывать страницы на смартфоне.
Маленький масштаб, наоборот, существенно снижает возможность просмотра большого числа информации на экране и создаёт определённые неудобства для человека.
Рекомендуем уменьшать масштаб людям с нарушением зрения. Если чтение информации даётся с трудом, старайтесь давать глазам отдохнуть и не перенапрягайте зрение. Часто глазам человека требуется определённый период времени, чтобы привыкнуть к новым размерам.
Вот что затронет изменение масштаба:
- Календарь, переводчик и другие приложения.
- Диалоговые окна.
- Меню настроек и СМС-приложения.

- Play Market и прочее.
А на это изменения не повлияют:
- Размер картинки и видео в игре.
- Размер клавиатуры и текстов в целом.
- Видеоплееры, фотографии в галереях и прочее.
Для чего его менять?
Совет: Если человеку сложно попадать пальцами по различным иконкам смартфона со средним масштабом экрана, можно подкорректировать размер и сделать его более комфортным.
Также нередко бывает, что у пользователя мало времени, и ему нужно быстро пробежаться по какой-либо информации. Увеличение масштаба сильно поможет ему и сделает просмотр оптимально быстрым.
Способы изменения масштаба
Есть 2 способа изменить этот параметр:
Простой способ
- Перейдите в «настройки» смартфона и выберите иконку «экран».
- Далее переходите в «масштаб изображения на экране».
- Подстройте ползунок под удобные вам параметры.
Недостаток такого способа в том, что в нём предоставлено всего 4 размера:
- очень маленький;
- маленький;
- средний;
- очень крупный.

Он пользуется успехом благодаря скорости экрана и возможности смотреть за тем, как будет выглядеть экран телефона.
Способ посложнее
- Откройте режим «для разработчиков» и зайдите в «настройки».
- Нажмите на иконку «система»/ «о телефоне», зависит от версии операционной системы.
- Если нажали на раздел «система», перейдите далее в «о телефоне». Далее на экране высветится подробная информация о смартфоне.
- Нажмите на иконку «номер сборки» 5 раз, пока не получите сообщение со словами «вы стали разработчиком!»
- Перейдите по иконке «для разработчиков», она появилась в разделе «система».
- Откройте пункт «минимальная ширина», и изменяйте размеры под удобную для вас величину.
Здесь гораздо сложнее, но этот способ предоставляет пользователю возможность менять масштаб до абсолютно любых размеров, ограничений нет.
Совет: не меняйте размер экрана слишком часто, это может привести к проблемам со зрением.
Выберите удобную для себя, комфортную величину.
Заключение
Изменить масштаб экрана в комфортную для пользователя сторону можно пользуясь 2 способами. Первый – очень быстрый, а второй – более качественный. Старайтесь придерживаться советов относительно размеров масштаба и старайтесь не испортить зрение слишком частыми изменениями.
КАК УВЕЛИЧИТЬ РАЗМЕР ШРИФТА НА СМАРТФОНЕ АНДРОИД (1 видео)
Все иллюстрации этой статьи (4 фото)
Первый способ
- Для начала нам нужно зайти в настройки смартфона. Для этого нажмите на шестерёнку в шторке уведомлений либо запустите ярлык настроек через лаунчер.
- Далее в настройках откройте пункт «Экран».
В пункте «Экран» следует перейти в «Масштаб изображения на экране» .
В данном случае доступно лишь 4 режима:
- очень крупный;
- средний;
- маленький;
- очень маленький.

Увы, в этом методе нельзя более широко настроить масштаб интерфейса, все ограничивается лишь четырьмя пучками. Зато все очень быстро и удобно. Также при изменении масштаба есть картинка, показывающая, как будет выглядеть интерфейс в разных приложениях.
Как увеличить размер значков на Android
Значки на Android могут быть больше или меньше. Все действительно зависит от размера дисплея и разрешения, а также от так называемого пусковая. К сожалению, не всегда размер по умолчанию нам подойдет. Часто значки маленькие и плохо различимые — как их увеличить?
Если мы купили смартфон с относительно небольшим дисплеем с большим разрешением, очень вероятно, что значки довольно малы. Кроме того, нам даже не нужно иметь правильную комбинацию экрана и разрешение — у каждого свои предпочтения, а некоторые просто хотели бы увеличить размер значков.
Размер значков можно изменить, установив соответствующий пусковой механизм, т.е. пусковую установку, отвечающую за отображение главного экрана, сетку значков с приложениями, виджеты и другие элементы. Если у нашей стандартной пусковой установки на телефоне нет возможности изменить размер значков, мы можем загрузить одно из следующих.
Если у нашей стандартной пусковой установки на телефоне нет возможности изменить размер значков, мы можем загрузить одно из следующих.
1. Google Now Launcher — для выбранных устройств
Google выпустил свою собственную пусковую установку, интегрированную с сервисом Google Now (просто проведите пальцем влево на главном экране). В нем нет слишком много параметров персонализации, но по умолчанию отображаются все значки большего размера, которые автоматически решают нашу проблему. Поэтому они более читабельны. Стоит отметить, что Google Now Launcher работает очень быстро и идет гладко.
Недостатком является его доступность — мы можем установить его из Play Маркета только на ограниченном количестве поддерживаемых устройств. Осталось проверить, работает ли он на нашем телефоне.
2. KitKat Launcher + — для Android 4.1 и новее
KitKat Launcher + очень похож на Launcher выше и имеет интеграцию с сервисом Google Now. Разница в том, что в этом случае мы имеем большее количество функций персонализации, включая возможность выбора размера значков вручную.
Просто перейдите к настройкам (удерживайте палец в пустом месте на главном экране), введите общие параметры и найдите параметр размера значков. Будет отображаться слайдер, который позволяет увеличить процент наших значков, как на главном экране, так и на экране списка приложений.
Недостатком является то, что мы не можем изменить размер текста под значками — эта опция доступна в платной версии KitKat Launcher +. Тем не менее, это очень хороший пусковой механизм с современным внешним видом, который является отличной альтернативой для тех, кто любит программу Google Now Launcher, но хочет больше вариантов персонализации.
3. Apex Launcher — для Android 4.0.4 и новее
Одна из самых «доступных» пусковых установок — она работает без каких-либо проблем на любом Android-устройстве, которое работает под версией 4.0.4 или новее. Так что это здорово для старых смартфонов, которые не были обновлены до Jelly Bean 4.1, и у них нет доступа к более новым продуктам.
В Apex Launcher есть много настроек и настроек персонализации. После первого запуска на главном экране появится значок «Параметры Apex», который является ярлыком для параметров и конфигурации.
Размер значков можно изменить в дополнительных настройках. Как и в KitKat Launcher, на экране появится слайдер, который позволяет увеличить значки в процентах. Более того, мы также найдем функцию изменения шрифта и размера шрифта — бесплатно! Поэтому, если вы заботитесь о быстрой установке с множеством опций, Apex Launcher станет отличным выбором.
Включить принудительное увеличение в Chrome на Android
Google Chrome является браузером по умолчанию на большинстве устройств Android. Чтобы включить принудительное масштабирование в Chrome, откройте приложение на своем устройстве Android, а затем нажмите значок меню в правом верхнем углу.
В раскрывающемся меню нажмите «Настройки».
В меню «Настройки» прокрутите вниз и коснитесь «Специальные возможности», чтобы войти в меню специальных возможностей Chrome.
Нажмите на флажок «Принудительно изменять масштаб», чтобы включить его. Вы также можете изменить ползунок «Масштабирование текста», чтобы увеличить общий размер текста на любых веб-страницах, если хотите.
С включенной опцией «Принудительно изменять масштаб» Chrome теперь позволяет увеличивать любой веб-сайт, включая те, которые ограничивают масштабирование. Чтобы увеличить масштаб, используйте жесты пальцами.
Подобный жест работает в Google Photos, Google Maps и Google Chrome (версии iOS Chrome это не касается).
С современными телефонами довольно часто бывает неудобно работать одной рукой, особенно когда нужно приблизить или отдалить изображенный контент. Обычно для масштабирования используется жест щипок, при котором необходимо задействовать обе руки. Но на некоторых программах Google изменять размер изображения можно одним пальцем.
Подобный жест работает в Google Photos, Google Maps и Google Chrome (версии iOS Chrome это не касается).
Чтобы изменить масштаб, тапните дважды по экрану, но не поднимайте палец после последнего прикосновения. Удерживая палец, двигайтесь вниз для увеличения масштаба и вниз – для уменьшения.
Приложение позволяет изменить масштаб шрифта от 50% до 300%, но для своей работы требует наличия Root-прав. Если у вас их нет, рекомендую прочитать эту статью. Если же вы вообще не знаете что такое Root, узнать можете здесь.
Далеко не всем подходит стандартный размер шрифта в ОС Android: для кого-то он слишком мелкий, а для других наоборот – крупный. В любом случае, если вас не устраивает этот параметр в своем телефоне или планшете – выход есть. В одной из прошлых статей я уже писал о том, как установить собственный шрифт на планшет или смартфон. Сегодня я расскажу, как с помощью бесплатного приложения Big Font уменьшить, или же увеличить размер шрифта.
Приложение позволяет изменить масштаб шрифта от 50% до 300%, но для своей работы требует наличия Root-прав. Если у вас их нет, рекомендую прочитать эту статью. Если же вы вообще не знаете что такое Root, узнать можете здесь.
Если у вас их нет, рекомендую прочитать эту статью. Если же вы вообще не знаете что такое Root, узнать можете здесь.
Инструкция по использованию приложения Big Font
- Для начала найдите приложение Big Font в Play Market и установите его. Либо скачайте по этой ссылке.
- Запустите приложение, нажмите кнопку «Назад» на своем телефоне или планшете, чтобы закрыть экран «Что нового».
- Теперь с помощью перелистывания или выпадающего списка сверху выберите необходимый размер шрифта (как показано на скриншоте). В центральной части экрана доступен предосмотр выбранного масштаба, а в нижней – текущего, чтобы вы могли сравнить изменения.
- После выбора необходимого значения – нажмите кнопку «Применить», чтобы изменения вступили в силу. Сделано!
- Если готовая градация масштабирования шрифтов в программе вас не устраивает – нажмите на иконку «+» и с помощью специального ползунка выставьте свое значение в процентах. После этого нажмите «Добавить этот размер шрифта».
 Теперь вы сможете выбрать его в выпадающем списке.
Теперь вы сможете выбрать его в выпадающем списке.
Программа может вносить изменения в системные файлы, поэтому перед всеми манипуляциями лучше сделать резервную копию данных вашего устройства.
- Скрыть/показать лупу — дважды нажмите на экран тремя пальцами.
- Изменить масштаб — дважды нажмите на экран тремя пальцами за пределами лупы и, удерживая, проведите вверх или вниз, чтобы увеличить или уменьшить изображение на экране.
- Перемещать лупу — нажмите на край лупы и, удерживая, перемещайте ее по экрану.
- Прокручивать изображение — прокручивайте увеличенное изображение тремя пальцами.
Справка для ПК
Изменение формы значков главного экрана на пикселе в Android 10 | Андроид
Для тех из вас, кто любит часто менять форму значков на домашнем экране, процесс изменился в Android Q, также известном как Android 10. Этот параметр скрыт и теперь применяется не только к значкам домашнего экрана.
В предыдущих версиях Android, в частности, в Oreo и Pie, вы могли долго нажимать на главном экране, выбирать «Домашние настройки», выбирать «Изменить форму значков», а затем выбирать между круговой опцией по умолчанию, квадратом, скругленным квадратом, скворком или слезинка значок формы. Супер просто. Впервые он был доступен на Pixels, но был расширен для других устройств Nokia, Essential, Moto и др.
Что ж, в Android 10, который сейчас доступен только для Google Pixel, Pixel XL, Pixel 2, Pixel 2 XL, Pixel 3 и Pixel 3 XL, параметр «Изменить формы значков» нигде нельзя найти в «Домашних настройках». «. На самом деле, вы нигде его не найдете, если у вас не получится разблокировать «Опции разработчика». Если у вас нет этого скрытого меню, это первое, с чего начать, если вы хотите изменить внешний вид главного экрана.
- Не пропустите: 15 причин, чтобы разблокировать опции разработчика на вашем Android
Шаг 1: разблокировать опции разработчика (если еще не готово)
Перейдите к «Система» в приложении «Настройки», затем нажмите «Дополнительно», чтобы расширить эти параметры.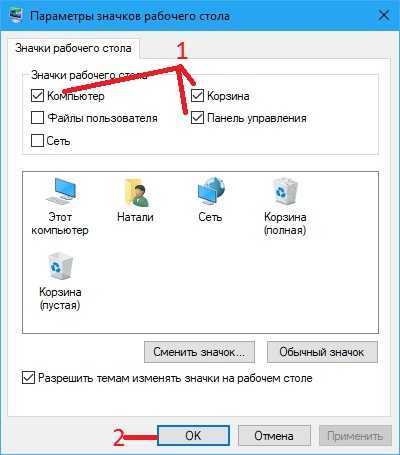 Затем нажмите «О телефоне», затем разверните собственный раздел «Дополнительно». Наконец, быстро нажмите по крайней мере семь раз на «Номер сборки», пока не увидите «Вы теперь разработчик!» Возможно, вам придется ввести свой PIN-код, чтобы продолжить.
Затем нажмите «О телефоне», затем разверните собственный раздел «Дополнительно». Наконец, быстро нажмите по крайней мере семь раз на «Номер сборки», пока не увидите «Вы теперь разработчик!» Возможно, вам придется ввести свой PIN-код, чтобы продолжить.
- Полные инструкции: разблокировать опции разработчика Pixel в Android Pie и выше
Шаг 2: Откройте параметры разработчика в системе
Если вы только что разблокировали «Параметры разработчика», вы можете просто нанести ответный удар несколько раз, чтобы вернуться в меню «Дополнительно» в настройках «Система». В противном случае, зайдите в Настройки -> Система -> Дополнительно -> Параметры разработчика.
Шаг 3: выберите ваши предпочтительные формы иконок
Оказавшись внутри, прокрутите весь путь вниз и нажмите «Форма значка». Как и прежде, всплывают несколько различных опций: круговое устройство по умолчанию, слезинка, сквирл и скругленный прямоугольник. Обратите внимание, что «Квадрат» здесь полностью отсутствует, а «Скругленный квадрат» теперь почему-то называется «Скругленный прямоугольник».
Это больше не просто меняет значки приложений
Почему настройки формы значков переместились из «Домашних настроек» в «Параметры разработчика» в Android 10? Потому что теперь это относится не только к домашнему экрану. Быстрые настройки (раскрывающееся меню), Обзор (многозадачный пользовательский интерфейс) и меню Совместный доступ — все это зависит от изменений, а также от других областей, где появляются значки.
Ниже приведены примеры параметров формы, доступных для пикселей, с отображением их внешнего вида в меню «Быстрые настройки», «Обзор» и «Поделиться», а также на главном экране.
Слезинка иконки
Круглые значки
Squircle
Как свернуть значки на рабочем столе в Windows 10
На экране заканчивается место. Итак, вы хотите знать, как уменьшить размер значков на рабочем столе в Windows 10 ? Действительно, в соответствии с разрешением вашего компьютера, значков могут быть более или менее отличными .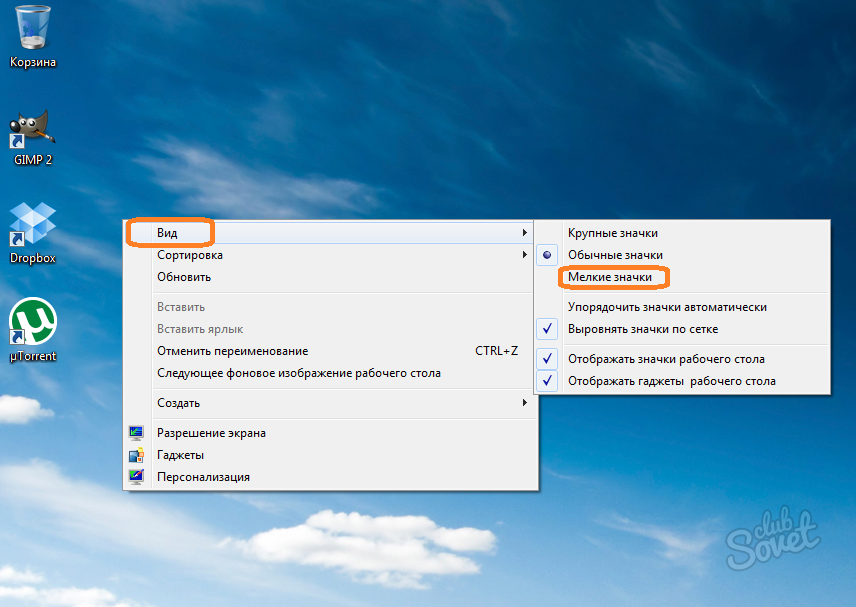 Вот почему в этой статье мы сначала подробно расскажем вам о различных методах от до , которые регулируют их размер на рабочем столе Windows 10 . В частности с сочетания клавиш , чтобы быстро выполнить обработку . Затем на втором этапе мы также укажем вам , как уменьшить размер текста , отображаемый под значками , и курсором . И, наконец, мы вам объясняем, почему разрешение вашего экрана может быть задействовано, когда значки слишком велики на вашем экране.
Вот почему в этой статье мы сначала подробно расскажем вам о различных методах от до , которые регулируют их размер на рабочем столе Windows 10 . В частности с сочетания клавиш , чтобы быстро выполнить обработку . Затем на втором этапе мы также укажем вам , как уменьшить размер текста , отображаемый под значками , и курсором . И, наконец, мы вам объясняем, почему разрешение вашего экрана может быть задействовано, когда значки слишком велики на вашем экране.
Способы настройки размера значков в Windows 10:
Когда отображается значков на вашем Office слишком большие большие, есть несколько способов настроить . Вы можете использовать контекстное меню с опцией Дисплеи и вывески . Или вы также можете использовать сочетания клавиш.
Используйте контекстное меню: Вид, чтобы уменьшить значки на рабочем столе:
Чтобы получить доступ к контекстному меню, вам просто нужно щелкнуть правой кнопкой мыши в пустом месте рабочего стола Windows . Затем выберите «Дисплей». Затем нажмите «Мелкие значки». Это должно автоматически уменьшить их размер на вашем écran . Но если этого недостаточно, мы советуем вам использовать сочетание клавиш.
КАК УМЕНЬШИТЬ ЗНАЧКИ НА РАБОЧЕМ СТОЛЕ В WINDOWS 10 — Контекстное меню, Вид, чтобы уменьшить размер значков на Windows 10Сочетания клавиш для регулировки размера значков в Windows 10:
До уменьшить размер значков на ваш рабочий стол с помощью клавиатура , у вас есть 2 возможности. Сначала вы можете использовать только клавиатуру , нажав клавиши Ctrl+Alt и клавиши «-» до уменьшить или «+» до увеличить .
В противном случае вы также можете удерживать нажатой клавишу Ctrl и использовать колесо прокрутки вашего Souris до уменьшить , сделав движение сверху вниз. Или, если вы используете сенсорную панель , необходимо будет сделать метод du масштабирование уменьшение масштаба с помощью 2 пальцев.
Если вы также хотите удалите стрелки на ярлыках рабочего стола . Не стесняйтесь прочитать статью , чтобы получить больше информации по этому вопросу: КАК УДАЛИТЬ СТРЕЛКИ ИЗ ИКОНОК В WINDOWS 10.
Свернуть другие элементы на рабочем столе Windows 10:
размер ваших значков на рабочем столе Windows 10, , это может быть полезно для уменьшить другие элементы для сохранения однородности отображения. Итак, мы подробно описали метода с по для настройки размера текста.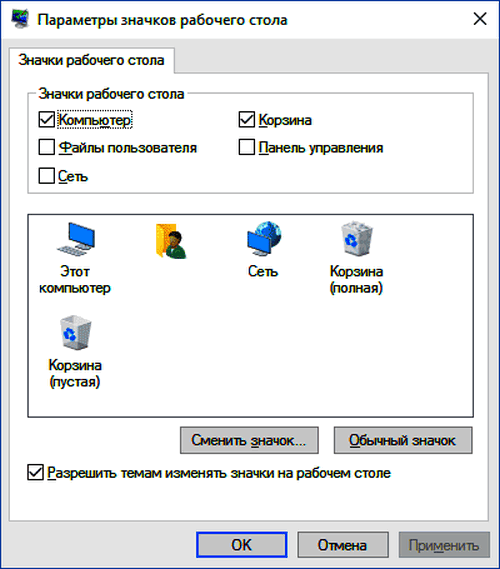 Что позволит уменьшить le текст, отображаемый под иконками . Затем мы также объясним шаги для , уменьшим курсор и сделаем его адаптированным к размеру значков на рабочем столе.
Что позволит уменьшить le текст, отображаемый под иконками . Затем мы также объясним шаги для , уменьшим курсор и сделаем его адаптированным к размеру значков на рабочем столе.
Свернуть отображаемый текст под значками на рабочем столе в Windows 10:
КАК УМЕНЬШИТЬ ЗНАЧКИ НА РАБОЧЕМ СТОЛЕ В WINDOWS 10– Изменить размер текста на Windows 10До уменьшить размер текста, отображаемого под значками на рабочем столе . Следуйте описанному ниже методу:
- Откройте их Настройки Windows 10 , нажав зубчатое колесо меню «Пуск»,
- Выберите «Эргономичные параметры», 0 Затем во вкладке «Отображение»3 , вы сможете настроить ползунок размера текста для уменьшить ,
- Нажмите «Применить» , когда закончите.

Измените размер курсора на компьютере:
КАК УМЕНЬШИТЬ ЗНАЧКИ НА РАБОЧЕМ СТОЛЕ В WINDOWS 10 — Измените размер курсора на Windows 10На измените размер курсора на ПК с Windows 10 . Выполните процедуру, описанную ниже:
- Войдите в Параметры , нажав клавиши Windows+I,
- Коснитесь вкладки «Курсор и указатель»,
- Затем в «Изменить размер и цвет указателя» настройте линейку в соответствии с вашими потребностями.
Если в результате этого метода , вы столкнетесь с проблемами с курсором вашей мыши. Рекомендуем просмотреть Статья след. Вы найдете более информации на курсор и методы с по решить вашу проблему: ПРОБЛЕМА С КУРСОРОМ В WINDOWS 10.
Измените разрешение в Windows 10:
Проблема с разрешением экрана в Windows 10 может быть источником ненормального размера значков . Именно по этой причине в этой статье мы хотели в дополнение к описать методы предыдущих, предупредить вас на эту тему . Чтобы узнать , как лучше всего настроить разрешение экрана . Но также понимают и решают проблемы, решая . Мы рекомендуем вам прочитать следующую статью. Вы сможете найти там всю необходимую информацию : ПРОБЛЕМА РАЗРЕШЕНИЯ ЭКРАНА В WINDOWS 10.
Именно по этой причине в этой статье мы хотели в дополнение к описать методы предыдущих, предупредить вас на эту тему . Чтобы узнать , как лучше всего настроить разрешение экрана . Но также понимают и решают проблемы, решая . Мы рекомендуем вам прочитать следующую статью. Вы сможете найти там всю необходимую информацию : ПРОБЛЕМА РАЗРЕШЕНИЯ ЭКРАНА В WINDOWS 10.
В заключение: Уменьшить размер значков на рабочем столе достаточно 3 et4 легко
4 быстро
с помощью сочетаний клавиш. Однако будьте осторожны, чтобы проверить разрешение экрана , потому что, если последнее неверно, параметризовано . Это может быть , вызывающим проблемы с размерами на рабочем столе Windows 10. Если у вас есть какие-либо проблемы, пожалуйста, не стесняйтесь обращаться в службу поддержки Microsoft.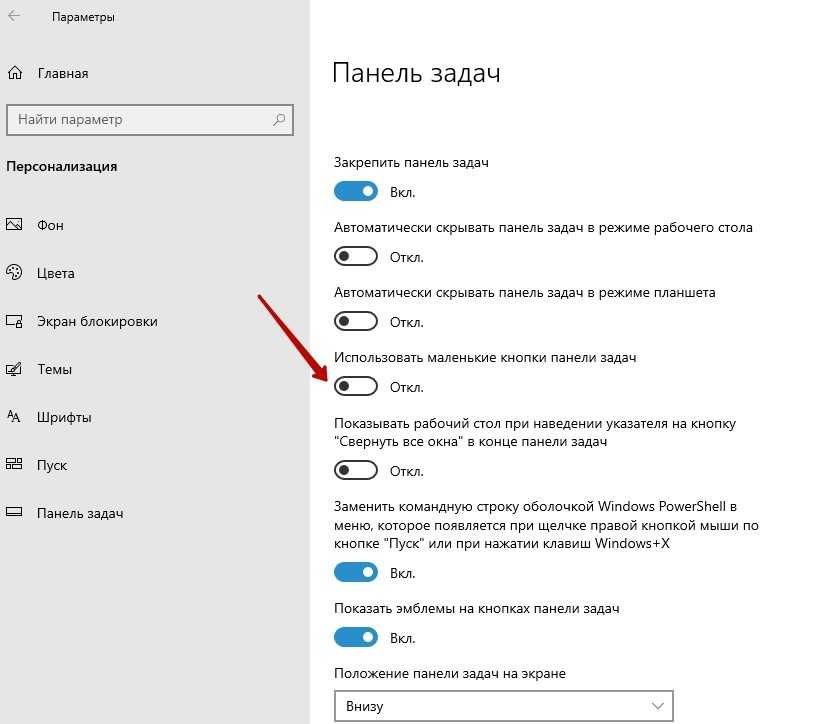
Как уменьшить значки на рабочем столе в Windows 10
Одна из лучших особенностей Windows заключается в том, что вы можете почти бесконечно настраивать ее, чтобы она выглядела так, как вы хотите. Хотя настройки по умолчанию довольно хороши, всегда есть возможности для улучшения.
Итак, как настроить компьютер, чтобы уменьшить значки на рабочем столе? В этом руководстве вы узнаете, как уменьшить эти значки, и объясните, как их перемещать, изменять и удалять.
Сделать значки на рабочем столе меньше (или больше) в Windows 10
Чтобы уменьшить значки на рабочем столе в Windows 10, доступны три предопределенных значения по умолчанию. Вы также можете использовать колесо прокрутки мыши для регулировки размера.
Выберите размер значка из трех предопределенных параметров
- Щелкните правой кнопкой мыши пустую область на рабочем столе Windows 10.
- Выберите «Просмотр».
- Выберите один из предустановленных вариантов: «Мелкие значки», «Средние значки», или «Крупные значки».

Используйте колесико прокрутки мыши для настройки размера значков
Чтобы изменить размер значков на рабочем столе с помощью компьютерной мыши, выполните следующие действия:
- Наведите указатель мыши на пустое место на рабочем столе.
- Удерживайте «Ctrl» на клавиатуре и прокручивайте «колесо мыши» вперед и назад, чтобы изменить размер значков на рабочем столе Windows 10. Помните, что это не меняет размер шрифта или другие изображения.
Используйте сенсорную панель ноутбука/нетбука для регулировки размера значков
Чтобы изменить размер значков на рабочем столе с помощью сенсорной панели или сенсорного экрана ноутбука, выполните следующие действия. index) на сенсорной панели, затем сдвиньте их вместе или отодвиньте, чтобы постепенно изменить размер значка.
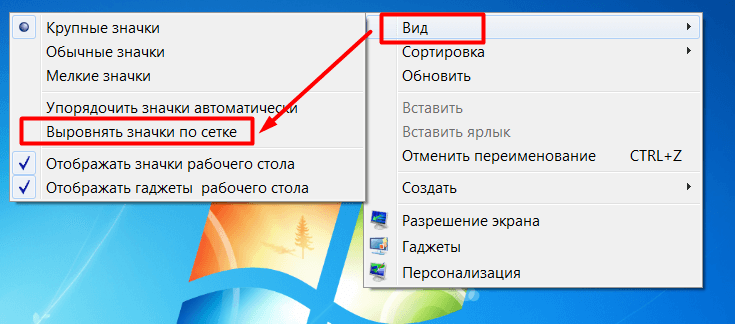
Изменение размера значков Windows 10 с помощью колесика мыши или сенсорной панели обеспечивает больший контроль, поскольку они не ограничены тремя предустановками. Вы можете использовать эти три варианта изменения размера, чтобы найти идеальное решение для вашего рабочего стола.
Настройка размера текста, запущенных приложений и других визуальных элементов
Если вы хотите настроить свой рабочий стол, вы также можете изменить размер текста и других графических элементов вместе с этими значками. Этот процесс применяется ко всем приложениям, окнам и экранам.
- Перейдите к Настройки -> Система -> Дисплей .
- Переместите ползунок под «Изменить размер текста…».
- Сдвиньте его вверх, чтобы сделать все больше, или вниз, чтобы уменьшить.
- Выберите Примените , когда будете довольны.
Разрешение вашего экрана останется прежним, но отображаемые элементы будут увеличиваться или уменьшаться в размере в зависимости от выбранной вами настройки.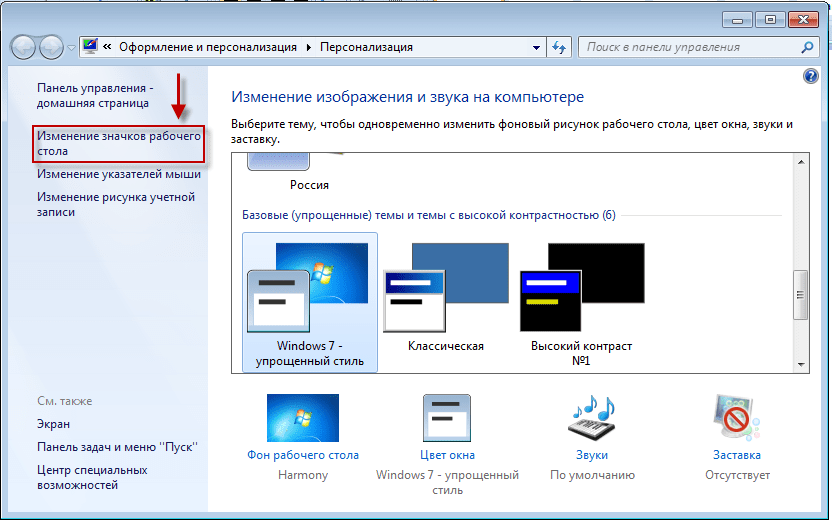 В первую очередь он предназначен для облегчения просмотра вещей на экране, но он полезен и в других применимых целях!
В первую очередь он предназначен для облегчения просмотра вещей на экране, но он полезен и в других применимых целях!
Изменение размера текста работает с большинством, но не со всеми приложениями Windows. Если программа полностью совместима с Windows 10, она будет работать. Если приложение не совместимо на 100 %, Windows может попытаться изменить его масштаб, чтобы оно подошло по размеру, или оставит его в покое.
Настройка размера значков в проводнике Windows
Вы также можете изменить способ отображения файлов и папок в проводнике Windows 10.
- Откройте проводник Windows.
- Выберите Просмотр в верхнем меню.
- Выберите параметр непосредственно под ним в появившемся меню ленты.
- Вы также можете использовать трюк Ctrl и колесо прокрутки мыши снова, если хотите.
Как вы можете видеть из приведенной выше информации, существует бесконечное количество вариантов размеров, которые вы можете сделать для своей системы.



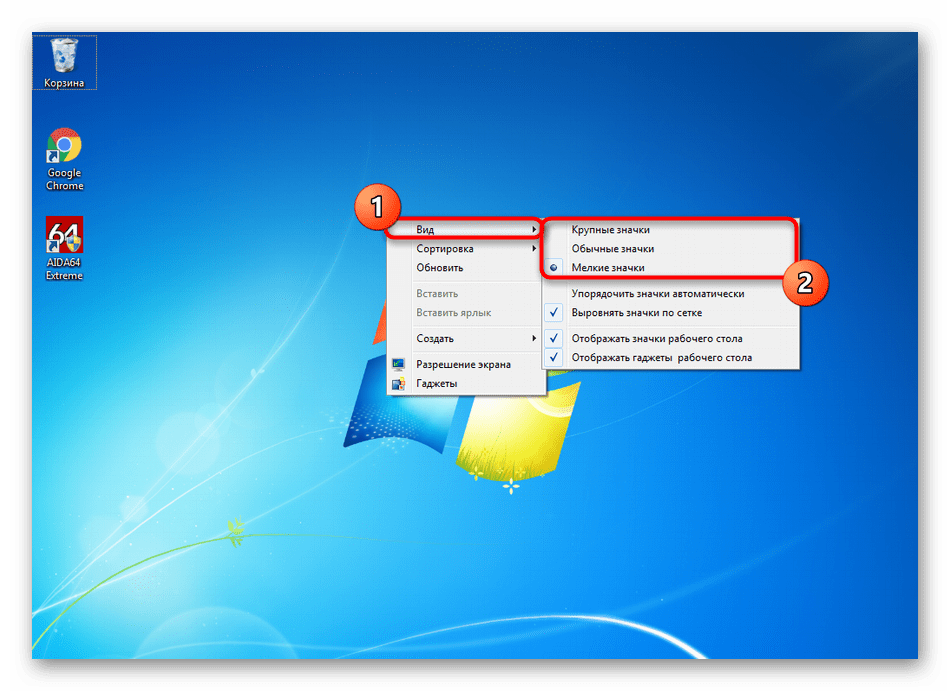

 Выберите удобную для себя, комфортную величину.
Выберите удобную для себя, комфортную величину.
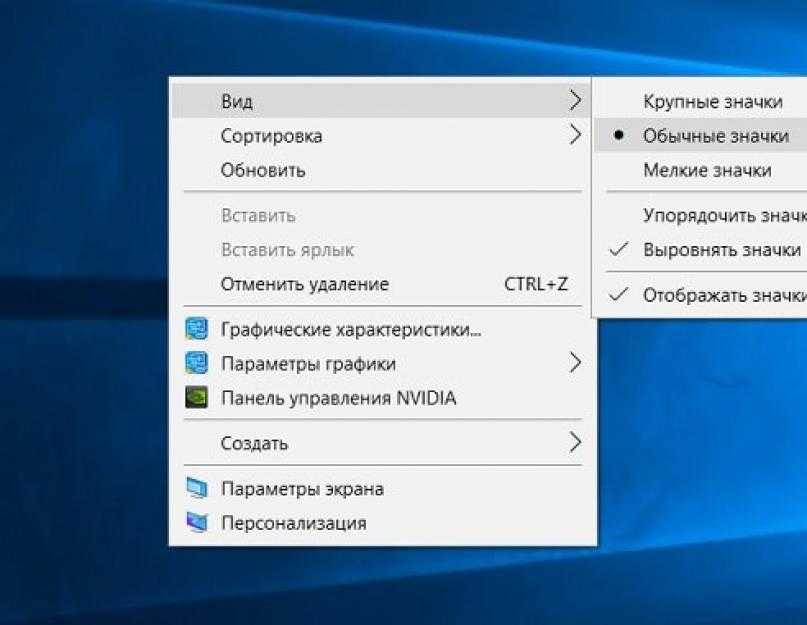 Теперь вы сможете выбрать его в выпадающем списке.
Теперь вы сможете выбрать его в выпадающем списке.
