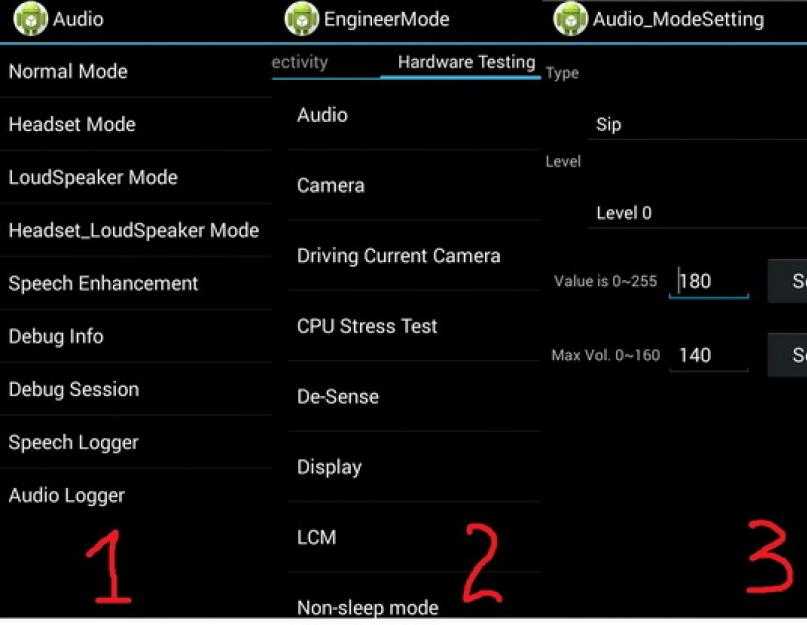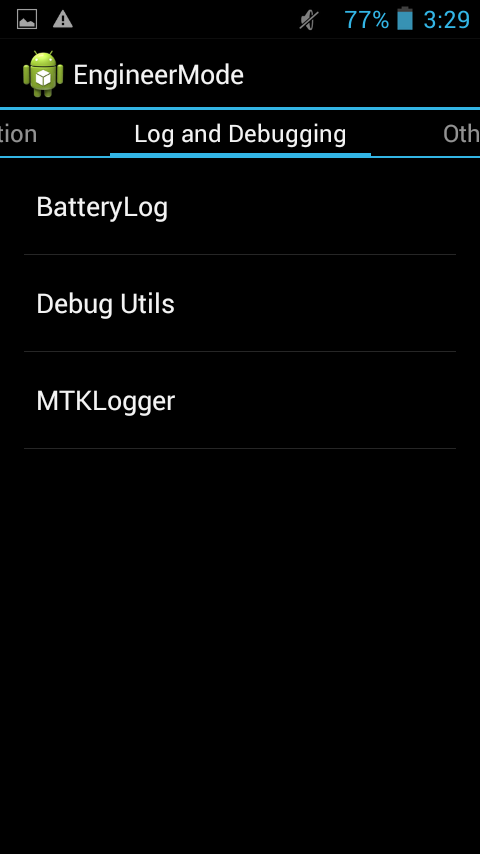Как сбросить инженерное меню на заводские настройки Андроид?
Как настроить инженерное меню или сбросить настройки на Android
Содержание
- 1 Как настроить инженерное меню или сбросить настройки на Android
- 1.1 Как войти в инженерное меню Андроид
- 1.2 Как настроить инженерное меню
- 1.3 Восстановление IMEI через инженерное меню
- 1.4 Сброс инженерного меню
- 1.5 Ответы на вопросы
- 2 Как настроить инженерное меню на Андроид
- 2.0.1 Как войти в инженерное меню Андроид
- 2.0.2 Восстановление IMEI через инженерное меню
- 2.0.3 Сброс инженерного меню
- 2.0.4 Как настроить звук в инженерном меню Андроид?
- 3 Заводские настройки Андроид или сброс настроек
- 3.
 1 Заводские настройки Андроид через меню
1 Заводские настройки Андроид через меню - 3.2 Как сбросить настройки на Андроиде через стандартное рекавери
- 3.3 Сброс настроек на Андроид из кастомного рекавери
- 3.4 Заводские настройки Андроид с помощью цифрового кода
- 3.
- 4 Как сбросить настройки на Андроиде
- 4.1 Резервное копирование данных
- 4.2 Сброс к заводским настройкам
- 4.3 Как сделать Hard Reset на Android: Видео
- 4.3.1 Трудности, возникающие при сбросе
- 4.4 Что делать, если планшет или телефон не включается после перезагрузки
- 4.5 Cброс Android до заводских настроек: Видео
На сегодняшний день операционная система Android максимально адаптирована под потребности современного пользователя. Широкий спектр настроек и функций удовлетворит практически любой запрос. И тем не менее иногда кажется, что этого недостаточно, и хочется расширить функционал гаджета. Именно такую возможность даёт инженерное меню. В этой статье вы узнаете, как настроить инженерное меню и что это такое.
Как войти в инженерное меню Андроид
Инженерное меню – это специальная программа, с помощью которой пользователь может вносить коррективы в работу гаджета, а также проводить техническое тестирование и оценивать работу датчиков.
Есть несколько вариантов входа в инженерное меню. А именно:
- специальная команда — *#*#3646633#*#*
- краткие версии команды — *#*#4636#*#* или же *#15963#*
Если у вас не получилось зайти с помощью специальных кодов или у вас планшет, который не поддерживает набор номера, то можно скачать специальные приложения.
Вот они:
- MobileUncle Tools
- MTK Engineering
Войти в инженерное меню, или как его ещё называют «Меню разработчика», можно не на всех устройствах Андроид. Данная функция доступна только на гаджетах с центральным процессором от компании MediaTek. На всех остальных моделях не имеет смысла запускать меню разработчика, потому что оно удалено производителем. Даже если предусмотрено соответствующее приложение, то добиться работоспособности от него невозможно, так как инженерного меню просто нет в устройстве.
Кроме того, на модифицированных операционных системах, таких как CyanogenMod, запуск меню конфигурации тоже недоступен. Изначально такие системы были разработаны для моделей с процессором Qualcomm, а они не поддерживают инженерное меню Андроид.
Как настроить инженерное меню
Многие пользователи задаются вопросом — как настроить инженерное меню. Настройка функций позволяет использовать устройство на сто процентов и даёт возможность решить сразу несколько важнейших задач.
В их числе:
- регуляция чувствительности динамика и микрофона
- снижение уровня энергопотребления
- уменьшение времени для поиска спутников и сканирование ненужных диапазонов
Более детально ознакомиться с функционалом инженерного меню вы можете в статье нашего сайта — Режим разработчика Android.
Восстановление IMEI через инженерное меню
Довольно часто при длительной эксплуатации гаджета начинают возникать различные ошибки, которые существенно влияют на работу. Этому подвержены как мировые производители, так и китайские подделки. Для того, чтобы устройство снова правильно работало, часто рекомендуют сделать полный сброс настроек или же перепрошить его.
Этому подвержены как мировые производители, так и китайские подделки. Для того, чтобы устройство снова правильно работало, часто рекомендуют сделать полный сброс настроек или же перепрошить его.
Подробнее об обновлениях и подобрать прошивку вы сможете узнать из нашей статьи Как обновить Андроид. А узнать о том, как сделать полный сброс настроек до заводских значений, вы можете в статье — Заводские настройки Андроид или сброс настроек.
После проведения таких манипуляций иногда смартфон или планшет перестаёт видеть сеть. В таких случаях необходимо проверить код IMEI устройства. Данная функция доступна в инженерном меню.
Как восстановить IMEI через инженерное меню вы можете прочесть в нашей статье Бекап и восстановление IMEI.
Сброс инженерного меню
Менять значения инженерного меню нужно крайне осторожно, так как неправильные настройки могут привести к некорректной работе устройства. Перед тем как что-то изменять, рекомендуется записать исходные значения, чтобы подстраховать себя в случае, если что-то пойдёт не так, и новые настройки приведут к плохой работе устройства.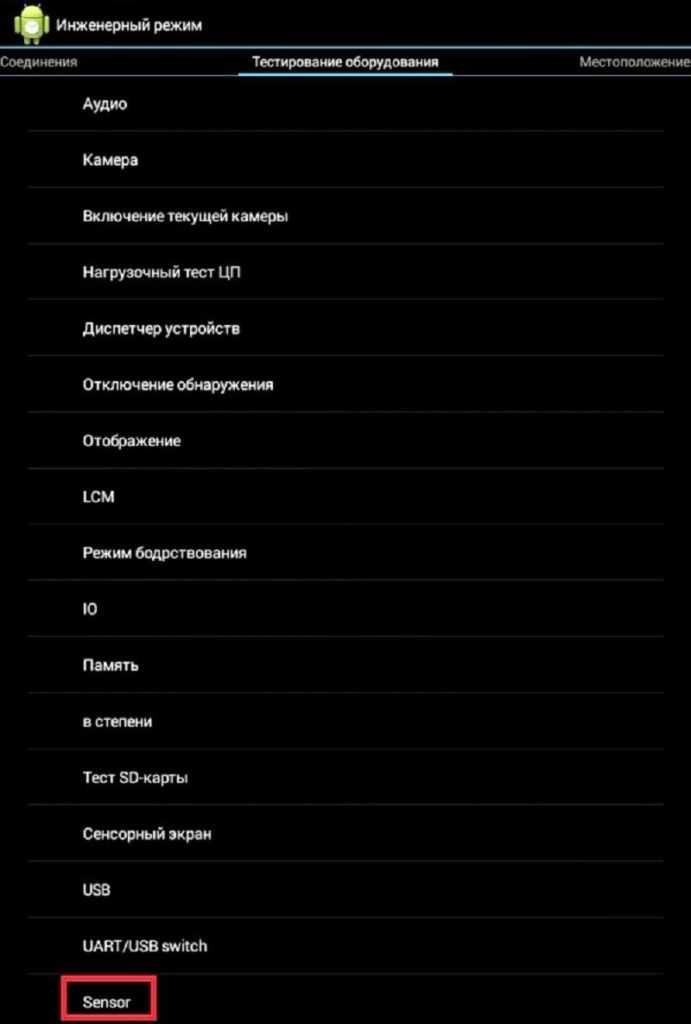
Если вы не записали изначальные настройки, то можно сбросить меню разработчика до заводских. Это доступно на любом процессоре MediaTek. Обязательным условием является наличие root-прав.
Как получить root-права, вы можете прочесть в нашей статье Как получить ROOT права на Андроид, подобрав свою модель смартфона.
Для сброса нужно:
- установить Solid Explorer или любой другой проводник
- зайти в корневую папку
- далее папка data
- выбрать nvram
- после зайти в папку apcfg
- в ней найти aprdcl
И уже там вы найдёте все изменённые настройки инженерного меню. Разделы можно удалять выборочно. Если вас не устраивает работа, к примеру, Audio, то удалите все папки Audio. После этого обязательно перезагрузите устройство. После перезагрузки система автоматически создаст удалённые файлы со стандартными параметрами, которые заложены в процессоре. Если вы хотите полностью сбросить настройки до нуля, то удалите папку aprdcl. После перезагрузки она восстановится, и у телефона будут заводские значения инженерного меню.
Пишите в комментарии все вопросы, которые у вас возникли касательно инженерного меню. Мы будем рады помочь.
Ответы на вопросы
androidmir.org
Как настроить инженерное меню на Андроид
Как настроить инженерное меню на Андроид. На сегодняшний день операционная система Android максимально адаптирована под потребности современного пользователя. Широкий спектр настроек и функций удовлетворит практически любой запрос. И тем не менее иногда кажется, что этого недостаточно, и хочется расширить функционал гаджета. Именно такую возможность даёт инженерное меню. В этой статье вы узнаете, как настроить инженерное меню и что это такое.
Как войти в инженерное меню Андроид
Инженерное меню – это специальная программа, с помощью которой пользователь может вносить коррективы в работу гаджета, а также проводить техническое тестирование и оценивать работу датчиков.
Есть несколько вариантов входа в инженерное меню. А именно:
- специальная команда — *#*#3646633#*#*
- краткие версии команды — *#*#4636#*#* или же *#15963#*
Если у вас не получилось зайти с помощью специальных кодов или у вас планшет, который не поддерживает набор номера, то можно скачать специальные приложения.
Вот они:
- MobileUncle Tools
- MTK Engineering
Войти в инженерное меню, или как его ещё называют «Меню разработчика», можно не на всех устройствах Андроид. Данная функция доступна только на гаджетах с центральным процессором от компании MediaTek. На всех остальных моделях не имеет смысла запускать меню разработчика, потому что оно удалено производителем. Даже если предусмотрено соответствующее приложение, то добиться работоспособности от него невозможно, так как инженерного меню просто нет в устройстве.
Кроме того, на модифицированных операционных системах, таких как CyanogenMod, запуск меню конфигурации тоже недоступен. Изначально такие системы были разработаны для моделей с процессором Qualcomm, а они не поддерживают инженерное меню Андроид.
Здесь подробнее — Как войти в инженерное меню Андроид
Многие пользователи задаются вопросом — как настроить инженерное меню. Настройка функций позволяет использовать устройство на сто процентов и даёт возможность решить сразу несколько важнейших задач.
В их числе:
- регуляция чувствительности динамика и микрофона
- снижение уровня энергопотребления
- уменьшение времени для поиска спутников и сканирование ненужных диапазонов
Более детально ознакомиться с функционалом инженерного меню вы можете в статье нашего сайта — Режим разработчика Android.
Восстановление IMEI через инженерное меню
Довольно часто при длительной эксплуатации гаджета начинают возникать различные ошибки, которые существенно влияют на работу. Этому подвержены как мировые производители, так и китайские подделки. Для того, чтобы устройство снова правильно работало, часто рекомендуют сделать полный сброс настроек или же перепрошить его.
Подробнее об обновлениях и подобрать прошивку вы сможете узнать из нашей статьи Как обновить Андроид. А узнать о том, как сделать полный сброс настроек до заводских значений, вы можете в статье — Заводские настройки Андроид или сброс настроек.
После проведения таких манипуляций иногда смартфон или планшет перестаёт видеть сеть. В таких случаях необходимо проверить код IMEI устройства. Данная функция доступна в инженерном меню.
В таких случаях необходимо проверить код IMEI устройства. Данная функция доступна в инженерном меню.
Как восстановить IMEI через инженерное меню вы можете прочесть в нашей статье Бекап и восстановление IMEI.
Сброс инженерного меню
Менять значения инженерного меню нужно крайне осторожно, так как неправильные настройки могут привести к некорректной работе устройства. Перед тем как что-то изменять, рекомендуется записать исходные значения, чтобы подстраховать себя в случае, если что-то пойдёт не так, и новые настройки приведут к плохой работе устройства.
Если вы не записали изначальные настройки, то можно сбросить меню разработчика до заводских. Это доступно на любом процессоре MediaTek. Обязательным условием является наличие root-прав.
Как получить root-права, вы можете прочесть в нашей статье Как получить ROOT права на Андроид, подобрав свою модель смартфона.
Для сброса нужно:
- установить Solid Explorer или любой другой проводник
- зайти в корневую папку
- далее папка data
- выбрать nvram
- после зайти в папку apcfg
- в ней найти aprdcl
И уже там вы найдёте все изменённые настройки инженерного меню.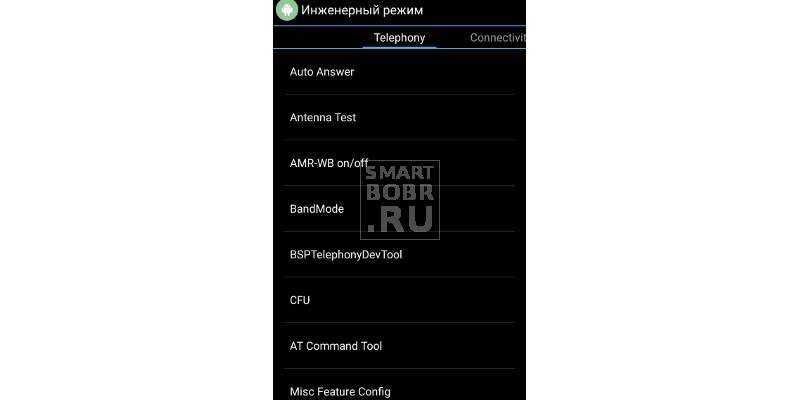 Разделы можно удалять выборочно. Если вас не устраивает работа, к примеру, Audio, то удалите все папки Audio. После этого обязательно перезагрузите устройство. После перезагрузки система автоматически создаст удалённые файлы со стандартными параметрами, которые заложены в процессоре. Если вы хотите полностью сбросить настройки до нуля, то удалите папку aprdcl. После перезагрузки она восстановится, и у телефона будут заводские значения инженерного меню.
Разделы можно удалять выборочно. Если вас не устраивает работа, к примеру, Audio, то удалите все папки Audio. После этого обязательно перезагрузите устройство. После перезагрузки система автоматически создаст удалённые файлы со стандартными параметрами, которые заложены в процессоре. Если вы хотите полностью сбросить настройки до нуля, то удалите папку aprdcl. После перезагрузки она восстановится, и у телефона будут заводские значения инженерного меню.
Как настроить звук в инженерном меню Андроид?
О том, как настроить звук и его качество, вы можете прочесть статье нашего сайта Как настроить громкость на Андроид.
Источник: androidmir.org
upgrade-android.ru
Заводские настройки Андроид или сброс настроек
Самая популярная мобильная ОС может быть не только очень полезным инструментом, помогающим решить повседневные задачи одним кликом по экрану, но она может быть и весьма капризной. Зачастую «капризность» Android связана с подвисаниями и всплывающими ошибками, для каждой из которых есть свой «рецепт» лечения, но есть и «панацея от всех болезней», то что может помочь в любой проблеме – возврат на заводские настройки андроид или попросту сброс настроек на андроид.
Зачастую «капризность» Android связана с подвисаниями и всплывающими ошибками, для каждой из которых есть свой «рецепт» лечения, но есть и «панацея от всех болезней», то что может помочь в любой проблеме – возврат на заводские настройки андроид или попросту сброс настроек на андроид.
Как сбросить настройки на андроиде? Есть несколько способов, которые подходят и для полностью рабочих устройств, и для заблокированных (забыли пароль разблокировки) и даже для устройств, застрявших на лого производителя (циклическая загрузка или бутлуп). Каким способом лучше возвращать заводские настройки андроид? Тем, который будет удобнее для вас.
ВАЖНО! Сброс настроек андроид удалит все пользовательские данные! Обязательно сделайте бекап всех важных данных!
Заводские настройки Андроид через меню
Это самый простой способ возврата устройства в стоковое состояние. Если ваше устройство позволяет вам добраться до настроек, то выполняйте сброс так:
- Запустите «Настройки» и выберите «Восстановление и сброс»
- Пролистайте в самый низ и клацните на «Сброс настроек» (название может отличаться, но смысл остается тем же – сброс настроек на андроид)
- Подтвердите сброс настроек нажав «Стереть всё» (также формулировка названия может отличаться)
Готово! Настройки сброшены и все рады, кроме тех, кто не сделал бекап.
ВАЖНО! Перед сбросом настроек нужно выйти из своего Google аккаунта (для Samsung достаточно включить разблокировку OEM в настройках для разработчиков, но лучше перестраховаться и выйти из аккаунта), так как смартфон может заблокироваться! Если ваш смартфон постоянно просит ввести привязанный аккаунт после сброса, то вам сюда.
Как сбросить настройки на Андроиде через стандартное рекавери
Если ваше устройство не даёт вам добраться до пункта сброс настроек на андроид из меню, то этот вариант для вас. Возврат на заводские настройки андроид из рекавери не предполагает загрузки в систему, так что его можно использовать и при цикличной загрузке.
Как сбросить настройки на андроиде через стандартное рекавери:
- Зажмите кнопку питания до полного выключения устройства, можно вынуть и вставить аккумулятор, если доступно
- Зажать определенную комбинацию кнопок, для каждого производителя комбинация своя
- Стандартное рекавери может не реагировать на нажатие пальцем, в таком случае нужно использовать кнопки громкости и питания (в большинстве случаев кнопки громкости – навигация вверх/вниз, питание – выбор.
 Бывает что используются только кнопки громкости, в таком случае одна из них навигация, а вторая подтверждение)
Бывает что используются только кнопки громкости, в таком случае одна из них навигация, а вторая подтверждение) - Сброс настроек на андроид происходит по команде Wipe data / factory reset, выделите её и подтвердите сброс
- Когда сброс настроек андроид завершится выберите Reboot System, устройство перезагрузится. Загрузка может быть долгой, будьте терпеливы и не допускайте отключения во время первой загрузки!
Сброс настроек на Андроид из кастомного рекавери
Этот вариант предполагает наличие кастомного рекавери, если у вас такое есть то войдите в него и выполните следующие пункты:
- Откройте «Очистка» или «Wipe» в англоязычных рекавери
- Подтвердите сброс настроек свайпом
- Нажмите «Перезагрузить» или «Reboot system now»
Заводские настройки Андроид с помощью цифрового кода
Данный вариант пригодится, если «Настройки» вылетают с ошибкой, а телефон продолжает функционировать. Чтобы сделать сброс настроек андроид откройте телефон и введите один из этих кодов:
*#*#7378423#*#* *#*#7780#*#*
*2767*3855#
Устройство может спросить, действительно ли вы хотите вернуть заводские настройки андроид, соглашайтесь и ждите пока смартфон перезагрузится.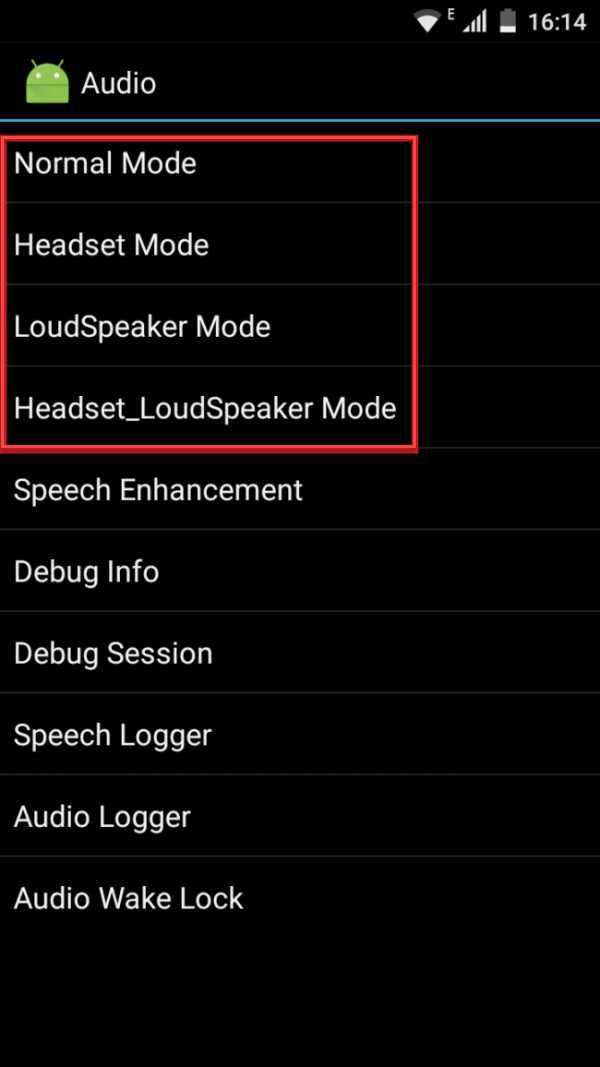
У вас получилось вернуть заводские настройки андроид? Если не получается – пишите в комментарии и я помогу вам.
Мы всегда отвечаем на вопросы. Спрашивайте!
androidmir.org
Как сбросить настройки на Андроиде
Многие пользователи Андроида могут совершать необдуманные действия и устанавливать различные приложения, которые затормаживают работу системы. Иногда, ситуация настолько критическая, что может помочь только reset. Прочитав эту статью, станет понятно — как сбросить настройки на Андроид.
Резервное копирование данных
Сначала необходимо сделать копию контактов и прочих данных в меню контактов, затем нажать крайнюю левую сенсорную кнопку на устройстве (если ее нет, нажать на виртуальную клавишу) появится список, в нем надо выбрать пункт «импорт-экспорт» и указать системе место, куда скопировать данные. Чтобы сделать то же самое с файлами, следует подключить гаджет к компьютеру, среди предложенных пунктов выбрать «сохранение данных». После этого, надо перенести все файлы и папки, которые находятся на модуле памяти устройства и во внутренней памяти на компьютер. Не надо забывать и о контактах, они сохраняются на карте в формате .vcf. После сброса, восстановление информации происходит в обратном порядке.
После этого, надо перенести все файлы и папки, которые находятся на модуле памяти устройства и во внутренней памяти на компьютер. Не надо забывать и о контактах, они сохраняются на карте в формате .vcf. После сброса, восстановление информации происходит в обратном порядке.
Следует упомянуть, что сделать резервное копирование можно и применяя различные утилиты. В Рlay Мarket их можно найти огромное количество — здесь.
Сброс к заводским настройкам
Теперь рассмотрим пошагово, как сбросить Андроид к заводским настройкам. Подобное возможно сделать несколькими методами
- Если используется версия операционной системы 2.2, тогда для сброса надо зайти в меню, далее конфиденциальность и выбрать пункт «сбросить настройки». Если версия 2.3 и выше, тогда необходимо зайти в те же настройки, пункт восстановление и выбрать «сброс».
- Второй способ действует только с выключенным устройством. Нужно одновременно нажать кнопку фотоаппарата и кнопку включения (если версия системы больше 4 и более, тогда кнопку изменения громкости и меню или отключения питания).
 После этого, появится инженерное меню. Среди предложенных пунктов следует выбрать wipe datafactory reset. Выбор производится посредством модуля изменения громкости на устройства
После этого, появится инженерное меню. Среди предложенных пунктов следует выбрать wipe datafactory reset. Выбор производится посредством модуля изменения громкости на устройства - Третий. Вытащить аккумулятор из заднего отсека и найти небольшую кнопку под ней factory reset. После нажатия, произойдет сброс до заводских настроек Андроид.
После всех манипуляций важно еще не забыть об очистке кэша данных. Для этого нужно снова зайти в меню настроек, далее память и выбрать пункт «очистить SD». Или в том же инженерном меню, выбрать пункт 3 — wipe cache partition.
Как сделать Hard Reset на Android: Видео
Трудности, возникающие при сбросе
Есть несколько моментов, которые важно знать, перед тем как восстановить заводские настройки на Андроид. Первый – важно перед любыми манипуляциями подключить зарядное устройство, если принебречь этим, в самый ответственный момент, гаджет может разрядится и отключится, сделать что-либо с ним после этого будет весьма затруднительно. Второе – надо разогнать аккумуляторную батарею. Для этого устройство разряжается практически до нулевой отметки, после чего заряжается на 100 %. Такая процедура обеспечивает корректную работу файла battery.sys.
Второе – надо разогнать аккумуляторную батарею. Для этого устройство разряжается практически до нулевой отметки, после чего заряжается на 100 %. Такая процедура обеспечивает корректную работу файла battery.sys.
Некоторые трудности могут возникнуть при нажатии комбинации кнопок и выборов пунктов в меню, ведь у каждого производителя свои алгоритмы и версии прошивок. В таком случае помогает только внимательное чтение инструкции или изучение сайта производителя.
Что делать, если планшет или телефон не включается после перезагрузки
В некоторых случаях может возникнуть ситуация, когда после того, как вернули заводскую прошивку, Андроид планшет не загружается. Если такое случилось, можно попробовать одновременно зажать кнопки «домой», регулирования громкости и включения. Если некоторое время удерживать комбинацию, появится надпись «Recovery mode», там необходимо кликнуть на пункт «wipe» после нажатия кнопки «домой» выбор будет подтвержден и систему можно будет вернуть к первоначальным настройкам.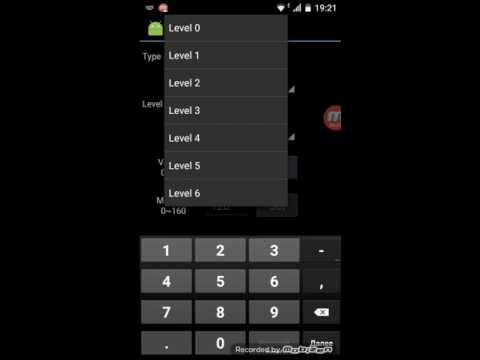
В другом случае, если гаджет никак не реагирует на кнопку включения, достаточно будет просто вытащить аккумулятор или нажать кнопку «factory reset» уже упомянутую выше.
В процессе возвращения устройства к заводским настройкам важно быть внимательным, ведь в случае ошибки существует риск превратить устройство в безжизненную деталь интерьера.
Cброс Android до заводских настроек: Видео
Поблагодарить просто — нажмите по любой из кнопок соцсетей
kingdia.com
Поделиться:
- Предыдущая записьКак сделать 4g на Андроид если его нет?
- Следующая записьКак с компьютера скинуть файл на Андроид?
×
Рекомендуем посмотреть
Adblock
detector
Инженерное меню в телефоне Meizu
Большинство современных смартфонов компании Meizu работают на базе процессоров MediaTek, некоторые на Snapdragon.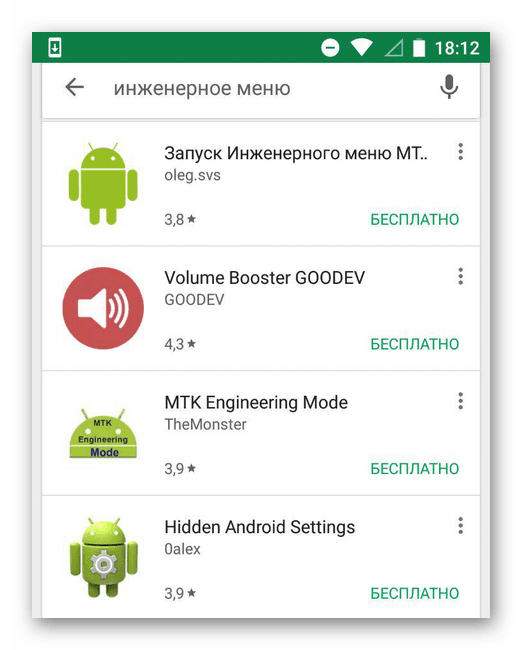 Это говорит о том, что такие устройства имеют инженерное меню. Оно предназначается для настройки гаджета, а также его тестирования и осуществления иных действий. В статье мы подробно разберемся с тем, что представляет собой инженерное меню в телефоне Meizu, как в него войти и что с его помощью возможно сделать.
Это говорит о том, что такие устройства имеют инженерное меню. Оно предназначается для настройки гаджета, а также его тестирования и осуществления иных действий. В статье мы подробно разберемся с тем, что представляет собой инженерное меню в телефоне Meizu, как в него войти и что с его помощью возможно сделать.
Содержание
Что такое инженерное меню
Такая функция как инженерное меню предоставляет пользователю возможность задать настройки для встроенного оборудования и изменить возможности устройства. Зачем оно нужно и как его открыть – знает далеко не каждый современный человек, поэтому наша статья даст подробные ответы на эти вопросы.
Инженерное меню дает возможность:
- производителям произвести заключительную проверку гаджета на предмет наличия неисправностей;
- работникам сервисного центра настроить смартфон после ремонтных процедур.
Список всех функций
Перечень возможностей инженерного меню отличается в зависимости от конкретной модели телефона Мейзу. Но мы рассмотрим базовый набор функций, которыми удастся воспользоваться владельцу любой версии этого гаджета. Сюда входят такие разделы:
Но мы рассмотрим базовый набор функций, которыми удастся воспользоваться владельцу любой версии этого гаджета. Сюда входят такие разделы:
- Телефония (Telephony).В этом разделе предлагаются следующие функции: изменение параметров мобильной сети, определение совместимости гаджета с оператором сотовой связи, установка автоприема входящего звонка, возвращение к заводским настройкам.
- Тесты модулей (Hardware Testing). Здесь инженерное меню на Meizu позволяет увеличить громкость, проверить его в наушниках и на обоих динамиках смартфона, выявить неполадки на экране, датчиках и модулях устройства.
- Связь (Connectivity). Категория дает возможность проверить работоспособность модулей Wi-Fi и Bluetooth, отключить экран при работе Wi-Fi Display и проч.
- Отладка (Log & Debugging). Здесь представлены ссылки на тесты и утилиты от MediaTek, а также поставщиков остальных деталей гаджета.

- Местоположение (Location). Наиболее распространенными возможностями в этой категории выступают: проверка местоположения, работы GPS, отключение обнаружения по A-GPS.
- Иные возможности (Others). В этой категории удастся изменить, к примеру, шрифт, используемый в смартфоне.
Как войти в инженерное меню на Meizu
Для перехода в нужный раздел не потребуется использовать даже акаунт Flyme, который, казалось бы, необходим везде. Для входа существует два безопасных способа – код (через набор номера) и сторонние приложения. Каждый из этих вариантов далее рассмотрим подробно.
Через код
Говоря о том, как войти в инженерное меню, в первую очередь следует рассмотреть наиболее быстрый вариант. Он предполагает введение определенного кода в строку набора телефонного номера. Самая распространенная комбинация — *#*#4636#*#*. Сразу после ее набора будет осуществлен вход в меню.
Указанный код инженерного меню срабатывает совершенно на всех гаджетах, оснащенных процессором MediaTek.
Через программу
Зайти в инженерное меню удастся и посредством стороннего софта. Часто используемыми с этой целью программами выступают:
- MTK Engineering Mode;
- Инженерное Меню МТК.
MTK Engineering Mode
Developer: TheMonster
Price: Free
Инженерное Меню MTK Ярлык
Developer: Go!
Price: Free
Их удастся найти в обычном магазине приложений Google Play и скачать оттуда совершенно бесплатно. О том, как открыть программу, знает каждый пользователь – всего один клик по ярлыку на рабочем столе и инженерное меню будет перед глазами. Разобраться в стороннем софте не составит труда.
Меню в обеих программах англоязычное, поэтому предварительно стоит открыть переводчик на ином устройстве, чтобы четко знать, какие кнопки нажимать.
Проверка и калибровка телефона
Инженерное меню считается довольно функциональным, поэтому изменений для телефона в нем предусмотрено немало. Далее мы рассмотрим основные моменты, которые пользователь сможет самостоятельно проверить и откалибровать.
Далее мы рассмотрим основные моменты, которые пользователь сможет самостоятельно проверить и откалибровать.
Увеличение громкости
Проблему с тихим телефоном можно исправить за несколько кликов. Функция громкости динамика, как уже было сказано выше, находится во вкладке Hardware Testing, пункт Audio_ModeSetting. Найдя ее, следует установить желаемое значение (максимальное равняется, как правило, 225, но в некоторых моделях оно достигает лишь 160). После следует нажать кнопку Set рядом, что и будет означать успешное изменение громкости гаджета.
Калибровка датчика приближения
Здесь первым делом потребуется попасть в инженерное меню на телефоне и открыть ту же вкладку Hardware Testing. Далее требуется перейти по пути Sensor – Light/Proximity Sensor – PS Data Collection. Затем откроется окно тестирования, где понадобится нажать Get One Data. Когда во второй строке появится цифра 0, следует приложить ладонь к датчику, а затем снова нажать на ту же кнопку. Далее, если на экране появится число 225, это будет означать, что датчик функционирует нормально.
Далее, если на экране появится число 225, это будет означать, что датчик функционирует нормально.
Перед входом в настройки инженерного меню и началом процедуры важно убедиться в том, что датчик приближения ничем не прикрыт (пленкой, стеклом и т.д.).
Проверка акселерометра
Калибровка акселерометра требуется на устройствах Андроид, когда функция автоповорота работает некорректно. Изменить ситуацию посредством инженерного меню не сложно. Для этого придется войти в уже знакомую вкладку Hardware Testing, перейти в Sensor и Sensor Calibration. Произвести калибровку удастся лишь в случае нажатия кнопок в правильной последовательности:
- Clear Calibration.
- Do Calibration.
После нужно выйти из меню. А проверить изменения поможет приложение «Уровень», которое есть в каждом устройстве Мейзу в папке «Инструменты».
Видео-инструкция
youtube.com/embed/k3PRZFaifLA» frameborder=»0″ allowfullscreen=»allowfullscreen»/>Ответы на популярные вопросы
Какие еще есть способы входа?
Два описанных способа перехода в инженерное меню на Мейзу являются единственными доступными на сегодняшний день. Если предоставленный в статье код не подошел, стоит воспользоваться иными вариантами – *#*#3646633#*#* (для модели M2 Note) или *#15963#*.
Как закрыть инженерное меню?
Выйти из инженерного меню удастся посредством нажатия кнопки «Назад».
Наличие процессора MediaTek открывает доступ к весьма полезному режиму – инженерному меню. Оно действительно помогает сделать свой гаджет более функциональным, но при пользовании стоит быть предельно внимательным и не нажимать на пункты, значение которых не до конца понятно, чтобы не получить обратный эффект.
В Samsung Galaxy есть скрытое меню, которое можно открыть только с помощью секретного кода
Framesira/Shutterstock
Автор: Бриттани Ростон/27 марта 2022 г. , 18:16 UTC
, 18:16 UTC
Если у вас есть смартфон Samsung Galaxy, вы, вероятно, знакомы с большинством его настроек и меню — теми, которые используются для смены обоев, настройки разрешения на уведомления, отключение оповещений, подключение к внешнему дисплею и аналогичные задачи. Однако есть одно меню, о котором вы, вероятно, не знаете, и это потому, что Samsung скрыл его: меню диагностики.
В отличие от других различных настроек и функций телефона, меню диагностики имеет очень простой интерфейс и предназначено для техников, обслуживающих телефоны Galaxy, а не для среднего потребителя. Однако это не означает, что вы не найдете это меню удобным, поскольку оно содержит инструменты для определения проблем с компонентами вашего телефона, включая дисплей, S-Pen, динамик, камеру, вибромотор и многое другое. Это не единственное секретное меню на этих устройствах — есть, например, метод открытия секретного меню касанием, предназначенный только для разработчиков.
Любой, у кого есть поддерживаемый телефон Galaxy, может открыть это секретное меню в любое время; это так же просто, как набрать номер телефона, в буквальном смысле.
Как открыть секретное меню диагностики Galaxy
Бриттани Ростон/SlashGear
Меню диагностики доступно на смартфонах Samsung Galaxy с фирменным пользовательским интерфейсом One UI, хотя некоторые пользователи могут не иметь к нему доступа из-за блокировки оператора связи. Кроме того, Technastic сообщает, что тот же код (или его небольшая вариация) может работать на некоторых старых телефонах Galaxy с TouchWiz. Мы протестировали процесс на разблокированном Galaxy Note 10+, и меню диагностики появилось без проблем. Ваш пробег может отличаться, но стоит попробовать, если вы считаете, что телефон неисправен.
Доступ к меню диагностики осуществляется путем ввода определенного кода в приложении «Телефон». Этот процесс выполняется так же, как вы набираете номер телефона, хотя вам не нужно нажимать кнопку «вызов», потому что меню диагностики автоматически появится при вводе последнего символа в коде. Чтобы открыть секретное меню, выполните следующие действия, используя более новый смартфон Samsung Galaxy:
1.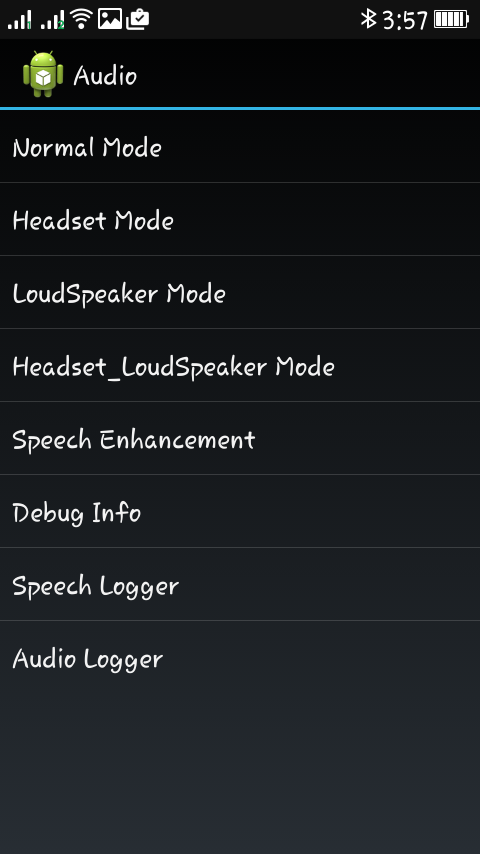 Включите телефон и войдите в систему, используя пароль, PIN-код или отпечаток пальца, если применимо.
Включите телефон и войдите в систему, используя пароль, PIN-код или отпечаток пальца, если применимо.
2. Коснитесь значка «Телефон», чтобы открыть приложение.
3. Коснитесь вкладки «Клавиатура», чтобы вызвать номеронабиратель.
4. Введите следующий код: *#0*#
При вводе этого кода автоматически появится меню диагностики. Вы увидите светло-серый экран, заполненный квадратными белыми кнопками, каждой из которых назначены тесты для определенных компонентов. Нажатие кнопки вызовет соответствующий тест, позволяющий оценить аппаратное обеспечение вашего телефона и определить, работает ли какой-либо компонент должным образом.
Как закрыть секретное меню, когда вы закончите
Jack Skeens/Shutterstock
Открыв секретное меню Galaxy, вы, вероятно, заметили, что нет очевидного способа выйти из него. Не паникуйте, так как процесс довольно прост, хотя вам, возможно, придется попробовать несколько разных методов в зависимости от модели телефона. Мы обнаружили, что есть два способа выйти из секретного меню на Galaxy Note 10+: дважды провести «назад» или удерживать кнопку питания, пока не появится Биксби, а затем провести вверх от нижней части дисплея.
Мы обнаружили, что есть два способа выйти из секретного меню на Galaxy Note 10+: дважды провести «назад» или удерживать кнопку питания, пока не появится Биксби, а затем провести вверх от нижней части дисплея.
Если на вашем устройстве Galaxy есть специальная кнопка «Домой», вы можете выйти из меню диагностики, нажав ее или, удерживая кнопку питания, а затем нажав кнопку «Домой». Однако в большинстве случаев достаточно просто нажать кнопку «Назад» или дважды провести пальцем назад, чтобы закрыть секретное меню.
рекомендуемые
настроек — Как посмотреть сервисное меню андроида (секретное меню)?
спросил
Изменено 8 лет, 2 месяца назад
Просмотрено 318 тысяч раз
Большинство производителей мобильных телефонов включают в свои мобильные телефоны скрытое сервисное меню.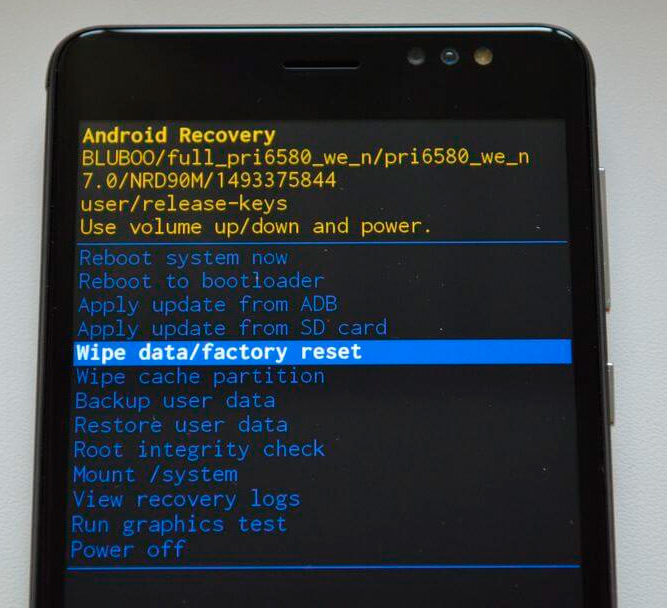 Эти меню позволяют пользователям (или разработчикам) получать доступ к некоторой технической информации, а обслуживающему персоналу — к подробностям обслуживания и т. д.
Эти меню позволяют пользователям (или разработчикам) получать доступ к некоторой технической информации, а обслуживающему персоналу — к подробностям обслуживания и т. д.
Существует ли аналогичное сервисное меню для устройств Android и что я могу сделать с этим меню?
- настройки
- коды дозвона
Поскольку Как уже объяснялось, вам может понадобиться What :
В Интернете есть несколько списков (просто погуглите «секретные коды») «) со многими из этих кодов. Не все из них работают на всех телефонах (некоторые зависят от устройства или производителя), но многие из них являются общими для всех устройств Android (а иногда даже для всех смартфонов). Я не буду перечислять их все здесь, но некоторые из них, о которых следует знать, включают в себя…
┌acреды комендному ───┬───────────────────────┐ | код | Описание | ├ackим определителю ─┼───────────────────────┤ | *#0011# | Информация GSM | | *#0228# | Информация о батарее | | **05**<новый PIN>*<новый PIN для подтверждения># | Разблокировать PIN-код | | *#*#0588#*#* | Тест Датчик приближения | | *#06# | Показать IMEI | | *#*#1234#*#* | Информация о прошивке | | *135# | Покажи свой номер телефона| | *#*#197328640#*#* | Сервисное меню | | *#*#7378423#*#* (*#*#СЛУЖБА#*#*) | Сервисное меню | | *#*#2432546#*#* (*#*#CHECKIN#*#*) | Проверить наличие обновлений OTA | | *2767*3855# | Заводской формат | | #31#<номер телефона> | анонимный звонок | | *#*#3264#*#* | Тест оперативной памяти | | *#*#4636#*#* (*#*#INFO#*#*) | Информация о системе | | *#*#7594#*#* | Настроить кнопку PowerButton | | *#*#7780#*#* | Сброс к заводским настройкам | └ackим определителю ─┴───────────────────────┘
Используйте на свой страх и риск — некоторые опции могут оказаться опасными (например, заводской формат) — особенно если вы не знаете, что они должны означать, подумайте дважды или лучше избегайте этой опции.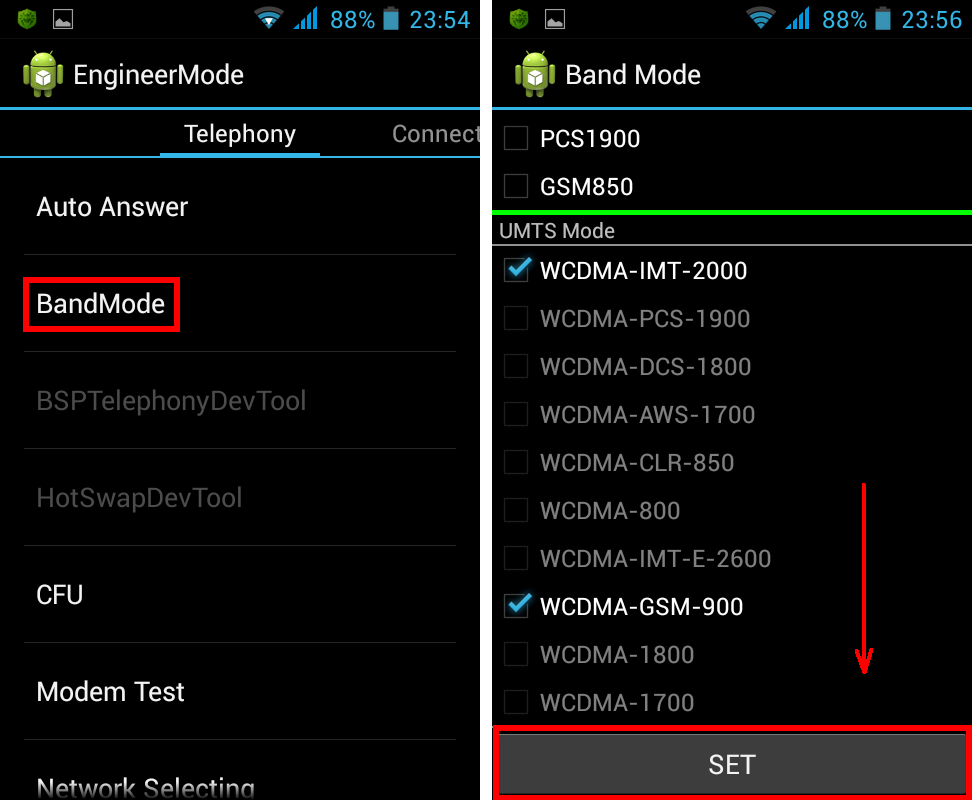
3
Перейдите в номеронабиратель телефона
и введите эти коды (они работают в моем Samsung Galaxy Nexus, Jelly Bean 4.2.1):
Дополнительно проверьте страницу Секретные коды для Android, полно кодов (некоторые из них не работа в моем телефоне) и скриншоты
Примечание: Пожалуйста, будьте крайне осторожны с параметрами, потому что они не предназначены для того, чтобы с ними возиться.
Ну там это меню доступное для телефонов под управлением ОС Android. Чтобы получить меню, перейдите в стандартное приложение для телефона и введите следующее.
**#*#7378423#*#*
Это просто *#*#СЕРВИС#*#*
В этом меню вы можете сделать многое.
- Просмотр служебной информации
- Проверить сервисные настройки
- Проведение сервисных испытаний
- Сброс параметров настройки
Некоторые из этих элементов могут различаться в зависимости от телефона.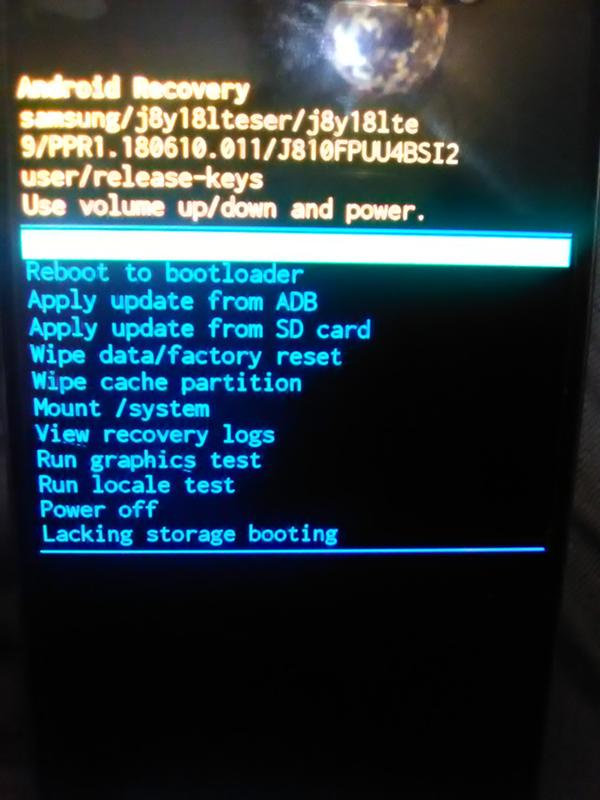


 1 Заводские настройки Андроид через меню
1 Заводские настройки Андроид через меню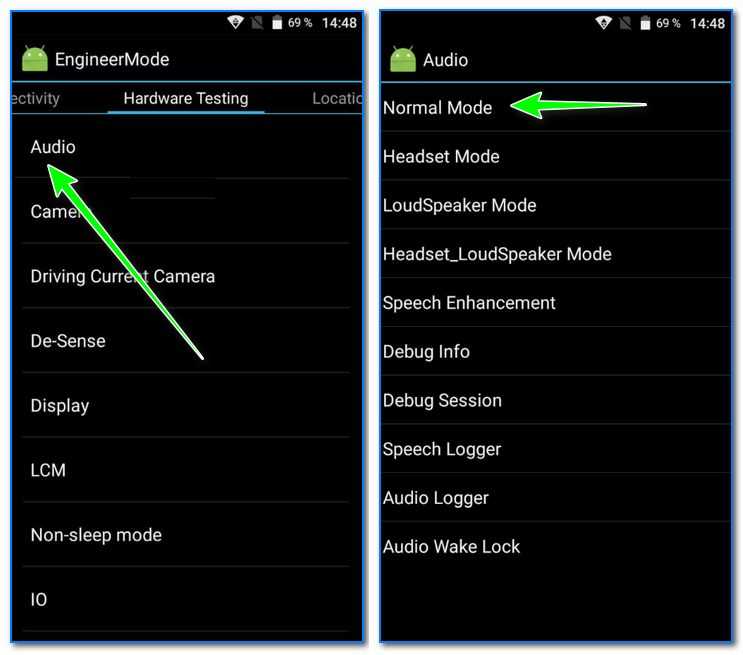 Бывает что используются только кнопки громкости, в таком случае одна из них навигация, а вторая подтверждение)
Бывает что используются только кнопки громкости, в таком случае одна из них навигация, а вторая подтверждение)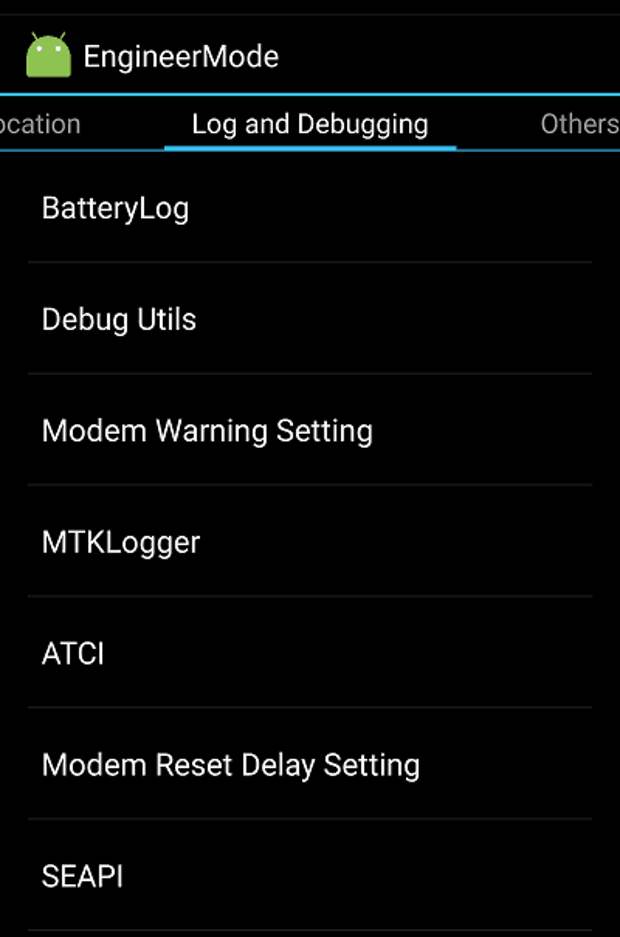 После этого, появится инженерное меню. Среди предложенных пунктов следует выбрать wipe datafactory reset. Выбор производится посредством модуля изменения громкости на устройства
После этого, появится инженерное меню. Среди предложенных пунктов следует выбрать wipe datafactory reset. Выбор производится посредством модуля изменения громкости на устройства