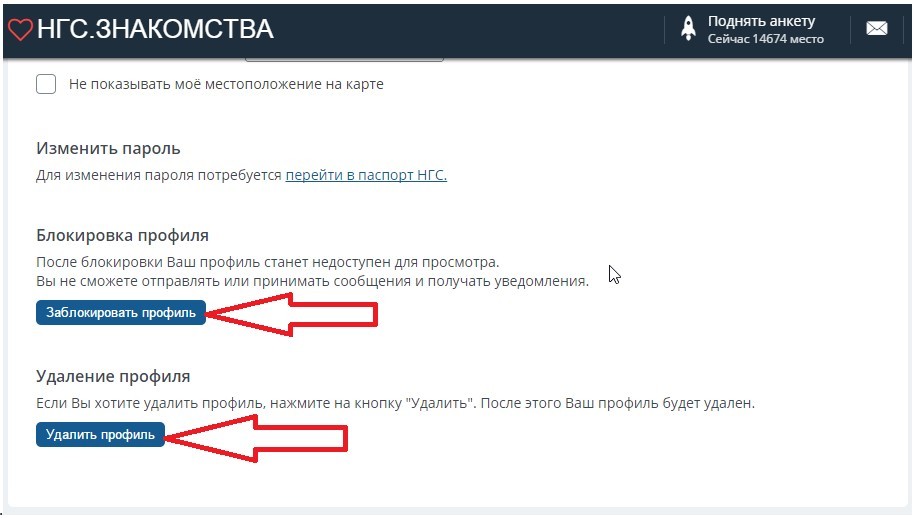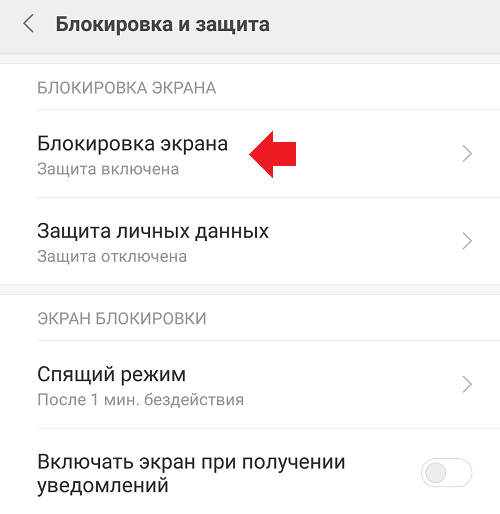Удаление заблокированных пользователей с портала «Пользователи с ограниченным доступом» — Office 365
Twitter LinkedIn Facebook Адрес электронной почты
- Статья
- Чтение занимает 2 мин
Совет
Знаете ли вы, что вы можете попробовать функции в Microsoft 365 Defender для Office 365 плана 2 бесплатно? Используйте 90-дневную пробную Defender для Office 365 в центре Microsoft 365 Defender портала. Сведения о том, кто может зарегистрироваться и использовать пробные условия, см. здесь.
Сведения о том, кто может зарегистрироваться и использовать пробные условия, см. здесь.
Область применения
- Exchange Online Protection
- Microsoft Defender для Office 365 (план 1 и план 2)
- Microsoft 365 Defender
Если пользователь превысит один из лимитов отправки исходящей почты, указанных в разделе лимитов служб или политик исходящей нежелательной почты, он потеряет возможность отправлять почту, но по-прежнему сможет принимать ее.
Пользователь добавляется на страницу Пользователи с ограниченным доступом на портале Microsoft 365 Defender. Если он попытается отправить электронное письмо, оно вернется в отчете о недоставке (также называемом сообщением о недоставке) с кодом ошибки 5.1.8 и следующим текстом:
«Не удалось доставить сообщение, так как система не распознала вас как допустимого отправителя. Причина проблемы чаще всего связана с предположительной рассылкой нежелательной почты с вашего электронного адреса.
Поэтому с него не разрешено отправлять сообщения. Обратитесь за помощью к администратору электронной почты. Удаленный сервер вернул ошибку «550 5.1.8. Отказано в доступе: недопустимый отправитель».
Администраторы могут удалять пользователей со страницы Пользователи с ограниченным доступом в Microsoft 365 Defender или в Exchange Online PowerShell.
Дополнительные сведения об ограниченных сущностях
Ограниченная сущность — это сущность, для которой заблокирована отправка электронной почты, так как сущность потенциально скомпрометирована или превысила ограничение на отправку.
Есть 2 типа ограниченных сущностей.
Ограниченный пользователь. Узнайте, почему пользователь может быть ограничен, и как работать с пользователями с ограниченным доступом (в этой статье).
Ограниченный соединитель. Дополнительные сведения о том, почему соединители могут быть ограничены, и о том, как работать с ограниченными соединителями см.
 в статье Удаление заблокированных соединителей из портала ограниченных сущностей.
в статье Удаление заблокированных соединителей из портала ограниченных сущностей.
Что нужно знать перед началом работы
Чтобы открыть портал Microsoft 365 Defender, перейдите на сайт https://security.microsoft.com. Перейдите на страницу Пользователи с ограниченным доступом по ссылке https://security.microsoft.com/restrictedusers.
Сведения о том, как подключиться к Exchange Online PowerShell, см. в статье Подключение к Exchange Online PowerShell.
Для выполнения процедур, описанных в этой статье, вам должны быть назначены разрешения в Exchange Online:
- Чтобы удалить каких-либо пользователей с портала «Пользователи с ограниченным доступом», вы должны быть участником групп ролей Управление организацией или Администратор безопасности.
- Чтобы получить доступ к порталу «Пользователи с ограниченным доступом» только для чтения, вы должны быть участником групп ролей Глобальный читатель или Читатель сведений о безопасности.

Дополнительные сведения см. в статье Разрешения в Exchange Online.
Примечание
Добавление пользователей в соответствующую роль Azure Active Directory в Центре администрирования Microsoft 365 предоставляет пользователям необходимые разрешения и разрешения для других функций в Microsoft 365. Подробнее см. в разделе О ролях администратора.
Группа ролей Управление организацией с правами только на просмотр в Exchange Online также предоставляет доступ только для чтения к этой функции.
Если отправитель превысил лимит сообщений исходящей почты, это свидетельствует о возможной компрометации учетной записи. Прежде чем удалить пользователя с портала «Пользователи с ограниченным доступом», выполните необходимые действия, чтобы восстановить контроль над его учетной записью. Дополнительные сведения см. в статье Реагирование на компрометацию учетной записи электронной почты в Office 365.
Удаление пользователя из списка «Пользователи с ограниченным доступом» с помощью портала Microsoft 365 Defender
На портале Microsoft 365 Defender по адресу https://security.
> Просмотр > Пользователи с ограниченным доступом. Перейдите на страницу Пользователи с ограниченным доступом по ссылке https://security.microsoft.com/restrictedusers. microsoft.com перейдите в раздел Сообщения электронной почты и совместная работа
microsoft.com перейдите в раздел Сообщения электронной почты и совместная работаНа странице Пользователи с ограниченным доступом найдите и выберите пользователя, которого вы хотите разблокировать, щелкнув его.
Щелкните появившееся действие Разблокировать.
В открывшемся окне Разблокировка пользователей ознакомьтесь с подробными сведениями об учетной записи с ограниченным доступом. Просмотрите рекомендации, чтобы убедиться, что вы принимаете надлежащие меры в случае компрометации учетной записи.
По завершении нажмите Далее.
На следующем экране представлены рекомендации по предотвращению компрометации в будущем.

По завершении нажмите Отправить.
Нажмите кнопку Да, чтобы подтвердить изменение.
Примечание
Удаление всех ограничений пользователя может занять до 1 часа.
Проверка параметров оповещений для пользователей с ограниченным доступом
Используемая по умолчанию политика оповещений Пользователи, которым запрещено отправлять почту автоматически уведомляет администраторов о введении запрета на отправку исходящей почты для пользователя. Вы можете проверить эти параметры и добавить дополнительных пользователей, которым необходимо отправлять уведомления. Дополнительные сведения о политиках оповещений см. в статье Политики оповещений в Microsoft 365.
Важно!
Чтобы оповещения работали, должен быть включен поиск в журнале аудита. Дополнительные сведения см. в статье Включение и отключение поиска в журнале аудита.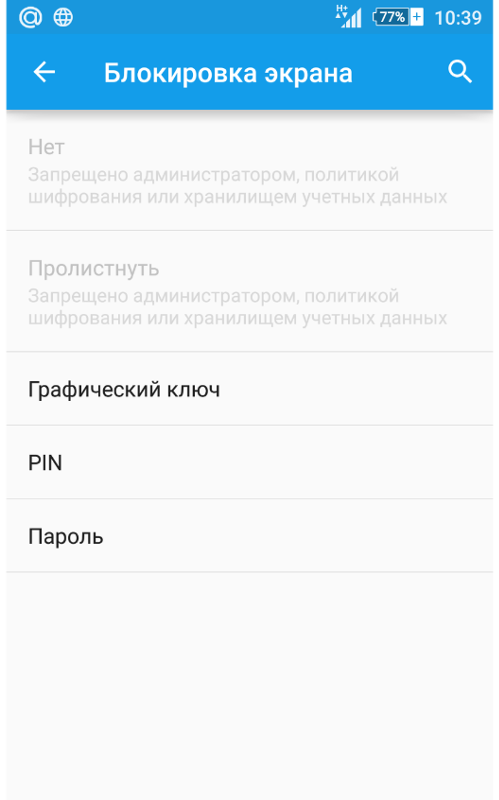
На портале Microsoft 365 Defender по адресу https://security.microsoft.com перейдите в раздел Сообщения электронной почты и совместная работа > Политики и правила > Политика оповещений. Чтобы сразу перейти на страницу Политика оповещений, воспользуйтесь ссылкой https://security.microsoft.com/alertpolicies.
На странице Политика оповещений найдите и выберите оповещение с именем Пользователю запрещена отправка электронной почты. Вы можете отсортировать политики по имени или использовать поле Поиск, чтобы найти политику.
В открывшемся окне Пользователю запрещена отправка электронной почты проверьте или настройте указанные ниже параметры.
Состояние: убедитесь, что оповещение включено .
Получатели электронной почты: щелкните Изменить и в открывшемся окне Изменение получателей проверьте или настройте указанные ниже параметры.

- Отправлять уведомления по электронной почте: убедитесь, что параметр выбран (Вкл).
- Получатели электронной почты: по умолчанию используется значение TenantAdmins (то есть участники группы Глобальный администратор). Чтобы добавить дополнительных получателей, щелкните пустую область в поле. Отобразится список получателей, после чего можно начать вводить имя, чтобы отфильтровать список и выбрать нужного получателя. Вы можете удалить существующего получателя из окна, щелкнув рядом с именем этого получателя.
- Ограничение на ежедневные уведомления: по умолчанию используется значение Без ограничений, но вы можете выбрать ограничение для максимального количества уведомлений в день.
Выполнив необходимые действия, нажмите кнопку Сохранить.
Вернитесь в окно Пользователю запрещена отправка электронной почты и щелкните Закрыть.

Просмотр пользователей в списке «Пользователи с ограниченным доступом» и удаление их из этого списка с помощью Exchange Online PowerShell
Чтобы отобразить список пользователей, которым запрещено отправлять почту, выполните следующую команду:
Get-BlockedSenderAddress
Чтобы отобразить сведения об определенном пользователе, выполните следующую команду, заменив выражение <emailaddress> электронным адресом пользователя:
Get-BlockedSenderAddress -SenderAddress <emailaddress>
Подробные сведения о синтаксисе и параметрах см. в статье Get-BlockedSenderAddress.
Чтобы удалить пользователя из списка «Пользователи с ограниченным доступом», выполните следующую команду, заменив выражение <emailaddress> электронным адресом пользователя:
Remove-BlockedSenderAddress -SenderAddress <emailaddress>
Подробные сведения о синтаксисе и параметрах см. в статье Remove-BlockedSenderAddress.
Блокировка и ограничение доступа к учетной записи в Twitter
Чтобы обеспечить максимальную безопасность Twitter, вы можете увидеть сообщение Пожалуйста, подтвердите свою учетную запись.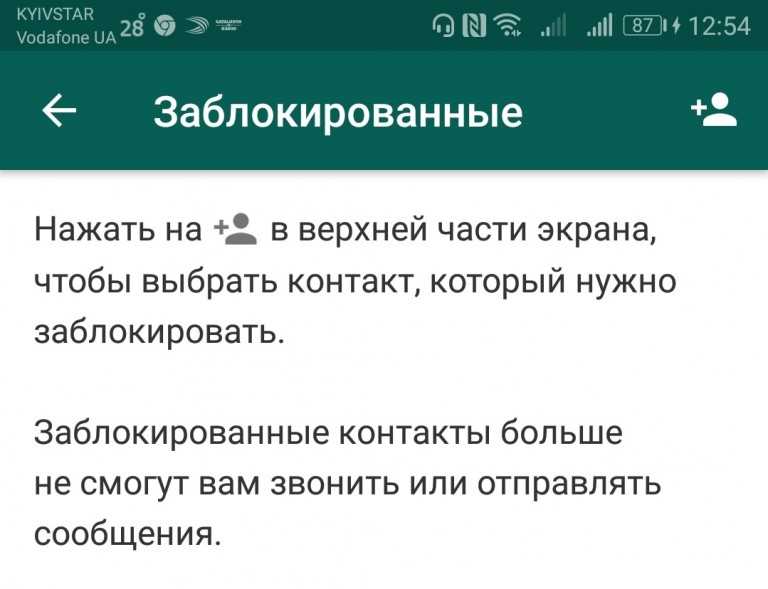 Когда вы увидите это сообщение, вам нужно будет подтвердить право собственности по телефону, электронной почте или с помощью recaptcha.
Когда вы увидите это сообщение, вам нужно будет подтвердить право собственности по телефону, электронной почте или с помощью recaptcha.
Если при входе в вашу учетную запись отображается сообщение о том, что она заблокирована по соображениям безопасности, это означает, что были обнаружены подозрительные действия, указывающие на то, что учетная запись могла быть взломана.
Если у вас все еще есть доступ к вашей учетной записи
Когда вы войдете в систему или откроете свое приложение, вы увидите сообщение с инструкциями о том, как восстановить доступ и защитить свою учетную запись, с помощью изменения пароля. Если у вас есть адрес электронной почты, связанный с вашей учетной записью, мы также направим инструкции и на этот адрес. Пожалуйста, проверьте папки «Спам», «Нежелательная информация» и «Социальные папки», если вы не видите письма от нас.
Если вы можете войти в систему, но вам все еще нужна помощь в разблокировке учетной записи Twitter, попробуйте прочитать наши часто задаваемые вопросы, чтобы получить больше советов по устранению неполадок.
Если у вас нет доступа к учетной записи и вы не можете войти в систему
Если вам нужна дополнительная помощь в разблокировке учетной записи, обратитесь в нашу службу поддержки.
О заблокированных учетных записях
Зачем вам нужен мой телефон или электронная почта, чтобы разблокировать мою учетную запись?
Что мне делать, если я настраиваю свою учетную запись, а получаю блокировку?
Как разблокировать учетную запись, если у меня нет доступа к телефону или электронной почте, связанной с моей учетной записью?
Что происходит, когда моя учетная запись блокируется в целях безопасности?
Как подтвердить, что я являюсь владельцем учетной записи
Об учётных записях с ограничениями
Почему я получил сообщение о том, что возможности моей учетной записи временно ограничены?
Как ограничены функции?
Почему я могу писать в Twitter из браузера, но не из приложения?
Некоторые функции вашей учетной записи ограничены из-за подозрительных действий
Что делать, если возможности моей учетной записи ограничены из-за подозрительной активности?
Что означает временное состояние с ограничениями?
Как выбрать использование Twitter в ограниченном состоянии?
Как использовать номер телефона или электронную почту для верификации учетной записи и восстановления функций?
Функции вашей учетной записи ограничены, так как она, возможно, нарушает Правила Twitter
Что произойдет, если моя учетная запись будет ограничен, поскольку она могла нарушить Правила Twitter?
Что делать, если моя учетная запись ограничена из-за нарушения?
О заблокированных учетных записях
Зачем вам нужен мой телефон или электронная почта, чтобы разблокировать мою учетную запись?
Когда вы регистрируетесь или пытаетесь войти в Twitter, мы запрашиваем дополнительную информацию, такую как адрес электронной почты и/или номер телефона, которая помогает нам идентифицировать вас как владельца учетной записи.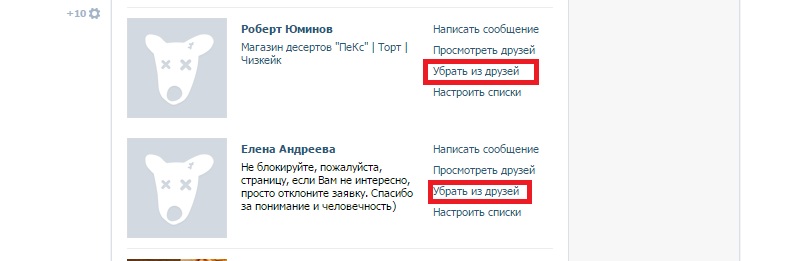
Что мне делать, если я настраиваю свою учетную запись, а получаю блокировку?
Если вы создаете новую учетную запись и получаете блокировку, обратитесь в нашу службу поддержки.
Как разблокировать учетную запись, если у меня нет доступа к телефону или электронной почте, связанной с моей учетной запитью?
Если вы лишились доступа к электронной почте или номеру телефона, связанному с вашей учетной записью, свяжитесь с нашей службой поддержки. Иногда единственным выходом в такой ситуации является создание новой учетной записи.
Что происходит, когда моя учетная запись блокируется в целях безопасности?
Если ваша учетная запись заблокирована, потому что мы обнаружили подозрительное автоматизированное поведение, нарушающее Правила Twitter, вам нужно будет подтвердить, что вы являетесь действительным владельцем этой учетной записи. Когда ваша учетная запись находится в таком состоянии, люди, которые посещают ваш профиль, могут увидеть сообщение, информирующее их о том, что учетная запись проявляет необычную активность, и просящее подтвердить, что они по-прежнему хотят ее просматривать.
Как подтвердить, что я являюсь владельцем учетной записи?
Чтобы разблокировать вашу учетную запись Twitter, нам необходимо подтвердить, что вы являетесь ее действительным владельцем. В зависимости от сообщения о проверке, которое вы видите, попробуйте проверить свою учетную запись по телефону, электронной почте или с помощью функции recaptcha.
Деактивации, апелляции и другая информация о заблокированных учетных записях
Об учётных записях с ограничениями
Почему я получил сообщение о том, что возможности моей учетной записи временно ограничены?
Переписки — неотъемлемая часть Twitter, однако если мы обнаружим поведение, которое может нарушать Правила Twitter или препятствовать свободному выражению мыслей других пользователей, то можем временно ограничить некоторые функции учетной записи. Например, это может означать, что только ваши подписчики могут видеть вашу активность в Twitter, включая Твиты, лайки, Ретвиты и т. д. Ограничение распространения потенциально оскорбительного контента создает более безопасную среду и укрепляет сообщество Twitter.
д. Ограничение распространения потенциально оскорбительного контента создает более безопасную среду и укрепляет сообщество Twitter.
Когда вы войдете в систему и увидите это сообщение, выберите «Продолжить в Twitter», чтобы начать обратный отсчет времени для восстановления функций вашей учетной записи. Вы можете подробнее ознакомиться с Политикой Twitter в отношении оскорбительного поведения, а также найти руководство по нашей политике в отношении ненависти.
Как ограничены возможности моей учетной записи?
Если вы получили сообщение о том, что возможности вашей учетной записи ограничены, это может означать, что только ваши подписчики могут видеть вашу активность в Twitter, включая Твиты, лайки, Ретвиты и т.д.
Почему я могу писать Твиты из браузера, а из приложения – нет?
Если ваша учетная запись находится в ограниченном состоянии, вы можете иметь доступ только к определенным функциям, включая доступ к Твиту с настольной платформы, а не из приложения.
Некоторые функции вашей учетной записи ограничены из-за подозрительных действий
Что делать, если возможности моей учетной записи ограничены из-за подозрительной активности?
Если окажется, что ваша учетная запись демонстрирует агрессивное отслеживание или агрессивное участие (например, лайк, Ретвит и Твит с цитатой), что нарушает Правила Twitter, вы увидите сообщение о том, что возможности вашей учетной записи ограничены на определенное время, которое зависит от характера нарушения.
Примечание. Если ваша учетная запись неоднократно нарушала Правила Twitter или агрессивно взаимодействовала с другими учетными записями, вам может быть отказано в верификации по телефону. В этом случае вы сможете использовать Twitter только в ограниченном состоянии в течение указанного времени.
Что означает временное состояние с ограничениями?
Во время ограниченного использования ваши Твиты и учетная запись могут быть отфильтрованы на некоторых страницах Twitter, в том числе в результатах поиска и уведомлениях.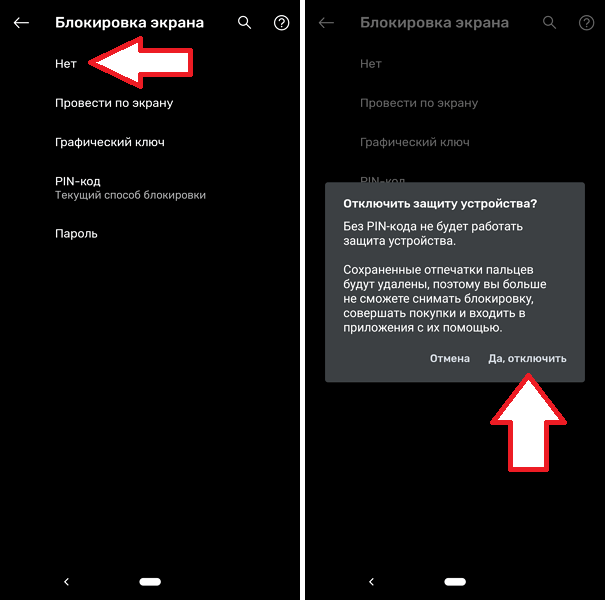
Как выбрать использование Twitter в ограниченном состоянии?
Когда вы войдете в систему и увидите сообщение о том, что ваша учетная запись временно ограничена, выберите «Продолжить в Twitter», чтобы начать обратный отсчет времени для восстановления функций вашей учетной записи. Ознакомьтесь подробнее с Политикой Twitter в отношении оскорбительного поведения и рекомендациями относительно контента, разжигающего ненависть.
Если вы выбрали вариант использования учетной записи в ограниченном состоянии, ваша учетная запись останется ограниченной в течение указанного времени, и вы не увидите возможности восстановить свою учетную запись путем повторной проверки.
Как использовать номер телефона или электронную почту для верификации учетной записи и восстановления функций?
Чтобы снять ограничения, подтвердив номер телефона или адрес электронной почты, нажмите «Подтвердить» и следуйте инструкциям. Подтверждение номера телефона и адреса электронной почты позволяет предотвратить автоматизированные или выполняемые с помощью сценариев действия в Twitter.
Примечание. Если ваша учетная запись неоднократно нарушала Правила Twitter или агрессивно взаимодействовала с другими учетными записями, вам может быть отказано в верификации по телефону. В этом случае вы сможете использовать Twitter только в ограниченном состоянии в течение указанного времени.
Функции вашей учетной записи ограничены, так как она, возможно, нарушает Правила Twitter
Что произойдет, если моя учетная запись будет ограничен, поскольку она могла нарушить Правила Twitter?
Если функции вашей учетной записи ограничены из-за возможного нарушения Правил Twitter, вы по-прежнему можете просматривать информацию в Twitter, но отправлять личные сообщения можете только своим читателям. Вы не можете совершать такие действия, как публикация Твитов, Ретвитов или добавление отметок «Нравится», и только ваши читатели могут видеть ваши Твиты, опубликованные ранее.
Если функции вашей учетной записи временно ограничены, люди, которые просматривают ваш профиль, могут увидеть сообщение о том, что данная учетная запись, возможно, нарушает Правила Twitter. В этом случае им потребуется подтвердить, что они по-прежнему хотят посетить страницу этой учетной записи.
В этом случае им потребуется подтвердить, что они по-прежнему хотят посетить страницу этой учетной записи.
Что делать, если моя учетная запись ограничена из-за нарушения?
Чтобы восстановить свою учетную запись, войдите в нее и найдите сообщение о временном ограничении некоторых функций вашей учетной записи. Нажмите кнопку Начать и выполните необходимые действия согласно инструкциям.
Мы можем попросить вас выполнить определенные действия, прежде чем начнется обратный отсчет времени в состоянии ограниченных функций. Это может быть подтверждение адреса электронной почты, добавление номера телефона к учетной записи или удаление Твитов, нарушающих правила Twitter.
Примечание.В случае повторных нарушений Правил Twitter действие вашей учетной записи может быть приостановлено без возможности возобновления.
Если вам кажется, что функции вашей учетной записи были ограничены по ошибке, вы можете сообщить об этом сотрудникам нашей службы поддержки.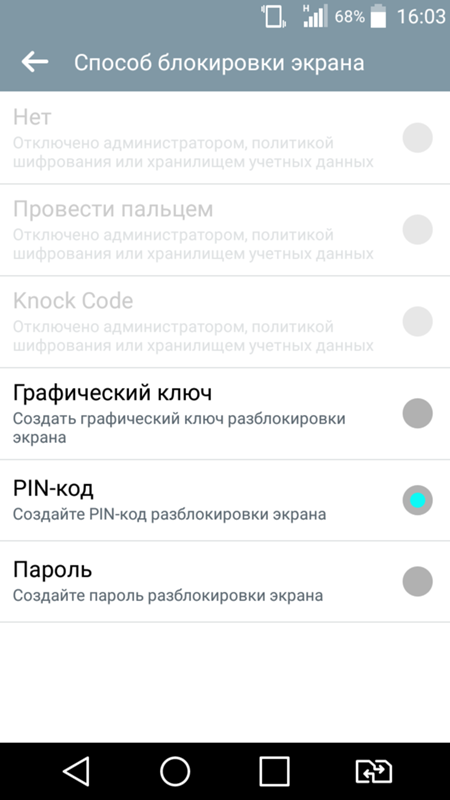
Деактивации, апелляции и другая информация о заблокированных учетных записях
Если вам кажется, что ваша учетная запись была заблокирована по ошибке, вы можете сообщить об этом сотрудникам нашей службы технической поддержки.
Как отключить заблокированную учетную запись
Чтобы деактивировать заблокированную учетную запись, обратитесь к нашим статьям по устранению неполадок или отправьте запрос здесь. Запросы также можно направлять контактным лицам, указанным в разделе «Как с нами связаться» нашей Политики конфиденциальности.
Как запросить копию своей личной информации
Владельцы заблокированный учетных записей могут подать запрос на доступ к своей информации здесь. Запросы также можно направлять контактным лицам, указанным в разделе «Как с нами связаться» нашей Политики конфиденциальности.
Блокировка, скрытие и удаление объектов в Illustrator
Руководство пользователя Отмена
Поиск
Последнее обновление Jul 08, 2021 07:16:26 AM GMT
- Руководство пользователя Illustrator
- Основы работы с Illustrator
- Введение в Illustrator
- Новые возможности в приложении Illustrator
- Часто задаваемые вопросы
- Системные требования Illustrator
- Illustrator для Apple Silicon
- Рабочая среда
- Основные сведения о рабочей среде
- Создание документов
- Панель инструментов
- Комбинации клавиш по умолчанию
- Настройка комбинаций клавиш
- Общие сведения о монтажных областях
- Управление монтажными областями
- Настройка рабочей среды
- Панель свойств
- Установка параметров
- Рабочая среда «Сенсорное управление»
- Поддержка Microsoft Surface Dial в Illustrator
- Восстановление, отмена, история и автоматизация
- Повернуть вид
- Линейки, сетки и направляющие
- Специальные возможности в Illustrator
- Безопасный режим
- Просмотр графических объектов
- Работа в Illustrator с использованием Touch Bar
- Файлы и шаблоны
- Инструменты в Illustrator
- Выделение инструменты
- Выделение
- Частичное выделение
- Групповое выделение
- Волшебная палочка
- Лассо
- Монтажная область
- Выделение
- Инструменты навигации
- Рука
- Повернуть вид
- Масштаб
- Инструменты рисования
- Градиент
- Сетка
- Создание фигур
- Градиент
- Текстовые инструменты
- Текст
- Текст по контуру
- Текст по вертикали
- Текст
- Инструменты рисования
- Перо
- Добавить опорную точку
- Удалить опорные точки
- Опорная точка
- Кривизна
- Отрезок линии
- Прямоугольник
- Прямоугольник со скругленными углами
- Эллипс
- Многоугольник
- Звезда
- Кисть
- Кисть-клякса
- Карандаш
- Формирователь
- Фрагмент
- Инструменты модификации
- Поворот
- Отражение
- Масштаб
- Искривление
- Ширина
- Свободное трансформирование
- Пипетка
- Смешать
- Ластик
- Ножницы
- Выделение инструменты
- Введение в Illustrator
- Illustrator на iPad
- Представляем Illustrator на iPad
- Обзор по Illustrator на iPad.

- Ответы на часто задаваемые вопросы по Illustrator на iPad
- Системные требования | Illustrator на iPad
- Что можно и нельзя делать в Illustrator на iPad
- Обзор по Illustrator на iPad.
- Рабочая среда
- Рабочая среда Illustrator на iPad
- Сенсорные ярлыки и жесты
- Комбинации клавиш для Illustrator на iPad
- Управление настройками приложения
- Документы
- Работа с документами в Illustrator на iPad
- Импорт документов Photoshop и Fresco
- Выбор и упорядочение объектов
- Создание повторяющихся объектов
- Объекты с переходами
- Рисование
- Создание и изменение контуров
- Рисование и редактирование фигур
- Текст
- Работа с текстом и шрифтами
- Создание текстовых надписей по контуру
- Добавление собственных шрифтов
- Работа с изображениями
- Векторизация растровых изображений
- Цвет
- Применение цветов и градиентов
- Представляем Illustrator на iPad
- Облачные документы
- Основы работы
- Работа с облачными документами Illustrator
- Общий доступ к облачным документам Illustrator и совместная работа над ними
- Обновление облачного хранилища для Adobe Illustrator
- Облачные документы в Illustrator | Часто задаваемые вопросы
- Устранение неполадок
- Устранение неполадок с созданием или сохранением облачных документов в Illustrator
- Устранение неполадок с облачными документами в Illustrator
- Основы работы
- Добавление и редактирование содержимого
- Рисование
- Основы рисования
- Редактирование контуров
- Рисование графического объекта с точностью на уровне пикселов
- Рисование с помощью инструментов «Перо», «Кривизна» и «Карандаш»
- Рисование простых линий и фигур
- Трассировка изображения
- Упрощение контура
- Определение сеток перспективы
- Инструменты для работы с символами и наборы символов
- Корректировка сегментов контура
- Создание цветка в пять простых шагов
- Рисование перспективы
- Символы
- Рисование контуров, выровненных по пикселам, при создании проектов для Интернета
- 3D-эффекты и материалы Adobe Substance
- Подробнее о 3D-эффектах в Illustrator
- Создание трехмерной графики
- Проецирование рисунка на трехмерные объекты
- Создание трехмерных объектов
- Создание трехмерного текста
- Подробнее о 3D-эффектах в Illustrator
- Цвет
- О цвете
- Выбор цветов
- Использование и создание цветовых образцов
- Коррекция цвета
- Панель «Темы Adobe Color»
- Цветовые группы (гармонии)
- Панель «Темы Color»
- Перекрашивание графического объекта
- Раскрашивание
- О раскрашивании
- Раскрашивание с помощью заливок и обводок
- Группы с быстрой заливкой
- Градиенты
- Кисти
- Прозрачность и режимы наложения
- Применение обводок к объектам
- Создание и редактирование узоров
- Сетки
- Узоры
- Выбор и упорядочение объектов
- Выделение объектов
- Слои
- Группировка и разбор объектов
- Перемещение, выравнивание и распределение объектов
- Размещение объектов
- Блокировка, скрытие и удаление объектов
- Создание дубликатов объектов
- Поворот и отражение объектов
- Перерисовка объектов
- Кадрирование изображений
- Трансформирование объектов
- Объединение объектов
- Вырезание, разделение и обрезка объектов
- Марионеточная деформация
- Масштабирование, наклон и искажение объектов
- Объекты с переходами
- Перерисовка с помощью оболочек
- Перерисовка объектов с эффектами
- Создание фигур с помощью инструментов «Мастер фигур» и «Создание фигур»
- Работа с динамическими углами
- Улучшенные процессы перерисовки с поддержкой сенсорного ввода
- Редактирование обтравочных масок
- Динамические фигуры
- Создание фигур с помощью инструмента «Создание фигур»
- Глобальное изменение
- Текст
- Дополнение текстовых и рабочих объектов типами объектов
- Создание маркированного и нумерованного списков
- Управление текстовой областью
- Шрифты и оформление
- Форматирование текста
- Импорт и экспорт текста
- Форматирование абзацев
- Специальные символы
- Создание текста по контуру
- Стили символов и абзацев
- Табуляция
- Текст и шрифты
- Поиск отсутствующих шрифтов (технологический процесс Typekit)
- Обновление текста из Illustrator 10
- Шрифт для арабского языка и иврита
- Шрифты | Часто задаваемые вопросы и советы по устранению проблем
- Создание эффекта 3D-текста
- Творческий подход к оформлению
- Масштабирование и поворот текста
- Интерлиньяж и межбуквенные интервалы
- Расстановка переносов и переходы на новую строку
- Усовершенствования работы с текстом
- Проверка орфографии и языковые словари
- Форматирование азиатских символов
- Компоновщики для азиатской письменности
- Создание текстовых проектов с переходами между объектами
- Создание текстового плаката с помощью трассировки изображения
- Создание специальных эффектов
- Работа с эффектами
- Стили графики
- Создание тени
- Атрибуты оформления
- Создание эскизов и мозаики
- Тени, свечения и растушевка
- Обзор эффектов
- Веб-графика
- Лучшие методы создания веб-графики
- Диаграммы
- SVG
- Создание анимации
- Фрагменты и карты изображений
- Рисование
- Импорт, экспорт и сохранение
- Импорт
- Импорт файлов графических объектов
- Импорт растровых изображений
- Импорт графического объекта из Photoshop
- Помещение нескольких файлов в документ
- Извлечение изображений
- Импорт файлов Adobe PDF
- Импорт файлов EPS, DCS и AutoCAD
- Сведения о связях
- Библиотеки Creative Cloud Libraries в Illustrator
- Библиотеки Creative Cloud Libraries в Illustrator
- Диалоговое окно «Сохранить»
- Сохранение иллюстраций
- Экспорт
- Использование графического объекта Illustrator в Photoshop
- Экспорт иллюстрации
- Сбор ресурсов и их массовый экспорт
- Упаковка файлов
- Создание файлов Adobe PDF
- Извлечение CSS | Illustrator CC
- Параметры Adobe PDF
- Информация о файле и метаданные
- Импорт
- Печать
- Подготовка к печати
- Настройка документов для печати
- Изменение размера и ориентации страницы
- Задание меток обреза для обрезки и выравнивания
- Начало работы с большим холстом
- Печать
- Наложение
- Печать с управлением цветами
- Печать PostScript
- Стили печати
- Метки и выпуск за обрез
- Печать и сохранение прозрачных графических объектов
- Треппинг
- Печать цветоделенных форм
- Печать градиентов, сеток и наложения цветов
- Наложение белого
- Подготовка к печати
- Автоматизация задач
- Объединение данных с помощью панели «Переменные»
- Автоматизация с использованием сценариев
- Автоматизация с использованием операций
- Устранение неполадок
- Проблемы с аварийным завершением работы
- Восстановление файлов после сбоя
- Проблемы с файлами
- Поддерживаемые форматы файлов
- Проблемы с драйвером ГП
- Проблемы устройств Wacom
- Проблемы с файлами DLL
- Проблемы с памятью
- Проблемы с файлом настроек
- Проблемы со шрифтами
- Проблемы с принтером
- Как поделиться отчетом о сбое с Adobe
Закрепление объектов не позволяет выделять и редактировать их.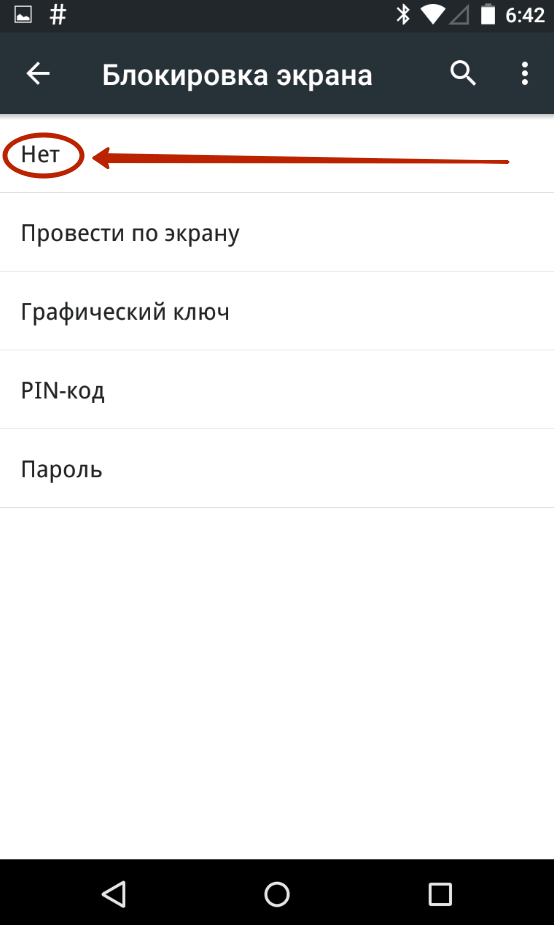 Можно быстро закрепить несколько контуров, групп и подслоев, закрепив их родительский слой.
Можно быстро закрепить несколько контуров, групп и подслоев, закрепив их родительский слой.
Чтобы закрепить объекты, нажмите кнопку столбца редактирования (справа от значка глаза) в палитре «Слои» для объекта или слоя, который нужно закрепить. Перетащите курсор через несколько кнопок столбца редактирования, чтобы закрепить несколько элементов. Или выделите объекты, которые нужно закрепить, а затем выберите команду «Объект» > «Закрепить» > «Выделенное».
Чтобы освободить объекты, щелкните значок в палитре «Слои» для объекта или слоя, который нужно освободить.
Также для закрепления и освобождения объектов можно использовать следующие команды.
Чтобы закрепить все объекты, перекрывающие область выделенного объекта и находящиеся в том же слое, выделите объект, а затем выберите команду «Объект» > «Закрепить» > «Все объекты выше».
Чтобы закрепить все слои, отличные от слоя, содержащего выделенный элемент или группу, выберите команду «Объект» > «Закрепить» > «Остальные слои» или выберите в меню палитры «Слои» команду «Закрепить остальные».

Чтобы закрепить все слои, выделите все слои в палитре «Слои», а затем выберите команду «Закрепить все слои» в меню палитры.
Чтобы освободить все объекты в документе, выберите команду «Объект» > «Освободить все».
Чтобы освободить все объекты в группе, выделите незакрепленный и видимый объект в группе. С нажатыми клавишами «Shift»+«Alt» (в Windows) или «Shift»+«Option» (в Mac OS), выберите команду «Объект» > «Освободить все».
Если были закреплены все слои, выберите команду «Освободить все слои» в меню палитры «Слои», чтобы освободить их.
Меню «Закрепить» недоступно в режиме изоляции.
Выберите один из следующих способов.
В палитре «Слои» щелкните значок глаза рядом с элементом, который нужно скрыть. Щелкните его еще раз, чтобы снова отобразить элемент. Если скрыть слой или группу, будут скрыты все элементы в этом слое или группе.
Чтобы скрыть несколько элементов, перетащите курсор через несколько значков глаза.

Выделите объект, который нужно скрыть, и выберите команду «Объект» > «Скрыть» > «Выделенное».
Чтобы скрыть все объекты над каким-либо объектом в слое, выделите объект и выберите команду «Объект» > «Скрыть» > «Все объекты выше».
Чтобы скрыть все невыделенные слои, выберите команду «Скрыть остальные» в меню палитры «Слои», или с нажатой клавишей «Alt» (в Windows) или «Option» (в Mac OS) щелкните значок глаза для слоя, который нужно показать. Или, чтобы скрыть все другие слои, кроме слоя, содержащего выделенный объект или группу, выберите команду «Объект» > «Скрыть» > «Остальные слои».
- Чтобы отобразить все объекты, выберите команду «Объект» > «Показать все». Все ранее скрытые объекты будут отображены. Все ранее выделенные объекты останутся выделенными.
Чтобы отобразить все слои и подслои, выберите команду «Показать все слои» в меню палитры «Слои». Скрытые объекты не отображаются этой командой, только скрытые слои.

Чтобы отобразить все объекты в группе, выделите незакрепленный и видимый объект в группе. С нажатыми клавишами «Shift»+«Alt» (в Windows) или «Shift»+«Option» (в Mac OS), выберите команду «Объект» > «Показать все».
Меню «Показать все» и «Скрыть» недоступны в режиме изоляции.
Выполните одно из следующих действий:
- Выделите в палитре «Слои» элементы, которые нужно удалить, и щелкните значок «Удалить» . Или в палитре «Слои» перетащите имя элемента на значок «Удалить» либо выберите команду «Удалить» »Имя слоя» в меню палитры «Слои».
- Выберите Удалить скрытые слои в меню панели «Слои», чтобы удалить все слои и подслои, отмеченные как скрытые.
При удалении слоя также удаляются все находящиеся в нем объекты. Например, если удалить слой, содержащий подслои, группы, контуры и обтравочные наборы, все эти элементы будут удалены вместе со слоем.
В документе должен быть хотя бы один слой. Если в документе только один слой, значок «Удалить» и команда «Удалить» недоступны.

Связанные материалы
- Обзор палитры «Слои»
Вход в учетную запись
Войти
Управление учетной записью
Как удалить заблокированные контакты в WhatsApp [2022]
Хотя очистка заблокированных контактов в WhatsApp может показаться легкой, можно совершать ошибки, а иногда процесс может завершиться неудачно. Но чтобы добиться успеха, вам нужно просмотреть все, что вам нужно знать о том, как удалить заблокированные контакты в WhatsApp. Но не больше, если вы научитесь эффективно удалять заблокированные контакты в WhatsApp. Вы также узнаете о конкретных мерах перед удалением контактов в WhatsApp и о том, как восстанавливать, сообщать и блокировать чаты в WhatsApp.
MobileTrans — Резервное копирование чатов WhatsApp
Бесплатное резервное копирование сообщений WhatsApp на компьютер! Вы даже можете распечатать эти разговоры со своими близкими.
Попробуйте бесплатно Попробуйте бесплатно
безопасно и надежно
Часть 1: Как удалить заблокированные контакты в WhatsApp
Первый способ удаления заблокированных номеров в WhatsApp покажет, как удалить контакты, на Android или iOS. Мы разделим его на два способа: первый — удалить контакты из приложения WhatsApp, а второй — удалить их из телефонной книги. Кроме того, вы узнаете несколько проверок, подтверждающих, что соединения были удалены.
Удаление заблокированных контактов из WhatsApp
Шаг 1: Начните с открытия приложения, где вы увидите список ваших разговоров.
Шаг 2: Далее откройте настройки.
- Для Android эта опция находится в виде трех вертикальных точек в правом верхнем углу приложения.
- Для iOS вам нужно будет найти значок шестеренки в правом нижнем углу приложения.

Шаг 3: Когда настройки открыты на обоих устройствах, дальнейшие действия аналогичны. На этом этапе вы перейдете к опции «Учетная запись» и выберите, чтобы открыть ее.
Шаг 4: В разделе «Учетная запись» вы найдете «Конфиденциальность», где хранятся заблокированные контакты.
Шаг 5: Выбрав опцию «Заблокировано», вы увидите список заблокированных контактов. Обычно, если контакты были удалены, например, из телефонной книги, здесь будет отображаться только номер. В противном случае рядом с именем появятся другие заблокированные контакты.
Шаг 6: Если вы выберете любой из заблокированных контактов, информация о нем появится в новом окне.
Шаг 7: В новом открытом окне с контактной информацией у вас есть возможность отредактировать заблокированную контактную информацию.
Шаг 8: Здесь у вас также есть возможность удалить заблокированный контакт.
Шаг 9: После удаления заблокированного контакта появится всплывающее предупреждение с сообщением для подтверждения удаления. Вы можете перейти к подтверждению удаления контакта, чтобы удалить его успешно.
Вы также можете удалить эти заблокированные контакты из их телефонной книги, для этого:
- Сначала откройте приложение Телефонная книга. Найдите заблокированный контакт.
- Выберите, затем перейдите к удалению заблокированного контакта.
Это удалит контакт с вашей SIM-карты, карты памяти и памяти телефона.
Рекомендуем прочитать: 9 лучших приложений для удаления повторяющихся контактов — iPhone и Android
Часть 2. Как восстановить сообщения и заблокировать чат в WhatsApp
Этот раздел посвящен восстановлению удаленных чатов, а также тому, как сообщать и блокировать контакты WhatsApp.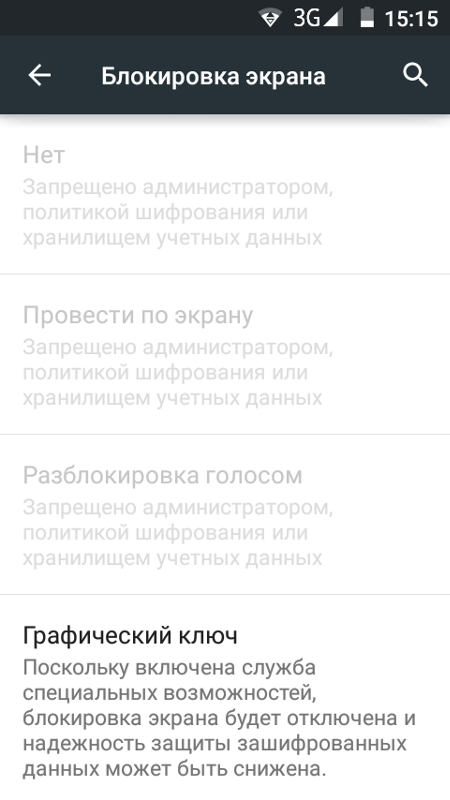 Обычно это чаты от заблокированных контактов, и вы должны хорошо понимать, как удалить заблокированные номера в WhatsApp, прежде чем продолжить. Некоторая информация от них о том, как удалить заблокированные номера из WhatsApp, пригодится при восстановлении или сообщении и блокировке контактов и чатов из WhatsApp.
Обычно это чаты от заблокированных контактов, и вы должны хорошо понимать, как удалить заблокированные номера в WhatsApp, прежде чем продолжить. Некоторая информация от них о том, как удалить заблокированные номера из WhatsApp, пригодится при восстановлении или сообщении и блокировке контактов и чатов из WhatsApp.
Восстановление чатов в WhatsApp
- Этого можно добиться несколькими способами. Первый может быть путем удаления, а затем переустановки WhatsApp. После проверки номера телефона вам будет предложено выполнить восстановление; это позволит восстановить любые случайно удаленные чаты.
- Другой метод потребует наличия резервной копии своих файлов. WhatsApp создает базу данных сохраненных файлов на телефоне. Чтобы получить доступ к этому, вам понадобится файловый менеджер. После установки файлового менеджера или, если он был, если он открыт, вы найдете сохраненные данные через путь к файлу SD-карта/WhatsApp/Базы данных. Как только нужные файлы будут найдены, вы можете переименовать файл, затем удалить и переустановить WhatsApp, а затем восстановить файлы.

- Существует также метод восстановления файлов из локальной резервной копии с помощью компьютера.
Пошаговое руководство по восстановлению одного контактного чата WhatsApp
Шаг 1: Откройте приложение WhatsApp. Перейдите к настройке в приложении. Для Android или iOS процедура описана выше.
Шаг 2: Далее шаги аналогичны, то есть как для Android, так и для iOS. Далее в разделе «Настройки» нужно будет выбрать «Чаты».
Шаг 3: В разделе Чаты выберите История чатов. Перейдите к выбору параметра «Электронный чат».
Шаг 4: В этом варианте вам будет предложено выбрать «Загрузить чаты WhatsApp с мультимедиа или без него».
Шаг 5: После выбора можно выбрать адрес электронной почты, который он использует. Затем введите адрес электронной почты. Проверьте и откройте его.
Шаг 6: Единый контактный чат WhatsApp будет отправлен на указанный адрес электронной почты, и вы сможете приступить к загрузке чата.
Вы также можете сообщить о заблокированном контакте в WhatsApp. Начните с открытия WhatsApp и перейдите в «Настройки».
Шаг 7: Выберите «Справка», затем «Свяжитесь с нами». WhatsApp возьмет это оттуда, как только вы предоставите как можно больше информации о проблемах.
Альтернативный метод: Существует также другой вариант, при котором после открытия приложения можно открывать чаты. Выберите, коснувшись контакта или группы, чтобы просмотреть информацию об их профиле. Перекатитесь на базу и выберите опцию «Сообщить о контакте» или «Сообщить о группе».
Рекомендуемое чтение: [5 способов] Как импортировать контакты iPhone в Outlook
Часть 3. Сделайте резервную копию WhatsApp перед удалением всего с помощью MobileTrans!
MobileTrans-Backup — это специальное программное обеспечение от Wondershare Technologies, помогающее пользователям осуществлять передачу данных с телефона на телефон. Это также пригодится, когда вы хотите выполнить восстановление или восстановить случайно удаленные данные.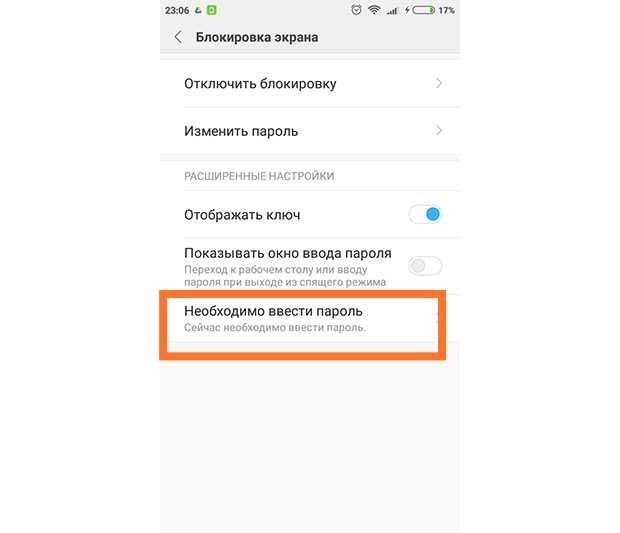 Будь то WhatsApp или любое другое приложение Social Media, MobileTrans поможет выполнить восстановление и восстановление данных из резервной копии в облаке. Это надежное настольное приложение, совместимое с Mac и любым другим ПК.
Будь то WhatsApp или любое другое приложение Social Media, MobileTrans поможет выполнить восстановление и восстановление данных из резервной копии в облаке. Это надежное настольное приложение, совместимое с Mac и любым другим ПК.
Бесплатная загрузка Бесплатная загрузка
безопасно и надежно
Как создать резервную копию WhatsApp перед удалением всего с помощью MobileTrans
Шаг 1: Подключите телефон к ПК с помощью MobileTrans, а затем выберите «Резервное копирование и восстановление».
В интерфейсе «Резервное копирование и восстановление приложений» выберите «WhatsApp».
Шаг 2: После подключения MobileTrans отобразит данные, хранящиеся на устройстве, как показано в интерфейсе ниже.
Шаг 3: Процесс резервного копирования начнется после того, как вы нажмете кнопку «Пуск» и дождетесь его завершения.
Заключение
Как удалить заблокированные номера из WhatsApp для некоторых может быть проблемой. Однако с помощью описанных выше методов теперь вы можете быть уверены в том, как удалить заблокированные номера в WhatsApp. Кроме того, есть несколько деталей, которые, возможно, также необходимо знать. К ним относятся, как восстановить или восстановить удаленные чаты, а также как сделать резервную копию данных. Резервное копирование данных очень полезно, и лучшим инструментом для этого является MobileTrans. Таким образом, обязательно попробуйте сегодня и сохраните свои данные в безопасности!
Скачать бесплатно Скачать бесплатно
безопасно и надежно
Новые тренды
Как удалить заблокированные номера на Iphone?
Предположим, вы непреднамеренно заблокировали человека, а также поняли, что вам нужно его прочистить.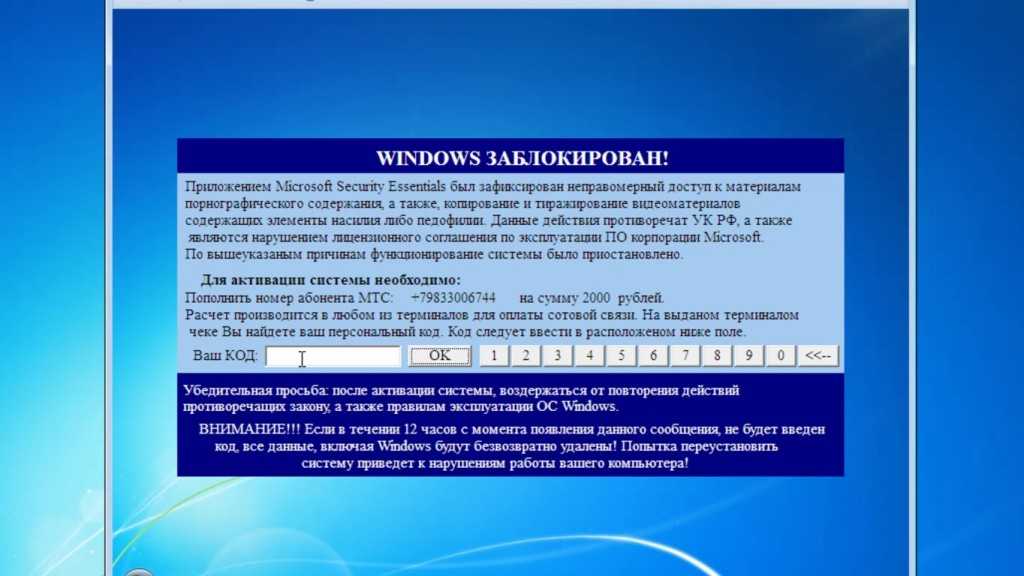 Тем не менее, вы не понимаете, как исключить кого-то из контрольного списка Apple iPhone с препятствиями. Не беспокойтесь, так как вы можете сделать это на своем iPhone, зайдя в приложение «Настройки» вашего iPhone. Это редко требует нескольких действий, но несколько отличается для каждого приложения, с которым вы мешаете связаться.
Тем не менее, вы не понимаете, как исключить кого-то из контрольного списка Apple iPhone с препятствиями. Не беспокойтесь, так как вы можете сделать это на своем iPhone, зайдя в приложение «Настройки» вашего iPhone. Это редко требует нескольких действий, но несколько отличается для каждого приложения, с которым вы мешаете связаться.
Вы можете заблокировать контакты на своем iPhone через приложение «Телефон», приложение «Сообщения», FaceTme или приложение «Почта». В этой статье подробно разъясняется, как удалить человека из списка заблокированных пользователей Apple iPhone. В этой статье также будут даны ответы на некоторые часто задаваемые вопросы, например, что происходит с заблокированным, свяжитесь с вами, если вы можете удалить заблокированные контакты и многое другое.
Итак, читайте дальше, чтобы узнать подробности о заблокированных контактах на вашем iPhone и о том, как именно исключить человека из заблокированного списка iPhone.
Как полностью удалить заблокированный номер?
Если вы заблокировали номер на своем Apple iPhone, вы не можете удалить его из списка заблокированных на вашем телефоне. Тем не менее, вы можете разблокировать номер, чтобы он снова мог вам звонить и отправлять сообщения. Чтобы очистить номер, откройте приложение «Телефон», скорее всего, на вкладке «Последние». Затем коснитесь значка «i» рядом с номером, который вы хотите разблокировать, а затем нажмите «Разблокировать этого клиента».
Тем не менее, вы можете разблокировать номер, чтобы он снова мог вам звонить и отправлять сообщения. Чтобы очистить номер, откройте приложение «Телефон», скорее всего, на вкладке «Последние». Затем коснитесь значка «i» рядом с номером, который вы хотите разблокировать, а затем нажмите «Разблокировать этого клиента».
Могу ли я вернуть удаленный заблокированный номер обратно на Apple iPhone?
Если вы заблокируете контакт, даже если вы удалите его из списка контактов, номер все равно будет отображаться в меню «Настройки» > «Телефон». Однако номер был разблокирован, если вы избавились от связи в меню «Настройки»> «Телефон».
Как избавиться от кого-то из контрольного списка заблокированных на вашем iPhone или iPad
Отпустите настройки с вашего домашнего дисплея.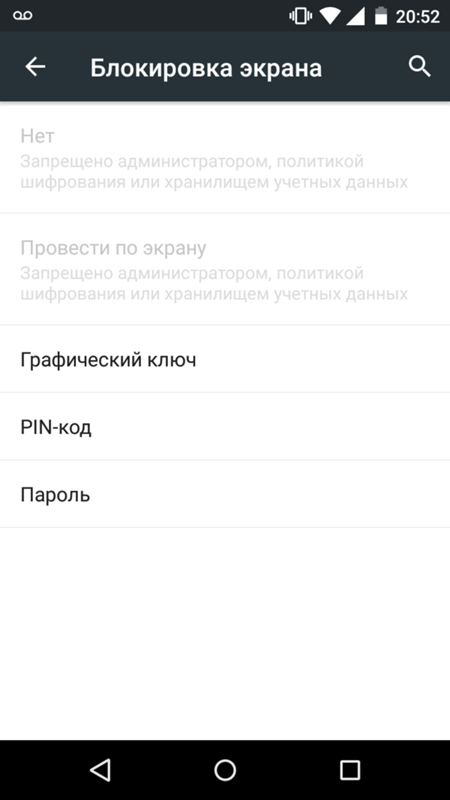
Телефон крана. Вам, вероятно, потребуется немного прокрутить список блюд.
Заблокированы контакты крана.
Проведите влево по контакту или номеру, который хотите разблокировать.
Разблокировать кран.
Как обнаружить и заблокировать телефонные звонки со спамом
Для поиска и блокировки звонков со спамом можно использовать несколько сторонних приложений, таких как Truecaller, Nomorobo, Hiya, Mr. Number и т. д. Вам потребуется настроить остановку вызовов и идентификацию на вашем iPhone для автоматического обнаружения и блокировки телефонных звонков со спамом.
Придерживайтесь этих указаний:
Шаг 1: Загрузите и смонтируйте сторонний вызов, мешающий приложению, из App Store.
Шаг 2: Настройте приложение для обнаружения телефонных звонков со спамом.
Шаг 3: Теперь откройте приложение «Настройки» и выберите «Телефон» > «Блокировка и распознавание телефонных звонков».
Совет 4. Найдите приложение для блокировки вызовов, которое вы настроили на первом этапе, и нажмите кнопку рядом с ним. В настоящее время приложение будет мгновенно определять и блокировать телефонные спам-звонки.
Как удалить контрольный список заблокированных вызовов?
Существует два способа удаления заблокированных номеров на Apple iPhone 11. Сначала вы можете удалить номер из своей телефонной книги, открыв «Настройки», «Телефон», «Блокировка вызовов и идентификация». Вы также можете выбрать имя контакта для блокировки и удалить его со своего гаджета. Вы также можете удалить входные контакты, используя приложение для поиска. Для этого придерживайтесь следующих шагов. Если вы не можете стереть номер, вы всегда можете попытаться его заблокировать, выполнив те же действия, что и для удаления номера контакта.
Затем вы должны найти звонки, которые хотели бы исключить из своего списка. Вы можете сделать это, зайдя в приложение «Настройки». Для этого перейдите в «Сообщения» и нажмите «Заблокированные контакты». Найдя заблокированный номер, вы можете удалить его, проведя пальцем от левого края вправо. Как только черный список станет вакантным, вы можете перейти к следующему действию.
Найдя заблокированный номер, вы можете удалить его, проведя пальцем от левого края вправо. Как только черный список станет вакантным, вы можете перейти к следующему действию.
Как именно восстановить заблокированный номер, который я удалил?
Прокрутите вниз до области «Контакты» и откройте «Вызовы», коснувшись доступа или нажав кнопку «Открыть». Вы также можете перейти непосредственно к контактам Google. В настоящее время вы увидите список всех контактов, сохраненных в вашей учетной записи Google. Затем откройте боковое меню и выберите «Корзина», чтобы восстановить все номера, которые вы недавно удалили.
Как стереть заблокированные звонки в WhatsApp без разблокировки на Android или Apple iPhone?
Если вы хотите избавиться от звонков из WhatsApp, не разблокируя их, вы должны удалить эти заблокированные прикосновения из своего инструмента Android или Apple iPhone. Кроме того, после удаления номера с телефона этот номер телефона по-прежнему заблокирован.
Откройте приложение «Телефон» > коснитесь вкладки «Контакты» снизу справа > выберите вызов из списка > 3 вертикальные точки (еще больше) > Удалить > Удалить
В настоящее время откройте приложение WhatsApp, а также обновите список вызовов. Но, к сожалению, вы не можете увидеть избавившийся заблокированный номер.
Вот и все. У вас остались вопросы об удалении или удалении контактов из черного списка WhatsApp на телефонах Android и планшетных компьютерах? Расскажите нам в указанной ниже области комментариев.
Заключение
Некоторые, возможно, беспокоятся о том, как стереть заблокированные номера из WhatsApp. Тем не менее, когда подходы закончились, теперь вы можете с оптимизмом смотреть на то, как именно развивается удаление заблокированных номеров в WhatsApp. Кроме того, есть несколько деталей, которые, возможно, потребуется понять. Они состоят из того, как вернуть или восстановить стертые разговоры и как именно поддерживать информацию. Резервное копирование информации является ценным, а также наиболее эффективным инструментом для этой процедуры является MobileTrans. Поэтому обязательно попробуйте сегодня, а также сохраните свои данные без риска!
Поэтому обязательно попробуйте сегодня, а также сохраните свои данные без риска!
Теги:как удалить заблокированные номера на айфонекак удалить заблокированные номера на айфоне 11как навсегда удалить заблокированные номера на айфонекак удалить заблокированные номера из настроеккак удалить заблокированные номера на айфонекак удалить заблокированные номера на айфоне 10как удалить заблокированные номера на айфон 12как удалить заблокированные номера на айфон 12 прокак удалить заблокированные номера на айфон 13как удалить заблокированные номера на айфон 5как удалить заблокированные номера на айфон 6показать удалить заблокированные номера на айфон 7как удалить заблокированные номера на айфон 8как удалить заблокированные номера номера на iphone 8 plusкак удалить заблокированные номера на iphone seкак удалить заблокированные номера на iphone xкак удалить заблокированные номера на whatsapp iphone
[2022 Top Hot ] Как удалить заблокированные контакты в WhatsApp
Возможно, вы накопили свою долю контактов в WhatsApp, возможно, вы рассматриваете возможность удаления некоторых из них, которые вам больше не нужны. Конечно, удаление нескольких контактов может показаться простым, но это не так просто, как вы думаете. Необходимо быть осторожным, чтобы не допустить ошибок, чтобы удалить контакты, которые вам все еще нужны.
Конечно, удаление нескольких контактов может показаться простым, но это не так просто, как вы думаете. Необходимо быть осторожным, чтобы не допустить ошибок, чтобы удалить контакты, которые вам все еще нужны.
Поэтому в этой статье я рассмотрю несколько правильных способов как удалить заблокированные контакты в WhatsApp . Давайте начнем.
Часть 1. Можно ли заблокировать, а затем удалить номер?
Часть 2. Как удалить заблокированные контакты в WhatsApp?
2.1 Как удалить заблокированные контакты в WhatsApp из WhatsApp на моем Android?
2.2 Как навсегда удалить заблокированные контакты из WhatsApp на моем iPhone?
2.3 Как удалить заблокированные контакты в WhatsApp из телефонной книги на Android и iPhone?
Часть 3. Резервное копирование данных WhatsApp перед удалением бесплатным способом
Часть 1.
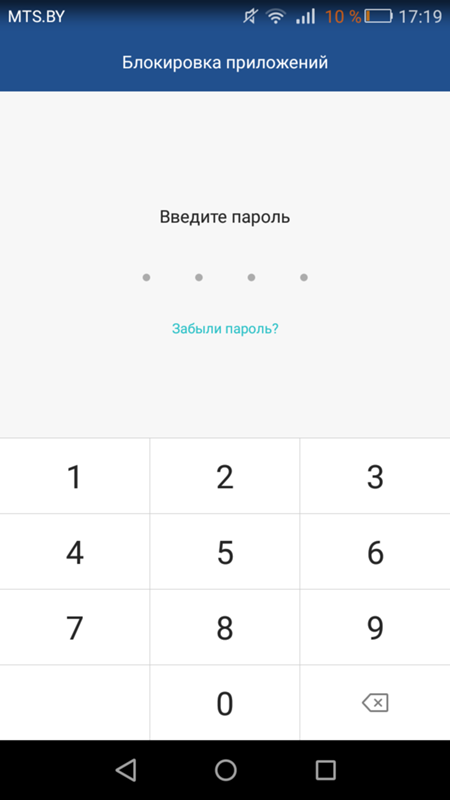 Можно ли заблокировать, а затем удалить номер?
Можно ли заблокировать, а затем удалить номер?Да, можно. Как удалить заблокированные номера в WhatsApp , независимо от того, используете ли вы Android или iOS, является большим вопросом. Сначала давайте посмотрим, как удалить контакты из самого приложения WhatsApp, а затем мы рассмотрим, как удалить контакт через телефонную книгу.
Часть 2. Как удалить заблокированные контакты в WhatsApp?
Эта часть будет разделена на три части, чтобы дать вам полное объяснение того, как удалить контакты WhatsApp на устройствах Android и iPhone, а также использовать телефонную книгу для достижения этой цели в качестве третьего метода. Продолжайте читать, вы можете легко удалить эту проблему.
2.1 Как удалить заблокированные контакты в WhatsApp из WhatsApp на моем Android?
Для пользователей Android.
Перейдите к Три вертикальные точки > Настройки > Конфиденциальность > Сообщения , где хранятся заблокированные контакты.
Откройте раздел Сообщения .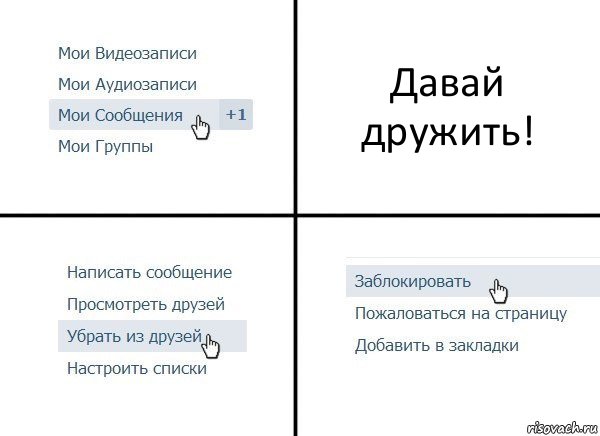 Выберите заблокированные контакты, которые вы хотите удалить.
Выберите заблокированные контакты, которые вы хотите удалить.
Нажмите Удалить заблокированные контакты. Как только вы удалите заблокированный контакт, вам нужно будет подтвердить свое решение с помощью всплывающего оповещения. Это означает, что вы успешно удалили контакт!
2.2 Как навсегда удалить заблокированные контакты из WhatsApp на моем iPhone?
Для iOS:
Настройки можно открыть, нажав на значок шестеренки в правом нижнем углу приложения.
Перейдите в Учетная запись > Конфиденциальность > Заблокировано
Нажмите Заблокировано и выберите нужные заблокированные контакты, затем снова нажмите Удалить для подтверждения. Затем вы можете закончить удаление контактов WhatsApp.
2.3 Как удалить заблокированные контакты в WhatsApp из телефонной книги на Android и iPhone?
Если вы предпочитаете удалить заблокированный контакт из своей телефонной книги, просто выполните следующие действия:
Откройте телефонную книгу и выберите нужный заблокированный контакт.
Щелкните Удалить контакт , а затем просто удалите их с информационного экрана.
Удаление является необратимым, если вы не добавите номер позже физически. Выполнение любого из этих методов, перечисленных выше, удалит контакт из памяти вашего телефона, а также с вашей SIM-карты и любой другой карты памяти, которую вы можете использовать.
Часть 3. Резервное копирование данных WhatsApp перед удалением бесплатным способом
Резервное копирование данных WhatsApp так же важно, как и резервное копирование любой другой важной информации. Это шаг, который вы предпринимаете, чтобы сохранить его и гарантировать, что ваши данные всегда будут в безопасности, чтобы предотвратить потерю данных. Но где вы это подтверждаете?
Доступно множество вариантов, но сегодня я хотел бы настоятельно порекомендовать вам самый блестящий и Бесплатный инструмент резервного копирования WhastApp.
Итак, что это за инструмент без магии? Он называется WooTechy WhatsMover . Это фантастический инструмент не только из-за его высококлассных функций, позволяющих легко понять, почему это такой отличный выбор для людей, которые хотят сделать резервную копию своих данных WhatsApp, но и из-за того, что он позволяет каждому пользователю Android или iPhone создавать резервные копии всех своих данных WhatsApp без каких-либо затрат.
Это фантастический инструмент не только из-за его высококлассных функций, позволяющих легко понять, почему это такой отличный выбор для людей, которые хотят сделать резервную копию своих данных WhatsApp, но и из-за того, что он позволяет каждому пользователю Android или iPhone создавать резервные копии всех своих данных WhatsApp без каких-либо затрат.
Wootechy WhatsMover — WhatsApp Резервное копирование к ПК Руководству по видео:
3 Простые шаги для резервного копирования данных Hastapp с Wootechy Whatsmover :
Шаг 1 Установить Wootechy 33333333333333333333333333333333333333333. через USB-кабель. Подождите, пока компьютер обнаружит ваше телефонное устройство, затем запустите этот инструмент.
Шаг 2 Нажмите Резервное копирование WhatsApp на устройствах на левом экране.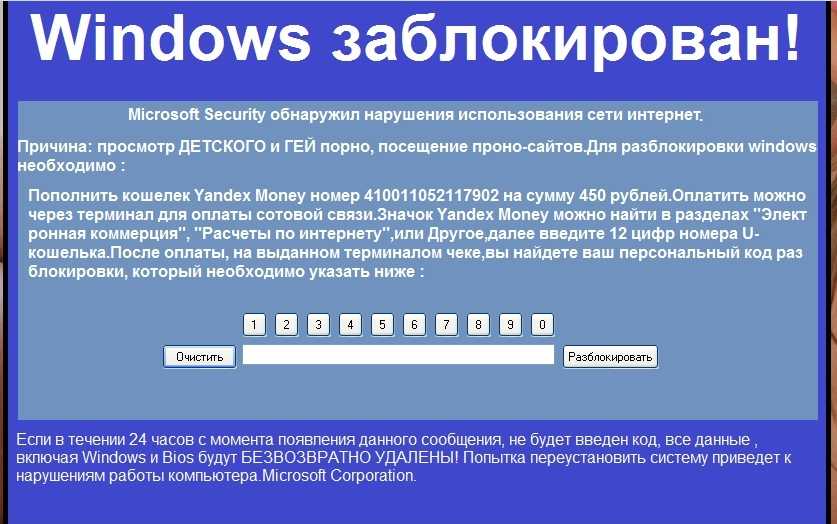 Выберите WhatsApp или WhatsApp Business в центре экрана. Затем будет запущен процесс резервного копирования.
Выберите WhatsApp или WhatsApp Business в центре экрана. Затем будет запущен процесс резервного копирования.
Шаг 3 Нажмите Готово ! Ваше резервное копирование завершено успешно. Какая быстрая скорость!
Часто задаваемые вопросы
Q1 Будут ли удаленные контакты знать, что они были удалены из моего телефона?
Да, но не без проверки. Если вы считаете, что могли быть удалены из чьих-то контактов по какой-либо причине, просто найдите этот контакт и нажмите на него. Если вы не видите изображения контакта или времени, в котором он был активен в последний раз, скорее всего, вы были удалены.
Q2 Можно ли удалить контакт из WhatsApp, но не из адресной книги?
К сожалению, нет. Пользователь не может просто удалить, в прямом смысле этого слова, контакт из WhatsApp, который еще не добавлен в его телефонную книгу. Однако после добавления человека вы можете выполнить соответствующую процедуру, чтобы заблокировать и удалить его.


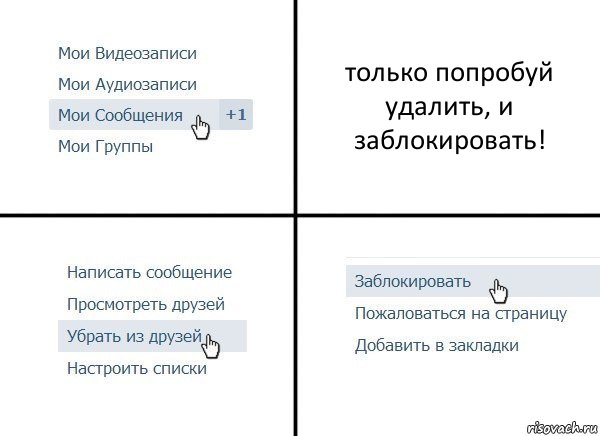 Поэтому с него не разрешено отправлять сообщения. Обратитесь за помощью к администратору электронной почты. Удаленный сервер вернул ошибку «550 5.1.8. Отказано в доступе: недопустимый отправитель».
Поэтому с него не разрешено отправлять сообщения. Обратитесь за помощью к администратору электронной почты. Удаленный сервер вернул ошибку «550 5.1.8. Отказано в доступе: недопустимый отправитель».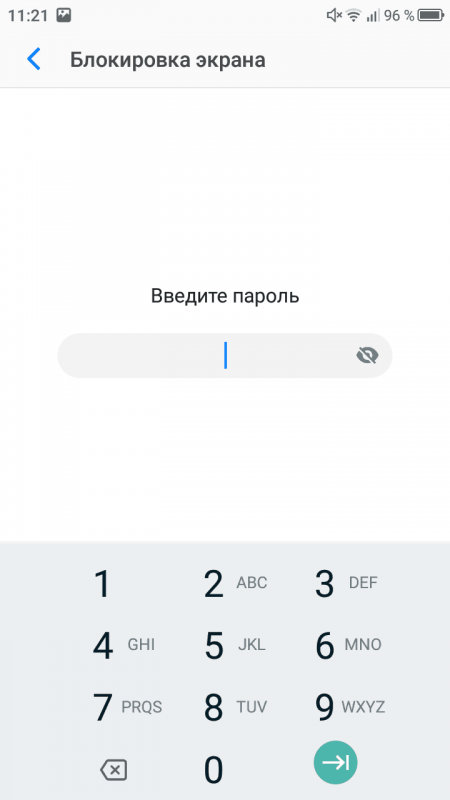 в статье Удаление заблокированных соединителей из портала ограниченных сущностей.
в статье Удаление заблокированных соединителей из портала ограниченных сущностей.
 microsoft.com перейдите в раздел Сообщения электронной почты и совместная работа
microsoft.com перейдите в раздел Сообщения электронной почты и совместная работа