Почему в приложении youtube максимальное качество 480. Как загрузить видео в максимальном качестве на Youtube? Как избавиться от зависаний
При просмотре видео на ютубе можно менять качество видео, а также можно настроить в аккаунте так, чтобы автоматически включалось самое высокое качество на YouTube при включении видео.
Настройка качества при просмотре видео
Если вам кажется что у вас плохое качество видео на YouTube то чтобы улучшить качество на ютубе нужно нажать на кнопку настройка в виде шестерёнки.
Смотреть youtube в hd качестве
В появившемся контекстном меню в пункте «Качество» из раскрывающего списка выберете нужное качество. В течении секунды качество поменяется и вы будете смотреть видео на YouTube в хорошем качестве.
Настройка качества видео через аккаунт
Чтобы сразу при включении видео на ютуб смотреть в хорошем качестве нужно сделать следующее. Сначала нужно После регистрации на ютубе заходите в свой аккаунт. Около кнопки «Добавить видео» появиться кнопка настройки в виде шестерёнки. Нажимаем на эту шестерёнку.
Нажимаем на эту шестерёнку.
Youtube настройка качества
В появившемся контекстном меню выбираем «Настройки YouTube». Открылась страница с настройками аккаунта.
Настройки аккаунта ютуб
В левом меню нажимаем пункт «Воспроизведение». На открывшейся странице в абзаце под названием «Повысить качество воспроизведения» ставим точку у пункта «Всегда выбирать наилучшее качество для моего соединения и размера проигрывателя» и ставим галочку у пункта «Всегда воспроизводить HD-видео в полноэкранном режиме».
На youtube плохое качество меняем на HD
Приветствую тебя посетитель блога сайт!
Как увеличить качество видеороликов при просмотре на видео хостинге YouTube. Все, наверное, замечали, что, иногда просматривая ролик его качество может измениться причем в худшую сторону, как этого избежать вы узнаете, прочитав эту статью.
Также поймете отчего тормозит видео и что нужно сделать для комфортного просмотра без всяких зависаний.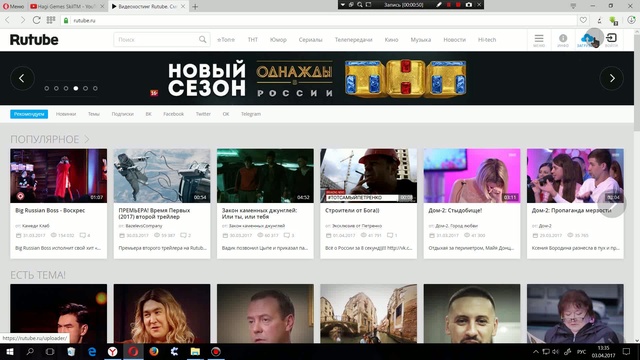 А еще узнаете, что такое аннотации и почему их лучше отключить, ну и в качестве бонуса предоставлю обзор горячих клавиш YouTub.
А еще узнаете, что такое аннотации и почему их лучше отключить, ну и в качестве бонуса предоставлю обзор горячих клавиш YouTub.
Улучшить качество видео
На самом деле все очень просто думаю многие самостоятельно смогли избавиться от этой проблемы. Дело в том, что в настройках по умолчанию прописан режим просмотра Автонастройка в чем кроется собственно вся проблема качества видеоролика.
Для того чтобы изменить качество видео на Ютубе нужно нажать на шестеренку откроется окно, где всего лишь потребуется переставить галочку.
Если ее поставить на 720, то будет показываться видео в HD качестве. Но если слабый Интернет данный формат он просто не потянет поэтому поиграйтесь с настройками возможно для вас оптимальным решением все же останется Автонастройка.
Как избавиться от зависаний
Ну, а тем, у кого видео постоянно виснет следует еще раз войти в настройки, возможно там стоит самое высокое разрешение hd поменяйте его на авто.
Если не поможет попробуйте поэкспериментировать от 360 до минимального 144. Советую обязательно прочитать статью « » она вам поможет справиться также с проблемой при просмотре.
Советую обязательно прочитать статью « » она вам поможет справиться также с проблемой при просмотре.
Отключаем аннотации
Аннотации и оповещения – это информация от автора ролика дополняющая его видео текстовыми блоками или ссылками на другое его видео.
Очень часто все это выглядит навязчиво, закрывая всю видимую часть ролика тем самым мешая просмотру порой даже раздражая такой навязчивостью.
Для отключения нужно своем профиле (он у вас должен быть) правый верхний угол нажать на аватарку, после выпашем окошке на шестеренку.
Открывшемся меню выбрать пункт Воспроизведение, где снимаем галочку Показывать видео аннотации и оповещения. Не забываем сохранить свои действия.
Горячие клавиши Ютуб
F – развернуть на весь экран.
J – отмотать назад на 10 сек.
L – отмотать вперед на 10 сек.
М – включение отключение звука.
Home или ноль начать сначала.
Клавиша + – прибавляет размер шрифта субтитров.
Клавиша — – убавляет размер шрифта субтитров.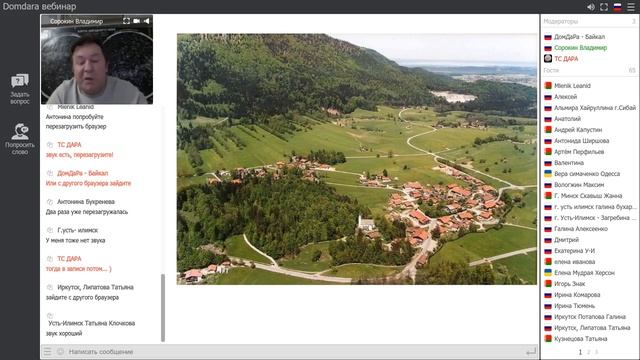
Цифры от 1 до 9 – перескочить от 10% до 90% вперед.
Клавиша Space – пауза.
Клавиша End – переход в конец.
Вот такими простыми действиями сможете улучшить качество видео на ютубе или напротив снизить его исходя от скорости вашего Интенет-соединения. У меня на сегодня все пока всем!
Те, кто пользуется Youtube более-менее «профессионально», постоянно сталкиваются с ухудшением качества роликов после загрузки. Особенно страдают видео, где много движения — битрейта не хватает, чтобы нормально их воспроизвести.
Проблема здесь не в параметрах компрессии ваших файлов и кодеках, не ломайте голову, это уже сделали до вас. Если вы загружаете неплохой исходник 1080p с битрейтом 30-50 Mb/s, а на выходе с Youtube получается около 6-7 Mb/s — то проблема точно не у вас:)
Можно конечно пойти на Vimeo, купить платный аккаунт и всех поиметь. Но социализация там мне не нравится. Ютуб более популярен, доступен и т.д. Поэтому я попробовал разобраться, как выжать максимум с Youtube.
Теоретически, Youtube «оптимизирует» файлы. Ну, сейчас много мобильного трафика и т.д. Практически же — убивается качество. По моему опыту больше всего страдает именно 1080p — это самый популярный HD-формат, и он после загрузки оказывается кастрирован просто отвратительно.
Смотрите, вот два скриншота — первый сделан с оригинала, второй — с файла, скачанного с Youtube (с помощью удобного, простого и бесплатного приложения 4K Video Downloader , очень рекомендую, есть под Win и Mac).
Оригинал (фрагмент 100%):
Этот исходник я запилил на Яндекс-диск: https://yadi.sk/i/UoiDJtS1gJHjq
И выход из Youtube (фрагмент 100%):
Как это выглядит на Youtube: http://www.youtube.com/watch?v=AF9iDjGIhZQ
Видно, что от исходного качества практически ничего не осталось. Битрейт уменьшился с 34 до 4 мегабит — то есть более чем в восемь раз!
Надо понимать, что наращивать битрейт исходника при рендере выше 20-30 Mb/s практически бесполезно — все равно это будет пересчитано и пережато ютубом в те же самые 4-6 Mb/s.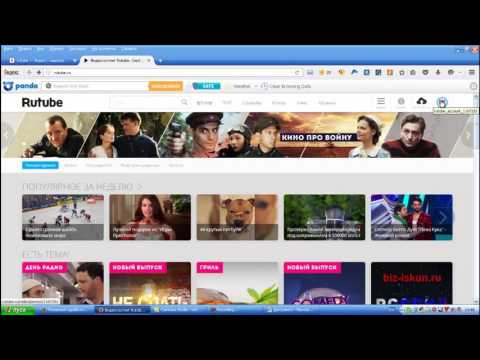
Вместе с тем, понятно и другое — слишком увеличивать битрейт интернет потока все-таки бесчеловечно — у многих пользователей загрузка будет очень долгой, да и не все мобильные устройства потянут нормально проигрывание. Плохо, что управлять качеством мы уже никак не можем.
Но есть одна хитрость. Если при экспорте из монтажки выставить размер видео, немного превосходящий 1080p, то Youtube как бы переключается на более высокий битрейт.
Получаем после рендера чуть более крупный файл (около 700 мб), заливаем на Youtube. И хотя при проигрывании ролика в настройках мы видим все тот же пункт 1080p, но картинка в конечном счете получается намного лучше по качеству (видео сохраняется с Youtube в формате «2K», окно проигрывателя уменьшено до 1080p):
При небольшом увеличении исходника битрейт переконвертации вырос больше чем вдвое — с 4 до 10 Mb/s, и мне кажется, что это разумный предел для интернет-загрузки.
Вот так выглядит залитый ролик на Youtube: http://www.youtube.com/watch?v=6ElvfhfFL5o (не забывайте включать 1080p в настройках).
Не идеально, конечно, но для 10 Mb/s — более чем адекватно.
Надо еще понимать, что проблема низкого битрейта актуальна конечно не для всех видео. У меня здесь трудный случай — много движения по площади кадра, и для улучшения грейдинга я добавил немного зерна, которое само по себе съедает полезный объем видеопотока.
Пока что я знаю только такой способ нарастить качество роликов до более-менее смотрибельного. Если у вас есть какие-то свои наработки — буду рад комментариям.
Видео с YouTube на Android планшетах и смартфонах смотрят все юзеры. Но вот качество этого самого просмотра устраивает далеко не каждого и не всегда, в особенности, если в процессе случаются проблемки со связью.
На самом деле, ситуации эта прекрасно знакома каждому, у кого есть смартфон или планшет: только-только зашел на YouTube и запустил ролик, как на экране появляется вращающееся колечко, убивающее как процесс загрузки файла, так и всю имеющуюся охоту его смотреть.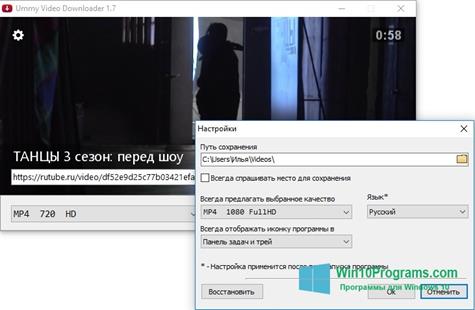
Это бесит. Но поделать ничего нельзя. Было. До недавнего времени. Теперь есть адекватный метод борьбы с этим явлением.
Раньше ведь как? При воспроизведении видео с YouTube на Android-девайсе юзер мог изменять только один единственный параметр в настройках — качество видео, т.е. выбрать можно было либо HD, либо оставить, все как есть, и тогда YouTube якобы автоматически подбирал настройки, которые должны оптимально соответствовать техническим возможностям устройства и/или доступному каналу связи.
Понятно, что приятное с полезным совмещалось не всегда, отсюда и всякие торможения при и проблемы при воспроизведении. Но это уже в прошлом.
Очевидно, в Google кто-то решил, что в эпоху повсеместного WiFi и бодрого развития 4G LTE-сетей можно было бы дать Android-юзерам больше свободы в выборе вариантов качества, с которым они могут смотреть видео на своих мобильных устройствах. Так или иначе, но намедни YouTube таки обновили, и теперь разрешение видеороликов в нем меняться может не только с обычных компов, но и с планшетных.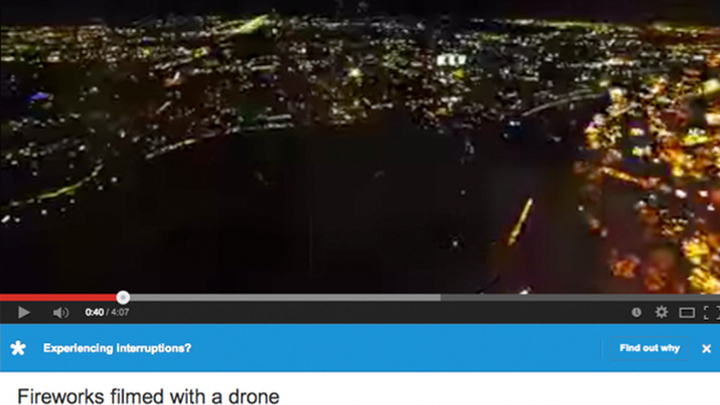
Ну, вот всего один простой пример. Представьте, что видео с YouTube на Android-планшете вы смотрите не через привычный (и качественный) домашний или офисный WiFi, и даже не через модный и дорогой заграничный 4G LTE, а через 3G-соединение одного из отечественных операторов связи, к тому же находясь в такой местности, где людей мало и ждать рекордов в скорости передачи данных от доступного канала связи не приходится категорически. Представили?
А теперь попробуйте спрогнозировать, сколько своего времени вы потратите на созерцание бестолково крутящегося колесика на экране вашего нового Galaxy Note PRO, Sony Tablet или Lenovo Yoga? Вот и весь ответ… (кстати, вот – о ценах на планшеты в интернет магазине).
А чтобы не перегревать нервную систему, надо просто обновить мобильное приложение YouTube. Дальнейшая работа с настройками воспроизведения видео предельно проста.
Открываем приложение и заходим в меню настроек (3 точки — в правом верхнем углу экрана) и в выпавшем окошке наблюдаем всего три значка: буковки СС (Closed Caption , т.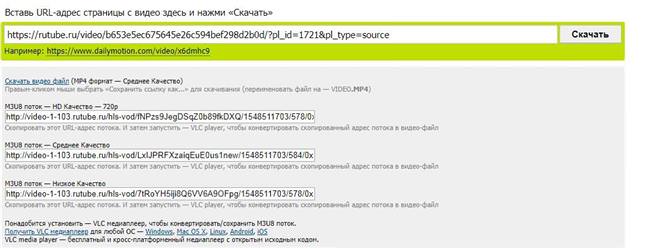 е. субтитры), гаечка (Settings — настройки) и флажок (Flag Video — Посмотреть позже).
е. субтитры), гаечка (Settings — настройки) и флажок (Flag Video — Посмотреть позже).
Жмем «Настройки » и видим список доступных опций. Google теперь позволяет выбирать разрешение, с которым вы можете запустить видеоролик (все как в обычном YouTube — 144p, 240p, 480, 720p или 1080p HD, в зависимости от исходных параметров файла).
Т.е. теперь можно собственноручно определить компромисс между скоростью загрузки файла и качеством картинки на экране. Проще говоря, чтобы не качать громадный FullHD (который к тому же не каждый планшет и покажет) через 3G, можно остановиться на вполне себе приличных 480 точках, с которыми видео с YouTube на Android планшет и/или смартфон гарантированно загрузится без проблем.
Справедливости ради отметим, что мобильных приложений с похожим функционалом от сторонних разработчиков в Сети предостаточно, и многие Android-юзеры пользуются ими давно и успешно.
Плохое качество или искажение видео
Если изображение размытое или нечеткое, возможно, у вас нестабильное подключение к интернету. Чтобы решить эту проблему, выполните действия по устранению неполадок.
Чтобы решить эту проблему, выполните действия по устранению неполадок.
Blu-ray-плеер
Транслируйте фильм или сериал в течение одной полной минуты
Netflix может сначала воспроизводить фильм или сериал с низким разрешением. Если спустя минуту разрешение видео остается низким, выполните описанные ниже действия по устранению неполадки.
Проверьте скорость подключения
Чтобы проверить скорость подключения через приложение Netflix, следуйте инструкциям ниже.
Примечание.
Если вы используете мобильное устройство или компьютер, проверьте скорость подключения на Fast.com.
Перейдите на главную страницу Netflix.
Перейдите влево, чтобы открыть меню, и выберите Настройки.
Выберите Мне нужна помощь.
Нажмите Проверьте сеть.
Приложение Netflix проверит, можете ли вы подключиться к интернету и использовать Netflix.
 Кроме того, оно проверит скорость вашего подключения.
Кроме того, оно проверит скорость вашего подключения.После завершения проверки убедитесь, что скорость подключения соответствует рекомендациям Netflix.
Как изменить настройки воспроизведения Netflix
На телефоне или планшете
Используя веб-браузер, войдите в аккаунт на сайте Netflix.com.
В левом верхнем углу экрана нажмите на значок Меню .
Выберите Аккаунт.
Прокрутите экран до раздела Профиль и родительский контроль.
Нажмите на профиль, который требуется изменить.
Примечание.

В детском профиле невозможно изменять настройки использования данных.
Напротив пункта Параметры воспроизведения нажмите Изменить.
В разделе Использование данных на каждом экране выберите Среднее или Высокое, а потом нажмите Сохранить.
Примечание.
Изменение этой настройки может увеличить объем использования данных на вашем устройстве.
Попробуйте запустить Netflix еще раз.
На компьютере
Используя веб-браузер, войдите в аккаунт на сайте Netflix.com.
На экране Кто здесь? Выберите профиль.
 выберите свой профиль.
выберите свой профиль.В правом верхнем углу нажмите на значок Профиль , а затем выберите Аккаунт.
В разделе Профиль и родительский контроль выберите профиль, который вы хотите изменить.
Примечание.
В детском профиле невозможно изменять настройки использования данных.
Напротив пункта Параметры воспроизведения нажмите Изменить.
В разделе Использование данных на каждом экране выберите Среднее или Высокое, а потом нажмите Сохранить.
Примечание.
Изменение этой настройки может увеличить объем использования данных на вашем устройстве.
Попробуйте запустить Netflix еще раз.

Проверка совместимости сети с Netflix
Общедоступные сети:
Если вы используете Wi-Fi в кафе, отеле или школе, узнайте, не заблокированы ли в сети такие сервисы, как Netflix.
Частные сети:
Убедитесь, что скорость подключения соответствует рекомендуемой. Если вам требуется помощь, обратитесь к интернет-провайдеру.
Скорость подключения через мобильные точки доступа, сотовые и спутниковые сети часто не соответствует рекомендуемой скорости подключения для использования Netflix.
Перезапуск устройства
Выключите устройство.
Примечание.
Если вы не уверены, что ваше устройство полностью выключено, или не можете найти кнопку питания, отключите кабель питания.
Перед тем как включить устройство, подождите не менее 30 секунд.
Включите устройство и попробуйте запустить Netflix еще раз.

Выход из Netflix
На главном экране Netflix перейдите влево, чтобы открыть меню.
В нижней части меню перейдите вправо и нажмите Получить помощь.
Нажмите Выйти.
Снова войдите в аккаунт и попробуйте запустить Netflix еще раз.
Если на экране сообщение об ошибке:
Выберите Данные аккаунта.
Нажмите Выйти или Сбросить.
Снова войдите в аккаунт и попробуйте запустить Netflix еще раз.
Если вы не можете найти кнопку Выйти, нажмите на кнопки пульта ДУ в следующей последовательности: вверх, вверх, вниз, вниз, влево, вправо, влево, вправо, вверх, вверх, вверх, вверх. Затем выберите Выйти, Сбросить или Деактивировать.
Перезапустите домашнюю сеть
Выключите Blu-ray-плеер или отключите его от электросети.
Отключите модем (и беспроводной маршрутизатор, если это отдельное устройство) от электросети на 30 секунд.
Подключите модем и подождите, пока световые индикаторы не перестанут мигать. Если используется отдельный маршрутизатор, подключите его и подождите, пока его индикаторы не перестанут мигать.
Включите Blu-ray-плеер и попробуйте запустить Netflix еще раз.
Улучшение сигнала Wi-Fi
Чтобы улучшить сигнал Wi-Fi:
Поместите устройство ближе к роутеру. По возможности роутер и устройство должны находиться в одном помещении.
Поместите роутер подальше от других беспроводных устройств и техники.
Убедитесь, что роутер размещен в открытом пространстве и не находится непосредственно на полу.
 Как правило, сигнал роутера сильнее, если он размещен на столе или полке.
Как правило, сигнал роутера сильнее, если он размещен на столе или полке.
Обратитесь к интернет-провайдеру
Обратитесь к интернет-провайдеру Провайдер поможет вам определить, правильно ли настроены модем и роутер и корректно ли они работают.
Компьютер
Транслируйте фильм или сериал в течение одной полной минуты
Netflix может сначала воспроизводить фильм или сериал с низким разрешением. Если спустя минуту разрешение видео остается низким, выполните описанные ниже действия по устранению неполадки.
Проверьте скорость подключения
Если вы смотрите Netflix на компьютере или мобильном устройстве, вы можете проверить скорость подключения к интернету на сайте fast.com.
В веб-браузере перейдите на страницу fast.com.
Дождитесь завершения проверки и убедитесь, что скорость интернета соответствует рекомендациям.
Как изменить настройки воспроизведения Netflix
На телефоне или планшете
Используя веб-браузер, войдите в аккаунт на сайте Netflix.
 com.
com.В левом верхнем углу экрана нажмите на значок Меню .
Выберите Аккаунт.
Прокрутите экран до раздела Профиль и родительский контроль.
Нажмите на профиль, который требуется изменить.
Примечание.
В детском профиле невозможно изменять настройки использования данных.
Напротив пункта Параметры воспроизведения нажмите Изменить.
В разделе Использование данных на каждом экране выберите Среднее или Высокое, а потом нажмите Сохранить.

Примечание.
Изменение этой настройки может увеличить объем использования данных на вашем устройстве.
Попробуйте запустить Netflix еще раз.
На компьютере
Используя веб-браузер, войдите в аккаунт на сайте Netflix.com.
На экране Кто здесь? Выберите профиль. выберите свой профиль.
В правом верхнем углу нажмите на значок Профиль , а затем выберите Аккаунт.
В разделе Профиль и родительский контроль выберите профиль, который вы хотите изменить.
Примечание.

В детском профиле невозможно изменять настройки использования данных.
Напротив пункта Параметры воспроизведения нажмите Изменить.
В разделе Использование данных на каждом экране выберите Среднее или Высокое, а потом нажмите Сохранить.
Примечание.
Изменение этой настройки может увеличить объем использования данных на вашем устройстве.
Попробуйте запустить Netflix еще раз.
Проверка совместимости сети с Netflix
Общедоступные сети:
Если вы используете Wi-Fi в кафе, отеле или школе, узнайте, не заблокированы ли в сети такие сервисы, как Netflix.
Частные сети:
Убедитесь, что скорость подключения соответствует рекомендуемой.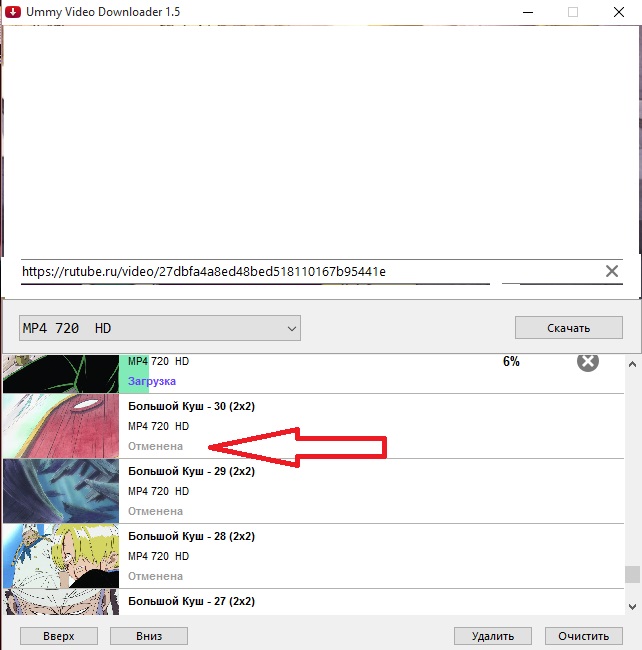 Если вам требуется помощь, обратитесь к интернет-провайдеру.
Если вам требуется помощь, обратитесь к интернет-провайдеру.
Скорость подключения через мобильные точки доступа, сотовые и спутниковые сети часто не соответствует рекомендуемой скорости подключения для использования Netflix.
Перезагрузка компьютера
Полностью выключите компьютер.
Подождите 10 секунд.
Включите компьютер и попробуйте запустить Netflix еще раз.
Перезапуск устройства может временно решить проблему. Однако при ее повторном возникновении рекомендуем провести диагностику домашней сети, чтобы устранить проблему полностью.
Перезапуск домашней сети
Оставьте компьютер и всё оборудование домашней сети отключенными в течение 30 секунд, а затем подключайте устройства снова по одному.
Выключите компьютер.

Отключите модем (и беспроводной маршрутизатор, если это отдельное устройство) от электросети на 30 секунд.
Подключите модем и дождитесь, пока индикаторы начнут гореть в обычном режиме. Если вы используете отдельный маршрутизатор, подключите его и дождитесь, пока индикаторы начнут гореть в обычном режиме.
Включите компьютер и попробуйте запустить Netflix снова.
Улучшение сигнала Wi-Fi
Чтобы улучшить сигнал Wi-Fi:
Поместите устройство ближе к роутеру. По возможности роутер и устройство должны находиться в одном помещении.
Поместите роутер подальше от других беспроводных устройств и техники.
Убедитесь, что роутер размещен в открытом пространстве и не находится непосредственно на полу. Как правило, сигнал роутера сильнее, если он размещен на столе или полке.
Обратитесь к интернет-провайдеру
Обратитесь к интернет-провайдеру Провайдер поможет вам определить, правильно ли настроены модем и роутер и корректно ли они работают.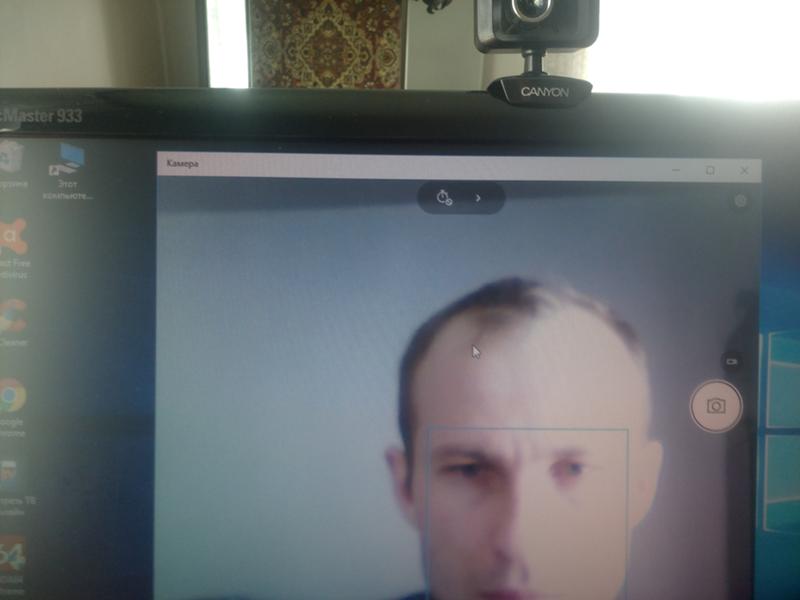
Игровая консоль
Транслируйте фильм или сериал в течение одной полной минуты
Netflix может сначала воспроизводить фильм или сериал с низким разрешением. Если спустя минуту разрешение видео остается низким, выполните описанные ниже действия по устранению неполадки.
Проверьте скорость подключения
Чтобы проверить скорость подключения через приложение Netflix, следуйте инструкциям ниже.
Примечание.
Если вы используете мобильное устройство или компьютер, проверьте скорость подключения на Fast.com.
Перейдите на главную страницу Netflix.
Перейдите влево, чтобы открыть меню, и выберите Настройки.
Выберите Мне нужна помощь.
Нажмите Проверьте сеть.
Приложение Netflix проверит, можете ли вы подключиться к интернету и использовать Netflix.
 Кроме того, оно проверит скорость вашего подключения.
Кроме того, оно проверит скорость вашего подключения.После завершения проверки убедитесь, что скорость подключения соответствует рекомендациям Netflix.
Как изменить настройки воспроизведения Netflix
На телефоне или планшете
Используя веб-браузер, войдите в аккаунт на сайте Netflix.com.
В левом верхнем углу экрана нажмите на значок Меню .
Выберите Аккаунт.
Прокрутите экран до раздела Профиль и родительский контроль.
Нажмите на профиль, который требуется изменить.
Примечание.

В детском профиле невозможно изменять настройки использования данных.
Напротив пункта Параметры воспроизведения нажмите Изменить.
В разделе Использование данных на каждом экране выберите Среднее или Высокое, а потом нажмите Сохранить.
Примечание.
Изменение этой настройки может увеличить объем использования данных на вашем устройстве.
Попробуйте запустить Netflix еще раз.
На компьютере
Используя веб-браузер, войдите в аккаунт на сайте Netflix.com.
На экране Кто здесь? Выберите профиль.
 выберите свой профиль.
выберите свой профиль.В правом верхнем углу нажмите на значок Профиль , а затем выберите Аккаунт.
В разделе Профиль и родительский контроль выберите профиль, который вы хотите изменить.
Примечание.
В детском профиле невозможно изменять настройки использования данных.
Напротив пункта Параметры воспроизведения нажмите Изменить.
В разделе Использование данных на каждом экране выберите Среднее или Высокое, а потом нажмите Сохранить.
Примечание.
Изменение этой настройки может увеличить объем использования данных на вашем устройстве.
Попробуйте запустить Netflix еще раз.

Проверка совместимости сети с Netflix
Общедоступные сети:
Если вы используете Wi-Fi в кафе, отеле или школе, узнайте, не заблокированы ли в сети такие сервисы, как Netflix.
Частные сети:
Убедитесь, что скорость подключения соответствует рекомендуемой. Если вам требуется помощь, обратитесь к интернет-провайдеру.
Скорость подключения через мобильные точки доступа, сотовые и спутниковые сети часто не соответствует рекомендуемой скорости подключения для использования Netflix.
Перезапуск устройства
Выключите устройство.
Примечание.
Если вы не уверены, что ваше устройство полностью выключено, или не можете найти кнопку питания, отключите кабель питания.
Перед тем как включить устройство, подождите не менее 30 секунд.
Включите устройство и попробуйте запустить Netflix еще раз.

Перезапустите домашнюю сеть
Выключите игровую консоль или отключите ее от электросети.
Отключите модем (и беспроводной маршрутизатор, если это отдельное устройство) от электросети на 30 секунд.
Подключите модем и подождите, пока индикаторные лампы не перестанут мигать. Если используется отдельный маршрутизатор, подключите его и подождите, пока новые индикаторы не перестанут мигать.
Включите игровую консоль и попробуйте запустить Netflix снова.
Улучшение сигнала Wi-Fi
Чтобы улучшить сигнал Wi-Fi:
Поместите устройство ближе к роутеру. По возможности роутер и устройство должны находиться в одном помещении.
Поместите роутер подальше от других беспроводных устройств и техники.

Убедитесь, что роутер размещен в открытом пространстве и не находится непосредственно на полу. Как правило, сигнал роутера сильнее, если он размещен на столе или полке.
Обратитесь к интернет-провайдеру
Обратитесь к интернет-провайдеру Провайдер поможет вам определить, правильно ли настроены модем и роутер и корректно ли они работают.
Мобильный телефон или планшет
Транслируйте фильм или сериал в течение одной полной минуты
Netflix может сначала воспроизводить фильм или сериал с низким разрешением. Если спустя минуту разрешение видео остается низким, выполните описанные ниже действия по устранению неполадки.
Проверьте скорость подключения
Если вы смотрите Netflix на компьютере или мобильном устройстве, вы можете проверить скорость подключения к интернету на сайте fast.com.
В веб-браузере перейдите на страницу fast.
 com.
com.Дождитесь завершения проверки и убедитесь, что скорость интернета соответствует рекомендациям.
Как изменить настройки воспроизведения Netflix
На телефоне или планшете
Используя веб-браузер, войдите в аккаунт на сайте Netflix.com.
В левом верхнем углу экрана нажмите на значок Меню .
Выберите Аккаунт.
Прокрутите экран до раздела Профиль и родительский контроль.
Нажмите на профиль, который требуется изменить.
Примечание.
В детском профиле невозможно изменять настройки использования данных.

Напротив пункта Параметры воспроизведения нажмите Изменить.
В разделе Использование данных на каждом экране выберите Среднее или Высокое, а потом нажмите Сохранить.
Примечание.
Изменение этой настройки может увеличить объем использования данных на вашем устройстве.
Попробуйте запустить Netflix еще раз.
На компьютере
Используя веб-браузер, войдите в аккаунт на сайте Netflix.com.
На экране Кто здесь? Выберите профиль. выберите свой профиль.
В правом верхнем углу нажмите на значок Профиль , а затем выберите Аккаунт.

В разделе Профиль и родительский контроль выберите профиль, который вы хотите изменить.
Примечание.
В детском профиле невозможно изменять настройки использования данных.
Напротив пункта Параметры воспроизведения нажмите Изменить.
В разделе Использование данных на каждом экране выберите Среднее или Высокое, а потом нажмите Сохранить.
Примечание.
Изменение этой настройки может увеличить объем использования данных на вашем устройстве.
Попробуйте запустить Netflix еще раз.
Проверка совместимости сети с Netflix
Общедоступные сети:
Если вы используете Wi-Fi в кафе, отеле или школе, узнайте, не заблокированы ли в сети такие сервисы, как Netflix.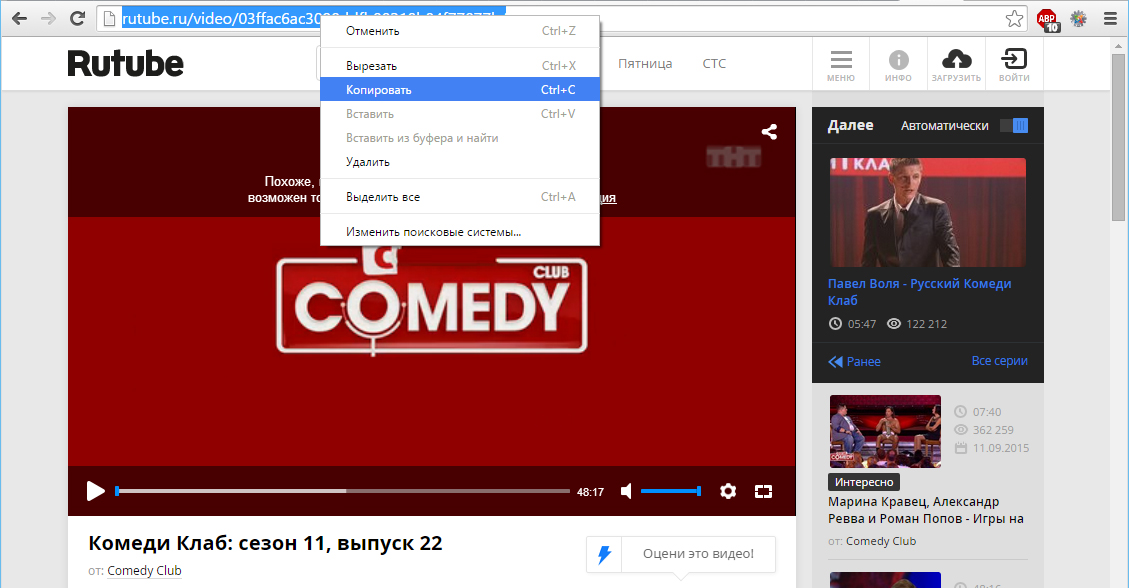
Частные сети:
Убедитесь, что скорость подключения соответствует рекомендуемой. Если вам требуется помощь, обратитесь к интернет-провайдеру.
Скорость подключения через мобильные точки доступа, сотовые и спутниковые сети часто не соответствует рекомендуемой скорости подключения для использования Netflix.
Выключите устройство и снова включите его
Выключите устройство Android. Убедитесь, что вы отключили питание, а не просто заблокировали устройство.
Включите устройство.
Попробуйте запустить Netflix еще раз.
Возобновление работы домашней сети
Для начала убедитесь, что отключили все ваши устройства и сетевое домашнее оборудование на 30 секунд, прежде чем подключать устройства по одному.
Отключите ваше мобильное устройство.
Отключите модем (и беспроводной маршрутизатор, если это отдельное устройство) от электросети на 30 секунд.

Подключите модем и подождите, пока индикаторные лампы не перестанут мигать. Если используется отдельный маршрутизатор, подключите его и подождите, пока новые индикаторы не перестанут мигать.
Включите ваше устройство и попробуйте подключиться к Netflix снова.
Улучшение сигнала Wi-Fi
Чтобы улучшить сигнал Wi-Fi:
Поместите устройство ближе к роутеру. По возможности роутер и устройство должны находиться в одном помещении.
Поместите роутер подальше от других беспроводных устройств и техники.
Убедитесь, что роутер размещен в открытом пространстве и не находится непосредственно на полу. Как правило, сигнал роутера сильнее, если он размещен на столе или полке.
Обратитесь к интернет-провайдеру
Обратитесь к интернет-провайдеру Провайдер поможет вам определить, правильно ли настроены модем и роутер и корректно ли они работают.
Декодер
Транслируйте фильм или сериал в течение одной полной минуты
Netflix может сначала воспроизводить фильм или сериал с низким разрешением. Если спустя минуту разрешение видео остается низким, выполните описанные ниже действия по устранению неполадки.
Проверьте скорость подключения
Чтобы проверить скорость подключения через приложение Netflix, следуйте инструкциям ниже.
Примечание.
Если вы используете мобильное устройство или компьютер, проверьте скорость подключения на Fast.com.
Перейдите на главную страницу Netflix.
Перейдите влево, чтобы открыть меню, и выберите Настройки.
Выберите Мне нужна помощь.
Нажмите Проверьте сеть.
Приложение Netflix проверит, можете ли вы подключиться к интернету и использовать Netflix.
 Кроме того, оно проверит скорость вашего подключения.
Кроме того, оно проверит скорость вашего подключения.После завершения проверки убедитесь, что скорость подключения соответствует рекомендациям Netflix.
Как изменить настройки воспроизведения Netflix
На телефоне или планшете
Используя веб-браузер, войдите в аккаунт на сайте Netflix.com.
В левом верхнем углу экрана нажмите на значок Меню .
Выберите Аккаунт.
Прокрутите экран до раздела Профиль и родительский контроль.
Нажмите на профиль, который требуется изменить.
Примечание.

В детском профиле невозможно изменять настройки использования данных.
Напротив пункта Параметры воспроизведения нажмите Изменить.
В разделе Использование данных на каждом экране выберите Среднее или Высокое, а потом нажмите Сохранить.
Примечание.
Изменение этой настройки может увеличить объем использования данных на вашем устройстве.
Попробуйте запустить Netflix еще раз.
На компьютере
Используя веб-браузер, войдите в аккаунт на сайте Netflix.com.
На экране Кто здесь? Выберите профиль.
 выберите свой профиль.
выберите свой профиль.В правом верхнем углу нажмите на значок Профиль , а затем выберите Аккаунт.
В разделе Профиль и родительский контроль выберите профиль, который вы хотите изменить.
Примечание.
В детском профиле невозможно изменять настройки использования данных.
Напротив пункта Параметры воспроизведения нажмите Изменить.
В разделе Использование данных на каждом экране выберите Среднее или Высокое, а потом нажмите Сохранить.
Примечание.
Изменение этой настройки может увеличить объем использования данных на вашем устройстве.
Попробуйте запустить Netflix еще раз.

Проверка совместимости сети с Netflix
Общедоступные сети:
Если вы используете Wi-Fi в кафе, отеле или школе, узнайте, не заблокированы ли в сети такие сервисы, как Netflix.
Частные сети:
Убедитесь, что скорость подключения соответствует рекомендуемой. Если вам требуется помощь, обратитесь к интернет-провайдеру.
Скорость подключения через мобильные точки доступа, сотовые и спутниковые сети часто не соответствует рекомендуемой скорости подключения для использования Netflix.
Перезапуск устройства
Выключите устройство.
Примечание.
Если вы не уверены, что ваше устройство полностью выключено, или не можете найти кнопку питания, отключите кабель питания.
Перед тем как включить устройство, подождите не менее 30 секунд.
Включите устройство и попробуйте запустить Netflix еще раз.

Перезапустите домашнюю сеть
Оставьте декодер и все оборудование домашней сети отключенными как группа в течение 30 секунд, а затем подключайте устройства обратно по одному.
Выключите декодер или отключите его от электросети.
Отключите модем (и беспроводной маршрутизатор, если это отдельное устройство) от электросети на 30 секунд.
Подключите модем и подождите, пока индикаторные лампы не перестанут мигать. Если вы используете отдельный маршрутизатор, подключите его и дождитесь, пока новые индикаторы не перестанут мигать.
Включите декодер и попробуйте запустить Netflix снова.
Улучшение сигнала Wi-Fi
Чтобы улучшить сигнал Wi-Fi:
Поместите устройство ближе к роутеру. По возможности роутер и устройство должны находиться в одном помещении.
Поместите роутер подальше от других беспроводных устройств и техники.

Убедитесь, что роутер размещен в открытом пространстве и не находится непосредственно на полу. Как правило, сигнал роутера сильнее, если он размещен на столе или полке.
Обратитесь к интернет-провайдеру
Обратитесь к интернет-провайдеру Провайдер поможет вам определить, правильно ли настроены модем и роутер и корректно ли они работают.
Smart TV
Транслируйте фильм или сериал в течение одной полной минуты
Netflix может сначала воспроизводить фильм или сериал с низким разрешением. Если спустя минуту разрешение видео остается низким, выполните описанные ниже действия по устранению неполадки.
Проверьте скорость подключения
Чтобы проверить скорость подключения через приложение Netflix, следуйте инструкциям ниже.
Примечание.
Если вы используете мобильное устройство или компьютер, проверьте скорость подключения на Fast.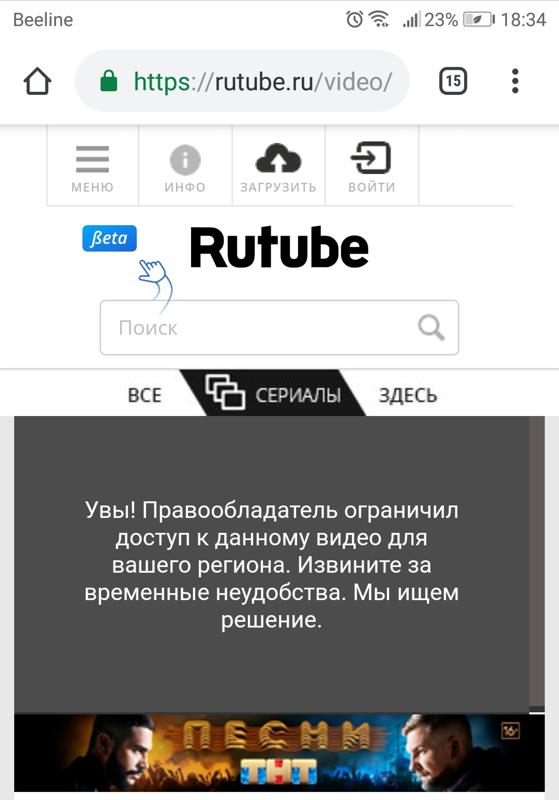 com.
com.
Перейдите на главную страницу Netflix.
Перейдите влево, чтобы открыть меню, и выберите Настройки.
Выберите Мне нужна помощь.
Нажмите Проверьте сеть.
Приложение Netflix проверит, можете ли вы подключиться к интернету и использовать Netflix. Кроме того, оно проверит скорость вашего подключения.
После завершения проверки убедитесь, что скорость подключения соответствует рекомендациям Netflix.
Как изменить настройки воспроизведения Netflix
На телефоне или планшете
Используя веб-браузер, войдите в аккаунт на сайте Netflix.com.
В левом верхнем углу экрана нажмите на значок Меню .

Выберите Аккаунт.
Прокрутите экран до раздела Профиль и родительский контроль.
Нажмите на профиль, который требуется изменить.
Примечание.
В детском профиле невозможно изменять настройки использования данных.
Напротив пункта Параметры воспроизведения нажмите Изменить.
В разделе Использование данных на каждом экране выберите Среднее или Высокое, а потом нажмите Сохранить.
Примечание.
Изменение этой настройки может увеличить объем использования данных на вашем устройстве.

Попробуйте запустить Netflix еще раз.
На компьютере
Используя веб-браузер, войдите в аккаунт на сайте Netflix.com.
На экране Кто здесь? Выберите профиль. выберите свой профиль.
В правом верхнем углу нажмите на значок Профиль , а затем выберите Аккаунт.
В разделе Профиль и родительский контроль выберите профиль, который вы хотите изменить.
Примечание.
В детском профиле невозможно изменять настройки использования данных.
Напротив пункта Параметры воспроизведения нажмите Изменить.

В разделе Использование данных на каждом экране выберите Среднее или Высокое, а потом нажмите Сохранить.
Примечание.
Изменение этой настройки может увеличить объем использования данных на вашем устройстве.
Попробуйте запустить Netflix еще раз.
Проверка совместимости сети с Netflix
Общедоступные сети:
Если вы используете Wi-Fi в кафе, отеле или школе, узнайте, не заблокированы ли в сети такие сервисы, как Netflix.
Частные сети:
Убедитесь, что скорость подключения соответствует рекомендуемой. Если вам требуется помощь, обратитесь к интернет-провайдеру.
Скорость подключения через мобильные точки доступа, сотовые и спутниковые сети часто не соответствует рекомендуемой скорости подключения для использования Netflix.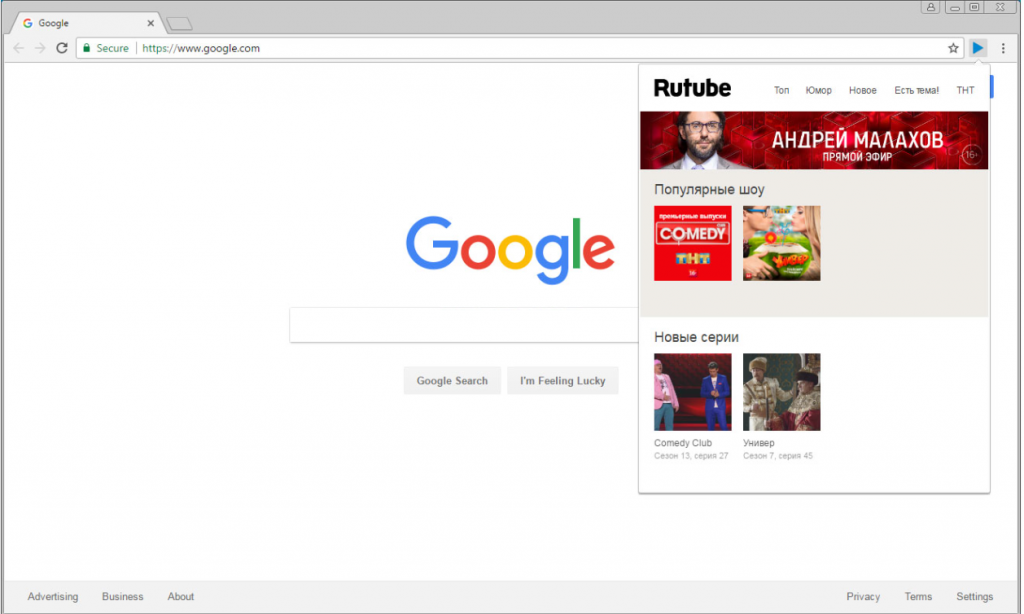
Перезапуск устройства
Отключите устройство от электросети.
Нажмите кнопку питания на устройстве один раз, затем подождите 1 минуту или оставьте устройство отключенным от электросети на 3 минуты.
Подключите устройство к электросети.
Включите устройство и попробуйте открыть Netflix снова.
Выход из Netflix
На главном экране Netflix перейдите влево, чтобы открыть меню.
В нижней части меню перейдите вправо и нажмите Получить помощь.
Нажмите Выйти.
Снова войдите в аккаунт и попробуйте запустить Netflix еще раз.
Если на экране сообщение об ошибке:
Выберите Данные аккаунта.

Нажмите Выйти или Сбросить.
Снова войдите в аккаунт и попробуйте запустить Netflix еще раз.
Если вы не можете найти кнопку Выйти, нажмите на кнопки пульта ДУ в следующей последовательности: вверх, вверх, вниз, вниз, влево, вправо, влево, вправо, вверх, вверх, вверх, вверх. Затем выберите Выйти, Сбросить или Деактивировать.
Перезапустите домашнюю сеть
Выключите Smart TV или отключите устройство от электросети.
Отключите модем (и беспроводной маршрутизатор, если это отдельное устройство) от электросети на 30 секунд.
Подключите модем и подождите, пока индикаторные лампы не перестанут мигать. Если используется отдельный маршрутизатор, подключите его и подождите, пока новые индикаторы не перестанут мигать.
Включите Smart TV и попробуйте запустить Netflix снова.

Улучшение сигнала Wi-Fi
Чтобы улучшить сигнал Wi-Fi:
Поместите устройство ближе к роутеру. По возможности роутер и устройство должны находиться в одном помещении.
Поместите роутер подальше от других беспроводных устройств и техники.
Убедитесь, что роутер размещен в открытом пространстве и не находится непосредственно на полу. Как правило, сигнал роутера сильнее, если он размещен на столе или полке.
Обратитесь к интернет-провайдеру
Обратитесь к интернет-провайдеру Провайдер поможет вам определить, правильно ли настроены модем и роутер и корректно ли они работают.
Стриминговый плеер
Транслируйте фильм или сериал в течение одной полной минуты
Netflix может сначала воспроизводить фильм или сериал с низким разрешением. Если спустя минуту разрешение видео остается низким, выполните описанные ниже действия по устранению неполадки.
Проверьте скорость подключения
Чтобы проверить скорость подключения через приложение Netflix, следуйте инструкциям ниже.
Примечание.
Если вы используете мобильное устройство или компьютер, проверьте скорость подключения на Fast.com.
Перейдите на главную страницу Netflix.
Перейдите влево, чтобы открыть меню, и выберите Настройки.
Выберите Мне нужна помощь.
Нажмите Проверьте сеть.
Приложение Netflix проверит, можете ли вы подключиться к интернету и использовать Netflix. Кроме того, оно проверит скорость вашего подключения.
После завершения проверки убедитесь, что скорость подключения соответствует рекомендациям Netflix.
Как изменить настройки воспроизведения Netflix
На телефоне или планшете
Используя веб-браузер, войдите в аккаунт на сайте Netflix.
 com.
com.В левом верхнем углу экрана нажмите на значок Меню .
Выберите Аккаунт.
Прокрутите экран до раздела Профиль и родительский контроль.
Нажмите на профиль, который требуется изменить.
Примечание.
В детском профиле невозможно изменять настройки использования данных.
Напротив пункта Параметры воспроизведения нажмите Изменить.
В разделе Использование данных на каждом экране выберите Среднее или Высокое, а потом нажмите Сохранить.

Примечание.
Изменение этой настройки может увеличить объем использования данных на вашем устройстве.
Попробуйте запустить Netflix еще раз.
На компьютере
Используя веб-браузер, войдите в аккаунт на сайте Netflix.com.
На экране Кто здесь? Выберите профиль. выберите свой профиль.
В правом верхнем углу нажмите на значок Профиль , а затем выберите Аккаунт.
В разделе Профиль и родительский контроль выберите профиль, который вы хотите изменить.
Примечание.

В детском профиле невозможно изменять настройки использования данных.
Напротив пункта Параметры воспроизведения нажмите Изменить.
В разделе Использование данных на каждом экране выберите Среднее или Высокое, а потом нажмите Сохранить.
Примечание.
Изменение этой настройки может увеличить объем использования данных на вашем устройстве.
Попробуйте запустить Netflix еще раз.
Проверка совместимости сети с Netflix
Общедоступные сети:
Если вы используете Wi-Fi в кафе, отеле или школе, узнайте, не заблокированы ли в сети такие сервисы, как Netflix.
Частные сети:
Убедитесь, что скорость подключения соответствует рекомендуемой.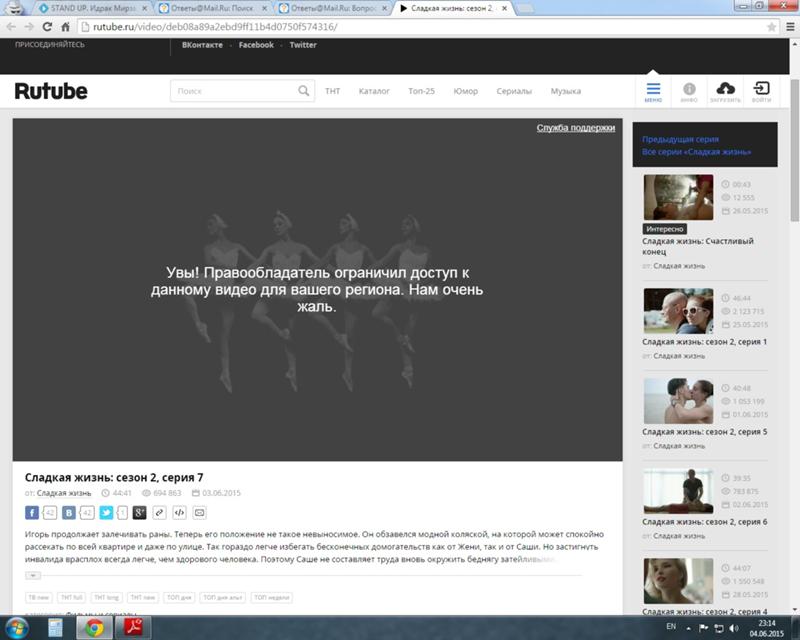 Если вам требуется помощь, обратитесь к интернет-провайдеру.
Если вам требуется помощь, обратитесь к интернет-провайдеру.
Скорость подключения через мобильные точки доступа, сотовые и спутниковые сети часто не соответствует рекомендуемой скорости подключения для использования Netflix.
Перезапуск устройства
Выключите устройство.
Примечание.
Если вы не уверены, что ваше устройство полностью выключено, или не можете найти кнопку питания, отключите кабель питания.
Перед тем как включить устройство, подождите не менее 30 секунд.
Включите устройство и попробуйте запустить Netflix еще раз.
Перезапустите домашнюю сеть
Выключите мультимедиаплеер или отключите его от электросети.
Отключите модем (и беспроводной маршрутизатор, если это отдельное устройство) от электросети на 30 секунд.

Подключите модем и подождите, пока индикаторные лампы не перестанут мигать. Если используется отдельный маршрутизатор, подключите его и подождите, пока новые индикаторы не перестанут мигать.
Включите игровую консоль и попробуйте запустить Netflix снова.
Улучшение сигнала Wi-Fi
Чтобы улучшить сигнал Wi-Fi:
Поместите устройство ближе к роутеру. По возможности роутер и устройство должны находиться в одном помещении.
Поместите роутер подальше от других беспроводных устройств и техники.
Убедитесь, что роутер размещен в открытом пространстве и не находится непосредственно на полу. Как правило, сигнал роутера сильнее, если он размещен на столе или полке.
Обратитесь к интернет-провайдеру
Обратитесь к интернет-провайдеру Провайдер поможет вам определить, правильно ли настроены модем и роутер и корректно ли они работают.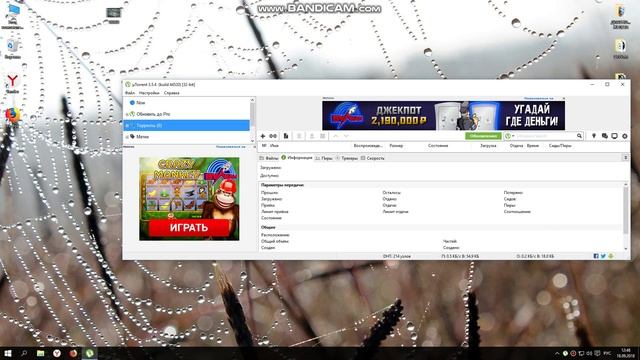
Другие статьи по теме
Почему в Apple TV+, YouTube и других сервисах резко упало качество видео
Когда сервис с фильмами и сериалами Apple TV+ был запущен, одним из его преимуществ было высокое качество картинки — в частности, 4K HDR, которое позволяет увидеть даже мельчайшие детали. Сейчас, когда многие находятся на самоизоляции, подобные сервисы стали еще более востребованы. На минувших выходных я тоже решил снова посмотреть что-то в Apple TV+, тем более там как раз вышел новый фильм «Банкир», в котором снялись Сэмюэл Л. Джексон и Энтони Маки. Однако с удивлением обнаружил, что не смогу насладиться просмотром кино в высоком качестве.
Кажется, придется повременить с просмотром новинок в Apple TV+
Содержание
- 1 Почему упало качество видео
- 2 Когда в Apple TV+ вернут высокое качество
- 3 Подписка на сервисы не станет дешевле
- 4 Что станет с Apple TV+
Почему упало качество видео
Оказалось, что Apple снизила качество передаваемой картинки в Apple TV+ для пользователей по всей Европе, и, возможно, скоро это коснется США и других стран. Все дело в том, что чиновники из Европы дали указание потоковым сервисам вроде YouTube, Netflix, Amazon Prime и Apple TV+ уменьшить пропускную способность, которую используют их серверы, чтобы снизить нагрузку на Сеть. Просмотры контента в таких сервисах значительно выросли в последние недели после объявления ВОЗ пандемии коронавируса. Естественно, когда люди находятся в изоляции, они, как правило, смотрят телевизор намного чаще, чем обычно.
Все дело в том, что чиновники из Европы дали указание потоковым сервисам вроде YouTube, Netflix, Amazon Prime и Apple TV+ уменьшить пропускную способность, которую используют их серверы, чтобы снизить нагрузку на Сеть. Просмотры контента в таких сервисах значительно выросли в последние недели после объявления ВОЗ пандемии коронавируса. Естественно, когда люди находятся в изоляции, они, как правило, смотрят телевизор намного чаще, чем обычно.
В настоящее время пользователи могут испытывать значительное снижение качества картинки в фильмах и сериалах в Apple TV+. Издание 9to5Mac предположило, что Apple, похоже, ограничила разрешение видеопотока по вертикали в 670 пикселей.
Для сравнения - у 4K разрешение должно быть 3840 по горизонтали и 2160 по вертикали.
В дополнение к более низкому разрешению изображение кажется сильно сжатым с явными «блочными» артефактами.
Я уже заметил сильное снижение качества (если вы тоже, расскажите в нашем Telegram-чате), особенно это касается телевизоров с диагональю более 40 дюймов (у меня 50 с поддержкой 4K), которые большинство людей сегодня смотрят в гостиной или спальне. Низкое качество значительно отличается от детализированного контента 4K HDR, который обычно используется в сервисе Apple TV +.
Низкое качество значительно отличается от детализированного контента 4K HDR, который обычно используется в сервисе Apple TV +.
Приготовьтесь к многочисленным артефактам во время просмотра
Когда в Apple TV+ вернут высокое качество
О снижении качества в фильмах и сериалах также сообщают пользователи таких сервисов, как Netflix и Amazon Prime, но выбранное Apple ограничение потоковой передачи выглядит особенно агрессивно. Amazon Prime и Netflix, похоже, по-прежнему предоставляют видео высокой четкости (хотя бы Full HD), тогда как картинка в Apple TV+ похожа на то, что вы обычно видите, просматривая видео на медленном мобильном интернете по 3G.
Возможно, Apple повысит качество в ближайшие дни и недели, поскольку поставщики услуг широкополосного доступа в Интернет подстроятся под новые пользовательские тенденции. Руководство Netflix уже сообщило BBC News, что пока планирует ограничить качество только на 30 дней:
С учетом чрезвычайных проблем, связанных с коронавирусом, Netflix решила начать снижать качество видео в Европе в течение 30 дней, — сказали в компании.
Очевидно, можно немного потерпеть и не посмотреть видео в 4K, ведь снижение качества в стриминговых сервисах — ничто по сравнению с тем, что прямо сейчас приходится переживать людям в Италии, Испании и других странах, где коронавирус распространяется с невероятной скоростью.
На Hi-News.ru вы можете следить за оперативными новостями о коронавирусе.
Подписка на сервисы не станет дешевле
Правда, и сами сервисы могли бы пойти своим пользователям на встречу. Некоторые клиенты Netflix пожаловались на то, что они платят за тариф, который предусматривает поддержку разрешения 4K HQ, но сейчас они не могут его использовать. Пользователи призывают Netflix временно снизить цены, пока сервис не начнет снова передавать потоки полного качества. Apple это не касается, так как Apple TV + не предлагает несколько несколько тарифных планов и, следовательно, не взимает дополнительную плату за доступ к контенту в 4K.
Даже при выборе Full HD в приложении YouTube ощущение, что смотришь картинку в обычном HD
Что станет с Apple TV+
Apple сильно рискнула, когда вошла на рынок просмотра фильмов и сериалов, и сейчас, когда компания вводит ограничение качества контента, это может только усугубить положение Apple TV+.
Читать все новости про Apple TV+ еще удобнее в Google News.
Компания также заморозила не только съёмки сериалов, которые должны были выйти в далёком будущем, но и остановила постпродакшен уже отснятых картин, продлённых на второй сезон. В частности, речь идёт об «Утреннем шоу», «Видеть», «Ради всего человечества» и «Доме с прислугой». Эти сериалы довольно неплохо зашли пользователям, которые теперь ждут появления на Apple TV+ продолжения, но теперь, видимо, ждать придётся ещё дольше.
Без большого количества контента и высокого качества пользователи просто не будут платить за регистрацию в сервисе. Вы не подписались бы на такой сервис, если бы там было три шоу и 20 фильмов в SD — должен быть определенный уровень контента, прежде чем вся затея станет жизнеспособной. Грубо говоря, это «сжигание наличных денег». Хотя у Apple их достаточно. Во всяком случае, пока.
Apple TV+iPhone 11Обзоры приложений для iOS и Mac
Почему качество моего видео на YouTube плохое?
Иногда мы загружаем видео на YouTube и разочаровываемся в качестве.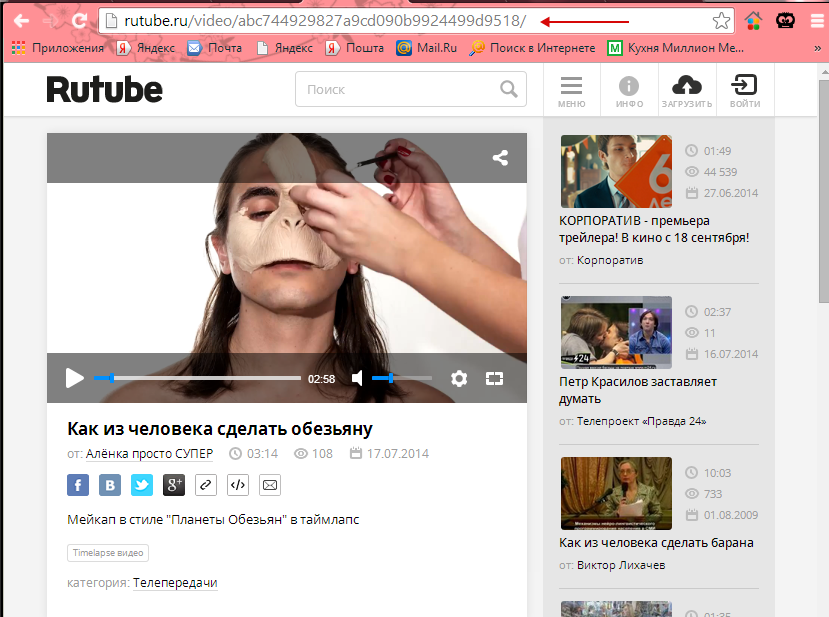 Видео просто не выглядит так, как когда мы его снимали впервые! Мы не знаем, что произошло между съемкой и загрузкой, но вы всегда можете что-то с этим сделать. Вот несколько советов, как сделать так, чтобы ваши видео на YouTube выглядели великолепно:
Видео просто не выглядит так, как когда мы его снимали впервые! Мы не знаем, что произошло между съемкой и загрузкой, но вы всегда можете что-то с этим сделать. Вот несколько советов, как сделать так, чтобы ваши видео на YouTube выглядели великолепно:
YouTube — это бесплатная служба, которая позволяет вам загружать свои видео на всеобщее обозрение. Однако, поскольку это бесплатный сервис, качество вашего видео может быть не оптимальным. Если вы хотите выпустить что-то, что выглядит великолепно и будет выгодно отличаться от других популярных видео на YouTube, есть несколько шагов, которые вы можете предпринять, чтобы убедиться, что это как можно лучше:
Плохое качество:Есть несколько причин, по которым ваше видео может иметь низкое качество, и мы здесь, чтобы помочь вам понять, как это исправить!
- Первая причина, которая может вызвать эту проблему, — просто недостаточное освещение в комнате во время съемок. Если естественного освещения через окна или другие источники недостаточно, вам нужно включить свет или приобрести лампы.

- Видео также может быть размытым из-за трясущейся руки, поэтому попробуйте использовать что-то вроде руки для поддержки во время съемки, а не просто держать ее одной рукой. Вы также можете использовать предметы в комнате, но убедитесь, что они устойчивы и не могут быть легко перемещены.
- Другой потенциальной проблемой является загрязнение или запыление объектива камеры, поэтому обязательно протрите его перед съемкой! Вы также должны использовать ткань из микрофибры и стеклоочиститель для более стойких загрязнений.
Посмотрите настройки видео, чтобы убедиться, что вы используете правильные настройки для своей камеры.
Если у вас есть цифровая зеркальная фотокамера, попробуйте использовать ручную настройку и убедитесь, что скорость затвора достаточно высока. Это поможет вам получить четкое изображение.
- Наконец, если эти советы не помогут улучшить качество видео, попробуйте снимать в помещении у окна или другого источника света (или даже на улице).
 Это должно улучшить вашу видимость и избежать слишком большой зернистости в видео. Если все равно не получается, поэкспериментируйте с другим освещением.
Это должно улучшить вашу видимость и избежать слишком большой зернистости в видео. Если все равно не получается, поэкспериментируйте с другим освещением.
Если вы видите параметр HD Quality, убедитесь, что он выбран.
Видео, которое вы смотрите, представляет собой низкокачественную версию исходного HD-файла, который был сохранен с использованием настройки YouTube по умолчанию для автоматического снижения качества и экономии места на диске. Возможно, им пора обновить свое интернет-соединение или увеличить пропускную способность, чтобы в будущем видео в высоком разрешении воспроизводилось более плавно.
Если ваше видео воспроизводится в высоком качестве на YouTube и нравится вам, но не зрителям, возможно, проблема связана с сетевым подключением или скоростью интернета. Зрителю может потребоваться более быстрое соединение, чем то, которое у него есть в данный момент, чтобы плавно воспроизвести ваше видео.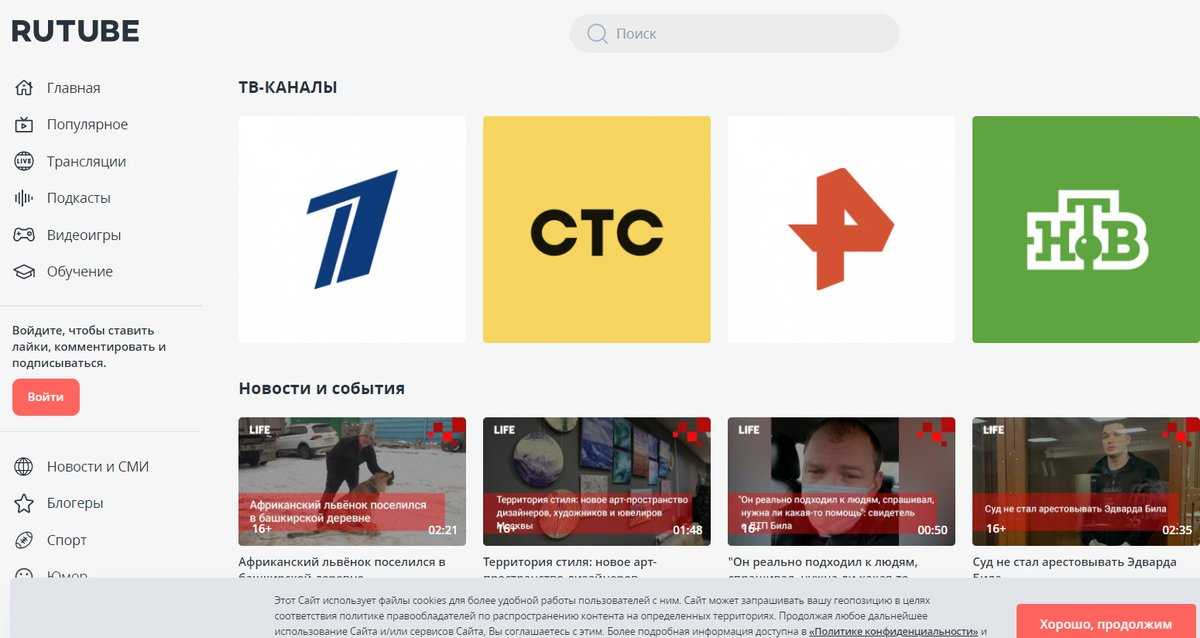
HD-версия вашего видео может оказаться слишком большой для устройства пользователя во время его просмотра, поэтому видео может воспроизводиться с более низким качеством, чем ожидалось. Возможно, вашему зрителю необходимо обновить свое устройство, чтобы снова воспроизводить видео в высоком разрешении.
Если вы по-прежнему получаете низкое качество при всех этих различных настройках, возможно, вам пора повторно загрузить свое видео на YouTube с более высоким параметром качества.
Интернет-соединение:Проверьте свое интернет-соединение и пропускную способность, чтобы убедиться, что они работают без сбоев. Это сильно влияет на качество ваших видео.
Если вы используете медленное интернет-соединение, обязательно оптимизируйте видео для воспроизведения на более медленных соединениях, загрузив его в формате mpg (который меньше, чем в большинстве других форматов).
Если вы все еще не удовлетворены качеством своего видео, возможно, пришло время повторно загрузить HD-версию вашего видео на YouTube и выбрать более высокое качество.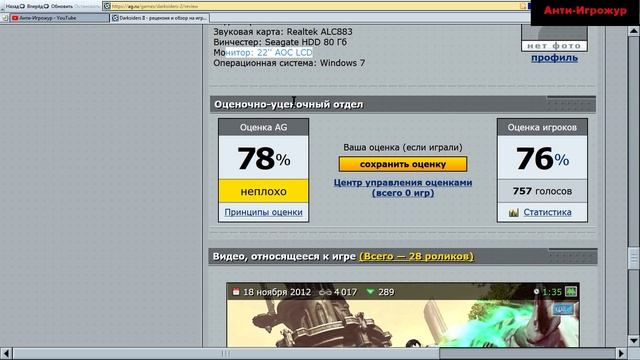
YouTube автоматически оптимизирует видео для воспроизведения на той платформе, на которой оно воспроизводится. Убедитесь, что настройки вашего видео позволяют оптимизировать его на YouTube, и выберите более высокое качество, если вы знаете, что есть зрители с более медленным соединением, которые хотят смотреть его как можно ближе к качеству HD.
Во многих случаях ваше видео может быть оптимизировано автоматически, но в других случаях это может быть не так. Обязательно проверьте настройки своего видео на YouTube и выберите подходящий вариант качества для ваших зрителей, которые воспроизводят видео на более низкой скорости Интернета, чем другие могут выдержать.
Загрузить HD-версию видео: Если у вас все еще возникают проблемы с ухудшением качества, загрузите HD-версию вашего видео на YouTube и выберите настройку самого высокого качества, чтобы ваши зрители максимально приблизились к HD-качеству. насколько это возможно.
насколько это возможно.
Если у вас возникли проблемы с загрузкой HD-версии вашего видео, это может быть связано с доступной скоростью интернет-соединения в вашем регионе. Загрузка видео в полном разрешении может занять гораздо больше трафика, чем видео с низким разрешением.
Если вы все еще не удовлетворены качеством своих видео, возможно, скорость загрузки вашего интернет-соединения слишком низкая для поддержки загрузки файлов HD более высокого качества. Еще раз оцените, какие скорости доступны в вашем регионе, и выберите подходящий вариант загрузки для видео высокой четкости. Если у вас нет доступных скоростей интернета, которые будут работать для загрузки HD-видео, возможно, пришло время обновить ваше соединение или изменить формат вашего видео.
Заключение: Учитывая эту информацию, важно учитывать, как скорость интернета или используемое вами подключение могут повлиять на качество вашего видео. Если у зрителя более медленное подключение к Интернету, чем то, что ему нужно для воспроизведения HD, он может не иметь возможности плавно смотреть ваши видео в высоком разрешении и вместо этого может испытывать задержки при просмотре видео.
Если у зрителя более медленное подключение к Интернету, чем то, что ему нужно для воспроизведения HD, он может не иметь возможности плавно смотреть ваши видео в высоком разрешении и вместо этого может испытывать задержки при просмотре видео.
Было бы лучше, если бы вы оптимизировали их просмотр видео, загрузив альтернативную версию, которая не использует такую большую пропускную способность, чтобы у них были лучшие возможности потоковой передачи при воспроизведении вашего контента. Загрузка версий ваших видео в более высоком качестве также поможет предоставить зрителям больше удовольствия при низкоскоростном соединении, но может занять значительно больше места на устройствах хранения, таких как жесткие диски и SD-карты.
В зависимости от того, хотите ли вы отдать предпочтение размеру ваших видео или их качеству, вам может быть лучше выбрать более высокую скорость загрузки, чтобы оптимизировать видео более высокого качества.
Как избежать потери качества видео при загрузке на YouTube
Многие пользователи YouTube сталкиваются с проблемой потери качества видео на YouTube. Загрузка видео на YouTube может ухудшить качество по разным причинам. Хотите знать, как сжать видео без потери качества? Хотите знать, почему вы теряете качество видео при редактировании? Вы попали в нужное место. Здесь, Abijita Foundation расскажет вам о главных факторах, ухудшающих качество видео, и о том, как избежать потери качества преобразования видео.
Загрузка видео на YouTube может ухудшить качество по разным причинам. Хотите знать, как сжать видео без потери качества? Хотите знать, почему вы теряете качество видео при редактировании? Вы попали в нужное место. Здесь, Abijita Foundation расскажет вам о главных факторах, ухудшающих качество видео, и о том, как избежать потери качества преобразования видео.
Чтобы понять, как управлять качеством видео, вы должны сначала понять, что определяет качество видео.
РазрешениеКачество видео обычно определяется его разрешением. Чем выше разрешение, тем четче изображение. Например, стандартное разрешение (SD) значительно менее четкое и более зернистое, чем качество видео 4K. Это связано с тем, что большее количество пикселей соответствует большей детализации, поэтому разрешение определенно влияет на качество.
Битрейт С точки зрения непрофессионала, битрейт — это данные (или количество битов) в секунду, которые могут быть переданы в видео.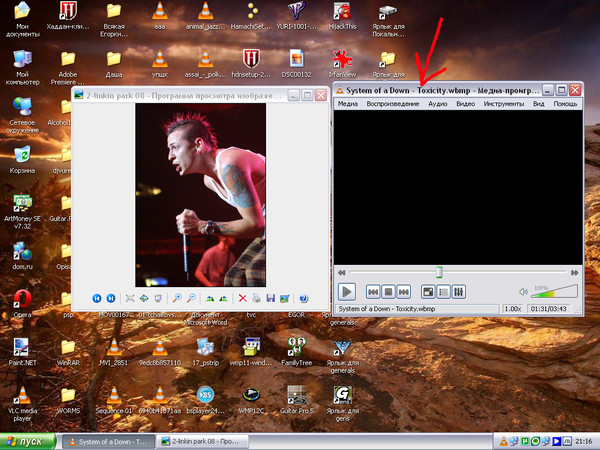 Видео с более высоким разрешением требуют более высокой скорости передачи данных для обработки и воспроизведения. Эти данные, в частности, определяют качество изображения. Если у вас низкий битрейт, ваше видео не будет отображать большую сложность, качество, глубину или цветовое разнообразие. Как и в случае с разрешением, битрейт определяется вашей камерой. Увеличивая битрейт, вы повышаете качество видео, размер файла и скорость интернета, необходимые для просмотра видео. Добейтесь баланса между качеством и размером файла, чтобы наилучшим образом удовлетворить требования системы.
Видео с более высоким разрешением требуют более высокой скорости передачи данных для обработки и воспроизведения. Эти данные, в частности, определяют качество изображения. Если у вас низкий битрейт, ваше видео не будет отображать большую сложность, качество, глубину или цветовое разнообразие. Как и в случае с разрешением, битрейт определяется вашей камерой. Увеличивая битрейт, вы повышаете качество видео, размер файла и скорость интернета, необходимые для просмотра видео. Добейтесь баланса между качеством и размером файла, чтобы наилучшим образом удовлетворить требования системы.
Сжатие видео отсекает лишние данные в видео без изменения его качества. Видео занимает много места, поэтому необходимо сжать его перед загрузкой в интернет.
Увеличение разрешения не всегда улучшает качество видео, потому что мы должны учитывать сжатие. Например, если HD-видео 1080p и видео 4K загружаются с одинаковым битрейтом, HD-видео будет более четким, поскольку требует меньшего сжатия.
Имейте в виду, что любое движение, которое вы делаете с вашим видео, ухудшает его качество. Даже если разница не заметна, видеофайл теряет свой блеск после каждой копии, которую он делает. Таким образом YouTube никогда не будет иметь такого же уровня качества, как исходный видеоматериал . Только когда разница экстремальна и заметна, у вас есть проблема.
1. Плохое подключение к Интернету. СкоростьКачество вашего видео на YouTube может даже не вызывать проблем. Скорее всего, ваше видео плохо воспроизводится из-за медленного подключения к Интернету. YouTube ценит скорость выше качества , поэтому он автоматически отображает видео в более низком качестве, чтобы устранить буферизацию.
На этом этапе вам придется вручную изменить настройки качества видео при просмотре. Нажмите на значок шестеренки в правом нижнем углу видео и выберите самое высокое качество.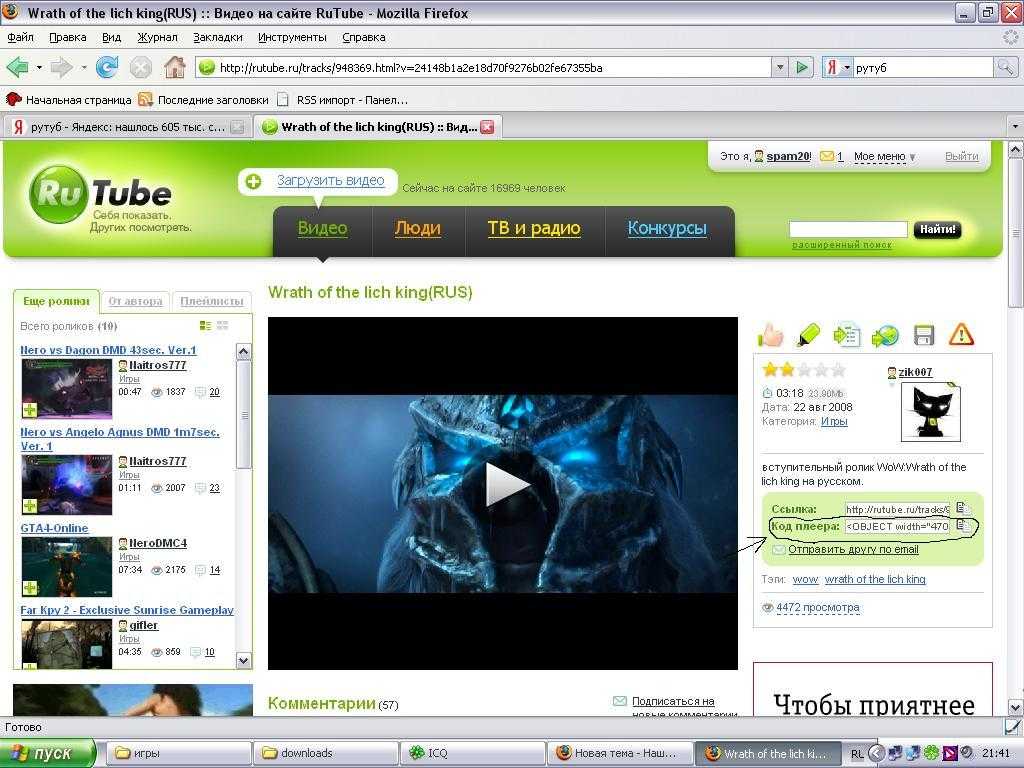 Вы заметите увеличение времени буферизации, но качество значительно улучшится.
Вы заметите увеличение времени буферизации, но качество значительно улучшится.
Если вы загрузили видео в формате HD 1080p, зрители с посредственным подключением к Интернету по-прежнему смогут получить доступ к этому качеству. Им просто придется отрегулировать настройку вручную. Однако некоторые пользователи выберут автоматическую настройку YouTube, то есть скорость важнее качества.
Если качество, с которым вы загрузили видео (например, 1080p), не подходит, проблема не в медленном Интернете.
Пропускная способностьКачество потоковой передачи зависит от пропускной способности вашего сервера. Большая пропускная способность также соответствует более высокому битрейту при цифровой передаче. Если вы загружаете свои видео с низким битрейтом, они теряют качество при перекодировании YouTube.
Чтобы предотвратить это, вы должны загружать файлы с более высоким битрейтом, что часто означает увеличение пропускной способности. Благодаря большей пропускной способности YouTube транскодирует видео более высокого качества .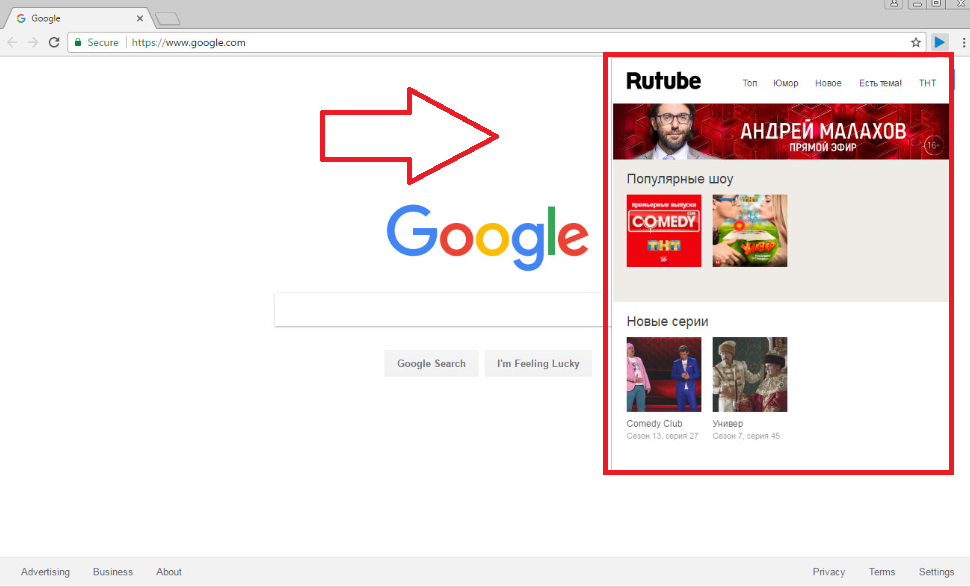
20+ Мбит/с лучше всего подходит для серьезного качества загрузки, но возможны и более низкие скорости. Либо найдите подключение к Интернету с большей пропускной способностью, либо примите меры для увеличения собственной пропускной способности.
плохой интернет проблема?Оцените скорость вашей сети. Google рекомендует скорость не менее 2,5 Мбит/с для потоковой передачи видео 720p. Однако более высокое разрешение требует большей пропускной способности. 5 Мбит/с — хороший порог для 1080p. Большинство источников указывают минимальную скорость 15 Мбит/с для потоковой передачи 4K-контента онлайн.
Введите «проверка скорости интернета» в Google, чтобы выполнить быстрый тест для оценки вашего Мбит/с. Если вашего интернета недостаточно для потоковой передачи высококачественного видео, рассмотрите возможность потоковой передачи из другой сети.
2. Преобразование. Преобразование видео из файла одного типа в другой может привести к потере качества видео.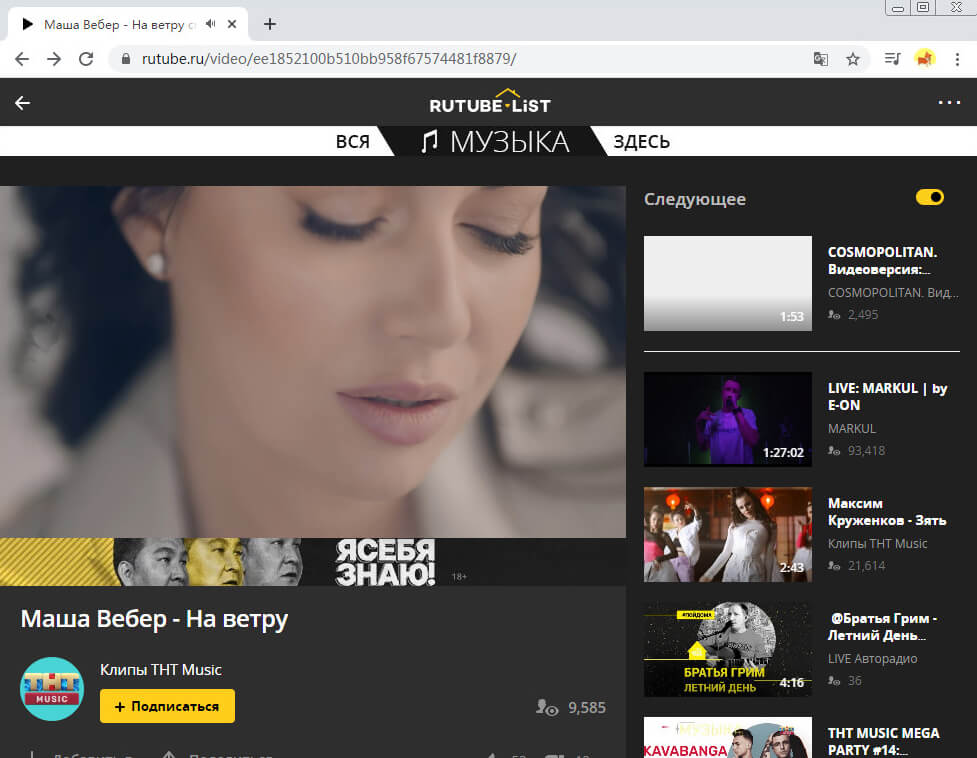 Вам потребуется преобразовать видео для YouTube, если оно не относится к одному из девяти поддерживаемых форматов файлов. Однако вы также можете преобразовать свое видео в MP4, так как это предпочтительный контейнер для загрузки на YouTube.
Вам потребуется преобразовать видео для YouTube, если оно не относится к одному из девяти поддерживаемых форматов файлов. Однако вы также можете преобразовать свое видео в MP4, так как это предпочтительный контейнер для загрузки на YouTube.
Лучше всего избегать или минимизировать конверсию. Подумайте, почему и как вы конвертируете свои видеофайлы, и нужен ли этот процесс. Если это неизбежно, найдите программное обеспечение для конвертации без потери качества.
Если видео плохого качества до вы загружаете на YouTube, проблема не в YouTube. Для достижения наилучших результатов u загрузите видео непосредственно с жесткого диска , а не из программного обеспечения для редактирования или другого контейнера.
Является ли преобразование проблемой? Отслеживайте, что вы делаете с видео, и определяйте, где теряется качество. Главное — найти источник проблемы, из-за которой ваше видео теряет качество, а затем найти решение.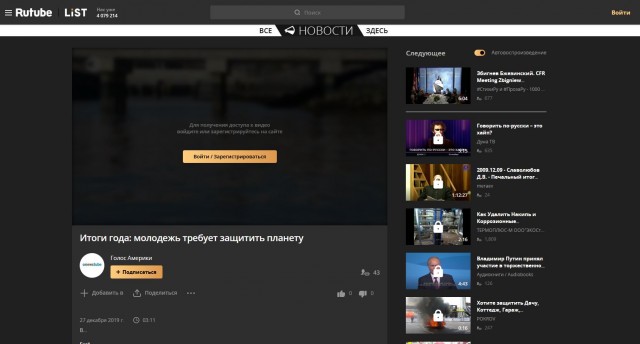
Ваша камера обещает HD-видео, но видеофайл плохого качества после переноса на компьютер? Ваше видео выглядит великолепно в вашем программном обеспечении для редактирования, но посредственно после его экспорта? Возможно, вы можете объяснить потерю качества видео программным обеспечением для преобразования файлов, которое вы используете.
3. Методы редактирования или программное обеспечение.Процесс редактирования может повлиять на передачу вашего видео на YouTube. Мало того, что преобразование (импорт и экспорт) является важным фактором, но ваше программное обеспечение для редактирования видео может быть основной проблемой.
Проверьте настройки вашего программного обеспечения. Каждая программа уникальна, но обязательно установите в поле экспорта значение «сохранять исходный формат». Импортируйте видео в полном разрешении. Изучите приложения и программное обеспечение, которые помогут вам обойти проблемы с качеством с помощью распространенных программ, таких как Apple iMovie и Windows Movie Maker.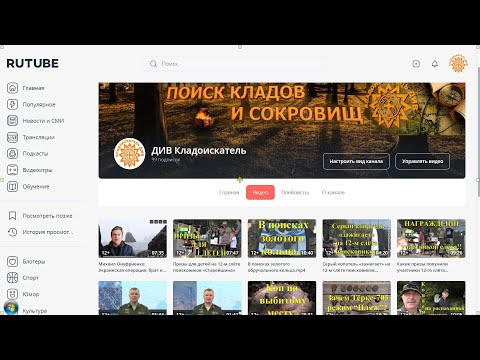
Кроме того, некоторые приемы редактирования могут непреднамеренно повлиять на качество видео. Например, обрезка и улучшение цвета обычно ухудшают качество видео. Проще говоря, чем более сырое видео, тем лучше качество.
Является ли редактирование проблемой?Экспортируйте видео после каждого основного шага редактирования, чтобы определить, не являются ли проблемы определенными методами. Оцените качество вашего видео до и после монтажа. Поищите в Google, чтобы узнать, не сталкивались ли другие люди с подобными проблемами с определенным программным обеспечением для редактирования видео. Вы даже можете подумать о том, чтобы обратиться за помощью к персоналу службы поддержки клиентов программного обеспечения.
Способы предотвращения потери качества видео на YouTube Если вы исключили все другие возможности потери качества видео, пришло время устранить неполадки YouTube. Проблемы с загрузкой на YouTube обычно возникают из-за того, что ваше видео каким-то образом не соответствует требованиям.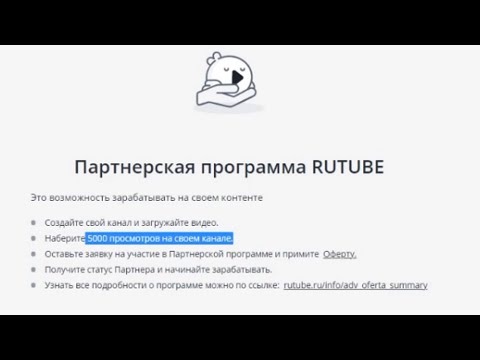
Несмотря на то, что YouTube поддерживает различные типы файлов, у него есть свои предпочтения. Некоторые характеристики видео могут привести к потере качества видео. Как и в случае с любой другой платформой, ваше видео должно соответствовать требованиям для достижения наилучших результатов.
Попробуйте оптимизировать эти видео -элементы в соответствии с стандартами загрузки YouTube:
- Контейнер: MP4
- Видео Кодек: H.264
- Resolution и Aspose Catio: 16:
- . ссылку для подробностей)
- Битрейт (см. ссылку для подробностей)
Имейте в виду, согласно разделу справки YouTube, «битрейт воспроизведения звука не связан с разрешением видео».
2. Не оценивайте качество сразу после загрузки. Оцените качество вашего видео на YouTube после того, как YouTube обработает его.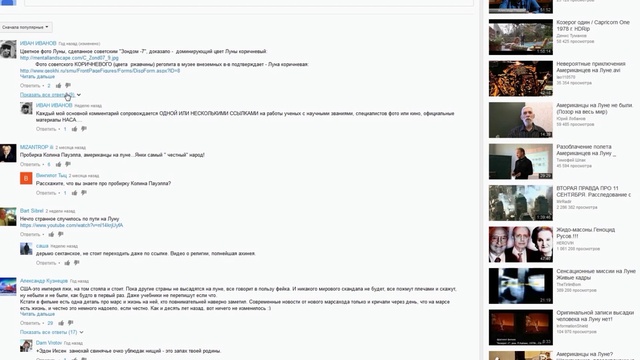 Некоторые профессионалы в области видео рекомендуют подождать всего час, а некоторые советуют проверить еще раз через день. Вы можете посетить еще несколько форумов по производству видео, чтобы узнать, что говорят эксперты о потере качества видео на YouTube.
Некоторые профессионалы в области видео рекомендуют подождать всего час, а некоторые советуют проверить еще раз через день. Вы можете посетить еще несколько форумов по производству видео, чтобы узнать, что говорят эксперты о потере качества видео на YouTube.
5 способов исправить плохое качество видео в Chrome [Netflix, YouTube]
по Мэтью Адамс
Мэтью Адамс
Эксперт по Windows и программному обеспечению
Мэтью — фрилансер, написавший множество статей на различные темы, связанные с технологиями. Основное внимание он уделяет ОС Windows и всему прочему… читать далее
Опубликовано
Факт проверен Алекс Сербан
Алекс Сербан
Эксперт по браузерам и сетям
Отойдя от корпоративного стиля работы, Алекс нашел вознаграждение в образе жизни постоянного анализа, координации команды и приставания к своим коллегам. Наличие MCSA Windows Server… читать далее
Наличие MCSA Windows Server… читать далее
Раскрытие информации о аффилированных лицах
Перевести
- Если у вас плохое качество видео в Chrome, проблема может заключаться в ваших настройках.
- Если разрешение видео установлено неправильно, вы увидите, что качество YouTube или Netflix плохое в Chrome.
- Опция аппаратного ускорения не сильно помогает, если она активирована, хотя она служит для повышения скорости работы браузера.
- Простая миграция: используйте ассистент Opera для переноса существующих данных, таких как закладки, пароли и т. д.
- Оптимизируйте использование ресурсов: ваша оперативная память используется более эффективно, чем Chrome
- Повышенная конфиденциальность: бесплатный и безлимитный встроенный VPN
- Нет рекламы: встроенный блокировщик рекламы ускоряет загрузку страниц и защищает от интеллектуального анализа данных
- Скачать Opera
Многие пользователи смотрят видео в Google Chrome либо через веб-сайт YouTube, либо через потоковые сервисы, такие как Netflix.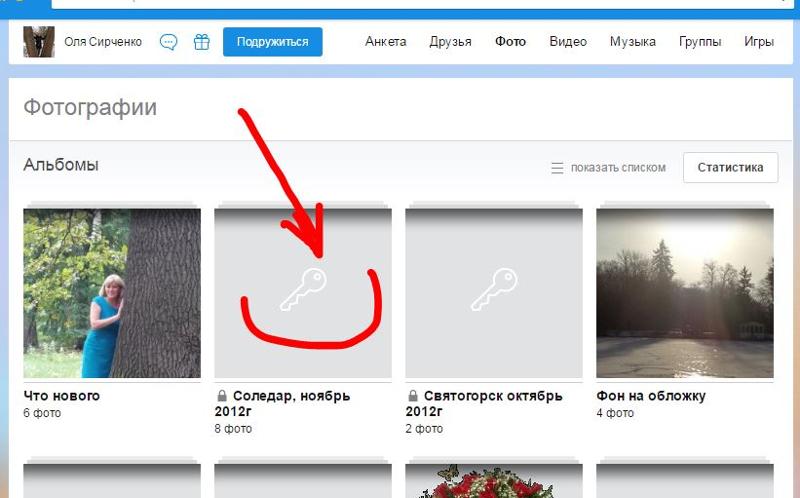 Однако многие сообщали о плохом качестве видео в Chrome.
Однако многие сообщали о плохом качестве видео в Chrome.
Некоторые пользователи жаловались на низкое качество Netflix в Chrome, а именно на то, что качество изображения в Chrome составляет пикселей и убого. Кроме того, в Chrome нередки рывки при воспроизведении видео.
Ранее мы рассматривали проблемы с воспроизведением, а для получения дополнительной информации посетите наше руководство по видео на YouTube, которое не воспроизводится.
Вот несколько советов, которые могут улучшить плохое качество видео в Google Chrome.
Может ли Chrome воспроизводить видео 4K?
Да, Chrome без проблем воспроизводит видео 4K на YouTube. Единственная проблема, которая может возникнуть, — это конфликтующее расширение, которое вы могли включить.
Однако вы, возможно, не сможете воспроизводить видео 4K на других веб-сайтах с помощью Chrome, но мы уверены, что онлайн-сервисы скоро реализуют эту функцию.
В каком браузере лучшее качество видео?
Все браузеры будут воспроизводить видео одинакового качества, а фактическое качество зависит от самого видео. Для достижения наилучших результатов мы рекомендуем искать браузер с поддержкой воспроизведения 4K.
Для достижения наилучших результатов мы рекомендуем искать браузер с поддержкой воспроизведения 4K.
Мы уже писали о лучшем браузере для Netflix в отдельном руководстве, поэтому обязательно ознакомьтесь с ним, чтобы получить более подробный ответ.
Подсказка :
Попробуйте выполнить потоковую передачу с помощью более легкого браузера, например Opera. Он использует гораздо меньше системных ресурсов и является одним из самых быстрых браузеров на рынке.
Он также работает на движке Chromium и совместим с большинством расширений Chrome. В магазине расширений есть множество специальных опций для YouTube и потоковой передачи, чтобы еще больше улучшить ваш опыт.
Opera
Смотрите высококачественные видео на YouTube и получайте еще больше удовольствия от просмотра с помощью браузера, который поддерживает множество расширений, связанных с видео.
Бесплатно Скачать
Как исправить плохое качество видео в Google Chrome?
1.
 Обновите Google Chrome
Обновите Google Chrome- Нажмите кнопку Меню и выберите Справка . Затем нажмите О Google Chrome .
- Проверьте наличие доступных обновлений.
- После установки обновлений нажмите Перезапустить .
2. Проверьте настройки разрешения для видео YouTube
- Воспроизведите желаемое видео.
- Щелкните значок Настройки .
- Теперь нажмите Качество .
- Наконец, выберите желаемое качество видео.
В большинстве случаев некачественное воспроизведение видео на веб-сайтах часто связано с настройками разрешения видео. Видео на YouTube обычно включают как минимум несколько альтернативных вариантов разрешения, с помощью которых пользователи могут настроить качество воспроизведения.
Однако некоторые видеоролики YouTube автоматически воспроизводятся с более низким разрешением, например 480p.
Чтобы видео YouTube всегда воспроизводилось с максимальным разрешением, добавьте в Chrome расширение Magic Actions.
Затем настройте параметры следующим образом:
- Нажмите кнопку Magic Options под видео.
- Выберите параметр Включить Auto HD на этой вкладке.
- Затем выберите разрешение для воспроизведения всех видео и закройте вкладку.
Это полезное расширение для Chrome 1080p, поэтому, если у вас возникли проблемы, обязательно попробуйте его.
3. Отключить аппаратное ускорение
- Нажмите Настроить Google Chrome , чтобы открыть меню браузера.
- Выберите Настройки , чтобы открыть вкладку на снимке экрана непосредственно ниже.
- На левой панели выберите System .
- Отключить Использовать аппаратное ускорение, если доступна опция .
Если видео на YouTube в Chrome пикселизированы, может помочь отключение аппаратного ускорения.
4. Настройте параметры использования данных для потоковых сервисов
- Сначала войдите в учетную запись Netflix.
- Затем нажмите Аккаунт в меню.
- Прокрутите вниз до раздела «Мой профиль» и щелкните Настройки воспроизведения .
- После этого выберите параметр использования данных Высокий или Средний .
- Выберите параметр Сохранить .
Совет эксперта: Некоторые проблемы с ПК трудно решить, особенно когда речь идет о поврежденных репозиториях или отсутствующих файлах Windows. Если у вас возникли проблемы с исправлением ошибки, возможно, ваша система частично сломана. Мы рекомендуем установить Restoro, инструмент, который просканирует вашу машину и определит, в чем проблема.
Нажмите здесь, чтобы загрузить и начать восстановление.
Если Netflix в Chrome размыт, обычно можно настроить параметры качества видео.
Если качество видео не то, что должно быть, проверьте настройки использования данных в своей учетной записи веб-сайта для потоковой передачи фильмов.
Возможно, выбрана более низкая настройка использования данных для более простого воспроизведения видео. Вот как пользователи Netflix могут настроить параметры использования данных.
Имейте в виду, что качество видео Netflix также зависит от тарифного плана, на который вы подписаны. Самый дешевый план Netflix будет транслировать фильмы только в формате 480p. Таким образом, довольно бессмысленно выбирать максимальную настройку использования данных для базового плана Netflix.
Тем не менее, пользователи, подписавшиеся на план Premium, должны выбрать вариант High , если их ноутбуки или настольные компьютеры могут воспроизводить контент HD и UHD.
Также обратите внимание, что максимальное потоковое разрешение Chrome составляет 720p. Edge поддерживает потоковую передачу 4K Netflix, поэтому переключитесь на браузер Microsoft по умолчанию для видео более высокого качества.
Выбор скорости 5110-бит обеспечит качество видео, близкое к разрешению 1080p.
5. Отключить расширения
- Щелкните значок Меню и выберите Дополнительные инструменты . Затем выберите Extensions .
- Отключить все расширения.
- Перезапустите браузер.
- Если проблема больше не появляется, включите расширения по одному.
Как изменить качество видео в настройках качества видео Chrome/Chrome?
К сожалению, в Chrome нет универсальной настройки качества видео, которую можно изменить. Вместо этого вам придется вручную устанавливать настройки видео для каждого веб-сайта, который вы посещаете.
Возможно, есть некоторые доступные расширения, которые могут сделать это за вас, но в большинстве случаев вам придется вручную настраивать параметры видео для каждой службы, которую вы используете.
Почему качество Netflix на ПК такое плохое?
По умолчанию Netflix автоматически настраивает качество видео, и если у вас возникнут проблемы с подключением, это повлияет на качество видео.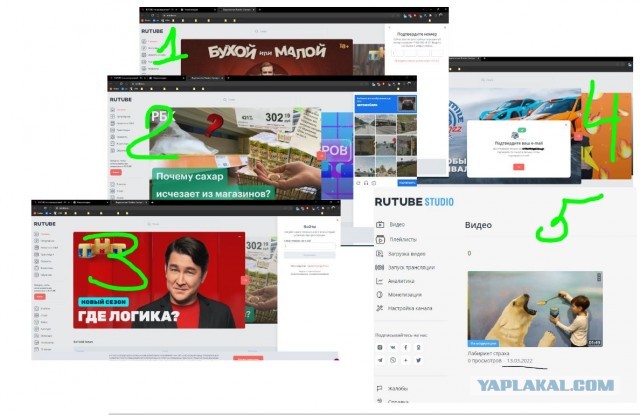
Имейте в виду, что некоторые браузеры ограничены 720p на Netflix из-за DRM. Только Edge поддерживает Full HD и 1080p на Netflix, поэтому для наилучшего качества вы можете попробовать использовать его вместо браузера.
Если у вас плохое качество Netflix в Chrome, обязательно попробуйте методы, которые мы обсуждали выше.
Почему YouTube плохо выглядит на ПК?
Обычной причиной этой проблемы является сетевое подключение. Если ваша сеть медленная, видео будет воспроизводиться в более низком качестве, чтобы обеспечить плавное воспроизведение.
Некоторые пользователи предполагают, что это проблема с кодеком, и после переключения на 60 кадров в секунду при оплате и записи видео проблемы с качеством исчезли.
Итак, пользователи могут различными способами исправить плохое качество воспроизведения видео в Chrome. Обычно пользователи могут исправить плохое качество видео в Chrome, изменив настройки воспроизведения на веб-сайтах видео или стриминговых сервисов.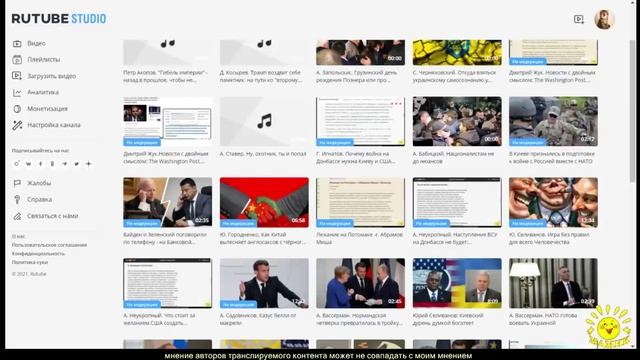
Это не единственная проблема, с которой сталкиваются пользователи, и мы рассмотрели аналогичные проблемы в нашем руководстве по черному экрану YouTube в Chrome, поэтому обязательно ознакомьтесь с ним.
Если у вас есть еще один совет о том, как улучшить качество видео в Chrome, напишите нам в разделе комментариев.
Часто задаваемые вопросы
Почему у меня плохое качество видео?
По крайней мере, в Chrome одной из основных причин является неправильное разрешение видео. Отрегулируйте его легко, как описано в разделе «Плохое качество видео» в руководстве по Chrome.
Как исправить прерывистое видео в Chrome?
Попробуйте отключить аппаратное ускорение. Помимо настроек браузера, всегда полезно использовать специализированное программное обеспечение, улучшающее качество видео.
Как исправить разрешение в Google Chrome?
Если, например, разрешение в Chrome размыто, вы можете попробовать несколько методов из нашего руководства по размытию Chrome.



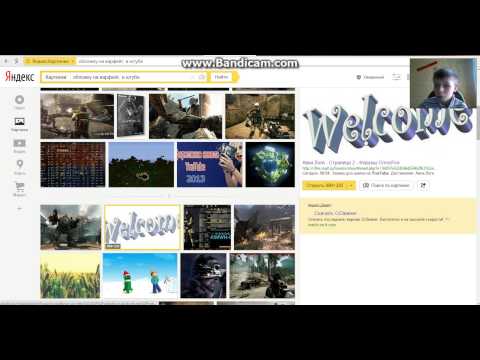 Кроме того, оно проверит скорость вашего подключения.
Кроме того, оно проверит скорость вашего подключения.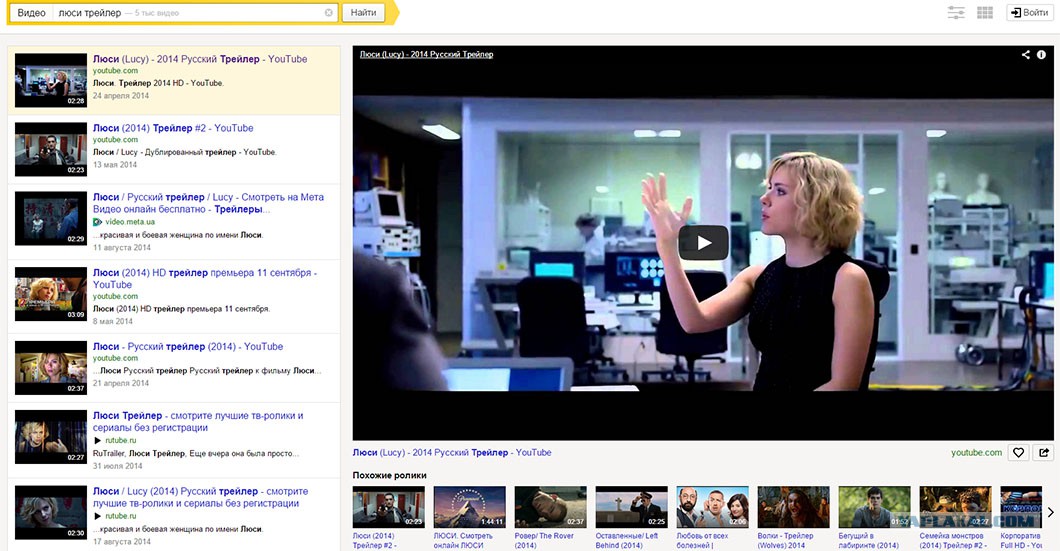
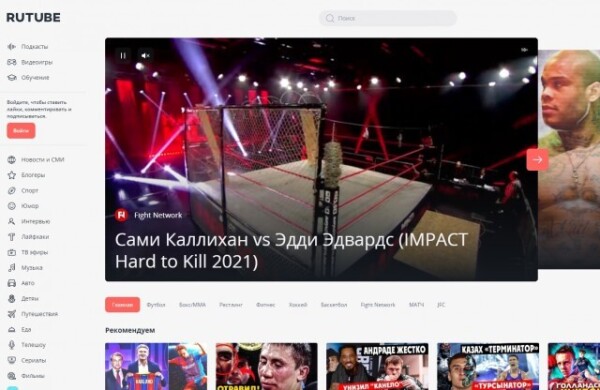 выберите свой профиль.
выберите свой профиль.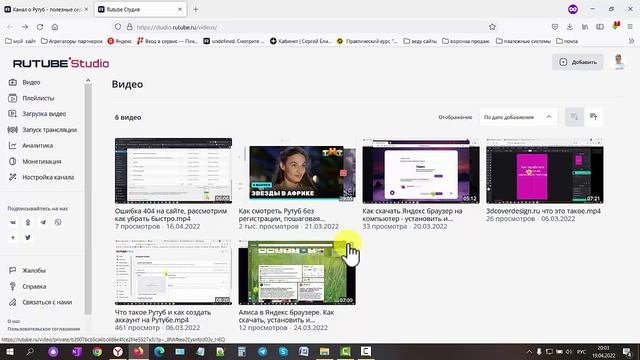

 Как правило, сигнал роутера сильнее, если он размещен на столе или полке.
Как правило, сигнал роутера сильнее, если он размещен на столе или полке. com.
com.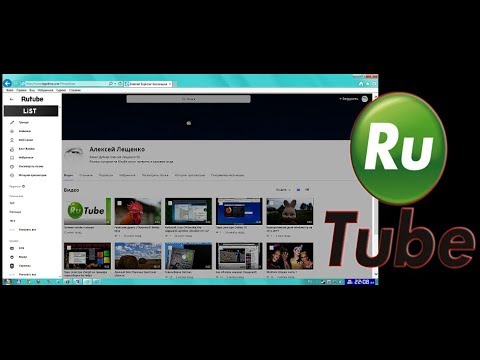
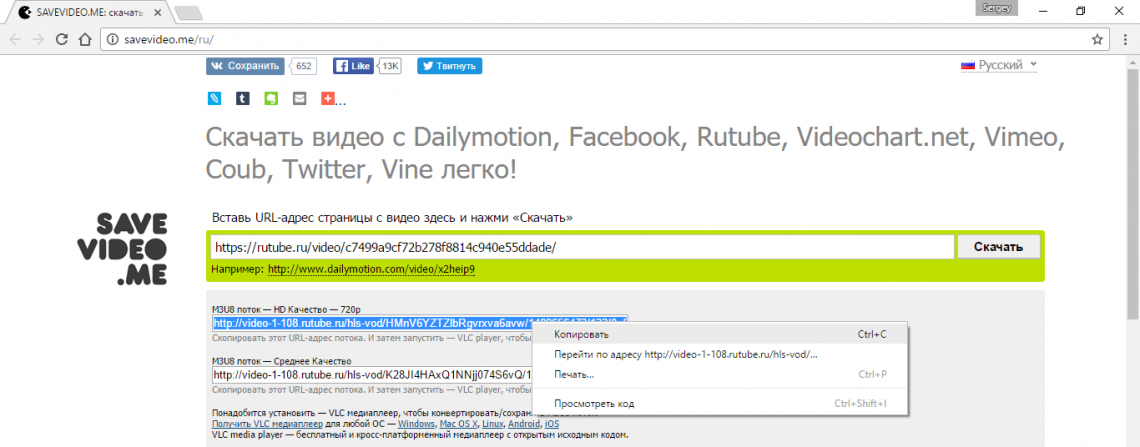

 Кроме того, оно проверит скорость вашего подключения.
Кроме того, оно проверит скорость вашего подключения.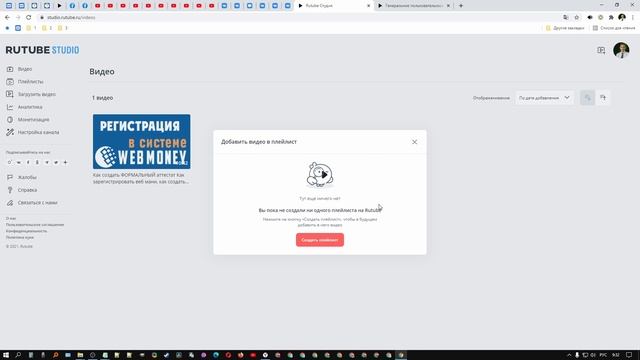
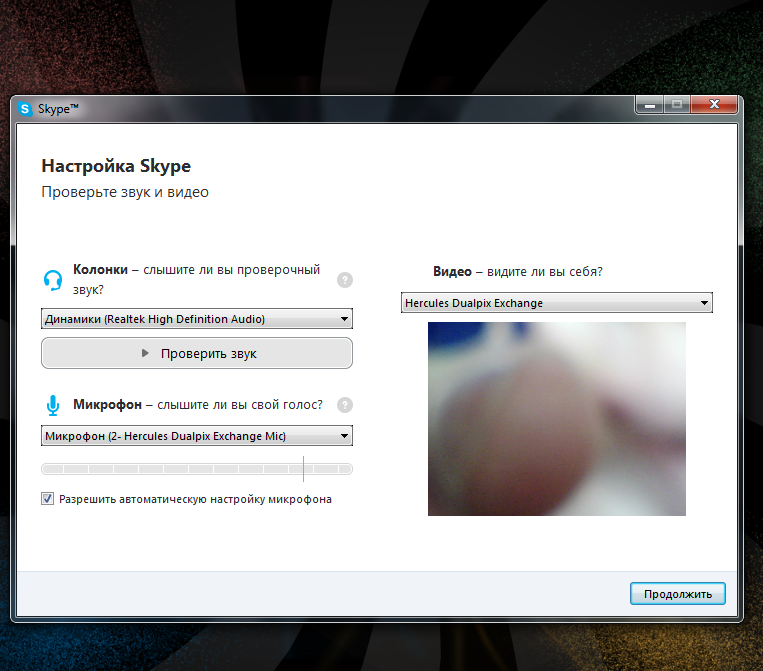 выберите свой профиль.
выберите свой профиль.


 com.
com.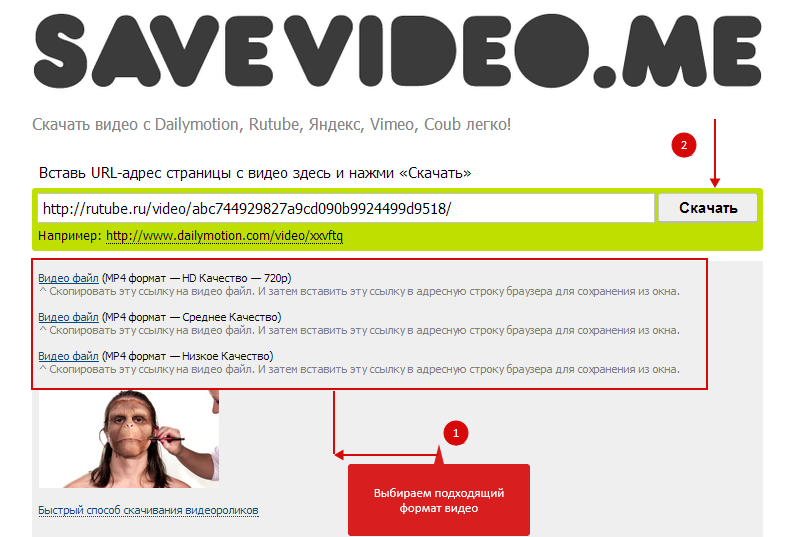

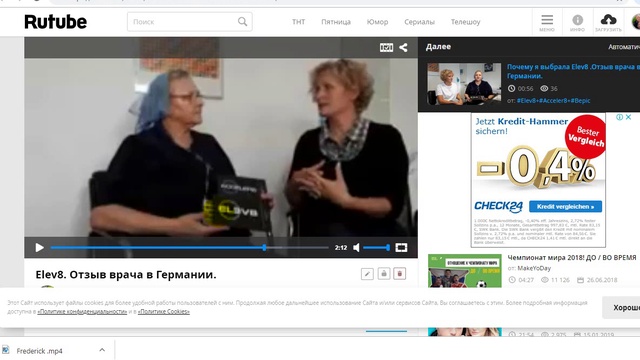
 Кроме того, оно проверит скорость вашего подключения.
Кроме того, оно проверит скорость вашего подключения.
 выберите свой профиль.
выберите свой профиль.
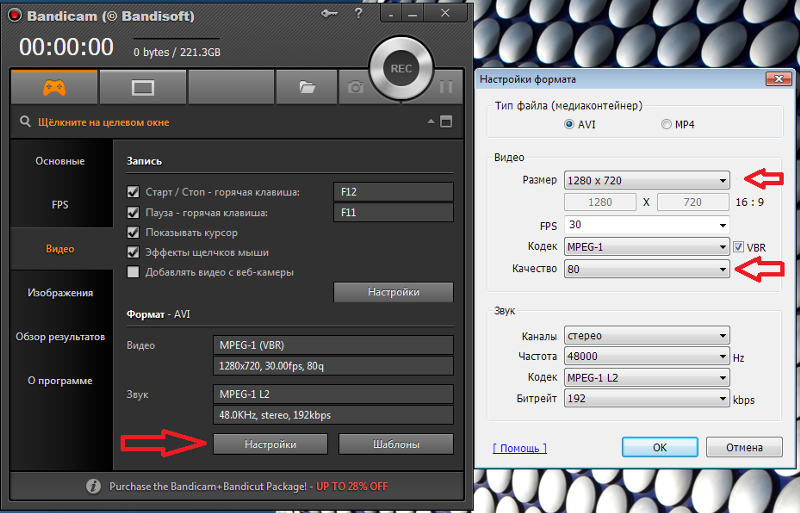

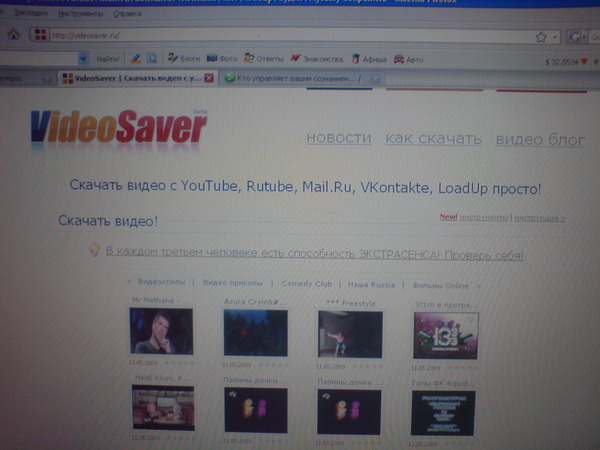


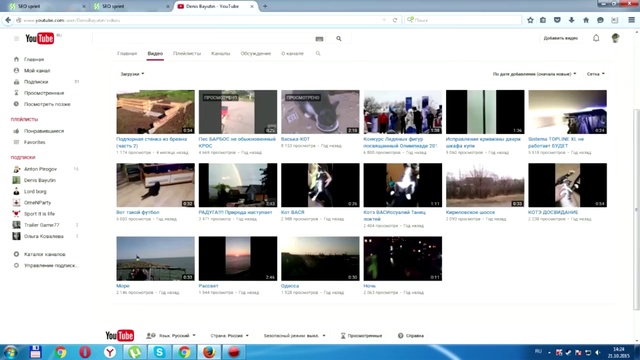

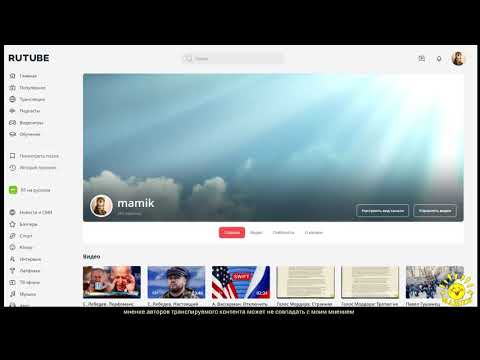 com.
com.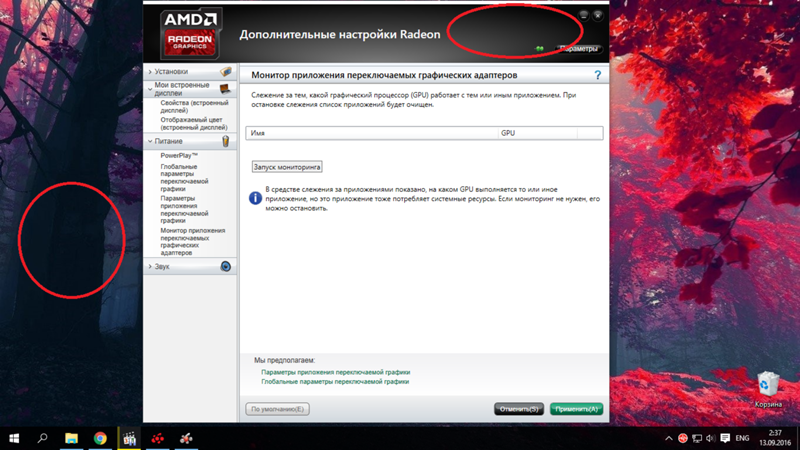
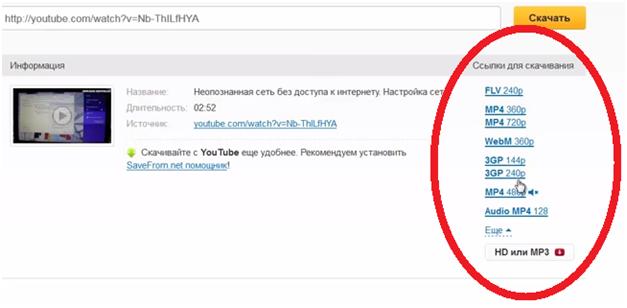

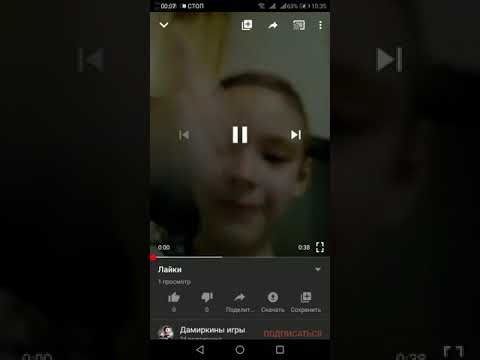
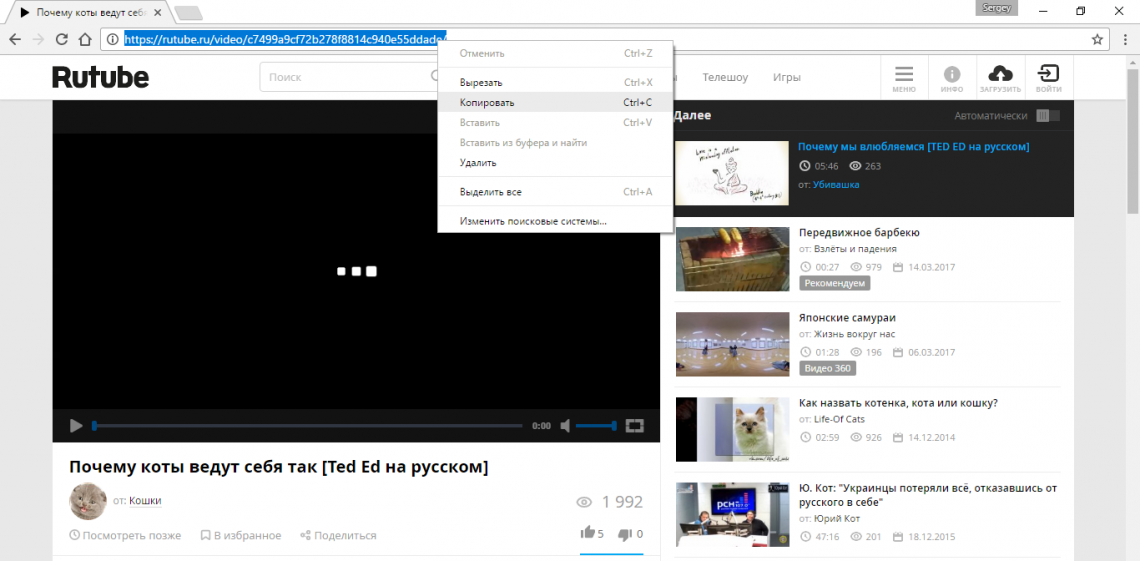
 Это должно улучшить вашу видимость и избежать слишком большой зернистости в видео. Если все равно не получается, поэкспериментируйте с другим освещением.
Это должно улучшить вашу видимость и избежать слишком большой зернистости в видео. Если все равно не получается, поэкспериментируйте с другим освещением.