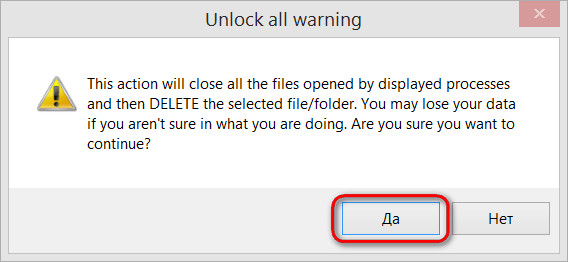Как в Windows удалить неудаляемый файл или папку – WindowsTips.Ru. Новости и советы
Как удалить заблокированный в системе Windows файл или папку? Начнем с того, что не каждый файл или папку нужно удалять: так, например, важные файлы самой Windows защищены от пользовательского вмешательства, и для их удаления потребуется запросить разрешение от TrustedInstaller – скрытой системной учетной записи, которая на голову выше любой учетной записи администратора. Если речь идет о редких случаях осознанного и контролируемого процесса удаления файлов или папок, которому препятствует системное уведомление «Запросите разрешение от TrustedInstaller», полный доступ с разрешением TrustedInstaller можно получить в свойствах удаляемой папки или файла. Как это сделать, на примере доступа к системному процессу System рассматривается в одной из статей сайта. Удаление заблокированных несистемных файлов и папок (пользовательских или рабочих данных стороннего ПО) – процедура менее опасная, и для этих целей существуют, соответственно, способы попроще.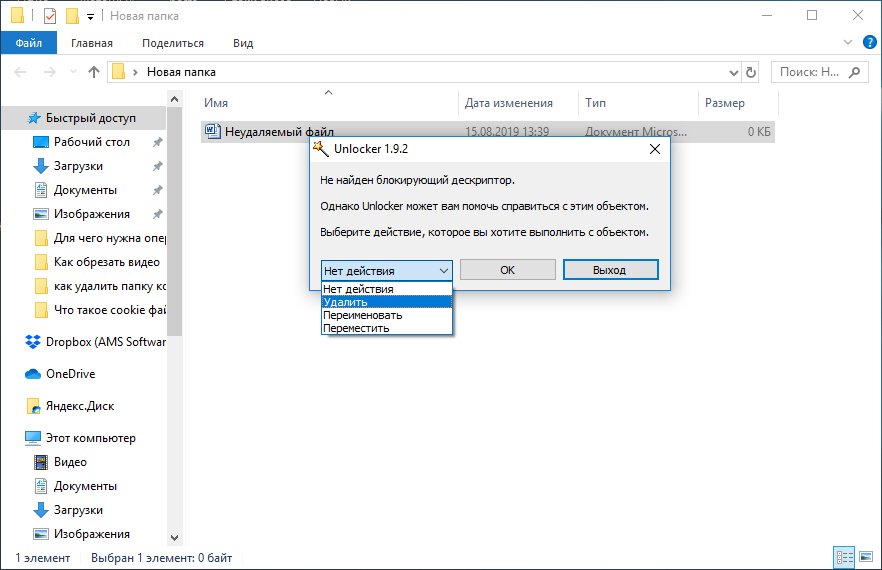
Если удаляемые файл или папка используются активным процессом, который нельзя завершить в работающей Windows с помощью диспетчера задач, решить вопрос с удалением можно:
— перезагрузив систему;
— в безопасном режиме работы Windows;
— загрузившись с Live-дисков или даже обычного установочного носителя Windows;
— в другой Windows или иной операционной системе, установленной на другом разделе или диске компьютера.
Но гораздо проще удалить заблокированный файл или папку при помощи специальных утилит – минималистичных программок для разблокировки данных. В отдельных случаях они не решат вопрос без перезагрузки Windows, но точно избавят от необходимости загружаться с других носителей или другой операционной системы. Не нужно будет даже самостоятельно выискивать программу или процесс, которые блокируют удаление, переименование или перемещение данных. Утилиты-разблокировщики сами закроют нужную программу или процесс.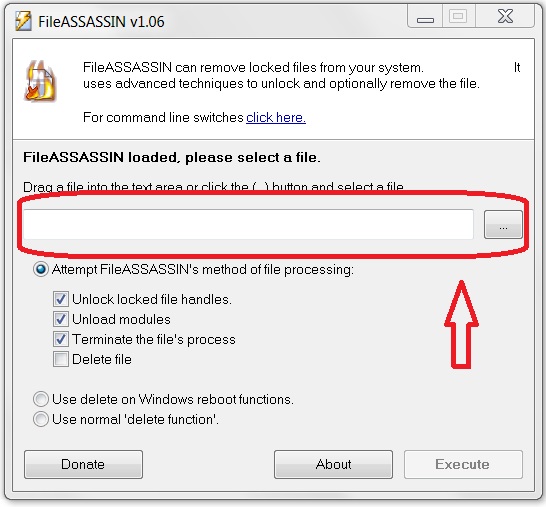
1. Unlocker
Скачать Unlocker
Unlocker – пожалуй, самая известная утилита из разряда разблокировщиков файлов. При ее запуске получим доступ к форме обзора в стиле проводника Windows для добавления файлов, которые нужно разблокировать, переименовать, переместить или удалить.
Работая с утилитой из контекстного меню, на заблокированном файле, соответственно, выбираем пункт «Unlocker».
В обоих случаях далее последует окошко Unlocker с выбором действий.
Инсталлятор Unlocker настроен на установку в систему вместе с «довесками», необходимо внимательно отслеживать шаги мастера установки, чтобы убрать галочки попутного внедрения ненужного софта.
2. Lock Hunter
Скачать Lock Hunter
Утилита Lock Hunter от Unlocker отличается возможностью работы не только с файлами, но и с заблокированными папками. Lock Hunter предусматривает кнопку обзора внутри своего интерфейса для добавления заблокированных папок или файлов, утилита также встраивается в контекстное меню проводника Windows в виде вопроса «Что блокирует этот файл (папку)».
По итогу отображения заблокированных папки или файла в окне утилиты их можно разблокировать, удалить, переименовать, перенести, завершить используемый их процесс (если это возможно).
3. UnlockMe
Скачать UnlockMe
Утилита UnlockMe, как и предыдущие участники обзора, работает с заблокированными папками и файлами как внутри собственного интерфейса, предусматривая кнопки добавления данных,
так и посредством опции в контекстном меню проводника Windows.
UnlockMe не предлагает функций удаления, переименования или перемещения файлов, утилита только проводит разблокировку файлов, завершая работу препятствующих программ или процессов (если это возможно). После разблокировки утилитой UnlockMe все нужные операции с папками и файлами осуществляются в проводнике или файловом менеджере.
После разблокировки утилитой UnlockMe все нужные операции с папками и файлами осуществляются в проводнике или файловом менеджере.
MS Windows: Как удалить заблокированный файл
Может случиться так, что вы пытаетесь удалить файл, или папку, а вам система Windows не позволяет сделать этого, выдавая сообщение, изображенное в начале статьи. Хорошо, когда вы знаете какая программа блокирует файл, вы ее закрываете и повторно удаление происходит успешно. Но иногда, не совсем ясно какая программа блокирует файл, а в некоторых случаях файл блокирует фоновый процесс, котрый остался висеть в памяти после закрытия программы.
Предупреждение: Некоторые фалы не рекомендуется удалять, так как это может привести нарушить работу программы, в которй этот файл открыт.
Unlocker — это бесплатная, очеь удобная утилита, предназначенная именно для таких случаев как у нас — для разблокировки файлов. Если Unlocker установлен в системе, достаточно на файле который нужно удалить нажать правой кнопкой мыши и выбрать в контекстном меню пунт Unlocker.
Так как Unlocker пытается получить доступ к привелигированным функциям системы, страбатывает UAC — мы разрешаем ему производить изменения, нажав кнопку Да
Unlocker выведет список программ, которые блокируют файл, или папку. Вы можете убить процесс, или-же удалить файл, оставив программу запущенной. Имейте в виду, что программа может прекратить работать с сообщением об ошибке, либо работать непредсказуемо, если процесс программы предполагает блокирующий доступ к файлу.
Как только файл разблокирован, его можно удалять, перемещать или переименовывать в обычном режиме.
Разблокировать файл также вы можете воспользовавшись программой Process Explorer, которая как и остальные программы проекта Sysinternals Марка Русиновича, открывают богатые возможности по управлению и настройке системами Windows. В программе Process Explorer, войдя как Администратор, вы можете удалить файл хэндлер, после чего его удалить.
Запускаем программу, Выбираем меню File — Show Details for All Processes.
Так как Process Explorer, пытается получить доступ к привелигированным функциям системы, страбатывает UAC — мы разрешаем ему производить изменения, нажав кнопку Да.
Дальше выбираем меню Find — Find Handle or Dll (Можно нажать комбинацию клавиш Ctrl+F).
В поле Handle or DLL substring вводим имя файла, или папки, котроые не удается удалить. Видим, что папку блокирует процесс mspaint. Выбираем его и закрываем окно поиска.
Видим что в главном окне программы этот процесс также выбран. В нижней части окна находим ту папку которую нужно удалить. нажимаем ее правой кнопкой мыши и в контекстном меню выбрать Close Handle. Если в списке процессов перечислено несколько блокирующих процессов, нужно эту операцию повторить для каждого из них.
Теперь файл можно удалять, перемещать или переименовывать в обычном режиме.
В целом, после презагрузки компьютера файл может быть заблокирован только в случае, если он блокируется программой запускаемой при старте.
Если вы не желаете воспользоваться никаким из способов, перечисленных ранее — просто перезагрузите компьютер. После перезагрузки вы сможете удалить, или переместить файл.
Если файл блокируется программой, запускаемой при старте Windows, следует загрузиться в безопасном режиме. Для того, чтоб войти в безопасный режим, следует удерживать клавишу F8 в начале загрузки системы и выбрать Безопасный режим.
Войдя в безопасный режим удалите файл и перезагрузите компьютер в обычном режиме.
Как удалить заблокированные файлы или папки
Автор Белов Олег На чтение 4 мин. Просмотров 539 Опубликовано
Компьютеры созданы для того, чтобы быть умнее людей, которые их используют. И в большинстве случаев они действительно помогают нам выполнять чрезвычайно сложные задачи быстрее и с замечательной эффективностью. Но иногда они смущают нас, не выполняя задачи, которые кажутся простыми даже для нас.
И в большинстве случаев они действительно помогают нам выполнять чрезвычайно сложные задачи быстрее и с замечательной эффективностью. Но иногда они смущают нас, не выполняя задачи, которые кажутся простыми даже для нас.
Например, когда ваш компьютер Windows отказывается удалить файл или папку. В других случаях он также откажется переместить или переименовать файл. Компьютер предоставит вам разные причины отказа от удаления выбранного файла. Он скажет вам:
- Файл, его источник, место назначения или каталог может использоваться другой программой
- В доступе отказано
- Где-то происходит нарушение обмена
- Что файл не читается или поврежден и т. Д.
Конечно, если компьютер сообщает вам, что файл открыт в другой программе, обычно той, которую вы открыли самостоятельно, сначала закрытие этой программы должно разблокировать файл или папку для удаления. Это должно быть прямо вперед. Но есть случаи, как и в случае некоторых фоновых процессов, когда вы не можете сразу сказать, в какой программе в данный момент открыт файл.
Как удалить заблокированные файлы
Просто чтобы быть уверенным, системные файлы Windows заблокированы по причине. Если вы попали в Реестр, пытаясь что-то исправить, избегайте удаления там каких-либо файлов или папок. Если не знаете, что делать, обратитесь к профессионалу. Но для локально хранящихся файлов, которые, как вы знаете, безопасно удалить, но по какой-то причине они не будут обязательными, есть несколько хитростей, которые вы можете попробовать;
Решение 1. Перезагрузите компьютер
Иногда выход из программ, в которых вы находитесь, и перезагрузка компьютера, возможно, все, что вам нужно, чтобы удалить упрямый файл. Перезагрузка компьютера перезагружает вашу систему и очищает ее от любых временных ошибок, которые могли заблокировать ваш файл.
Но когда сам файл запуска Windows блокирует ваш файл, простой перезапуск компьютера может не разблокировать его. Если вы заметили, что перезагрузка компьютера не помогает, попробуйте перезапустить его в безопасном режиме и удалить файл, прежде чем рассматривать другие исправления.
Решение 2. Используйте командную строку Windows
Быстрый способ форсировать удаление файла – пойти по маршруту CMD. Откройте диалоговое окно «Выполнить», введите cmd и нажмите клавишу ввода. В командной строке введите имя файла del/f и нажмите клавишу ввода.
Не забудьте заменить имя файла именем своего файла. Это должно удалить файл. Тем не менее, обратите внимание, что вы не сможете получить файл после того, как удалили его таким образом.
Решение 3 – Используйте стороннее программное обеспечение для удаления файлов
Другой способ удалить заблокированный файл – использовать стороннее программное обеспечение, специально написанное для этой цели. Есть несколько доступных вариантов, но Unlocker является популярным. Некоторые из них также сделают переименование и перемещение заблокированных файлов безболезненным.
Большинство стороннего программного обеспечения для удаления заблокированных потребуется загрузить и установить их на свой компьютер. Однако есть и другие, такие как диспетчер задач Process Explorer, которые являются переносимыми и не требуют их установки на вашем компьютере.
Однако есть и другие, такие как диспетчер задач Process Explorer, которые являются переносимыми и не требуют их установки на вашем компьютере.
Process Explorer особенно полезен, поскольку он также показывает, какие процессы выполняются в данный момент в данный момент времени, а также учетные записи процессов.
Программное обеспечение Process Explorer позволяет лучше понять ОС Windows. Среди других функций инструмент может сказать, какой процесс выполняет какое-либо открытое окно, приостановить или завершить запущенный процесс, и, что важно, выяснить, какой процесс заблокировал файл, который вы пытаетесь удалить.
Любое из решений, которые мы обсуждали здесь, должно помочь вам удалить любой файл, с которым вы, возможно, боролись, и, надеюсь, снова вернуть вас к управлению вашим компьютером. Если вы обнаружите, что эта проблема возникает постоянно, вам следует подумать о чистке компьютера. Всегда есть вероятность, что упрямая ошибка или вирусная атака могут испортить ваши файлы.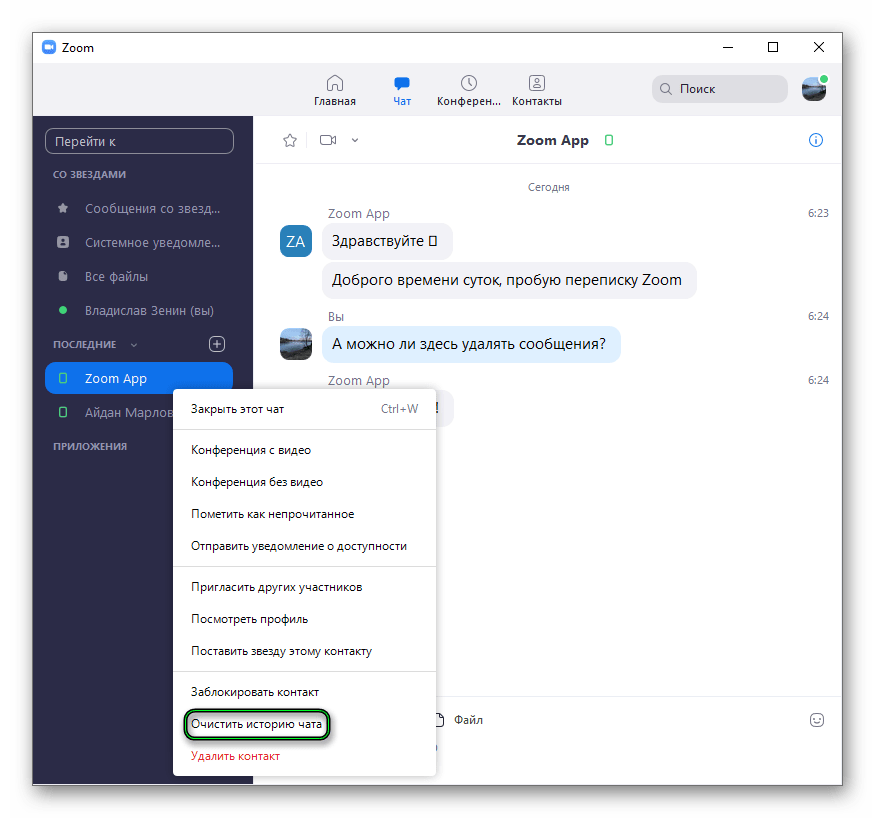
Как удалить заблокированные файлы / папки на ПК
Для пользователя Windows возможно, что в тот или иной момент может возникнуть ситуация, когда дисковое пространство компьютера будет переполнено . Там могут быть попытки пользователя избавиться от ненужных файлов без успеха.
При попытке удалить ненужный файл появляется всплывающее диалоговое окно, указывающее, что действие запрещено в результате заблокированного файла.
Невозможность удалить файл или папку может быть вызвана тем, что она заблокирована (зашифрована с помощью кода безопасности или пароля) или потому, что файл открыт в программе .
Иногда к какому-либо конкретному приложению не обращались ни к какому файлу, это может быть фоновая программа, которая препятствует удалению файла.
Чтобы полностью избавиться от файлов / папок, выполните процедуры, перечисленные ниже.
Как удалить заблокированные файлы / папки
Решение 1. Удалите файл из командной строки
Заблокированный файл можно удалить из командной строки Windows . Все, что нужно, это запустить командную строку, набрав « cmd » в строке поиска Windows в меню «Пуск».
Все, что нужно, это запустить командную строку, набрав « cmd » в строке поиска Windows в меню «Пуск».
- Запустите командную строку от имени администратора, чтобы активировать привилегии пользователя.
- Введите « CD », чтобы открыть корневую папку
- Введите « DEL filename (с расширением) / F / Q », где «filename» представляет имя заблокированного файла, который нужно удалить.
- Нажмите Enter, и файл исчезнет.
Некоторые заблокированные файлы могут быть не так легко удалить. Это может побудить вас пройти лишнюю милю, попробовав метод восстановления Windows, описанный ниже. Кроме того, вы можете скачать программное обеспечение, чтобы исправить это.
Решение 2 — Используйте Восстановление Windows
Восстановление Windows — это еще один метод, с помощью которого заблокированные файлы могут быть легко удалены.
- Выключите компьютер и вставьте диск для переустановки Windows в дисковод
- Включите компьютер и дайте ему загрузиться (на этот раз не с жесткого диска, а с диска).

- Переведите компьютер в режим консоли восстановления, нажав клавишу «R» на клавиатуре: этот режим является функцией устранения неполадок, встроенной в Windows.
- В режиме восстановления перейдите к расположению заблокированного файла с помощью командной строки. Например, такая команда, как «cd C: Documents and Settings Имя файла My Documents», шаблон, приведенный в этом примере, следует использовать, используя каталог заблокированного файла, который нужно удалить.
- После нахождения файла его можно удалить, набрав «del» и выйти из режима восстановления. Введите команду «выход» и перезагрузите компьютер.
Решение 3. Используйте специальные программы удаления программ
Существует ряд программ, которые можно загрузить и использовать для удаления заблокированных файлов с ПК. Вот несколько вариантов.
Process Explorer
Известное программное обеспечение, называемое Process Explorer, имеет формат, аналогичный диспетчеру задач Windows .
Он прост в использовании и не требует установки, все, что нужно, это запустить его и дать разрешение администратора, а затем выполните следующие действия.
- Перейдите в меню «Файл» на вкладке меню и выберите «Показать детали» для всех процессов.
- Находясь на вкладке меню, выберите опцию «Найти» и нажмите «Найти дескриптор или DLL».
- Введите имя заблокированной папки в поле поиска диспетчера задач Process Explorer.
- Выберите заблокированный файл и проверьте дескриптор в разделе сведений под окном
- Точно так же, как процесс можно завершить в обычном диспетчере задач Windows: щелкните правой кнопкой мыши на дескрипторе файла и выберите «закрыть дескриптор».
- Вы бы эффективно прекратили его запуск в фоновом режиме и не позволили бы удалить его. Теперь вы можете вернуться к местоположению файла и удалить файл.
Читайте также: 10 лучших программ для восстановления файлов для пользователей Windows
ThisIsMyFile
Это бесплатное программное обеспечение, которое идеально помогает избавиться от нежелательных файлов и папок, которые заблокированы.
Помимо простого удаления файла, ThisIsMyFile также служит диагностическим инструментом, который может помочь пользователю точно определить, почему файл или папка недоступны.
Кроме того, он не требует установки и быстро удаляет заблокированные файлы без каких-либо хлопот.
Однако для сложных файлов необходимо перезагрузить компьютер после удаления файла.
Вы можете скачать ThisIsMyFile бесплатно по этой ссылке .
IOBit Unlocker
Это удобное программное обеспечение. Просто перетащите заблокированный файл или папку в интерфейс программы и выберите опцию удаления.
Он также предоставляет подробную информацию о местонахождении файла и каталога вместе с подробной информацией о процессе.
IOBit Unlocker доступен бесплатно, и вы можете скачать его по этой ссылке .
LockHunter
Это приходит как удобное программное обеспечение. LockHunter также помогает в определении конкретной программы, которая держит файл заблокированным.
В дальнейшем процессы могут быть остановлены в ускоренном порядке, прежде чем файл будет удален.
Lockhunter не удаляет файл окончательно. Тем не менее, он отправляет файл в корзину, предоставляя пользователю возможность восстановить файл в случае необходимости.
Вы можете скачать LockHunter бесплатно по этой ссылке .
Файл Убийца
Это простое в использовании программное обеспечение, и его действие похоже на 10bitunlocker. Это полезно при удалении заблокированных файлов, особенно тех, которые недоступны из-за вируса или другого вредоносного ПО.
- Скачайте File Assassin и получите доступ к нему на компьютере
- Перетащите заблокированный файл или папку в текстовую область File Assassin
- Выберите способ удаления файла или папки из различных пунктов меню и нажмите «выполнить», чтобы удалить файл.
- Доступ к файлам будет возможен с помощью File Assassin после этого.
Вы можете скачать File Assasin бесплатно по этой ссылке .
TizerUnlocker
Это программное обеспечение простое в использовании и имеет простой интерфейс, который требует простого процесса установки. После установки имя файла должно быть набрано и удалено.
В зависимости от того, какие из этих параметров являются интересными, разрешение заблокированного файла или окна не должно создавать проблем для тех, кто читает это руководство.
TizerUnlocker доступен бесплатно, и вы можете скачать его по этой ссылке .
Связанные истории:
Как я могу принудительно удалить заблокированные файлы в C#
У меня есть сценарий, в котором я должен удалить файл. Я не знаю, и мне все равно, кто держит это досье. Я должен удалить его, и они могут раздавить все, что мне нужно. (Я не хочу убивать задачу блокировки)
единственное решение, которое приходит мне в голову, — это использовать интерфейс командной строки http://www. emptyloop.com/unlocker/ .
emptyloop.com/unlocker/ .
MoveFileEx -это не вариант , так как я не могу перезапустить машину.
есть ли еще какой-нибудь метод/библиотека C#ish для этого?
я не в восторге от использования консольного приложения API
на случай, если это не совсем ясно. Я знаю, что это сопряжено с риском, и мне не нужна лекция о том, почему это плохая практика. если ты знаешь, как сделать то, о чем я просил. Большое спасибо!
если вы хотите прочитать лекцию, Почему это плохо — просто не находите кого-то другого для bother##
c# locked-filesПоделиться Источник Nahum 21 августа 2014 в 06:17
2 ответа
1
Я не могу дать вам решение, но могу указать вам направление.
В окне Process Explorer есть функция, которая может заставить вас искать дескрипторы:
Когда вы затем выбираете этот дескриптор, вы переходите к процессу, владеющему этим дескриптором, и вы можете щелкнуть по нему правой кнопкой мыши и закрыть дескриптор, а также снять блокировку, которую процесс имеет для этого файла.
Таким образом, в основном вам нужно выяснить, какие API вызовов использует процесс explorer, и выполнить их самостоятельно в своем приложении.
Поделиться Stormenet 21 августа 2014 в 07:04
0
Я думаю, что то, о чем вы просите, невозможно из-за природы замка.
Как бы вы себя чувствовали, если бы другая программа могла просто выхватить ваши файлы и стереть их, когда вы читали данные?
Я считаю, что эти разблокаторы обнаруживают процесс и пытаются заставить его освободить блокировку 1 или другим способом(возможно, даже выключив свой процесс).
Хотя это может работать для большинства приложений, некоторые из них будут более агрессивными (например, антивирусные сканеры).
Поэтому, возможно, вам нужно спросить себя, хотите ли вы увеличить свои шансы на получение блокировки или вам нужно быть абсолютно уверенным в том, что она будет получена.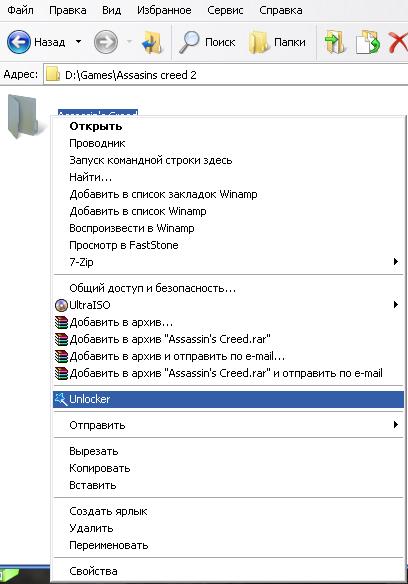
Редактировать:
Предполагая, что вы можете завершить процесс блокировки, и вы действительно хотите очистить эти файлы(независимо от последствий), вы можете найти процесс, который удерживает блокировку, и закрыть его.
В этом потоке они дают несколько решений для отслеживания того, какой процесс удерживает блокировку(в коде c#) через дескриптор, win32 dll или даже код плана .NET.
Оговорка
Имейте в виду, что завершение такого процесса окажет ужасное влияние на согласованность этой программы, и вы можете даже сделать больше плохого, чем хорошего(предположим, что он записывает свой статус в базу данных, например, и на полпути он завершается)
Поделиться Kristof 21 августа 2014 в 06:22
Похожие вопросы:
Как принудительно удалить папку в batch file?
Как удалить папку в batch file принудительно ? (Примечание-C:\Anything-это папка) Мой код таков: @echo off del C:\Anything pause Но он всегда спрашивает- Do you want to delete C:\Anything Y/N ? Я.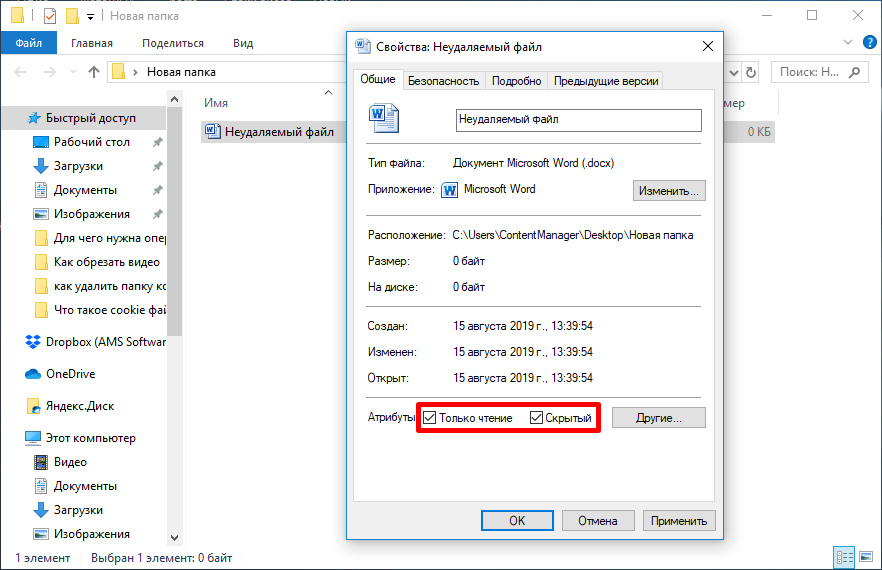 ..
..
Как я могу принудительно удалить заблокированные файлы в C/C++?
Как программно принудительно удалить файлы, заблокированные операционной системой или любой другой программой с C/C++? функционал должен быть аналогичен программному обеспечению Unlocker на http:/ /…
Как удалить заблокированные файлы?
Я хочу удалить файлы, заблокированные процессом. Файлы должны быть удалены и сразу после этого воссозданы, так что функция MoveFileEx не будет решением. Кто-нибудь знает, как это сделать ? Я искал в…
как скопировать заблокированные файлы (ошибка занятости устройства или ресурса) на windows xp без прав администратора
Есть ли какой-нибудь способ скопировать заблокированные файлы на машину windows xp без прав администратора? Я использовал инструмент unloker, он отличный, но для установки и запуска нужны права…
Как можно отслеживать заблокированные файлы на сервере WIN 2000
Мне интересно узнать, как лучше всего отслеживать заблокированные файлы/открытые дескрипторы файлов на сервере win 2000. Меня интересует общий системный отчет, который может показывать…
Меня интересует общий системный отчет, который может показывать…
Как принудительно удалить файлы cookie, даже если одно окно все еще открыто?
По-видимому, в IE8 есть такая опция Сохранить избранные данные веб-сайта, даже если я сниму ее, браузер все равно будет хранить файлы cookie до тех пор, пока не закроется последнее окно. Сценарий…
Как разблокировать файлы сервера TFS, заблокированные другим разработчиком на другой машине
Некоторые файлы сервера TFS проверяются одним разработчиком на машине eg (houbm10) в режиме блокировки. После этого машина меняется на какую-то другую машину, например houbm20, и теперь я не могу…
Как удалить UI из сети заблокированной?
Я разрабатываю мобильный телефон на основе Android.I хочу удалить UI из сети заблокирован. Как я могу это сделать?Где заблокированные файлы?Спасибо
Как Windows удаляет заблокированные файлы при следующей перезагрузке при удалении программы?
Как Windows удаляет заблокированные файлы при следующей перезагрузке при удалении программы? Может быть, с каким-то запланированным процессом?
NLog — почему заблокированные файлы не освобождаются после вызова Shutdown?
Я понимаю, что NLog-это LogManager. Shutdown(), чтобы эффективно удалить все элементы ведения журнала и прекратить ведение журнала. Программное удаление заблокированного файла журнала после этого…
Shutdown(), чтобы эффективно удалить все элементы ведения журнала и прекратить ведение журнала. Программное удаление заблокированного файла журнала после этого…
Удаление заблокированных файлов и папок 💻 КонтинентСвободы.рф
Программа для разблокировки файлов и папок с возможностью последующего их удаления, созданная CodeDead. Благодаря интеграции с проводником Windows DeadLock можно назвать свободным аналогом Unlocker. Приложение поможет удалить заблокированные файлы или папки, которые не получается удалить, скопировать, переименовать или переместить. Переведена на русский язык.
Начиная с версии 1.3, DeadLock позволяет стать владельцем файлов и папок!
Системные требования:
- Операционная система: Windows 10, Windows 7 с пакетом обновления 1, Windows 8, Windows 8.1, Windows Server, 2008 R2 SP1, Windows Server 2012, Windows Server 2012 R2, Windows Server 2016;
- Дисковое пространство: Не менее 20 МБ свободного дискового пространства;
- ОЗУ: Не менее 30 МБ свободной оперативной памяти;
- Интернет-соединение: DeadLock связывается с сервером для проверки обновлений, но это можно отключить в меню настроек;
- NET Framework: .
 NET Framework v4.6.1.
NET Framework v4.6.1.
Характеристики:
- разблокировка файлов / папок;
- стать владельцем файлов / папок;
- удаление заблокированных файлов / папок;
- перемещение заблокированные папок и файлов;
- копирование заблокированных папок и файлов;
- аргументы командной строки;
- автоматические обновления;
- интеграция с Windows Explorer (по умолчанию отключена, необходимо включить в настройках).
Иногда при работе с несколькими программами, некоторые файлы могут быть заблокированы процессами, которые не освобождают их при закрытии. Хотя перезагрузка системы обычно решает проблему, можно положиться на специализированное программное обеспечение и избавить себя от необходимости перезагружать компьютер. Одним из приложений, которое может помочь в вышеуказанной ситуации, является DeadLock.
Благодаря интеграции с контекстным меню проводника Windows имеется возможность нажать правой кнопкой мыши по заблокированному файлу и выбрать пункт «DeadLock» для их удаления. Для включения интеграции с проводником Windows необходимо открыть вкладку «Инструменты» и выбрать пункт «Настройки«. В настройках нужно перейти во вкладку «Дополнительно» и там включить пункт «Интеграция в проводник«, и нажать кнопку «Сохранить«.
Для включения интеграции с проводником Windows необходимо открыть вкладку «Инструменты» и выбрать пункт «Настройки«. В настройках нужно перейти во вкладку «Дополнительно» и там включить пункт «Интеграция в проводник«, и нажать кнопку «Сохранить«.
Внимание, для запуска этой программы требуется .NET Framework и права администратора.
Приложение может быть установлено без труда, так как оно не требует дополнительной настройки и поставляется с минималистичным пользовательским интерфейсом, который интегрирует его функции в доступной форме, что позволяет легко пользоваться ими.
DeadLock может использоваться широким кругом пользователей, независимо от их навыков работы на компьютере, поскольку его функции просты, а также существует справочное руководство на английском языке. Если не предоставить приложению права администратора, тогда оно отображает предупреждающее сообщение при запуске.
Можно положиться на это приложение, если некоторые файлы с компьютера не могут быть удалены, заменены или изменены из-за определенных активных процессов. Эта программа для разблокировки папок и файлов позволяет определить текущее состояние проблемного документа и снять блокировку с него, если это необходимо. Кроме того, можно стать владельцем файлов или папок в системе, что дает полный контроль над соответствующими элементами.
Эта программа для разблокировки папок и файлов позволяет определить текущее состояние проблемного документа и снять блокировку с него, если это необходимо. Кроме того, можно стать владельцем файлов или папок в системе, что дает полный контроль над соответствующими элементами.
Можно разблокировать, копировать, перемещать или удалять файлы и папки непосредственно из приложения, в зависимости от предпочтений. Приложение позволяет импортировать несколько файлов одновременно, тем самым избавляя от необходимости вручную разблокировать по одному элементу за раз.
Помимо функций, упомянутых выше, это приложение также позволяет выполнять сканирование файлов с помощью онлайн-сервиса VirusTotal.
Для переключения интерфейса на русский язык необходимо открыть вкладку «Tools» и там подпункт «Settings«. В окне настроек необходимо выбрать вкладку «Appearance» и в поле «Language» выбрать «Russian«, и нажать кнопку «Save«.
Удалите не подлежащие удалению и заблокированные файлы и папки в Windows 10
Если вы не можете удалить недоступные для удаления, заблокированные, призрачные папки или файлы с компьютера Windows, используйте CMD или программное обеспечение для удаления файлов, чтобы удалить не удаляемые и заблокированные файлы и папки в Windows 10/8/7.
Иногда вы можете обнаружить, что просто не можете удалить файл или папку на вашем компьютере с Windows. Когда вы собираетесь удалить такие призрачные или не подлежащие удалению файлы или папки, вы можете получить сообщение об ошибке: Не удалось найти этот товар.
Кроме того, вы также можете получить следующие сообщения:
- Невозможно удалить файл: доступ запрещен
- Произошло нарушение совместного доступа.
- Исходный или целевой файл может использоваться.
- Файл используется другой программой или пользователем.
- Файл или каталог повреждены и нечитаемы.
- Убедитесь, что диск не заполнен, не защищен от записи и что файл в настоящее время не используется.
Удалите не подлежащие удалению и заблокированные файлы и папки
Если вы не можете удалить файлы или папки в Windows 10, а затем попробуйте эти предложения по удалению не подлежащих удалению и заблокированных файлов, папки:
- Перезагрузитесь и попробуйте
- Удалить в безопасном режиме
- Запустите ChkDsk
- Используйте CMD или PowerShell
- Используйте программу для удаления файлов.

1]Перезагрузитесь и попробуйте
Сначала перезагрузитесь и посмотрите, сможете ли вы его удалить.
2]Удалить в безопасном режиме
Загрузитесь в безопасном режиме, а затем попробуйте удалить его
3]Запустите ChkDsk
Запустите ChkDsk и посмотрите, сможете ли вы его удалить.
4]Используйте CMD или PowerShell
Чтобы удалить файлы и папки с помощью командной строки, откройте командную строку с повышенными привилегиями и:
Использовать из команда для удаления файлов, которые невозможно удалить:
del "Path of File"
Использовать RMDIR или RD команда для удаления не удаляемых папок:
rd /s /q "Path of Folder"
- / S : Удалить все файлы и подпапки, кроме самой папки. Используйте это, чтобы удалить все дерево папок.
- / Q : Тихо — не отображать подтверждение типа «да / нет»
В этом посте показано, как с помощью Windows PowerShell легко удалить любые файлы и папки.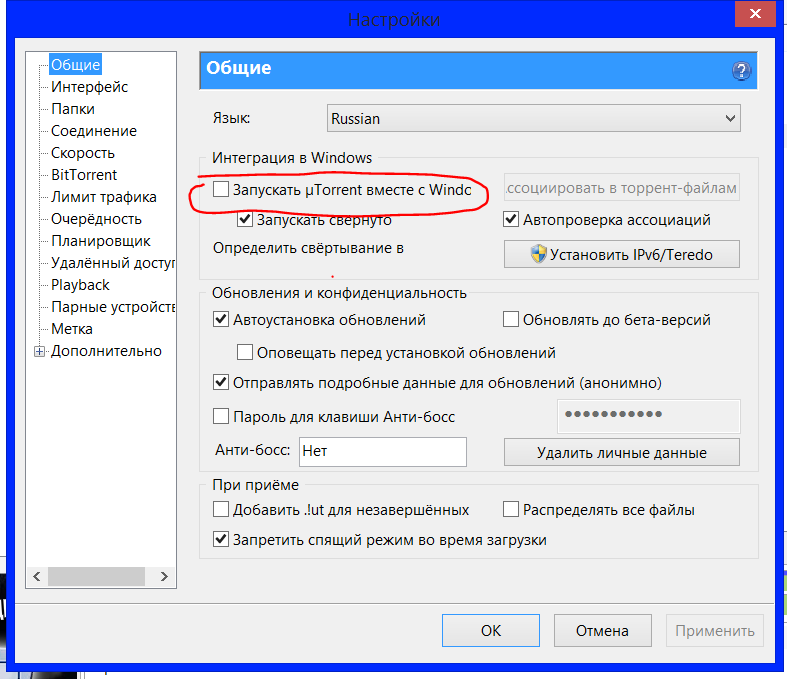
Будьте очень осторожны при использовании этого метода и используйте правильные команды.
5]Программа для удаления файлов
Если эти методы не помогут, я предлагаю вам загрузить и использовать бесплатное программное обеспечение для удаления файлов для удаления заблокированных файлов и папок.
Бесплатная разблокировка файлов, удаление доктора, Unlcoker, Тизер UnLocker, MoveOnBoot, Wise Force Deleter — это бесплатное программное обеспечение для удаления файлов, которое может помочь вам удалить не подлежащие удалению, скрытые, призрачные файлы и папки.
Unlocker разблокирует файл или папку, если они используются какой-либо другой программой, и позволяет удалить их. Его интеграция с проводником очень помогает, поскольку все, что вам нужно сделать, это прямо в папке или файле, которые невозможно удалить, и нажать на Unlocker.
Если дескриптор блокировки не найден, он все равно удалит папку.
Unlocker — удобный инструмент в таких обстоятельствах, НО он поставляется с предварительно проверенным вариантом установки панели инструментов QuickStores для eBay, Amazon и Shopping. com. Он также помещает на рабочий стол два интернет-ярлыка eBay. Вы можете снять эти флажки.
com. Он также помещает на рабочий стол два интернет-ярлыка eBay. Вы можете снять эти флажки.
Эти сообщения также могут вас заинтересовать:
- Как удалить значки, файлы или папки, которые невозможно удалить с рабочего стола Windows
- Устранение проблем с заблокированными файлами и ошибкой файла заблокирован
- Как исправить. Имя (а) файла слишком длинное для сообщения об ошибке папки назначения.
Как удалить или переименовать заблокированный файл в Windows
Обычно удалить файлы просто. Более того, гораздо чаще удаляют файл случайно. Однако есть некоторые файлы, которые нельзя удалить: они используются приложением, Windows или по другой причине. Вот пять способов удаления или переименования используемых файлов.
Когда файл классифицируется Windows как «используемый», он обычно все еще открыт другим процессом, который может вносить в него изменения.Во многих случаях Windows даже указывает вам прямо на рассматриваемую программу в сообщении об ошибке, позволяя просто закрыть ее и повторить попытку.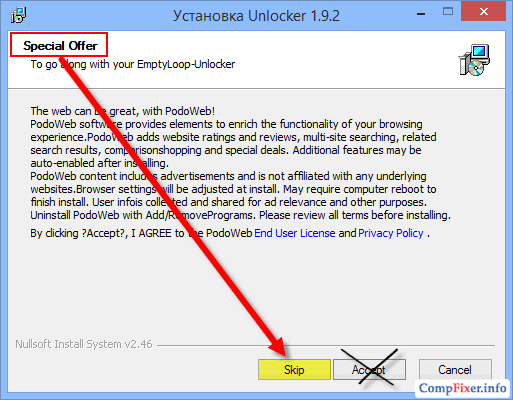 Однако обычно это не так.
Однако обычно это не так.
Если файл отображается как «используется», но нет указания, какое приложение его использует, у вас есть два варианта действий: вы можете либо использовать удобный инструмент Unlocker, который легко интегрируется в пользовательский интерфейс Windows, либо удалить или переименовывать файлы через командную строку без стороннего программного обеспечения.
Вот методы, которые мы бы попробовали — в указанном порядке — удалить или переименовать заблокированный файл.
1. Закройте проводник Windows
.Если вы закрыли все очевидные приложения, которые могли использовать файл, но все еще не можете его удалить, вероятно, это связано с тем, что проводник Windows (проводник в более поздних версиях) обращается к файлу, возможно, для отображения предварительного просмотра.
Вы можете переместить все остальные файлы в папке во временную папку, а затем удалить папку, содержащую неподвижный файл, но если это по-прежнему не работает, попробуйте закрыть проводник Windows или проводник.
Если они не закрываются, вы можете принудительно использовать их с помощью диспетчера задач (щелкните правой кнопкой мыши на панели задач и выберите «Диспетчер задач»).
Теперь просмотрите список запущенных приложений для проводника Windows (проводник по-прежнему называется проводником Windows!), Щелкните его правой кнопкой мыши и выберите «Завершить задачу». Затем вам придется перезапустить его, поскольку Explorer также отвечает за меню «Пуск» и панель задач. Для этого щелкните Файл, Выполнить …, введите Explorer.exe и нажмите Enter.
2. Измените расширение файла
Иногда это самый простой способ удалить файл, который отказывается сдвинуться с места, с помощью клавиши Delete. Если у вас есть файл с именем birthday.mp3, выберите его в проводнике Windows, нажмите F2 и измените расширение — .mp3 — на другое, например .txt.
Однако сначала вам нужно будет включить расширения файлов, поскольку по умолчанию Windows скрывает расширения для известных типов файлов. Чтобы отображать расширения в Windows 8 и более поздних версиях, щелкните вкладку «Просмотр» и установите флажок «Расширения имен файлов».
Чтобы отображать расширения в Windows 8 и более поздних версиях, щелкните вкладку «Просмотр» и установите флажок «Расширения имен файлов».
В предыдущих версиях, включая Windows 7, ищите «параметры папки» в меню «Пуск». Щелкните по нему, и появится окно. Прокрутите вниз и снимите флажок «Скрыть расширения для известных типов файлов» и нажмите «ОК».
3. Используйте командную строку
Еще один способ — использовать командную строку. Вы найдете это в меню «Пуск» или на экране «Пуск». Просто найдите его, нажмите на него, и откроется черное окно. Или нажмите клавишу Windows и R, чтобы вызвать Run.. поле, введите cmd.exe и нажмите Enter.
Введите «del» или «ren» в подсказку, в зависимости от того, хотите ли вы del ete или ren ame file, и нажмите пробел один раз.
Перетащите заблокированный файл мышью в командную строку. Если вы хотите переименовать файл, вам нужно добавить для него новое имя в конце команды (с расширением файла).
 Это показано на изображении выше.
Это показано на изображении выше.Вам нужно будет закрыть проводник Windows, чтобы снять блокировку со всех используемых файлов (согласно нашему совету выше). Для этого сначала закройте все окна проводника и откройте Диспетчер задач с помощью комбинации клавиш Ctrl-Shift-Esc. Перейдите на вкладку «Процессы».
Найдите запись explorer.exe, выберите ее и нажмите «Завершить задачу». Если имеется несколько записей с именем explorer.exe, их также необходимо закрыть.
Переключитесь в командные окна и нажмите Enter, чтобы активировать подготовленную команду.Если все прошло хорошо, ваш файл следует удалить или переименовать без каких-либо проблем.
Чтобы вернуть меню «Пуск» и панель задач, снова нажмите «Диспетчер задач», выберите «Новая задача (Выполнить)» в меню «Файл» и введите «Explorer» в пустое поле. Нажмите Enter, чтобы восстановить интерфейс Windows.
4. Используйте сторонний инструмент для удаления
Множество бесплатных утилит могут очистить проблемные файлы, в том числе те, которые нельзя удалить. Они, как правило, создают сценарий, который запускается при загрузке Windows до того, как на файл будут наложены какие-либо ограничения, препятствующие его удалению.В их число входят File Assassin и ECMO UnlockIT (ранее называвшаяся MoveOnBoot).
Они, как правило, создают сценарий, который запускается при загрузке Windows до того, как на файл будут наложены какие-либо ограничения, препятствующие его удалению.В их число входят File Assassin и ECMO UnlockIT (ранее называвшаяся MoveOnBoot).
Также вы можете попробовать Long Path Tool, любимый многими опытными пользователями ПК.
Другой способ узнать, какая программа использует определенные файлы, — использовать бесплатную программу Unlocker. Скачайте инструмент и установите его. Это добавляет параметр в контекстное меню под названием «Unlocker», который позволяет вам получить обзор всех процессов, которые в настоящее время пытаются получить доступ к этому файлу.Выберите операцию из раскрывающегося меню и нажмите «Разблокировать все», чтобы закрыть все так называемые «дескрипторы», которые блокируют доступ к файлу, и применить выбранную операцию.
Аналогичным бесплатным инструментом, но с более сложной кривой обучения, является собственный Process Explorer от Microsoft.
5. Загрузитесь в безопасном режиме Windows
Другой вариант — перезагрузить компьютер в безопасном режиме. В Windows 7 или более ранней версии нажимайте F8 при запуске компьютера, пока не увидите меню загрузки. Выберите безопасный режим и загрузится урезанная Windows.Вы можете попробовать удалить файл в проводнике Windows или проводнике. Вот как загрузиться в безопасном режиме в Windows 10.
Как удалить заблокированный файл в Windows 10
Когда вы запускаете заблокированную папку в Windows 10, система не позволяет вам что-либо делать с ней — открывать, удалять или перемещать — без пароля. Для папок, которые вы не блокировали, часто невозможно найти пароль. Вы не можете открыть эти папки, но можете удалить их — даже если простой щелчок правой кнопкой мыши «Удалить» не сработает, как и кнопка удаления.
Однако следует отметить, что удаление этих файлов может нанести серьезный ущерб вашей системе, если вы не знаете, почему они вообще существуют.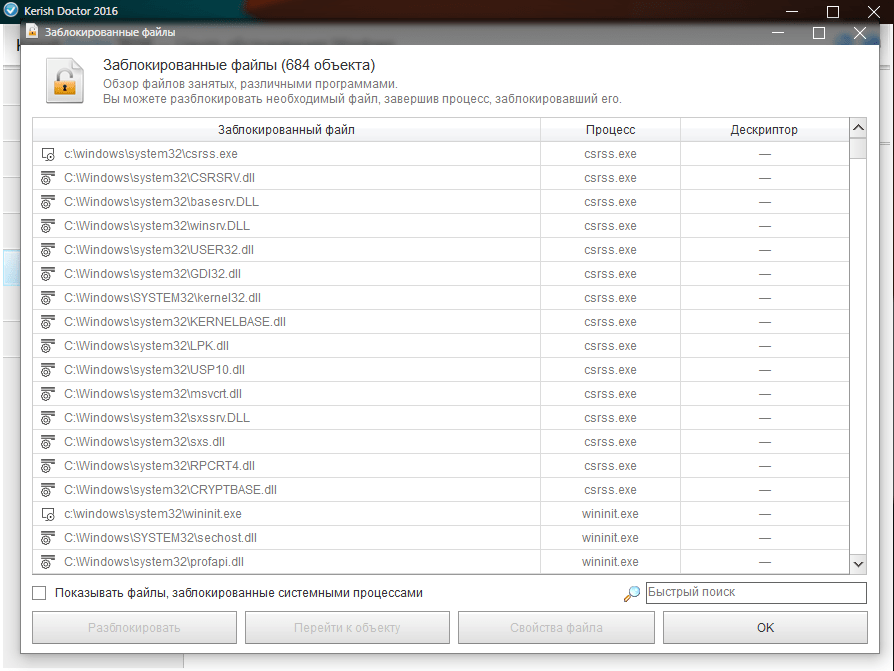 Действовать с осторожностью.
Действовать с осторожностью.
1. Найдите папку , которую вы хотите удалить. У меня нет заблокированных папок, которые я хотел бы удалить, поэтому давайте создадим незаблокированную папку — и назовем ее SkypeHost.exe (копия фактически заблокированного файла) — ради учебника. Он работает так же, но вы можете так же легко удалить эту папку с помощью кнопки удаления.
2. Загрузите Process Explorer с веб-сайта Microsoft и нажмите OK во всплывающем окне.
3. Дважды щелкните по processsexp64 , чтобы извлечь файл.
4. Выберите Извлечь все .
5. Щелкните Открыть .
6. Дважды щелкните приложение procxp64 , чтобы открыть приложение.
7. Выберите Выполнить .
8. Прочтите условия и нажмите кнопку «Согласен» .
9.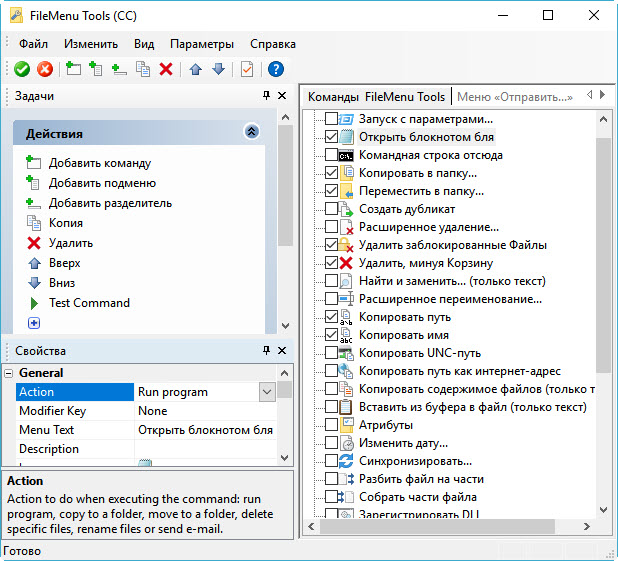 В окне Process Explorer выберите File> Show Details for All Proces ses.
В окне Process Explorer выберите File> Show Details for All Proces ses.
10. Разрешите приложению вносить изменения , нажав кнопку «Да» .
11. Откройте меню «Найти» вверху и выберите «Найти дескриптор» или «DLL ».
12. Введите имя файла и нажмите Search .
13. Щелкните правой кнопкой мыши процесс в нижней части экрана Process Explorer и выберите Close Handle . Если здесь перечислено несколько процессов, вам нужно будет повторить этот шаг, чтобы закрыть все из них.
14. Удалите файл как обычно.
Неприятности и проблемы с Windows 10
Как удалить упорно «используемые» и заблокированные файлы
В большинстве случаев вынуть корзину просто: просто нажмите, удерживая клавишу Control, значок корзины в доке Mac и выберите «Очистить корзину».’
Но время от времени могут возникать проблемы.
В этой статье я покажу вам, как удалить любой файл, папку или приложение, даже если рассматриваемый элемент заблокирован, используется в настоящее время или у вас отсутствуют разрешения, необходимые для отправки этого элемента в корзину.
Файл уже используется? Найдите ответственное приложение
Если вы попытаетесь очистить корзину и получите предупреждение о том, что в настоящее время используются один (или несколько) файлов, вам необходимо закрыть все приложения, которые используют этот файл.
Это может показаться простым, но если вы не знаете, что это за приложения , , то вам нужно немного покопаться:
- Запустите приложение «Терминал» вашего Mac («Приложения / Утилиты / Терминал»).
- Введите в Терминал следующую команду, а затем пробел — но не нужно нажимать клавишу «Enter» на клавиатуре:
фунтов стерлингов
- Откройте корзину, найдите элемент, который вы хотите удалить, а затем перетащите его в окно терминала.

- Нажмите клавишу «Enter» на клавиатуре.
- Терминал теперь отобразит список всех приложений и процессов, использующих этот файл. Вам нужно будет закрыть каждый элемент, который отображается в этом списке.
Закрыть приложение обычно просто, но если приложение отказывается закрыться, вам может потребоваться принудительно закрыть его:
- Выберите логотип «Apple» в строке меню Mac.
- Выберите «Force Quit…»
- Выберите приложение, которое не закрывается.
- Нажмите «Force Quit».
Чтобы закрыть процесс, откройте приложение MacOS Activity Monitor (Applications / Utilities / Activity Monitor). Найдите нужный процесс и нажмите маленький значок «Выйти» в верхнем левом углу монитора активности.
После закрытия всех приложений и процессов, которые использовали этот файл, вы сможете удалить файл как обычно.
Как разблокировать заблокированный файл
Невозможно отправить заблокированный файл в корзину. Если вы столкнулись с ошибкой «файл заблокирован», вам необходимо разблокировать этот файл, прежде чем вы сможете его удалить:
Если вы столкнулись с ошибкой «файл заблокирован», вам необходимо разблокировать этот файл, прежде чем вы сможете его удалить:
- Удерживая клавишу Control, щелкните файл, о котором идет речь.
- Выберите «Get Info».
- Щелкните, чтобы развернуть раздел «Общие».
- Снимите флажок «Заблокировано».
Теперь вы можете без проблем отправить этот файл в корзину.
Дайте себе разрешение: Удаление защищенных файлов
Часто у вас есть веская причина, по которой у вас нет разрешения на удаление элемента.Возможно, файл принадлежит кому-то другому, кто использует вашу машину, или, может быть, это системный файл, который вам, , на самом деле, не следует трогать.
Всякий раз, когда ваш Mac предупреждает, что у вас недостаточно прав для удаления файла, вы должны сделать паузу и спросить, стоит ли вообще возиться с этим файлом.
Если вы или решите продолжить, вы можете разрешить себе удалить этот файл:
- Щелкните файл, удерживая клавишу Control.

- Выберите «Get Info».
- Щелкните, чтобы развернуть раздел «Общий доступ и разрешения».
- Найдите свое имя пользователя, откройте соответствующее раскрывающееся меню «Привилегии» и выберите «Чтение и запись».
Теперь вы можете отправить этот файл в корзину и очистить корзину как обычно.
Очистите корзину от терминала
Если вы не знаете, почему корзина не очищается, вы можете решить эту проблему, очистив корзину с терминала Mac:
- Откройте новое окно Терминала (Приложения / Утилиты / Терминал).
- Введите следующую команду в Терминал, затем пробел — но не нужно нажимать клавишу «Ввод»:
судо RM -R
- Откройте корзину.
- Выберите все файлы, которые вы хотите удалить, а затем перетащите их в окно Терминала.
- Теперь вы можете нажать клавишу «Enter» на клавиатуре.
- При появлении запроса введите пароль администратора.

- Нажмите клавишу «Enter».
Мгновенное удаление любого файла
Когда вы удаляете элемент, по умолчанию macOS отправляет этот элемент в корзину, а не удаляет его немедленно.Затем вам нужно будет либо очистить корзину вручную, либо подождать, пока она не очистится автоматически (при условии, что вы настроили корзину на периодическое очищение по расписанию).
Хотя это дает вам возможность передумать и восстановить файл, который вы случайно отправили в корзину, если есть файл, который вы определенно хотите увидеть, то вы можете удалить его немедленно, а не просто отправив его в корзину.
- Выберите элемент, который вы хотите удалить.
- Используйте сочетание клавиш «Option + Command + Delete».
- Прочтите предупреждение на экране и, если вы готовы продолжить, нажмите «Удалить».
Перед тем, как уйти
Проведя более 20 лет работы с Mac, как старыми, так и новыми, есть инструмент, который, я думаю, будет полезен каждому владельцу Mac, который испытывает проблемы с производительностью.
CleanMyMac — это универсальное приложение для очистки Mac с наивысшим рейтингом, оно может быстро диагностировать и решить множество распространенных (но иногда утомительных для исправления) проблем одним нажатием кнопки.Это также просто помогает решить многие проблемы, описанные в разделе ускорения на этом сайте, поэтому загрузите CleanMyMac, чтобы вернуть свой Mac в норму уже сегодня.
Как удалить заблокированные файлы в Windows 10
Когда файл открывается другим приложением или процессом, Windows 10 переводит файл в заблокированное состояние, и вы не можете удалить, изменить или переместить его в другое место. Обычно, когда файл больше не используется, приложение разблокирует его автоматически, но это не всегда так.Иногда файл может не разблокироваться успешно, и даже если вы попытаетесь предпринять какие-либо действия, вы увидите предупреждение о том, что операция не может быть завершена, потому что он открыт другой программой.
Если вам необходимо удалить заблокированный файл или выполнить другие действия с ним, есть по крайней мере два метода, которые вы можете использовать для его разблокировки, в том числе с помощью инструмента Microsoft Process Explorer и безопасного режима.
В этом руководстве по Windows 10 мы расскажем, как избавиться от файлов, даже если они заблокированы приложением или процессом.
VPN-предложения: пожизненная лицензия за 16 долларов, ежемесячные планы за 1 доллар и более
Как разблокировать файлы с помощью Process Explorer
Если вам нужно разблокировать файл, который в настоящее время используется программой или системным процессом, и вы не можете перезагрузить устройство, вы можете выполнить следующие действия:
- Загрузите Process Explorer с этого веб-сайта Microsoft.
- Распакуйте содержимое в сжатую папку ProcessExplorer.zip . (Вы можете обратиться к этим инструкциям, если вам потребуется дополнительная помощь по выполнению этой задачи.
 )
) Дважды щелкните файл procxp.exe , если вы используете 32-разрядную версию Windows 10, или procxp64.exe , если вы используете 64-разрядную версию 10, чтобы запустить приложение.
Щелкните File и выберите опцию Show Details for All Processes .
Щелкните Find и выберите опцию Find Handle или DLL .
Введите имя заблокированного файла в поле и нажмите кнопку Search .
- Выберите файл из результатов поиска.
За окном поиска в «Обозревателе процессов» щелкните заблокированный файл правой кнопкой мыши и выберите Дескриптор закрытия , чтобы разблокировать его.
- Важно: Если файл используется более чем одним процессом, повторите шаги, чтобы закрыть все дескрипторы.
Выполнив эти шаги, вы можете безопасно удалить или изменить разблокированный файл.
Как разблокировать файлы в безопасном режиме
Обычно, когда вы сталкиваетесь с заблокированным файлом, вы можете просто перезагрузить устройство, чтобы разблокировать его. Однако, если в приложении есть служба, которая загружается во время запуска, она может блокировать файл сразу после входа в систему. Вы можете либо отключить загрузку приложения при запуске, либо загрузиться в безопасном режиме, чтобы разблокировать и удалить файл. . Вот как:
- Открыть Настройки .
- Щелкните Обновление и безопасность .
- Нажмите Recovery .
В разделе «Расширенный запуск» нажмите кнопку Перезагрузить сейчас .
Щелкните Устранение неполадок .
Щелкните Дополнительные параметры .
Щелкните Параметры запуска .
Нажмите кнопку Перезапустить .
В «Параметры запуска» нажмите F4 , чтобы включить безопасный режим.
Находясь в безопасном режиме, используйте проводник, чтобы найти и удалить файлы, которые ранее были заблокированы, а затем просто перезагрузите устройство, как обычно, для выхода из безопасного режима.
Завершение работы
Несмотря на то, что в Интернете доступен ряд инструментов, специально разработанных для работы с заблокированными файлами, в Windows 10 существует более одного способа удаления файлов этого типа без необходимости получения программного обеспечения из неизвестных источников.
Важно отметить, что разблокировка и удаление файлов в Windows 10 может вызвать системные и программные проблемы, в зависимости от типа файлов, которые вы пытаетесь разблокировать. Так что будьте осторожны с тем, что вы удаляете, если не уверены в последствиях.
Дополнительные ресурсы по Windows 10
Дополнительные полезные статьи, статьи и ответы на распространенные вопросы о Windows 10 см. На следующих ресурсах:
Мы можем получать комиссию за покупки, используя наши ссылки. Выучить больше.
Самые мрачные дни сервераКак сервер Minecraft 2B2T был почти свергнут эксплойтом
Самый старый сервер анархии в Minecraft, 2B2T, известен своей базой игроков, которые часто используют взломы, эксплойты и многое другое, чтобы получить преимущество перед другими игроками. Один из таких эксплойтов недавно поставил сервер на колени и чуть не привел к его падению.
Работа с заблокированными файлами на Mac
Довольно часто мне задают один из двух связанных вопросов: 1) «Почему я не могу удалить этот надоедливый файл? Мой Mac сообщает, что файл заблокирован, и я не могу его удалить. если я не сделаю что-то особенное! » или 2) «Гаа! Я не могу скопировать <вставить имя> на мою флешку или другой жесткий диск, потому что он заблокирован — помогите!»
Что ж, я отвечу на эти и многие другие вопросы после перерыва.
Зачем блокировать файл?
Есть несколько разных причин, по которым кто-то захочет заблокировать файл. Во-первых, блокировка файла делает его неизменяемым. Допустим, у вас есть пять или шесть версий документа, над которым вы работаете, но вы хотите быть абсолютно уверены, что не удалите или не измените оригинал. Что ж, если вы заблокируете файл (щелкните файл и выберите «Файл> Получить информацию …» или нажмите «Command (клавиша Apple) + I»), то вы не сможете изменить или удалить файл без появляется предупреждение.
Другая распространенная практика — некоторые программы содержат в себе заблокированные файлы; а иногда их бывает очень много. Это простой метод защиты от копирования, поскольку вы не можете переместить файлы на другой том на вашем Mac. Однако оба этих метода блокировки файлов могут вызвать много недоумения!
Удаление или изменение заблокированного файла
Удалить заблокированный файл очень просто. Если вы хотите удалить один заблокированный файл, переместите его в корзину, а когда вы нажмете «Очистить корзину»… »или нажмите« Shift + Command (Apple) + удалить », не забудьте удерживать клавишу Option. Для нескольких заблокированных файлов удерживайте нажатыми клавиши Shift и Option, пока очищаете корзину.
Однако изменение или перемещение заблокированных файлов может быть обременительным. Вы можете щелкнуть файл, выбрать «Получить информацию …» или нажать «Command + I», затем снять флажок «Заблокировано», но что, если у вас есть куча файлов, которые нужно разблокировать? К счастью, есть несколько ярлыков, которые можно использовать для разблокировки этих файлов:
- Самый быстрый способ — выбрать все файлы, которые нужно разблокировать, затем нажать «Option + Command + I» (или удерживать Option при выборе «Get Info… «в меню» Файл «), чтобы открыть одну панель информации для всех из них. Затем снимите флажок» Заблокировано «, и все готово!
- Другой способ, более сложный, но, возможно, более подходящий для определенных ситуаций (например, файлы, разбросанные по различным папкам), — открыть Терминал (в Приложениях> Утилиты) и ввести:
chflags -R nouchg DIRECTORY_NAME( гдеDIRECTORY_NAME— это путь к родительской папке. - Третий способ — загрузить такую утилиту, как LockMeBaby (от Soramimi Works), которая выполняет указанные выше действия за вас.
Что бы вы ни решили сделать, убедитесь, что вы удаляете нужные файлы — обычно есть причина, по которой кто-то прошел через все проблемы с блокировкой файла!
Как удалить заблокированные файлы и папки на ПК с Windows 10
Мадалина была поклонницей Windows с тех пор, как получила в руки свой первый компьютер с Windows XP. Она интересуется всем, что связано с технологиями, особенно новыми технологиями — искусственным интеллектом и ДНК-вычислениями… Прочитайте больше- Работа с неподходящими файлами и папками может доставлять неудобства. Тем не менее, у нас есть подходящие исправления для вас.
- Чтобы удалить эти заблокированные файлы в кратчайшие сроки, вы можете попытаться удалить их из командной строки.
- Также обратите внимание на эти замечательные программные инструменты для шифрования файлов. Таким образом, вы сможете предотвратить повторение подобных ситуаций в будущем.
- Не стесняйтесь исследовать и наш Центр удаления файлов. Вы не уйдете разочарованным.
Это программное обеспечение будет поддерживать ваши драйверы в рабочем состоянии, тем самым уберегая вас от распространенных компьютерных ошибок и сбоев оборудования. Проверьте все свои драйверы сейчас за 3 простых шага:
- Загрузите DriverFix (проверенный файл загрузки).
- Нажмите Начать сканирование , чтобы найти все проблемные драйверы.
- Нажмите Обновить драйверы , чтобы получить новые версии и избежать сбоев в работе системы.
- DriverFix загрузили 0 читателей в этом месяце.
Для пользователя Windows возможно, что в тот или иной момент может возникнуть ситуация, при которой дисковое пространство компьютера будет переполнено.
Пользователь может безуспешно пытаться избавиться от ненужных файлов.
При попытке удалить ненужный элемент появляется раздражающее диалоговое окно, указывающее, что действие не разрешено из-за заблокированного файла.
Невозможность удалить файл или папку может быть либо из-за того, что они заблокированы (зашифрованы с помощью кода безопасности или пароля), либо из-за того, что файл открыт в программе.
Иногда может быть фоновая программа, которая препятствует удалению файла. Чтобы полностью избавиться от заблокированных файлов / папок, следуйте процедурам, перечисленным ниже.
Как удалить заблокированные файлы и папки?
1. Попробуйте установить Stellar BitRaser
Если вы не можете удалить пользовательские папки в Windows 10 обычными методами, вы можете попробовать другой, более профессиональный подход.
Использование специального программного обеспечения для удаления файлов, такого как Stellar BitRaser, дает множество преимуществ, одним из которых является постоянное стирание файлов, которые не подлежат восстановлению данных.
Надежно стирая конфиденциальные данные со всех устройств (работающих под управлением Windows и Mac), серверов и разделов, это программное обеспечение для защиты конфиденциальности отвечает всем вашим требованиям к дезинфекции мультимедиа.
Использовать его также очень просто: все, что вам нужно сделать, это загрузить файл .EXE, установить инструмент, выбрать элементы, которые вы хотите удалить, и удалить.
BitRaser
Не знаете, как удалить заблокированные файлы и папки? Удалите их навсегда с помощью этой превосходной программы BitRaser!
2. Удалите файл из командной строки
- Запустите командную строку от имени администратора, чтобы активировать права пользователя.
- Введите CD , чтобы открыть корневую папку.
- Затем введите DEL filename (с расширением) / F / Q , где filename представляет собой имя заблокированного файла, который нужно удалить.
- Нажмите Enter, и файл исчезнет.
Заблокированный файл можно удалить из командной строки Windows. Все, что нужно, — это запустить командную строку, набрав cmd в строке поиска Windows из меню «Пуск».
Некоторые заблокированные файлы удалить не так просто. Это может побудить вас приложить дополнительные усилия, попробовав метод восстановления Windows, описанный ниже. Кроме того, вы можете загрузить программное обеспечение, чтобы исправить это.
Не удается запустить запрос от имени администратора? Избавьтесь от этого препятствия с помощью этого простого руководства.
3. Используйте Windows Recovery
- Выключите компьютер и вставьте диск для переустановки Windows в дисковод.
- Включите компьютер и дайте ему загрузиться (на этот раз не с жесткого диска, а с диска).
- Переведите компьютер в режим консоли восстановления, нажав клавишу R на клавиатуре: этот режим встроен в Windows для устранения неполадок.
- В режиме восстановления перейдите к местоположению заблокированного файла с помощью командной строки.Например, такая команда, как
cd C: Documents Settings My Documents filename - Необходимо следовать шаблону, приведенному в этом примере, с использованием каталога удаляемого заблокированного файла.
- После обнаружения файла его можно удалить, набрав del и выйдя из режима восстановления. Введите команду , выйдите из и перезагрузите компьютер.
Восстановление Windows — это еще один метод, с помощью которого можно легко удалить заблокированные файлы.В этом отношении обратитесь к описанной выше процедуре.
4. Используйте специальное программное обеспечение для управления заблокированными файлами
Существует ряд программных инструментов, которые можно загрузить и использовать для управления заблокированными файлами с ПК. Вот несколько вариантов:
4.1. Разблокировщик IOBit
Это удобное программное обеспечение, которое может разблокировать и управлять файлами и папками, чтобы обеспечить их безопасность и доступность. Более того, IOBit Unlocker невероятно прост в использовании.
Все, что вам нужно сделать, это перетащить заблокированный файл или папку в интерфейс программного обеспечения и выбрать вариант удаления (или разблокировать, переименовать, переместить, скопировать и т. Д. В соответствии с вашими конкретными потребностями).
Он также предоставляет подробную информацию о расположении файла и каталога наряду с подробностями процесса, поэтому вы легко сможете использовать его, даже если вы не профессионал.
Разблокировщик IOBit
Трудно управлять заблокированными файлами? IOBit Unlocker упростит вам жизнь.
4.2. Обозреватель процессов
Известная программа под названием Process Explorer имеет формат, аналогичный Диспетчеру задач Windows.
Он прост в использовании и не требует установки, все, что нужно, — это запустить его и получить разрешение администратора, а затем выполнить следующие действия.
- Перейдите в меню «Файл» на вкладке меню и выберите «Показать сведения обо всех процессах».
- Находясь на вкладке меню, выберите опцию Find и нажмите Find Handle или DLL .
- Введите имя заблокированной папки в поле поиска диспетчера задач проводника процессов.
- Выберите заблокированный файл и проверьте дескриптор в разделе сведений под окном.
- Точно так же, как процесс может быть завершен в обычном диспетчере задач Windows: щелкните правой кнопкой мыши дескриптор файла и нажмите , чтобы закрыть дескриптор .
- Вы бы фактически остановили его работу в фоновом режиме и предотвратили бы его удаление. Теперь вы можете вернуться к месту расположения файла и удалить файл.
4.3. LockHunter
Это очень полезная программа. LockHunter также помогает идентифицировать конкретную программу, которая блокирует файл.
В дальнейшем процессы могут быть остановлены в ускоренном порядке до того, как файл будет удален.
Lockhunter не удаляет файл навсегда. Однако он отправляет файл в корзину, что дает пользователю возможность восстановить файл, если это необходимо.
⇒ Скачать LockHunter бесплатно
4.4. ФайлASSASSIN
Это простой в использовании программный инструмент, принцип действия которого аналогичен 10bitunlocker. Это полезно при удалении заблокированных файлов, особенно тех, которые недоступны из-за вируса или другого вредоносного ПО.
- Откройте FileASSASSIN на компьютере.
- Перетащите заблокированный файл или папку в текстовую область FileASSASSIN.
- Выберите, как именно следует удалить файл или папку, из различных опций меню и нажмите выполнить , чтобы удалить файл.
- После этого доступ к файлам будет возможен с помощью FileASSASSIN.
⇒ Скачать FileASSASSIN бесплатно
В зависимости от того, какая из этих опций представляет интерес, удаление заблокированного файла больше не должно вызывать проблем.
Какое программное обеспечение вы используете для работы с заблокированными папками в Windows 10? Поделитесь с нами своим опытом в разделе комментариев ниже.
Была ли эта страница полезной?Спасибо!
Недостаточно подробностей Сложно понять Другой Связаться с экспертомНачать разговор
Простых методов удаления заблокированных файлов
Заблокированный файл — это защищенный файл, в котором компьютер запрещает вам доступ к нему и позволяет другому пользователю или процессу получить к нему доступ в любое определенное время.Заблокированные файлы используются для ограничения доступа других пользователей, когда файл используется. Более того, некоторые приложения используют файлы блокировки, чтобы пользователи не могли писать, удалять, читать или изменять существующий контент. Когда вы сохраняете общий файл и его использует другой пользователь, вы можете получить сообщение о том, что файл заблокирован.
Как проверить, заблокирован ли файл
Некоторые файлы заблокированы только для определенного доступа. Чтобы узнать, заблокирован ли файл, чтобы вы не могли писать на нем, попробуйте получить доступ, написав что-нибудь в файле.Заблокированный файл использует оператор On Error Resume Next для защиты. Если ваша попытка доступа к файлу успешна и файл, который вы используете, говорит, что запись желательна, то функция блокировки файла вернет «False». С другой стороны, если ваш метод доступа к файлу не разрешен, функция возвращает «True». Всякий раз, когда вы сталкиваетесь с файлом блокировки, попробуйте различные альтернативы, чтобы узнать, сможете ли вы получить доступ.
Как удалить заблокированный файл
Способ 1 Удалите файл, закрыв проводник.exe процесс
Шаг 1. Завершите процесс explorer.exe
Этот процесс в основном не позволяет пользователям удалять используемые файлы. Чтобы завершить процесс, откройте «Диспетчер задач», одновременно нажав клавиши «Control», «Alt» и «Удалить». Затем щелкните вкладку «Процессы» в меню, выберите «Одно чтение explorer.exe» и нажмите кнопку «Завершить процесс».
Шаг 2. Перейдите к расположению файла в командной строке
Чтобы открыть командную строку, нажмите «Пуск», а затем «Выполнить».В открывшемся окне введите «cmd» и нажмите кнопку «Выполнить». Находясь в командном окне, используйте «cd» для перехода к месту расположения файла. Введите правильное направление, в котором находится заблокированный файл.
Шаг 3. Удалите заблокированные файлы
В командном окне введите «del filename». Замените «имя файла» именем заблокированного файла. Команда должна быть строчными буквами.
Шаг 4. Перезапустить процесс
Откройте «Диспетчер задач» и щелкните файл, а также «Новая задача».Введите «explore.exe» с клавиатуры в командное окно и выберите «ОК». Другой способ перезапустить процесс проводника — перезагрузить компьютер.
Метод 2 Удалите заблокированные файлы с помощью консоли восстановления Windows
Шаг 1. Включите компьютер с установочного диска
Выключите компьютер и вставьте установочный диск Windows в дисковод. Перезагрузите компьютер и дождитесь, пока Windows перезагрузит его с диска, а не с жесткого диска.
Шаг 2. Войдите в режим консоли восстановления
Сразу же на экране появляется «Добро пожаловать в программу установки». Нажмите кнопку «R», чтобы войти в режим консоли восстановления. Это приложение предназначено для устранения неполадок и подключено к Windows.
Шаг 3. Удалите заблокированный файл
После загрузки приложения перейдите к местоположению заблокированного файла с помощью командной строки. Введите «del filename» и замените «filename» на имя заблокированного файла.После удаления заблокированных файлов введите «exit» в командном окне, чтобы выйти из процесса и перезагрузить компьютер.
Метод 3 Удалите заблокированные файлы с помощью Unlocker
Шаг 1. Скачать приложение Unlocker
Загрузите программу Unlocker на свой компьютер. Дважды щелкните настройку программы для установки и следуйте инструкциям.
Шаг 2. Откройте программу Unlocker
Чтобы открыть программу, перейдите в «расположение файла» в проводнике Windows и щелкните файл правой кнопкой мыши.Когда появится новое контекстное меню, сразу же выберите «New Unlocker» из предложенных опций. Таким образом, программа Unlocker откроется с отображением содержимого заблокированного файла.
Шаг 3. Удалите заблокированный файл
В приложении Unlocker выберите вариант «Разблокировать все». Эта команда удалит все заблокированные файлы с вашего компьютера. Наконец, закройте Unlocker и удалите файлы вручную.
Метод 4 Удаление заблокированных файлов с помощью File Assassin
Шаг 1.Скачать утилиту
Загрузите утилиту File Assassin и установите ее на свой компьютер. После установки откройте приложение, просто дважды щелкнув его значок или щелкнув правой кнопкой мыши, а затем выбрав «Открыть».
Шаг 2. Выберите следующие
Убедитесь, что вы установили следующие флажки
- Разблокировать заблокированные файлы ручек
- Модули разблокировки
- Завершить процесс файла
- Удалить файл
Шаг 3.Казнить
Нажмите кнопку «Выполнить» после того, как вы установили флажки.
Если файлы не удаляются, выберите «Использовать удаление в функции удаления Windows», а затем нажмите «Выполнить».
Вещи, о которых нужно позаботиться перед удалением заблокированных файлов
При использовании командной строки четко укажите точное местоположение файла. Любые ошибки могут привести к удалению ценных файлов. Также при использовании метода File assassin необходимо соблюдать осторожность, чтобы избежать потери данных и даже сбоя системы.
Если вы неосторожно удаляете важные файлы во время работы, не нужно паниковать. Загрузите эффективное программное обеспечение для восстановления данных и посмотрите, сможете ли вы восстановить свои файлы.
Если вы потеряли данные на своем компьютере, к сожалению, не волнуйтесь! У вас все еще есть шанс восстановить потерянные данные. Чтобы восстановить файлы с вашего компьютера, вы можете попробовать следующий инструмент.
Программа для безопасного и надежного восстановления данных
- Восстанавливайте потерянные или удаленные файлы, фотографии, аудио, музыку, электронную почту с любого устройства хранения эффективно, безопасно и полностью.
- Поддерживает восстановление данных из корзины, жесткого диска, карты памяти, флэш-накопителя, цифровой камеры и видеокамер.


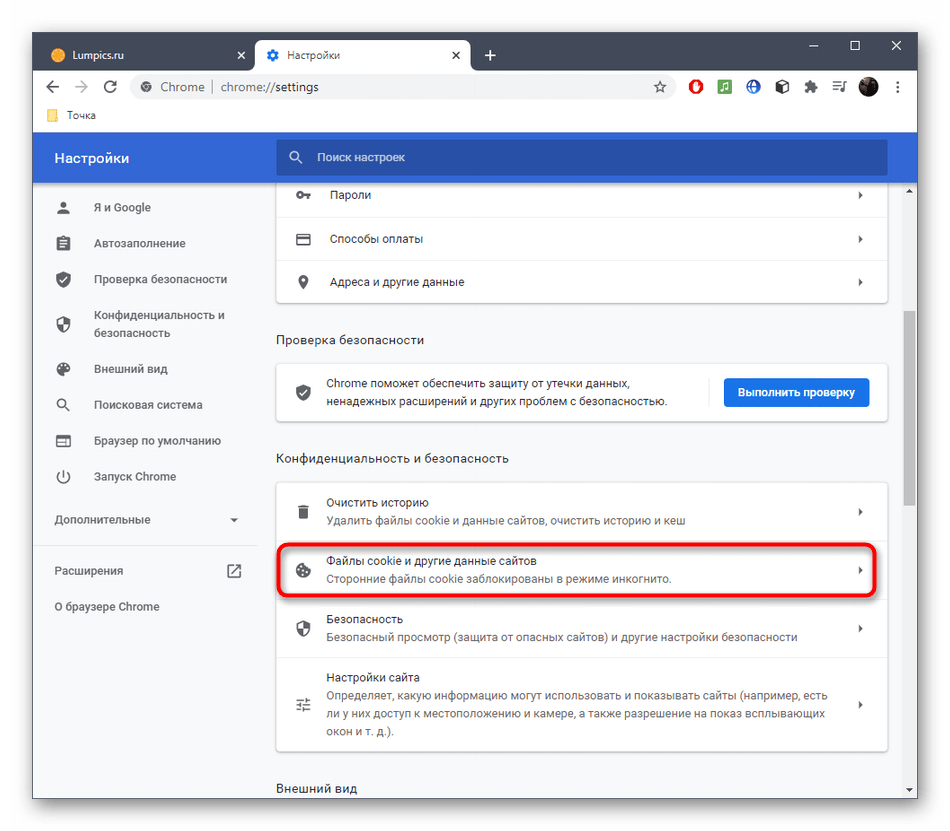
 NET Framework v4.6.1.
NET Framework v4.6.1.
 Это показано на изображении выше.
Это показано на изображении выше.