Как убрать ненужные фотографии из галереи. Проверенный способ полностью и навсегда удалить фото с андроид телефона
Одной из самых распространенных проблем при работе со смартфоном, пожалуй, можно считать постоянную нехватку свободного места, которое, как правило, заканчивается из-за обильного количества однотипных и не несущих особой ценности фотографий, которые мы делам в течении дня, а после – забываем перебирать (выбирая лучшие) и оставляем в памяти устройства. Как же удалить фото на Самсунг и освободить необходимые для других целей гигабайты памяти?
Инструкция
Резервное копирование
Чтобы навсегда удалить старые фотографии со своего смартфона, вам необходимо предварительно убедиться, что они сохранены и лежат в надежном месте. Ведь не зря же вы так долго их собирали, сохраняли на телефоне или планшете. Идеально подойдет резервное копирование фотоархива. Для этого можно задействовать популярные облачные системы и сервисы.
Мы же можем посоветовать вам Google Photos , Dropbox или OneDrive . Хотя, существует еще множество других приложений, которые подойдут вам с этой целью ничуть не хуже. Но, мы выделили, как говорится, самые надежные.
Хотя, существует еще множество других приложений, которые подойдут вам с этой целью ничуть не хуже. Но, мы выделили, как говорится, самые надежные.
Кроме того, во всех выделенных приложениях имеется функция создания резервных копий по умолчанию. Через wi -fi копии синхронизируются с вашим аккаунтом и появятся у вас на компьютере, к примеру.
Если у вас действительно огромный архив фотографий, то идеально вам подойдет именно сервис Google Photos , так как в нем пространство для хранения файлов не ограничено, как, к примеру, в Dropbox -2 гигабайта для бесплатной версии.
Удаление фотографий
После выполнения синхронизации и сохранения резервной копии всех ваших фотографий, пришло время их удаления. Конечно, вы всегда можете выделить все фото вручную, или переместиться назад на каталог и удалить папку, но есть и более удобные функции.
К примеру, в сервисе Dropbox у вас есть возможность удаления выделенных для синхронизации фото. Это очень удобно, чего нельзя сказать о Google Photos .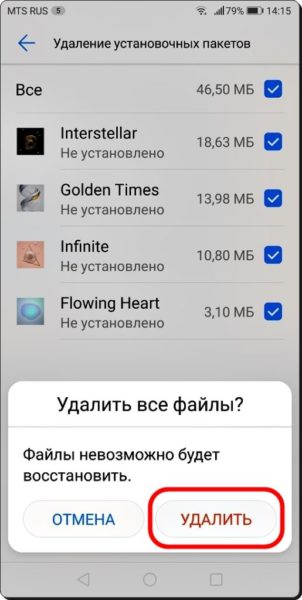 Почему то специалисты Google не продумали данную функцию и после синхронизации ваших снимков с аккаунтом, их необходимо удалять вручную.
Почему то специалисты Google не продумали данную функцию и после синхронизации ваших снимков с аккаунтом, их необходимо удалять вручную.
Вот, в общем-то, и все, что нужно знать, если вы надумали почистить свою папку с фотографиями на телефоне или планшете. Главное — это помнить о том, что резервные копии необходимо несколько раз перепроверить, прежде чем удалять оригиналы фотографий с памяти гаджета.
Конечно, вряд ли среди пользователей смартфонов на базе Android найдется много людей, которые не знали бы, как удалить фотографии с собственного девайса, но мы уверены, что такие есть, особенно среди тех, кто только получил устройство в руки. Мы расскажем сразу о нескольких способах удаления фотографий. Они подходят фактически для любых устройств на базе ОС Android независимо от фирмы-производителя, включая Samsung, Lenovo, Sony, Xiaomi и т.д.
Секрет «бессмертия» папки backup
Сплошь и рядом на форумах, посвящённых девайсам Андроид, можно встретить жалобные истории о безуспешных попытках удалить папку в галерее, созданную в режиме auto по умолчанию. «Дескать, мы её и так, и эдак, а она никак — как была, так и есть на своём месте».
«Дескать, мы её и так, и эдак, а она никак — как была, так и есть на своём месте».
Происходит восстановление backup по той простой причине, что на телефоне включена опция синхронизации с учётной записью (аккаунтом) в Google+. Даже, если пользователю и удаётся очистить эту папку, она снова наполняется теми же картинками: они загружаются в память устройства через интернет-соединение с сервера Google. Выполняет эту операцию ОС Android автоматически (режим auto).
Удаление фото через галерею (по одной)
Проще всего удалить фотографию с помощью приложения «Галерея», которое находится прямо на рабочем столе.
Открываете его, при необходимости выбираете папку. Находите нужную фотографию, нажимаете на нее и удерживаете, пока она не будеn выделена (в некоторых случаях на ней вы увидите галочку). После этого нужно нажать на значок корзины.
Подтвердите, что желаете удалить фото.
Удаление фото через галерею (списком)
Все делаем аналогичным образом, только на этот раз выбираем несколько или все фотографии — сначала тапаем на одну фотографию и, когда она будет выделена, просто выбираем другие изображения, тапнув по ним единожды. У нас выделено три фотографии, о чем говорит цифра 3, выделанная стрелкой.
У нас выделено три фотографии, о чем говорит цифра 3, выделанная стрелкой.
Теперь удаляем с помощью кнопки в виде корзины.
Как удалить/очистить галерею после отключения синхронизации?
После отключения синхронизации в аккаунтах, можно смело затевать уборку в галерее — удалять с глаз долой ненужную папку с бэкапом.
1. Вернитесь в главное меню настроек телефона.
2. Тапните раздел «Диспетчер приложений».
3. Перейдите на вкладку «Все», чтобы отобразились все имеющиеся в ОС приложения.
4. Найдите в списке и откройте «Галерея».
5. В панели управления утилиты нажмите кнопку «Стереть данные». А затем подтвердите свои намерения: в информационном окне системы нажмите кнопку «ОК».
Теперь бэкап уже точно не появится в галерее — синхронизация auto отключена, галерея очищена. Полный порядок! В памяти телефона только образцы личного творчества и ничего лишнего.
Удаление фотографий с помощью файлового менеджера
В этом случае вам понадобится файловый менеджер — любой на ваш вкус.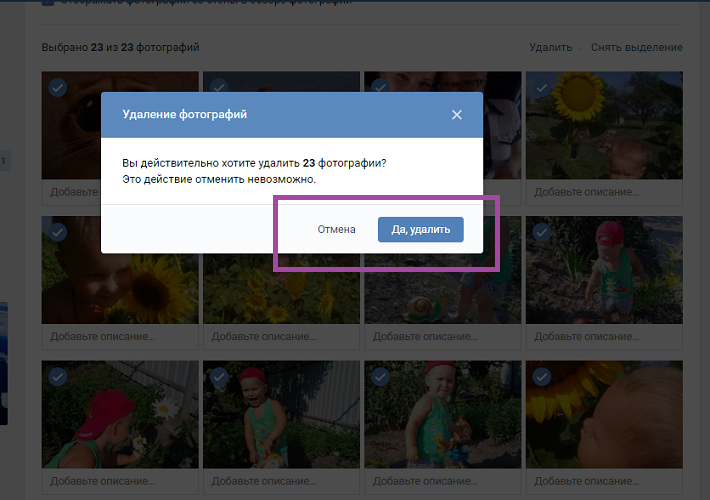 В нашем случае мы рассмотрим пример на основе ES Проводник.
В нашем случае мы рассмотрим пример на основе ES Проводник.
Запускаете ФМ и выбираете раздел. У нас два раздела — память устройства и карта памяти. Поскольку папка с фотографиями находится в памяти устройства, выбираем этот раздел.
В разделе выбираем папку DCIM — изображения, сделанные на телефон, обычно хранятся в ней.
Заходим в указанную папку, затем — в папку Camera и здесь видим список фотографий. В нашем случае их всего две, но это роли не играет, поскольку действуем мы по тому же сценарию, что и прежде: выделяем изображение и при необходимости нажимаем на другие фотографии, не забыв тапнуть по кнопке в виде корзины для удаления файлов с телефона.
Чтобы удалить backup, необходимо изменить настройки в телефоне
Зная причину возникновения проблемы, можно без труда найти способы её удалить. Итак, приступим!
1. Откройте в телефоне меню настроек.
2. Перейдите в раздел «Учётные записи» и тапните по адресу вашего аккаунта.
Внимание!
В телефонах в зависимости от модели, класса устройства и производителя название разделов меню варьируется.
То есть может называться по-другому: например, «Аккаунты и синхронизация».
3. В настройках синхронизации учётной записи, отключите все опции, отвечающие за передачу изображений и фото с аккаунта Google в режиме auto: «Google+ Фото», «Picasa Web Albums» и др.
Предупреждение!
Аналогичную процедуру необходимо выполнить и в других учётных записях, если таковые имеются в телефоне. В противном случае, опять сработает механизм auto — автоматическая синхронизация. И соответственно, папка backup, как ни в чём не бывало, снова будет «красоваться» на прежнем месте.
Удаление фото с помощью компьютера
Удалить изображения можно даже с помощью компьютера, когда вы подключаете к нему свое устройство.
Алгоритм действий будет аналогичным тому, который описан для файлового менеджера. Открываете внутреннюю память устройства (в вашем случае это может быть карта памяти). Здесь заходите папку DCIM.
Затем выбираете папку Camera.
Здесь видите фотографии. Удаляете те, которые вам не нужны.
Вне зависимости от того, какой смартфон или планшет под управлением Андроид используется, в нем, как правило, помимо встроенной внутренней памяти также используется SD-карта. Когда с нее происходит удаление каких-то файлов, они не удаляются полностью. Вместо этого, освободившееся место просто становится доступным для записи других данных, в то время как удаленные файлы остаются нетронутыми до тех пор, пока не будут перезаписаны новыми.
Поэтому, пока фото после удаления не были полностью перезаписаны, их можно с легкостью восстановить!
Для восстановления необходимо воспользоваться специальными утилитами. Множество программ в этой категории платные, и чтобы восстановить что-то с их помощью, сперва придется заплатить. Однако платить не обязательно во всех случаях, поскольку большинство таких приложений имеют пробный период, в течении которого можно бесплатно использовать все его возможности.
В рамках данного руководства будут рассмотрены несколько наиболее эффективных утилит для восстановления. При желании, вы можете найти множество других приложений для восстановления фотографий на Андроид.
При желании, вы можете найти множество других приложений для восстановления фотографий на Андроид.
Что такое облако и как им пользоваться
Облако – это специальная платформа, куда можно загружать различные файлы и документы. Вся информация хранится на серверах компании, а для доступа к ней нужно всего лишь подключиться к интернету. В большинстве случае пользоваться сервисом на начальных этапах можно бесплатно. То есть вам отводится определенный объем пространства, который вы можете занимать разными файлами.
Главное преимущество облачных сервисов – это возможность получить доступ к загруженной информации из любой точки мира. Вам не нужно постоянно носить с собой какую-нибудь флешку, потому что достаточно просто подключиться к интернету и войти в собственный аккаунт. Все данные в облаке находятся в безопасности, так как без вмешательства пользователя исчезнуть не могут. Чего нельзя сказать про телефон, информация с которого может удалиться в результате системной ошибки.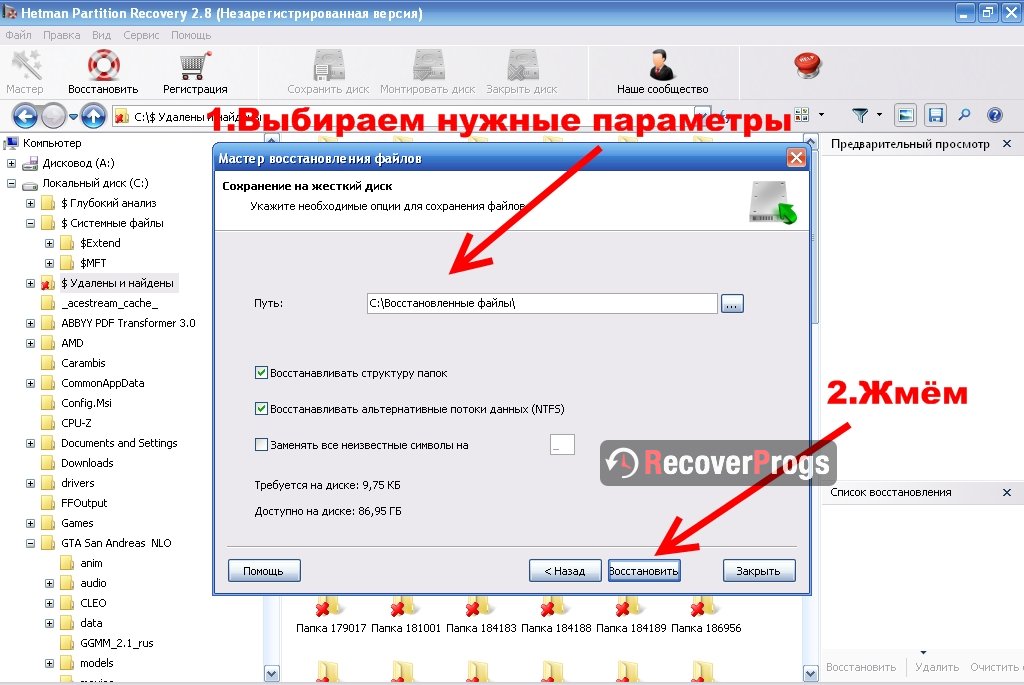
Пользоваться облачным сервисом просто. Первым делом необходимо создать аккаунт на одной из платформ, чаще всего указав адрес электронной почты и придумав пароль. Впоследствии потребуется установить на смартфон мобильное приложение, так как через него выполнять все действия намного удобнее. Но также никто не запрещает вам пользоваться онлайн-версией сервиса, то есть сайтом.
Восстановление с помощью компьютера
Осуществить эту процедуру можно с помощью специального программного обеспечения для ПК. Подключение вашего мобильного устройства осуществляется в данном случае через USB-кабель.
Обязательное условие – всегда должен быть активирован .
Большой плюс этого ПО в том, что для использования не требуются Root-права на телефоне или планшете.
Программа 7-Data Android Recovery
- Сперва скачиваем программу и устанавливаем ее.
- После установки, необходимо совершить те же самые действия, для активации режима откладки как в случае с Recuva.

- После этого подключите устройство к компьютеру и нажмите в программе «Далее» .
- В появившемся окне необходимо выбрать тип накопителя для восстановления. Можно указать как внутреннюю память, так и карту памяти.
- После этого нажмите «Далее» и запустится процесс сканирования.
- Когда сканирование завершится, программа выдаст отчет с фотографиями, которые можно восстановить.
- Выберите нужные, и укажите место для их сохранения на Андроиде.
Программа Android Data Recovery
Еще одна утилита для восстановления фото и других данных.
- Первым делом нужно загрузить установочный пакет разработчика. Программа платная, однако, есть и пробная, бесплатная версия как для Windows, так и для Mac.
- После загрузки и установки, необходимо выполнить настройку устройства. Зайдите в «Настройки» , выберите пункт «О телефоне» , далее «Информация о версиях» .
- В открывшемся меню нужно ровно 7 раз нажать на «Номер сборки» . После данной манипуляции в меню появится новый раздел «Для разработчиков» (стоит отметить, что на некоторых устройствах и версиях Андроид этот раздел уже изначально доступен и никаких манипуляций производить не нужно).

- Теперь подключите Android-устройство к ПК и переведите в его в режим отладки, выбрав «Отладка по USB» .
- Теперь в запущенной утилите на компьютере нажмите «Next» .
- В появившемся окне необходимо указать тип восстанавливаемой информации. Для того чтобы восстановить фотографии, нужно поставить галочку рядом с пунктом «Gallery» .
- Далее, в открывшемся окне выбираем «Scan for delated files» (сканирование удаленных файлов).
- Начнется процесс сканирования. После его завершения, появится окно, в котором будут отображены найденные файлы для восстановления.
- Выберите фотки для восстановления и воспользуйтесь кнопкой «Recover» .
Чистим память от удаленных файлов
Для мобильных устройств существует несколько способов избавления от вышеназванных элементов, но во всех случаях придется прибегнуть к помощи сторонних программ. Однако само действие необратимо, и если ранее были удалены важные материалы, то следует рассмотреть способы их восстановления, описанные в следующей статье:
Способ 1: Приложения для смартфонов
Эффективных вариантов избавления от уже стертых файлов на мобильных устройствах не так много. Примеры нескольких из них представлены ниже.
Примеры нескольких из них представлены ниже.
Andro Shredder
Довольно простая программа для работы с файлами. Интерфейс удобен в использовании и не требует особых знаний для выполнения нужных операций. Чтобы избавиться от удаленных файлов, требуется следующее:
- Установите программу и запустите. В первом окне будет четыре кнопки для выбора. Нажмите на «Очистить»чтобы выполнить нужную процедуру.
Выберите раздел для очистки, после чего потребуется определиться с алгоритмом удаления. Автоматически определяется «Быстрое удаление», как самый простой и безопасный способ. Но для большей эффективности не помешает рассмотреть все имеющиеся способы (их краткие описания представлены на изображении ниже).
- После определения алгоритма, пролистайте окно программы вниз и нажмите на картинку под пунктом 3 для начала процедуры.
- Дальнейшие действия программа выполнит самостоятельно. Желательно до завершения работы ничего не делать с телефоном.
 Как только все действия будут завершены, поступит соответствующее уведомление.
Как только все действия будут завершены, поступит соответствующее уведомление.
iShredder
Пожалуй, одна из самых эффективных программ для избавления от уже удаленных файлов. Работа с ней происходит следующим образом:
- Установите и откройте приложение. При первом запуске пользователю будут показаны основные функции и правила работы. На главном экране потребуется нажать кнопку «Дальше».
Затем откроется список доступных функций. В бесплатной версии программы будет доступна только одна кнопка «Свободное место», которая и является необходимой.
Затем понадобится выбрать метод очистки. Программа рекомендует использовать «DoD 5220.22-M(E)», но при желании можно выбрать другой. После этого нажмите «Продолжить».
Способ 2: Программы для ПК
Названные средства в первую очередь предназначены для очистки памяти на компьютере, однако некоторые из них могут быть эффективным и для мобильных. Детальное описание приведено в отдельной статье:
Детальное описание приведено в отдельной статье:
В отдельности следует рассмотреть CCleaner. Эта программа широко известна всем пользователям, и имеет версию для мобильных устройств. Однако в последнем случае отсутствует возможность очищать место от уже удаленных файлов, в связи с чем придется обратиться к версии для ПК. Выполнение нужной очистки сходно с описанием в предыдущих способах и подробно описано в приведенной выше инструкции. Но программа будет эффективна для мобильного устройства только при работе со съемными носителями, к примеру, SD-картой, которую можно извлечь и подключить к компьютеру через переходник.
Рассмотренные в статье способы помогут избавиться от всех ранее удаленных материалов. При этом следует помнить о необратимости процедуры и убедиться в отсутствии важных материалов в числе удаляемых.
Отблагодарите автора, поделитесь статьей в социальных сетях.
Восстановление непосредственно на мобильном устройстве
Можно попытаться вернуть свои фото после удаления непосредственно на телефоне или планшете при помощи специальных приложений. В сегодняшнее время их существует так же достаточно много, и всегда появляются все новые.
В сегодняшнее время их существует так же достаточно много, и всегда появляются все новые.
Мы рассмотрим два представителя – Undeleter и DiskDigger Photo Recovery. Они требуют наличия Root-прав, но второе приложение можно «обмануть», о чем будет рассказано ниже.
Приложение Undeleter
От пользователя требуется осуществить следующие шаги:
Приложение DiskDigger Photo Recovery
Еще одно функциональное приложение, с которым можно работать на любом устройстве под управлением Андроид. Оно как бы требует Рута, но поддается своего рода «обману», если на вашем телефоне не открыт Root. Поэтому здесь два пути развития событий.
Пользователи с правами «суперпользователя» могут сразу пропустить первый нижеописанный шаг и приступить непосредственно к процедуре восстановления, а те, у кого их нет, сначала вынуждены скачать и установить дополнительно ПО.
Как удалить фотографии с телефона на Android?
Конечно, вряд ли среди пользователей смартфонов на базе Android найдется много людей, которые не знали бы, как удалить фотографии с собственного девайса, но мы уверены, что такие есть, особенно среди тех, кто только получил устройство в руки. Мы расскажем сразу о нескольких способах удаления фотографий. Они подходят фактически для любых устройств на базе ОС Android независимо от фирмы-производителя, включая Samsung, Lenovo, Sony, Xiaomi и т.д.
Мы расскажем сразу о нескольких способах удаления фотографий. Они подходят фактически для любых устройств на базе ОС Android независимо от фирмы-производителя, включая Samsung, Lenovo, Sony, Xiaomi и т.д.
Удаление фото через галерею (по одной)
Проще всего удалить фотографию с помощью приложения «Галерея», которое находится прямо на рабочем столе.
Открываете его, при необходимости выбираете папку. Находите нужную фотографию, нажимаете на нее и удерживаете, пока она не будеn выделена (в некоторых случаях на ней вы увидите галочку). После этого нужно нажать на значок корзины.
Подтвердите, что желаете удалить фото.
Удаление фото через галерею (списком)
Теперь удаляем с помощью кнопки в виде корзины.
Удаление фотографий с помощью файлового менеджера
В этом случае вам понадобится файловый менеджер — любой на ваш вкус. В нашем случае мы рассмотрим пример на основе ES Проводник.
Запускаете ФМ и выбираете раздел. У нас два раздела — память устройства и карта памяти. Поскольку папка с фотографиями находится в памяти устройства, выбираем этот раздел.
В разделе выбираем папку DCIM — изображения, сделанные на телефон, обычно хранятся в ней.
Заходим в указанную папку, затем — в папку Camera и здесь видим список фотографий. В нашем случае их всего две, но это роли не играет, поскольку действуем мы по тому же сценарию, что и прежде: выделяем изображение и при необходимости нажимаем на другие фотографии, не забыв тапнуть по кнопке в виде корзины для удаления файлов с телефона.
Удаление фото с помощью компьютера
Удалить изображения можно даже с помощью компьютера, когда вы подключаете к нему свое устройство.
Алгоритм действий будет аналогичным тому, который описан для файлового менеджера. Открываете внутреннюю память устройства (в вашем случае это может быть карта памяти). Здесь заходите папку DCIM.
Открываете внутреннюю память устройства (в вашем случае это может быть карта памяти). Здесь заходите папку DCIM.
Затем выбираете папку Camera.
Здесь видите фотографии. Удаляете те, которые вам не нужны.
Как удалить фото с телефона на Андроиде
Используя телефон, делая различные фотографии и снимая видео, пользователю может потребоваться удалить эти файлы из памяти телефона навсегда. Но возникает проблема, когда фотографии просто не удаляются многочисленными способами. Какие причины могут «породить» эту проблему?
Почему не удаляются фотографии с телефона
Если возникла такая проблема, то скорее всего дело вовсе не в вирусах, которые могут быть на телефоне. Проблема в том, что устройство автоматически синхронизировано с каким-либо облачным хранилищем, которое сразу перекидывает удаленные фото из корзины обратно в галерею. Пользователь может не знать о том, что на телефоне установлено такое внешнее хранилище, однако его наличие может усложнять жизнь.
Сохранением файлов в облачном хранилище чаще всего занимаются такие программы, как:
Также существует огромное количество облаков, которые автоматически синхронизируют файлы. Такая функция бывает очень полезной, когда пользователь случайно удалил нужный объект. Его хранение в облаке поможет найти его в правильный момент. Отключить эту функцию можно в настройках самого телефона или в программе.
Отключение автоматической синхронизации может привести к потере многих файлов, поэтому отключать данную функцию нужно аккуратно.
Правильное отключение синхронизации можно посмотреть в этом видео
youtube.com/embed/oQEwGDkaX5c» title=»YouTube video player» frameborder=»0″ allow=»accelerometer; autoplay; clipboard-write; encrypted-media; gyroscope; picture-in-picture» allowfullscreen=»»/>Как удалить фото из галереи на Андроиде
Галерея сохраняет все фотографии, которые пользователь сделал во время использования телефона. Это встроенное приложение, разработчики автоматически ставят его, чтобы человек смог просмотреть все сделанные фото.
Бывает необходимость в удалении фотографии. Сделать это можно разными способами, начиная со стандартного удаления в галереи, заканчивая удалением при помощи специализированных приложений.
Удаление из галереи на Андроиде проходит в самой программе. Чаще всего располагается она на главном экране, называется «Галерея». Иконка представляет собой либо отдельную фотографию, либо альбом. Кликнув по ней, можно просмотреть все сделанные фотографии.
Чтобы удалить фото из нее, необходимо:
- Открыть программу и нужную папку в ней, где находится фотография, подлежащая удалению;
- Найдя фотографию, нужно зажать её и удерживать до тех пор, пока она не станет выделенной, то есть вокруг неё не появится синее поле.
 Открывается шторка действий, которые можно проводить с этой фотографией;
Открывается шторка действий, которые можно проводить с этой фотографией; - В этой шторке нужно найти иконку корзины и кликнуть на неё;
- Телефон попросит подтвердить действие. Кликаем на «ОК».
Фотография автоматически удалилась. Если нужно удалить сразу большое количество объектов, то нужно просто аналогичным образом зажать сначала одну фотографию, а потом и другие, которые пользователь хочет удалить. Нажав на корзину, файлы удаляются из памяти устройства навсегда.
Как очистить галерею на Андроид в файловом менеджере
Очистить галерею можно не только с помощью стандартного приложения, но и при помощи файлового менеджера. Эта система хранит в себе все файлы устройства, начиная со скаченных приложений, заканчивая фотографиями и видео. С помощью него можно так же удачно удалить ненужные объекты-фотографии.
Для этого способа нужно скачать наиболее популярную программу, так как именно они чаще всего не содержат в себе вирусов и прочих вредных файлов для телефона. Самая популярная программа в стезе файловых менеджеров – это ES проводник. Скачать его на Андроид
Самая популярная программа в стезе файловых менеджеров – это ES проводник. Скачать его на Андроид
Чтобы почистить галерею от ненужных фотографий этим способом, нужно:
- Запустить скаченный файловый менеджер и выбрать раздел, в котором необходимо удалить фотографии: либо память устройства, либо карты памяти. Выбор зависит от того, где у пользователя располагаются фотокарточки;
- Далее нужно выбрать необходимую папку, где располагаются фото-объекты. Обычно она называется DCIM;
- Кликнув на нее, выбираем папку Camera, а после кликаем на те фотографии, которые подлежат удалению;
- Выбрав необходимые файлы, нужно кликнуть на корзину, которая располагается в верхней шторке.
Файловый менеджер поможет удалить снимки на телефоне без особого труда. Данный способ не самый легкий, так как потребуются дополнительные манипуляции и скачивания программы.
Как удалить файлы с телефона с помощью специальных приложений
Файловый менеджер – это одно из приложений, которое нужно скачивать.
Отличие специализированных приложений от файлового менеджера в том, что приложение поможет пользователю выбрать те объекты, которые лучше всего удалить. То есть программа автоматически фильтрует объекты, выбирая удачные и неудачные снимки, определяя размер и периодичность съемок.
Самое популярное – это Gallery Doctor. Его преимущество в отличие от других скаченных программ в том, что:
- Оно находит дубликаты фотографий и рекомендует их удалить;
- Определяет смазанные кадры;
- Сканирует фотокарточки в фоновом режиме;
- Анализирует состояние галереи.
Скачать его можно по этой ссылке
На его примере разберем стандартное удаление. Для начала заходим в приложение и разрешаем ему использовать информацию с камеры. Далее она автоматически начнет анализ.
Обратите внимание! Скорость процесса зависит от такого, сколько файлов информации хранится на вашем устройстве.
Самое главное преимущество приложения в том, что оно анализирует полученные данные в фоновом режиме, то есть пользователь может заниматься своими делами и не обращать внимание на его работу.
По окончанию сканирования и анализа информации, приложение покажет советующие фотографии, которые следует удалить. Также оно разобьет фото на несколько категорий. Например, размытые фото будут в одной папке, а повторяющиеся – в другой.
Gallery Doctor предложит вам оценить те фотографии, которые он отсеял. Представляя объект, будет предложен выбор – лайк или дизлайк. Лайк – это сохранение фотографии, а дизлайк – её удаление. Таким способом можно быстро удалить ненужные файлы.
Более подробный обзор приложения можно посмотреть в данном видео
Удаление фото с помощью компьютера
Компьютер – тоже отличный помощник в удалении фотографий с телефона. К сожалению, данный способ достаточно трудоемок, но он нужен в том случаи, если у пользователя нет доступа к галерее по разным причинам. Например, он забыл пароль от нее, тем самым полностью потерял доступ, а памяти нет – нужно удалить объекты.
Тогда на помощь приходит ПК. Алгоритм действий практически аналогичен с файловым менеджером:
- Подключаем телефон к компьютеру с помощью USB — кабеля и запускаем внутреннюю память устройства;
- Ищем папку, где необходимо удалить фотографию. Если нужно очистить обычную галерею, то эта папка называется DCIM. Переходим в неё;
- После необходимо выбрать нужный раздел. В случае со стандартной очисткой, раздел называется «Camera»;
- Открывается полный расклад всех фотографий, имеющиеся на устройстве. Все достаточно просто – кликаем и выбираем те, которые больше не нужны;
- После выбора кликаем правой кнопкой мышки и находим вкладку «Удалить».
Больше удаленные объекты не будут мелькать в галереи. Компьютер – хороший вариант для удаления файлов с телефона.
Как удалить синхронизированные фото с Андроида
Синхронизированные фотографии – это те объекты, которые автоматическим способом восстанавливаются при любом из удалений. Многие облачные хранилища сразу после установки автоматически восстанавливают и синхронизируют фотокарточки. Чтобы это устранить, в настройках необходимо отключить автоматическую синхронизацию.
Удалить синхронизированные объекты достаточно легко. На примере Google Диска разберем этот процесс:
- Сначала нужно зайти на сайт диска или в специализированные приложение;
- Далее необходимо в него войти, то есть авторизоваться. После авторизации нужно выбрать папку «Мой Диск». На нем и хранятся все те файлы, которые прошли синхронизацию;
- Увидев фотографии, нужно нажать и удерживать именно тот объект, который пользователь хочет удалить. Можно также выбрать несколько фото;
- После выбора нажимаем на «Корзина» и прощаемся с ненужными синхронизированными фото навсегда.
Радикальные методы удаления
Радикальным удалением можно считать то действие, когда фото не сохраняется в галереи от слова совсем. Это возможно только в случаях, когда:
- Не установлено резервное копирование и сохранение файла в облаке;
- Нет проблем с картой памяти;
- Нет корзину, где фото может хранится около 30 дней.
Если разобрать каждую ситуацию, то для радикального удаления нужно:
- Проверить отключение автоматической синхронизации в настройках телефона;
- Проверить корректность работы карты памяти. Часто бывает так, что карта памяти просто сломалась. Тогда она не может сохранять сделанные фото только что, но она хранит фотографии, сделанные давно. Единственный выход – полная замена карты;
- Стоит чаще чистить корзину, чтобы в ней не оставалось ненужных фотокарточек.
Вячеслав
Несколько лет работал в салонах сотовой связи двух крупных операторов. Хорошо разбираюсь в тарифах и вижу все подводные камни. Люблю гаджеты, особенно на Android.
Задать вопрос
При удалении из галереи фотографии стираются навсегда?
Все зависит от системы телефона. Как правило, нет, так как в телефоне предусмотрен специальный раздел, как «Недавно удалённые объекты». В нем хранятся все файлы, которые были удалены. Они не занимают место, а стираются автоматически после 30 дней хранения.
Как восстановить фото?
Первым делом нужно убедиться в том, что на устройстве есть корзина, где хранятся недавно удаленные файлы. Если такой папки нет, то восстановить фотокарточку не получится.
Если есть, то нужно кликнуть на нужный объект и нажать на кнопку «восстановить».
Есть ли программы для удаления фотокарточек на ПК?
Да. Существует хорошее и официальное приложение CCleaner, которое нужно скачивать с ПК, а после удалять объекты на телефоне.
Может ли фото удалиться само?
Нет. Если фотографии удалились самостоятельно, то скорее всего на устройстве имеется вирус, который удаляет объекты. Чтобы устранить это, нужно обратиться к специалисту.
Очистить телефон от бесполезных фото не так сложно, как может показаться новичку. Выбрав удобный способ, можно освободить свою память и повысить производительность устройства в несколько раз.
4.3 / 5 ( 22 голоса )
Удалить лишние фотографии на смартфоне Samsung?
Бюджетный смартфон имеет один крупный недостаток – он имеет достаточно скромную память для хранения данных. Поэтому его владельцы должны постоянно контролировать состояние «хранилища» своего смартфона, точнее, сколько свободной памяти он ещё имеет. Борьба за свободное пространство «хранилища» телефона требует постоянной «очистки» его от «лишних» файлов. И первым делом, ревизии подвергаются фотографии, которые вы снимаете на своём смартфоне.
Имея опыт съёмки, который вы приобрели со временем, подсказывает, что удачные снимки получаются не часто, и порой, чтобы получить их приходится делать серию снимков, большая часть из которых являются «пристрелочными» или просто неудачными. Вот эти фотографии и являются первыми претендентами на удаление.
А как очистить память смартфона от лишних фотографий на телефоне Samsung?
Удалить неудачные снимки можно несколькими способами. Далее мы опишем два самых простых способа:
1 способ: удаление фотографий в приложении «Галерея»;
2 способ: удаление фотографий с помощью файлового менеджера «Мои файлы».
Для описания и показа скриншотов как это делается, мы воспользуемся редакционным смартфоном Samsung Galaxy A50 c ОС Android 9 Pie.
Инструкция по удалению фотографий в приложении «Галерея».1. Приложение «Галерея» создана для удобного просмотра всех видов файлов, которые являются файлами изображений, включая и фотографии с Камеры смартфона.
Поэтому нужно запустить приложение «Галерея» с Главного экрана.
2. Далее на основной странице «Галереи» нужно активировать режим «Альбомы».
И уже находясь в этом режиме, войти в папку «Камера». В папке «Камера» находятся только фотографии снятые на Камеру вашего смартфона.
Если же вы скачали снимки из Интернета или получили их по почте, то вам нужно будет войти в соответствующую папку, например в «Загрузки», где хранятся фотографии, которые вы скачали из Интернета.
В папке «Камера» вы увидите картинки ваших фотографий, которых оказалось 156 штук. Для просмотра любой из них нужно нажать на картинку фото, и вы перейдёте в режим просмотра изображения снимка.
Скрин №2 – активировать режим «Альбомы», нажав на кнопку «Альбомы» внизу экрана. После этого войти в папку «Камера». Скрин №3 – в папке «Камера» нужно нажать на картинку фотографии для его просмотра.3. Находясь в режиме просмотра фотографии, вы можете удалить этот снимок из памяти смартфона. Для этого нужно нажать на значок «Корзина».
После этого откроется окошко с требованием подтверждения его удаления, где нужно нажать на кнопку «В корзину».
Скрин №4 – нажать на значок «Корзина» для удаления фотографии. Скрин №5 – в окошке нажать на кнопку «В корзину».4. Находясь в папке «Камера» вы можете удалить сразу несколько фотографий. Для этого нужно нажать на картинку фотографии и удерживать на ней палец 2-3 секунды. После этого на этой картинке появится значок отметки «Кружок с галочкой», а на остальных картинках снимков просто пустые кружки. Для отметки остальных фотографий нужно просто нажимать на их картинки, так, чтобы в значке кружка появилась значок отметки «Галочка».
После того, как вы отметите фотографии, нужно нажать на значок «Удалить» внизу экрана.
Скрин №6 – отметить фотографию, нажатием на неё пальцем, и удерживать её 2-3 секунды. Скрин №7 — отметить все остальные фотографии простым нажатием пальца на фото для появления отметки. Для удаления всех отмеченных фото нажать на значок «Удалить».На экране откроется окошко с требованием подтверждения отмеченных фотографий для перемещения их в корзину, то есть для их удаления. Здесь нужно нажать на кнопку «В корзину».
Скрин №8 — в окошке коснуться кнопки «В корзину».Инструкция по удалению фотографий с помощью файлового менеджера «Мои файлы».1. Чтобы запустить файловый менеджер «Мои файлы» вначале на Экране приложений нужно войти в папку «Samsung», а уже в ней запустить приложение «Мои файлы».
Скрин №9 — войти в папку «Samsung». Скрин №10 – нажать на значок программы «Мои файлы».2. Находясь на основной странице менеджера нужно в разделе «Категории» выбрать позицию «Изображения».
Далее в разделе «Изображения» нужно войти в папку «Camera», где находятся файлы фотографий с Камеры смартфона.
Скрин №11 – в разделе Категория нажать на позицию «Изображения». Скрин №12 – войти в папку «Camera».3. В папке «Camera» представлены все файлы фотографий с Камеры. Здесь можно просмотреть каждый кадр, удалить этот кадр, или, отметив группу кадров, удалить сразу несколько.
Для удаления отдельного снимка нужно открыть файл для его просмотра, нажав на картинку этого снимка. А после, убедившись, что просматриваемый кадр «лишний», нажать на значок «Корзина» внизу экрана.
Скрин №13 – нажать на интересуемый кадр, чтобы перейти в режим просмотра фотографии. Скрин №14 – для удаления кадра нажать на значок «Корзина».После этого на экране откроется окошко с вопросом подтверждения удаления этого изображения в корзину. Здесь нужно нажать на кнопку «В корзину», и снимок будет удалён.
Скрин № 15 – коснутся кнопки «В корзину».4. Для удаления группы кадров нужно отметить группу файлов. Для этого вначале нужно нажать на первый кадр, который планируете удалить, и удерживать его 2-3 секунды. После этого напротив этого кадра появится значок отметки в виде «Галочка в жёлтом круге».
Скрин №16 – нажмите на один кадр для удаления и удерживайте его 2-3 секунды. Скрин №17 – вид раздела «Camera» с отмеченным кадром.Далее, нажимая на кадры для удаления, отметьте остальные кадры, так чтобы и они были отмечены значком «Галочка в жёлтом круге». Всего было отмечено 6 снимков.
Для их удаления нужно нажать на значок «Удалить» внизу экрана.
После этого на экране откроется окошко с вопросом «Удалить файлы (6)?». Здесь нужно нажать на кнопку «Удалить», и файлы со снимками будет удалены.
Скрин №18 – отметьте остальные снимки, и нажмите на значок «Удалить». Скрин №19 – в окошке коснутся кнопки «Удалить».5. Вот таким способом можно удалить как один снимок, так и группу снимков из памяти смартфона.
Как быстро очистить галерею Android от ненужных фотографий
В телефон андроид самсунг галакси, дуос, леново, lg, нокия люмия, асус и других часто обнаруживается парадокс.
Одни владельцы не могут восстановить удаленные фото, другие удалить удаленные – интересная ситуация.
Полностью и навсегда удалить фото и все личные данные хотят все, например, перед продажей смартфона андроид.
Фишка в том, что, если вы даже сделаете полный сброс телефона, этого будет недостаточно, так как все файлы могут быть восстановлены. Как избавиться от них навсегда без возможности восстановления?
Кстати нашелся способ удалить фото (и не только картинки) быстрее и эффективнее — вот описание.
Почему не удаляются фотографии с телефона
Если возникла такая проблема, то скорее всего дело вовсе не в вирусах, которые могут быть на телефоне. Проблема в том, что устройство автоматически синхронизировано с каким-либо облачным хранилищем, которое сразу перекидывает удаленные фото из корзины обратно в галерею. Пользователь может не знать о том, что на телефоне установлено такое внешнее хранилище, однако его наличие может усложнять жизнь.
Сохранением файлов в облачном хранилище чаще всего занимаются такие программы, как:
Также существует огромное количество облаков, которые автоматически синхронизируют файлы. Такая функция бывает очень полезной, когда пользователь случайно удалил нужный объект. Его хранение в облаке поможет найти его в правильный момент. Отключить эту функцию можно в настройках самого телефона или в программе.
Отключение автоматической синхронизации может привести к потере многих файлов, поэтому отключать данную функцию нужно аккуратно.
Правильное отключение синхронизации можно посмотреть в этом видео
Стандартный способ восстановление через корзину Google Photos
Облако Google Photos хранит удаленные фотоснимки 60 дней. Если вы не очистили Корзину на сервере, у вас есть шанс найти удаленные файлы. Однако учтите, что данный вариант восстановления актуален, только если вы а) делали резервную копию фото через приложение Back up & sync on или б) синхронизировали файлы в Google Photos.
Инструкция для Андроид:
- Откройте приложение Google Photos на вашем телефоне (установить его можно через Google Play)
- В левом верхнем углу приложения найдите значок главного меню, перейдите в раздел Bin
- Выберите в списке элементы, которые требуется восстановить: удаленные файлы, папки с изображениями и видео
- Для восстановления всех отмеченных файлов нажмите Restore
- После этого выбранные вами фотографии / видео будут успешно восстановлены. Приложение Google Photos сохранит их в том же альбоме / папке с прежними метаданными.
Инструкция для ПК
- Убедитесь, что вошли в аккаунт, к которому «привязана» ваша запись Google Photos
- Корзина Google Photos доступна здесь
- Принцип восстановления аналогичен мобильной версии: нужно указать удаленные данные и нажать кнопку Done, подтвердив выбор.
- Для восстановления фото нажмите Restore
- Все удаленные файлы будут восстановлены и синхронизированы с телефоном.
Настройки сохранения Камеры
Как удалить фото из галереи на Андроиде
Галерея сохраняет все фотографии, которые пользователь сделал во время использования телефона. Это встроенное приложение, разработчики автоматически ставят его, чтобы человек смог просмотреть все сделанные фото.
Бывает необходимость в удалении фотографии. Сделать это можно разными способами, начиная со стандартного удаления в галереи, заканчивая удалением при помощи специализированных приложений.
Удаление из галереи на Андроиде проходит в самой программе. Чаще всего располагается она на главном экране, называется «Галерея». Иконка представляет собой либо отдельную фотографию, либо альбом. Кликнув по ней, можно просмотреть все сделанные фотографии.
Чтобы удалить фото из нее, необходимо:
- Открыть программу и нужную папку в ней, где находится фотография, подлежащая удалению;
- Найдя фотографию, нужно зажать её и удерживать до тех пор, пока она не станет выделенной, то есть вокруг неё не появится синее поле. Открывается шторка действий, которые можно проводить с этой фотографией;
- В этой шторке нужно найти иконку корзины и кликнуть на неё;
- Телефон попросит подтвердить действие. Кликаем на «ОК».
Фотография автоматически удалилась. Если нужно удалить сразу большое количество объектов, то нужно просто аналогичным образом зажать сначала одну фотографию, а потом и другие, которые пользователь хочет удалить. Нажав на корзину, файлы удаляются из памяти устройства навсегда.
Универсальный способ восстановления из облака: DiskDigger
Если прошло более 60 дней с момента удаления фотографий, Корзина Google Photos вас не выручит. Имеет смысл задействовать зарекомендовавшую себя программу для восстановления, например, DiskDigger. Далее рассмотрим, как вернуть фото с ее помощью.
1. Скачайте и установите мобильную версию DiskDigger для Android (программа бесплатна)
2. Запустите программу и выполните сканирование памяти телефона или sd-карты
Примечание: вы должны точно определить, куда сохраняли фото — в память телефона или на sd-карту. Узнать месторасположение можно через настройки соответствующего android-приложения (Camera и т.п.).
3. Сохраните найденные файлы
Кроме DiskDigger, есть масса других программ-реаниматоров, которые способны помочь. Лучшие из них мы рассматривали в этой статье.
Альбомы в Google Photos
Как очистить галерею на Андроид в файловом менеджере
Очистить галерею можно не только с помощью стандартного приложения, но и при помощи файлового менеджера. Эта система хранит в себе все файлы устройства, начиная со скаченных приложений, заканчивая фотографиями и видео. С помощью него можно так же удачно удалить ненужные объекты-фотографии.
Для этого способа нужно скачать наиболее популярную программу, так как именно они чаще всего не содержат в себе вирусов и прочих вредных файлов для телефона. Самая популярная программа в стезе файловых менеджеров – это ES проводник.
Чтобы почистить галерею от ненужных фотографий этим способом, нужно:
- Запустить скаченный файловый менеджер и выбрать раздел, в котором необходимо удалить фотографии: либо память устройства, либо карты памяти. Выбор зависит от того, где у пользователя располагаются фотокарточки;
- Далее нужно выбрать необходимую папку, где располагаются фото-объекты. Обычно она называется DCIM;
- Кликнув на нее, выбираем папку Camera, а после кликаем на те фотографии, которые подлежат удалению;
- Выбрав необходимые файлы, нужно кликнуть на корзину, которая располагается в верхней шторке.
Файловый менеджер поможет удалить снимки на телефоне без особого труда. Данный способ не самый легкий, так как потребуются дополнительные манипуляции и скачивания программы.
Возможности Photos Cleaner
Photos Cleaner – это приложение, предназначенное для полного сканирования устройства Android и сбора всех фотографий в одном месте. Это позволит исследовать все разделы внутреннего хранилища, это означает, что изображения, скрытые из фотогалереи, также включены.
Он покажет все отсканированные фотографии в таких категориях, как:
- имя
- дата
- размер файла
По умолчанию настройка сортировки установлена по имени, которое может быть легко переключено на любую другую категорию. После этого пользователям необходимо выбрать все ненужные фотографии и просто щелкнуть значок корзины.
Это приложение предназначено, чтобы помочь навести порядок в памяти смартфонов и освободить место.
- Сканируется внутреннее и внешнее хранилище устройства.
- Восстановите место для хранения, удалив ненужные фотографии.
- Возможен просмотр фотографий в разном порядке, по дате добавления, объему фотографии, по имени.
- Очистка одним нажатием удаляет фотографии навсегда с устройства.
Как удалить файлы с телефона с помощью специальных приложений
Файловый менеджер – это одно из приложений, которое нужно скачивать. Несмотря на это, существует огромное количество программ, помогающие удалить фото быстро и разумно.
Отличие специализированных приложений от файлового менеджера в том, что приложение поможет пользователю выбрать те объекты, которые лучше всего удалить. То есть программа автоматически фильтрует объекты, выбирая удачные и неудачные снимки, определяя размер и периодичность съемок.
Самое популярное – это Gallery Doctor. Его преимущество в отличие от других скаченных программ в том, что:
- Оно находит дубликаты фотографий и рекомендует их удалить;
- Определяет смазанные кадры;
- Сканирует фотокарточки в фоновом режиме;
- Анализирует состояние галереи.
Скачать его можно по этой ссылке
На его примере разберем стандартное удаление. Для начала заходим в приложение и разрешаем ему использовать информацию с камеры. Далее она автоматически начнет анализ.
Обратите внимание! Скорость процесса зависит от такого, сколько файлов информации хранится на вашем устройстве.
Самое главное преимущество приложения в том, что оно анализирует полученные данные в фоновом режиме, то есть пользователь может заниматься своими делами и не обращать внимание на его работу.
По окончанию сканирования и анализа информации, приложение покажет советующие фотографии, которые следует удалить. Также оно разобьет фото на несколько категорий. Например, размытые фото будут в одной папке, а повторяющиеся – в другой.
Gallery Doctor предложит вам оценить те фотографии, которые он отсеял. Представляя объект, будет предложен выбор – лайк или дизлайк. Лайк – это сохранение фотографии, а дизлайк – её удаление. Таким способом можно быстро удалить ненужные файлы.
Более подробный обзор приложения можно посмотреть в данном видео
Отключение через настройки
Функция обмена информацией с облаком очень полезна, особенно при работе с несколькими смартфонами или смене мобильного телефона. В зависимости от выбранных настроек, будут подгружены:
- Контакты;
- Сообщения;
- Календарь;
- Почта;
- Документы;
- Многие другие сервисы компании.
Доступна синхронизация с другими установленными сервисами и приложениями, от сторонних разработчиков. Это зависит только от количества продуктов и типа продуктов. Алгоритм действия не отличается от того, как убрать синхронизацию с аккаунта Google на Андроид.
Заходим в системные настройки телефона. Это можно сделать с помощью значка шестерёнки в шторке уведомлений или с помощью меню «Все приложения».
Нажимаем на строчку «Аккаунты». Покажет приложения, использующие функцию сопряжения с облаком и адреса Gmail, которые привязаны к телефону. В нашем случае к смартфону привязано сразу 4 профиля, выбираем нужный. Для полного отключения функции, придётся повторять действия с каждой почтой.
Рекомендуем: Разделение экрана Андроид на 2 окна
В открывшейся панели можно удалить аккаунт. Выбираем «Синхронизация аккаунтов».
Переводим все ползунки в неактивное состояние. Чтобы изменения вступили в силу, нажимаем на иконку с тремя точками и в контекстном меню тапаем на «Синхронизировать».
Важно: чтобы все данные обновились, смартфон должен быть подключён к сети интернет. Не знаете, как раздать вай фай со смартфона на ноутбук? Читайте в статье: «Как раздать вай фай с телефона на ноутбук».
Удаление фото с помощью компьютера
Компьютер – тоже отличный помощник в удалении фотографий с телефона. К сожалению, данный способ достаточно трудоемок, но он нужен в том случаи, если у пользователя нет доступа к галерее по разным причинам. Например, он забыл пароль от нее, тем самым полностью потерял доступ, а памяти нет – нужно удалить объекты.
Тогда на помощь приходит ПК. Алгоритм действий практически аналогичен с файловым менеджером:
- Подключаем телефон к компьютеру с помощью USB — кабеля и запускаем внутреннюю память устройства;
- Ищем папку, где необходимо удалить фотографию. Если нужно очистить обычную галерею, то эта папка называется DCIM. Переходим в неё;
- После необходимо выбрать нужный раздел. В случае со стандартной очисткой, раздел называется «Camera»;
- Открывается полный расклад всех фотографий, имеющиеся на устройстве. Все достаточно просто – кликаем и выбираем те, которые больше не нужны;
- После выбора кликаем правой кнопкой мышки и находим вкладку «Удалить».
Больше удаленные объекты не будут мелькать в галереи. Компьютер – хороший вариант для удаления файлов с телефона.
Есть ли другие способы восстановления с Google Photos? Несколько простых рецептов
На самом деле, восстановить фотографии в облаке можно сугубо через сервис Google Photos, но есть еще несколько tips and tricks, которые иногда выручают.
- Проверьте другие папки в Альбомах — там также могут «спрятаться» ваши фотографии. Как это сделать:
- Зайдите в приложение Google Photos через приложение или браузер
- Под надписью Photos on device расположена соответствующая папка
- Пробежитесь глазами по эскизам: нет ли там знакомых изображений.
- Если вы делились фотографиями с другим пользователями, пусть они проверят, нет ли в папке Download ваших фото. В свою очередь, проверьте историю переписки в мессенджере (Skype, Whatsapp, Facebook).
- Если у вас мобильное устройство Samsung и вы используете фирменные приложения вроде Samsung Cloud — проверьте, нет ли резервной копии фотографий на сервере.
Как удалить синхронизированные фото с Андроида
Синхронизированные фотографии – это те объекты, которые автоматическим способом восстанавливаются при любом из удалений. Многие облачные хранилища сразу после установки автоматически восстанавливают и синхронизируют фотокарточки. Чтобы это устранить, в настройках необходимо отключить автоматическую синхронизацию.
Удалить синхронизированные объекты достаточно легко. На примере Google Диска разберем этот процесс:
- Сначала нужно зайти на сайт диска или в специализированные приложение;
- Далее необходимо в него войти, то есть авторизоваться. После авторизации нужно выбрать папку «Мой Диск». На нем и хранятся все те файлы, которые прошли синхронизацию;
- Увидев фотографии, нужно нажать и удерживать именно тот объект, который пользователь хочет удалить. Можно также выбрать несколько фото;
- После выбора нажимаем на «Корзина» и прощаемся с ненужными синхронизированными фото навсегда.
Фото не отображаются на новом устройстве (не настроена синхронизация)
Проблема:
Зашла в Google Photos с другого устройства, а там не отображаются последние фото. На старом устройстве в Google Photos эти фото отображаются. На телефоне ничего не храню, после загрузки сразу удаляю. В Google Drive отображаются все фото, и на старом и на новом устройствах. На сайте photos.google.com тоже всё отображается. Что сделать, чтобы новые фото стали отображаться в Google Photos на новом устройстве?
Решение. Необходимо настроить синхронизацию Google Photos на новом Андроид устройстве. Сделать это можно следующим образом:
- Зайдите в настройки через боковое меню приложения
- Перейдите в раздел Back up and sync и активируйте одноименную опцию
- Для настройки копирования нужно указать настройки вашего Gmail аккаунта
- С этого момента все фото и видео, хранящиеся в Google Photos, будут доступны на всех устройствах с подключенным google аккаунтом.
Поскольку приложение потребляет немало трафика, включать синхронизацию необходимо только при wifi-подключении.
Радикальные методы удаления
Радикальным удалением можно считать то действие, когда фото не сохраняется в галереи от слова совсем. Это возможно только в случаях, когда:
- Не установлено резервное копирование и сохранение файла в облаке;
- Нет проблем с картой памяти;
- Нет корзину, где фото может хранится около 30 дней.
Если разобрать каждую ситуацию, то для радикального удаления нужно:
- Проверить отключение автоматической синхронизации в настройках телефона;
- Проверить корректность работы карты памяти. Часто бывает так, что карта памяти просто сломалась. Тогда она не может сохранять сделанные фото только что, но она хранит фотографии, сделанные давно. Единственный выход – полная замена карты;
- Стоит чаще чистить корзину, чтобы в ней не оставалось ненужных фотокарточек.
Вячеслав
Несколько лет работал в салонах сотовой связи двух крупных операторов. Хорошо разбираюсь в тарифах и вижу все подводные камни. Люблю гаджеты, особенно на Android.
Задать вопрос
Вопрос эксперту
При удалении из галереи фотографии стираются навсегда?
Все зависит от системы телефона. Как правило, нет, так как в телефоне предусмотрен специальный раздел, как «Недавно удалённые объекты». В нем хранятся все файлы, которые были удалены. Они не занимают место, а стираются автоматически после 30 дней хранения.
Как восстановить фото?
Первым делом нужно убедиться в том, что на устройстве есть корзина, где хранятся недавно удаленные файлы. Если такой папки нет, то восстановить фотокарточку не получится. Если есть, то нужно кликнуть на нужный объект и нажать на кнопку «восстановить».
Есть ли программы для удаления фотокарточек на ПК?
Да. Существует хорошее и официальное приложение CCleaner, которое нужно скачивать с ПК, а после удалять объекты на телефоне.
Может ли фото удалиться само?
Нет. Если фотографии удалились самостоятельно, то скорее всего на устройстве имеется вирус, который удаляет объекты. Чтобы устранить это, нужно обратиться к специалисту.
Очистить телефон от бесполезных фото не так сложно, как может показаться новичку. Выбрав удобный способ, можно освободить свою память и повысить производительность устройства в несколько раз.
4.3 / 5 ( 22 голоса )
Нет доступа к аккаунту Google
Проблема:
Нужна ваша помощь. На старом телефоне все фотографии были сохранены на гугл фото, после покупки нового телефона муж удалил на старом телефоне мой аккаунт и создал новый. Можно ли как то восстановить фото со старого телефона? Если я не знаю ни аккаунт, ни пароль?
Решение. Оптимальный и, по-сути, единственный способ вернуть фото – восстановить доступ к аккаунту Google. При его регистрации вы в любом случае указывали резервный почтовый ящик и другие данные, которые помогут вспомнить логин и пароль. Как это сделать, подробно описано здесь.
После восстановления доступа подключите аккаунт в настройках Android или зайдите в Google Photos через браузер.
Деинсталляция файлов Гугл Диск с компьютера и смартфона
Удалять файлы можно только все подряд, а также выборочно. Перед удалением их желательно отфильтровать по нужным вам параметрам, и только после этого начать удаление мусорных файлов и папочек, которые заняли приличный объём облака. Также, есть возможность провести полное форматирование объёма. В этом случае на облаке все файлы исчезнут.
Провести деинсталляцию есть возможность двумя методами. После удаления, файлы отправляются в корзину диска. Её обязательно после этого нужно почистить, иначе диск останется забитым хламом. Даже если файлы уже находятся в корзине, с ними ещё можно проводить различные операции.
Я раньше не знал, что Google Диск файлы удаляет не сразу, а отправляет в корзину. Я удалил все самые большие папки и не мог понять, почему Гугл Диск показывает, что он всё ещё забит на 14,98 Гб, хотя должен быть пуст? Оказалось, разгадка была рядом.
Метод первый
- Авторизовываемся в Google, заходим на свой Гугл Диск, кликнув по настройкам, и выбрав ярлычок «Диск»;
- Далее, нам нужно выбрать папочки и файлы, которые мы собираемся удалить. Чтобы удалить сразу несколько, нажимаем кнопку Ctrl и по очереди кликаем по нужным папкам;
- Затем, кликнем по выделенным папочкам правой клавишей мышки и в ниспадающем меню выберем «Удалить».
Метод второй
- Нужно выделить папочки с файлами так, как это мы делали в первом методе;
- Удерживаем клавишу мышки и перетаскиваем выделенные объекты в корзинку, которая находится в левой колонке окна;
- Если вы случайно захватили при перетаскивании папочку, которая вам нужна, внизу окна появляется кнопка «Отменить». Данная команда появится тотчас после того, как вы переместили данные.
После перемещения в корзинку, если вы выберете удаление, восстановить информацию будет уже невозможно. Папочки будут удалены безвозвратно.
Как очистить корзину?
- Кликнем по ярлычку «Корзина»;
- Выделяем нужные папочки и файлы;
- Правой клавишей кликнем по выделенный папкам и в ниспадающем меню нажмём «Удалить навсегда»;
У нас появляется окошко, где Google у нас уточняет: — «Удалить навсегда?». Соглашаемся.
Но, есть ещё один метод быстро удалить все данные в корзинке всего лишь с одного нажатия кнопочки. Для этого, кликнем по команде «Корзина» верхнего меню и нажмём на команду внизу «Очистить корзину». В этом случае будут удалены все данные в корзинке.
При этом, у нас опять появляется предупреждение.
Жмём «Очистить корзину», после этого, всплывает надпись:
4 Простые способы удаления фотографий с телефона Android
— «Как я могу удалить автозагрузку фотографий из моей галереи в Samsung Note 2?»
— «Как удалить сразу все фотографии на моем Samsung Galaxy S9?»
— «У меня проблемы с удалением изображений из моей галереи на моем телефоне HTC, прежде чем я его продам».
Хотя фотографирование — это популярный и простой способ запоминания ваших предыдущих моментов, по-прежнему не очень приятно видеть тысячи фотографий, заполненных вашим ограниченным пространством хранения Android.
Кроме того, вы можете перепродать этот старый смартфон на eBay, просто подарив его другу. По тем или иным причинам очень важно регулярно удалять старые фотографии. Поэтому данная статья посвящена как удалить фотографии с Android постоянно. Вы можете легко прочитать и принять определенное решение для управления картинками Android.
Часть 1: Как удалить картинку с камеры
Используя приложение «Камера», вы можете просматривать один эскиз за раз. Поэтому, если вас не устраивает определенное изображение, вы можете удалить это изображение из Android с помощью камеры напрямую.
Шаг 1, Приложение Open Camera
Включите свой телефон Android и откройте приложение Камера. Вы можете выбрать значок миниатюры или стрелку назад, чтобы увидеть только что сделанную фотографию.
Шаг 2, Удалить фото с камеры на Android
Позже выберите значок «Удалить» внизу. Затем вы можете успешно удалить изображение со своего телефона Android.
Имейте в виду, что вы можете удалить только одну фотографию с помощью приложения Камера за раз. Поэтому, если вы хотите стереть несколько изображений Android, вам лучше использовать другие приложения для удаления фотографий.
Часть 2: Как удалить все мои фотографии на моем телефоне Android
Иногда удаленные фотографии или видео по-прежнему возвращаются на устройство Android. Таким образом, он может существовать на съемной карте памяти. Чтобы навсегда удалить эти надоедливые вещи, вы можете удалить фотографии из приложения галереи Android.
Шаг 1, Запустить галерею на Android
Откройте приложение Галерея на своем смартфоне Android. Затем выберите его значок «Меню». В результате вы можете получить доступ ко всем медиафайлам по категориям.
Шаг 2. Откройте папку «Фотопленка»
Выберите «Фотопленка» (в Samsung и некоторых устройствах эта опция обозначена как «Картинки»). Все ваши изображения Android отображаются по порядку.
Шаг 3, Удалить несколько фотографий из галереи Android
Щелкните значок с тремя точками и выберите «Выбрать». Теперь вы можете свободно выбирать, какое изображение удалить с Android. Наконец, выберите «ОК» для подтверждения.
Часть 3: Как удалить фотографии с Google Drive навсегда
Подумайте дважды, если вы хотите навсегда удалить фотографии с Android. В течение этого времени вы можете использовать Google Drive, который позволяет пользователям легко удалять фотографии и альбомы. Кроме того, есть период 60-дня, который вы можете получить до окончательного удаления фотографий Android.
Резервное копирование фотографий Android на Google Drive
Чтобы предотвратить ненужную потерю данных, вы можете сначала бесплатно создать резервную копию на Google Диске, а затем использовать Экстракор резервного копирования данных Android в восстановить фотографии после удаления.
Шаг 1, Запустите приложение Google Диск
Загрузите Google Drive. Откройте это приложение и настройте свой аккаунт Google Диска.
Шаг 2, Добавить фотографии с Android
Щелкните значок «Добавить» в правом нижнем углу. Позже выберите «Загрузить» во всплывающем меню.
Шаг 3, Резервное копирование фотографий Android с помощью Google Drive
Выберите фотографии, которые вы хотите резервное копирование с Android на Google Drive. Выберите «Готово», чтобы сохранить изменения. Тогда, даже если вы удалите что-то важное, вы все равно сможете восстановить фотографии с Android безопасно.
Удалить фотографии из Google Drive навсегда
На самом деле, вы также можете организовать файлы в Google Drive, чтобы восполнить больше места. Поэтому удаление фотографий с Google Диска навсегда является хорошим выбором.
Шаг 1, Найдите сайт Google Диска
Откройте сайт Google Диска в своем браузере. Выберите «Мой диск», чтобы проверить, сколько места на нем осталось.
Шаг 2, Удалить фотографии с Google Диска навсегда
Вы можете увидеть FileRocks в категории «Папки», что приводит к переполнению диска. Позже вы также можете выбрать фотографии и другие файлы. Щелкните правой кнопкой мыши и выберите «Удалить», чтобы навсегда удалить фотографии из резервной копии Android.
Часть 4: Как удалить фотографии из телефона Android навсегда
Google Photos — это не только приложение для обмена фотографиями, но и ваш менеджер фотографий Android. Таким образом, вы можете легко удалять фотографии из Google Фото, но не из устройства Android. Ну, Google Photos также позволяет пользователям удалять видео с Android таким же образом.
Шаг 1, Откройте Google Фото
Запустите приложение Google Фото. Найдите и нажмите «Фото» в нижней части смартфона Android.
Шаг 2, Удалить фотографии с Google Диска навсегда
Нажмите и удерживайте любой элемент, который хотите удалить в корзину. Конечно, вы также можете выбрать несколько фотографий одновременно. Позже выберите значок «Корзина», чтобы завершить процесс.
Часть 5: Часто задаваемые вопросы об удалении фотографий с Android
Вопрос 1: Если я удалю приложение Google Photos, я потеряю свои фотографии?
Ответ 1: Нет. Google Photos могут хранить загруженные изображения Android в облаке. Так что не имеет значения, если вы удалите приложение Google Photos.
Вопрос 2: Как удалить резервную копию фотографий Google из Галереи?
Ответ 2: Найдите настройки синхронизации учетной записи Google на своем устройстве Android. Позже отключите параметр «Google Фото», чтобы остановить синхронизацию Google. После этого вы можете нажать «Галерея» и выбрать «Очистить данные», чтобы удалить фотографии из Автоматическое резервное копирование Android.
Вопрос 3: Как восстановить фотографии с Android?
Ответ 3: Откройте приложение «Фото» и перейдите в папку «Недавно удаленные». Позже вы сможете найти удаленные изображения Android в течение 30 дней. Чтобы восстановить удаленные фотографии с Android, вы можете просто коснуться фотографии и выбрать «Восстановить».
С помощью приведенных выше абзацев вы можете свободно удалять фотографии из внутренней памяти Android или из облачного хранилища. Поэтому все будет намного проще, чем раньше. И поделитесь этим постом с друзьями, если это будет полезно.
Как удалить фото на Самсунг
Одной из самых распространенных проблем при работе со смартфоном, пожалуй, можно считать постоянную нехватку свободного места, которое, как правило, заканчивается из-за обильного количества однотипных и не несущих особой ценности фотографий, которые мы делам в течении дня, а после – забываем перебирать (выбирая лучшие) и оставляем в памяти устройства. Как же удалить фото на Самсунг и освободить необходимые для других целей гигабайты памяти?
Инструкция
Способ №1 – Галерея
Первым делом необходимо запустить приложение “Галерея” и во вкладке “Альбомы” открыть альбом “Камера”.
Длительным удерживанием нажимаем на одну из тех фотографий, которую необходимо удалить и активируем режим множественного выбора фотографий.
Если необходимо удалить лишь одну фотографию – нажимаем на кнопку “Удалить” и подтверждаем свои намерения нажатием на кнопку “Удалить” во всплывающем окне.
В случае, когда необходимо удалить две или больше фотографий – выделяем их, а если нужно очистить папку полностью – нажимаем на кнопку выбора сразу всех фотографий в левом верхнем углу, после чего жмем кнопку “Удалить” два раза (на панели приложения и во всплывающем окне).
С удалением сразу всех фотографий следует быть очень осторожным, так как случайно можно безвозвратно удалить лишнее, а восстановить фото из галереи Самсунг у вас, к сожалению, не получится, так как “Корзина” отсутствует.
Способ №2 – Мои файлы
Второй способ удаления – через приложение “Мои файлы”. Он интересен тем, что является более универсальным и позволяет удалять не только файлы и видео, но также любые другие файлы хранящиеся в памяти мобильного устройства.
Среди списка приложений ищем “Мои файлы”, запускаем его и выбираем носитель, с которого будут удалены фотографии (в нашем случае фото хранятся в “Памяти устройства”).
После этого заходим в папку “DCIM”, а в ней – в паку “Camera”.
Отобразиться содержимое папки, где также как и в случае с приложением “Галерея” длительным нажатием выделяем один из файлов, а после – выбираем все остальные или же только те файлы, которые необходимо удалить.
После этого нажимаем на кнопку “Удалить” и подтверждаем свои намерения повторным нажатием на одноименную кнопку.
Стоит понимать, что в папке также могут храниться и другие файлы (например, видеозаписи), которые вы не планируете удалять, поэтому перед удалением тщательно проверьте не отметили ли что-то лишнее.
Полезные инструкции:
Вам помогло? Оцените статью: Loading…Как удалить ВСЕ фотографии с устройства Android [Август 2021 г.]
Если вы готовы удалить все фотографии со своего телефона, вы можете задаться вопросом, как это возможно. Тратить часы на просмотр фотографий и удаление их по одной — утомительно и ненужно.
Независимо от того, заполнена ли память вашего устройства или вы хотите начать заново, массовое удаление всех ваших фотографий — довольно простая задача. Следуйте инструкциям ниже, чтобы легко удалить фотографии с телефона.
Шаг первый: подумайте о резервном копировании ваших фотографий
Если вы действительно настроены на удаление всех ваших фотографий, мы сначала объясним, как сделать резервную копию ваших изображений.Если вы передумали, ваши фотографии все равно будут там, чтобы вы могли их восстановить позже. Предполагая, что вы уже сделали резервную копию всего или вам все равно, переходите к шагу два.
Резервное копирование фотографий
Всем нравится бесплатное и простое в использовании приложение, и Google Фото — именно это. Google Фото — это приложение для + Android, которое позволяет быстро и легко создавать резервные копии ваших фотографий через Wi-Fi, как только вы их снимаете или позже, в зависимости от обстоятельств.
Вы можете создать резервную копию всего устройства или выбрать определенные папки для вашего выбора, и ваши фотографии будут немедленно доступны на любом устройстве, через которое вы можете войти в свою учетную запись Google / Gmail.
Приложение поможет вам выполнить резервное копирование фотографий, а время, которое потребуется, будет зависеть как от скорости вашего интернета, так и от количества копируемых фотографий, поэтому продолжайте и планируйте загрузку их на ночь, пока ваш телефон подключен. дюйма
- Загрузите приложение Google Фото
- Войдите в свою учетную запись Google
- Подключите телефон и подключитесь к Wi-Fi
- Нажмите на значок профиля, расположенный в правом верхнем углу приложения
- Выберите «Настройки фотографий».
- Установите флажок «Резервное копирование и синхронизация».
- Убедитесь, что он включен.
. Когда загрузка завершится, вы увидите небольшой значок облака в верхней части страницы. с небольшой галочкой, чтобы вы знали, что ваши фотографии безопасно хранятся в облаке.Если хотите, войдите в систему на своем настольном или портативном компьютере и проверьте photos.google.com, чтобы увидеть, завершена ли загрузка ваших фотографий. В правой части экрана будет хронологическая полоса прокрутки, которая поможет вам организовать ваши фотографии.
Небольшое примечание. Если все, что вам нужно, это освободить место на устройстве, в Google Фото есть опция, которая удалит все фотографии и видео после их загрузки в облако . Как вы можете видеть на скриншоте выше, опция появляется прямо под уведомлением о резервном копировании и позволяет вам щелкнуть, чтобы сделать дополнительный выбор.
Вы увидите сообщение о том, сколько места вы можете освободить и сколько элементов будет удалено с вашего устройства. В сообщении будет подтверждено, что «элементы были безопасно скопированы в вашу учетную запись Google». Для некоторых из вас это может быть все, что вам нужно. Для всех остальных — переходите ко второму шагу, в который я включил два варианта.
Шаг второй: удаление фотографий
Вариант первый: приложения галереи
Хорошо, пора убрать эти фотографии.Если вы выполнили описанный выше шаг, чтобы загрузить изображения в Google Фото, мы предлагаем вам не использовать приложение Google Фото для удаления изображений со своего телефона. Это также приведет к удалению ваших облачных резервных копий, и это бесполезно, если вы хотите сохранить копию на всякий случай.
Вместо этого убедитесь, что вы используете стандартное приложение галереи на своем телефоне или, если вы используете телефон, который поставлялся только с приложением Google Фото, используйте стороннее приложение галереи, такое как QuickPic Gallery, чтобы удалить эти файлы с вашего телефона.Если вы используете приложение «Google Фото», вы не просто удалите фотографии, сохраненные на телефоне, вы также удалите копии своих фотографий, загруженных в облако.
Выбрать все и удалить
Телефоны Android могут отличаться в зависимости от операционной системы и производителя. Инструкции по удалению всей вашей галереи должны быть относительно похожими.
Нажмите и удерживайте альбом для удаления
Откройте приложение «Галерея». Нажмите и удерживайте один из доступных альбомов — должна появиться галочка
Нажмите значок корзины
Нажмите «Удалить»
Скорее всего, вы увидите несколько разделов в представлении альбома в дополнение к вашей фотопленке, включая снимки экрана, загрузки и любые другие приложения, сохраняющие фотографии на устройство.Один из самых простых способов удалить файлы с устройства — удалить каждый альбом по отдельности.
Не каждое приложение для галереи имеет такую возможность, а это значит, что вам, возможно, придется провести несколько подробных исследований, прежде чем выбрать приложение для галереи, или пройти небольшой метод проб и ошибок.
В большинстве приложений галереи вы просто нажимаете и удерживаете альбом, чтобы выбрать его, что позволит вам выбрать каждый альбом, который вы хотите удалить. В приложении Samsung Gallery у вас также будет возможность выбрать все альбомы.Как только вы это сделаете, нажмите «Удалить альбом» и подтвердите. Ваши фотографии будут удалены с вашего устройства.
Вариант второй: Приложения файлового менеджера
Вы можете не загружать приложение галереи исключительно с целью стереть определенные воспоминания из своей жизни. Понятно. Если вы не хотите использовать приложение галереи, вы все равно можете использовать файловый браузер для выполнения задачи, очень похожей на метод приложения галереи, описанный выше.
Для этого метода вы можете использовать стандартный файловый менеджер или, если ваш телефон не поддерживает его, сторонний менеджер из приложения (я искренне рекомендую Solid Explorer — имя не лжет, это то, что он говорит, что это так!).Опять же, вы будете перемещаться по файловой системе, пока не найдете папки с фотографиями, которые хотите удалить.
Откройте «Мои файлы» на панели приложений.
Если вы используете сторонний файловый менеджер, вы можете открыть его.
Нажмите «Изображения»
Нажмите и удерживайте альбом для удаления, затем нажмите значок корзины
Вы можете сделать это для каждого альбома в списке или выбрать определенные фотографии для удаления. Хотя вы можете подумать, что это хороший надежный способ убедиться, что вы вручную удалили все ненужные фотографии, это длительный процесс.
Заводские настройки
Предполагая, что вы пытаетесь продать или обменять свой телефон, вы можете выполнить сброс настроек устройства до заводских. Это также вариант для тех, кто пытается освободить место. Ваши контакты, скорее всего, будут сохранены в вашей учетной записи Gmail, и после входа в систему они вернутся. Любые приложения, которые у вас были, можно легко найти в Google Play Store и повторно загрузить.
Начните с удаления учетной записи Gmail (для активации Google).
- Перейдите в «Настройки»
- Прокрутите вниз до «Пользователи и учетные записи»
- Нажмите на каждую учетную запись Google и удалите ее
После удаления учетных записей вернитесь на главную страницу «Настройки» и прокрутите вплоть до «Сброс» (Общее управление в телефонах Galaxy).Один полезный совет для поиска вещей в ваших настройках: коснитесь строки поиска и введите «Сброс», появится список параметров.
- Нажмите «Сброс заводских данных» или «Сбросить телефон» в зависимости от телефона
- Подтвердите
- Введите свои учетные данные, если будет предложено (например, код разблокировки или отпечаток пальца)
Используете ли вы LG, Samsung , или даже Google Pixel, эти инструкции по восстановлению заводских настроек вашего устройства должны работать.
Часто задаваемые вопросы
Могу ли я восстановить удаленные фотографии?
Если вы удалите фотографию или альбом из своей галереи, они будут отправлены в корзину на 15 дней.Предполагая, что вы только что удалили его, перейдите в корзину и щелкните по нему, чтобы сохранить его обратно на свой телефон. U003cbru003eu003cbru003e После того, как фотографии были окончательно удалены, их невозможно восстановить, если они не были скопированы в облачную службу или на SD-карту. открытка.
Я удалил все свои фотографии, но память устройства все еще заполнена. Что происходит?
Несмотря на то, что вы удалили все свои фотографии, они по-прежнему хранятся на вашем телефоне в течение 15 дней. Перейдите в корзину и удалите элементы или используйте файловый менеджер телефона, чтобы избавиться от нежелательного содержимого и освободить место.
Как удалить Google Фото из галереи
Вы раздражены или просто задаетесь вопросом, как и я, почему ваша фотография Google Plus отображается в приложении-галерее вашего телефона? Что ж, приветствую Google! Мистер Андроид всегда пытается упростить вам задачу, но, к сожалению, не все (вроде меня) это оценят. Вот почему я собираюсь рассказать вам, как удалить фотографии Google Plus из приложения Галерея.
Что еще хуже, эти изображения все еще находятся в облаке. Поэтому, когда вы щелкаете любое изображение, оно будет использовать ваши данные для его загрузки.Я лично нахожу это раздражающим, потому что давайте посмотрим правде в глаза: если я хочу увидеть изображения Google Plus, я перейду в это приложение. Это потому, что основное приложение предоставляет гораздо больше возможностей, чем просто загрузка и просмотр изображений.
Это руководство станет важным, если вы уже удалили функцию автоматического резервного копирования из Google Plus. Я люблю все аккуратно и чисто и хочу, чтобы в галерее был высший менеджмент. Я не хочу, чтобы среди альбомов появлялись случайные папки и нарушалась симметрия.Более того, некоторые фотографии носят очень личный характер, и вы не хотите, чтобы они появлялись в вашей галерее.
Вот почему я использую на своих устройствах одно из лучших приложений с альтернативной галереей для Android. Я помню несколько смущающих фотографий, на которых я и мои друзья появлялись, когда я пытался показать слайд-шоу своему отцу! Оказывается, папа не любит, когда я хожу на лыжах. Итак, давайте посмотрим, как удалить фотографии Google из галереи вашего устройства.
Удалить Google Фото
Шаг 1. Зайдите в настройки
Первым шагом к удалению Google Фото из галереи является определение настроек вашего Android-устройства.Настройки можно легко найти на панели приложений, если значок не виден легко, попробуйте функцию поиска на своем устройстве. После того, как настройки найдены, нажмите на значок, и вы попадете на экран, подобный показанному ниже. Это снимок экрана с TouchWiz версии Android 5.0 Lollipop, поэтому вы можете увидеть слегка измененную версию практически того же экрана.
Найдите опцию «Учетные записи». Его можно найти в общей вкладке.
Нажмите на него, и вы увидите все учетные записи, которые вы связали со своим устройством Android.
Шаг 2: Удалите материал
Теперь просто нажмите на Google, чтобы получить доступ ко всем функциям, связанным с этой учетной записью. Поскольку альбомы Google Plus и Picasa принадлежат Google, вам необходимо их найти.
После того, как вы их нашли, просто нажмите на них, чтобы снять отметку с опций синхронизации. Сюда входят загрузки из Google+ и Веб-альбомы Picasa. Теперь ваше устройство не будет пытаться загружать изображения из этих сервисов.
Шаг 3. Не показывать
Теперь перейдите в приложение галереи по умолчанию на вашем устройстве.Нажмите на кнопку меню, чтобы получить доступ к настройкам. Нажмите на опцию «Контент для отображения».
Просто отмените выбор содержимого в Picasa, чтобы удалить все изображения.
Шаг 4: Создание Double Sure
Теперь, если в галерее все еще есть альбомы, которые вы не хотите видеть. Вам нужно будет зайти в диспетчер приложений. Чтобы получить доступ к этой опции, снова перейдите к настройкам и посмотрите на вкладку Общие.
Оказавшись там, выберите вкладку «Все» и найдите «Галерея».
Нажмите на это, и появится новый экран.Оттуда вы можете очистить данные приложения.
Однако при этом будут удалены все изображения, загруженные из Интернета. Снимки с вашей камеры и на внешней SD-карте удалены не будут. Перед тем, как продолжить, убедитесь, что вы создали резервные копии необходимых изображений.
Теперь вы успешно удалили Google фото из галереи вашего устройства.
Вывод:
Если у вас есть какие-либо вопросы по этому руководству «Как удалить Google Фото из галереи» или вам нужна помощь на любом из этапов, не стесняйтесь выражать свои опасения в комментариях ниже.Я постараюсь изо всех сил помочь вам решить любую проблему, с которой вы столкнетесь.
Как удалить изображение из фотогалереи WordPress | Малый бизнес
Если у вашего малого бизнеса есть веб-сайт на базе WordPress с фотогалереями, вам может потребоваться отредактировать изображения, содержащиеся в этих галереях. WordPress предоставляет вам два способа удалить изображение из галереи: вы можете изменить короткий код галереи на странице или публикации, чтобы исключить изображение из отображения в определенной галерее, или вы можете полностью удалить изображение из медиабиблиотеки вашего сайта.
Исключить из индивидуальной галереи
Запустите веб-браузер и войдите в панель управления WordPress для веб-сайта вашей компании.
Щелкните «Медиа» и щелкните «Библиотека» в меню панели управления. WordPress отображает список мультимедийных файлов, которые в настоящее время находятся в вашей медиатеке.
Прокрутите файлы, пока не найдете изображение, которое хотите удалить из галереи. Щелкните имя изображения, чтобы открыть экран «Редактировать мультимедиа».
Запишите идентификатор вложения изображения. Идентификатор вложения отображается как часть адреса в адресной строке вашего браузера. Например, если в адресной строке указано: «http://www.yoursite.com/wp-admin/media.php?attachment_id=82&action=edit», то «82» — это идентификатор вложения изображения.
Нажмите «Записи» или «Страницы» на главной панели управления WordPress, в зависимости от того, отображается ли фотогалерея, которую вы хотите редактировать, в сообщении блога или на странице.
Щелкните название публикации или страницы, содержащей вашу галерею.WordPress отображает экран «Редактировать сообщение» или «Редактировать страницу».
Прокрутите содержимое своей публикации или страницы, пока не найдете короткий код галереи. Сокращенный код галереи выглядит так: [галерея].
Измените сокращенный код галереи, чтобы исключить ваше изображение из галереи на этой конкретной странице или публикации. Чтобы исключить изображение с идентификатором вложения 82, например, введите:
Чтобы исключить несколько изображений из галереи, разделите каждый идентификатор вложения запятой.Например, если вы исключаете изображения с идентификаторами 82, 103 и 46, введите:
Нажмите кнопку «Обновить», чтобы сохранить изменения.
Удалить изображение из медиабиблиотеки
Запустите веб-браузер и войдите в панель управления WordPress для веб-сайта вашей компании.
Щелкните «Мультимедиа» и «Библиотека» в меню панели управления. WordPress отображает вашу медиа-библиотеку.
Прокрутите медиафайлы до тех пор, пока не найдете изображение, которое вы хотите полностью удалить из всех фото-галерей, отображаемых на вашем сайте.
Наведите указатель мыши на изображение, которое вы хотите удалить. WordPress отображает список доступных действий, одно из которых — «Удалить навсегда».
Щелкните «Удалить навсегда». WordPress отображает диалоговое окно подтверждения.
Нажмите кнопку «ОК», чтобы подтвердить, что вы хотите удалить изображение.
Ссылки
Предупреждения
- Если вы удалите изображение из медиатеки, его невозможно будет восстановить.
Writer Bio
Эндрю Теннисон пишет о культуре, технологиях, здоровье и многих других предметах с 2003 года.Он был опубликован в The Gazette, DTR и ZCom. Он имеет степень бакалавра искусств в области истории и степень магистра изящных искусств в области письма.
Удалить фотографии из Моего фотопотока
Вы можете удалять фотографии из «Моего фотопотока» на iPhone, iPad, iPod touch и Mac.
Что происходит при удалении фотографий
Когда вы удаляете фотографию из «Моего фотопотока», она удаляется из представления «Мой фотопоток» на всех поддерживаемых устройствах после подключения каждого устройства к Wi-Fi или Ethernet.
При удалении фотографий из My Photo Stream не будут удалены следующие типы фотографий:
- Фотографии, которые вы скопировали на вкладку «Библиотека» или в «Недавний альбом» на устройстве iOS
- Фотографии, импортированные в приложение «Фотографии»
- Фотографии, которые вы скопировали в папку на своем ПК и не являются частью My Photo Stream
После удаления фотографии вы все равно можете увидеть ее на своем iPhone, iPad или iPod touch, если ей больше 30 дней и у вас меньше 1000 фотографий в «Моем фотопотоке».
Удалить фото
Выполните следующие действия, чтобы удалить фотографии из «Моего фотопотока».
На вашем iPhone, iPad или iPod touch
- Откройте приложение «Фото».
- Коснитесь вкладки Альбомы.
- Нажмите «Мой фотопоток».
- Нажмите «Выбрать».
- Коснитесь одной или нескольких фотографий. Вы увидите галочку на выбранных вами фотографиях.
- Нажмите кнопку «Корзина». Нажмите «Удалить [номер] фото».
На вашем Mac
- Откройте приложение «Фото».
- Щелкните альбом «Мой фотопоток» на боковой панели.
- Щелкните фотографии, которые вы хотите удалить.
- В строке меню выберите «Изображение»> «Удалить [количество] фотографий из альбома».
Вы также можете щелкнуть фотографию, щелкнуть правой кнопкой мыши и выбрать «Удалить фотографию».
Если вы не видите Мой фотопоток
Убедитесь, что ваше устройство соответствует минимальным системным требованиям для My Photo Stream и что My Photo Stream включен для каждого устройства:
- На вашем iPhone, iPad или iPod touch нажмите «Настройки»> [ваше имя]> iCloud> «Фото». Если вы используете iOS 10.2 или более раннюю версию, нажмите «Настройки»> «iCloud»> «Фотографии».
- На Mac откройте приложение «Фото», затем выберите «Фото»> «Настройки»> «iCloud».
- На Apple TV выберите «Настройки»> «Пользователи и учетные записи»> [пользователь по умолчанию].
- На вашем компьютере откройте iCloud для Windows, нажмите «Фотографии» или «Фотопоток», затем нажмите кнопку «Параметры».
Если «Мой фотопоток» не включен, удалите фотографии из приложения «Фото».
Информация о продуктах, произведенных не Apple, или о независимых веб-сайтах, не контролируемых и не проверенных Apple, предоставляется без рекомендаций или одобрения.Apple не несет ответственности за выбор, работу или использование сторонних веб-сайтов или продуктов. Apple не делает никаких заявлений относительно точности или надежности сторонних веб-сайтов. Свяжитесь с продавцом для получения дополнительной информации.
Дата публикации:
Как удалить альбомы с Samsung Galaxy S10 за 4 шага
Идет загрузка.Вы можете удалить альбом из приложения Галерея вашего Galaxy S10 всего парой касаний.
Однако имейте в виду, что при удалении альбома вы также удаляете все фотографии, которые могут в нем храниться — поэтому переместите любые фотографии, которые вы хотите сохранить, из альбома, прежде чем удалять его.
Вот как удалить альбом на вашем Galaxy S10.
Обратите внимание на продукты, упомянутые в этой статье:Samsung Galaxy S10 (от 599,99 долл. США в Best Buy)
1. Запустите приложение «Галерея».
2. Убедитесь, что вы находитесь на вкладке «Альбомы», нажав «Альбомы» в нижней части экрана.
3. Нажмите и удерживайте альбом, который хотите удалить. Через мгновение вы должны увидеть, что экран переходит в режим выбора, а альбом будет отмечен галочкой.
Откройте галерею на вкладке «Альбомы», а затем нажмите и удерживайте альбом, который хотите удалить. Дэйв Джонсон / Business Insider4. Нажмите «Удалить» внизу экрана. Нажмите «Переместить в корзину», чтобы подтвердить свой выбор.
Как переместить фотографии из альбома перед его удалениемВы можете сохранить выбранные фотографии перед удалением папки, переместив их в другую папку.
1. Коснитесь папки, которую хотите удалить. Вы должны увидеть все фотографии, хранящиеся в нем.
2. Нажмите и удерживайте фотографию, пока экран не перейдет в режим выбора и на фотографии не появится галочка.
3. Выберите каждую фотографию, которую вы хотите сохранить, нажав на нее.
4. Коснитесь трех точек в правом верхнем углу экрана, а затем коснитесь «Переместить в альбом».
Выберите фотографии, которые вы хотите сохранить от удаления, а затем переместите их в другую папку.Дэйв Джонсон / Business Insider5. Коснитесь альбома, в который хотите переместить фотографии.
Как удалить все фотографии с iPhone или iPad
Может быть, у вас только что был плохой разрыв, и вы хотите (образно выражаясь) навсегда сжечь свои старые воспоминания.Или, может быть, вы уже перенесли свои Apple Photos в Google Фото, iDrive или другой инструмент облачного хранения и вам не нужны дубликаты файлов, засоряющие память вашего телефона.
Какими бы ни были ваши причины, вы можете одним махом удалить все свои фотографии со своего iPhone. Ваши селфи, фотографии костюма вашей кошки на Хэллоуин и все те скриншоты, которые вы забыли удалить, могут уйти в прошлое.
Само собой разумеется, это означает, что все ваших фотографий исчезнут — действительно исчезнут.Так что подумайте, подходит ли вам этот вариант с учетом ваших потребностей. Без лишних слов, давайте посмотрим, как удалить фотографии с iPhone или iPad.
Освободите внутреннюю память вашего iPhone с помощью этого облачного хранилища
IPhoneимеет тенденцию быстро заполняться фотографиями и другими файлами, и, хотя вы можете удалить их сразу, чтобы освободить место, почему бы не хранить их в надежном месте в облаке с помощью поставщика облачного хранилища, такого как iDrive .Посмотреть сделку
Как удалить все фотографии с iPhone
Apple больше не позволяет автоматически выбирать «Все фотографии» и удалять их. Тем не менее, есть относительно простой способ выбрать и стереть их все, и это не займет больше минуты или двух.
Я не удаляю свои 2700 фотографий, но я покажу вам, как удалить ваши (Изображение предоставлено: Будущее)- Откройте приложение «Фотографии»
- На вкладке «Библиотека » выберите Все фотографии в панель навигации внизу экрана.
- Нажмите Выберите в правом верхнем углу.
- От правой нижней фотографии быстро проведите пальцем влево к нижней левой фотографии, затем прямо вверх к верхней части экрана. Вы увидите синих галочки рядом с каждой фотографией, и вы будете медленно выбирать каждую фотографию в своей библиотеке. Не удерживайте палец слишком долго и не проводите вверх; это заставит вас переместить фотографию вместо ее выбора.
- Чтобы ускорить процесс, используйте палец другой руки до , проведите вниз несколько раз.Это позволит вам выбрать тысячи фотографий за считанные секунды.
- После того, как вы выбрали всю свою библиотеку, нажмите значок корзины в правом нижнем углу, затем нажмите « Удалить X фотографий ».
- Выберите вкладку Альбомы , затем прокрутите вниз до Утилиты, чтобы найти недавно удаленных фотографий. Еще раз нажмите Выберите и прокрутите вверх, чтобы выделить каждую фотографию. Нажмите Удалить в нижнем левом углу, затем « Удалить X Фото », чтобы удалить их навсегда.
Если у вас есть iPad, вы можете выполнить описанные выше действия, чтобы удалить все фотографии на планшете.
Имейте в виду, что если вы решите удалить фотографии из раздела «Недавно удаленные», это нельзя будет отменить. В противном случае ваши фотографии будут храниться в этой папке в течение 30 дней, что даст вам время передумать, если вы начнете чувствовать сожаление.
Кроме того, если вы создадите резервную копию своих фотографий в iCloud, они исчезнут из вашего облачного хранилища, как только будут удалены с вашего телефона. Технически вы можете обойти это, отключив хранилище фотографий iCloud перед удалением фотографий, но как только вы повторно активируете эту функцию, эти фотографии немедленно исчезнут.
Мне не нужны скриншоты моего старого телефона, и вам тоже. Вот как их сбросить. (Изображение предоставлено: Future)Как удалить все фотографии iPhone с определенным человеком, типом файла или местоположением
Удаление всех фотографий с iPhone — дело довольно серьезное. Возможно, вы захотите удалить лот старых фотографий, которые вам больше не нужны, но сохраните некоторые из них. В этом случае есть несколько простых способов удаления фотографий по определенным категориям.
Начнем с этого сценария разрыва.AI от Apple довольно хорошо распознает повторяющиеся лица на ваших фотографиях, поэтому вы можете легко удалить все Apple Photos, в которых есть один человек, которого вы бы предпочли забыть.
Коснитесь вкладки «Поиск», и вы увидите фотографии наиболее часто фотографируемых объектов; или проверьте раздел «Люди и места» на вкладке «Альбомы». Выберите человека, которого вы исключаете из своей жизни, затем нажмите «Просмотреть все» рядом с разделом X Photos. Затем вы можете выбрать и выбросить их все тем же способом, что и раньше.
Вы можете сделать то же самое с определенными местами, если конкретный город стал для вас токсичным, при условии, что ваши фотографии имеют геотеги; просто нажмите «Поиск», коснитесь одного из автоматически созданных мест, затем выберите «Просмотреть все», чтобы найти, выбрать и удалить все.
Наконец, вы можете удалить по категории. Прокрутите вкладку «Альбомы» вниз, где вы сможете массово удалить все свои старые снимки экрана, ранее скрытые фотографии, нелестные селфи или другие категории.
(Изображение предоставлено: Future)Использование Mac для удаления всех фотографий с вашего iPhone
Если вы вложились в экосистему Apple и используете Mac, а также iPhone, вы можете использовать iCloud, чтобы гарантировать, что любой изменения в вашей библиотеке Mac Photos проявятся на вашем iPhone.
Это означает, что если вы удалите свою библиотеку фотографий на Macbook или iMac, они исчезнут с вашего iPhone — пока оба устройства связаны с вашей библиотекой фотографий iCloud.
Перейдите в приложение «Фото» на Mac, откройте вкладку «Библиотека» и щелкните любую фотографию. Нажмите ⌘A, чтобы выбрать их все. Нажмите Backspace, затем нажмите Return, когда вас спросят, уверены ли вы, что хотите удалить их все.
При этом вся ваша библиотека фотографий будет отправлена на вкладку «Недавно удаленные». Откройте эту вкладку, снова введите ⌘A, затем удалите их раз и навсегда.
Привет, все эти фотографии исчезли, и вы освободили драгоценное место на своем iPhone, iPad, Mac и в учетной записи iCloud одновременно. Лучше создайте новые воспоминания!
Как навсегда удалить изображения и видео из Google Фото
У вас есть причины, по которым нужно удалить изображение или видео. Мы не судим и, вероятно, не должны знать все, что вы снимаете и записываете в жизни. Но мы можем помочь вам выбросить вещи, которые вам больше не нужны.Google Фото — отличное облачное хранилище для изображений и видео, но вы можете не знать, что их удаление не так просто. Есть дополнительный шаг, если вы действительно хотите, чтобы определенное изображение или видео не появлялось снова.
Сегодня мы помогаем вам навсегда удалить фотографии и видео из Google Фото.
1. Откройте Google Фото или загрузите приложение из Play Маркета, если у вас его еще нет. Приложение должно автоматически предоставить вам сетку изображений и видео на вашем устройстве.
2. Посмотрите изображения и видео в сетке. Есть ли что-нибудь, от чего вы хотите избавиться? Удерживайте первое нажатие, а затем просто касайтесь каждого из них. Google Фото выделит выбранный контент. После того, как вы выбрали, какие изображения и видео больше не нужны, вы можете нажать на значок корзины в правом верхнем углу приложения. Выбранные элементы переместятся в корзину; однако они еще не полностью исчезли.
3. Проведите пальцем слева направо, чтобы открыть выдвижное меню. Выберите Корзина .
4. Теперь вы видите все, что вы удалили (или хотя вы удалили) из Google Фото за последние 60 дней. Поскольку вы, возможно, сожалеете, Google не сразу утилизирует изображения и видео, которые изначально предназначались для утилизации. Таким образом, у вас есть возможность либо выполнить отмену в последнюю минуту, либо удалить навсегда. И вы можете избавиться от всего сразу, а не выбирать конкретные предметы.Для тех из вас, кто хочет перейти в режим выжженной земли, просто нажмите значок раскрывающегося списка в правом верхнем углу и выберите «Очистить корзину». Продолжайте читать, если вы не готовы отказаться от всего прямо сейчас.
5. Если вы хотите избавиться только от одного элемента за раз или, по крайней мере, выбрать и выбрать, вы можете долго нажимать первый и затем нажимать каждый.


 То есть может называться по-другому: например, «Аккаунты и синхронизация».
То есть может называться по-другому: например, «Аккаунты и синхронизация».
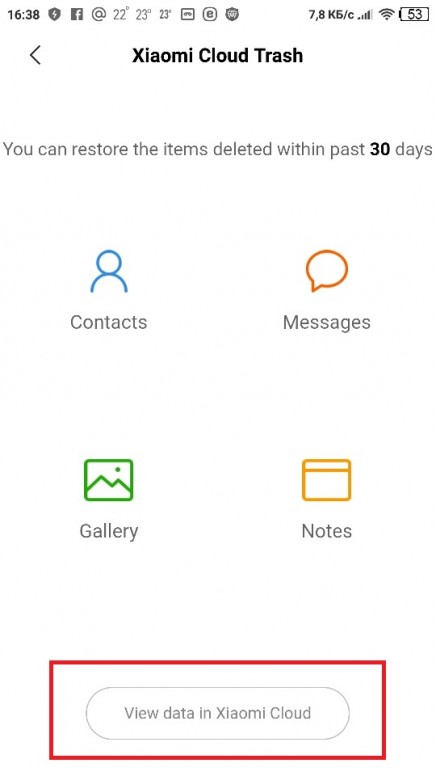
 Как только все действия будут завершены, поступит соответствующее уведомление.
Как только все действия будут завершены, поступит соответствующее уведомление. Открывается шторка действий, которые можно проводить с этой фотографией;
Открывается шторка действий, которые можно проводить с этой фотографией;