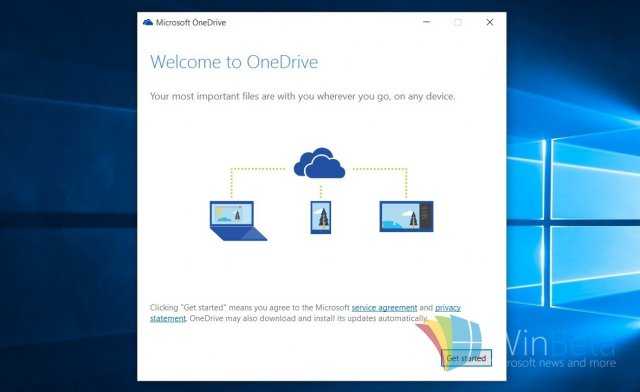Как полностью отключить OneDrive в Windows 10
Windows 10, как и Windows 8.1, поставляется с предустановленным компонентом OneDrive (SkyDrive), позволяющим синхронизировать файлов вашего компьютера с облачным хранилищем Microsoft. OneDrive глубоко интегрирован в Windows 10, причем ни его настройки, ни настройки системы не позволяют удалить или скрыть OneDrive.
Если вы не используете OneDrive (или уже используете его аналог, например Dropbox, Google Drive и т.д.), его можно полностью отключить на уровне системы. В этой статье мы рассмотрим способы, позволяющие скрыть, отключить и полностью удалить OneDrive в Windows 10 (аналогичная инструкция для Windows 8.1 здесь).
Отключить автоматический запуск OneDrive при входе в Windows можно в его настройках. Достаточно на вкладке Settings снять чекбокс у пункта Start OneDrive automatically when I sign in to Windows.
При следующем входе в Windows, OneDrive не загрузится. Однако его иконка все так же будет присутствовать в окне проводника.
Чтобы полностью отключить OneDrive в Windows 10:
- Откройте редактор локальной групповой политики: Win + R -> gpedit.msc
- Перейдите в раздел Local Computer Policy -> Computer Configuration -> Administrative Templates -> Windows Components -> OneDrive
- Откройте политику Prevent the usage of OneDrive for file storage, включите ее (Enabled)
- Сохраните изменения, нажав ОК
Чтобы удалить значок OneDrive из панели навигации проводника Windows 10:
- Откройте редактор реестра regedit.exe
- Перейдите в раздел HKEY_CLASSES_ROOT\CLSID\{018D5C66-4533-4307-9B53-224DE2ED1FE6}
- Измените значение IsPinnedToNameSpaceTree на 0
Примечание. В 64-битный версях Windows ключ System.IsPinnedToNameSpaceTree находится в ветке HKEY_CLASSES_ROOT\Wow6432Node\CLSID\{018D5C66-4533-4307-9B53-224DE2ED1FE6. Его нужно аналогично изменить с 1 на 0.
Его нужно аналогично изменить с 1 на 0.
После перезагрузки системы иконка OneDrive пропадет из окна проводника, а само приложение отключено.
Чтобы полностью удалить OneDrive из системы, нужно в командной строке, запущенной с правами администратора:
- Завершить процесс OneDrive.exe:
taskkill /f /im OneDrive.exe - Удалить приложение такой командой:Для 32-битной версии Windows 10
%SystemRoot%\System32\OneDriveSetup.exe /uninstallДля 64-битной версии:
%SystemRoot%\SysWOW64\OneDriveSetup.exe /uninstall - Удалить ключи, отвечающие за отображение иконки OneDrive в панели навигации
REG Delete "HKEY_CLASSES_ROOT\CLSID\{018D5C66-4533-4307-9B53-224DE2ED1FE6}" /f
Как полностью удалить OneDrive с Mac
Asya Karapetyan
Content marketer, who specializes in Mac how-to guides
12 minutes to read
Если вам нужно деисталировать OneDrive с вашего Mac, следуйте этому руководству по удалению. Мы предоставим пошаговое руководство, как корректно и полностью удалить OneDrive с компьютера Mac.
Мы предоставим пошаговое руководство, как корректно и полностью удалить OneDrive с компьютера Mac.
Содержание:
1. Что такое OneDrive и занимает ли он место на жестком диске Mac?
2. Нужно ли удалить OneDrive с вашего Mac?
3. Как удалить OneDrive с Mac, не удаляя файлы?
4. Как удалить OneDrive с Mac в несколько кликов.
Easy
1 мин
5. Как удалить OneDrive с Mac вручную.
Hard
15 мин
Важные примечания об удалении OneDrive с Mac:
- Удаление приложения OneDrive с Mac не приведет к удалению учетной записи OneDrive и ваших файлов в хранилище.
- Перед удалением OneDrive вы должны отключить свою учетную запись.
- Простого перетаскивания приложения OneDrive в корзину недостаточно для полного его удаления. Вы также должны найти и удалить все сервисные файлы с вашего Mac.
- Перед написанием этой статьи мы удалили OneDrive, выполнив шаги по удалению, представленные в сообществе Microsoft.
 Затем мы проверили диск Mac на наличие оставшихся файлов OneDrive с помощью App Cleaner & Uninstaller и обнаружили некоторые остатки
Затем мы проверили диск Mac на наличие оставшихся файлов OneDrive с помощью App Cleaner & Uninstaller и обнаружили некоторые остатки - В этой статье мы предоставим полное руководство как полностью удалить OneDrive, чтобы на вашем Mac не остались его служебные файлы.
Что такое OneDrive и занимает ли он место на жестком диске Mac?
OneDrive — это бесплатный онлайн-сервис от Microsoft, который позволяет хранить файлы с жесткого диска вашего компьютера в облачном хранилище. Это удобно хранить, синхронизировать и обмениваться всеми видами файлов с другими пользователями и устройствами через Интернет.
Все облачные хранилища, включая OneDrive, синхронизируют содержимое и по умолчанию сохраняют его на вашем Mac. Однако OneDrive предоставляет опцию «Файлы по запросу». Этот параметр позволяет просматривать все файлы в Finder, но хранить их в Интернете. В результате файлы OneDrive, доступные только онлайн, не будут занимать место на жестком диске. С помощью этого параметра вы можете добавлять файлы в облачное хранилище OneDrive с любого устройства, и они будут отображаться в Finder как файлы, доступные только в Интернете.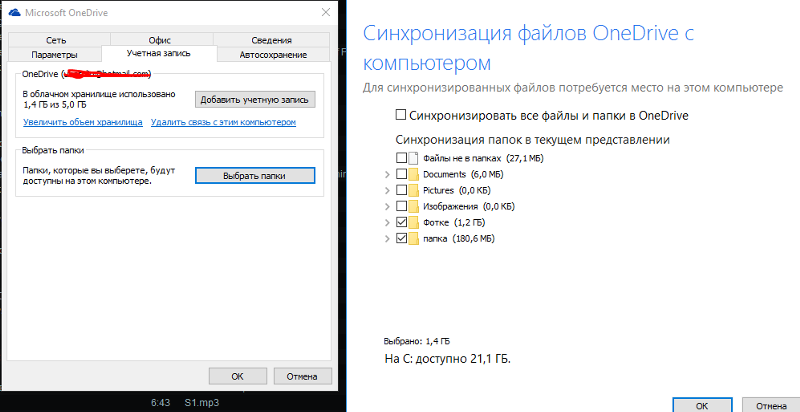 Когда вы подключены к Интернету, вы можете открывать и просматривать файлы онлайн, как и любые другие файлы на вашем Mac.
Когда вы подключены к Интернету, вы можете открывать и просматривать файлы онлайн, как и любые другие файлы на вашем Mac.
Вы можете включать и выключать параметр «Файлы по запросу» в настройках OneDrive.
Должен ли я удалить OneDrive с моего Mac?
Любое приложение занимает место на Mac. По умолчанию OneDrive синхронизирует файлы и сохраняет их на жестком диске Mac. Вы можете использовать функцию «Файлы по запросу» в OneDrive для хранения файлов только в Интернете.
Если у вас не хватает свободного места на вашем Mac, вам следует очистить диск от всех ненужных приложений, файлов и мусора. Если вы не используете OneDrive и вам не нужны файлы, хранящиеся в OneDrive, для регулярной работы с ними, вы можете удалить приложение OneDrive и освободить место на своем Mac. Обратите внимание, что при удалении OneDrive файлы в облачном хранилище не удаляются. Однако для этого не забудьте сначала отключить свою учетную запись.
Ниже мы объясним, как правильно и полностью удалить OneDrive с Mac.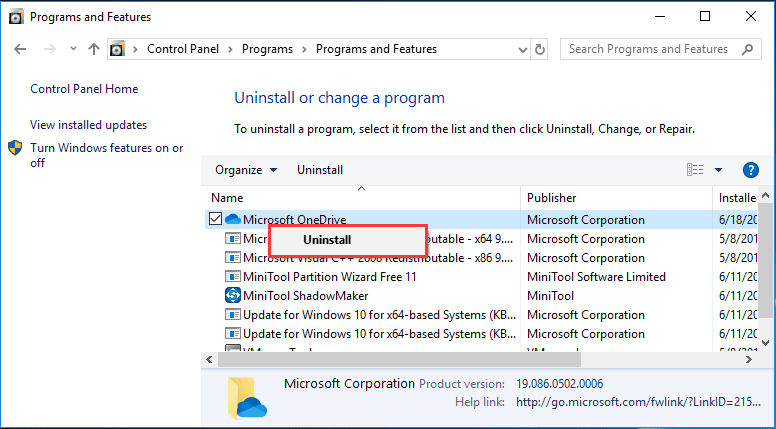
Как удалить OneDrive с Mac без удаления файлов
По умолчанию, когда вы удаляете приложение OneDrive с вашего Mac, оно не удаляет папку OneDrive в Finder. Не забывайте также перед удалением OneDrive закрывать приложение.
Как отключить OneDrive на Mac:
- Щелкните значок OneDrive в меню.
- Нажмите «Настройки и справка».
- Выберите Выйти из OneDrive и подтвердите действие.
Как полностью удалить OneDrive за несколько кликов
Чтобы полностью и легко удалить OneDrive с вашего Mac, используйте бесплатное приложение App Cleaner & Uninstaller. Этот деинсталлятор автоматически находит все сервисные файлы каждого приложения и помогает полностью избавиться от неиспользуемых приложений на Mac.
Видео руководство: Как быстро удалить OneDrive на Mac
Шаги по удалению OneDrive с помощью App Cleaner & Uninstaller:
- Выйдите из OneDrive.

- Скачайте и запустите App Cleaner & Uninstaller.
- Из списка приложений выберите OneDrive и нажмите кнопку «Удалить».
- Просмотрите файлы OneDrive и подтвердите удаление.
Можете включить Режим эксперта для предварительного просмотра всех скрытых файлов OneDrive перед удалением.
Если вы уже удалили OneDrive вручную, вы можете проверить свой Mac на наличие оставшихся файлов. Для этого перейдите в раздел «Оставшиеся файлы», где вы найдете все остатки ранее удаленных приложений на вашем Mac.
Обратите внимание, что App Cleaner & Uninstaller поддерживает режимы Free и Pro. Вы можете полностью удалить приложение с помощью обоих.
Однако режим Pro позволяет сделать это максимально быстро. В одной из наших предыдущих статей вы можете узнать больше о разнице между бесплатной и профессиональной версиями деинсталлятора.
Как вручную удалить OneDrive на Mac
На официальной странице справки Microsoft написано следующее:
«Просто перетащите приложение OneDrive в Корзину».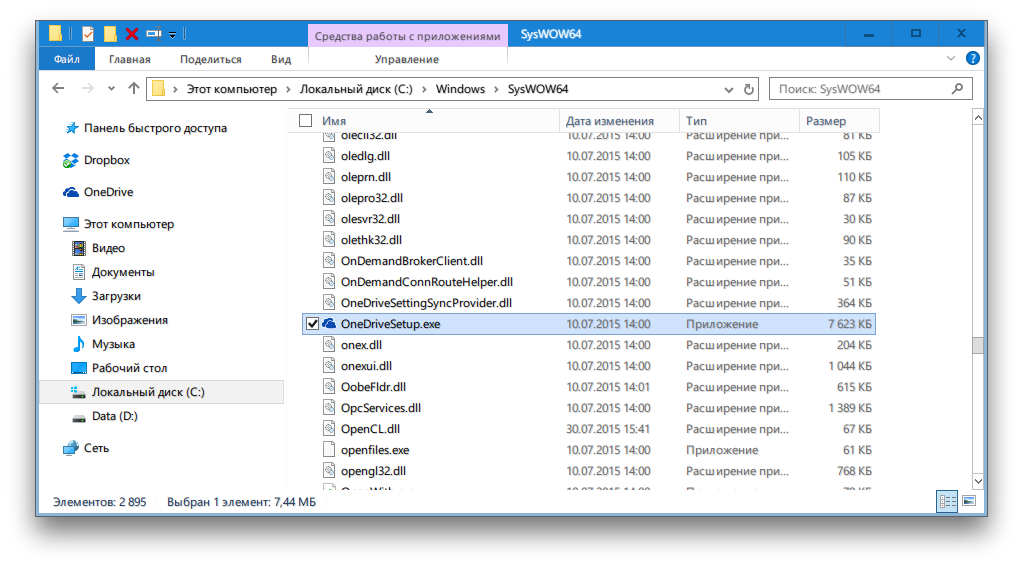
Однако это неверно!
Помните, что когда вы перетаскиваете приложения в Корзину, его файлы поддержки остаются на вашем Mac и занимают ценное место на диске. Важно найти и удалить все скрытые служебные файлы приложения для полной деинсталляции. Сейчас объясним, как вручную найти все служебные файлы OneDrive на Mac.
Шаги по удалению OneDrive с Mac вручную:
- Выйдите из OneDrive.
Для этого перейдите в строку меню → щелкните значок OneDrive → Справка и настройки → выберите Выйти из OneDrive → подтвердите действие.
- Убедитесь, что на заднем фоне не запущены никакие процессы OneDrive.
Для этого откройте стандартное приложение Apple под названием Монитор Активности. Если вы видите какие-либо процессы, подключенные к OneDrive, выберите их и нажмите Закрыть. - Удалите OneDrive из папки «Программы».
- Найдите и удалите служебные файлы OneDrive.
 Введите
Введите
~/Library в поле поиска и нажмите клавишу Enter. Проверьте указанные ниже папки на наличие любых файлов, связанных с OneDrive. Удалите остатки OneDrive из этих папок:
- ~/Библиотеки/Application Support/
- ~/Библиотеки/Containers/
- ~/Библиотеки/Caches/
- ~/Библиотеки/Preferences/
- ~/Библиотеки/Cookies/
- ~/Библиотеки/Logs/
- ~/Библиотеки/LaunchAgents/
Обратите внимание, что некоторые приложения могут разбрасывать свои служебные файлы в разных подпапках в Finder. Вы можете использовать бесплатное приложение Funter от Nektony, чтобы находить скрытые файлы на Mac по имени. На снимке экрана ниже вы можете посмотреть какие файлы OneDrive мы обнаружили с помощью Funter.
Как видите, ручной поиск служебных файлов приложений занимает много времени. Кроме того, если вы случайно удалите другие важные файлы, это может привести к повреждению вашей системы. Поэтому мы рекомендуем использовать App Cleaner & Uninstaller, предназначенный для полного и безопасного удаления приложений на Mac менее чем за минуту.
Поэтому мы рекомендуем использовать App Cleaner & Uninstaller, предназначенный для полного и безопасного удаления приложений на Mac менее чем за минуту.
Articles you may be interested in:
Полное удаление OneDrive с помощью командной строки в Windows 11/10
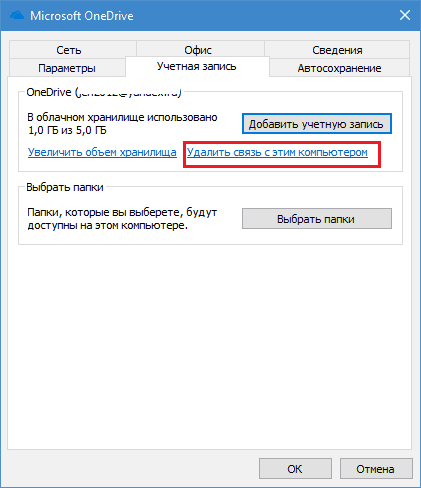
Если вы просто хотите отключить OneDrive вместо его полного удаления, вы можете сделать это с помощью редактора групповой политики. К сожалению, редактор групповой политики (gpedit.msc) недоступен для версии Windows Home, поэтому вам, возможно, придется использовать настройку реестра. Прочтите нашу статью о том, как отключить OneDrive в Windows.
Отключить OneDrive в Windows 11/10
Если вы не хотите выполнять синхронизацию или хотите использовать другую учетную запись для синхронизации с OneDrive, вы можете просто отвязать OneDrive и использовать другую учетную запись Microsoft для OneDrive.
Чтобы отменить связь с приложением OneDrive, щелкните правой кнопкой мыши значок OneDrive.
В появившемся контекстном меню выберите вкладку «Настройки», а затем нажмите « Отключить OneDrive ». Если вы хотите использовать другую учетную запись, оставьте поле напротив « Запустить OneDrive с Windows 9».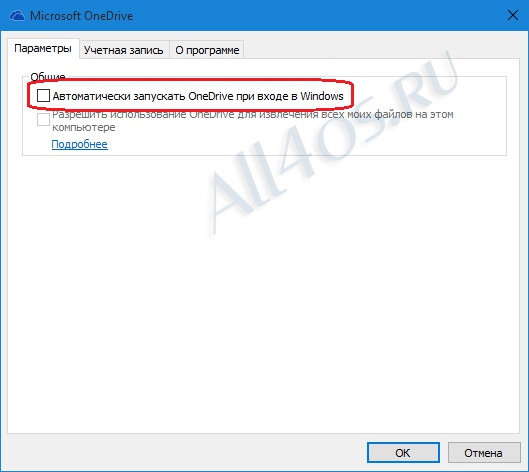 0014 ” проверено. Если вы больше не хотите синхронизироваться, снимите флажок.
0014 ” проверено. Если вы больше не хотите синхронизироваться, снимите флажок.
Нажмите кнопку ОК, чтобы закрыть диалоговое окно свойств OneDrive.
Перезагрузите компьютер, чтобы изменения вступили в силу. Если вы не сняли флажок «Запустить OneDrive с Windows», вы получите диалоговое окно входа в OneDrive. Здесь вы можете ввести учетные данные для другой учетной записи Microsoft.
Хотя вы можете удалить или удалить приложение Microsoft OneDrive через настройки, вы также можете использовать командную строку . Но прежде чем удалить OneDrive, вы должны остановить процесс. Вы можете просто нажать на Выход в контекстном меню OneDrive, которое появляется при нажатии значка на панели задач. Вы также можете перейти в диспетчер задач и щелкнуть правой кнопкой мыши процесс OneDrive, чтобы «убить его». Или вы можете использовать команду Taskkill , чтобы убить процесс.
Вот как удалить OneDrive в Windows 11, Windows 10 или Windows 8:
- Нажмите WinKey+R , чтобы открыть диалоговое окно «Выполнить»
- Введите cmd , чтобы открыть окно командной строки
- Введите следующее, чтобы убить процесс OneDrive: TASKKILL /f /im OneDrive.
 exe
exe - Чтобы удалить OneDrive из Windows 10, введите следующие команды
- Если вы используете 32-разрядную систему, введите: %systemroot%\System32\OneDriveSetup.exe /uninstall
- Если вы используете 64-разрядную версию, введите: %systemroot%\SysWOW64\OneDriveSetup.exe /uninstall
Приведенная выше команда удалит OneDrive из твой компьютер. Однако это не даст вам никакого подтверждения. Обратите внимание, что некоторые папки и файлы, связанные с процессом OneDrive.exe, останутся после его удаления. Никакие изменения не произойдут с файлами и папками, присутствующими в вашей папке OneDrive.
Но если вы хотите также удалить остаточные папки , найдите OneDrive в папках «%UserProfile%», «%LocalAppData% и «%ProgramData%» и удалите их.
, чтобы удалить остаточных клавиш реестра OneDrive , запустите Regedit и удалите эти два клавиши, чтобы удалить интеграцию Explorer:
HKEY_CLASSES_ROOT \ WOW6432NODE \ CLSID \ {018D5C66-4533-4307-9B53-224-224-224-224-111. КЛСИД\{018D5C66-4533-4307-9B53-224DE2ED1FE6}
КЛСИД\{018D5C66-4533-4307-9B53-224DE2ED1FE6} Если в любое время позже вам захочется установить OneDrive , просто откройте окно командной строки, как описано в шагах 1–2 выше. Затем, в зависимости от того, является ли ваша система 32-разрядной или 64-разрядной, введите следующее:
- Для 32-разрядных систем: %systemroot%\System32\OneDriveSetup.exe
- Для 64-разрядных систем:: %systemroot%\SysWOW64\OneDriveSetup.exe
По завершении установки необходимо перезагрузить компьютер, чтобы появился экран конфигурации OneDrive.
При желании вы также можете удалить значок OneDrive из проводника Windows. Перейдите сюда, если хотите удалить приложение Microsoft OneDrive.
Дата: Теги: OneDrive
сообщите об этом объявлении[адрес электронной почты защищен]
Арун Кумар был Microsoft MVP (2010-12). Он одержим технологиями, особенно Интернетом.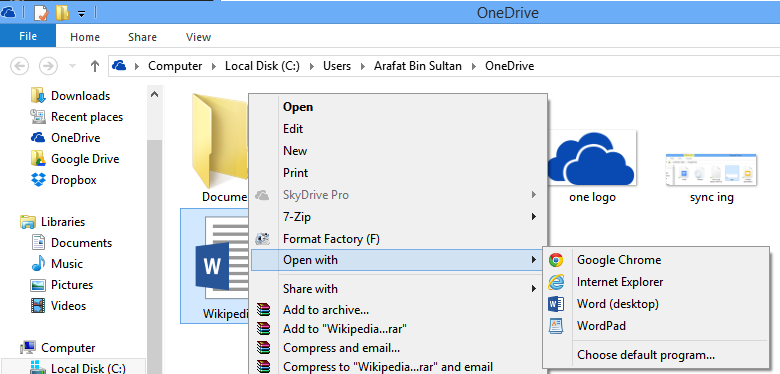 Он занимается мультимедийным контентом, необходимым для обучения и корпоративных домов.
Он занимается мультимедийным контентом, необходимым для обучения и корпоративных домов.
Как удалить OneDrive на Mac — Руководство по удалению
Ася Карапетян
Контент-маркетолог, специализирующийся на руководствах по работе с Mac
5 минут на чтение
Если вам нужно удалить OneDrive с вашего Mac, следуйте этому полному руководству по удалению. Мы предоставим пошаговое руководство, как правильно и полностью удалить OneDrive с компьютера Mac.
Ввод:
1. Зачем удалять OneDrive с Mac?
2. Нужно ли удалять OneDrive с моего Mac?
3. Как удалить OneDrive с Mac, не удаляя файлы?
4. Как удалить OneDrive с Mac в несколько кликов.
Легкий
1 мин.
5. Как удалить OneDrive с Mac вручную.
Жесткий
15 мин.
Важные примечания об удалении OneDrive с Mac
- Удаление приложения OneDrive с Mac не приведет к удалению учетной записи OneDrive и ваших файлов в хранилище.

- Перед удалением OneDrive вы должны отключить свою учетную запись.
- Простого перетаскивания приложения OneDrive в корзину недостаточно для полного удаления. Вы также должны найти и удалить все файлы поддержки с вашего Mac.
- Перед написанием этой статьи мы удалили OneDrive, выполнив действия по удалению, указанные в сообществе Microsoft. Затем мы проверили диск Mac на наличие оставшихся файлов OneDrive с помощью App Cleaner & Uninstaller и обнаружили некоторые остатки.
- В этой статье мы предоставим полное руководство о том, как полностью удалить OneDrive, чтобы на вашем Mac не осталось служебных файлов.
Что такое OneDrive и занимает ли он место на жестком диске Mac?
OneDrive — это бесплатный онлайн-сервис от Microsoft, который позволяет хранить файлы с жесткого диска вашего компьютера в облачном хранилище. Считается удобным хранить, синхронизировать и обмениваться всеми видами файлов с другими пользователями и устройствами через Интернет.
Все облачные хранилища, включая OneDrive, синхронизируют содержимое и по умолчанию сохраняют его на вашем Mac. Однако OneDrive предоставляет опцию «Файлы по запросу». Этот параметр позволяет просматривать все файлы в Finder, но хранить их в Интернете. В результате файлы OneDrive, доступные только онлайн, не будут занимать место на жестком диске. С помощью этого параметра вы можете добавлять файлы в облачное хранилище OneDrive с любого устройства, и они будут отображаться в Finder как файлы, доступные только в Интернете. Когда вы подключены к Интернету, вы можете открывать и просматривать файлы только в Интернете, как и любые другие файлы на вашем Mac.
Параметр «Файлы по запросу» можно включать и выключать в настройках OneDrive.
Нужно ли удалять OneDrive с моего Mac?
Любое приложение занимает место на Mac. По умолчанию OneDrive синхронизирует файлы и сохраняет их на жестком диске Mac. Вы можете использовать функцию «Файлы по запросу» в OneDrive для хранения файлов только в Интернете.
Если на вашем Mac не хватает свободного места, вам следует очистить диск от всех ненужных приложений, файлов и мусора. Если вы не используете OneDrive и вам не нужны файлы, хранящиеся в OneDrive, для регулярной работы с ними, вы можете удалить настольное приложение OneDrive и освободить место на своем Mac. Обратите внимание, что при удалении OneDrive файлы в облачном хранилище не удаляются. Однако не забудьте сначала отключить свою учетную запись.
Ниже мы объясним, как правильно и полностью удалить OneDrive с Mac.
Как удалить OneDrive с Mac без удаления файлов
По умолчанию при удалении настольного приложения OneDrive с Mac папка OneDrive в Finder не удаляется. Однако перед удалением OneDrive закройте OneDrive.
Вот как отключить OneDrive на Mac:
- Щелкните значок OneDrive в строке меню.
- Нажмите «Настройки и справка».
- Выберите Выйти из OneDrive и подтвердите действие.
Как полностью удалить OneDrive несколькими щелчками мыши
Чтобы полностью и легко удалить OneDrive с вашего Mac, используйте бесплатное приложение App Cleaner & Uninstaller.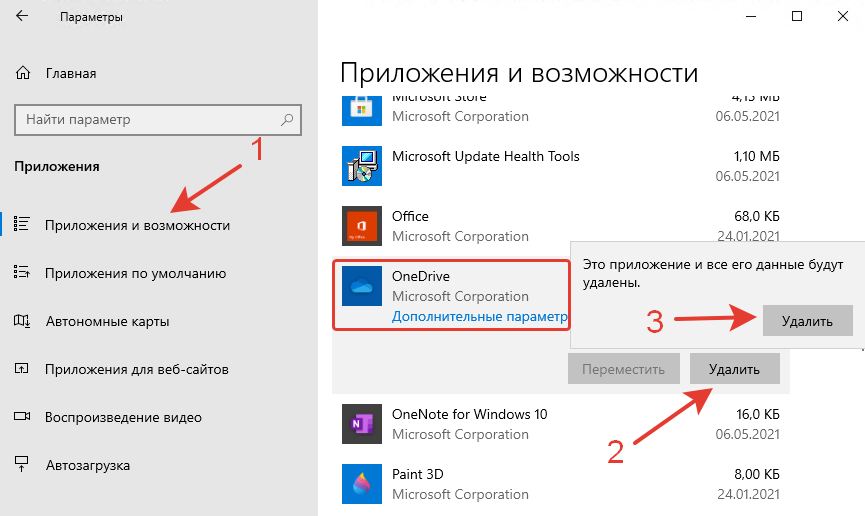 Этот деинсталлятор автоматически находит все файлы поддержки каждого приложения и помогает полностью избавиться от неиспользуемых приложений на Mac.
Этот деинсталлятор автоматически находит все файлы поддержки каждого приложения и помогает полностью избавиться от неиспользуемых приложений на Mac.
Видеоруководство: как быстро удалить OneDrive с Mac
Шаги по удалению OneDrive с помощью App Cleaner & Uninstaller:
- Выйти из OneDrive.
- Выберите OneDrive и нажмите кнопку «Удалить».
- Просмотрите файлы OneDrive и подтвердите удаление.
Вы можете включить экспертный режим для предварительного просмотра всех скрытых файлов OneDrive перед удалением.
Если вы уже удалили OneDrive вручную, вы можете проверить свой Mac на наличие оставшихся файлов. Для этого перейдите в раздел «Оставшиеся файлы», где вы найдете все остатки ранее удаленных приложений на вашем Mac.
Примечание. Средство очистки и удаления приложений поддерживает режимы Free и Pro. Вы можете полностью удалить приложение с помощью обоих.
Однако режим Pro позволяет сделать это максимально быстро. В одной из наших предыдущих статей вы можете узнать больше о разнице между бесплатной и профессиональной версиями деинсталлятора.
Как вручную удалить OneDrive на Mac
Неверно, но описано на официальной странице справки Microsoft:
«Просто перетащите приложение OneDrive в корзину».
Помните, что когда вы перетаскиваете приложения в корзину, их вспомогательные файлы остаются на вашем Mac и занимают ценное место на диске. Важно найти и удалить все скрытые служебные файлы приложения для полной деинсталляции. Мы объясним, как вручную найти все файлы поддержки OneDrive на Mac.
Действия по удалению OneDrive с Mac вручную:
- Закройте OneDrive.
Для этого перейдите в строку меню → щелкните значок OneDrive → Справка и настройки → выберите Выйти из OneDrive → подтвердите действие - Убедитесь, что процессы OneDrive не запущены.

Убедитесь, что нет запущенных фоновых процессов, связанных с OneDrive. Для этого откройте монитор активности приложений Apple по умолчанию, если вы видите какие-либо процессы, подключенные к OneDrive, выберите их и нажмите, чтобы закрыть. - Удалите OneDrive из папки «Приложения».
- Найдите и удалите служебные файлы OneDrive.
Файлы поддержки OneDrive хранятся в папке системной библиотеки. Чтобы попасть в библиотеку, откройте Finder и нажмите Комбинация клавиш Command+Shift+G . Введите ~/Library в поле поиска и нажмите Go . Проверьте указанные ниже папки на наличие всех файлов, связанных с OneDrive. Удалите остатки OneDrive из этих папок:
- ~/Библиотека/Поддержка приложений/
- ~/Библиотека/Контейнеры/
- ~/Библиотека/Тайники/
- ~/Библиотека/Настройки/
- ~/Библиотека/Файлы cookie/
- ~/Библиотека/Журналы/
- ~/Библиотека/LaunchAgents/
- ~/Библиотека/Облачное хранилище/OneDrive-Персональный
Обратите внимание, что некоторые приложения могут разбросать свои файлы поддержки по множеству подпапок в Finder.


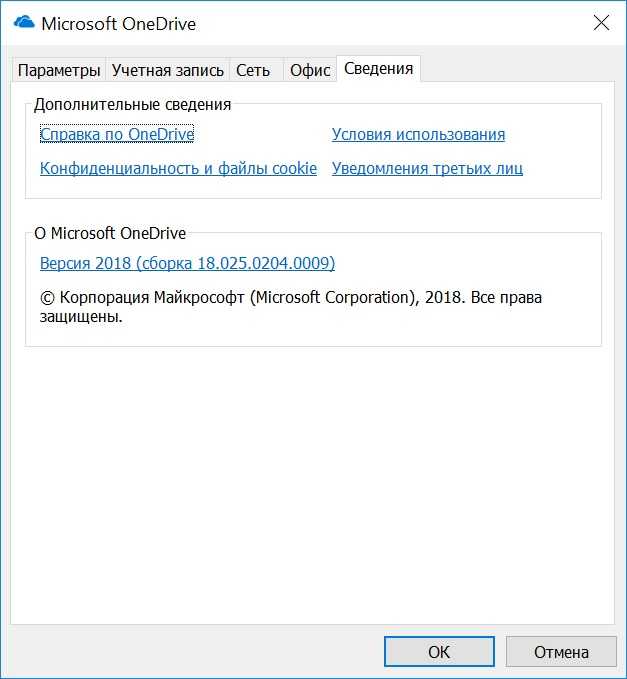 Затем мы проверили диск Mac на наличие оставшихся файлов OneDrive с помощью App Cleaner & Uninstaller и обнаружили некоторые остатки
Затем мы проверили диск Mac на наличие оставшихся файлов OneDrive с помощью App Cleaner & Uninstaller и обнаружили некоторые остатки
 Введите
Введите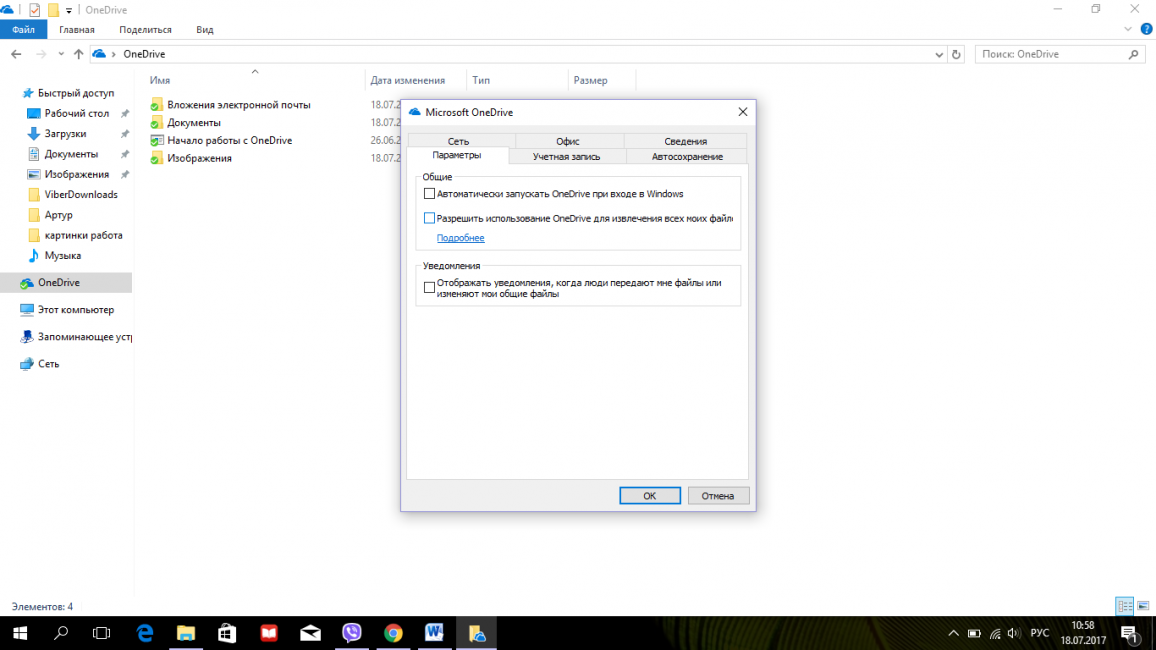 exe
exe 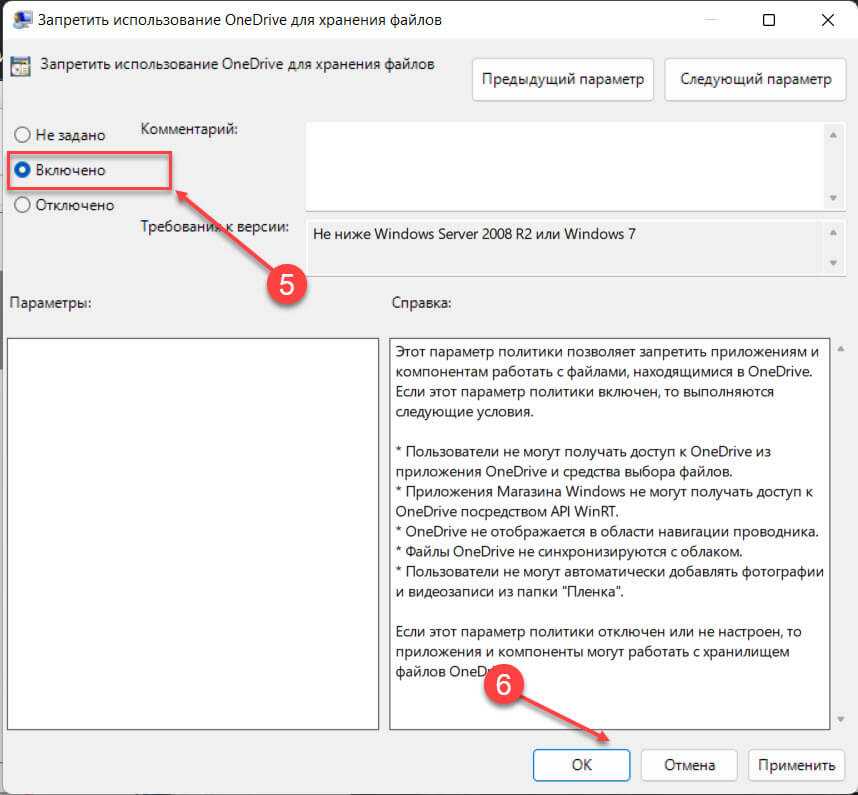 КЛСИД\{018D5C66-4533-4307-9B53-224DE2ED1FE6}
КЛСИД\{018D5C66-4533-4307-9B53-224DE2ED1FE6}