Как очистить Windows от мусора: 5 бесплатных инструментов
Когда на компьютере скапливается масса бесполезных приложений, а жёсткий диск оказывается забит под завязку ненужными файлами, компьютер начинает работать ощутимо медленнее и напоминать свалку. К счастью, существуют бесплатные программы, которые способны вернуть системе свежий вид. Каждую из них можно запустить на Windows 7 и выше.
1. Очистка диска
Первое приложение, на которое стоит обратить внимание, — стандартный инструмент «Очистка диска». Найти его можно, введя в поиске Windows слово «Очистка». Выберите раздел, которым хотите заняться, и нажмите «ОК».
Когда программа закончит сканирование, она покажет, от каких файлов можно смело избавиться. Это может быть кеш браузера Edge, файлы в корзине или временные файлы приложений.
Можете воспользоваться кнопкой «Очистить системные файлы». Приложение, помимо прочего, обнаружит файлы журнала установки ОС и остатки предыдущих версий Windows, которые могут занимать гигабайты ценного пространства.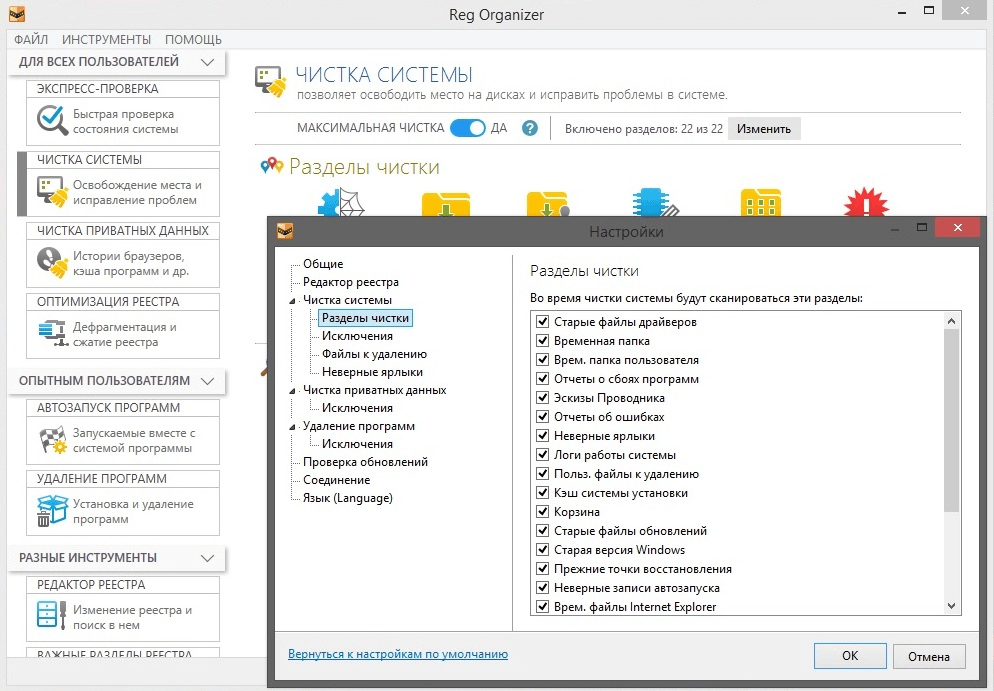
Когда выберете, что хотите удалить, нажмите «ОК», а затем — «Удалить файлы».
2. The PC Decrapifier
Приложение пригодится в первую очередь тем, кто хочет проверить новый компьютер на наличие ненужных встроенных программ. Но если вы такую проверку никогда не проводили, то программа пригодится и вам.
Приложение не требует установки: просто запустите его и проведите анализ системы. Оно разделит найденные программы на три категории: рекомендованные к удалению, под вопросом и все остальные.
Вы узнаете, запускается ли то или иное приложение при старте системы и какой процент пользователей удалил его после проверки. Выберите всё, от чего хотите избавиться, и нажмите на голубую кнопку Remove Selected слева внизу.
Скачать The PC Decrapifier →
3. AdwCleaner
Дополнительные панели инструментов и рекламные программы способны сделать операционную систему практически непригодной к использованию. Обычно такое ПО попадает на компьютер при установке не вызывающих подозрения приложений.
С поиском таких программ отлично справляется небольшой инструмент от Malwarebytes. Его не нужно устанавливать и он эффективно очищает Windows от мусора. Главное, не обращать внимание на рекламу премиальных функций в самом приложении — вряд ли они вам нужны.
Скачать AdwCleaner →
4. Steam Cleaner
Приложение предназначено для геймеров. Игры из Steam, Origin, Uplay, Battle.net и GOG могут оставлять на жёстком диске мусор, даже если вы их уже удалили. Несмотря на название инструмента, он отлично справляется с очисткой ненужных файлов каждого из перечисленных сервисов, а не только Steam.
Скачать Steam Cleaner→
5. MiniBin
Сворачивать все программы, чтобы добраться до рабочего стола и просмотреть корзину, не очень удобно. Конечно, можно удалять файлы с помощью клавиши Delete или сочетания Shift + Delete, но всё равно удобно иметь корзину под рукой.
Эта небольшая программа помещает специальный значок в системный трей. С помощью него вы можете быстро открыть корзину и очистить её.
Скачать MiniBin →
Читайте также 🧐
Как почистить компьютер от мусора для ускорения работы
Есть два различных подхода, как почистить компьютер от мусора для ускорения работы: первый – с помощью встроенных инструментов операционной системы Windows, второй – с использованием специальных программ-чистильщиков. Какой из них лучше, мы сейчас разберемся. В любом случае, освоить какой-либо из них все равно придется, так как от качества и своевременности очистки зависит много параметров работы ПК.
Обратите внимание! Если вы регулярно не проводите оптимизацию системы Windows и очистку компьютера, то ПК начинает медленнее работать и выдавать сообщения об ошибках, все чаще и чаще. Засоряется дисковое пространство, компьютер становится уязвим для вирусных атак.
Как почистить компьютер от мусора без специального софта
Способ 1.
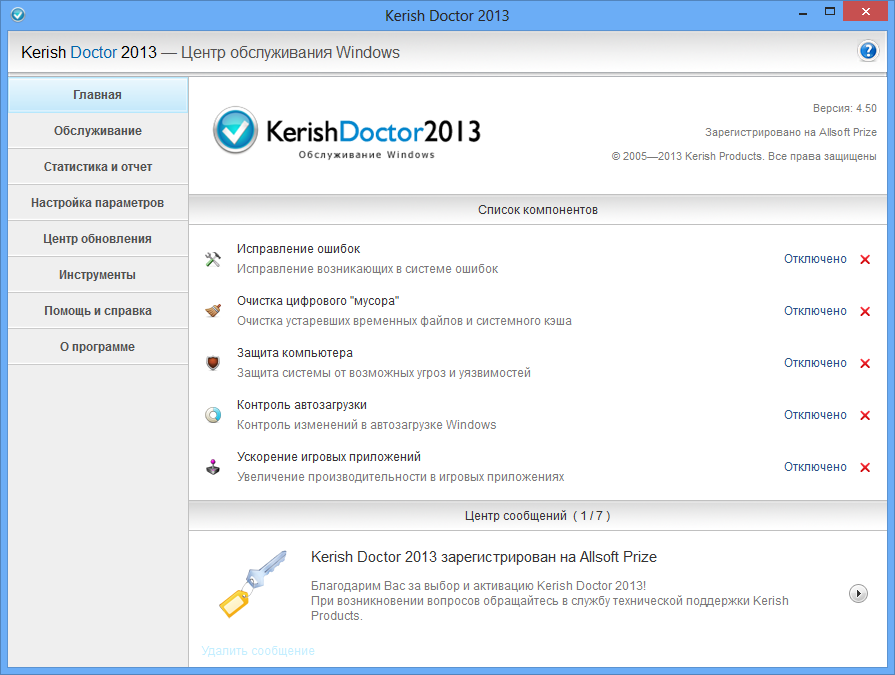 Встроенный чистильщик Windows
Встроенный чистильщик WindowsСтоит сразу уточнить: этот способ очень быстрый, но не очень качественный, так как чистильщик пропускает многие лишние файлы. Нажмите клавиши Win+R, в открывшемся окне введите: cleanmgr, далее нажмите «ОК» или «Enter». Выберите диск для анализа свободного пространства.
Система ищет: временные файлы интернета, загруженные файлы программ, содержимое корзины, и другие. Поставьте галочки напротив тех пунктов, которые хотите удалить, или оставьте их как есть. Нажмите «ОК». Подтвердите удаление.
Способ 2. Дефрагментация жесткого диска
Позволяет оптимизировать систему и организовать расположение файлов на диске наиболее компактным и выгодным для выделения свободного пространства способом. Нажмите на диск в проводнике Windows, сверху выберите «Средства работы с дисками». Нажмите «Оптимизировать».
Способ 3. Оптимизация через командную строку
В поиске введите «Командная строка», далее пропишите: diskpart, нажмите «Enter». Введите поочередно команды: list volume, exit, и далее на выбор: defrag C: /O (дефрагментирует жесткий диск, на который установлена система (по умолчанию – С), или defrag /C /O (дефрагментация всех дисков).
Введите поочередно команды: list volume, exit, и далее на выбор: defrag C: /O (дефрагментирует жесткий диск, на который установлена система (по умолчанию – С), или defrag /C /O (дефрагментация всех дисков).
Как видно из рассмотренных способов очистки компьютера встроенными средствами Windows, все они требуют выполнения множества операций, и не являются универсальными. Тогда как в специальной программе удаление лишних файлов делается за два-три клика, и все «в одном флаконе» — очистка дисков, реестра, оптимизация, управление автозагрузкой.
Как почистить компьютер от мусора за несколько простых шагов
Шаг 1. Установить на ПК специальный софт
Скачайте программу «Ускоритель компьютера», активируйте процесс установки, по ее окончании запустите софт с ярлыка на рабочем столе. Среди аналогичных программ «Ускоритель компьютера» выделяется простой освоения, полностью русифицированным меню и многофункциональностью.
Шаг 2. Почистить компьютер от мусора
Нажмите на иконку «Сканировать компьютер».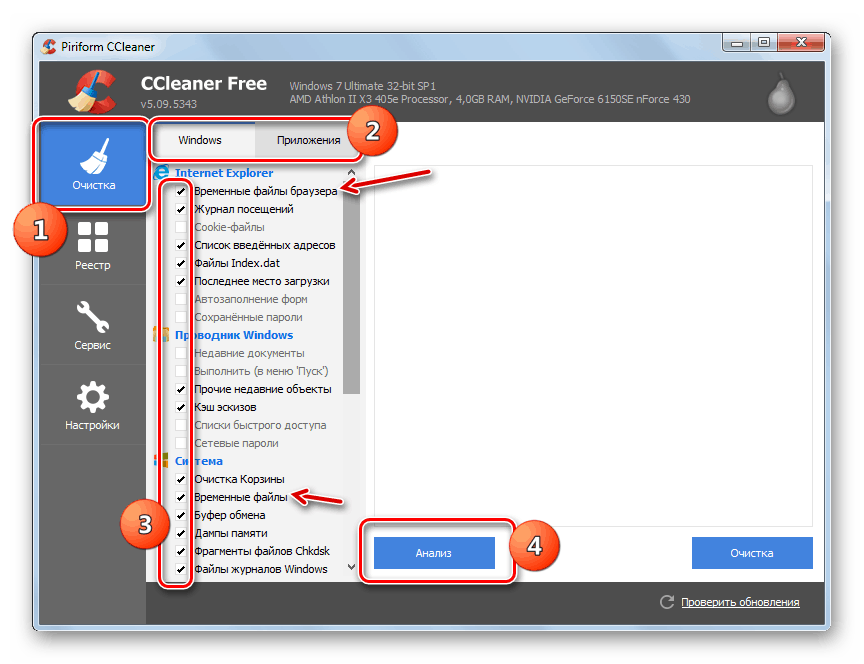 В течение 2-3 минут программа проводит поиск лишних файлов. Вверху отображается статус завершения.
В течение 2-3 минут программа проводит поиск лишних файлов. Вверху отображается статус завершения.
Щелкните по найденным лишним файлам. Снимите галочки с тех пунктов, которые нужно почистить, или оставьте их неизменными.
Вернитесь в основное меню, щелкните по найденным ошибкам реестра. Здесь указаны неверные расширения, пути приложений, не нужные библиотеки типов, также уберите галочки, или оставьте все, как есть.
В главном меню нажмите на «Исправить все ошибки», при необходимости проведите повторное сканирование.
Шаг 3. Дополнительная очистка ПК
Нажмите на вкладку «Инструменты», здесь представлены дополнительные инструменты для того, как почистить компьютер от мусора за несколько минут. Проведите поиск дубликатов и больших файлов, удаление ненужных программ. На системном мониторе отображается состояние ПК.
Проводите регулярные проверки компьютера на наличие мусора, и тогда он прослужит вам на протяжении длительного времени без поломок и сбоев. В разделе «Планировщик» программы «Ускоритель компьютера» поставьте сроки (каждый день, неделю, месяц, или другой интервал) для очистки диска от лишних файлов и оптимизации реестра Windows.
В разделе «Планировщик» программы «Ускоритель компьютера» поставьте сроки (каждый день, неделю, месяц, или другой интервал) для очистки диска от лишних файлов и оптимизации реестра Windows.
Как очистить компьютер от мусора — Ferra.ru
Удаляйте Интернет-файлы. Когда вы работаете в Интернете, ваш браузер собирает множество файлов, которые, со временем, начинают в определенной степени ухудшать работу системы, особенно на старых и медленных ПК. Проще всего удалять такие файлы через сам браузер. Например, пользователи Internet Explorer, работающие в Windows, могут удалить такие файлы, зайдя в контрольную панель, выбрав меню “Internet Options” и нажав на кнопку “Удалить”, находящуюся на вкладке “General” под заголовком “Browsing History”. Пользователи Internet Explorer, работающие не в Windows, могут удалить те файлы, открыв меню “Tools”, кликнув на “Options” и выбрав нужные (точнее, не нужные) данные.

В Firefox удалить временные файлы, куки и кэш можно, открыв меню и выбрав “Options”. Затем нужно перейти на вкладку “Advanced” и открыть вкладку “Network”. Найдите строчку “Offline Web Content” и нажмите на кнопку “Clear”, чтобы удалить эти данные.
Если работаете в Chrome, то вам нужно нажать комбинацию Ctrl+Shift+Delete, после чего откроется новая вкладка и появится простое меню. Выберите данные, которые хотите удалить, укажите временной интервал и, когда все вас будет устраивать, нажмите на “Clear Browsing Data”.
Если же вам милее более… старомодные способы, то нажмите на кнопку с тремя горизонтальными полосками в верхнем правом углу браузера, выберите “Settings”, прокрутите страницу ниже, найдите раздел “Privacy” и кликните на кнопку “Clear browsing data” под ним.
В Safari кэш можно почистить, зайдя в меню “Edit” и выбрав опцию “Empty Cache”. Браузер попросит подтверждения вашего решения — подтвердите.
Если же у вас нет времени возиться со всем этим, можно скачать какую-нибудь программу, занимающуюся удалением данных браузера.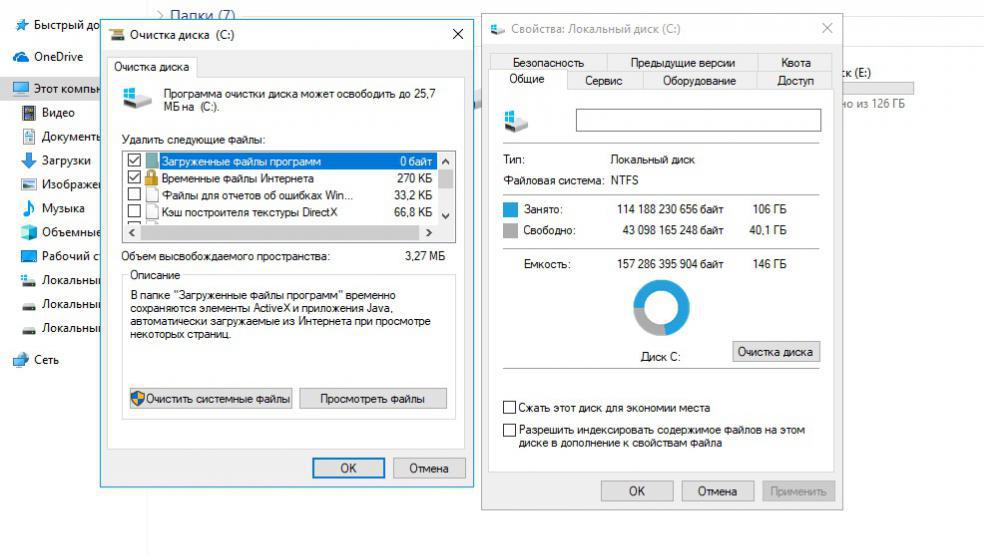
- Проведите проверку на рекламное ПО. Рекламное программное обеспечение не просто ухудшает производительность ПК, но еще и ставит под угрозу безопасность ваших данных. Впрочем, есть и специальные программы, призванные с ними бороться. Найдите такую программу, установите ее себе (процесс, кстати, весьма прост), запустите проверку и удалите все то подозрительное, что будет найдено.
Работаете под Mac? Тогда у вас не самый богатый выбор. В целом, лучшим вариантом считается MacScan — мощная, но платная утилита с пробным периодом всего в 30 дней. Впрочем, домашняя лицензия стоит не так уж и много, всего 39.99$. Попробуйте сперва обойтись пробной версией и оцените, подходит ли она вам.
Лучшая защита против лишних программ — профилактика. Никогда не скачивайте подозрительные файлы, никогда не скачивайте файлы из подозрительных источников и никогда не соглашайтесь устанавливать программы, идущие “в довесок” к тем, которые вы действительно хотите установить.
Проведите антивирусную проверку.
 Мощная антивирусная программа — лучший способ защитить ПК от угрозы компьютерных вирусов. На выбор пользователей Windows и Mac есть немало бесплатных антивирусных программ, которые практически не уступают своим платным аналогам. Установите их и разрешите им работать в фоновом режиме. Впрочем, запускать их вручную тоже можно — после установки, к примеру, или если вы считаете, что подцепили вирус.
Мощная антивирусная программа — лучший способ защитить ПК от угрозы компьютерных вирусов. На выбор пользователей Windows и Mac есть немало бесплатных антивирусных программ, которые практически не уступают своим платным аналогам. Установите их и разрешите им работать в фоновом режиме. Впрочем, запускать их вручную тоже можно — после установки, к примеру, или если вы считаете, что подцепили вирус.
Обновления вирусных баз выпускаются регулярно, а потому очень важно, чтобы антивирусная программа могла регулярно обновляться. Как правило, это выполняется в фоновом режиме, и от вас ничего не требуется.
Очистка компьютера от мусора и ненужных файлов — 7 способов
Многие знакомы с ситуацией, когда зависает компьютер, программы загружаются очень медленно или вовсе не отвечают на действия пользователя. Наиболее распространенной причиной этого является большое количество ненужных файлов, которые занимают большую часть пространства на жестком диске. В этой статье рассмотрим различные способы, как очистить компьютер от мусора и не нужных файлов, что поможет вернуть прежнее быстродействие системы.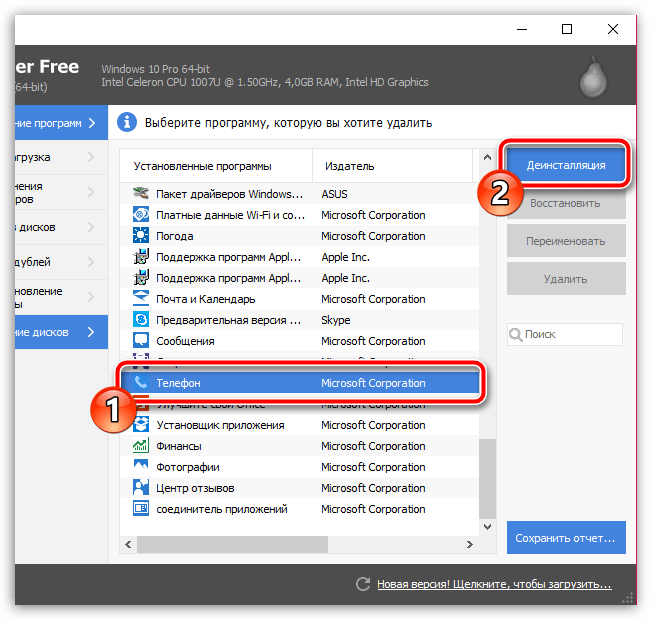
Стандартные средства Windows
Операционная система Windows имеет несколько стандартных функций, которые помогут избавиться от мусора и ненужных файлов. Рассмотрим подробно каждую из них.Утилита «Очистка диска»
Функция предназначена для удаления временных и других ненужных системных файлов. Для этого:- Перейдите в «Этот (мой) компьютер» нажмите правой кнопкой мыши по диску, который нужно почистить. Выберите пункт «Свойства»;
- Во вкладке «Общие» нажмите на «Очистка диска»;
- После выполнения сканирования выберите файлы, которые нужно удалить и подтвердите действие.
Очистка временных файлов в папке temp
Для очистки компьютера от ненужных файлов также необходимо удалить содержимое из папки temp – в ней находятся временные файлы различных программ. Добраться до попки можно с помощью команды «Выполнить». Сначала нажимаем сочетание клавиш Win+R, после чего в строку вписываем %temp%.
Добраться до попки можно с помощью команды «Выполнить». Сначала нажимаем сочетание клавиш Win+R, после чего в строку вписываем %temp%.После нажатия кнопки «ОК» откроется проводник, где все содержимое этой папки нужно выделить (Ctrl+A) и удалить (Shift+Del).
Найти эту папку можно и через проводник. Для этого откройте системный диск С, зайдите в папку Windows, после чего найдите Temp. В некоторых случаях она может быть скрытой, поэтому предварительно нужно включить опцию «показывать скрытые файлы».
Нужно помнить, что в папке удалятся не все временные файлы, а только те, которые не задействованы в работе программ. Поэтому перед очисткой рекомендуется закрыть все запущенные программы, чтобы была возможность удалить все файлы.
Глубокая очистка
Выполнить глубокую очистку от системных файлов можно с помощью командной строки. Для этого:- Вызовите командную строку «Выполнить» нажатием Win+R и впишите в нее cmd, нажмите «Ок»;
- В командную строку впишите %systemroot%\system32\cmd.
 exe/c cleanmgr/sageset:65535 & cleanmgr/sagerun:65535 и нажмите Enter;
exe/c cleanmgr/sageset:65535 & cleanmgr/sagerun:65535 и нажмите Enter; - После этого откроется окно очистки диска и выполнится анализ файлов, которые можно будет удалить. Отмечаем файлы для удаления и нажимаем «Ок».
Очистка папки «Загрузка»
В ОС Windows предусмотрена специальная папка для загрузок программ и файлов из интернета. Чтобы освободить больше места и увеличить производительность компьютера, ее также нужно время от времени чистить. Поскольку там могут быть и нужные для пользователя файлы, предварительно необходимо скопировать их в другую папку на жестком диске. Для очистки папки «Загрузки» выполняем такие действия:- Заходим в Мой компьютер, в боковом меню слева находим «Загрузки»;
- Выделяем ненужные объекты и удаляем их нажатием клавиш Shift+Del.
Также рекомендуем отключить автозагрузки ненужных или замедляющих загрузку системы программных продуктов. Для этого одновременно нажмите Ctrl + Alt + Delete, перейдите в «Диспетчер задач» — «Автозагрузка». Выберете приложения, которые не нужны вам при запуске системы и отключите.
Сторонние программные продукты
Чтобы почистить компьютер от ненужных файлов, можно воспользоваться и сторонним программным обеспечением. Выбор таких утилит очень велик, многие имеют платные и бесплатные версии. Для домашнего пользования вполне достаточно функционала, который представлен в бесплатной версии.Пользоваться такими утилитами нужно с осторожностью, поскольку есть риск стереть важную информацию. Поэтому для очистки следует выбирать только те разделы, где не содержится важная информация.
Dism++
С помощью этой программы можно очистить компьютер от мусора, удалить ненужные программы, настроить автозагрузку, оптимизировать систему и многое другое. Программа является полностью бесплатной. Для очистки от ненужных файлов:- Во вкладке Utilities выбираем пункт «Disk Clean-up»;
- Отмечаем галочками те разделы, которые требуется почистить и нажимаем «Scan»;
- После проведения анализа нажимаем «Clean-up».
Ccleaner
Программа используется для чистки реестра и жесткого диска от мусора. Скачать ее можно полностью бесплатно. Состоит она из нескольких разделов: «Cclearer» для очистки от ненужных файлов, «Registry» для чистки реестра и «Tools», где собраны такие дополнительные инструменты, как удаление программ, управление автозагрузкой и другое.Для чистки от ненужных файлов выполняем такую последовательность действий:
- Переходим во вкладку Ccleaner, ставим галочки возле разделов, которые нужно почистить;
- Жмем кнопку «Analyze»;
- После завершения анализа появится объем информации, который будет удален. Нажимаем «Run Ccleaner».
Как очистить компьютер от мусора и ускорить его работу
- Содержание статьи
Большинство пользователей компьютеров, рано или поздно сталкивались с таким явлением, что после долгой работы компьютера, он начинает медленно, но верно замедлять свою работу. Часто причиной такого явления является скопившийся в системе различный мусор и тормозящие его работу сомнительные программы. В этой статье пойдет речь о том, что может сделать обычный пользователь, чтобы избавиться от надоедливых тормозов, и по возможности вернуть былую скорость работы своего персонального компьютера. Рекомендации, данные в этой статье, универсальные и подходят для очистки компьютера от мусора начиная с Windows XP и Windows 7 до Windows 10 включительно.
Чистим компьютер с помощью программы CCleaner
Одним из самых простых методов очистки компьютера для ускорения его работы является использование специальных программ, которые были разработаны именно для этой цели. Одна из самых популярных программ для этой цели — CCleaner. Программа является абсолютно бесплатной. Её возможности впечатляют — CCleaner может проводить очистку файлов браузеров (журнал, временные файлы и прочее), удалять различный мусор из системы, исправлять ошибки в реестре, просматривать и редактировать список автозагрузки, а так же многое другое. Скачать программу можно на официальном сайте разработчика (ссылка). Желающие могут там же скачать портативную версию программы.
Установка программы достаточно проста, сразу по её завершению можно запустить программу и приступить к чистке компьютера от мусора.
Если при запуске CCleaner язык программы английский, то нужно проделать следующие действия:
- Находим в левом меню иконку шестеренки с надписью «Options«, и нажимаем на неё.
- Теперь в правой части экрана в самом верху ищем пункт «Language» у которого выбрано значение English, открываем этот список, ищем там значение «Russian«, и выбираем его.
- После этого программа должна стать полностью на русском языке.
Очистка системы
В программе большинство операций сгруппировано по вкладкам. Самый первый из них — Очистка. Он позволяет удалить все временные файлы, которые используют различные программы — начиная с обычных приложений Windows и заканчивая Skype или 7-Zip.
Для очистки системы от мусора нужно проставить нужные галочки возле пунктов, которые будут подвергнуты анализу и очистке.
Если вам важен журнал посещений вашего браузера (история посещаемых страниц в интернете), то снимите галочки «Журнал посещений» в пунктах Internet Explorer, Google Chrome, Mozilla Firefox, Opera или другое название браузера, которым вы пользуетесь.
Окно программы CCleaner, вкладка «Очистка«.
Как только все нужные галочки будут поставлены, а не нужные убраны, можно нажать кнопку «Анализ» — программа проанализирует планируемые изменения, сообщит о том, что будет сделано и сколько места освободится. Для реальной же очистки необходимо нажать кнопку «Очистка«.
Результаты выполнения процедуры анализа планируемой очистки.
Очистка реестра
Так же в программе есть возможность проверки реестра на наличие ошибок. Суть данной процедуры заключается в том, что программа ищет неверные значения, неиспользуемые разделы и прочий мусор в реестре, после чего предлагает свои варианты исправления. Для запуска данной процедуры достаточно проделать следующие шаги:
- Выбрать в левом боковом меню вкладку «Реестр».
- Выбрать все нужные пункты в разделе «Целостность реестра», и затем нажать кнопку «Поиск проблем».
- По завершению прохождения поиска проблем, станет доступна кнопка «Исправить…». Нажимаем её.
- Программа предложит сделать резервную копию реестра, на случай, если что-то пойдет не так.
- Затем CCleaner откроет диалоговое окно с предлагаемыми исправлениями. Можно «исправлять» каждый пункт отдельно, а можно исправить все быстро, нажав на кнопку «Исправить отмеченные».
- По завершению исправления останется активной только одна кнопка — «Закрыть», которую и нужно будет нажать для выхода.
Удаление программ
Помимо очистки системы и реестра от мусора, CCleaner обладает так же возможностью удалять программы. Для этого нужно перейти на вкладку «Сервис«.
Для ускорения работы системы не лишним будет удалить неиспользуемые программы на компьютере — на слабых компьютерах некоторые программы, которые висят в фоне и «съедают» ресурсы компьютера, могут оказывать негативное влияние на производительность.
Чтобы удалить не нужное приложение, достаточно просто выделить его и нажать на кнопку «
Автозагрузка
Под автозагрузкой подразумеваются программы, которые грузятся вместе с запуском системы. Посмотреть, что находится в автозагрузке можно перейдя на вкладку «Сервис«, и там выбрать пункт «Автозагрузка«.
Если вы уверены в своих действиях, то можете попробовать убрать определенные программы из автозагрузки, нажав на кнопку «Выключить». О том, что можно удалять из автозагрузки, а что лучше не трогать будет отдельная статья в будущем.
Поиск дублей
Под этим названием скрывается возможность CCleaner искать одинаковые файлы на жестком диске, что может быть полезно для освобождения дискового пространства. Для того. чтобы задействовать эту возможность, нужно перейти на вкладку меню «Сервис — Поиск дублей». В списке «Включения» нужно отметить нужные разделы жесткого(их) диска(ов), и нажать на кнопку «Найти».
По завершению поиска появится соответствующее уведомление, и программа выведет список файлов-дубликатов. В этом списке можно поставить галочку возле не нужного файла и затем нажать на кнопку «Удалить выбранное».
Будьте предельно осторожны с удалением тех файлов, которых вы не знаете! Некоторые файлы системы, программ и драйверов дублируются и их удаление может привести к некорректной работы системы!
Заключение
Конечно же CCleaner не может гарантировать полную очистку от всего мусора, который мог скопиться в системе. За пределами возможностей CCleaner например поиск и удаление вирусов, которые могут тормозить работу компьютера.
Удаляем мусор на компьютере — зачистка хлама — ускорение | PC-Help
Компьютер может «тормозить» или работать медленнее, если не хватает оперативной памяти или на главном диске мало места. Такое происходит, если пользователь редко чистит память или не обращает внимания на временные файлы.
Какой тип информации можно удалять?
На операционной системе Windows, в главном диске, после переустановки остается файл под названием: «Windows old». Эта папка появляется, если ранее система была установлена, но обновлена до новых версий. Хранит в себе информацию о старых файлах, программах и приложениях, но не влияет на работу новой ОС.
Чтобы удалить объекты такого типа, следует:
1. Перейти в «Мой компьютер».
2. Нажать по диску С: «Очистка диска».
3. После анализа указать «Системные файлы» — подождать окончания процесса.
4. В списке выбрать: «Старые версии Windows», точки сохранения и обновления.
5. Запустить очистку диска.
«Точки сохранения» — необязательные файлы, но они необходимы в случае, если системы внезапно дала сбой, были внесены какие-либо изменения в работу операционной системы. Говоря проще, это возможность «откатиться» к предыдущему сохранению, с потерей новых данных.
Если папка Old Windows не была удалена – от нее можно избавиться программно. Примером такого инструмента служит Dism ++. Это программа, которая удаляет все ненужные файлы и успешно справляется с проблемами в работе системы.
Очистка временных файлов
При ежедневной работе с браузером, на системной диске сохраняются копии сайтов, изображений и видео. В сжатом формате, но тоже влияет на захламленность компьютера и работу браузера. Очистка от временных файлов в два этапа:
1. Удалить историю браузера.
2. Очистить файлы на ПК.
Инструкция, как удалить поисковую историю в Google Chrome:
1. Зайти в браузер – зажать комбинацию Ctrl+H.
2. Сбоку расположена надпись: «Очистить историю».
3. Указать временной диапазон – убрать галочку в «Дополнительно» — Пароли.
4. Нажать «Удалить данные».
Теперь понадобится программа Ccleaner. Её можно скачать бесплатно или воспользоваться стандартной trial-версией. После установки, выбрать «Анализ», подождать окончания сканирования. Чтобы удалить временные файлы, нажать на кнопку: «Run Cleaner». В той же программе можно восстановить реестр и удалить ошибки:
1. Перейти в боковую панель, раздел Registry.
2. Нажать: «Scan for Issues» — по окончанию выбрать «Fix Selected».
3. Программа предложит сделать «Резервное копирование» — выбрать «Да» или «Нет» (если ошибки не были критичными, то указать «Не сохранять»).
4. Подтвердить действие.
Такими простыми способами можно почистить систему от накопившихся временных файлов, оставшихся частей от обновлений и переустановки Windows.
Как почистить ноутбук от ненужных программ и файлов — 2 способа
Статья рассказывает, к чему может привести скопление лишних программ и файлов на ноутбуке. В ней также приводится подробная и простая инструкция по их удалению.
Зачем это нужно?
- Бесполезный софт не только занимает пространство на накопителе, но и может негативно влиять на работу системы в целом, особенно, когда его слишком много. Последствия от появления подобных программ на ноутбуке могут быть разнообразными:
- снижение производительности;
- перегрев;
- возникновение системных ошибок;
- внеплановые перезагрузки и прочие сбои.
Читайте также: Как выбрать хороший недорогой ноутбук по 4 критериям — советы от профессионалов
Удаление системными средствами
Деинсталляция ненужных приложений — метод, который не требует установки стороннего ПО для удаления лишних файлов с компьютера.
Рекомендация: независимо от способа удаления или версии ОС удалять следует только те утилиты, в назначении которых пользователь уверен, иначе можно ошибочно удалить жизненно важные системные файлы, из-за чего работа операционки будет нарушена.
Как почистить лэптоп в Виндовс 7, 10:
- Через «Пуск» нужно перейти в панель управления.
- Выбрать «Удаление программ».
- Отметить ненужные приложения и стирать их по очереди, кликая по строчке левой клавишей мышки (ЛКМ) и отмечая «Удалить».
В разных версиях Windows названия пунктов могут незначительно отличаться, но схема практически идентична.
Подборка: Рейтинг мощных ноутбуков — 10 популярных моделей
Удаление с помощью стороннего ПО
Убрать неактуальный софт можно и при помощи различного ПО. Это может быть Revo Uninstaller или аналогичная утилита на усмотрение пользователя. В статье рассматривается именно эта.
Узнайте: Как отключить тачпад на ноутбуке: 6 пошаговых инструкций
Удаление временных файлов
Они накапливаются в процессе использования ноутбука и являются абсолютно бесполезными. Скопление подобных мелочей может ощутимо повлиять на быстродействие компьютерной системы. С этой задачей можно справиться с помощью инструментов ОС.
Инструкция по очистке ПК в Windows:
- «Мой Компьютер».
- В списке дисков найти тот, который необходимо почистить, навести на него курсор, и нажать правую клавишу компьютерной мышки / тачпада.
- В открывшемся меню выбрать «Свойства».
- Вкладка «Общие» → «Очистка диска». Подождать завершения процесса оценки объема файлов, которые могут быть удалены.
- Ознакомиться со списком файлов, предоставленных инструментом, и если ни один не нужен, нажать «ОК». Если что-то удалять не хочется — можно просто снять галочку.
- Подтвердить действия.
Инструкция: Как проверить камеру на ноутбуке: 3 способа включения и проверки
Кроме классических средств можно воспользоваться сторонней утилитой, например, бесплатным CCleaner.
Как почистить ноутбук от временных файлов:
- Запустить ПО, после чего по умолчанию откроется вкладка «Очистка».
- При необходимости подкорректировать настройки, сняв галочки с ненужных пунктов в списке слева, например, если пользователь не желает удалять историю поиска.
- Нажать «Анализ», дождаться, пока закончится сканирование и нажать «Очистка».
Совет: при удалении корзина также опустеет, поэтому стоит заранее проверить, не осталось ли там чего-то нужного.
Также в программе можно почистить реестр, настроить автозапуск. Убрав ненужные приложения из автоматической загрузки, тоже можно ускорить работу лэптопа.
Рекомендация: при выборе приложений, которые необходимо удалить из AUTORUN, следует быть внимательнее и убирать только файлы, которые не относятся к операционке.
Лайфхаки: Как увеличить производительность ноутбука — 8 способов
Стирать неиспользуемые файлы, утилиты — нетрудно, а быстродействие ноутбука после этого может увеличиться. Решить задачу можно как классическими, вшитыми в операционку, средствами, так и с помощью стороннего софта.
Самые быстрые способы удаления ненужных файлов с ПК с Windows 10
«Мне интересно, как удалить ненужные файлы из Windows 10, которые занимают ненужное место на диске. Есть ли какой-нибудь быстрый способ сделать это? »
Нежелательные файлы замедляют работу вашего компьютера с Windows 10. Если вы хотите удалить ненужные файлы, какие файлы вы можете без колебаний очистить? Первым должны быть большие файлы и файлы корзины. Затем следует удалить временные файлы, программные файлы и системные ненужные файлы, чтобы освободить место.Здесь мы расскажем о самых быстрых способах удаления ненужных файлов для экономии места.
Обзор:
- Способ 1: навсегда избавиться от файлов корзины
- Способ 2: используйте очистку диска для удаления временных файлов, системных файлов и прочего
- Способ 3: удаление временных файлов с помощью командной строки
- Способ 4: справляйтесь со всеми ненужными файлами с помощью System Genius
Способ 1: навсегда избавиться от файлов из корзины
Когда вы удаляете файл напрямую, он попадает в корзину.Фактически, он все равно будет занимать место, даже если вы его удалите. Итак, чтобы удалить ненужные файлы и получить больше места, первая операция — очистить корзину. Вы можете найти руководство в этой статье: 3 способа очистки корзины в Windows 10.
Способ 2: используйте очистку диска для удаления временных файлов, системных файлов и прочего
Disk Cleanup — это интегрированный инструмент в Windows, который помогает избавиться от ненужных файлов, включая загруженные программные файлы, временные файлы, эскизы и т. Д.Вы также можете проверить, сколько места занимают эти ненужные файлы в этом инструменте.
Шаг 1. Введите Очистка диска на панели инструментов поиска Windows и щелкните Очистка диска .
Шаг 2. Выберите диск, который нужно очистить, и нажмите кнопку OK .
Шаг 3. Скоро очистка диска отобразит тип файлов, а также объем пространства, которое можно освободить.Обратите внимание, что по умолчанию выбраны следующие файлы: загруженные программные файлы, временные файлы Интернета и эскизы. Здесь вы можете установить флажки рядом с типами, которые хотите удалить. Наконец, нажмите кнопку OK и подтвердите операцию.
Способ 3: удаление временных файлов с помощью командной строки
Командная строкатакже является полезным и быстрым способом удаления временных файлов с ПК. Вы можете проверить действия ниже.
Шаг 1. Запустите командную строку от имени администратора.
Шаг 2. Введите del / q / f / s% TEMP% \ * в командной строке и выполните ее, нажав Enter на клавиатуре. Через несколько минут временные файлы будут удалены, как показано на скриншоте. Примечания: Мой компьютер не производил никаких чисток в течение года, поэтому на нем хранится большое количество временных файлов.
Способ 4: избавьтесь от ненужных файлов с помощью System Genius
Независимо от того, хотите ли вы очистить корзину, удалить временные файлы, удалить программные файлы, файлы журналов, системные ненужные файлы и т. Д., вы можете сделать это простым щелчком на iSunshare System Genius. Этот инструмент может помочь вам сканировать, обнаруживать и очищать все ненужные файлы за считанные минуты. Вы можете следовать приведенным ниже инструкциям, чтобы удалить все ненужные файлы.
Шаг 1. Загрузите iSunshare System Genius на свой персональный компьютер.
Шаг 2. Установите и откройте iSunshare System Genius. Щелкните « Junk File » и нажмите « Scan », чтобы продолжить.
Шаг 3. Когда сканирование завершится, вы увидите категории нежелательных файлов и объем места, которое можно восстановить. По умолчанию выбраны все категории файлов.
Шаг 4: Щелкните « Clean », чтобы окончательно удалить все ненужные файлы. Затем просто дождитесь завершения процесса и нажмите « OK ».
Примечания: вы можете использовать эту функцию, чтобы проверять состояние работы компьютера и регулярно удалять ненужные файлы, чтобы компьютер работал быстрее.
Статьи по теме :
16 Лучшее средство очистки нежелательных файлов для Windows 10/8/7 [2021]
Если вы хотите избавиться от ненужных файлов и мусора в своей системе, используйте очиститель нежелательных файлов и позвольте ему позаботиться о вашем системном мусоре. Нежелательные файлы могут ужасно замедлить работу вашей системы, и очень неприятно бороться с медленным ПК.
Чем дольше мы пользуемся системой, тем больше в ней накапливаются ненужные файлы и тем больше ухудшается производительность вашей системы.Это обычное явление для всех типов устройств и на всех платформах.
Но знаете ли вы, что достойное приложение для очистки ненужных файлов может спасти ваш день, распознавая и удаляя все ненужные компоненты с вашего интеллектуального устройства или системы? Эти инструменты могут обеспечить бесперебойную работу вашей системы, как безупречно чистую новую машину.
Поэтому в этом блоге мы собрали лучшую программу для удаления мусора для ПК с Windows , чтобы помочь вам справиться с системным мусором и файлами мусора.
16 лучших очистителей нежелательных файлов для Windows в 2021 году:
Хотите знать, какое программное обеспечение установить на ПК с Windows, чтобы избавиться от временных файлов? Вот 16 лучших инструментов для очистки ПК от нежелательной почты, которые также предлагают множество дополнительных функций, которые могут быть полезны при использовании этих приложений.
1. CleanMyPC
Источник изображения: CleanMyPC
Основные функции
- CleanMyPC — универсальное решение для всех потребностей вашего ПК.
- Программное обеспечение не принимает никаких данных с вашего компьютера, так как оно имеет строгие правила конфиденциальности.
- Оно даже защищает компьютер от угроз, которые могут повредить файлы.
Это очень популярное и одно из самых надежных программ для очистки ПК.Вы определенно можете положиться на это программное обеспечение, поскольку оно поможет вам улучшить вашу производительность. Помимо производительности, он решает все проблемы, включая реестр, угрозы и другие.
Плюсы
- В отличие от другого программного обеспечения, оно предлагает точный результат в кратчайшие сроки
- Программное обеспечение также имеет бесплатный план
- В программе есть специальная команда для решения проблем пользователя, которая работает 24X7
Минусы
- Ограниченные возможности для предложения
- Регулярные уведомления могут расстраивать
2.CCleaner
Источник изображения: CCleanerОсновные функции :
- Удаляет ненужные компоненты вашей системы.
- Простота использования.
- Удаляет точки восстановления системы.
- Окончательно удаляет ненужные файлы с жесткого диска.
- Точное сканирование реестра.
- Функция анализа диска определяет файлы, занимающие большую часть пространства.
- Встроенный менеджер запуска ускоряет загрузку ПК на 53%.
Это замечательная программа для очистки ненужных файлов, которая не только ускоряет работу вашего ПК, но и автоматически оптимизирует его без каких-либо проблем.Знаете ли вы, что его скачали 2,5 миллиарда раз?
Это помогает очистить все формы мусора (временные файлы, содержимое буфера обмена, кеш браузера, файлы cookie, содержимое хранилища, файлы журналов, журналы событий, кеш DNS, фрагменты диска и т. Д.) Одним щелчком мыши из вашей системы.
Pros
- Защищает ваш компьютер от вредоносных программ.
- Беззвучно работает в фоновом режиме.
- Облегчает отключение нежелательных приложений.
Cons
- Дублирует многие программы Windows.
- Планирование очистки доступно только в платной версии.
Читайте также: Как удалить ненужные файлы из Windows 10
3. Ashampoo WinOptimizer
Источник изображения: AshampooОсновные функции :
- Надежно удаляет ненужные файлы с помощью File Wiper.
- Безвозвратно удаляет файлы из корзины.
- Предлагает оптимизацию в один клик с функцией One-Click-Optimizer.
- Internet Cleaner, Drive Cleaner и Registry Optimizer работают с соответствующими элементами обслуживания системы.
- Повышает производительность системы с помощью Internet Tuner, Startup Tuner, Process Manager и т. Д.
Мощный инструмент из категории очистителей ненужных файлов для ПК, USP этой программы заключается в ее гибкости. Это означает, что инструмент позволяет сканировать ненужные файлы, куки-файлы браузера и поврежденные записи реестра одним щелчком мыши и удалять их другим.
Ashampoo WinOptimizer не только предоставляет подробное описание выявленных проблем, но также предлагает предложения по их устранению.
Этот инструмент для удаления нежелательной почты для Windows 10 совместим со всеми версиями Windows и предлагает полное решение проблем, связанных с производительностью вашего ПК.
Плюсы
- Яркий пользовательский интерфейс.
- Обширный инструментарий.
Минусы
- Добавляет ссылки магазина на ПК.
4. AVG TuneUp
Источник изображения: AVGОсновные функции :
- Предлагает всестороннее автоматическое обслуживание вашего ПК с Windows.
- Удаляет вредоносное ПО и временные файлы из вашей системы.
- Удаляет нежелательное программное обеспечение.
- Обновляет программы автоматически.
- Выявляет проблемы реестра и автоматически устраняет их.
- Ускоряет вашу систему.
- Disk Cleaner глубоко очищает системный жесткий диск.
AVG Tuneup предлагает универсальное решение, когда дело доходит до выбора достойного оптимизатора для ПК и программного обеспечения для удаления мусора. Это приложение использует технологию спящего режима для повышения производительности вашего ПК.Очистители диска и браузера освобождают место для хранения и многое другое.
Pros
- Инструмент для обновления программного обеспечения в один клик.
- Многоязычное приложение.
Минусы
- Лицензионные ограничения.
- Не подходит для бизнеса или коммерческого использования.
5. Clean Master
Источник изображения: Clean MasterОсновные функции :
- Функция автоматической очистки помогает легко стирать мусор.
- Уведомления в режиме реального времени для очистки ненужных файлов.
- Повысьте производительность своей системы с помощью функции ускорения одним щелчком мыши.
Это бесплатный очиститель ненужных файлов для удовлетворения обычных потребностей; однако профессиональная версия является платной. Наиболее заметной особенностью этого инструмента является то, что он сам по себе завершен и не заставляет пользователей устанавливать надстройки.
Плюсы
- Свет на рекламу.
- Быстрая установка и простота использования.
Минусы
- Некомпетентная техподдержка.
Читайте также: Лучшее программное обеспечение для оптимизации ПК для Windows
6. Advanced SystemCare 13 Бесплатно
Источник изображения: IObitОсновные функции :
- Тщательно очищает ненужные файлы системы.
- Он также поддерживает очистку ненужных файлов для всех учетных записей в системе.
- Функция Turbo Boost оптимизирует систему за счет освобождения ОЗУ.
Это чрезвычайно полезный очиститель ненужных файлов для вашего компьютера, так как он помогает удалить временные файлы всего одним щелчком мыши.Он также способен удалять следы конфиденциальности и другие потенциальные онлайн-угрозы одним щелчком мыши.
Плюсы
- Настраиваемый интерфейс.
- Круглосуточная техническая помощь.
Минусы
- Установщик поставляется с дополнительным программным обеспечением.
- Не предлагает никакого выбора для исключения отдельных файлов.
7. Iolo System Mechanic
Источник изображения: SoftpediaОсновные функции :
- Удаляет ненужные файлы и неиспользуемые приложения.
- Блокирует вредоносное ПО и ненужные настройки автозапуска.
- Очищает оперативную память.
- Набор инструментов для оптимизации ПК значительно увеличивает скорость запуска.
- Удаляет следы активности браузера.
Этот инструмент по праву занял свое место среди лучших инструментов для удаления нежелательной почты для ПК с Windows, потому что, помимо удаления временных файлов, он также удаляет недостаточно эффективные скрытые настройки Интернета в Windows, а также повышает производительность в играх.
Плюсы
- Он предлагает несколько вариантов доступных типов сканирования.
- Дается подробный анализ проблем.
Минусы
- Некоторые функции доступны только в премиум-версии.
8. Total PC Cleaner
Источник изображения: MicrosoftОсновные функции :
- Быстро удаляет кеши из системы, приложений, электронной почты, приложений Office и браузера.
- Удаляет большие ненужные файлы.
- Ускоряет ваш компьютер.
Когда дело доходит до рассмотрения этого приложения для очистки нежелательных файлов с вашего ПК с Windows, не может быть никаких сомнений. Знаете почему? Поскольку это программное обеспечение является продуктом Microsoft. Следовательно, какое другое приложение, по вашему мнению, лучше всего подойдет для вашей системы Windows, чем это.
Pros
- Лучший бесплатный очиститель ПК, доступный в Microsoft Store.
Минусы
- Совместимость только с Windows 10 версии 14393.0 или выше и Xbox One.
9. Avira PC Cleaner
Источник изображения: SoftpediaОсновные функции :
- Освобождает память.
- Минимизирует сбои системы.
- Блокирует нежелательные приложения.
Вы можете загрузить это бесплатное программное обеспечение для очистки нежелательных файлов для ПК, поскольку оно упрощает работу приложений и программ в вашей системе.
Плюсы
- Претензии для защиты ваших данных.
- Эффективно блокирует вредоносные программы.
Минусы
- Сканирование по требованию выполняется медленно.
- Он предлагает защиту браузера только для Chrome и Firefox.
Подробнее: Лучшее программное обеспечение для дефрагментации диска для Windows
10.Glary Disk Cleaner
Источник изображения: SoftpediaОсновные функции:
- Поддерживает функцию списка игнорирования для исключения файлов из процесса удаления нежелательной почты.
- Для удаления временных файлов доступны индивидуальные параметры.
Великолепный очиститель ненужных файлов, это приложение подходит как для новичков, так и для опытных пользователей благодаря чрезвычайно простому и удобному интерфейсу. Инструмент быстро сканирует вашу систему на наличие временных файлов и вредоносного ПО с помощью профессионального ядра быстрого сканирования.
Pros
- История очистки отображает информацию об удаленных файлах.
- Не влияет на необходимые файлы в процессе удаления ненужных файлов.
Минусы
- Минимальные возможности оптимизации.
11. SlimCleaner / Slimware
Источник изображения: CNETОсновные функции :
- Срок службы батареи можно продлить.
- Ручная очистка и оптимизация.
- Оптимизирует элементы автозагрузки.
Это очень удобный очиститель нежелательных файлов. Тонкий очиститель идеально облегчает удаление ненужных файлов и удаление истории браузера. Это идеальный инструмент для вашего персонального компьютера с Windows.
Pros
- Режим управления питанием помогает продлить срок службы батареи.
Минусы
- Невозможно сразу удалить дубликаты файлов.
12. R-Wipe and Clean
Источник изображения: CNETОсновные функции :
- Он удаляет историю посещенных страниц, обеспечивая тем самым сохранность вашей секретности.
- Удаляются следы активности сторонних приложений, такие как промежуточные папки, данные из системы и другие типы файлов, такие как временные файлы и папки.
Это еще один лучший очиститель нежелательной почты для Windows 10. Он имеет очень обновленную и надежную алгоритмическую функцию. Нежелательные файлы удаляются в мгновение ока.
Плюсы
- Высокоинтерактивный графический интерфейс.
13. Razer Cortex
Источник изображения: RazerОсновные функции :
- Удаляет ненужные ненужные файлы.
- Оптимизирует ПК для поддержки высококлассных занятий, таких как игры и просмотр онлайн-фильмов.
Это идеальное приложение для удаления ненужных файлов , особенно когда вам нужно улучшить систему для игр. Он способен автоматически отключать ненужное программное обеспечение и сервисы во время игры.
Плюсы
- Инструмент часто обновляется.
- Поддерживает игры за счет освобождения ОЗУ.
Минусы
- Он предлагает некоторые нежелательные дополнительные функции.
14. File Cleaner
Источник изображения: SoftpediaОсновные функции:
- Это не просто инструмент для удаления ненужных файлов, он также восстанавливает системные настройки.
- Обнаруживает вредоносные программы и упрощает их удаление.
Теперь получите более быструю, безопасную и стабильную систему с помощью этой программы для очистки ненужных файлов для ПК. Он очищает браузер и систему в режиме реального времени. Пользователи могут столкнуться с небольшими сбоями при использовании инструмента при обновлении до Windows 10 с предыдущей версии Windows.
Pros
- Совместимость с огромным количеством браузеров.
Минусы
- Пользователям потребуется снова активировать продукт при обновлении их системы до Windows 10.
15. BleachBit
Источник изображения: BleachBitОсновные функции:
- Каждый бит файла удален
- Простой и удобный интерфейс
- Бесплатное программное обеспечение
- Поддержка 64 языков, кроме американского английского
- Частые обновления для исправлений ошибок
При очистке ненужных файлов они могли оставить некоторые остатки на ПК, но с BleachBit, каждый бит файлов будет удален.Он имеет продвинутый алгоритм, который имеет сильные возможности для очистки тысяч журналов, кеша, файлов cookie и других данных, включая историю. Теперь очистка мусора стала простой благодаря удобному интерфейсу.
Профи
- Сохраняет конфиденциальность
- Повышенная производительность системы
Минусы
- Он совместим только с Windows 10,8 и 7
- Частые обновления могут разочаровывать
16. Wise Disk Cleaner
Источник изображения: Wise Disk CleanerОсновные функции:
- Бесплатное программное обеспечение
- Многоязычная поддержка
- 24 * 7 поддержка
Wise Disk Cleaner обеспечивает быстрое и чистое устройство.Программное обеспечение можно использовать бесплатно, и оно может очищать различные файлы расширений и ненужные файлы с вашего устройства. Каждый файл будет удален, независимо от того, является ли он спрятанным мусором или находится в углу жесткого диска. Помимо этого, программное обеспечение ускоряет обработку, даже не увеличивая нагрузку.
Pros
- Совместимость практически со всеми ОС Windows
- Компактное программное обеспечение
- Планирование очистки диска
- Защищает конфиденциальность пользователя
Часто задаваемые вопросы (FAQ): Очиститель ненужных файлов
Q1.Что такое ненужные файлы?
На жестком диске находится вся операционная система Windows, важные данные и файлы. Нежелательные файлы появляются из различных источников, таких как
- Операционная деятельность Windows.
- Из различных других программ, которые устанавливаются и используются в вашей системе.
- Из активности просмотра.
Со временем жесткий диск системы становится загроможденным бесчисленным количеством мусорных файлов из нескольких источников, которые нарушают его нормальное функционирование.
Таким образом, чем больше файлов на жестком диске, тем больше времени требуется жесткому диску для доступа к этим файлам. Результатом этого является медлительная система с различными другими проблемами, такими как частые сбои системы и даже сбой при запуске.
Поскольку временные файлы похожи на побочный продукт операционной деятельности системы, избавление от таких файлов мусора является необходимостью. Отказ от ненужных файлов гарантирует, что пространство на жестком диске не будет потрачено впустую из-за нежелательных ресурсов, а также система не тратит ресурсы на обновление избыточных приложений.
2 кв. Безопасно ли удалять ненужные файлы?
Да, безусловно, удаление ненужных файлов безопасно и является наилучшей практикой, поскольку помогает увеличить свободное место на диске. Однако ручные методы могут быть жесткими, поэтому вы можете использовать лучшее программное обеспечение для очистки нежелательных файлов.
3 кв. Как удалить ненужные файлы в Windows 10?
Вы можете воспользоваться встроенной служебной программой Windows (Очистка диска) для удаления бесполезных ненужных файлов или получить специальное программное обеспечение для очистки ненужных файлов от сторонних производителей, которое быстро выполнит эту задачу.
Заключение
Таким образом, вы познакомились с некоторыми отличными очистителями ненужных файлов , которые способны не только очищать вашу систему от мусора, но также могут оптимизировать ваш компьютер таким образом, чтобы он работал лучше.
Помимо предложенных выше приложений для удаления мусора, есть несколько ручных способов справиться с беспорядком в вашей системе, например, воспользоваться встроенным инструментом восстановления системы, вручную удалить временные файлы из временной папки вашей системы, и регулярное опорожнение корзины вручную.
Если такие исправления, похоже, не повышают производительность вашей системы, вы также можете использовать инструменты дефрагментации для исправления жесткого диска вашей системы.
Почему их следует удалять?
Не только в вашем доме, но и на вашем компьютере много мусора, что делает его вялым.
Нежелательными файлами в основном пренебрегают, потому что мы не знали, когда они создаются и откуда они накапливаются в нашей системе. Каждый раз, когда вы запускаете программу или загружаете файлы из Интернета, она автоматически создает ненужные файлы.Неиспользуемые данные, история просмотров, кеши и файлы cookie — все это мусор, который засоряет ваш компьютер и излишне занимает место в памяти.
Сообщите нам подробно, что такое нежелательные файлы, как они создаются без нашего подтверждения и как их удалить …….
Что такое ненужные файлы?
Оставшиеся файлы, которые остаются на вашем компьютере после выполнения задачи, представляют собой не что иное, как ненужные файлы.
Временные файлы создаются, когда мы выполняем такие операции, как открытие документа, просмотр веб-страниц, просмотр изображений и даже завершение работы.Все такие файлы полезны только тогда, когда задача находится в стадии выполнения, после чего она бесполезна. Такие файлы накапливаются и забирают компьютер.
Мало того, что файлы, которые остались после удаления любого приложения, также считаются нежелательными.
Какие файлы считаются ненужными?
Временные файлы Интернета создаются для ускорения работы веб-сайтов, в то время как другие — это оставшиеся файлы, которые остаются там даже после закрытия или удаления конкретной программы.Эти файлы просто безопасно удалить из ОС.
Файлы загруженных программ — это файлы, которые устанавливаются всякий раз, когда вы устанавливаете какое-либо приложение или любую другую программу. Вы можете удалить, поскольку они без надобности занимают так много места в памяти.
Эскизы — это предварительный просмотр изображений. При повторной попытке открыть изображение оно открывается быстрее, чем в предыдущий раз. Вы можете удалить эти файлы предварительного просмотра, но если вы попытаетесь открыть изображение в следующий раз, это может занять некоторое время.
Корзина — место, где хранятся все удаленные файлы. Вы можете очистить корзину или удалить выбранные файлы.
Старая версия Windows (Windows.old) файлы — это файлы, которые версия Windows 10 сохраняет для пользователей, которые хотят вернуться к более старой версии Windows. Вы можете найти этот файл, когда откроете системные файлы в средстве очистки диска. Этот файл занимает до 8 ГБ или более ОЗУ. Поэтому вам нужно подумать об удалении этих файлов.Если вы уверены, что вам не нужно возвращаться к старой версии Windows, то вы можете удалить их, если нет, тогда сохранение этих файлов является более безопасным вариантом.
Как удалить ненужные файлы?
Эти файлы можно удалить с помощью встроенного в Windows приложения Disk Cleanup Tool.
Сначала проанализируйте: запустите средство очистки диска, чтобы проверить, сколько места занято ненужными файлами. Введите «очистка диска» в поле поиска меню «Пуск». Инструмент очистки откроется, и он спросит вас, какой диск вы хотите очистить.По умолчанию это «диск C», но убедитесь, что вы выбрали диск, который хотите очистить, и нажмите OK .
После завершения анализа Инструмент очистки покажет страницу со списком всех папок, которые необходимо удалить, не нанося вреда ОС.
Не только ненужные файлы занимают место на вашем компьютере, но и другие элементы. Как пустой раздел реестра , недопустимые пользовательские записи , путь приложения . Disk Cleanup не справляется со всем этим.
Очистить ненужные файлы с компьютера
Для каждой операции на ПК создаются временные файлы, необходимые для выполнения задачи, поэтому эти временные файлы называются ненужными. Однако количество ненужных файлов растет день ото дня, из-за чего накопление ненужных файлов будет занимать большую часть памяти вашего ПК. Таким образом, в этой ситуации необходимо удалить ненужные файлы с вашего ПК, и если эти файлы не будут удалены, производительность вашего ПК снизится.
Как удалить ненужные файлы с ПК?
Есть несколько способов удалить ненужные файлы, и некоторые из них безопасны. Итак, вот некоторые из общепринятых методов, которые могут помочь вам без труда удалить ненужные файлы.
- Корзина / корзина — одно из мест, которым обычно пренебрегают большинство пользователей, в результате чего происходит огромное скопление ненужных файлов. Поэтому удалите ненужные файлы, которые не понадобятся в ближайшем будущем.
- Пользователи, которые часто занимаются загрузкой, обычно забывают удалять ненужные загрузки, из-за чего папка для загрузки становится огромной.Таким образом удалите ненужные загруженные файлы, которые занимают драгоценную память
- Дублирование папки или файлов на вашем ПК — это один из нескольких способов, с помощью которых потребление памяти удваивается, поэтому удалите повторяющиеся файлы, чтобы уменьшить использование памяти.
- Каждое приложение будет накапливать собственные временные файлы; аналогично браузер является одним из таких приложений, которое генерирует огромные ненужные файлы, такие как история, история загрузок, файлы cookie, надстройки и т. д., следовательно, удалите эти нежелательные файлы с вашего ПК, чтобы освободить некоторую память
- Удалите ненужные приложения, так как они могут занимать много места на вашем ПК и, кроме того, при необходимости создавать собственный ненужный файл.
- Журналы событий Windows, старые данные предварительной выборки, кеш, неиспользуемые значки рабочего стола, файлы журналов и многое другое также являются файлами, которые необходимо часто удалять
Удалив эти ненужные файлы, вы можете заметить, что производительность вашего компьютера улучшится.Однако могут возникнуть некоторые обстоятельства, которые необходимо учитывать при удалении временного файла; при удалении ненужного файла убедитесь, что вы не удаляете какие-либо системные файлы, когда временный файл используется, пользователь не сможет удалить его, поэтому в таких ситуациях пропустите удаление этого файла.
Иногда удаление ненужных файлов может оказаться утомительным занятием, поэтому в этой ситуации вы можете использовать приложение Remo MORE , которое может легко удалить ненужные файлы без каких-либо проблем. Кроме того, он позволяет удалять ненужные файлы с различных частей вашего ПК и, кроме того, при удалении ненужных файлов не наносит вреда другим файлам, хранящимся на компьютере.Кроме того, пользователи не будут испытывать никаких трудностей при использовании этого программного обеспечения, потому что это приложение имеет простой для понимания пользовательский интерфейс.
Рекомендации по использованию Remo MORE
- Установите приложение Remo MORE на свой компьютер и запустите инструмент, и на главном экране щелкните опцию Optimize , затем выберите Privacy Cleaner на следующем экране, как в
- Теперь выберите опцию Clean PC Junk , на следующем слайде выберите все элементы, как в , а затем нажмите Сканировать , чтобы начать сканирование
- Процесс сканирования может занять некоторое время, как указано в
- После завершения процесса сканирования программа отобразит все детали файлов, которые были удалены с вашего ПК, как показано в
Как очистить ненужные файлы в Windows
Мы всегда не обращаем внимания на ненужные файлы на наших компьютерах.Основная причина этого в том, что мы не знаем, когда и где сохраняются ненужные файлы. Так что он накапливается месяцами. Но очень важно очищать ненужные файлы в Windows.
Каждый раз, когда вы загружаете файл или запускаете программу через Интернет, создаются ненужные файлы. Ваша история просмотров, неиспользуемые данные, файлы cookie и кеши попадают в эту категорию. Они занимают место и могут засорить ваш компьютер.
Удалять с компьютера ненужные файлы — хорошая привычка. Это освобождает место и повышает производительность компьютера.
Но вопрос в том, как очистить ненужные файлы в Windows ? И знаете ли вы, как это сделать безопасно? Если нет, не волнуйтесь. Мы здесь, чтобы обсудить наиболее распространенные способы удаления ненужных файлов с вашего компьютера.
Прежде чем перейти к методам, давайте выясним, как создаются эти ненужные файлы.
После выполнения задачи на компьютере оставшиеся файлы становятся ненужными. Эти файлы не нужны для выполнения каких-либо задач. Таким образом, он занимает ненужное место в вашей системе.
Выполнение операций, таких как просмотр веб-страниц, открытие документа или просмотр фотографии, приводит к созданию временных файлов. Файлы полезны только тогда, когда задача находится в процессе. Эти файлы имеют тенденцию загружать ваш компьютер.
Если вы думаете, что удаление приложения приведет к удалению всех файлов, вы ошибаетесь. Файлы остаются даже после удаления приложения.
Существуют разные типы нежелательных файлов. Давайте выясним, что это за типы.
- Временные файлы Интернета: Это те, которые созданы для более быстрой загрузки веб-сайта.Но файлы остаются даже после удаления или закрытия конкретной программы. Эти файлы бесполезны, и вы можете безопасно удалить их из операционной системы.
- Эскизы: Это предварительный просмотр изображений. Миниатюры сохраняются, чтобы при повторном открытии изображения оно загружалось быстрее, чем в прошлый раз. Если у вас нет проблем подождать еще несколько секунд для загрузки изображения, вы можете удалить эти эскизы.
- Загружено программных файлов: В этом случае файлы сохраняются, как только вы устанавливаете программу или приложение.Занимает много места в памяти. Таким образом, вы можете удалить их, когда захотите.
- Корзина: Здесь вы найдете все файлы, которые вы уже удалили. Вы можете очистить корзину, чтобы освободить место на вашем компьютере. Если вы не хотите удалять все файлы, вы можете выбрать файлы, которые, по вашему мнению, вам больше не понадобятся.
Вы можете подумать, что ненужные файлы безвредны, но это неправда. Если на вашем компьютере находится слишком много ненужных файлов, это приводит к множеству проблем.
Если в системе меньше места, она будет работать намного тяжелее, чем должна. В результате компьютер будет тормозить. Чтобы убедиться, что компьютер не работает медленно и на нем достаточно места, выполните очистку диска.
Подумайте, а когда вы в последний раз чистили диск? На прошлой неделе, в прошлом месяце или никогда?
В случае, если вам все еще интересно, зачем вам выполнять очистку диска, взгляните на преимущества, указанные ниже.
- Вы перейдете к , чтобы упорядочить файлы с очисткой диска.Это, в свою очередь, заставит ваш компьютер работать быстрее .
- После очистки диска на вашем компьютере появляется дополнительного дискового пространства для использования . Это позволяет хранить больше файлов на вашем компьютере.
- Обеспечивает постоянную чистоту реестра . . Это уменьшает количество ошибок загрузки, которые могут быть вызваны нечистым реестром.
- Если вы очистите корзину, вы сможете удалить ненужные ненужные файлы .
Как видите, список преимуществ очистки диска бесконечен.Теперь, когда вы знаете о преимуществах очистки диска, давайте перейдем к тому, как это сделать.
Чем дольше вы используете систему, тем больше ненужных файлов она создает и хранит. Удаление этих ненужных файлов увеличивает скорость и производительность.
Но проблема в том, что может быть трудно отличить корзину от важных файлов. Итак, вам нужно знать, как удалить ненужные файлы, не нарушая при этом важные файлы.
Это когда Очистка диска вступает в игру.Вы можете использовать Очистку диска, чтобы удалить ненужные файлы из вашей системы. Это служебная программа для обслуживания компьютера, входящая в состав Microsoft Windows. Программа может освободить место на жестком диске вашего компьютера или ноутбука. Он просканирует и проанализирует неиспользуемые файлы. После этого он удалит их из системы.
Чтобы удалить временные файлы с помощью программы очистки диска Windows, выполните следующие действия.
- Найдите на панели задач поле поиска и введите « очистка диска ».Из данного списка выберите «Очистка диска».
- Теперь выберите диск, который вы хотите очистить, и нажмите OK.
- В разделе « файлов для удаления » выберите тип файла для его удаления. Если вам нужно описание типа файла, выберите его.
- Наконец, выберите «ОК».
Если вам нужно освободить больше места, просто удалите системные файлы. Для этого выполните следующие действия.
- Щелкните « Очистить системные файлы » в разделе «Очистка диска».
- Выберите тип файла для его удаления. Чтобы получить описание типа файла, выберите его.
- Наконец, нажмите «ОК».
Самый простой способ — использовать PC Reviver для очистки ненужных файлов. С его помощью вы можете очистить реестр и ненужные файлы в кратчайшие сроки. Всего несколько простых щелчков мышью, и у вас будет чистая компьютерная система без ненужных файлов.
PC Reviver сканирует жесткий диск, чтобы улучшить его производительность. Он может безопасно очищать ненужные файлы.Он работает для оптимизации жесткого диска и ускоряет работу вашей системы.
Программа может очищать временные файлы, ненужные файлы и ненужные данные. Таким образом, это экономит ценное дисковое пространство. PC Reviver определяет ненужные и повторяющиеся файлы и удаляет их, чтобы освободить место на компьютере.
Хотите воспользоваться преимуществами PC Reviver? Следуйте этим простым шагам.
- Перейти на домашнюю страницу PC Reviver .
- Щелкните «Загрузить» и установите программное обеспечение на свой компьютер.
- Когда вы закончите процесс установки, откройте PC Reviver. Щелкните на экране « Start PC Scan Now ». PC Reviver запустит процесс сканирования.
- После завершения анализа PC Reviver отобразит результат процесса сканирования. Щелкните плитку « Ремонт ». Вы увидите « Disk Cleaner ». Щелкните « Просмотр и восстановление » рядом с параметром «Очистка диска».
- На следующей странице щелкните « Clean ».Он очистит каждый предмет бесплатно.
- Если вы хотите выполнить очистку одним щелчком мыши или восстановить и другие области, вы можете зарегистрировать полную версию PC Reviver. Таким образом, вы можете использовать опцию « Восстановить все », чтобы все исправить за один раз. Нет необходимости вручную чистить каждый предмет по отдельности.
Очистка ненужных файлов поддерживает здоровье вашего компьютера и повышает его производительность. Итак, чтобы работать без проблем, время от времени выполняйте очистку диска.
Очистка ненужных файлов очень важна, а чистка этих файлов вручную — плохая идея.Используйте PC Reviver , чтобы избежать всех этих неприятностей и позволить ему делать все. Вы можете скачать это бесплатно. Всего несколько щелчков мышью в PC Reviver, и ваш компьютер снова будет похож на новый компьютер.
Если вы используете компьютер большую часть дня, каждый день собираются десятки ненужных файлов. Так что чистить их придется чаще. Тем не менее, если вы используете PC Reviver Disk Cleaner хотя бы один или два раза в месяц, вы можете убрать эти ненужные файлы и предотвратить замедление работы компьютера.
Как удалить ненужные файлы в Windows 10 без сторонней программы очистки нежелательных файлов
Чтобы ваш компьютер работал бесперебойно, вы должны регулярно удалять ненужные файлы из системы. Не хватает места не только для гардероба или гостиной. Даже если ваш компьютер имеет большой объем памяти и вы не удаляете ненужные файлы в Windows 10/7/8, в конечном итоге вы потеряете место на диске.
Каждый раз, когда Windows обновляет 7, 8 или 10, она оставляет после себя большой кусок временных файлов. Эти временные файлы заполняют кеш-память, и со временем производительность вашей системы снижается.
А как удалить ненужные файлы в Windows 10/7? Существуют ли бесплатные приложения для очистки ненужных файлов для Windows? Это короткое руководство объяснит простые методы около , как избавиться от ненужных файлов в Windows 10 . В последней части также будут объяснены некоторые лучшие инструменты для очистки ПК, такие как инструмент для очистки диска.
Но сначала…..!
Что такое ненужные файлы и почему мы должны удалять ненужные файлы?
Каждый раз, когда устанавливается какое-либо программное обеспечение или открывается текстовый документ. Система создает временные файлы, называемые ненужными, чтобы работал бесперебойно, . Эти файлы также действуют как файлы резервных копий . То же самое происходит, когда вы просматриваете Интернет. Браузер Chrome или Firefox загружает временные файлы, и после этого всякий раз, когда вы посещаете те же веб-сайты, страницы загружаются быстрее .
Проблема начинается, когда эти файлы журналов накапливаются и вы хотите очистить ненужные файлы Windows 7/10. Но компьютер не может удалять ненужные файлы автоматически, поэтому вам понадобится программа для очистки нежелательных файлов .
Используйте инструмент очистки диска для удаления ненужных файлов
Простой ответ на вопрос, как очистить ненужные файлы, — это инструмент очистки диска. Это встроенный в Windows инструмент для удаления ненужных файлов, и каждое устройство хранения ПК имеет доступ к этому инструменту очистки диска . Чтобы открыть средство очистки диска , щелкните на кнопке «Пуск» . и перейдите к заголовку с именем «Средство администрирования Windows» .Если вы не можете найти этот инструмент таким образом. Потом;
Вы также можете запустить этот очиститель ПК, нажав t кнопку Пуск и набрав Disk Cleanup Tool. Другой способ найти этот инструмент для очистки ненужных файлов — щелкнуть правой кнопкой мыши запоминающее устройство в проводнике, выбрать Properties и нажать кнопку «Очистка диска» справа от круговой диаграммы.
После запуска этого инструмента может потребоваться время для анализа и расчета временных файлов , кеша эскизов, системных ненужных файлов.Затем он организует все данные, чтобы вы могли легко удалить ненужные файлы.
Если вы используете Google Chrome для Mac и наблюдаете высокую загрузку ЦП Chrome . Скорее всего, это помощник Google Chrome, который использует память Mac. Подробнее
После завершения анализа инструмент очистки диска показывает новое окно , содержащее список вещей, которые можно безопасно удалить. Вы также увидите, что некоторые поля предварительно отмечены , например, «Загрузить файлы программы», «Временные файлы Интернета».
Перед тем, как удалить ненужные файлы, еще раз убедитесь, что вы установили в следующие поля: ;
- Загруженные программные файлы
- Временные файлы Интернета
- Корзина
- Временные файлы
- Эскизы
Теперь, когда вы нажимаете «Хорошо» , он удаляет ненужные файлы спросит вас: a , действительно ли вы хотите удалить эти файлы без возможности восстановления?
Нажмите кнопку «Удалить файл».Вот как вы удаляете ненужные файлы из Windows 10 с помощью встроенного бесплатного инструмента очистки.
Альтернативный способ удаления ненужных файлов
Существует также альтернативный способ удаления ненужных файлов из Windows 10. Вы можете удалить временные файлы в Windows 7, 8, 10 этим коротким методом.
- Нажмите кнопку Windows + R, чтобы открыть диалоговое окно «Выполнить» .
- Введите текст: % temp%
- Нажмите «ОК». Это откроет вашу временную папку.
- Нажмите Ctrl + A , чтобы выбрать все элементы.
- Нажмите «Удалить» на клавиатуре и нажмите «Да» для подтверждения.
- Удаляет все временные файлы на компьютере.
Примечание: Некоторые файлы нельзя удалить. Если вас спросят об отсутствующих или используемых файлах, установите флажок рядом с «Сделать это для всех текущих элементов» и нажмите «Пропустить».
Лучшее программное обеспечение для удаления ненужных файлов из Windows
Как уже было сказано, вам не нужно загружать очиститель нежелательных файлов для ПК в Windows 7/10.Поскольку в этих ОС уже есть встроенный очиститель нежелательных файлов для этой цели. Но вы видите, что запуск инструмента очистки диска для удаления ненужных файлов занимает несколько минут .
С другой стороны, для этой цели существует множество приложений 1 Tap Booster . Здесь вы должны знать, что есть разница между приложением для очистки от вирусов и приложением для очистки нежелательной почты.
Существует множество бесплатных приложений для очистки, но CCleaner — это стороннее программное обеспечение. Этот очиститель ПК может найти ненужные файлы менее чем за минуту.Загрузите CCleaner в качестве приложения для очистки оперативной памяти, и оно проанализирует вашу систему за несколько секунд. Он может очищать кеш просмотра, очищать память, реестр и т. Д.
Piriform Ccleaner — лучший очиститель ПК и отличный инструмент, используемый для повышения производительности ПК. Этот профессиональный очиститель ПК помогает защитить конфиденциальность и обеспечивает безопасный просмотр. Подробнее
Если CCleaner не подходит вам по вкусу, тогда вы также можете скачать Glary Disk Cleaner, Black Bird Cleaner, Gilisoft Disk Cleaner или очиститель системного мусора Avast и т. Д.Все это бесплатные приложения для удаления ненужных файлов, не требующие глубоких знаний.
Вот как можно удалить ненужные файлы из Windows 7/10. Если у вас есть другие средства для удаления ненужных файлов в ОС Windows, тогда поделитесь ими с нами в поле для комментариев . Мы добавим это в наш пост.
3 способа очистки ненужных файлов в Windows 10
Основной причиной нехватки дискового пространства являются ненужные файлы. В наши дни вы используете компьютер для работы и просматриваете веб-страницы. Нежелательные файлы создаются день ото дня в вашей системе, пока вы работаете с компьютером.
Есть много проблем, которые могут замедлить работу вашего компьютера, даже ненужные ненужные файлы могут сильно замедлить работу вашей системы. Если вы используете в своей системе Windows 8, существует множество способов легко и безопасно удалить ненужные файлы.
Как удалить ненужные файлы с вашего компьютера
Вот руководство по избавлению от ненужных ненужных файлов . Сегодня я расскажу вам три основных способа очистить эти бесполезные ненужные файлы и заставить вашу Windows 8 снова работать быстрее.
Метод 1. Выполните команду
Если вы хотите избавиться от этих ненужных файлов без помощи программного обеспечения, вы можете сделать это самостоятельно.Это простой способ удалить ненужные файлы без использования программного обеспечения, а также экономит ваше время. Вы можете легко очистить и удалить все эти ненужные временные файлы, кеши, куки, историю, мусор. Способ сделать это:
В Desktop нажмите Start + R , а затем введите% temp% , после чего нажмите Enter и удалите все файлы, содержащиеся в папке.
Снова нажмите Start + R , а затем введите Temp , после чего нажмите Enter и удалите все файлы, содержащиеся в папке.
Последний нажмите Start + R , а затем введите Prefetch , после чего нажмите Enter и удалите все файлы, содержащиеся в папке.
Метод 2: Использование Windows Disk Cleanup
Это способ удалить все ненужные и ненужные файлы, хранящиеся в вашей системе. Эти файлы замедляют работу вашего компьютера, а также занимают много места на диске. Так зачем они вам нужны? Пусть убирают их, как это сделать.
Перейдите в Панель управления , затем нажмите Система и безопасность >>> Администрирование >>>, а затем найдите Очистка диска , откройте его и начните очищать все ненужные файлы на вашем диске.
Метод 3: Используйте CCleaner
CCleaner — это мощное программное обеспечение для очистки, которое может легко удалить и очистить все ненужные файлы, такие как Cookies , История браузера , ненужных файлов и многие другие.
CCleaner — лучший инструмент для очистки, который выполняет работу быстро и качественно. Если вы хотите удалить ненужные файлы с помощью программного обеспечения, вы можете загрузить CCleaner и начать избавляться от них. Он маленький и простой в использовании
Существует множество средств для очистки ПК, с которыми вы можете поэкспериментировать.Advanced SystemCare Pro от IObit — еще один инструмент, о котором стоит упомянуть. По сравнению с CCleaner, вы найдете дополнительные функции, такие как Internet Booster, File Shredder, защиту от шпионского ПО, антивирус и поддержку межсетевого экрана, а также другие полезные инструменты в разделе ToolBox Advanced SystemCare.


 Мощная антивирусная программа — лучший способ защитить ПК от угрозы компьютерных вирусов. На выбор пользователей Windows и Mac есть немало бесплатных антивирусных программ, которые практически не уступают своим платным аналогам. Установите их и разрешите им работать в фоновом режиме. Впрочем, запускать их вручную тоже можно — после установки, к примеру, или если вы считаете, что подцепили вирус.
Мощная антивирусная программа — лучший способ защитить ПК от угрозы компьютерных вирусов. На выбор пользователей Windows и Mac есть немало бесплатных антивирусных программ, которые практически не уступают своим платным аналогам. Установите их и разрешите им работать в фоновом режиме. Впрочем, запускать их вручную тоже можно — после установки, к примеру, или если вы считаете, что подцепили вирус. exe/c cleanmgr/sageset:65535 & cleanmgr/sagerun:65535 и нажмите Enter;
exe/c cleanmgr/sageset:65535 & cleanmgr/sagerun:65535 и нажмите Enter;