Сон, гибернация и гибридный спящий режим в Windows 10
Планируете отойти от компьютера на некоторое время? Возникает дилемма. Ведь так не хочется закрывать программы и выключать компьютер, а потом ожидать загрузки Windows! С другой стороны, неплохо бы подумать о своем кошельке и снизить потребление электроэнергии. Многие слышали, но не все используют сон, гибернацию и гибридный спящий режим в Windows 10. Рассмотрим их различия и сделаем выводы о предпочтительности их применения в типичных ситуациях.
Содержание
- Поддерживает ли компьютер сон, гибернацию и гибридный спящий режим
- Спящий режим в Windows 10
- Гибернация в Windows 10
- Гибридный спящий режим в Windows 10
- Проблемы спящего режима и гибернации
- Подведем итоги
Windows 10, как и предыдущие версии системы, обладает несколькими встроенными режимами энергосбережения. Режим ожидания появился ещё в Windows XP, но в последующих версиях Windows разработчики Microsoft пересмотрели принцип его работы.
- Сон или спящий режим, как его называют
- Гибернация и связанная с ней функция — быстрый запуск
- Гибридный спящий режим ожидания
Сегодня хочу более детально о каждом из режимов рассказать, об их особенностях, объяснить разницу между ними.
Поддерживает ли компьютер сон, гибернацию и гибридный спящий режим
Как это ни странно, но нужно отметить, что эти режимы работают не на всех устройствах. Компоненты компьютера должны соответствовать определённым требованиям, а его производитель должен обеспечить поддержку режимов энергосбережения в BIOS. Поэтому вам нужно проверить свое устройство, какой из режимов поддерживает ваш компьютер. Сделать такую проверку можно следующим способом:
- Щелкаете правой кнопкой мыши по кнопке Пуск
- Во всплывшем меню выбираем Командная строка (администратор)
3. Введите следующую команду powercfg -a и нажмите Enter
Вы получите список функций, которые поддерживает ваше устройство. Почему-то спящий режим (сон) здесь называется ждущий режим (S3). Если же какого-то из режимов ожидания нет, то программно их добавить невозможно, а только сменой конфигураций устройства.
Почему-то спящий режим (сон) здесь называется ждущий режим (S3). Если же какого-то из режимов ожидания нет, то программно их добавить невозможно, а только сменой конфигураций устройства.
Спящий режим в Windows 10
Что такое спящий режим (сон)?
Спящий режим — режим пониженного потребления электроэнергии, который позволяет быстро возобновить работу в режиме обычного потребления энергии (в течение нескольких секунд) по требованию пользователя. Перевод компьютера в спящий режим напоминает нажатие кнопки «Пауза» на проигрывателе DVD: компьютер немедленно останавливает все операции и в любой момент готов к продолжению работы.
При переходе в сон система отключает экран, жесткий диск и процессор. Остаются работать лишь оперативная память и небольшое количество связанных с ней компонентов. Благодаря этому выход из спящего режима занимает буквально пару секунд и возвращает Windows с приложениями в то же состояние, в котором пользователь перевел ПК в сон.
Как настроить или отключить автоматический переход в спящий режим в Параметрах
Выполнить настройки параметра перехода в спящий режим в Windows 10 сейчас можно двумя способами.
- Откройте приложение Параметры
- Перейдите в категорию Система — Питание и спящий режим
- В разделе Сон выберите нужные вам значения с помощью соответствующих меню. То есть вы можете самостоятельно выбрать промежуток времени, через который ваше устройство перейдет в спящий режим (проще говоря, потухнет экран)
Каких-то особых советов по временным промежуткам я не могу вам дать. Всё довольно индивидуально и зависит от вашего ритма работы за устройством.
Как настроить или отключить спящий режим в Панели управления
- Снова щелкаете правой кнопкой мыши по значку Пуск
- Выбираете опцию Выполнить
- Введите команду control powercfg.cpl и нажмите Enter
- Вас перенаправит в нужный нам раздел Электропитание. Здесь нажмите на надпись Настройка схемы электропитания напротив активного плана
- Измените параметр Переводить компьютер в спящий режим по своему усмотрению и нажмите Сохранить изменения
- Если вы периодически переключаетесь между различными планами, повторите операцию для остальных схем питания
Как отключить переход в спящий режим по закрытию крышки ноутбука
Настройки, которые мы разобрали выше, влияют лишь на автоматический переход в спящий режим. Вы наверняка замечали, что ноутбуки также засыпают при закрытии крышки, а планшеты — по нажатию кнопки питания.
- Нажмите Win + R. Введите команду control powercfg.cpl и нажмите Enter
- Нажмите на надпись Действия кнопок питания слева
- Измените Параметры кнопки питания спящего режима и крышки и кликните Сохранить изменения
Например, я бы порекомендовал вам выставить здесь параметр Сон, который позволит экономить заряд вашего устройства и поможет вернуться в предыдущее место, сохранив при этом все настройки.
Как добавить или убрать пункт Сон в меню Пуск
По умолчанию кнопка Завершение работы в меню Пуск отображает лишь выключение и перезагрузку. При желании, туда можно добавить и переход в спящий режим.
- Нажмите Win + R. Введите команду control powercfg.cpl и нажмите Enter
- Слева выбираете пункт Действия кнопок питания
- Кликните на Изменение параметров, которые сейчас недоступны
- Поставьте галочку напротив Спящий режим и нажмите Сохранить изменения
После выполнения этих манипуляций, при нажатии кнопки выключения, у вас появится возможность перевести ваше устройство на Windows 10 в спящий режим.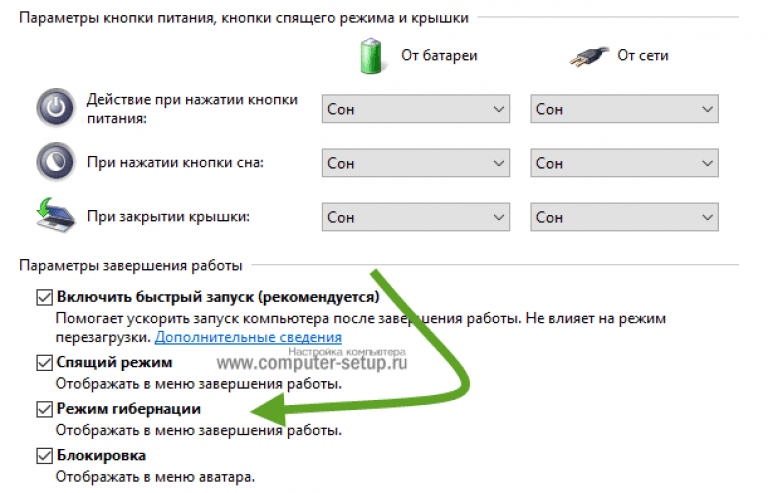 Как видите, настроить и использовать спящий режим очень легко и просто.
Как видите, настроить и использовать спящий режим очень легко и просто.
Гибернация в Windows 10
Режим гибернации — режим пониженного потребления электроэнергии, разработанный, в первую очередь, для ноутбуков. При переходе в спящий режим все открытые документы и параметры сохраняются в памяти, и компьютер переходит в режим пониженного потребления электроэнергии, а при переходе в режим гибернации все открытые документы и программы сохраняются на жестком диске в файле hiberfil.sys, и затем компьютер выключается. Из всех энергосберегающих режимов, используемых в ОС Windows, для поддержания режима гибернации требуется наименьшее количество электроэнергии. Если в течение длительного промежутка времени компьютер не планируется использовать и нет возможности подзарядить батарею, рекомендуется перевести ноутбук в режим гибернации.
При активации данного режима система перезаписывает все данные из оперативной памяти на жесткий диск, после чего устройство выключается. При включении компьютера загрузка занимает до пары десятков секунд, зависимо от скорости накопителя. В это время данные с диска переписываются обратно в оперативную память, что позволяет полностью восстановить состояние системы и приложений. Несомненный плюс этого режима — нулевое энергопотребление и возможность восстановления данных даже при отключении сети. Из минусов можно отметить долгую загрузку и постоянные операции записи на диск, что не рекомендуется на SSD-накопителях.
При включении компьютера загрузка занимает до пары десятков секунд, зависимо от скорости накопителя. В это время данные с диска переписываются обратно в оперативную память, что позволяет полностью восстановить состояние системы и приложений. Несомненный плюс этого режима — нулевое энергопотребление и возможность восстановления данных даже при отключении сети. Из минусов можно отметить долгую загрузку и постоянные операции записи на диск, что не рекомендуется на SSD-накопителях.
Самую важную роль в обеспечении работы гибернации играет файл hyberfil.sys, расположенный в корне системного раздела. Именно в него Windows записывает состояние системы и программ. Его размер обычно — около 70% объёма оперативной памяти.
Что такое быстрый запуск и как его отключить
В последних версиях Windows по умолчанию включена тесно связанная с гибернацией функция быстрого запуска. Система сохраняет некоторые важные файлы в hyberfil.sys, что позволяет заметно ускорить загрузку Windows.
Но, если вы хотите отключить быстрый запуск, то необходимо выполнить несколько простых шагов:
- Нажмите Win + R. Введите команду powercfg.cpl и нажмите Enter
- Нажмите на надпись Действия кнопок питания слева
- Кликните на Изменение параметров, которые сейчас недоступны
- Снимите галочку напротив пункта Включить быстрый запуск (рекомендуется) и нажмите Сохранить изменения
Теперь после того, как вы снова включите ваше устройство, быстрый запуск больше не будет работать. Это хорошо, если пользуетесь ноутбуком или планшетом и не выключаете полностью, но если часто полностью выключаете ноутбук, завершая работу за ним, то быстрый запуск не стоит выключать. Хотя выбор остается за вами.
Это хорошо, если пользуетесь ноутбуком или планшетом и не выключаете полностью, но если часто полностью выключаете ноутбук, завершая работу за ним, то быстрый запуск не стоит выключать. Хотя выбор остается за вами.
Как включить гибернацию в Windows 10
Для выполнения данной инструкции нужно, чтобы пользователь, под которым вы вошли в систему, обладал административными правами.
- Откройте командную строку от имени администратора: один из способов — нажать на меню «Пуск» правой клавишей мыши и выбрать из открывшегося меню «Командная строка (Администратор)»
- Напишите команду powercfg -h on и нажмите Enter
Система создаст файл hyberfil.sys и добавит опции, связанные с гибернацией, в настройки электропитания. Учтите, что пункт Гибернация в меню Завершение работы автоматически добавлен не будет.
Настройки автоматического перехода в гибернацию, её активации при закрытии крышки и добавления пункта в меню Завершения работы абсолютно аналогичны спящему режиму. Единственное отличие заключается в том, что они будут отображаться только в Панели управления, не в Параметрах.
Единственное отличие заключается в том, что они будут отображаться только в Панели управления, не в Параметрах.
Как отключить гибернацию в Windows 10
Для этого нам снова необходимо выполнить несколько простых шагов:
- Откройте командную строку от имени администратора, нажав на меню «Пуск» правой клавишей мыши
- Выбираете из открывшегося списка меню «Командная строка (Администратор)»
- Введите следующую команду и нажмите Enter: powercfg -h off
Файл hyberfil.sys будет удалён. Функция быстрого запуска системы также станет недоступна. Если вы хотите оставить возможность быстрого запуска, но отключить гибернацию, вы можете уменьшить размер файла hyberfil.sys.
Как уменьшить размер файла hyberfil.sys
Снова нам нужно выполнить некоторые настройки, используя Командную строку от имени администратора.
- Нажмите Win + S.
 Введите в поисковую строку Командная строка
Введите в поисковую строку Командная строка - Кликните по результату правой клавишей мыши и выберите Запустить от имени администратора
- Введите следующую команду и нажмите Enter: powercfg /h /type reduced
Функция гибернации будет отключена, но возможность быстрого запуска останется. Если вы захотите вернуть всё обратно, воспользуйтесь следующей командой: powercfg /h /type full.
Гибридный спящий режим в Windows 10
Гибридный спящий режим — режим, который разработан преимущественно для настольных компьютеров. Гибридный спящий режим сочетает в себе спящий режим и режим гибернации, поскольку все открытые документы и программы сохраняются в памяти и на жестком диске, и компьютер переводится в режим пониженного потребления электроэнергии. Если гибридный спящий режим включен, переход в спящий режим автоматически переводит компьютер в гибридный спящий режим. На настольных компьютерах гибридный спящий режим обычно включен по умолчанию.
На настольных компьютерах гибридный спящий режим обычно включен по умолчанию.
Как и в режиме обычного сна, при гибридном сне компьютер не должен обесточиваться. При неожиданном сбое питания операционная система Windows может восстановить данные с диска, но такое восстановление не является штатным и обычно сопровождается интенсивной нагрузкой на жесткий диск — не злоупотребляйте.
Этот режим — смесь сна и гибернации. Система ведёт себя так же, как и при переходе в спящий режим, но при этом создаёт резервную копию данных из оперативной памяти на жёстком диске. После отключения питания Windows попытается восстановить состояние приложений и системы.
Гибридный спящий режим включён по умолчанию на поддерживаемых устройствах. В принципе, никаких его настроек не предусмотрено и он просто заменяет спящий режим. Все рассмотренные ранее параметры сна работают и с ним. Тем не менее, из-за некоторых минусов вы можете захотеть отключить гибридный сон:
- Интенсивная нагрузка на жёсткий диск.
 Это противопоказано на SSD-накопителях
Это противопоказано на SSD-накопителях - Отсутствие возможности использования гибернации при включённом гибридном спящем режиме. Чтобы активировать функцию гибернации, придётся отключить гибридный сон и наоборот
Как отключить гибридный спящий режим в Windows 10
Справится с этой задачей сможет каждый, так как достаточно выполнить несколько простых шагов:
- Нажмите Win + R. Введите команду powercfg.cpl и нажмите Enter
- Кликните на надпись Настройка схемы электропитания напротив активированного плана
- Нажмите на Изменить дополнительные параметры питания
- Найдите пункт Сон и подпункт Разрешить гибридный спящий режим
- Измените значения опций на Выкл
- Нажмите Применить и ОК
Теперь гибридный режим ожидания отключен и не будет мешать работе вашего устройства. Если захотите использовать его в качестве приоритетного режима ожидания, то просто измените опцию Выкл на Вкл.
Если захотите использовать его в качестве приоритетного режима ожидания, то просто измените опцию Выкл на Вкл.
Проблемы спящего режима и гибернации
Естественно, что при использовании спящего режима ожидания и гибернации у пользователей могут возникнуть некоторые проблемы, которые будут мешать корректной работе устройства на Windows 10. Давайте разберем основные из них и найдем пути их решения.
Экран выключается, когда спящий режим, гибернация и отключение дисплея не активированы
Иногда вы замечаете, что экран вашего устройства самопроизвольно выключается, хотя вы не активировали ни один из режимов ожидания. Причиной такого поведения может быть заставка. Исправить проблему можно в несколько простых шагов.
- Зайдите в меню Пуск и перейдите в Параметры
- Откройте раздел Персонализация
- Перейдите в опцию Экран блокировки
- Внизу увидите ссылку на Параметры заставки
- Убедитесь, что в выпадающем списке выбран пункт — (нет), который соответствует отключенной заставке
- Снимите галочку Начинать с экрана входа в систему
- Нажмите Применить и ОК
Теперь заставка не будет самовольно отключать экран вашего ноутбука.
Компьютер сам включается или выходит из спящего режима
Довольно часто виной включения или выхода устройства из сна служит периферия, вроде мышей или клавиатур. Вы можете случайно передвинуть мышку или нажать на клавишу, после чего компьютер запустится. Вот, что с этим можно сделать:
- Откройте командную строку от имени администратора, нажав на меню «Пуск» правой клавишей мыши
- Выбираете из открывшегося списка меню «Командная строка (Администратор)»
- Введите следующую команду и нажмите Enter: powercfg -devicequery wake_armed
- В консоли будут перечислены устройства, которые могут разбудить ваш компьютер. Их имена будут соответствовать названиям драйверов в системном диспетчере устройств. Не закрывайте окно командной строки, чтобы их было легче отыскать
- Нажмите Win + R. Введите команду devmgmt.msc и нажмите Enter
- Найдите одно из устройств, название которого отображалось в консоли. Кликните по нему правой клавишей мыши и выберите пункт Свойства
- Перейдите во вкладку Управление электропитанием и снимите галочку Разрешить этому устройству выводить компьютер из ждущего режима. Нажмите ОК
- Повторите операцию с остальными компонентами, указанными в командной строке
Даже если никакие таймеры на данный момент не активированы, они вполне могут появиться и пробуждать ваш компьютер в будущем. Именно поэтому есть смысл их полностью отключить.
- Нажмите Win + R. Введите следующую команду и нажмите Enter: powercfg.cpl
- Кликните на надпись Настройка схемы электропитания напротив работающей сейчас схемы управления
- Нажмите на Изменить дополнительные параметры питания
- Раскройте категорию Сон, после чего — Разрешить таймеры пробуждения
- Отключите их, после чего нажмите Применить
Теперь ваше устройство не будет самовольно выходить из спящего режима.
Компьютер не выходит из спящего режима
Если нажать клавишу мышки или клавиатуры компьютера, находящегося в ждущем режиме, он должен «проснуться» и показать экран ввода пароля. Если этого не произошло, попробуйте нажать кнопку питания (не удерживать, а просто нажать один раз). В качестве последнего средства: выключите компьютер, удерживая кнопку питания нажатой 5-10 секунд. При этом вы потеряете все несохранённые результаты работы, но зато сможете потом опять включить компьютер.
Конечно же, такая проблема может возникать из-за неполадок в драйверах чипсета. Зайдите на сайт производителя устройства, загрузите и установите последние доступные версии драйверов.
Подведем итоги
Режимы ожидания, конечно же, очень полезны, если вы часто используете свое устройство в течении дня. Ведь каждый раз включать и выключать ноутбук неудобно, да и ждать, пока он загрузится после очередного выключения, тоже не очень приятно. Но какими бы удобными ни были спящий режим и режим гибернации, в некоторых случаях компьютер все же лучше отключать полностью, например, если вы перевозите его в багажном отделении самолета, либо не планируете использовать в течение длительного времени. В любом случае, именно пользователь индивидуально выбирает, какой режим ожидания использовать, или же каждый раз завершать работу на устройстве с Windows 10.
ПК HP – Проблемы с режимом сна и гибернации в Windows 10
Используйте эти сведения для определения режима гибернации и спящего режима.
Спящий режим: Нажмите клавишу Сон на клавиатуре или выберите Сон в меню питания, чтобы перевести компьютер в спящий режим.
Закрытие экрана на ноутбуке также переводит ноутбук в спящий режим. В спящем режиме сохраняется состояние всех приложений в памяти, затем выключается экран и жесткий диск.
Потребляется только то количество питания, которого достаточно для поддержания данных в памяти. Выход из спящего режима производится быстро, как правило, это занимает несколько секунд. Спящий режим полезен, если на короткое время нужно приостановить работу компьютера. Однако в ноутбуке питание модулей памяти может привести к разрядке аккумулятора, если ноутбук не подключен к электросети.
Гибернация: Выберите Гибернация, если этот пункт доступен в меню питания, чтобы перевести компьютер в режим гибернации.
В режиме гибернации сохраняются все запущенные приложения на жестком диске, и полностью выключается компьютер. Находясь в режиме гибернации, компьютер не потребляет электроэнергии.
При перезапуске компьютера предыдущее состояние всех запущенных приложений восстанавливается. Восстановление из режима гибернации может занимать больше времени, чем восстановление из спящего режима. Используйте режим гибернации, если вы не собираетесь пользоваться компьютером долгое время.
Как правильно использовать режим гибернации на Windows 10
Время работы ноутбука или планшета — очень важный показатель, который зависит не только от самой емкости аккумулятора, но и еще от оптимизации системы и правильного подбора параметров. В этом материале я хочу рассказать вам, как увеличить автономность вашего устройства при помощи различных манипуляций (кстати, достаточно несложных) с режимом гибернации.
Если в двух словах, то режим гибернации позволяет сохранить без потери вашу текущую сессию, экономя при этом заряд аккумулятора. Плюс это еще позволяет уменьшить время запуска системы (если сравнивать с полным выключением). Думаю, мало кто из вас постоянно выключает свой ноутбуку, после завершения работы. Обычно все вводят его именно в этот самый режим гибернации (ну, или в спящий режим на худой конец). А перезагрузка — или при каком-то баге, или при установке обновлений.
Включение режима гибернации
Как мы уже выяснили в одном из предыдущих материалов (Как включить быстрый запуск системы на Windows 10), режим гибернации может быть выключен на вашем компьютере или вообще не поддерживаться, но это достаточно редкий случай.
Первым делом нужно открыть командную строку с правами администратора. Сделать это можно следующим образом: нажимаете сочетание клавиш Win + X, а затем открываете соответствующий пункт — «Командная строка (администратор)». После этого нужно ввести команду Powercfg /availablesleepstates и посмотреть, какие в системе доступны состояния спящего режима.
Если в списке доступных режимов есть гибернация, значит она поддерживается вашей системой и сейчас включена. В противном случае — введите команду powercfg /hibernate on и нажмите Ввод. Но есть несколько причин, по которым это может все же не сработать: текущий драйвер видеокарты не поддерживает режим питания (может помочь банальное обновление), гибернация не включена в BIOS (здесь для каждого компьютера свой подход, универсальной инструкции нет) и еще в некоторых случаях этот пункт может не активироваться, если включен гибридный спящий режим.
Добавление гибернации в меню питания
В Windows 10, как и в предыдущих версиях системы, по умолчанию в меню «Завершение работы» нет гибернации. То есть вручную перевести компьютер в энергосберегающий режим нельзя. Но это легко меняется.
Для начала заходим в управление электропитанием: Win + X, а затем выбираем пункт «Управление электропитанием», далее нажимаем на ссылку «Запрос пароля при пробуждении» и ищем кнопку «Изменение параметров, которые сейчас недоступны». После этого нужно поставить галочку напротив «Режим гибернации» и сохранить все изменения. После этих манипуляций гибернация появится в меню питания (если что, это «Завершение работы» в меню «Пуск»).
Если у вас не отображается этот пункт, то, скорее всего, гибернация все же не поддерживается на вашем устройстве (или вы ее не включили — смотрите первый пункт этого материала).
Также в настройках электропитания можете выбрать, чтобы режим гибернации включался сразу при закрытии крышки ноутбука.
Установка таймера
Если вы хотите максимально улучшить автономность своего ноутбука или планшета, то можете еще и выставить время, после которого устройство с режима сна само будет входить в режим гибернации.
Для этого заходим опять в параметры электропитания (через контекстное меню на «Пуске» или Win + X) и открываем настройки схемы электропитания (тавтология, но что поделаешь). В новом окне ищем «Изменить дополнительные параметры питания» и переходим туда.
В появившемся окне выбираем пункт «Сон», затем «Гибернация после» и указываем конкретное время. Думаю, 60 минут будет вполне достаточно, но можете поставить и 180.
Короче говоря, такой метод (использование гибернации) немного увеличивает время запуска системы, нежели при выходе из спящего режима, но зато автономность вашего устройства увеличивается. Если этот материал был полезен для вас, то обязательно ставьте лайки и подписывайтесь на канал делитесь им со своими друзьями. Вот вам еще список других полезных инструкций на тему Windows 10.
Что такое Режим гибернации?
Не всегда удобно выключать компьютер с помощью режима «Завершение работы», ведь иногда нужно просто приостановить его работу воспользовавшись «Спящим режимом», позволяющим быстро возобновиться. Или более важно возобновить работы с того же места, где она была приостановлена, что можно реализовать при помощи «Гибернации». Данная статья кратко даст понять, что такое «Режим гибернации»?
Что такое Гибернация?
Режим гибернации (Hibernate) – это один из режимов выключения компьютера, поддерживающий сохранение его исходного состояния.
Во время задействования этого режима, компьютер (операционная система) сохраняет содержимое в оперативной памяти на устройстве хранения: SSD или HDD. После возобновления работы, компьютер возвращается в исходное состояние, в котором он находился до перехода в «Режим гибернации». Во время нахождения в данном режиме, компьютер может быть отключён от источника питания, без риска потери информации.
Использование Гибернации
Во время использования «Режима гибернации», компьютер находится в состояние, схожем с обычным завершение работы. Этот режим является способом для выключения и начала своей работы именно с того же местом где она была приостановлена. Гибернация будет использовать дополнительное место на системно разделе операционной системы, а размер занимаемого пространства будет эквивалентен занимаемой оперативной памяти. Все открытые программы, приложения и файлы будут доступны в том же состоянии в котором они находились до перехода в этот режим.
Гибернацию целесообразно использовать владельцам ноутбуков, где время автономной работы ограниченно, но также возможно его использование и на стационарных компьютерах. Читать подробнее о видах и типах компьютеров.
Данный режим может быть настроен на автоматический переход при низком заряде аккумулятора. Читать о том, как добавить «Режима гибернации» в меню Завершения работы Windows 10.
Сравнение Спящего режима и Режима гибернации
Компьютером так же может быть использовать «Спящий режим» – режим низкого энергопотребления, в котором компьютер не перестаёт полностью функционировать, он использует системные ресурсы, достаточные для сохранения информации в оперативной памяти и быстрого пробуждения.
Мгновенное возобновление является одним из преимуществ «Спящего режима». Возобновление работы из «Режима гибернации», как правило, занимает большее количество времени, ведь перед полным запуском компьютера, вся информация, сохранённая ранее на жёстком диске или твердотельным накопителе должна быть перенесена обратно в оперативную память.
Для выхода из «Спящего режима» необходима подача питания только для дисплея и центрального процессора, что означает практически мгновенный запуск. С другой стороны, «Спящий режим» по-прежнему потребляет энергию, для хранения информации в ОЗУ. Поэтому, при низком заряде аккумулятора предпочтительно использовать «Режим гибернации», он не имеет никакого риска потери данных, а исходное состояние компьютера может быть восстановлено при подключении компьютера к источнику питания.
Информации приведённой в материале статьи должно быть достаточно для понимания, что такое гибернация, а также недостатки и преимущества этого режима пред другими.
ЧТО ТАКОЕ ГИБЕРНАЦИЯ В НОУТБУКЕ ИЛИ КОМПЬЮТЕРЕ
Нулевой заряд аккумулятора на ноуте или внезапное отключение электричества могут привести к не сохранению данных. Но если активирована гибернация, вы ничем не рискуете. Что это и чем данная функция полезна юзерам — рассказываем ниже по тексту.
Определение гибернации
Что такое гибернация? Это сохранение всех данных, активных программ на жестком диске (ЖД) при кратковременном прекращении работы компьютера. После включения ПК текущая информация с ЖД записывается на оперативку, что дает возможность пользователю вернуться к тому этапу работы, на котором он остановился.
Узнайте: Как отформатировать жесткий диск — стандартные инструменты и 6 специальных утилит
В чем разница между «Сон» и «Гибернация»
Перевести комп в сонный режим — значит поставить все свои активные процессы на паузу. На протяжении дня при работе за ноутбуком приходится отвлекаться на другие рабочие или домашние задачи. Чтобы не отключать технику от питания, для экономии электроэнергии используется режим «Сон». При этом экран отключается, но все процессы сохраняются в том виде, в котором вы их оставили. Чтобы вернуться к работе, нужно нажать на любую клавишу или подвигать мышкой.
Спящий режим лучше применять, если предполагается, что ноут будет на паузе не более двух часов. При этом стоит проследить, чтобы батарея не была сильно разряжена. Ведь оперативная память может хранить данные в ячейках только при наличии электропитания. Если компьютер находится в режиме «Сон» и в этот момент пропадает электричество, память очищается и вся открытая информация исчезает.
Если ноутбук будет на паузе более шести часов, рекомендуется использовать режим гибернации. Главное отличие от спящего режима в том, что даже при отсутствии электропитания все внесенные до этого момента изменения будут сохранены. Даже если компьютер находится в «сне» и заряда батареи хватает еще на несколько минут, устройство «на автомате» переходит в гибернацию для сохранения текущих процессов.
Сравнительная таблица:
Полезная статья: Проверка оперативной памяти (ОЗУ) в Windows 7, как сделать тесты — 3 варианта диагностик
Как активировать гибернацию в Windows
Простой вариант — стандартные шаги при выключении техники.
Для этого нужно:
- войти в пусковое меню;
- кликнуть на треугольник около кнопки «Завершение работы»;
- клацнуть на позицию «Гибернация».
Если же данной функции нет, воспользуйтесь следующими вариантами, описанніми ниже.
Что такое гибернация Windows 7 на ноутбуке и как ее включить
Это понятие для разных операционных систем Windows ничем не отличается. Единственная разница — в методе его активации.
Рекомендуется открыть пусковое меню и в «Панели управления» выбрать позицию «Электропитание» (проще — в окошке поиска прописать данное слово).
Затем клацнуть по ссылке настроек перехода в спящий режим и по ссылке изменения дополнительных параметров питания.
В ячейке «Сон» нужно опуститься к позиции «Гибернация после» и подтвердить включение от сети или от батареи (отметив время в минутах). Кликнуть на кнопку для применения заданных параметров.
Читайте: Как проверить блок питания для компьютера: правильная проверка БП 4 способами
Для Windows 8/10
- Начало аналогичное, как и в седьмом «Виндовсе».
- Далее нужно выбрать позицию «Система и безопасность» — «Электропитание».
- Перейти по ссылке «Действия кнопки питания» — «Изменить недоступные в данный момент настройки».
- Галочкой отметить позицию — «Режим гибернации».
С данной функцией можно просто закрыть крышку устройства и пойти куда вам нужно, после чего активировать процессы открытием крышки.
Для ПК такая функция также будет уместной (можно выбирать гибридный спящий режим — сочетание «гибернации» и «сна»). Информация будет сохраняться на ЖД и в памяти ПК, к тому же, устройство будет потреблять меньше электроэнергии. Если происходят сбои с питанием, все данные будут восстановлены с ЖД. В отличие от ноута, такие сбои не должны быть привычными, так как это негативно сказывается на диске.
Если в опциях устройства отсутствует режим гибернации, можно:
- В пусковом меню, во вкладке программ выбрать пункт «Стандартные» — «Командная строка».
- После запуска ввести powercfg -h on и подтвердить «энтером».
- Затем — перезапустить ПК.
Внимание! Действие можно проводить только от имени админа.
После этого будет создан файл hiberfil.sys для сохранения данных. Но через некоторое время файл нужно удалять, так как он занимает столько же памяти, сколько и оперативка.
Чтобы отключить гибернацию на ноутбуке, повторите вышеуказанные действия, только в строке введите — powercfg -h off.
Что такое гибернация на смартфоне? Это та же экономия заряда батареи во время, когда вы не пользуетесь устройством. Для этого можно активировать режим энергосбережения. Он может устанавливаться автоматически или вручную через настройку устройства, где сможете самостоятельно выбрать предлагаемые пункты для ограничения работы некоторых функций.
Для ознакомления: Особенности использования внешнего жесткого диска: 6 плюсов и 3 минуса
Как гибернация будет полезна для ноутбука и компьютера
Функция необходима при аварийном отключении электропитания с возможностью автоматического возобновления открытых процессов.
Данный режим экономит больше энергии чем, когда устройство пребывает во «сне». Когда не работаете за ноутом, подключенным к сети (например, если вы ушли спать), можно смело активировать гибернацию. Не стоит переживать о потере данных с оперативной памяти, если заряд батареи достигнет нуля или отключат электроснабжение. В отличие от спящего режима, при гибернации все изменения будут сохранены.
Не используя ноут на протяжении определенного времени и отсутствие возможности зарядить аккумулятор, можно прибегнуть к помощи — «гибернации».
Зная, что такое гибернация на ПК, вы можете определиться, какой режим больше необходим. Воспользуйтесь одним из действенных режимов и сэкономьте электричество на персональных гаджетах.
Интересная статья: Как увеличить оперативную память (RAM, ОЗУ) компьютера в 4 этапа — все способы
Как включить гибернацию в Windows 10
Гибернация – энергосберегающим режим, ориентированный в первую очередь на ноутбуки, хотя вполне может использоваться и на компьютерах. При переходе в него сведения о состоянии операционной системы и приложений записываются на системный диск, а не в оперативную память, как это происходит в режиме сна. Расскажем, как активировать гибернацию на ПК с ОС Windows 10.
Режим гибернации в Виндовс 10
Каким бы полезным не казался рассматриваемый нами сегодня энергосберегающий режим, в операционной системе нет очевидного способа его активации – приходится обращаться к консоли или редактору реестра, а затем еще и копаться в «Параметрах». Рассмотрим подробнее действия, которые требуется выполнить для включения гибернации и обеспечения удобной возможности перехода в нее.
Примечание: Если операционная система у вас установлена на SSD, режим гибернации лучше не включать и не использовать – ввиду постоянной перезаписи больших объемов данных это сократит срок службы твердотельного накопителя.
Шаг 1: Включение режима
Итак, чтобы иметь возможность перехода в режим гибернации, его сначала нужно активировать. Сделать это можно двумя способами.
«Командная строка»
- Запустите «Командную строку» от имени администратора. Для этого нажмите правой кнопкой мышки по меню «Пуск» (или «WIN+X» на клавиатуре) и выберите соответствующий пункт.
- Введите представленную ниже команду и нажмите «ENTER» для ее выполнения.
powercfg -h on
Режим гибернации будет включен.
Примечание: В случае необходимости отключения рассматриваемого режима, все в той же «Командной строке», запущенной от имени администратора, введите команду powercfg -h off и нажмите «ENTER».
Читайте также: Запуск «Командной строки» от имени администратора в Windows 10
«Редактор реестра»
- Вызовите окно «Выполнить» (клавиши «WIN+I»), введите указанную ниже команду, после чего нажмите «ENTER» или «ОК».
regedit - В открывшемся окне «Редактора реестра» перейдите по обозначенному ниже пути или просто скопируйте его («CTRL+C»), вставьте в адресную строку («CTRL+V») и нажмите «ENTER».
Компьютер\HKEY_LOCAL_MACHINE\SYSTEM\CurrentControlSet\Control\Power - В перечне файлов, содержащихся в конечной директории, найдите «HibernateEnabled» и откройте его двойным нажатием левой кнопки мышки (ЛКМ).
- Измените параметр DWORD, указав в поле «Значение» цифру 1, после чего нажмите «ОК».
- Гибернация будет включена.
Примечание: Для отключения режима гибернации, если это потребуется, в окне «Изменение параметра DWORD» введите в поле «Значение» цифру 0 и подтвердите внесение изменений нажатием кнопки «ОК».
Читайте также: Запуск Редактора реестра в ОС Виндовс 10
Каким бы из предложенных выше способов вы не активировали рассматриваемый нами режим энергосбережения, обязательно перезагрузите ПК после выполнения этих действий.
Шаг 2: Настройка
Если вы хотите не только самостоятельно вводить свой компьютер или ноутбук в режим гибернации, но и принудительно «отправлять» его туда по истечении некоторого времени бездействия, как это происходит с отключением экрана или сном, потребуется выполнить еще некоторые настройки.
- Откройте «Параметры» Windows 10 – для этого нажмите на клавиатуре «WIN+I» или воспользуйтесь иконкой для его запуска в меню «Пуск».
- Перейдите к разделу «Система».
- Далее выберите вкладку «Питание и спящий режим».
- Нажмите на ссылку «Дополнительные параметры питания».
- В открывшемся окне «Электропитание» перейдите по ссылке «Настройка схемы электропитания», расположенной напротив активного в настоящий момент режима (название выделено жирным, отмечено маркером).
- Затем выберите пункт «Изменить дополнительные параметры питания».
- В диалоговом окне, которое будет открыто, поочередно разверните списки «Сон» и «Гибернация после». В поле напротив пункта «Состояние (мин.)» укажите желаемый период времени (в минутах), по истечении которого (при условии бездействия) компьютер или ноутбук будет уходить в гибернацию.
- Нажмите «Применить» и «ОК», чтобы внесенные вами изменения вступили в силу.
С этого момента «простаивающая» в бездействии операционная система будет переходить в гибернацию спустя заданный вами промежуток времени.
Шаг 3: Добавление кнопки
Описанные выше действия позволяют не только активировать энергосберегающий режим, но и в определенной степени автоматизировать его работу. Если же вы хотите иметь возможность самостоятельного ввода ПК в гибернацию, как это может делаться с выключением, перезагрузкой и спящим режимом, потребуется еще немного покопаться в параметрах электропитания.
- Повторите шаги №1-5, описанные в предыдущей части статьи, но в окне «Электропитание» перейдите к разделу «Действия кнопок питания», представленном в боковом меню.
- Нажмите по ссылке «Изменение параметров, которые сейчас недоступны».
- Установите галочку напротив ставшего активным пункта «Режим гибернации».
- Нажмите по кнопке «Сохранить изменения».
- С этого момента вы сможете вводить свой компьютер или ноутбук в энергосберегающий режим, когда захотите, о чем мы и расскажем далее.
Шаг 4: Переход в гибернацию
Для того чтобы ввести ПК в энергосберегающий режим гибернации, потребуется выполнить практически те же действия, что и для его выключения или перезагрузки: вызовите меню «Пуск», нажмите на кнопку «Выключение» и выберите пункт «Гибернация», который мы с вами добавили в это меню на предыдущем шаге.
Заключение
Теперь вы знаете, как включить гибернацию на компьютере или ноутбуке, работающем под управлением Windows 10, а также о том, как добавить возможность перехода в данный режим из меню «Завершение работы». Надеемся, эта небольшая статья была полезна для вас.
Мы рады, что смогли помочь Вам в решении проблемы.Опишите, что у вас не получилось. Наши специалисты постараются ответить максимально быстро.
Помогла ли вам эта статья?
ДА НЕТГибернация Windows 7 — Что такое Гибернация, можно ли и как ее отключить
Что такое Гибернация
Режим гибернации в Windows 7 – это особый режим, в котором компьютер практически полностью перестает потреблять электроэнергию. Данный режим был разработан специально для ноутбуков, которые работают от аккумулятора. Если компьютер отправить в спящий режим, то все запущенные программы и открытые окна будут сохранены в оперативной памяти компьютера, а потребление энергии только снизится. Если же использовать гибернацию, то вместо оперативной памяти для сохранения части информации будет использоваться винчестер (жесткий диск), а после выбора режима компьютер полностью отключится.
В результате именно этот режим, среди всех экономичных режимов ОС Windows, является самым экономичным. И разработчики рекомендуют переводить свой ноутбук в режим гибернации, если он будет продолжительное время бездействовать, а потом необходимо будет быстро (за минуту) привести его в полностью рабочее состояние с запущенными программами.
Гибридный спящий режим был разработан преимущественно для настольных PC и сочетает в себе обычный сон и гибернацию. Его главное преимущество – быстрый переход в рабочий режим (считанные секунды) и возможность восстановить данные в случае сбоя питания. При использовании обычного сна, если отключить питание, все данные из оперативной памяти просто пропадут.
Кстати, активация этого режима происходит с помощью функции «Сон», поскольку в большинстве случаев у настольных компьютеров гибридный спящий режим включается с первой активацией Windows.
Отсутствие команды «Гибернация» и (или) «Спящий режим»
Может возникнуть проблема, при которой на windows 7 не работает гибернация. Точнее говоря – отсутствует сама команда в меню выхода, как на картинке
Данные команды могут не отражаться в меню из-за нескольких причин:
1) Видеоадаптер не способен поддерживать режим гибернации. Чтобы решить данную проблему необходимо зайти на сайт производителя и скачать самую последнюю версию драйверов. Однако может случиться, что используемый видеоадаптер вообще не способен работать в таком режиме и здесь уже ничего поделать нельзя.
2) Параметр отключен администратором. Для этого необходимо зайти под учетной записью администратора по следующему маршруту: «Панель управления» — «Оборудование и звук» — «Электропитание» — «Настройки перехода в спящий режим» — «Изменить дополнительные параметры электропитания». Появится окошко «Электропитание». Если открыть там «Сон», «Гибернация после», то можно увидеть следующее:
Исправьте режим – укажите в минутах, через какое время бездействия компьютеру стоит перейти в режим гибернации.
3) Режимы отключены в «BIOS». Здесь все сложнее – необходимо перезагрузить компьютер, войти в «BIOS» (у каждого компьютера своя кнопка) и уже там активировать гибернацию. Как это сделать, можно узнать только из документации, поставляемой вместе с компьютером, или на сайте фирмы-производителя.
4) Может быть включен гибридный спящий режим. Проверить это можно во вкладке «Электропитание» — «Сон» — «Разрешить гибридный спящий режим».
Отключаем автоматическую гибернацию
Вам может понадобиться отключение режима гибернации windows 7, если оно идет в автоматическом режиме. Можно либо отсрочить время активации автоматической гибернации, или же полностью ее отключить.
Важно! Для ноутбуков режим гибернации является способом сохранить рабочие файлы и программы при экстренном выходе (если пользователь не уследил за зарядом батареи).
Итак, для отключения автоматической гибернации необходимо открыть раздел «Электропитание» (как это сделать, смотрите выше) и установить параметры, как показано на рисунке
Теперь необходимо подтвердить действия («Ок») и нажать на кнопку «Сохранить изменения».
Выводим PC из режима гибернации
Чтобы осуществить выход из гибернации Windows 7, в большинстве случаев просто необходимо нажать на кнопку «электропитание». Говоря проще – включить компьютер. Однако, поскольку системы бывают разными, то порой это можно сделать, просто «пошевелив» манипулятор «мышь» или нажав на несколько любых клавиш на клавиатуре. В случае с ноутбуком необходимо просто поднять крышку-монитор, если перед этим он был собран.
Однако мне встречались компьютеры, поддерживающие дистанционный выход из режима гибернации, и вход в него. Правда, это уже использование дополнительных программ, которые не идут в комплекте с официальной версией Windows 7.
Проблемы с режимом гибернации
Может быть, что компьютер либо не входит в данный режим вообще по одной из причин указанных выше, либо не может корректно выйти из гибернации (такое тоже возможно). Если описанные ранее способы не помогли, то нужно либо обратиться в техническую поддержку производителя компьютера, либо смириться с тем, что использовать гибернацию нельзя.
Однако есть еще одна проблема – компьютер может самостоятельно запускаться после перехода в режим гибернации. А для ноутбука это чревато разряженной батареей раньше запланированного времени и всеми вытекающими отсюда последствиями. Это может происходить из-за любого стороннего подключенного устройства, использующего USB-разъем (допустим – клавиатуры в случае с ноутбуком). Тогда необходимо проверить и обновить версию драйверов для таких устройств и проверить, правильно ли они подключены.
Запрещение выхода из гибернации из-за стороннего устройства
Если необходимо включение гибернации в Windows 7, а этому мешает любое стороннее устройство (самопроизвольно «будит» компьютер), то это можно исправить следующим способом.
Для этого открываем «Диспетчер устройств» («Панель управления» — «Система и безопасность»).
Открывать его необходимо под учетной записью администратора
Здесь ищем устройство, которое вызывает сбой, делаем двойной клик на его имени, в выпадающем меню снимаем флажок с параметра «Разрешить этому устройству выводить компьютер из ждущего режима», если такое меню есть. Нажимаем «ОК».
Еще проблемы могут возникать из-за работающей программы или назначенного задания. Конечно, базовые настройки ОС не позволяют программам желать такое без соглашения пользователя, однако эти параметры могли быть изменены либо во время установки (что маловероятно) либо самим пользователем.
Запрещаем программам выводить компьютер из режима гибернации
Итак, вновь открываем раздел «Электропитание» и меняем схему плана работы электропитания. Выбираем ту, которая сейчас используется, открываем «Дополнительные параметры» (как и раньше). Разворачиваем вкладку «Сон» и проводим настройки соответственно изображению
Внешние устройства работают непрерывно после выхода из гибернации
Здесь необходимо либо просто переподключить устройство или же перезагрузить компьютер. Естественно, это нарушит режим гибернации. Попробуйте обновить драйверы или же решите что важнее – использование устройства сразу после выхода из гибернации, или возможность вообще использовать гибернацию.
Если усыпить ноутбук, то после того, как заряд батареи дойдет до критической отметки, ОС, обычно, самостоятельно переводит компьютер в режим гибернации. Также необходимо помнить, что для сохранности конфиденциальности данных необходимо установить пароль. Чтобы после выхода система не сразу открывала доступ к рабочим файлам, поскольку иначе их сможет редактировать сторонний человек.
Sleep и Hibernate — в чем разница в Windows?
Помимо выключения компьютера, Windows предоставляет вам еще несколько возможностей для экономии энергии. Наиболее широко используемые параметры — это режим сна и гибернация. Обе функции питания полезны, если у вас есть ноутбук, в основном потому, что они обеспечивают более длительное время автономной работы без полного выключения ПК. Эти два варианта также сохраняют ваши открытые окна и службы, которые затем перезагружаются при загрузке.
Независимо от преимуществ, сон и гибернация имеют как плюсы, так и минусы.Понимание различий поможет вашему ПК или ноутбуку эффективно сэкономить электроэнергию и сэкономить время, которое в противном случае вы бы потратили на ожидание запуска устройства.
В этой статье объясняется разница между режимом сна и гибернацией, чтобы помочь вам определить, какой вариант лучше всего подходит для ваших нужд в конкретных обстоятельствах. Давайте посмотрим поближе.
Что такое спящий режим Windows?
Спящий режим появляется после того, как вы не использовали компьютер в течение определенного времени, но пользователь также может выбрать его вручную.По сути, это как приостановить фильм. Все ваши приложения и окна остаются открытыми, а ваше устройство использует свою оперативную память (ОЗУ) для сохранения активного состояния ПК.
Когда вы возвращаетесь и двигаетесь, или щелкаете мышью, или нажимаете клавишу, например пробел, предыдущее состояние — это то, как вы его оставили. Запуск обычно происходит очень быстро, и на то, чтобы все вернуть, требуется не больше секунды или двух. Это не что иное, как режим ожидания.
Когда следует использовать спящий режим Windows?
Ваш компьютер автоматически переходит в спящий режим для экономии энергии.Windows 10 (и XP, 7, 8 и 8.1) устанавливает активацию времени сна по умолчанию, но вы можете изменить настройку или вообще отключить спящий режим. Лучше всего использовать его, если вы не будете нуждаться в устройстве в течение короткого периода времени. Так что, если вам нужно выбежать из офиса и быстро перекусить, вам может пригодиться спящий режим. Он предлагает более быстрый запуск, чем перезапуск, поэтому вы можете вернуться к его использованию в кратчайшие сроки.
Что такое спящий режим Windows?
Если вы используете ноутбук и ваша батарея почти разряжена, последнее состояние вашего устройства сохраняется на диск, обычно через схему питания гибернации.Этот процесс означает, что всякий раз, когда вы снова подключите его, вы сможете продолжить с того места, на котором остановились.
Настольные ПК не имеют аккумуляторной батареи, как ноутбуки, поэтому спящий режим часто активируется после определенного времени сна. Целью перехода из спящего режима в режим гибернации является продление срока службы батареи, но для настольных ПК он используется для экономии энергии.
Когда следует использовать спящий режим Windows?
Гибернация — это правильный выбор, если вы планируете оставлять компьютер или ноутбук выключенным на более длительное время в течение дня.Как правило, лучше выключить компьютер или ноутбук на более длительное время и начать все заново.
В режиме гибернации Windows отключается питание ПК или ноутбука, но также используется состояние сохранения для возобновления работы всех открытых окон и служб при включении питания.
Hibernate — отличный вариант, но он загружается дольше, тем более что он должен возобновлять все предыдущие действия. Если у вас есть время подождать, спящий режим — идеальный выбор.
Что такое гибридный спящий режим Windows?
Есть удобная функция под названием Hybrid Sleep, которая работает аналогично обычному сну, но с некоторыми дополнительными оговорками.Гибридный режим сна — это комбинация режимов энергопотребления сна и гибернации. Эта функция сохраняет существующие окна и процессы в ОЗУ, а также сохраняет их на жесткий диск (HDD) или твердотельный накопитель (SSD). Ваш компьютер переходит в спящий режим после того, как он записывает текущий сеанс в ОЗУ. По завершении этого шага Windows копирует данные на жесткий или твердотельный диск.
Опция была разработана для настольных ПК. Однако при желании вы МОЖЕТЕ активировать гибридный режим сна на ноутбуке. Просто будьте осторожны при использовании гибридного режима на портативных устройствах — прочтите далее, чтобы узнать, почему.
Windows Hybrid Sleep обеспечивает два уровня защиты, которые гарантируют надежное восстановление вашего предыдущего сеанса.
В меню выключения любого устройства нет опции гибридного сна. Тем не менее, он автоматически активируется после перехода в спящий режим в течение определенного времени, если эта опция включена в настройках питания.
Когда следует использовать гибридный спящий режим Windows?
Комбинируя функции сна и гибернации с помощью гибридного сна, вы получаете две резервные копии текущего состояния вашей системы.К сожалению, восстановление после сбоя питания работает только в том случае, если компьютер уже спал и успешно завершил процесс записи на жесткий диск / твердотельный накопитель. В противном случае не хватит времени для сохранения данных на HDD. С другой стороны, если оперативная память повреждена из-за отключения питания ПК, ваша система может загружать данные, используя кэшированные данные жесткого или твердотельного накопителя, созданные во время цикла сна.
Windows Hybrid Sleep также обеспечивает быстрый запуск по сравнению с Hibernate, поскольку он может использовать данные RAM для восстановления предыдущего сеанса.
Как активировать гибридный спящий режим Windows
Гибридный спящий режим автоматически активируется на настольных ПК. Как упоминалось ранее, на ноутбуках по умолчанию отключен гибридный спящий режим. Важно отметить, что гибридный спящий режим недоступен, если сначала не добавлен спящий режим. Другими словами, вы не увидите этот параметр, если параметр гибернации не будет активно доступен.
Если на вашем ПК или ноутбуке не включен гибридный спящий режим, вы можете настроить его, выполнив следующие действия.Помните, что гибридный сон отключен в ноутбуках в целях безопасности.
Включение гибридного режима на ПК с Windows 10
- Перейдите к «Пуск > Настройки > Система».
- Щелкните «Питание и спящий режим».
- Перейдите к «Дополнительные настройки мощности» (находятся в разделе «Связанные настройки») на правой панели .
- Щелкните «Изменить параметры плана> Изменить дополнительные параметры питания».»
- Щелкните « + » рядом с Спящий режим , а затем рядом с Разрешить гибридный спящий режим. Выберите «Вкл.» в раскрывающемся меню для параметров батареи и подключения. Нажмите «ОК», , затем «Применить», , чтобы активировать гибридное состояние сна.
Включение гибридного режима на портативных компьютерах
На портативных компьютерах обычно используется другая схема питания для сохранения активных окон и процессов, когда они не используются.Портативные устройства используют спящий режим, когда они неактивны, а затем они могут активировать спящий режим для экономии заряда батареи. Гибридный спящий режим отключен, поскольку для сохранения сеанса на жесткий или твердотельный диск требуется время.
Закрытие крышки переводит портативный компьютер в спящий режим, и, если активна гибридная опция, он кэширует текущий сеанс на диск, пока вы перемещаете портативное устройство для его хранения и встряхиваете его в рюкзаке или сумке. Это не очень хорошая комбинация для жесткого диска!
Хотя SSD не имеет движущихся частей, таких как жесткий диск, он быстрее изнашивается из-за увеличения сигналов ввода / вывода (транзакций данных).Если вы планируете оставить свой ноутбук на столе, гибридный режим сна полезен для жестких дисков, особенно когда вы вернетесь к работе или завершите задачу.
Чтобы включить гибридный спящий режим на своем ноутбуке, следуйте инструкциям для настольных ПК
, но убедитесь, что спящий режим активен в качестве опции, иначе вы его не увидите.
После этого будет активирован гибридный спящий режим, и не будет причин беспокоиться о потере работы, за исключением отключения электроэнергии, когда компьютер фактически использовался.
Как добавить параметр гибернации в меню Пуск Windows 10
В конце каждого дня вы все еще покорно закрываете все окна файлов и программ перед выключением компьютера? Это стандартный способ решения проблем, но для нескольких версий Windows Microsoft также предложила возможность использовать режимы сна и гибернации вместо обычного выключения.
Однако в Windows 10 Microsoft решила по умолчанию не включать спящий режим с остальными параметрами завершения работы в Пуск> Power . Хорошая новость в том, что вернуть опцион легко.
Зачем переходить в спящий режим?
Вариант гибернации в Windows 10 в меню Пуск> Power .
Гибернация — это своего рода смесь традиционного выключения и спящего режима, предназначенная в первую очередь для ноутбуков. Когда вы переводите компьютер в спящий режим, он сохраняет текущее состояние компьютера — открытые программы и документы — на жесткий диск, а затем выключает компьютер.Затем, когда придет время запустить его снова, вся ваша предыдущая работа будет готова и ждет вас.
В отличие от спящего режима, он не потребляет электроэнергию, но для повторного запуска требуется больше времени.
Настройка
Чтобы добавить Hibernate в Start> Power, щелкните поле Cortana / search на панели задач и введите power options . Первым результатом, который вы увидите, должен быть одноименный параметр Панели управления. Щелкните по нему.
Нажмите на . Выберите, что делают кнопки питания. слева.
Когда откроется Панель управления, выберите . Выберите, что делают кнопки питания на левой панели навигации.
Затем щелкните ссылку вверху окна.
Затем в верхней части следующего экрана щелкните ссылку с надписью Изменить настройки, которые в настоящее время недоступны .
Теперь вы можете добавить Hibernate к параметрам питания в меню «Пуск».
Теперь прокрутите вниз и в разделе Shutdown settings установите флажок рядом с Hibernate .Затем нажмите Сохранить изменения , и все готово.
Перейдите в Пуск> Power , и теперь вы должны увидеть Hibernate среди всех остальных параметров выключения.
Разница между сном, гибридным сном и гибернацией в Windows 10
Многие из нас не знакомы с точной разницей между различными режимами энергосбережения на компьютере с Windows, такими как Sleep , Hibernation или Hybrid Sleep . В этой статье мы увидим разницу между этими терминами.
Спящий режим против гибернации против гибридного спящего режима
Вкратце разница между спящим, гибридным спящим и гибернационным режимом в Windows 10:
- Спящий режим — это состояние энергосбережения, которое позволяет компьютеру быстро вернуться на полную мощность operation
- Спящий режим — это режим энергосбережения, предназначенный в первую очередь для портативных компьютеров.
- Гибридный спящий режим разработан в первую очередь для настольных компьютеров и представляет собой комбинацию спящего режима и гибернации.
Спящий режим — это состояние энергосбережения, которое позволяет компьютеру быстро возобновить работу на полной мощности (обычно в течение нескольких секунд), когда вы хотите снова начать работу.
Перевод компьютера в спящий режим аналогичен приостановке проигрывателя DVD; компьютер немедленно прекращает свои действия и готов снова начать работу, когда вы захотите возобновить работу. Вы можете прочитать о различных состояниях сна здесь.
Гибернация — это режим энергосбережения, предназначенный в первую очередь для ноутбуков.
В то время как спящий режим помещает вашу работу и настройки в память и потребляет небольшое количество энергии, спящий режим помещает открытые документы и программы на жесткий диск, а затем выключает компьютер.Из всех состояний энергосбережения в Windows спящий режим потребляет меньше всего энергии. На портативном компьютере переходите в спящий режим, когда вы знаете, что не будете использовать ноутбук в течение длительного периода времени и у вас не будет возможности зарядить аккумулятор в это время.
Гибридный спящий режим разработан в первую очередь для настольных компьютеров. Гибридный сон — это комбинация сна и гибернации; он помещает все открытые документы и программы в память и на ваш жесткий диск, а затем переводит ваш компьютер в состояние низкого энергопотребления, чтобы вы могли быстро возобновить свою работу.Таким образом, в случае сбоя питания Windows сможет восстановить вашу работу с жесткого диска. Когда включен гибридный спящий режим, перевод компьютера в спящий режим автоматически переводит компьютер в гибридный спящий режим.
Гибридный спящий режим обычно включен по умолчанию на настольных компьютерах и выключен по умолчанию на портативных компьютерах. Вы сможете увидеть настройки в разделе «Электропитание»> «Дополнительные настройки».
Прочтите : следует ли вам спать, переводить в спящий режим или выключать ПК с Windows на ночь?
Надеюсь, это проясняет ситуацию.
Как использовать спящий режим для продления срока службы батареи в Windows 10
В Windows 10 спящий режим — это функция энергосбережения, которая работает путем сохранения содержимого памяти на жесткий диск (внутри скрытого системного файла Hiberfil.sys), что позволяет полностью выключить устройство, чтобы продлить срок службы батареи без потери текущего Работа. В следующий раз, когда вы возобновите работу, предыдущий сеанс загрузится в память, позволяя продолжить с того места, где вы остановились.
Хотя гибернация не возобновляется так же быстро, как спящий режим в Windows 10, эта функция пригодится, если вы не используете устройство в течение длительного периода, когда батарея разряжена, у ноутбука проблема с разрядом батареи или когда вам необходимо заменить батарею (если у вас все еще есть одно из этих устройств).
В этом руководстве по Windows 10 мы расскажем, как включить и настроить спящий режим, чтобы продлить время автономной работы вашего ноутбука, или полностью выключить компьютер, сохранив текущий сеанс при возобновлении.
VPN-предложения: пожизненная лицензия за 16 долларов, ежемесячные планы за 1 доллар и более
Как включить гибернацию в Windows 10
Чтобы включить спящий режим с помощью командной строки, выполните следующие действия:
- Открыть Начать .
- Найдите Командная строка , щелкните правой кнопкой мыши верхний результат и выберите Запуск от имени администратора .
Введите следующую команду, чтобы подтвердить, что спящий режим уже включен на вашем устройстве, и нажмите Введите :
powercfg / availablesleepstatesЕсли Hibernate отображается в разделе «Следующие состояния сна доступны в этой системе», значит, функция включена, и вам не нужно продолжать с шага № 4 .
Введите следующую команду, чтобы включить функцию на вашем компьютере, и нажмите Введите :
powercfg / гибернация на
После того, как вы выполните эти шаги, ваш ноутбук будет включен в спящий режим.Однако эта функция доступна не во всех конфигурациях системы. Если вы не можете использовать гибернацию в Windows 10, это может быть по одной из следующих причин:
- Драйвер видеокарты не поддерживает это состояние питания. Обновление до последней версии видеодрайвера может решить эту проблему.
- Гибернация может поддерживаться, но не включена в унифицированном расширяемом интерфейсе микропрограмм (UEFI) или устаревшей базовой системе ввода / вывода (BIOS). Доступ к микропрограмме материнской платы и изменение настроек с помощью веб-сайта поддержки производителя вашего устройства может решить проблему.
- Включена функция гибридного сна. В некоторых случаях вам может потребоваться отключить эту функцию, прежде чем гибернация станет доступной.
- Оборудование не поддерживает спящий режим. Например, устройства с InstantGo не имеют возможности гибернации.
Как добавить параметр гибернации в меню питания в Windows 10
Чтобы добавить параметр гибернации в меню «Питание» при запуске, выполните следующие действия:
- Открыть Панель управления .
Щелкните Оборудование и звук .
Щелкните Power Options .
Нажмите Выберите, что делает закрытие крышки, опция на левой панели.
Подсказка: Если вы используете настольный компьютер, вы можете выбрать опцию Выберите, что делают кнопки питания , чтобы перейти к настройкам.
- Щелкните Изменить параметры, которые в настоящее время недоступны, параметр , чтобы изменить параметры завершения работы.
Отметьте опцию Hibernate .
- Нажмите кнопку Сохранить изменения .
После выполнения этих шагов параметр «Гибернация» будет доступен в меню «Питание» в меню «Пуск», на экране блокировки и в меню «Опытный пользователь» (клавиша Windows + сочетание клавиш X ).
Настроить кнопку питания для перехода в спящий режим
Чтобы перевести устройство в спящий режим при нажатии одной из кнопок питания или закрытии крышки, выполните следующие действия:
- Открыть Панель управления .
Щелкните Оборудование и звук .
Щелкните Power Options .
Нажмите Выберите, что делает закрытие крышки, опция на левой панели.
В разделе «Питание, кнопки спящего режима и настройки крышки» используйте раскрывающееся меню, чтобы разрешить устройству переходить в режим гибернации при нажатии кнопки питания или спящего режима или при закрытии крышки ноутбука.
После того, как вы выполните эти шаги, ваш компьютер перейдет в спящий режим в зависимости от вашей конфигурации.
Как настроить параметры гибернации в Windows 10
Если вы хотите максимально продлить срок службы батареи, вы можете настроить параметры питания, чтобы компьютер автоматически переходил в спящий режим.
Чтобы изменить таймеры гибернации на вашем компьютере, выполните следующие действия:
- Открыть Панель управления .
Щелкните Оборудование и звук .
Щелкните Power Options .
Щелкните параметр Изменить параметры плана под текущим используемым планом питания.
Щелкните опцию Изменить дополнительные параметры питания .
- Разверните ветку Sleep .
- Разверните Hibernate после ветви .
Используйте опцию On Battery , чтобы установить количество минут перед переводом устройства в режим гибернации, когда портативный компьютер работает от батареи.
- Используйте опцию Подключено к , чтобы установить количество минут перед переводом устройства в режим гибернации, когда портативный компьютер подключен к источнику питания.
- Нажмите кнопку Применить .
- Нажмите кнопку ОК .
После выполнения этих шагов ваше устройство должно автоматически перейти в спящий режим по истечении указанного вами времени.
Подобно предыдущим версиям, гибернация предлагает надежный метод экономии заряда аккумулятора при сохранении сеанса. Однако это вариант, который требует больше всего времени для завершения работы и возобновления работы. Это требует записи содержимого памяти на жесткий диск для перехода в спящий режим и записи информации обратно в память для возобновления.
Если вы хотите сэкономить заряд батареи за счет быстрого возобновления работы, возможно, рекомендуется использовать спящий режим. Просто помните, что если ваше устройство теряет питание во время сна, вы можете потерять несохраненные данные.
В этом руководстве мы сосредоточили внимание на Windows 10, но гибернация существует уже давно. Вы можете обратиться к этим инструкциям, если вы все еще используете Windows 8.1 или Windows 7.
Дополнительные ресурсы по Windows 10
Чтобы получить дополнительные полезные статьи, статьи и ответы на распространенные вопросы о Windows 10, посетите следующие ресурсы:
Mauro рекомендует все эти доступные аксессуарыПривет, я Мауро Хулак, гуру помощи и практических рекомендаций Windows Central.Я написал пост, который вы сейчас читаете, и знаю ОС Windows от и до. Но я также немного помешан на оборудовании. Вот некоторые из доступных гаджетов на моем столе сегодня.
Мы можем получать комиссию за покупки, используя наши ссылки. Учить больше.
Совершенно новый опытВсе, что мы знаем о режиме опасной зоны в Battlefield 2042
EA и DICE не особо много говорили о таинственном режиме Hazard ZoneBattlefield 2042, но у нас есть некоторая информация о режиме, которая дает нам представление о том, каким будет опыт.Вот разбивка всего, что мы знаем.
Справочник покупателяDell XPS 15 — наш выбор в пользу лучшего 15-дюймового ноутбука
Для многих 15-дюймовый ноутбук — идеальный размер, который предлагает достаточно экрана для многозадачности и, во многих случаях, некоторую дополнительную производительность за счет мощного оборудования. Мы собрали лучших из лучших в этом размере.
Как вывести компьютер из режима гибернации? — Mvorganizing.org
Как вывести компьютер из режима гибернации?
Щелкните «Завершение работы или выход», затем выберите «Спящий режим.В Windows 10 нажмите «Пуск» и выберите «Питание> Гибернация». Экран вашего компьютера мигает, указывая на сохранение всех открытых файлов и настроек, и становится черным. Нажмите кнопку «Питание» или любую клавишу на клавиатуре, чтобы вывести компьютер из спящего режима.
Как исправить проблему гибернации ноутбука?
Попробуйте нажать и удерживать кнопку питания ПК не менее пяти секунд. На ПК, который настроен на приостановку или переход в спящий режим при нажатии кнопки питания, удерживание кнопки питания обычно приводит к сбросу и перезагрузке….
Как вывести Windows 10 из спящего режима?
Как отключить гибернацию на ПК с Windows 10
- Щелкните значок увеличительного стекла в нижнем левом углу экрана.
- Затем введите командную строку в строку поиска.
- Затем щелкните Запуск от имени администратора.
- Затем введите powercfg.exe / hibernate off в командную строку.
- Наконец, нажмите Enter на клавиатуре.
Как узнать, находится ли Windows 10 в гибернации?
Чтобы узнать, включен ли спящий режим на вашем ноутбуке:
- Откройте панель управления.
- Щелкните Параметры электропитания.
- Щелкните «Выберите, что делают кнопки питания».
- Щелкните Изменить настройки, которые в настоящее время недоступны.
Почему Windows 10 удалила спящий режим?
Когда вы выключаете компьютер, состояние оперативной памяти записывается на жесткий диск. При желании вы можете повторно включить гибернацию в Windows 10. . . Гибернация недоступна, если на устройстве поддерживается и включен InstantGo. Если InstantGo не включен, а спящий режим все еще отключен, значит, он просто отключен….
Почему спящий режим скрыт?
Потому что в Windows 8 и 10 было введено новое состояние под названием «ГИБРИДНЫЙ СОН». По умолчанию сон будет действовать как гибридный сон. Когда включен гибридный спящий режим, перевод компьютера в спящий режим автоматически переводит компьютер в гибридный спящий режим. Вот почему в Windows 8 и 10 по умолчанию отключен спящий режим.
Есть ли в Windows 10 режим гибернации?
В Windows 10 выберите Пуск, а затем выберите Питание> Гибернация. Вы также можете нажать клавишу с логотипом Windows + X на клавиатуре, а затем выбрать «Завершение работы» или «Выйти»> «Гибернация…».
Как изменить настройки гибернации в Windows 10?
Шаги по добавлению опции гибернации в меню «Пуск» Windows 10
- Откройте панель управления и перейдите в раздел «Оборудование и звук»> «Электропитание».
- Нажмите Выбрать, что делают кнопки питания.
- Затем щелкните ссылку «Изменить настройки, которые в настоящее время недоступны».
- Проверьте режим гибернации (Показать в меню «Питание»).
- Нажмите «Сохранить изменения», и все.
Почему я не могу перевести Windows 10 в спящий режим?
Чтобы включить режим гибернации в Windows 10, перейдите в «Настройки»> «Система»> «Питание и сон».Затем прокрутите вниз с правой стороны и щелкните ссылку «Дополнительные параметры питания». Установите флажок «Гибернация» (или другие необходимые параметры выключения) и не забудьте нажать кнопку «Сохранить изменения». Вот и все…
В чем недостаток гибернации?
Недостатки гибернации для животных Показано, что спячка требует больших затрат для животных. Эти издержки заключаются как во вредных физиологических эффектах гибернации, так и в издержках невозможности реагировать на раздражители….
Как вывести ноутбук из спящего режима?
Как сделать гибернацию недоступной
- Нажмите кнопку Windows на клавиатуре, чтобы открыть меню «Пуск» или начальный экран.
- Найдите cmd.
- Когда вам будет предложено Управление учетными записями пользователей, выберите Продолжить.
- В командной строке введите powercfg.exe / hibernate off и нажмите Enter.
Что происходит, когда ноутбук переходит в спящий режим?
Компьютер, находящийся в гибернации, сохраняет состояние своей памяти на жесткий диск и по существу выключается.Запуск происходит немного быстрее, чем запуск после полного выключения, а потребление энергии ниже, чем в спящем режиме. Некоторые люди оставляют свои компьютеры работающими круглосуточно, без выходных, в то время как другие выключают компьютеры, как только они уйдут….
Как исправить спящий режим ноутбука с Windows 10?
Попробуйте выполнить следующие шаги и проверьте:
- Откройте Панель управления / Электропитание.
- В меню «Слева» выберите «Выбрать действие кнопок питания».
- Выберите Изменить настройки, которые в настоящее время недоступны.
- Прокрутите вниз до раздела «Настройки выключения».
- Снимите флажок с параметра Включить быстрый запуск.
Может ли человек впасть в спячку?
На самом деле люди не могут впадать в спячку, но в самые холодные месяцы года многих из нас тянет к чему-то похожему….
Рожают ли белые медведи в спячке?
Самки голодны на протяжении всей спячки. Они могут потерять большую часть или все свои жировые запасы. В отличие от большинства других зимующих особей, самки белых медведей рожают в спячке.Высокая температура тела необходима при беременности, родах и кормлении грудью.
Руководство по настройкам питания и спящего режима Windows 10
Windows 10 предлагает широкий спектр вариантов питания и настроек сна, которые помогают вашему компьютеру экономить электроэнергию и управлять производительностью. Параметры питания и сна в Windows 10 аналогичны предыдущим версиям Windows, но вы получаете к ним доступ немного по-другому и с несколькими дополнительными параметрами. Чтобы помочь вам настроить компьютер, вот руководство по настройкам питания и сна в Windows 10.
Параметры питания
Windows 10 предлагает несколько схем управления питанием, которые помогут вам управлять потреблением энергии устройством. Различные настройки мощности могут помочь вам контролировать производительность системы, продлить срок службы батареи или и то, и другое.
По умолчанию Windows 10 поставляется с тремя схемами управления питанием:
- Сбалансированный — лучший план для большинства пользователей. Этот параметр автоматически уравновешивает производительность системы и потребление энергии, настраиваясь на полную производительность, когда вам это нужно, и режим энергосбережения, когда вам это не нужно.
- Высокая производительность — лучший вариант для увеличения яркости экрана и повышения производительности системы. Однако он потребляет больше энергии, поэтому быстрее всего разряжает аккумулятор.
- Энергосбережение — лучший способ продлить срок службы батареи. Этот вариант экономит энергию за счет снижения производительности компьютера и яркости экрана, чтобы получить максимальную отдачу от текущего заряда аккумулятора.
Вы также можете создать собственную схему управления питанием со своими настройками на основе комбинации трех схем управления питанием.
Доступ к параметрам питания
Настройка параметров питания в Windows 10 отличается от предыдущих версий, но проще, чем это было. Вы можете получить доступ к настройкам питания, выполнив три шага:
- Введите «Параметры питания» в строке поиска Windows 10.
- Щелкните на панели управления «Электропитание» под результатами поиска «Лучшее совпадение».
- Выберите схему управления питанием или нажмите «Изменить настройки плана», чтобы изменить план или создать свой собственный план управления питанием.
Настройки спящего режима
Спящий режим позволяет экономить электроэнергию, переводя компьютер в состояние низкого энергопотребления и отключая дисплей, когда вы им не пользуетесь. Вместо того, чтобы полностью выключать компьютер и затем перезагружать его, вы можете перевести его в спящий режим, чтобы после пробуждения он возобновил работу с того места, на котором вы остановились.
Windows 10 также автоматически переводит компьютер в спящий режим. Настройки сна позволяют вам выбрать, когда компьютер должен переходить в спящий режим и, если хотите, когда он должен автоматически просыпаться.
Чтобы настроить параметры сна, перейдите на панель управления «Электропитание». Выберите план питания и нажмите «Изменить настройки плана». Здесь вы сможете установить, как долго (в минутах) после простоя дисплей должен выключаться и когда переводить компьютер в спящий режим.
Настройки гибернации
Гибернация похожа на спящий режим, но потребляет еще меньше энергии, поскольку по существу выключает компьютер и сохраняет его текущие настройки, чтобы вы могли вернуться к тому месту, где остановились. Это идеальный вариант, если вы будете находиться вдали от компьютера в течение длительного времени.
Чтобы настроить параметры гибернации, выполните процесс настройки параметров сна. Там вы найдете опцию «Гибернация после», где вы можете указать, как долго (в минутах) после простоя компьютер должен перейти в режим гибернации.
Активация вручную
Если вы хотите немедленно перевести компьютер в спящий режим или режим гибернации, не переходя сначала в режим ожидания, Windows 10 позволяет активировать либо вручную.
Чтобы настроить ручной режим сна или гибернации, перейдите на панель управления Power Options.Нажмите «Выбрать, что делает кнопка питания» на левой панели навигации, а затем «Изменить доступные в настоящее время настройки». Там вы сможете выбрать, должен ли ваш компьютер переходить в спящий или спящий режим, когда вы нажимаете кнопку питания или закрываете крышку. Вы также можете использовать разные настройки, когда ваш компьютер работает от батареи, а не когда он подключен к сети.
Кроме того, вы можете получить доступ к настройкам выключения, чтобы кнопки спящего режима и гибернации появлялись в меню питания.Убедитесь, что в настройках выключения установлены оба флажка рядом с режимами сна и гибернации. Таким образом, все, что вам нужно сделать, это щелкнуть меню «Пуск», выбрать «Питание» и выбрать «Спящий режим» или «Гибернация».
Настройки пробуждения
Windows 10 также может выводить ваш компьютер из спящего режима или режима гибернации, даже когда вас нет рядом.
Чтобы задать время выхода из спящего режима, нажмите «Изменить дополнительные параметры питания». Здесь вы можете настроить и изменить события и время для вашего компьютера, чтобы он автоматически просыпался.
Когда ваш компьютер снова выходит из спящего режима или режима гибернации, по умолчанию Windows 10 требует ввести пароль. Если вы хотите пропустить пароль, чтобы ваш компьютер автоматически просыпался, войдя в систему, вы можете отключить его, зайдя в настройки своей учетной записи. Просто зайдите в «Настройки», нажмите «Учетные записи», выберите «Параметры входа» и выберите «Никогда» в раскрывающемся меню.
Как использовать клавиатуру для вывода компьютера из режима гибернации | Small Business
Автор: Ник Дэвис Обновлено 3 августа 2018 г.
Гибернация — это функция Windows, которая не выключает офисный компьютер, а переводит компьютер в приостановленный режим после сохранения всех открытых документов и настроек для последующего использования.Вы можете вывести компьютер из спящего режима с помощью любой клавиши на клавиатуре и возобновить то, что вы делали, в считанные секунды. По неизвестным причинам гибернация не является установленной функцией в Windows 8 или 10, и вы должны включить ее в настройках электропитания Windows, прежде чем вы сможете получить доступ к этой функции.
Спящий режим и спящий режим
Спящий режим отличается от функции спящего режима Windows тем, что функция спящего режима не сохраняет открытые документы и настройки и потребляет больше энергии, чем перевод компьютера в спящий режим.Сон удобен, когда вам просто нужно на короткое время приостановить работу компьютера, чтобы решить проблему в другой комнате или выполнить какое-либо поручение. Пока ваш компьютер находится в спящем режиме, все открытые документы и приложения все еще работают, но не сохраняются на жестком диске вашего компьютера. Гибернация потребляет меньше энергии и идеально подходит, когда вы знаете, что не будете использовать компьютер в течение длительного периода времени, например, ночью, но не хотите выключать компьютер. Поскольку заряд батареи критически важен для мобильных устройств, спящий режим лучше подходит для ноутбука, чем для настольного ПК; Фактически, на некоторых компьютерах режим гибернации недоступен.
Включение функции гибернации
Чтобы включить гибернацию на офисном компьютере, нажмите клавишу «Windows-W», чтобы открыть меню «Поиск по параметрам». Введите «Power» в поле поиска, чтобы открыть диалоговое окно «Power Options», нажмите ссылку «Change the power buttons do», нажмите «Change settings, которые в настоящее время недоступны», а затем прокрутите вниз до заголовка «Shutdown settings». Установите флажок рядом с «Hibernate», чтобы включить эту функцию, и нажмите кнопку «Сохранить изменения» — не закрывайте диалоговое окно «Power Options».
Настройка кнопки питания
После включения режима гибернации на компьютере щелкните ссылку «Выбрать действия кнопок питания» в диалоговом окне «Параметры электропитания», чтобы включить вывод компьютера из режима гибернации с помощью клавиатуры. Щелкните стрелку вниз рядом с надписью «Когда я нажимаю кнопку питания:» под заголовком «От батареи» и нажмите «Спящий режим»; затем щелкните стрелку вниз под заголовком «Подключено» и щелкните «Спящий режим» также рядом с надписью «Когда я нажимаю кнопку питания.»Нажмите кнопку« Сохранить изменения », чтобы завершить настройку.
Переход в спящий режим и пробуждение
Чтобы перевести офисный ноутбук с Windows 8 в спящий режим, переместите курсор на кнопку «Пуск» и щелкните ее. Нажмите «Завершить работу или выйти», затем выберите «Гибернация». В Windows 10 нажмите «Пуск» и выберите «Питание> Гибернация». Экран вашего компьютера мигает, указывая на сохранение всех открытых файлов и настроек, и становится черным. Нажмите кнопку «Питание» или любую клавишу на клавиатуре, чтобы вывести компьютер из спящего режима.Сообщение «Windows возобновляет работу» появляется на экране вашего компьютера, когда система выходит из спящего режима.
Время выхода из спящего режима
Системе Windows требуется около восьми секунд, чтобы выйти из спящего режима.


 Введите в поисковую строку Командная строка
Введите в поисковую строку Командная строка Это противопоказано на SSD-накопителях
Это противопоказано на SSD-накопителях