Как очистить историю посещений в Google Chrome на телефоне, планшете и компьютере
X
Использовать Google поиск
05.02.2022
К счастью, в Chrome сделать это очень легко и просто:
Как очистить историю просмотров Google Chrome на Android
1. Откройте браузер на телефоне и нажмите кнопку ⋮ расположенную вверху справа.
2. Коснитесь пункта «История» -> «Очистить историю…»
3. На вкладке «Очистить историю» убедитесь, чтобы пункт «История браузера» был отмечен галочкой.
При желании вы можете удалить также и картинки с сайтов, которые вы посещали и которые временно хранятся у вас на устройстве.
Как очистить историю просмотров Google Chrome на iOS
1. Откройте браузер iPhone и нажмите кнопку ᐧᐧᐧ в правом нижнем углу
2. Нажмите «История» -> «Очистить историю».
Как чистить историю в браузере на компьютере или ноутбуке
1. Откройте браузер и нажмите кнопку ⋮ в правом верхнем углу.
2. Выберите «История» -> «История»
3. Нажмите на «Очистить историю»
4. В открывшемся меню выберите период времени, за который вы хотели бы удалить данные. Чтобы очистить историю полностью выберите «Все время»
Похожие материалы:
- Chrome для Android получил виджеты в стиле iOS. Как активировать их
- Теперь вы можете импортировать свои пароли из Chrome и других приложений в Microsoft Authenticator
- Chrome для Android получил возможность делать скриншоты и редактор снимков экрана в меню «Поделиться»
- Google Chrome для Android получит функцию масштабирования веб-страниц, как у настольной версии браузера.
 Как включить её (Обновлено)
Как включить её (Обновлено) - Как отключить раздражающие группы вкладок в Chrome для Android и вернуть привычную функцию «Открыть в новой вкладке»
Теги:
- chrome
- google chrome
- браузер
- инструкция
- приложения для мобильны
- программы для android
- советы и подсказки
Свежие материалы:
Samsung Galaxy Book2 Pro 360. Новая версия конвертируемого в планшет ноутбука с 13-дюймовым сенсорным экраном и процессором Snapdragon 8cx третьего поколения на борту официально представлена
Redmi K60E. Смартфон средней ценовой категории с процессором Dimensity 8200, OLED дисплеем 2K разрешения и камерой с оптическим стабилизатором за 315 долларов
Redmi K60 и Redmi K60 Pro. Два смартфона с мощной начинкой, качественными дисплеями, беспроводной зарядкой и привлекательными ценами
Honor 80 GT. Мощный смартфон с процессором Snapdragon 8+ Gen 1, тройной 54-Мп камерой и быстрой зарядкой 66 Вт
Honor Pad V8 Pro.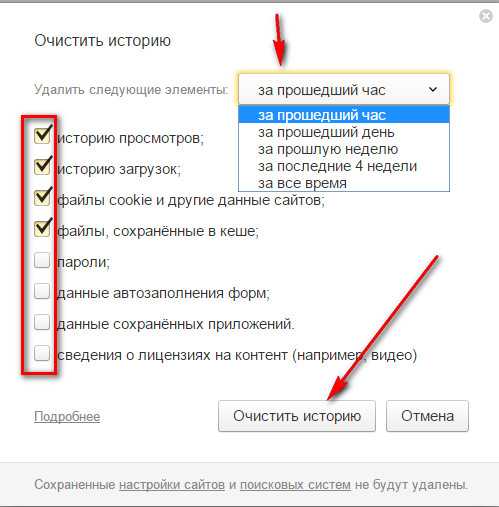 12-дюймовый Android планшет со 144-Гц дисплеем и процессором MediaTek Dimensity 8100 на борту за 373 доллара и выше представлен офииально
12-дюймовый Android планшет со 144-Гц дисплеем и процессором MediaTek Dimensity 8100 на борту за 373 доллара и выше представлен офииально
Honor Pad V8 Pro. Планшет с 12-дюймовым экраном и операционной системой Android на базе процессора MediaTek Dimensity 8100
Honor X5. Смартфон начального уровня с процессором MediaTek Helio G25 на борту
Xiaomi Pad 6 и Xiaomi Pad 6 Pro. Технические характеристики и сроки релиза планшетов просочились в сеть (Обновлено)
Как очистить историю поиска — Acer Community
<main>
<article>
<p>При поиске в интернет-браузере, например, Chrome или Firefox, информация о поиске автоматически сохраняется в истории поиска браузера. Браузер использует эту информацию для того, чтобы вы могли легко найти посещенный вами сайт, автоматически заполняя или автоматически предлагая тот же сайт при следующем поиске. Большинство пользователей находят это очень полезным, но для тех, кто хочет немного больше конфиденциальности, это может стать причиной головной боли.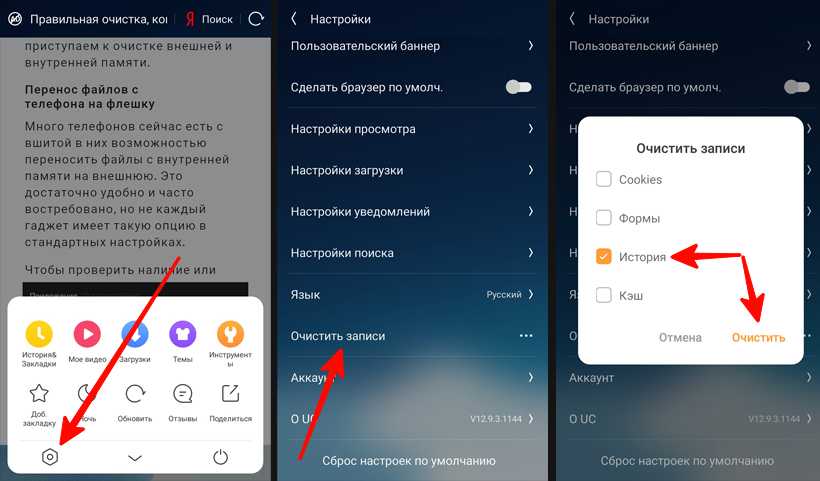
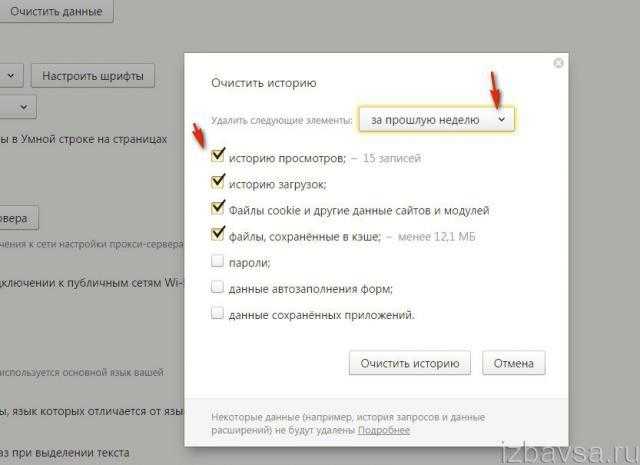
 </li><li>Рядом с «Временной диапазон для очистки:» выберите временной интервал. </li><li>В разделе «История» найдите «История просмотров и загрузок» и установите флажок. </li><li>Нажмите <strong>Ок</strong>. </li></ol><h3 data-id=»firefox»>Как удалить отдельные элементы в истории поиска в Firefox</h3><ol><li>Откройте Mozilla Firefox. </li><li>В правом верхнем углу нажмите ☰ Открыть меню приложений. </li><li>Нажмите <strong>История</strong> > <strong>Управление историей</strong>. </li><li>Щелкните правой кнопкой мыши элемент, который вы хотите удалить из Истории, и нажмите <strong>Удалить страницу</strong>. </li></ol><p> </p><h3 data-id=»microsoft-edge»>Как очистить историю в Microsoft Edge</h3><ol><li>Откройте Microsoft Edge </li><li>В правом верхнем углу нажмите <strong>Меню</strong>.
</li><li>Рядом с «Временной диапазон для очистки:» выберите временной интервал. </li><li>В разделе «История» найдите «История просмотров и загрузок» и установите флажок. </li><li>Нажмите <strong>Ок</strong>. </li></ol><h3 data-id=»firefox»>Как удалить отдельные элементы в истории поиска в Firefox</h3><ol><li>Откройте Mozilla Firefox. </li><li>В правом верхнем углу нажмите ☰ Открыть меню приложений. </li><li>Нажмите <strong>История</strong> > <strong>Управление историей</strong>. </li><li>Щелкните правой кнопкой мыши элемент, который вы хотите удалить из Истории, и нажмите <strong>Удалить страницу</strong>. </li></ol><p> </p><h3 data-id=»microsoft-edge»>Как очистить историю в Microsoft Edge</h3><ol><li>Откройте Microsoft Edge </li><li>В правом верхнем углу нажмите <strong>Меню</strong>.
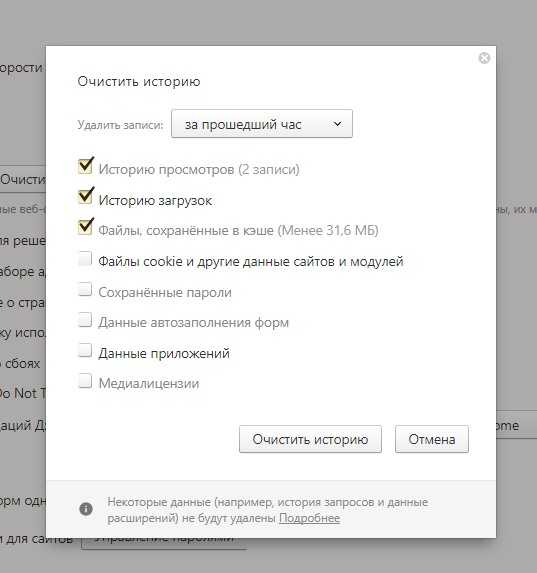
Почему очистка истории просмотров не защищает вашу конфиденциальность
Мне жаль, что я приношу плохие новости, но когда вы очищаете свою историю, чтобы сохранить конфиденциальность своих действий в Интернете, это все равно, что переместить папку, полную конфиденциальных документов, со своего стола в ящик стола. Несмотря на то, что папка исчезла из поля зрения нежелательных людей, документы все еще существуют, и их легко найти, приложив немного дополнительных усилий.
С технической точки зрения, ваша удаленная история просмотров может быть восстановлена неавторизованными сторонами, даже после того, как вы их очистили. Почему это так? Давайте рассмотрим, как Windows удаляет конфиденциальную информацию, и вскоре вы узнаете ответ.
Почему это так? Давайте рассмотрим, как Windows удаляет конфиденциальную информацию, и вскоре вы узнаете ответ.
Но сначала давайте посмотрим, что такое история посещенных страниц.
Ваша история просмотра состоит из различных элементов, таких как URL-адреса сайтов, файлы cookie, файлы кеша, список загрузок, история поиска и так далее. Тип файлов, на котором нам нужно сосредоточиться сейчас, — это файлы кеша, потому что их легко восстановить, и после восстановления они могут раскрыть неавторизованным сторонам практически все о ваших действиях в Интернете.
Так что же такое файлы кеша и что они делают? Допустим, вы посещаете
Это очень хорошая функция, которая значительно ускоряет просмотр.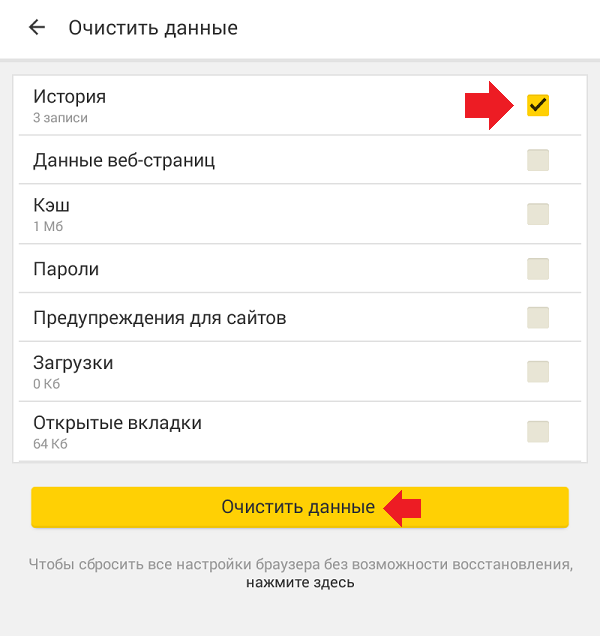 Однако имейте в виду, что ваш браузер кэширует все, с чем сталкивается, на тот случай, если ему понадобится снова использовать этот элемент, будь то логотип, изображение, фотография, видео, подкаст, URL-адрес сайта и т. д. Таким образом, через некоторое время папка кеша превращается в цифровой дневник путешествий, в котором есть записи обо всех веб-сайтах, которые вы когда-либо посещали, и действиях, которые вы выполняли на этих сайтах.
Однако имейте в виду, что ваш браузер кэширует все, с чем сталкивается, на тот случай, если ему понадобится снова использовать этот элемент, будь то логотип, изображение, фотография, видео, подкаст, URL-адрес сайта и т. д. Таким образом, через некоторое время папка кеша превращается в цифровой дневник путешествий, в котором есть записи обо всех веб-сайтах, которые вы когда-либо посещали, и действиях, которые вы выполняли на этих сайтах.
Как я уже сказал, ваша история посещенных страниц включает файлы кеша. Теперь проблема в том, что когда вы «удаляете» файл в Windows (неважно, фотография это, финансовый план или файл кеша), операционная система не утруждает себя уничтожением конфиденциальной информации (перезаписью ее). со случайными данными). Чтобы сэкономить время и ресурсы, он просто удаляет ссылку на файл из каталогов (поэтому кажется, что ваша удаленная история просмотров исчезла) и перемещает фактическую информацию, содержащуюся в файле, в специальную область, называемую свободным пространством, на жестком диске вашего компьютера.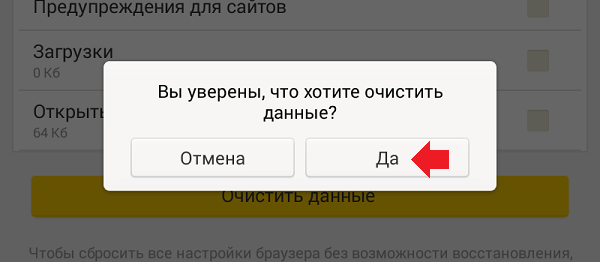 где он будет перезаписан новыми файлами с течением времени. Однако проблема в том, что Windows использует независимый от пользователя шаблон для перезаписи удаленных файлов, поэтому перезапись может занять недели, месяцы или даже годы!
где он будет перезаписан новыми файлами с течением времени. Однако проблема в том, что Windows использует независимый от пользователя шаблон для перезаписи удаленных файлов, поэтому перезапись может занять недели, месяцы или даже годы!
Поскольку конфиденциальные файлы истории на самом деле не исчезают с вашего компьютера после удаления, они могут быть доступны и восстановлены неавторизованными сторонами с помощью бесплатных инструментов восстановления файлов, доступных в Интернете.
Допустим, у вас украли ноутбук. Чтобы продемонстрировать, какую конфиденциальную информацию можно восстановить с вашего украденного ноутбука, я очистил историю посещенных страниц на своем компьютере и запустил на нем инструмент для восстановления файлов (так что теперь мой компьютер представляет ваш ноутбук). Вот что этот парень смог узнать о моей онлайн-активности:
История просмотров
Как видите, эти выдержки из восстановленного журнала истории ясно показывают, какие сайты я недавно посещал, и даже дату/время посещения.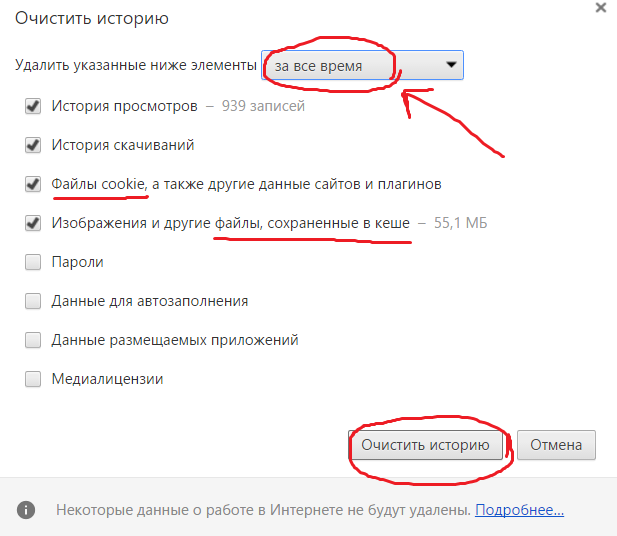
И можно восстановить не только общие URL-адреса сайтов, но и точные страницы, которые я посетил на конкретном сайте. Несколько примеров из восстановленного кэша поставщика истории:
В восстановленном кэше поставщика истории также есть записи условий поиска, которые я ввел в поле поиска в Chrome:
Изображения/фото/видео
Хакер также смог восстановить изображения/фотографии, которые я просматривал на различных веб-сайтах. Восстановленные изображения и фотографии имеют странные имена, такие как обведенное ниже, потому что, как я уже сказал, после удаления ссылка на файл исчезла. Тем не менее, конфиденциальные файлы еще предстоит восстановить:
Если хакер откроет эти файлы с помощью менеджера фотографий или мультимедийного приложения, такого как Windows Photo Gallery, RealPlayer, Picasa и т. д., он сможет узнать, какие фотографии/изображения я просматривал на различных сайтах. Несколько примеров из моей восстановленной истории:
- Фотографии товаров, которые я просматривал/покупал (Amazon, eBay и т.
 д.)
д.) - просмотренных мною фотографий (National Geographic, Playboy, Huffington Post и т. д.)
- Миниатюры сайтов, которые я посетил
- Изображения/фотографии, которые я загрузил/загрузил из Интернета (Документы Google, Facebook и т. д.)
- скриншотов, которые я сделал
- Изображения, созданные и используемые в проектах веб-дизайна
- Скриншоты просмотренных видео (YouTube, Dailymotion и т. д.)
- Видео/фильмы, загруженные из Интернета
Аудиофайлы
Хакеру также было бы легко отследить, какие аудиофайлы я слушаю на различных веб-сайтах. Среди восстановленных предметов:
- Песни
- Подкасты
- Голосовые записи
- и т. д.
Документы
Несмотря на то, что файлы документов не связаны напрямую с историей посещенных страниц, в этом отношении следует упомянуть два важных момента:
- Многие пользователи открывают документы, например PDF-файлы, в своих браузерах (я часто так и делаю)
- Полезно знать, что инструменты восстановления файлов могут восстанавливать конфиденциальные финансовые и личные документы, такие как удаленные бизнес-планы, финансовые отчеты, медицинские записи и т.
 д., как часть процесса восстановления.
д., как часть процесса восстановления.
Если вы работали с такими документами в Интернете, восстановленные документы могут быть напрямую связаны с вашими действиями в Интернете. В моем случае восстановленные документы включали:
- Финансовые планы
- Список паролей
- Заголовки электронной почты из моего почтового ящика Gmail
- Названия задач из моего профиля Asana
- Проекты статей
- Презентации Powerpoint по проектам компании
Как навсегда удалить историю посещенных страниц?
Итак, теперь вы, должно быть, задаетесь вопросом: как безопасно и навсегда удалить историю посещенных страниц, если мой браузер не может этого гарантировать? Вот ответ.
Чтобы безопасно и навсегда удалить историю посещенных страниц, вам необходимо использовать программное обеспечение для обеспечения конфиденциальности. Эти инструменты предназначены для поиска и перезаписи конфиденциальной информации, содержащейся в ваших файлах истории, случайными символами, поэтому даже если файлы будут восстановлены, исходная информация из них исчезнет.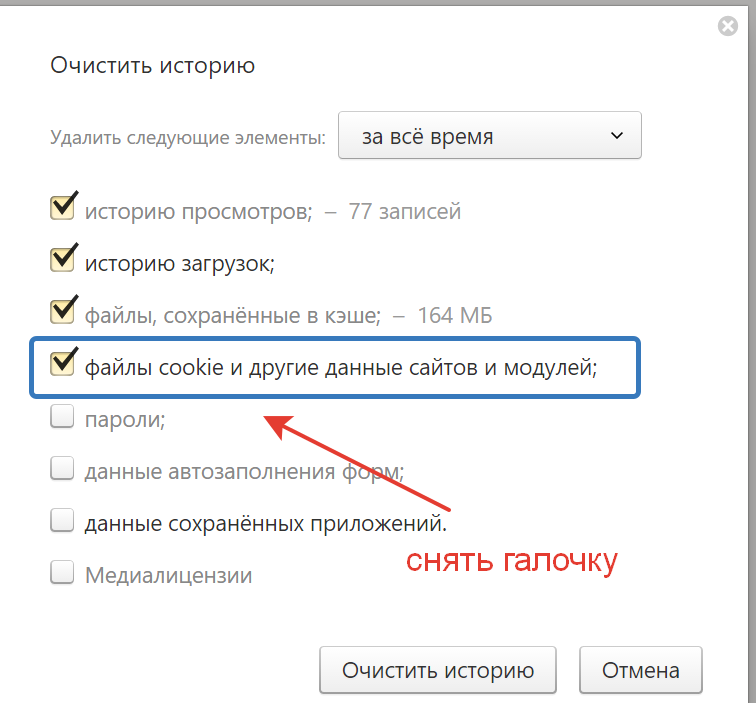
После безопасной перезаписи, даже если парень откроет тот же файл, который ранее содержал фотографию девушки из Playboy или URL-адрес сайта, теперь все, что он может найти, это набор бессмысленных символов в файле. Что-то вроде этого:
Если вы ежедневно стираете историю посещенных страниц после завершения использования компьютера, вы можете быть уверены, что следы вашей конфиденциальной активности не могут быть восстановлены посторонними лицами. И это вовсе не ракетостроение, чтобы стереть свою историю. Просто выполните несколько простых шагов, описанных в этом руководстве, и вам больше не придется беспокоиться о конфиденциальности вашего просмотра!
Как очистить историю любого веб-браузера
Всякий раз, когда вы просматриваете Интернет, ваш браузер записывает адреса каждой веб-страницы, с которой вы сталкиваетесь в своей истории. Это позволяет отслеживать прошлые действия, а также помогает быстро возвращаться на веб-сайты.
Однако история браузера может создавать проблемы для вашей конфиденциальности.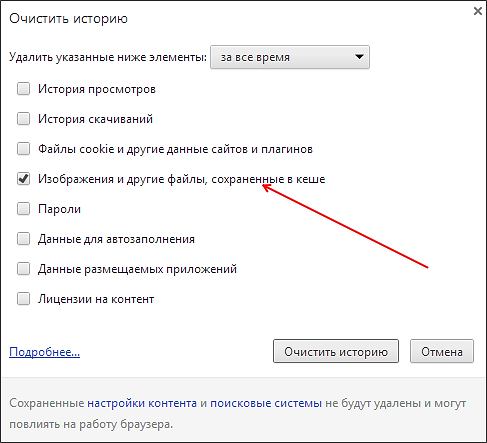 Например, если вы делитесь рабочим столом или мобильным устройством с другими (или если вы беспокоитесь о том, что кто-то шпионит за вами), вы можете очистить его. В этой статье вы узнаете, как очистить историю браузера в пяти основных браузерах — Chrome, Firefox, Edge, Safari и Opera.
Например, если вы делитесь рабочим столом или мобильным устройством с другими (или если вы беспокоитесь о том, что кто-то шпионит за вами), вы можете очистить его. В этой статье вы узнаете, как очистить историю браузера в пяти основных браузерах — Chrome, Firefox, Edge, Safari и Opera.
Содержание
При желании вы можете удалить дополнительные формы данных просмотра, такие как кэшированный веб-контент, файлы cookie сайта и информация автозаполнения, чтобы еще больше защитить свою конфиденциальность.
Очистить историю браузера в Google Chrome
Google Chrome позволяет удалять отдельные записи из истории просмотров с помощью панели История . Но если вы хотите удалить все (или активность, относящуюся к определенному периоду), вы должны покопаться в настройках браузера.
Если вы используете учетную запись Google для синхронизации данных просмотра, удаление вашей истории также удалит ее с других устройств.
Google Chrome — Windows и Mac 1.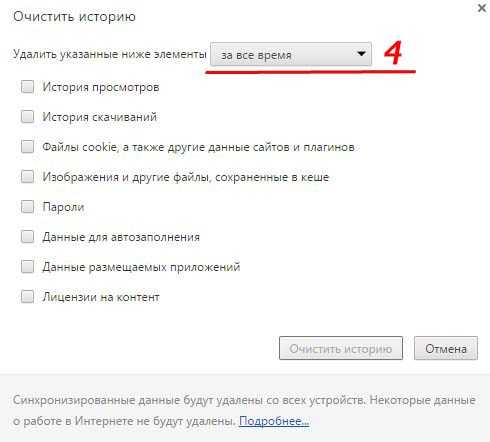 Откройте меню Дополнительно Chrome (выберите значок с тремя точками) в правом верхнем углу экрана и выберите Настройки .
Откройте меню Дополнительно Chrome (выберите значок с тремя точками) в правом верхнем углу экрана и выберите Настройки .
2. Прокрутите вниз до раздела Конфиденциальность и безопасность и выберите Очистить данные браузера .
3. Откройте раскрывающееся меню рядом с 9.0128 Диапазон времени и выберите продолжительность времени. Доступные варианты: Последний час , Последние 24 часа , Последние 7 дней , Последние 4 недели и Все время .
4. Установите флажок рядом с История просмотров .
Если вы хотите удалить кеш и файлы cookie, выберите Файлы cookie и другие данные сайта и Кэшированные изображения и файлы соответственно. Вы также можете переключиться на вкладку Advanced , чтобы удалить историю загрузок, данные автозаполнения, пароли и многое другое.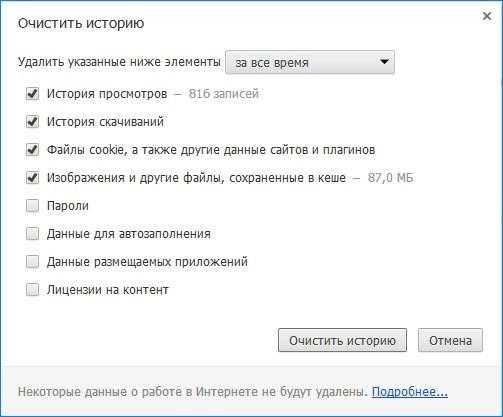
5. Выберите Очистить данные .
Совет: Вы также можете быстрее перейти к экрану Очистить данные просмотра , нажав Shift + Control + Delete (Windows) или Shift + 909128 Command .
Google Chrome — Android и iOS1. Откройте меню Дополнительно Chrome в правом верхнем (Android) или правом нижнем (iOS) экране. Затем выберите Настройки .
2. Коснитесь История > Очистить данные просмотра (Android) или Конфиденциальность > Очистить данные просмотра (iOS).
3. Коснитесь Диапазон времени и укажите продолжительность времени, например, Все время .
4. Выберите История просмотров .
5. Коснитесь Очистить данные просмотра .
Совет: Вы можете запретить Chrome добавлять сайты в историю посещенных страниц, работая в режиме инкогнито.
Очистить историю браузера в Mozilla Firefox
В Mozilla Firefox вы можете очистить историю браузера как в настольных, так и в мобильных приложениях, ненадолго погрузившись в панель «Параметры» или «Настройки». Если вы используете учетную запись Firefox для синхронизации своих данных, удаление вашей истории на одном устройстве удалит ее и с других устройств.
Mozilla Firefox — Windows и Mac1. Откройте меню Firefox (выберите значок с тремя расположенными друг над другом линиями) и выберите Опции .
2. Выберите Конфиденциальность и безопасность на боковой панели.
3. Прокрутите вниз до раздела История и выберите Очистить историю .
4. Установите Диапазон времени для очистки от до Все .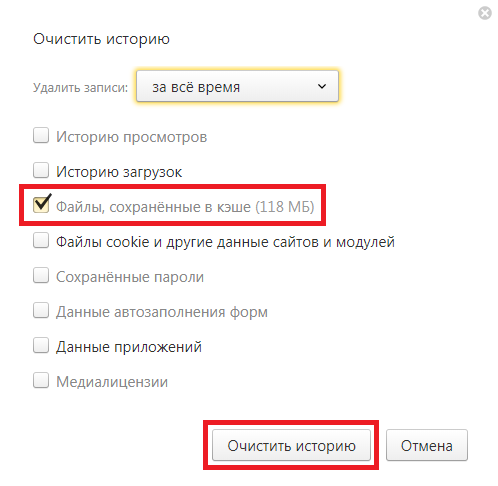 Другие доступные диапазоны времени включают Последний час , Последние два часа , Последние четыре часа и Сегодня .
Другие доступные диапазоны времени включают Последний час , Последние два часа , Последние четыре часа и Сегодня .
5. Установите флажок рядом с История просмотров и загрузок .
6. Выберите OK .
Mozilla Firefox — Android и iOS1. Откройте меню Firefox и коснитесь Настройки .
2. Выберите Очистить личные данные (Android) или Управление данными (iOS).
3. Включите переключатель рядом с История просмотров .
4. Нажмите Очистить данные (Android) или Очистить личные данные (iOS).
5. Нажмите OK для подтверждения.
Совет: В дальнейшем вы можете использовать приватные окна для сеансов, когда вы хотите запретить Firefox записывать вашу активность.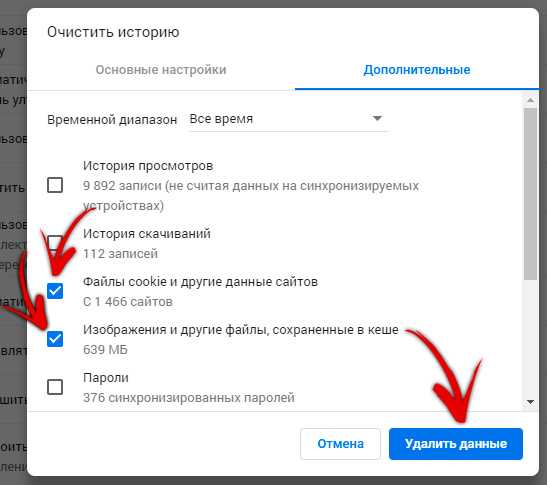 Вы также можете установить Firefox Focus на свой смартфон Android или iOS, чтобы использовать его в приватном режиме.
Вы также можете установить Firefox Focus на свой смартфон Android или iOS, чтобы использовать его в приватном режиме.
Очистить историю браузера в Microsoft Edge
Microsoft Edge обеспечивает комплексную защиту от угроз конфиденциальности в Интернете с помощью встроенного модуля предотвращения отслеживания. Но если у вас есть какие-либо проблемы в автономном режиме, вам следует начать с очистки истории просмотров.
Microsoft Edge — Windows и Mac1. Откройте меню Edge и выберите Настройки .
2. Перейдите на боковую вкладку Конфиденциальность, поиск и службы .
3. В разделе Очистить данные браузера выберите Выберите, что нужно очистить .
4. Откройте раскрывающееся меню под Временной диапазон и выберите доступный временной диапазон, например, Все время .
5. Выберите История просмотров .
6. Выберите Очистить сейчас .
Microsoft Edge — Android и iOS1. Откройте меню Edge (коснитесь значка с тремя точками внизу экрана) и выберите Настройки .
2. Коснитесь Конфиденциальность и безопасность > Очистить данные браузера .
3. Выберите История просмотров .
4. Выберите Очистить данные просмотра .
5. Коснитесь Сбросьте для подтверждения.
Очистить историю браузера в Apple Safari
Родной браузер Apple Safari для Mac, iPhone и iPad позволяет легко удалять историю просмотров. Однако, если вы настроили браузер на синхронизацию данных с вашим Apple ID, очистка истории браузера на одном устройстве приведет к ее удалению везде.
Apple Safari — Mac 1. Удерживая нажатой клавишу Option , выберите Safari в строке меню.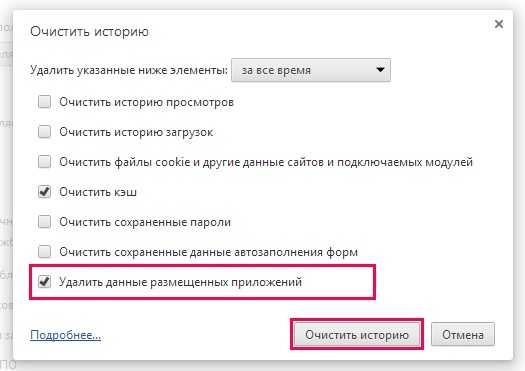 Затем выберите Очистить историю без удаления данных просмотра .
Затем выберите Очистить историю без удаления данных просмотра .
2. Установите Очистить на всю историю или другой подходящий временной диапазон.
3. Выберите Очистить историю .
Совет: Если вы хотите удалить все данные просмотра в Safari (включая кэшированные данные и файлы cookie), просто откройте меню Safari , не удерживая клавишу Option , и выберите Очистить историю .
Apple Safari — iPhone и iPadВ отличие от Mac, вы не можете очистить историю браузера только в Safari для iPhone и iPad. Очистка истории также удалит кешированные данные сайта и файлы cookie.
1. Коснитесь значка Закладка в нижнем (iPhone) или правом верхнем углу (iPad) любой вкладки Safari.
2. Перейдите на вкладку История .
3. Нажмите Очистить и выберите временной диапазон — Все время , Сегодня и вчера , Сегодня или Последний час .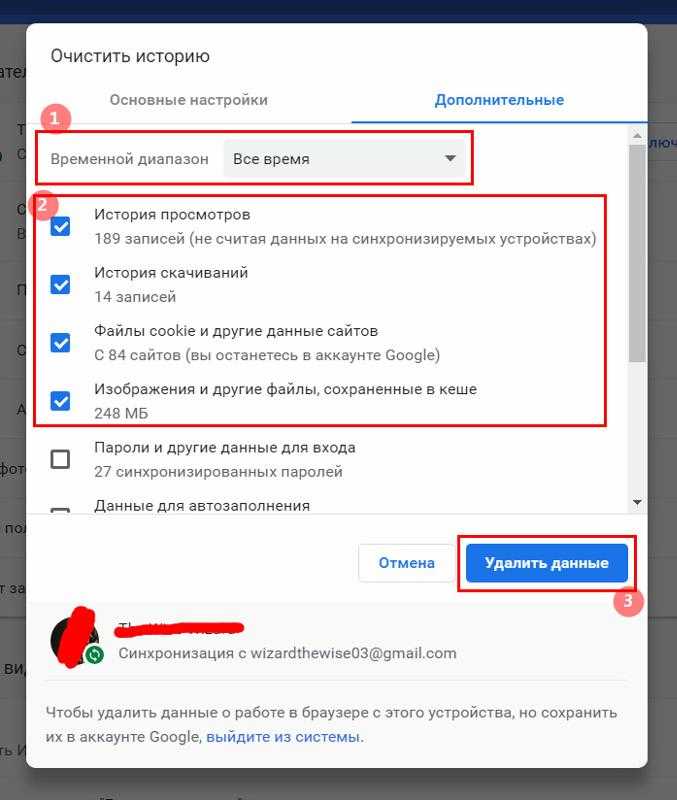
Safari немедленно очистит историю, кеш и файлы cookie, относящиеся к выбранному вами периоду времени.
Очистить историю браузера в браузере Opera
Если вы используете Opera в качестве основного веб-браузера, вы можете очистить историю браузера, зайдя в настройки конфиденциальности и безопасности браузера.
Браузер Opera — Windows и Mac1. Откройте Opera Menu в верхнем левом углу экрана и выберите Настройки .
2. Прокрутите вниз до раздела Конфиденциальность и безопасность и выберите Очистить данные браузера .
3. Установите флажок рядом с История просмотров .
4. Установите Диапазон времени от до Все время .
5. Нажмите Очистить данные .
Браузер Opera — Android и iOS 1. Откройте меню Opera и нажмите Настройки .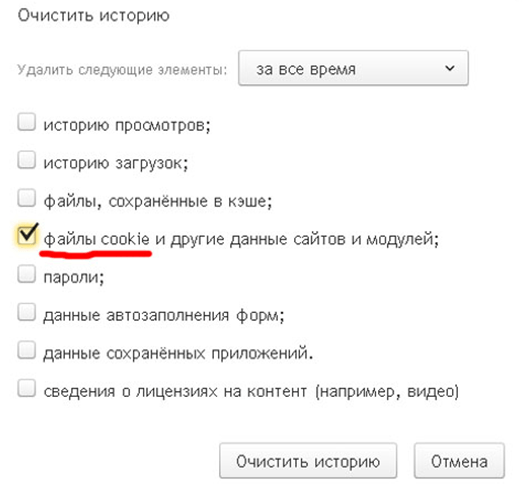


 Как включить её (Обновлено)
Как включить её (Обновлено)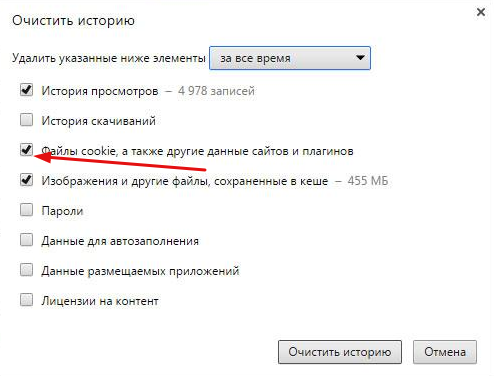 д.)
д.)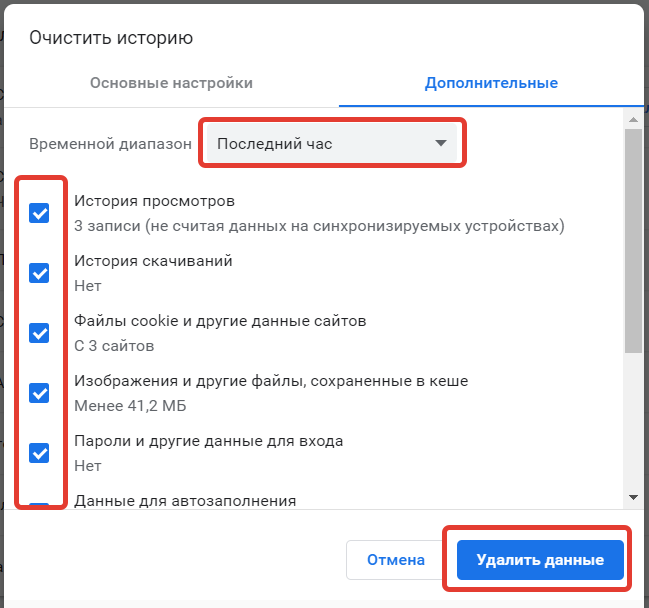 д., как часть процесса восстановления.
д., как часть процесса восстановления.