Исправить ошибку кода 80070103 при обновлении Windows 7
Многие пользователи давно привыкли, что используемая ими операционная система выполняет ряд процессов в автоматическом режиме. Например, ОС спокойно может сама загружать с удаленного сервиса определенные пакеты и устанавливать их, внося различные изменения в работу операционной системы.
К сожалению, но иногда данная автоматизированная процедура дает сбой. Например, появляется сообщение «80070103 – ошибка обновления Windows 7».
Стоит ли игнорировать такое уведомление или необходимо, все-таки, выполнить поиск решения неприятности, которая имеет код 80070103? Безусловно, второй вариант, так как разработчики не просто так разрабатывают подобные пакеты. Они предназначены для решения определенных задач, поэтому, даже если операционная система и будет продолжать работать дальше, то делать это она будет, как минимум неполноценно. Плюс повышается вероятность появления иных конфликтных ситуаций. Следовательно, понять, как исправить «80070103 — ошибка обновления Windows 7», очень важно.
Основные первопричины возникновения
Существует одна, основная причина, следствием которой и является ситуация «Windowsupdate 80070103 Windowsupdate dt000». Дело в том, что перед подобным автоматизированным апгрейдом, ОС всегда перепроверяет конфигурацию и наличие всех необходимых компонентов. Такой сбой возникает в тех случаях, когда Виндовс не может найти актуальные версии драйверов.
Что делать? Выполнять инсталляцию таких файлов? Дело в том, что эта неприятность может проявлять себя как раз в тех случаях, когда все необходимые элементы, на самом деле, уже интегрированы в систему! Тем не менее, решение существует.
Методика лечения
Существует два способа, которые обычно справляются с проблемой «Windows update 80070103». Первый из них заключается в принудительной перезагрузке центра, отвечающего за установку/обновление:
- Одновременно нажать на «ВИН» и «R».
- Вбить в строку команду «cmd».
- Выбрать предложенный вариант, кликнув по нему правой кнопочкой мышки.
 Это откроет допменю, где следует заставить включать командную строку с правами администратора.
Это откроет допменю, где следует заставить включать командную строку с правами администратора. - Ввести следующий приказ: «net stop wuauserv». Конечно же, без кавычек. Подтвердить свои действия и подождать его выполнения.
- Следующий приказ: «net start wuauserv». Также подтвердить выполнение и закрыть строку для ввода команд.
Чаще всего после этого пакет с компонентами установится без дополнительных проблем.
Второй вариант заставит ОС отключить автоматическую установку/обновление драйверов:
- Через кнопку «Пуск» перейти в «Все программы». Затем – в «параметры», где зайти в меню Центра обновления.
- Кликнуть по кнопке, открывающей список важнейших процессов подобного рода.
- Просмотреть его и найти те, которые отвечают за драйвера.
- Нажать на выбранном варианте правой кнопкой компмышки.
- Из списка установить значение «Скрыть».
Это отключит автоматический режим, а инсталляция свежих версий данных, очень важных файлов, будет возможно только ручным способом.
Если же не один из предложенных выше методов не помог исправить ситуацию, то останется только самый кардинальный – полноценная переустановка OS.
код ошибки 80070103 центра обновления windows 7
Компания Microsoft заявила, что в течение суток после официального публичного релиза Windows 10, она была установлена на более чем 14 миллионов устройств. Актуальные же данные говорят о том, что эта цифра сейчас значительно выросла.
Чем более активно пользователи обновляют свои ПК под управлением Windows 7 или 8.1 до бесплатной версии Windows 10, тем больше проблем и вопросов возникает во время установки этих обновлений.
Microsoft моментально среагировали и предоставили все необходимые инструкции для устранения ошибок и решения проблем, возникающих у пользователей.
Ошибка 0x800F0923
Эта ошибка возникает в момент, когда на вашем устройстве присутствуют драйвера или другое программное обеспечение, которое пока не совместимо с Windows 10.
Откройте утилиту для установки обновления (Get Windows 10), нажмите кнопку Меню и выберите пункт Проверить мой ПК, чтобы найти несовместимые драйвера и программное обеспечение. После этой процедуры вы будете перенаправлены на сайт Microsoft для установки обновлений до более новых и совместимых версий ПО. Если обновления не найдены, просто деинсталлируйте те программы и драйвера, которые не поддерживаются в Windows 10, чтобы избежать ошибки при установке обновления. После успешной установки Windows 10 попробуйте заново установить удаленные драйверы и ПО.
После этой процедуры вы будете перенаправлены на сайт Microsoft для установки обновлений до более новых и совместимых версий ПО. Если обновления не найдены, просто деинсталлируйте те программы и драйвера, которые не поддерживаются в Windows 10, чтобы избежать ошибки при установке обновления. После успешной установки Windows 10 попробуйте заново установить удаленные драйверы и ПО.
Ошибка 0x80073712
Ошибка 0x80073712 говорит о том, что один из файлов, необходимых для установки обновления, утерян или поврежден.
Ошибка 0x80200056
Когда вы видите ошибку 0x80200056, это говорит о том, что процесс установки был прерван неожиданной перезагрузкой системы или выключением вашего устройства. Просто попробуйте запустить процесс установки повторно, но предварительно убедитесь, что ваш компьютер подключен к источнику стабильного питания.
Ошибка 0x800F0922
Ошибка 0x800F0922 сообщает, что ваш ПК не может получить доступ к Центру обновления Windows. Если вы используете VPN-соединение, попробуйте отключиться от сети, выключить VPN, а после установить прямое соединение и повторить попытку обновления.
Также ошибка 0x800F0922 может быть вызвана тем, что в системном разделе, зарезервированным системой, недостаточно свободного места. Для решения этой проблемы вам может понадобиться стороннее ПО, которое позволяет работать с разделами вашего жесткого диска. Увеличьте пространство раздела «Зарезервировано системой» и попробуйте повторить попытку установки.
Ошибки «Нам не удалось завершить обновление. Отмена изменений. Не выключайте ваше устройство» и «Не удалось настроить обновление Windows. Отмена изменений»
Обе эти ошибки могут отобразиться на дисплее в любой момент установки обновления. Чтобы понять, что стало причиной отмены установки, вам необходимо просмотреть историю обновления и найти в ней код конкретной ошибки, вызвавшей отмену. Для этого откройте Панель управления, выберите Показать все параметры, откройте Центр обновления Windows и найдите пункт Просмотреть историю обновлений. Найдите в списке то обновление, которое завершилось с ошибкой и двойным кликом откройте подробности, чтобы найти код конкретной ошибки.
Ошибки с кодами 0xC1900200 – 0x20008 и 0xC1900202 – 0x20008
Ошибки с кодами 0xC1900200 – 0x20008 и 0xC1900202 – 0x20008 говорят о том, что ваше устройство не поддерживает минимальных системных требований, необходимых для установки и обновления до Windows 10.
Откройте Центр совместимости Windows, чтобы получить больше информации и узнать какие именно комплектующие или программное обеспечение не поддерживает обновление до Windows 10.
Ошибки 0xC1900208 – 0x4000C
Ошибки 0xC1900208 – 0x4000C сообщают, что на вашем ПК установлено несовместимое ПО, которое блокирует установку обновления. Проверьте ваше устройство на наличие вирусов и вредоносного ПО, удалите его и попробуйте повторить попытку установки.
Ошибки 0x80070070 – 0x50011, 0x80070070 – 0x50012 и 0x80070070 – 0x60000
Если ваше устройство не имеет достаточно свободного места для установки или обновления Windows 10, вы увидите одну из таких ошибок: 0x80070070 – 0x50011, 0x80070070 – 0x50012 и 0x80070070 – 0x60000. Если такое все-таки произошло, освободите больше пространства на жестком диске и попробуйте повторить попытку установки.
Если такое все-таки произошло, освободите больше пространства на жестком диске и попробуйте повторить попытку установки.
Ошибка «Обновление не применимо к вашему компьютеру
»Ошибка «Обновление не применимо к вашему компьютеру» говорит о том, что в вашей системе не уставлены некоторые обязательные обновления текущей версии операционной системы. Убедитесь, что вы установили все доступные обновления перед тем, как начинать процедуру обновления до Windows 10.
Проблемы с активацией Windows 10
Как сообщает команда Windows Central, еще одна распространенная проблема связана с тем, что многие пользователи после проведения процедуры обновления и установки Windows 10 получают сообщение о том, что Windows 10 не активирована.
Microsoft позволяет производить чистую установку Windows 10. Также они рекомендуют пользователям сохранять копию бесплатной утилиты «Get Windows 10», чтобы избежать появления ошибок активации.
Многие пользователи предпочитают именно чистую установку. Для этого вам необходимо производить все манипуляции через Центр обновления Windows. Это позволяет использовать ваш текущий ключ Windows 7 или Windows 8.1 для дальнейшей активации Windows 10.
Для этого вам необходимо производить все манипуляции через Центр обновления Windows. Это позволяет использовать ваш текущий ключ Windows 7 или Windows 8.1 для дальнейшей активации Windows 10.
Если ваш ПК все же не прошел активацию, вам необходимо воспользоваться активацией по телефону. Откройте приложение Настроек, проследуйте в меню Обновление и безопасность и выберите пункт Активация.
Ошибки активации
Во время попыток активировать Windows 10, вы можете увидеть ошибку 0xC004C003, которая означает, что ваш ПК не может соединиться с сервером активации Microsoft. Проверьте наличие соединения с сетью и повторите попытку.
Также вы можете получить ошибку 0xC004F061 — это означает, что вы пытаетесь активировать Windows 10, но предыдущая версия Windows не была активирована должным образом. Единственным решением для этой проблемы будет переустановить предыдущую версию Windows, активировать ее и попробовать снова обновить ПК до Windows 10.
Исправить ошибку Центра обновления Windows 80070103
Если вы не можете запустить Центр обновления Windows из-за ошибки 80070103 с сообщением об ошибке «При обновлении Windows возникла проблема», то вы попали по адресу, так как сегодня мы собираемся обсудить, как решить эту проблему.
Теперь решение этой проблемы заключается в ручном обновлении драйверов устройств, которые Windows не удается выполнить с помощью Центра обновления Windows. Итак, не теряя времени, давайте посмотрим, как на самом деле исправить ошибку Центра обновления Windows 80070103 с помощью приведенного ниже руководства по устранению неполадок.
Содержание
- Исправить ошибку Центра обновления Windows 80070103
- Способ 1: вручную обновить драйверы устройств
- Метод 3: удалите проблемные драйверы устройств
- Метод 4: переименовать папку SoftwareDistribution
- Метод 5: сброс компонентов Центра обновления Windows
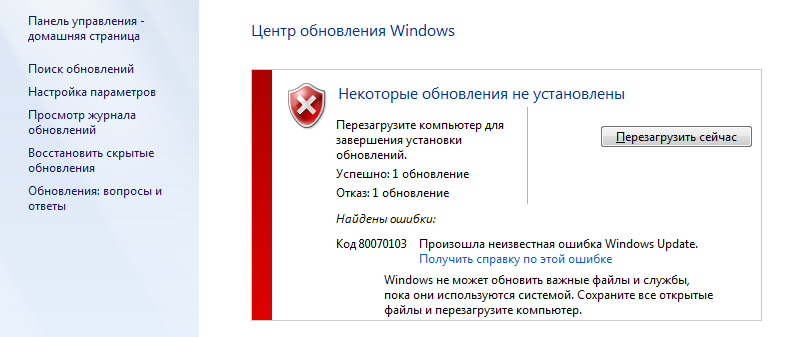 Обновление драйверов устройств вручную
Обновление драйверов устройств вручную 1. Нажмите клавишу Windows + I, чтобы открыть Настройки , затем нажмите Обновление и безопасность.
2. В меню слева выберите Центр обновления Windows, , затем нажмите Просмотреть историю установленных обновлений.
3. Ищите 9Обновление 0025, которое не удается установить и , обратите внимание на имя устройства . Например: предположим, что драйвер — Realtek — Network — Realtek PCIe FE Family Controller.
4. Если вы не можете найти выше, нажмите клавишу Windows + R, затем введите appwiz.cpl и нажмите Enter.
5. В меню слева выберите Просмотр установленных обновлений и затем проверьте обновление, которое не удалось.
6. Теперь нажмите Windows Key + R, затем введите devmgmt.msc и нажмите Enter, чтобы открыть Диспетчер устройств.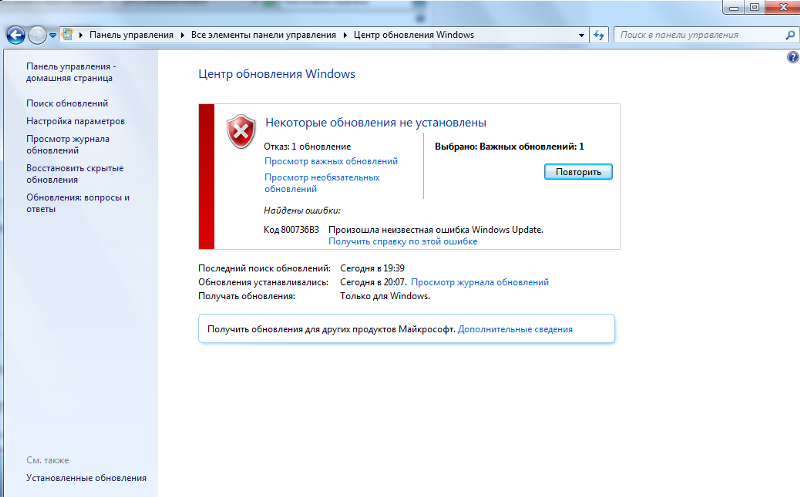
7. Разверните сетевой адаптер , затем щелкните правой кнопкой мыши Realtek PCIe FE Family Controller и Обновите драйвер .
8. Выберите « Автоматический поиск обновленного программного обеспечения драйвера » и разрешите автоматическую установку всех доступных новых драйверов.
9. Перезагрузите компьютер, чтобы сохранить изменения, и еще раз проверьте, можете ли вы Исправление ошибки Центра обновления Windows 0x800705b3 или 80070103 или нет.
10. Если нет, перейдите в Диспетчер устройств и выберите Обновить драйвер для контроллера семейства Realtek PCIe FE.
11. На этот раз выберите « Поиск драйверов на моем компьютере. »
12. Теперь нажмите « Позвольте мне выбрать из списка доступных драйверов на моем компьютере. ”
13. Выберите последнюю версию драйвера Realtek PCIe FE Family Controller и нажмите Далее.
14. Дайте ему установить новые драйверы и перезагрузите компьютер.
Способ 2. Переустановите драйверы с веб-сайта производителяЕсли ошибка 80070103 по-прежнему возникает, попробуйте загрузить последние версии драйверов с веб-сайта производителя и установить их. Это должно помочь вам полностью решить проблему.
Способ 3. Удаление проблемных драйверов устройств1. Нажмите клавишу Windows + R, затем введите 9.0025 devmgmt.msc и нажмите Enter.
2. Разверните сетевой адаптер , затем щелкните правой кнопкой мыши Realtek PCIe FE Family Controller и выберите Удалить.
3. В следующем окне выберите Удалить программное обеспечение драйвера для этого устройства и нажмите OK.
4. Перезагрузите компьютер, и Windows автоматически установит драйверы по умолчанию.
Способ 4. Переименование папки SoftwareDistribution
Переименование папки SoftwareDistribution 1. Откройте командную строку . Пользователь может выполнить этот шаг, выполнив поиск «cmd» и затем нажав Enter.
2. Теперь введите следующие команды для остановки служб Центра обновления Windows, а затем нажимайте Enter после каждой из них: следующую команду, чтобы переименовать папку SoftwareDistribution, а затем нажмите Enter:
ren C:\Windows\SoftwareDistribution SoftwareDistribution.old
ren C:\Windows\System32\catroot2 catroot2.old
4. Наконец, введите следующую команду, чтобы запустить службы обновления Windows, и нажимайте Enter после каждой команды. :
net start wuauserv
net start cryptSvc
net start bits
net start msiserver
0003
Метод 5. Сброс компонентов Центра обновления Windows 1. Откройте Командную строку .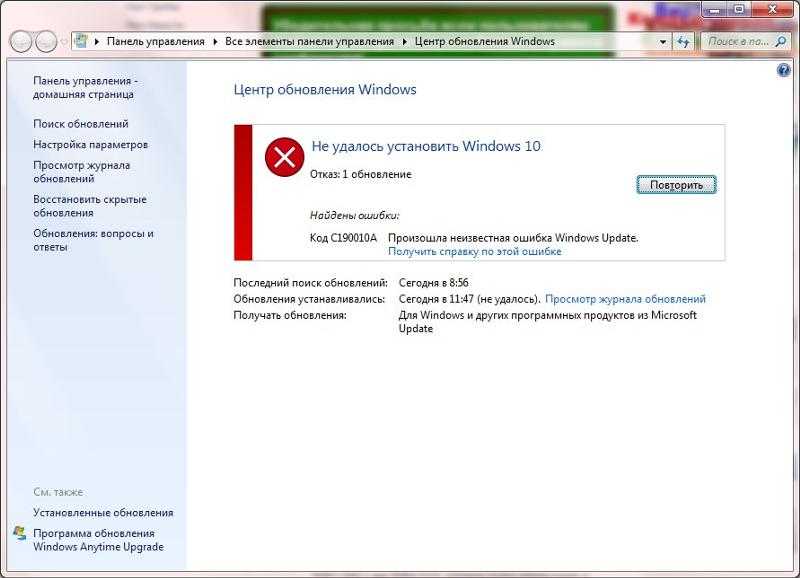 Пользователь может выполнить этот шаг, выполнив поиск «cmd» и затем нажав Enter.
Пользователь может выполнить этот шаг, выполнив поиск «cmd» и затем нажав Enter.
2. Введите следующую команду в cmd и нажмите Enter после каждой:
net stop bits
net stop wuauserv
net stop appidsvc
net stop cryptsvc
3. Удалите файлы qmgr*.dat, чтобы сделать снова откройте cmd и введите:
Del «%ALLUSERSPROFILE%\Application Data\Microsoft\Network\Downloader\qmgr*.dat»
4. Введите следующее в cmd и нажмите Enter:
cd /d %windir%\system32
5. Перерегистрируйте файлы BITS и файлы Windows Update . Введите каждую из следующих команд отдельно в cmd и нажмите Enter после каждой:
regsvr32.exe atl.dll regsvr32.exe urlmon.dll regsvr32.exe mshtml.dll regsvr32.exe regsvr32.exe regsvr32.exe jscript.dll regsvr32.exe vbscript.dll regsvr32.exe regsvr32.exe msxml.dll regsvr32.exe msxml3.dll regsvr32.exe msxml6.dll regsvr32.exe regsvr32.exe regsvr32.exe regsvr32.exe dssenh.dll regsvr32.exe rsaenh.dll regsvr32.exe regsvr32.exe regsvr32.exe slbcsp.dll regsvr32.exe cryptdlg.dll regsvr32.exe regsvr32.exe ole32.dll regsvr32.exe shell32.dll regsvr32.exe initpki.dll regsvr32.exe regsvr32.exe regsvr32.exe regsvr32.exe regsvr32.exe regsvr32.exe wups2.dll regsvr32.exe regsvr32.exe qmgr.dll regsvr32.exe qmgrprxy.dll regsvr32.exe regsvr32.exe regsvr32.exe wuwebv.dll
6. Для сброса Winsock:
netsh winsock reset
7. Сброс службы BITS и службы Windows Update до дескриптора безопасности по умолчанию:
sc.exe sdset; bits D:(Adset; биты D: CCLCSWRPWPDTLOCRRC;;;SY)(A;;CCDCLCSWRPWPDTLOCRSDRCWDWO;;;BA)(A;;CCLCSWLOCRRC;;;AU)(A;;CCLCSWRPWPDTLOCRRC;;;PU)
sc.exe sdset wuauserv D:(A; ;CCLCSWRPWPDTLOCRRC;;;SY)(A;;CCDCLCSWRPWPDTLOCRSDRCWDWO;;;BA)(A;;CCLCSWLOCRRC;;;AU)(A;;CCLCSWRPWPDTLOCRRC;;;PU)
8. Снова запустите службы обновления Windows:
Снова запустите службы обновления Windows:
net start bits
net start wuauserv
net start appidsvc
net start cryptsvc
9. Установите последнюю версию агента обновления Windows.
10. Перезагрузите компьютер и посмотрите, сможете ли вы Исправить ошибку Центра обновления Windows 80070103. Вот и все, вы успешно Исправьте ошибку Центра обновления Windows 80070103 , но если у вас все еще есть какие-либо вопросы относительно этого сообщения, не стесняйтесь задавать их в разделе комментариев. Error.info Красивый код ошибки Windows 80070103 Fix Ошибка 0x80070103 Главная > Ошибки Windows > Код ошибки обновления 80070103 Код ошибки 0x80070103 отображается при попытке загрузить обновления для драйвера оборудования с веб-сайтов Windows или Microsoft Update. Код ошибки 0x80070103 может быть вызван несколькими различными конфликтами при попытке обновить драйвер оборудования. Это может произойти, если вы попытаетесь обновить текущий драйвер другой версией, которая не подходит для установленного в данный момент драйвера. Ошибка также может появиться при повторной установке драйвера для того же типа оборудования. Скорее всего, обновленный драйвер будет доступен через Центр обновления Windows позже, поэтому вы сможете заблокировать его в будущем, чтобы предотвратить ошибку во время установки обновления. Если вы используете операционную систему Windows XP, вы можете предотвратить ошибку, войдя на веб-сайт Центра обновления Майкрософт, а затем щелкнув Пользовательский , когда появится экран приветствия после завершения обновлений. Когда появится окно навигации, выберите Аппаратное обеспечение , а затем Дополнительно . Красивый код ошибки Windows 80070103 Fix
Об ошибке
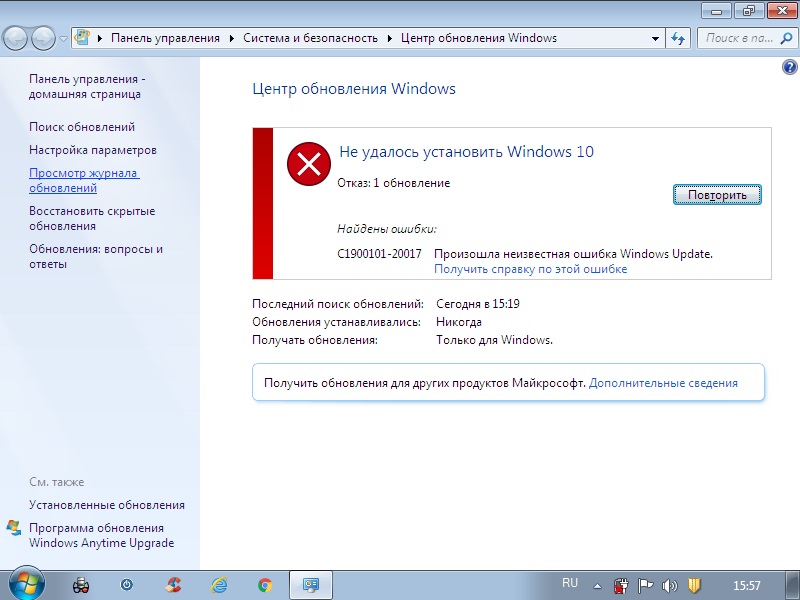
Код обновления Windows 80070103 — Решение занимает всего 2 минуты
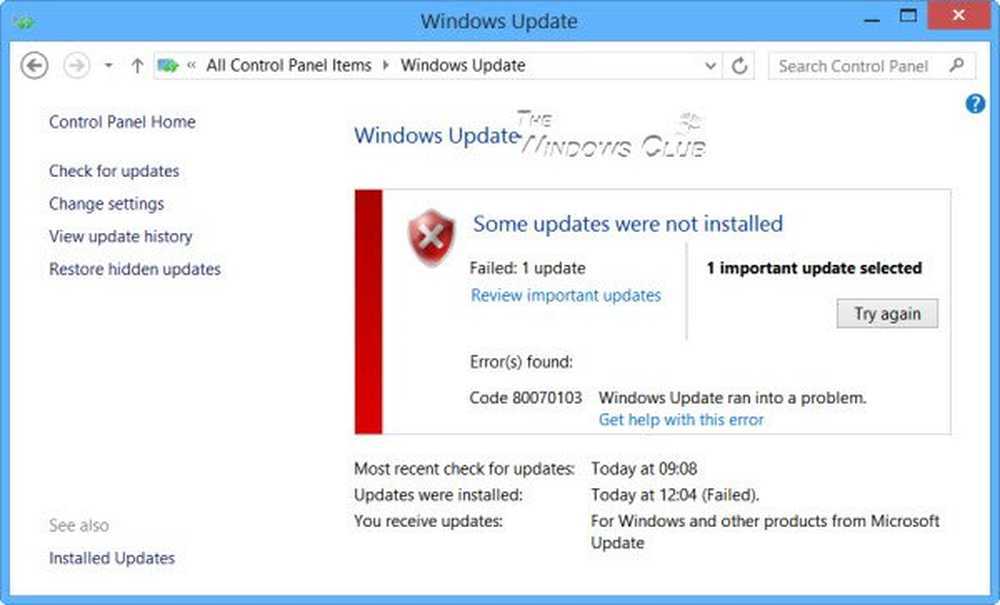
Если на вашем ПК установлена операционная система Windows Vista или Windows 7, вы можете нажать Пуск на главной панели инструментов рабочего стола, а затем выбрать Все программы . Перейдите к Центр обновления Windows , а затем выберите Проверить наличие обновлений , чтобы начать поиск обновлений. Когда этот процесс завершится, выберите Доступны необязательные обновления и когда появится область Выберите обновления, которые вы хотите установить



 Это откроет допменю, где следует заставить включать командную строку с правами администратора.
Это откроет допменю, где следует заставить включать командную строку с правами администратора. exe
regsvr32.exe
regsvr32.exe
regsvr32.exe dssenh.dll
regsvr32.exe rsaenh.dll
regsvr32.exe
regsvr32.exe
regsvr32.exe slbcsp.dll
regsvr32.exe cryptdlg.dll
regsvr32.exe
regsvr32.exe ole32.dll
regsvr32.exe shell32.dll
regsvr32.exe initpki.dll
regsvr32.exe
regsvr32.exe
regsvr32.exe
regsvr32.exe
regsvr32.exe
regsvr32.exe wups2.dll
regsvr32.exe
regsvr32.exe qmgr.dll
regsvr32.exe qmgrprxy.dll
regsvr32.exe
regsvr32.exe
regsvr32.exe wuwebv.dll
exe
regsvr32.exe
regsvr32.exe
regsvr32.exe dssenh.dll
regsvr32.exe rsaenh.dll
regsvr32.exe
regsvr32.exe
regsvr32.exe slbcsp.dll
regsvr32.exe cryptdlg.dll
regsvr32.exe
regsvr32.exe ole32.dll
regsvr32.exe shell32.dll
regsvr32.exe initpki.dll
regsvr32.exe
regsvr32.exe
regsvr32.exe
regsvr32.exe
regsvr32.exe
regsvr32.exe wups2.dll
regsvr32.exe
regsvr32.exe qmgr.dll
regsvr32.exe qmgrprxy.dll
regsvr32.exe
regsvr32.exe
regsvr32.exe wuwebv.dll