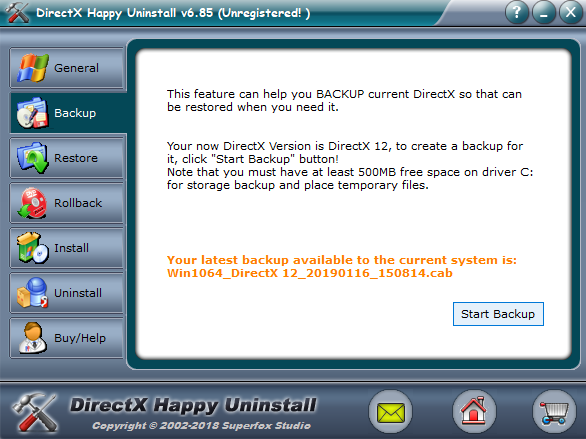Как полностью удалить DirectX с компьютера на Windows 10
Ещё буквально недавно мы писали, как обновить DirectX на компьютере, но сейчас хотим познакомить вас со смежной темой – как удалить DirectX с компьютера на Windows. У нас получилась универсальная инструкция, которая поможет вам как со старыми версиями директа, например, 9 или 10, так и с DirectX 11 или 12. Инструкция также актуальна для разных версий ОС, в том числе не только для Windows 10, но и для более старых версий, например, для семёрки.

Зачем нужно удалить DirectX
Библиотека DirectX является важным компонентом в любой системе, поэтому, без особой необходимости ее не нужно удалять ни в коем случае. Но есть ряд ситуаций, когда удаление рекомендовано. Это следующие ситуации:
- Система выдает ошибку, связанную с DirectX;
- Вы не можете обновить пакет, вылетает ошибка;
- Директ работает корректно, но некоторые программы (чаще всего игры) не могут к нему обратиться.
Во всех этих, а также ряде других случаев, вы можете удалить пакет, чтобы затем его снова поставить. Удаление пакета для установки новой версии не требуется.
Важно: не нужно удалять пакет «навсегда», так как без него невозможно нормальное функционирование вашего ПК. Поэтому, сначала удаляем, затем устанавливаем свежую версию.
Как удалить DirectX полностью
Директ Икс, будь то 11 или любая другая версия – это непростая программа, поэтому удалить пакет через «Установленные программы», к сожалению, не получится. Но доступный способ всё равно не настолько сложный, чтобы отказываться от идеи, удалить DirectX с компьютера полностью.
Самый первый шаг, это создание точки восстановления. Примерно в 10% случаев процесс удаления пакета приводит к большим трудностям в работе системы, и кроме как переустановкой или восстановлением ОС, такие проблемы не решаются. Чтобы вам не пришлось переустанавливать систему с нуля, воспользуетесь возможностью создать точку до того момента, как у вас возникнут проблемы.

Далее вам нужно четко следовать нашей инструкции. Пропуск одного хода или изменение порядка действий может привести к критическим проблемам.
- Остановите все процессы, которые могут использовать DirectX. Здесь речь только про сторонние программы, например, игры или видеоплеер. Остановить процессы можно в Диспетчере задач. Самый простой способ – удалять пакет сразу после перезагрузки. Но это работает лишь в том случае, если в области автозагрузки у вас нет ничего, чтобы использовало пакет Директ.
- Далее скачиваем программу DirectX Eradicator. Запускаем утилиту.
- В первом же окне говорим: «Да». Здесь ПО спрашивает, согласны ли вы удалить пакет.

- Далее говорим: «ОК», здесь ПО спрашивает разрешение на перезагрузку системы.

После перезагрузки на вашем ПК более не будет DirectX. Программа максимально проста в использовании, а после того, как вы деинсталлировали пакет, вы можете смело ее удалить – она не нужна.
Альтернативный способ
К сожалению, DirectX Eradicator пусть и отличный продукт, но иногда сбоит. Особенно часто проблемы возникают на старых устройствах. Альтернативный вариант – использовать программу DirectX Killer. Она очень похожа на Eradicator. Порядок действий тоже схож:
- Запускаете прогармму;
- Начинаете сканирование – так ПО найдет все компоненты;
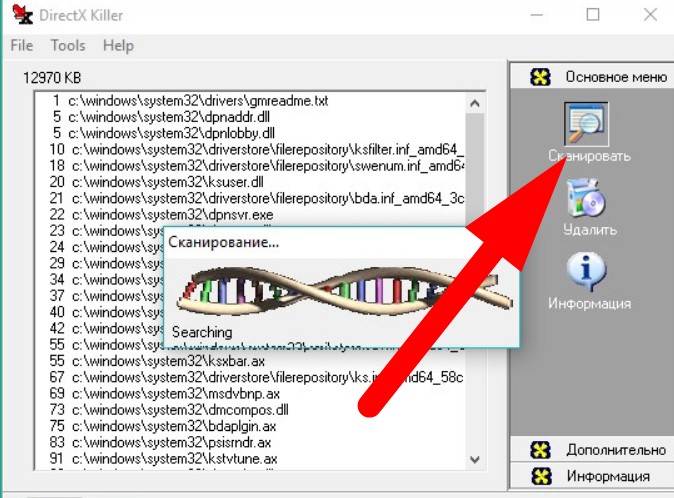
- Когда сканирование завершено, нажимайте кнопку «Удалить»;
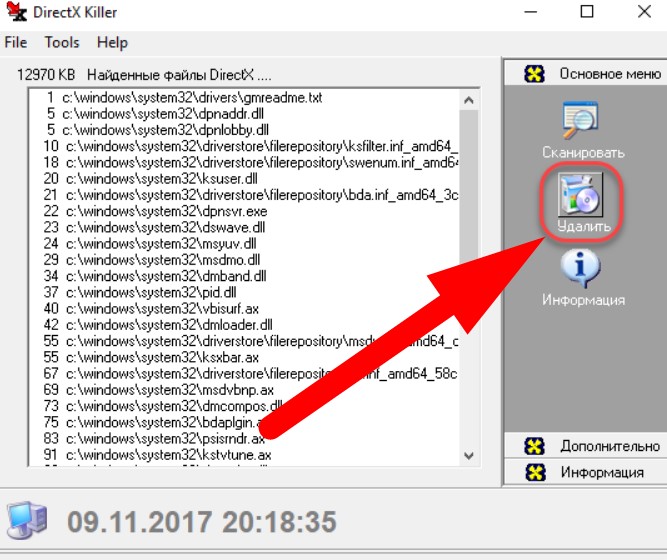
- Дожидайтесь окончания процесса.
В этом случае вам также потребуется перезапустить ПК. После перезагрузки у вас не будет Директ Икса. Эта утилита работает по тому же принципу, что и Eradicator, но менее универсальна. Наша практика показала, что когда не справляется первое ПО, то справляется Killer, и наоборот.
Если ни одна программа не помогла, то вы можете использовать третий продукт: DirectX Happy Uninstall. Это 100% средство, но мы оставили его на конец, так как программа сильно сложнее в использовании, а самое печальное — платная. Суть похожа, но есть нюансы, поэтому следуйте нашей инструкции дословно:
- Первым делом нужно создать бекап. К сожалению, у программы нет русской версии, поэтому и программа, и наши скриншоты на английском языке. Интерфейс понятен, поэтому вы без проблем сделаете бекап библиотек.
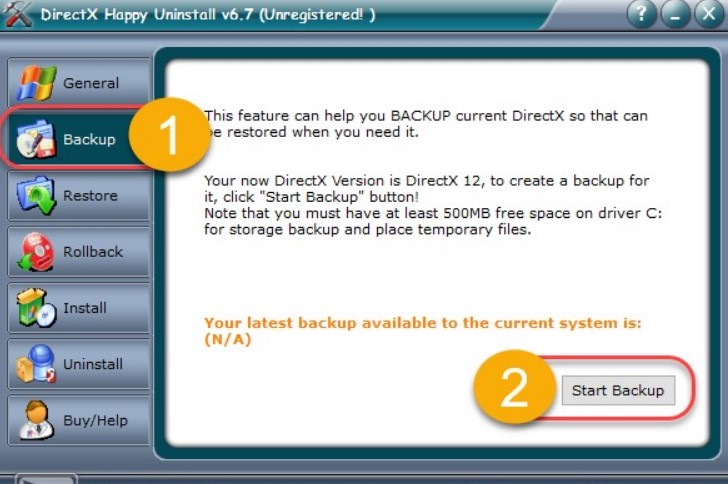
- После этого переходите в раздел «Uninstall» и нажимайте одноименную кнопку.

Сделать бекап можно сразу, а вот удалить с помощью DirectX Happy Uninstall могут только владельцы лицензий. Продукт платный, и стоит 29,99$ — что дорого для такой утилиты. На просторах сети Интернета есть «крякнутые» версии, но чаще всего, они заражены вирусом или плохо работают. Используйте вариант с Happy Uninstall, как последний – тот, который точно сработает, но первые две утилиты помогут в 99% случаев.
Возможные проблемы
Сразу же подробнее остановимся на некоторых возможных проблемах, а также их решении. Самые частые проблемы, которые случаются при удалении Директа:
- Недостаточно доступа к удалению – в этом случае вам нужно зайти, как администратор. В этом случае у вас будут полные права;
- Файл, требуемый для завершения деинсталляции, не может быть запущен – неприятная ошибка, которая не должна возникать, если вы на 100% следуете нашей инструкции выше. Если вы столкнулись с такой проблемой, то вероятно вы что-то делаете иначе. Пройдите все этапы заново;
- Неполное удаление в следствии ошибки – ошибка возникает в том случае, если вы нарушили последовательность действий. Для устранения, рекомендуем сначала откатить систему назад, к исходному состоянию, а затем проделать все шаги в точности, как мы указали выше;
- Другой процесс или программа, который использует файл, останавливает удаление DirectX – нужно следовать инструкции, и закрыть все процессы. В этом случае вы сможете удалить пакет без проблем;
- Файлы и папки Директ Икса всё ещё можно найти на жестком диске после удаления – это нормально, так как пакет всегда оставляет следы на жестком диске. Чтобы избавиться от них – можно удалить такие следы вручную. Но проблемы они не представляют, поэтому можете оставить их на месте. Более того, места они занимают крайне мало, чтобы хоть сколько-то влиять на ситуацию.
Все проблемы, перечисленные выше – типичные, но бывают и другие. Если вы столкнулись с чем-то нетипичным или неразрешимым, то смело пишите в комментарии на нашем проекте, мы постараемся вам помочь. Но перед тем, как задать вопрос, обязательно посмотрите следующий ролик:
В этом ролике процесс удаления DirectX расписан в мельчайших подробностях, поэтому, вероятно, в нем вы найдете ответ на свой вопрос и сможете решить проблему с деинсталляцией самостоятельно.
 Загрузка…
Загрузка…Пожалуйста, Оцените:
Наши РЕКОМЕНДАЦИИ
Как удалить DirectX 12 в Windows 10
- Почему его нельзя удалить?
- Восстановление системы
- Программы, которые подскажут как удалить DirectX 12 на Windows 10
Многих пользователей интересует вопрос о том, как удалить DirectX на Windows 10, и в данной статье мы попробуем разобраться возможно ли это сделать.
DirectX – это набор библиотек, развиваемый компанией Microsoft и используемый исключительно в операционных системах Windows. Он является неотъемлемой частью любого ПК, хотя по большему счету используется для игр, грубо говоря, создавая необходимое взаимодействие между аппаратными составляющими устройства и самой игрой, созданной разработчиками. Это предустановленный компонент в системе, но в зависимости от версии, системы отличается и версия набора библиотек. От 9 в XP до 12 в Windows 10. Они устанавливаются очень просто, и полностью бесплатны. А если обновить DirectX для Windows 10 – то можно получить некоторые дополнительные возможности и эффекты.
Почему его нельзя удалить?
Именно по этой причине просто удалить новую версию нельзя и найти ответ на вопрос, как удалить DirectX 12 на Windows 10 действительно сложно. По большему счету, в этом почти и нет необходимости. Потому что возникают сложности, когда на старых компьютерах не работают новые игры на Windows 10, но намного реже случается так, что на новом компьютере не работает, что-то устаревшее, потому что в дополнение к современным технологиям, тот же набор содержит аналогичные библиотеки, которые использовались 10 лет назад.

Восстановление системы
Лучше всего для удаления DirectX на Windows 10 воспользоваться функцией восстановления системы. Если она настроена на автоматическое создание ключевых точек в определенное время или у вас есть полезная привычка создавать оные перед установкой любого программного обеспечения, то вы можете воспользоваться ею, чтобы вернуть свой компьютер в прежнее состояние. Только таким образом, формальное «удаление» 12 версии пройдет максимально безболезненным и верным образом.
В интернете существуют инструкции о том, как убрать библиотеку через панель установки/удаления приложений, но дело в том, что, если вы все делали верно, то там этого компонента быть не должно, поэтому и избавиться от него таким образом не получится.
Если же вы точно уверены, что хотите знать, как удалить DirectX 12 или 11 на Windows 10, а точки восстановления у вас нет, то даже в данном случае есть набор программ, которые помогут вам, однако стоит быть готовыми к тому, что в процессе могут возникнуть ошибки, или же после окончания операции могут возникать проблемы с ПК. Это не похоже на стандартное удаление программ в Windows 10.
Программы, которые подскажут как удалить DirectX 12 на Windows 10
DirectX Eradicator – простая в установке и использовании программа, но в ней есть один недостаток. Она работает только с версиями 9.0 и ниже, поэтому для чтобы удалить DirectX 12 не подойдет.
Взамен можно воспользоваться DirectX Happy Uninstall. В описании программы делается особый акцент на то, что удаление полное и безопасное. После установки и запуска программы, в первую очередь нужно создать точку восстановления системы на вкладке «Backup».

Далее необходимо отправляться во вкладку «Uninstall» и удалить библиотеки.
 Этот же инструмент в дальнейшем можно использоваться для того чтобы узнать актуальную версию набора библиотек, установить их заново или же воспользоваться точкой восстановления.
Этот же инструмент в дальнейшем можно использоваться для того чтобы узнать актуальную версию набора библиотек, установить их заново или же воспользоваться точкой восстановления.
Еще одна программа – DX Killer. Она полностью на русском, но давно не обновлялась, поэтому использовать ее, чтобы удалить лучше в крайнем случае.
Как удалить DirectX на Windows 10
DirectX встроенная технология в операционной системе Windows, которая позволяет запускать высокоскоростное мультимедиа и игры на компьютере. DirectX содержит в себе набор библиотек необходимых для большинства современных приложений. Пользователи операционной системы Windows 10 получили возможность использовать все преимущества обновленного DirectX 12.
Данная статья расскажет как удалить DirectX на компьютере под управлением операционной системе Windows 10. А также разберемся как исправить проблемы возникшие из-за некорректной работы библиотек DirectX. Стандартными средствами операционной системы удалить компонент DirectX удалить не получиться. Смотрите также как установить DirectX 12 на Windows 10.
Как узнать какой DirectX установлен Windows 10
После установки операционная система Windows 10 самостоятельно подтягивает все необходимые компоненты и драйвера. Если же в такой функциональности нет необходимости, тогда можно отключить автоматическую установку драйверов в Windows 10. Посмотреть какой DirectX установлен в Windows 10 можно буквально в несколько нажатий. Достаточно выполнить команду 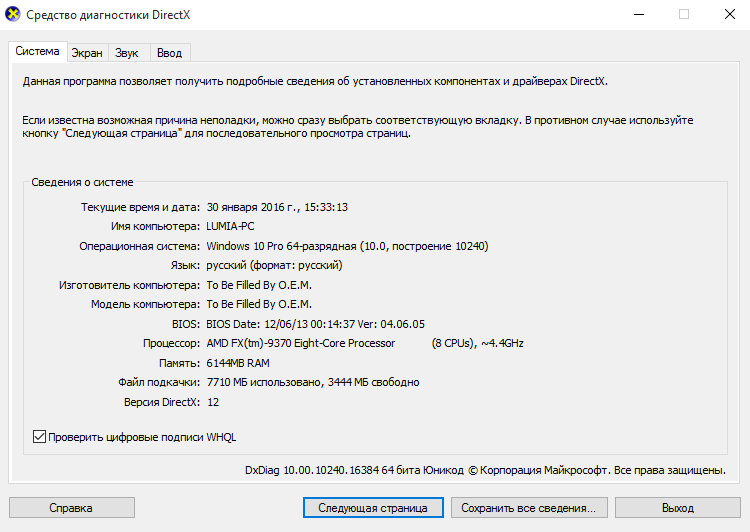
Как удалить DirectX на Windows 10
Удаление программы DirectX может понадобиться после установки DirectX SDK на свой компьютер. А также при обнаружении проблем с DirectX при запуске приложений. Перед удалением рекомендуем создать резервную копию Windows 10, чтобы всегда была возможность откатить последние изменения. Поскольку DirectX уже является компонентом системы, то возможно достаточно будет проверить целостность системных файлов Windows 10.
Привычные способы удаления стандартных приложений в Windows 10 не походит для DirectX. А всё потому что DirectX теперь является встроенным компонентом в системе и не отображается в установленных программах. Для удаления DirectX придется воспользоваться программами сторонних разработчиков. Одной с таких программ, которая работает на операционной системе Windows 10 есть DirectX Happy Unistall.
- Запустите программу DirectX Happy Unistall от имени администратора.
- Перейдите во вкладку Backup и нажмите Start Backup.

- Дальше во вкладке Uninstall нажмите кнопку Uninstall.

Альтернативным способом решения проблемы с DirectX есть повторный запуск установщика Microsoft DirectX. Пользователю выведется сообщение о том что более новая или эквивалентная версия DirectX уже установлена или будут загружены и установлены не достающие компоненты. В таком случае достаточно загрузить Веб-установщик исполняемых библиотек DirectX для конечного пользователя.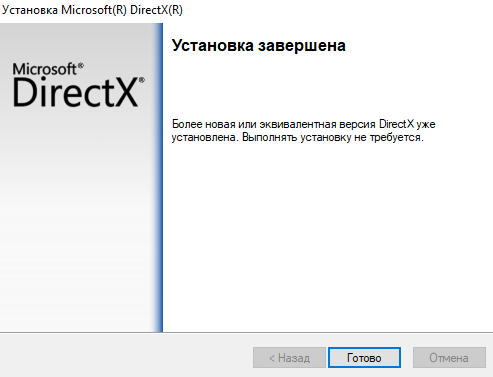
Заключение
DirectX актуальной версии необходим для запуска и корректной работы большинства современных игр. Нет так часто, но бывает необходимо переустановить или вовсе удалить DirectX в Windows 10. Удалить DirectX средствами операционной системы не получится, здесь уже нужно использовать программное обеспечение сторонних разработчиков. Большинство таких программ полноценно не работает в последних версиях операционной системы Windows 10.
Если же Вы установили все компоненты разработчика DirectX SDK, то их уже удалять придется самостоятельно. После такого удаления программ для разработчиков воспользуйтесь программы для оптимизации компьютера для очистки реестра от хвостов.
как исправить ошибку DirectX Error
Работа комплектующих компьютера обеспечивается специализированным ПО. Например, для видеокарты это драйвер оборудования и библиотека DirectX. Они помогают правильно перекодировать текстуры в игре, и оптимизируют воспроизведение видео. Но бывает такое, что при очередном обновлении произошел сбой и установка не завершилась, а произвести восстановление не получилось, так как исполняемые файлы стираются.
И единственный выход — переустановка ПО. Далее в статье мы расскажем, как удалить DirectX для Windows 7/XP и предотвратить возникновение проблемы в будущем.
Почему возникают проблемы?
Как и говорилось выше, первая причина – ошибки в работе в компьютера. В итоге обновления не установились и DirectX не оптимизирует, а тормозит работу видеосистемы.
Обновляясь со сторонних ресурсов,например, с «битых» серверов, вы подвергаете свой компьютер опасности. Помимо вирусов, в архиве с DirectX находятся взломанные библиотеки файлов, которые блокирует система, определяя их как «трояны». В итоге – антивирус отправляет служебные файлы на карантин, запрещает доступ, и вам вылетает сообщение «Ошибка при запуске DirectX».
Как удалить DirectX
DirectX – системный компонент, вшитый в ОС (касается Windows 7 и выше), для его удаления понадобятся сторонние утилиты. Мы будем использовать ПО от Microsoft DirectX Eradicator и Happy Uninstall, если у вас XP – достаточно встроенных в систему средств. Вначале определите какая у вас версия , для этого есть 2 способа:
Чтобы удалить DirectX строенным средствами:
- Воспользуйтесь командой выполнить.
- Нажмите комбинацию клавиш WIN+R.
- Пропишите
dxdiagи нажмите «ОК».

- Откроется окно с загрузкой информации об ОС, где вы увидите точные характеристики. Посмотрите на последнюю строчку «Версия».


Программными
Everest/AIDA
Разработка продукта Everest была прекращена, так как в 2010 году права на программу выкупила компания FinalWire Ltd и провела ребрендинг. Сейчас проект известен под названием AIDA 64 . Это инженерная утилита, показывающая расширенные свойства как Windows, так и ПК.
- Запустите EVEREST.
- В списке функций кликните на значок X.


- Далее перейдите во вкладку «Видео».


- Скрольте вниз до поля «Аппаратная поддержка» и посмотрите версию.


Everest покажет вам список установленных файлов библиотеки. Благодаря этому, вместо полной перезаписи DirectX можно загрузить отдельные составляющие библиотеки.
Проверка версии нужна для выбора способа удаления и обновления DirectX. С этим закончили, переходим к удалению. Один нюанс – не во всех Windows есть возможность удалить DirectX штатными средствами. Например, в 10-ке это сделать не получится. Поэтому, воспользуемся утилитами.
На Windows 10
Библиотека 12 версии установлена по умолчанию, а значит откатить либо переустановить не выйдет. В этом случае воспользуемся утилитами. Приступим:
- Скачайте DirectX Eradicator, программа весит около 240 Кбайт.
- Устанавливать ее не нужно, распакуйте архив в удобное для вас место.
- Откройте файлик dxread.


- Высветится окно с предупреждением о возможной дестабилизации системы — нарушении работы ОС. Бояться не стоит, — проблема исчезнет после перезагрузки. Подтвердив свое решение, вы полностью удалите DirectX с компьютера.


Важно! Не всегда получается исправить ошибку DirectX удалением самой библиотеки, в 67% проблема возникает после обновления и решается восстановлением системы.
Восстановление системы
Если неисправность возникла после попытки загрузить актуальную версию, бэкап ОС поможет решить ее и сохранит стабильность системы. Начнем:
- Через кнопку «Пуск» зайдите в «Параметры».
- Выберите «Обновление и безопасность».


- Проскрольте до «Восстановление».


- В этом пункте есть два блока: «Вернуть в исходное состояние», «Перезагрузиться с другого носителя». Первый – откатывает систему до последней точки восстановления (обычно создается ОС) автоматически, второй – вернуть прежнее состояние ОС с помощью образа Windows.


- Если нет установочного диска, выбирайте «Вернуть в исходное состояние».
На Windows 7
Вышеупомянутые средства подходят и для 7-ки. Но еще есть утилита Happy Uninstall, сертифицированная Microsoft. Она платная, воспользуемся триал-периодом. Скачайте и установите утилиту.
Сначала создайте резервную копию системы, чтобы в случае неудачи ее восстановить:
- Запустите программу.
- Перейдите в пункт «Backup» и нажмите кнопку «Старт».


- Кликните на «Uninstal» и полностью удалите DirectX.


Программой можно пользоваться в целях диагностики и обновления ПО. Утилита показывает актуальную версию библиотек.
На Windows 8.1
Удалить DirectX полностью и без последствий возможно, если библиотека установлена без помощи системы обновления Windows. В противном случае система дестабилизируется. Если вы все же воспользовались утилитами для удаления и ОС перестала нормально функционировать, проведите восстановление системы, как указано выше, либо полностью переустановите ОС.
Как удалить DirectX на Windows 10
DirectX – это набор библиотек, которые обеспечивают нормальную работу игр и приложений, а точнее: графики, звучания, управления персонажами. То есть, всё, что создаёт визуальную картинку игрового мира, позволяет им управлять, построено на файлах библиотеки DirectX.
Библиотека DirectX 12 и более ранние версии являются частью операционной системы Windows и не имеют функции удаления. Официально Директ Икс можно только обновить. Убрать набор библиотек невозможно, так как перестанут работать все мультимедийные приложения. Однако, если вам нужно удалить DirectX 12 и установить более раннюю версию, чтобы запустить устаревшие программы или игры, данную операцию можно выполнить.
Читайте также: Как скачать или обновить DirectX до 12 версии в Windows 10?
Подготовка к удалению DirectX 12 с Windows 10?
Перед тем, как удалить DirectX 12 или другую версию библиотек с Windows 10, стоит позаботиться о корректной работе ПК после. Для этого стоит выполнить несколько подготовительных действий:
- Создаём точку восстановления системы Windows 10;
- Скачиваем файл нужной версии DirectX;
- Отключаем сеть интернет, чтобы система после удаления библиотеки самостоятельно не загрузила и установила актуальный набор.
- Отключаем защиту Windows 10. Для этого переходим в Панель управления и выбираем раздел «Система» или нажимаем правой кнопкой мыши на ярлыке «Компьютер» и выбираем «Свойства».
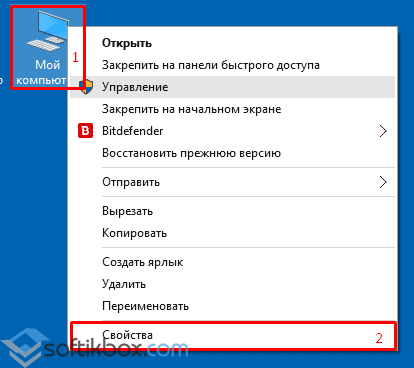
- Откроется окно. В левом меню нажимаем на ссылку «Защита системы».

- Появится небольшое окно. Во вкладке «Защита системы» нажимаем на кнопку «Настроить».
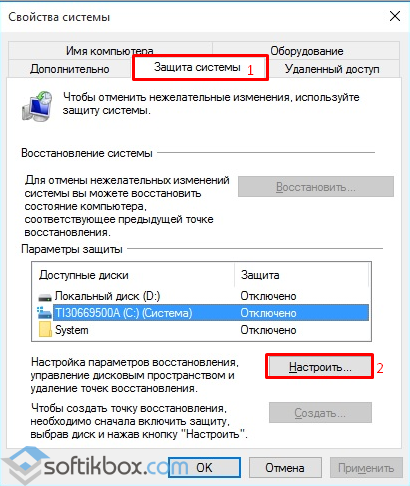
- Ставим отметку «Отключить защиту». Нажимаем «Ок».

- Теперь устанавливаем специальную программу, чтобы удалить DirectX 12 в Windows 10.
ВАЖНО! Если вам необходимо установить DirectX версии 12 или ниже, нет необходимости удалять действующую версию. Библиотека DirectX устроена так, что при установке других версий компоненты не замещают друг друга, а добавляются. К примеру, у вас установлена DirectX 12, а игра World of Tanks требует позднее обновление DirectX 9. При установке DirectX 9, недостающие dll-файлы просто добавляются в системную папку.
С помощью каких программ можно удалить DirectX 12 в ОС Windows 10?
Чтобы корректно удалить DirectX 12 с ОС Windows 10, нужно скачать и установить одну из таких программ:
- DirectX Happy Uninstall – платная программа, однако самая надёжная.
- DX Killer – бесплатное приложение с русскоязычным интерфейсом.
- DX Eradicator – удаляет только DirectX до 9 версии.
Рассмотрим на примере DirectX Happy Uninstall. Скачиваем и загружаем программу и устанавливаем её на своём ПК. Запустится начальное окно. Выполняем следующие действия:
- Нажимаем на вкладку «Backup». Откроется окно. Указываем, куда сохранить резервную копию библиотек. Жмём «Start Backup».

- После того, как резервная копия создана, нажимаем «Uninstall».
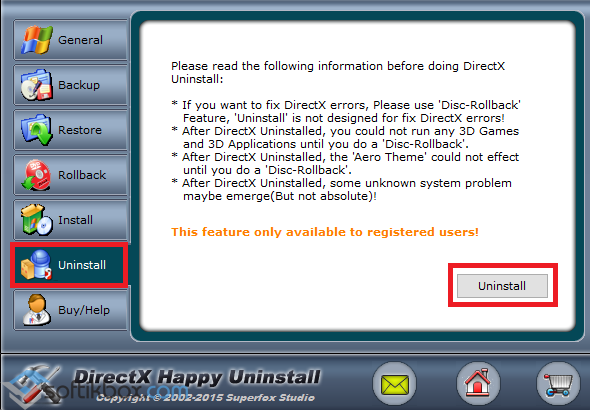
- После удаления и перезагрузки ПК, стоит установить новую версию DirectX.
как установить, обновить и удалить — Илья Подгорнов
Во время установки игры или программного обеспечения, которое работает с графикой, в комплекте поставки идет дополнительный установщик DirectX. Что это за компонент? Для чего он нужен? Как его инсталлировать? Расскажем об этом подробнее в этой статье.
Продукт представляет собой множество библиотек для разработки программного обеспечения, которое работает с графикой. В основном активно используется в играх для улучшения графики. Своего рода является «катализатором» видео, чтобы задействовать все ресурсы видеокарты.
Программное обеспечение разработано компанией Microsoft. Первая версия появилась в сентябре 1995 года. На тот момент корпорация планировала выпуск системы Windows 95, которая бы обладала функцией защиты памяти. Соответственно, разработки игр велись на платформе DOS – так как через ОС напрямую обращалась к клавиатуре, мышке и другими устройствам.
Чтобы сделать Windows востребованным, компания создала DirectX и выпустила его совместно с релизом новой операционной системы. Следующие версии выходили совместно с новыми версиями Windows.
Начиная с DirectX 10, продукт входит в состав ОС. Например, Windows 10 идет с предустановленной двенадцатой версией. Но регулярно выходят обновления на ОС, некоторые из которых содержат новую версию DirectX.
Если необходимо установить актуальную версию отдельно, то воспользуемся следующими методами.


Веб-инсталлятор
- Выбираем язык – «Русский», нажимаем «Скачать». Указываем путь для сохранения файла, потом запускаем его.
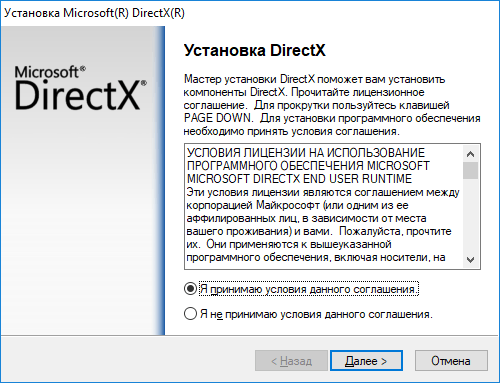
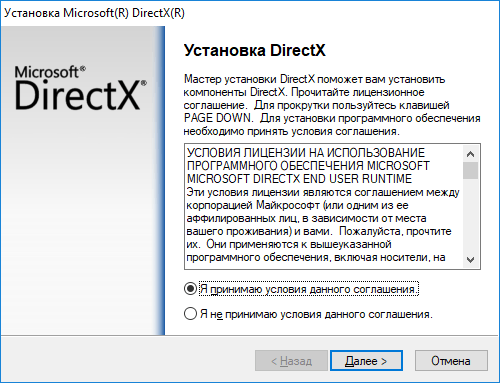
Настройки инсталлятора
- Принимаем лицензионное соглашение, нажимаем «Далее». На мониторе отобразится следующее окно. Снимаем галочку с «Установки панели Bing».
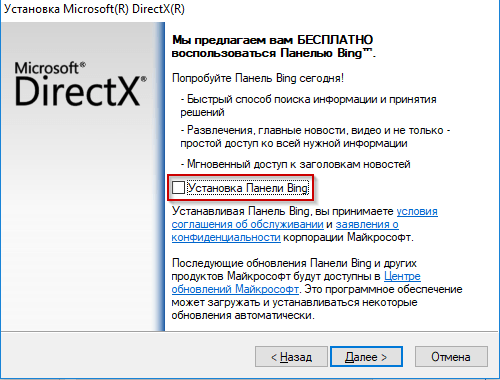
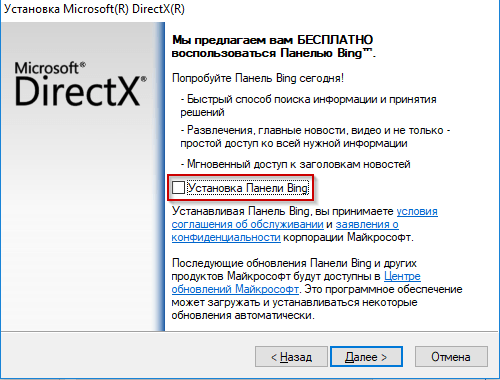
Убрать установку дополнительной панели Bing
- Инсталлятор подключится к серверу и проверит наличие актуальных версий. Если они присутствуют, то появится соответствующая надпись. Соглашаемся на загрузку файлов обновления, а потом ожидаем окончания установки.
Когда процесс завершится, на экране появится соответствующая надпись.
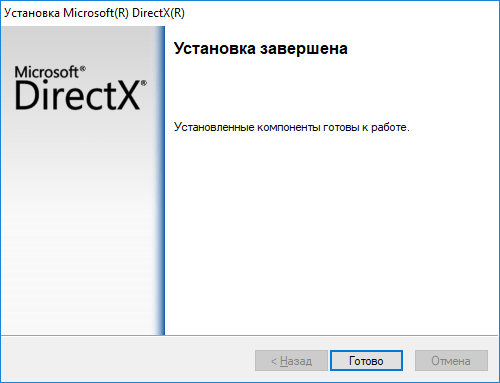
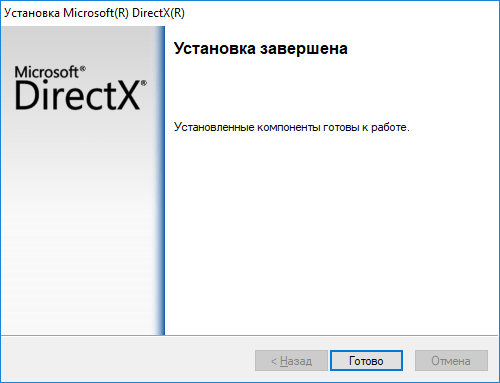
Установка завершена
Важно! В редких исключениях может потребоваться перезагрузка рабочей станции.
Альтернативный вариант – загрузить полный пакет на локальный диск и произвести установку с него.


Офлайн дистрибутив
- Нажимаем «Download», указываем путь для загрузки файла. Скачивание займет 2-4 минуты в зависимости от скорости интернета.
- Переходим к сохраненному файлу, запускаем его. Далее выполняем шаги, как и в предыдущем разделе.
Замечания от автора статьи: Зачем нужен офлайн установщик, когда можно загрузить через Интернет? Все очень просто. Допустим у вас нестабильный канал связи: используется 3/4G-модем в удаленном районе. Соответственно, временами связь может пропадать или скорость закачки снижаться.
В таких ситуациях, сохранив предварительно дистрибутив программы, запускаем его на ПК. Мастер установит актуальную версию DirectX без подключения к сети Интернет.
Чтобы обновить ПО, воспользуемся стандартными средствами обновления операционной системы.
- Открываем «Панель управления», нажав «Пуск» и выбрав «Параметры», как указано на скриншоте ниже.
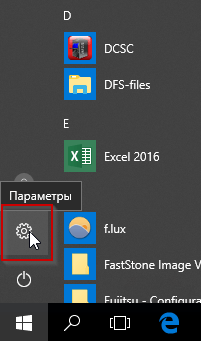
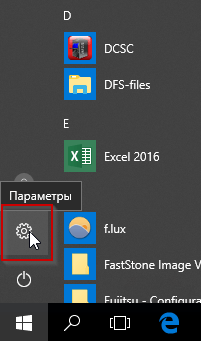
Вкладка «Параметры»
- Выбираем пункт «Обновления и безопасность».


Панель управления
- Откроется новая рабочая область. По умолчанию операционная система автоматически проверяет наличие обновлений и сообщает результат пользователю. Чтобы запустить проверку вручную, нажимаем «Проверка наличия обновлений».
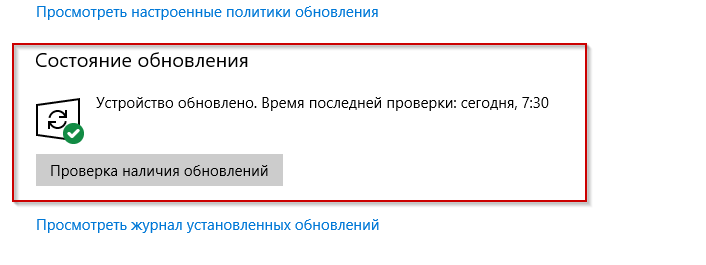
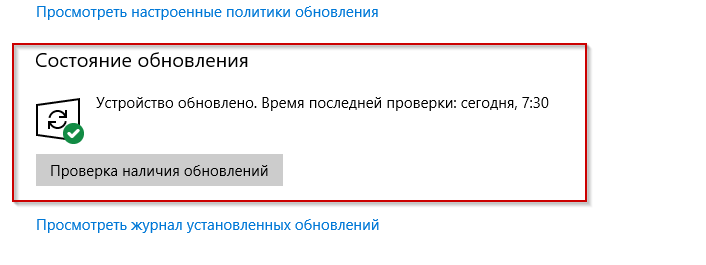
Запуск проверки вручную
- Если мастер обнаружит актуальную версию, то начнется автоматическая загрузка с последующей инсталляцией. Процесс займет минут 5-10, после чего компьютер необходимо перезагрузить.
Во время инсталляции или обновления у пользователя могут возникнуть непредвиденные ошибки. Рассмотрим наиболее типовые и подскажем, как их решить.
Каждая версия DirectX совместима только с определенной версией операционной системы. Допустим, у пользователя установлен Windows десятой версии, и он решил запустить игру 10-летней давности, в комплект которой входит инсталляция дополнительного ПО – DirectX 10. Во время запуска инсталлятора на экране пользователя отобразится ошибка следующего содержания.


Ошибка во время инсталляции
Ниже приведена таблица совместимости версии Windows с компонентом DirectX в виде скриншота.
Также необходимо проверять совместимость видеокарты с компонентом. Как правило, большинство видеоадаптеров поддерживают последние версии. Информация располагается на официальном сайте вендора. В качестве примера возьмем nVidia Gforce GTX950.
Ссылка на официальный сайт: https://www.nvidia.com/ru-ru/geforce/
На странице переходим во вкладку «Спецификации», смотрим в раздел «Возможности».
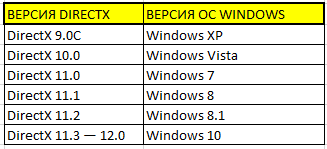
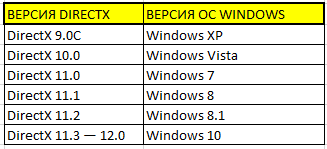
Совместимость видеокарты с Direct X
Как видно из матрицы, видеоадаптер совместим с двенадцатой версией компонента.
Другая распространенная проблема: внутренняя системная ошибка во время инсталляции.


Ошибка
Ее появление означает, что отсутствуют права локального администратора на инсталляцию DirectX. Сейчас расскажем, как исправить ситуацию.
- Нажимаем правой кнопкой мыши на «Пуск». Выбираем пункт, как показано на скриншоте ниже.


Запуск CMD с правами администратора
Мнение автора статьи: командная строка – мощный инструмент, который не требователен к ресурсам операционной системы. Имеет встроенную справочную службу по всем доступным командам. Вызывается через синтаксис HELP. Большинство операций выполняется только с правами локального администратора.
- Запустится командная строка с правами локального администратора. Набираем chkdsk C: /F /R, нажимаем Enter. Команда запускает проверку файловой системы диска на наличие ошибок. В случае нахождения – автоматически исправляет ошибки.
Важно! Программа CHKDSK проверяет системный диск, пока он не загрузился с операционной системой.
- После запуска на экране отобразится информация о том, что проверку системного диска нельзя выполнить в текущей ситуации. Утилита предложит проверить при следующем запуске Windows. Соглашаемся и перезапускаем компьютер.
Время работы CHKDSK зависит от состояния жесткого диска и наличия ошибок. В большинстве случаев процедура займет всего 10-20 минут.
- Следующим шагом опять открываем командную строку с правами администратора и вводим sfc /scannow.


Команда SFC
- Она проверяет операционную систему и исправляет ошибки. По результату формируется файл для последующего анализа. После окончания проверки перезагружаем компьютер.
- Теперь перейдем к инсталляции DirectX. Нажимаем на дистрибутиве правой кнопкой мыши, выбираем пункт «Запуск с правами администратора».
Важно! Подразумевается, что пользователь скачал файл установки на локальный диск. Об этом рассказано в разделе «Как установить».
- После всех действий программное обеспечение должно проинсталлироваться без ошибок.
Еще одна ошибка, которая проявляется во время установки DirectX – проблема с драйверами видеоадаптера.
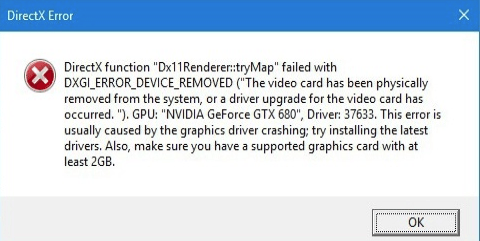
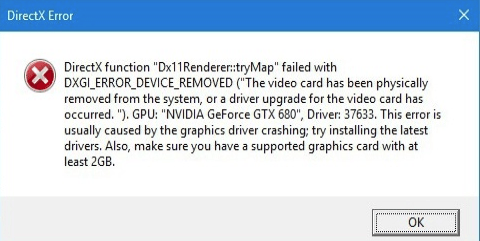
Ошибка из-за драйвера
Как уже говорилось в разделе «Проблема совместимости», сначала надо проверить требования видеокарты к программному обеспечению. Если условия выполняются, а ошибка осталась, то обновляем драйвера видеокарты.
Важно! В качестве примера рассмотрим nVidia Gforce GTX950.
- Переходим по ссылке на официальный сайт вендора:
https://www.nvidia.com/Download/index.aspx?Lang=ru
- Выставляем характеристики видеоадаптера.
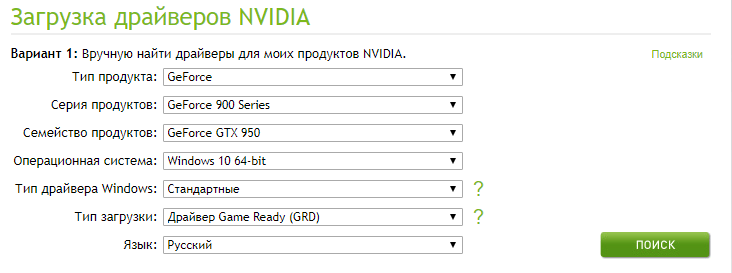
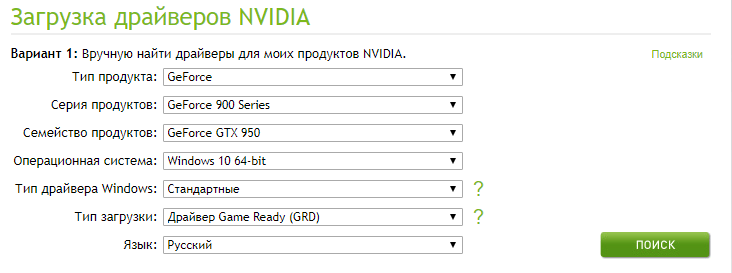
Загрузка ПО для видеокарты
- Нажимаем «Поиск». Откроется новая страница с кнопкой «Загрузить сейчас». Пользователь указывает путь для сохранения дистрибутива, а потом ожидает окончания скачивания программного пакета.
- Драйвер поставляется в виде файла в формате EXE. После запуска он распаковывает исходные файлы на системном диске в папку «C:\Nvidia» и автоматически запускает мастер установки. Следуем подсказкам и ждем минут 5-8.
Важно! Во время инсталляции экран будет мигать несколько раз, изменится разрешение на минимальное, а потом восстановится на привычное. Это означает, что инсталлятор удалил старую версию и запустил установку новой.
- После установки перезапускаем компьютер, чтобы ОС запустила новые драйвера.
Мнение автора статьи:
Я постоянно сталкиваюсь с видеокартами nVidia, и от себя могу добавить следующее. Иногда приходится отключать антивирусные решения и Интернет. Такие случаи встречаются крайне редко, но они бывают. Но обычно после того, как отключили интернет, инсталляция проходит успешно.
Изредка появляется окно со следующим сообщением.
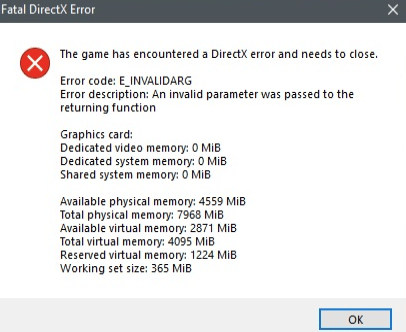
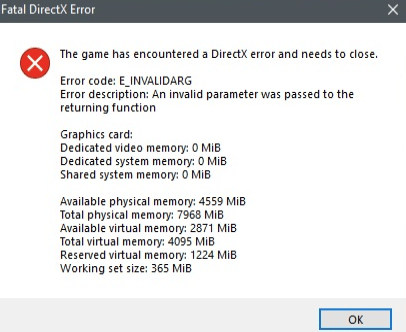
Критическая ошибка
Она возникает из-за конфликта между оперативной памятью компьютера и компонентами Direct X. Исправляется следующим образом.
- Нажимаем «Пуск», переходим к пункту выключить компьютер. Зажимаем клавишу Shift и выбираем «Перезагрузка».
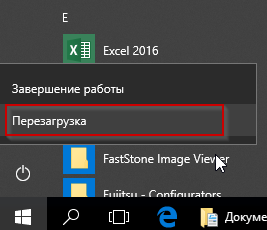
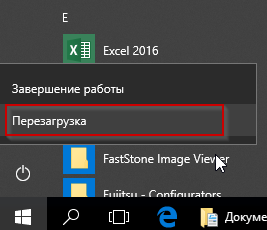
Пункт «Перезагрузка»
- Компьютер перезапустится с выбором дальнейшей загрузки Windows. Выбираем опцию, как показано на скриншоте ниже.
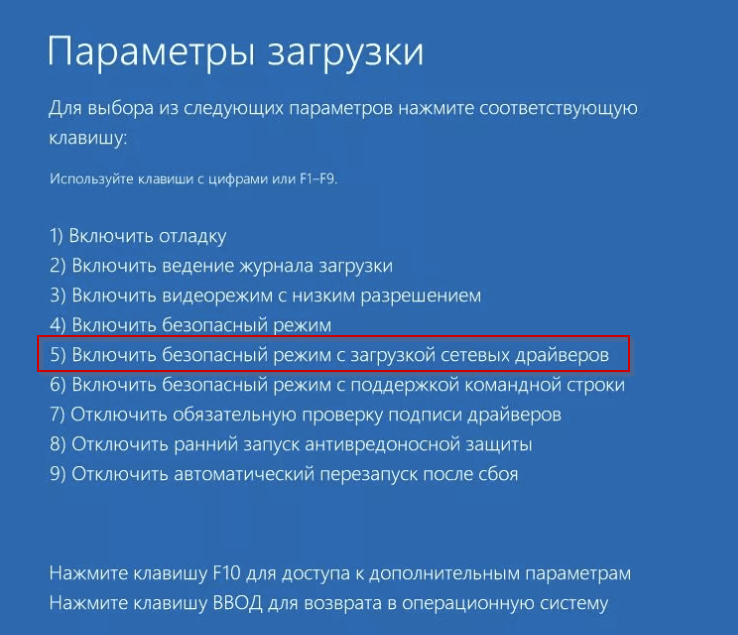
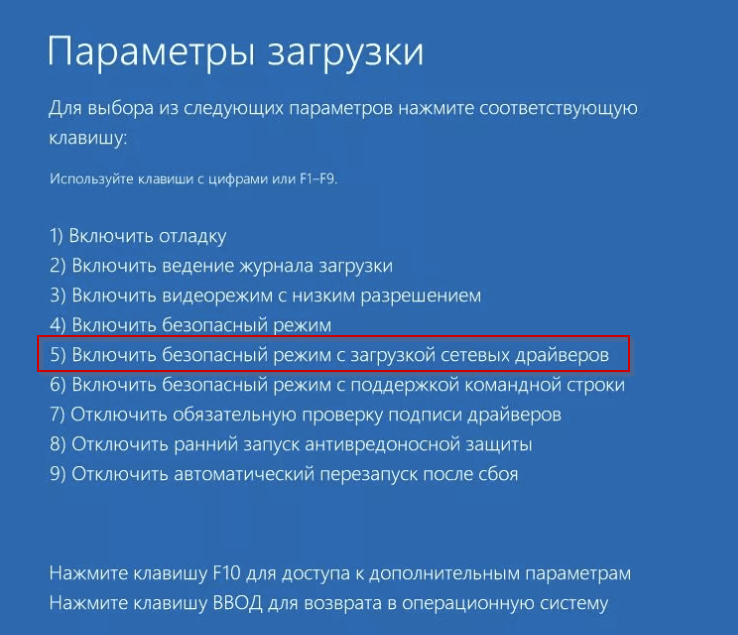
Выбор режима загрузки ОС
Windows загрузится в безопасном режиме.
Примечание автора статьи: Безопасный режим – это вариант, при котором запускается минимальный набор драйверов и системных служб. Он используется для диагностирования операционной системы, удаления вирусов, исправления ошибок и других подобных действий. В нашем случае, мы сводим вероятность возникновения «критической» ошибки к нулю.
- Запускаем дистрибутив DirectX и инсталлируем его. В большинстве случаев установка проходит успешно. Перезапускаем компьютер. После загрузки Windows – повторно устанавливаем Direct X.
Если вдруг понадобилось удалить DirectX вручную, то сделать стандартными средствами Windows 10 не получится. Рассмотрим несколько вариантов утилит для деинсталляции.
Утилита распространяется по лицензии Freeware, то есть бесплатно. Официального сайта для загрузки в сети не существует, поэтому следует воспользоваться поиском (Yandex или Google) и скачать с любого удобного сайта.
Размер программы – 900 Кб. Она удаляет файлы, относящиеся к Direct X, и записи в реестре. После запуска открывается диалоговое окно.
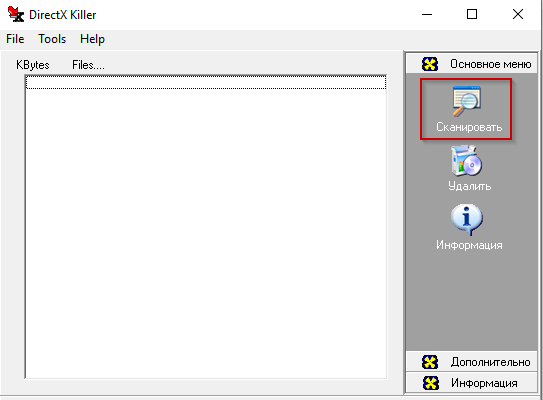
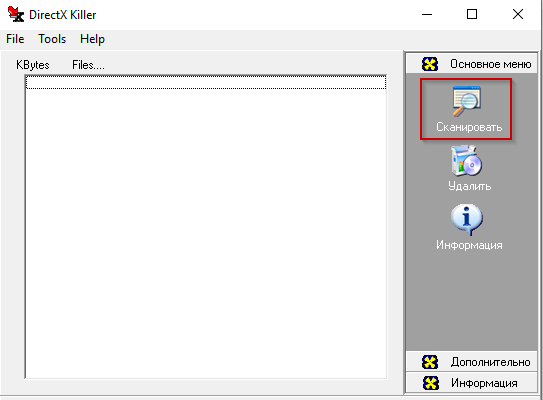
DirectX Killer
- Переходим во вкладку «Основное меню», пункт «Сканировать». Утилита выдает результат в виде строчек с указанием пути к файлу.
- Выделяем все строки, активируем «Удалить».
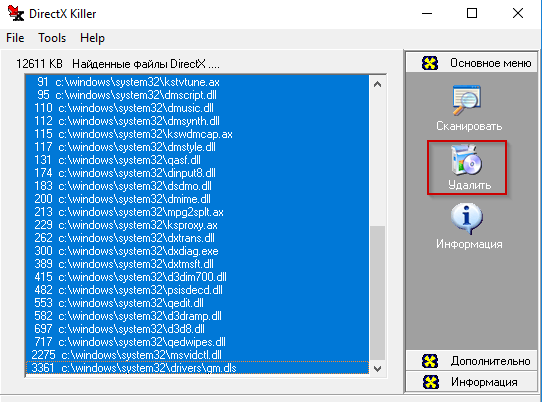
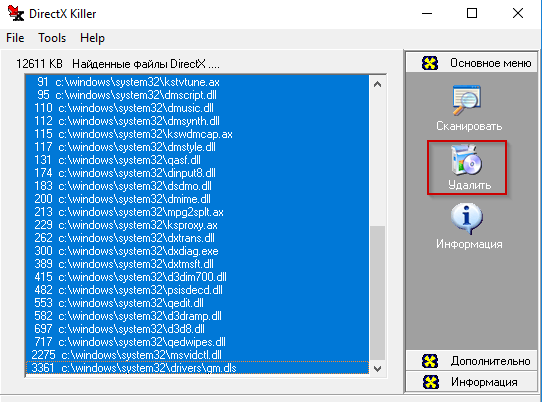
Удаление
- Перезагружаем компьютер и устанавливаем актуальную версию.
Продукт поставляется условно-бесплатно. Дополнительная информация доступна на официальном сайте. Ссылка на скачивание: http://www.superfoxs.com/download.html
Программа загружается в виде архива в формате ZIP. Распаковываем его, запускаем установщик. Следуем подсказкам, и в течение двух минут ПО установится на ПК.


DirectX Happy Uninstall
На главном окне отображается информация о текущей версии DirectX, а также доступна функция автоматического обновления.
Важно! Некоторые функции доступны только на платной основе. Стоимость лицензии – $19,95. Нажимаем на значок «Корзины» в правом нижнем углу для приобретения лицензии.
Программа имеет важную опцию – создание резервной копии. Она позволяет вернуться в предыдущее состояние, если дальнейшие шаги привели к ошибкам. Нажимаем BackUp, чтобы открыть новое окно.
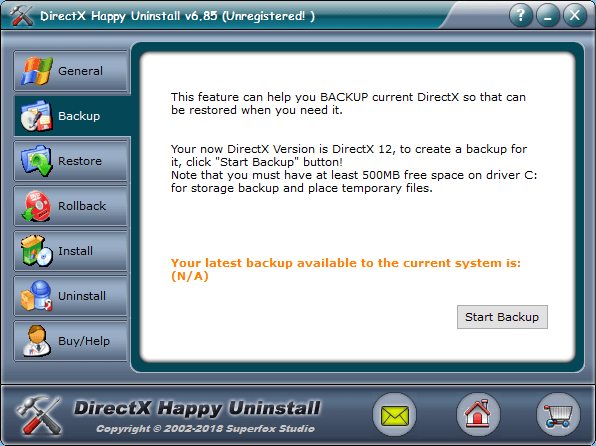
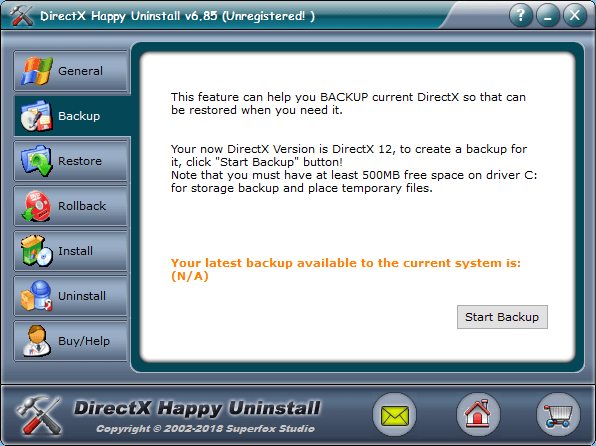
Создание бэкапа
Для создания копии служит кнопка Start backup. Активируем ее и ожидаем окончания процесса.
Функция Restore служит для восстановления данных из резервной копии.
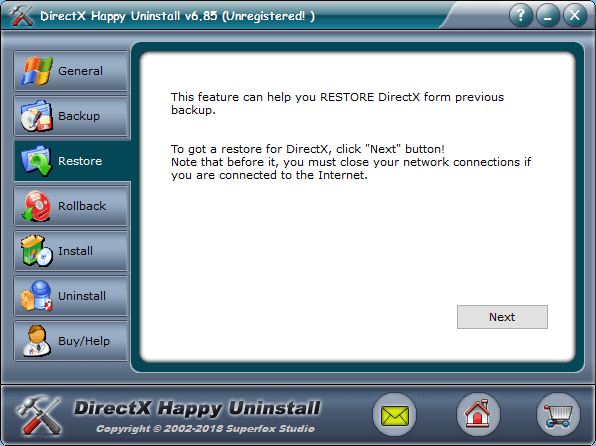
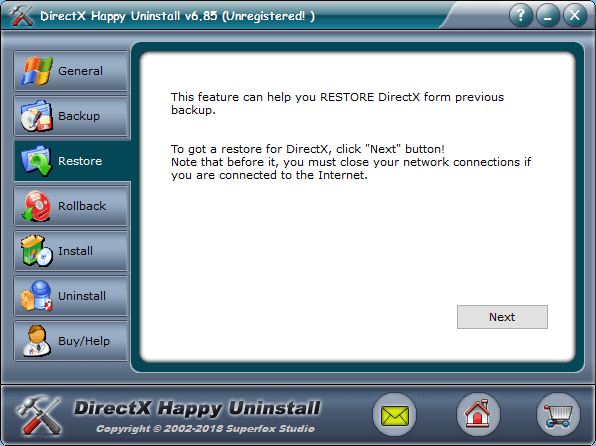
Опция Restore
Нажимаем Next, выбираем из списка требуемую дату бэкапа, потом Next. Процедура займёт 3-4 минуты.
Еще одна особенность утилиты – откат последних действий.
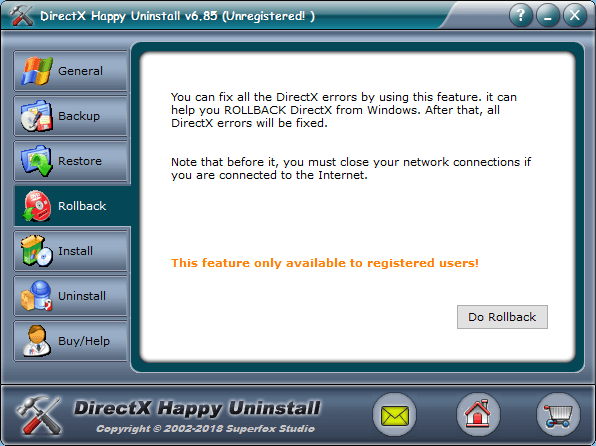
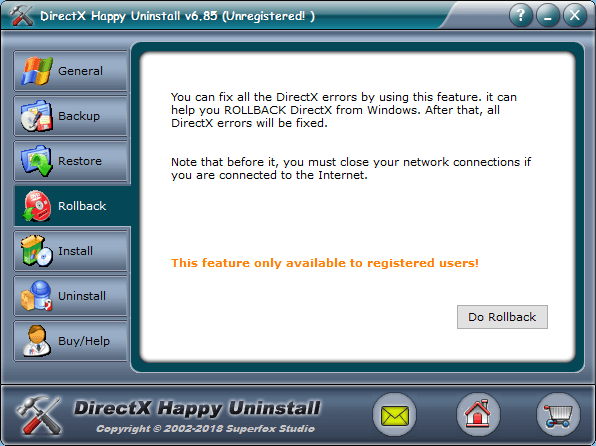
Опция RollBack
В случае возникновения ошибок либо проблем операционной системы после установки DirectX, используем функцию отката. Она отменяет последние действия пользователя и возвращает компонент в предыдущее стабильное состояние.
Важно! Функция «Откат», «Инсталляция/Деинсталляция» доступны только в платной версии.
Опция Install и Uninstall – это установка и удаление ПО соответственно. Пользователь нажимает Uninstall и ожидает, пока программа удалит все файлы и записи реестра. После окончания процедуры компьютер необходимо перезагрузить.
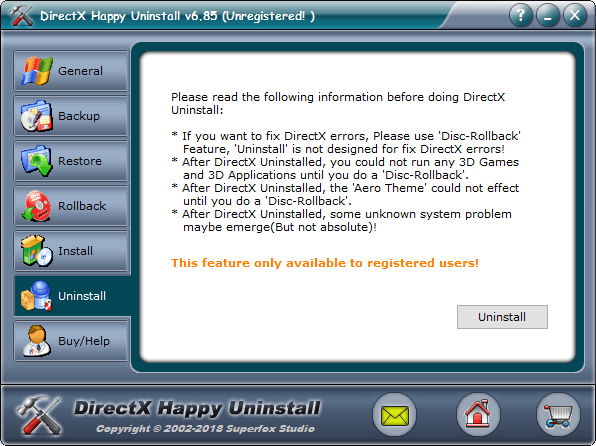
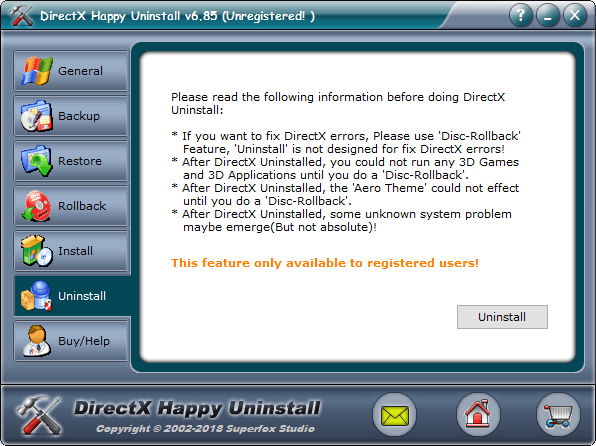
Удаление DirectX
Пункт Buy/Help открывает доступ к вводу лицензионного ключа и справочной информации.
Надеюсь, что данная статья помогла вам установить нужную версию DirectX или исправить системные ошибки, связанные с этим компонентом.
Post Views: 14
Как удалить directx 11 на Windows 10?
Удаление: неизбежность или единственный выход?
Как говорилось выше, задача удаления может стоять тогда, когда нет возможности инсталлировать нужную версию. Хочется напомнить о безопасных вариантах изменения версии на более старшую.
- Загрузите с официального ресурса пакет инсталляции и установите в автоматическом режиме.
- Обновление операционной системы с помощью «Центра обновлений» или ручного скачивания с дальнейшей установкой.
Если ни один из этих вариантов не помог, приступим к удалению. Мы всегда рекомендуем скачивать ПО только с проверенных ресурсов и желательно с сайтов разработчиков. Кратко о программных средствах для разных сборок.
- DX Eradicator – бесплатная, весит не более 300 kb, подходит для DirectX 9 – начиная со 2, на Windows XP. Также чистит записи в реестре и удаляет все следы. Скачать можно по ссылке http://www.softportal.com/get-1409-directx-eradicator.html
- DirectX Killer – лицензия free, объем не более 1 mb, интерфейс русскоязычный. Подходит для деинсталляции DirectX 11 с поддержкой ОС Windows XP, 2000, 2003, 7-ки и 8-ки. Загрузить можно отсюда http://www.softsalad.ru/software/directx-killer.html
- DirectX Happy Uninstall – осуществляет удаление DirectX в Windows 10, скачать можно с сайта разработчика http://www.superfoxs.com. Платная, но единожды в режиме демо-версии можно воспользоваться удалением. Более подробно остановимся на этом продукте пошагово и со скринами:

установка проходит в несколько кликов и не требует особой подготовки;
интерфейс на английском языке, но интуитивно понятен;
первое — отключите Internet;
переходим во вкладку «Backup» — непременно сделайте точку восстановления, так при необходимости вернете корректно работающий экземпляр;
«Start Backup»;
следуем в «Uninstall» в левой части окна → жмем на кнопку «Uninstall» — удаляем;
на этом удаление завершено, если потребуется возврат ПО, то его можно восстановить из раздела «Restore».
Как удалить DirectX полностью в Windows
Данный метод сработают в Windows XP, Vista, 7, 8.
Редко случается, что необходимо удаление — обновление компонента почти всегда помогает решить проблемы.
Но все же бывают случаи, когда нужно полное удаление и чистая установка директа.
По официальным заявлениям разработчиков ОС компоненты изначально вшиты в систему, а их удаление не предусмотрено. Поэтому придется прибегнуть к сторонним разработкам. В сети достаточно много программ для деинсталляции. Наиболее популярной и эффективной считается утилита DirectX Happy Uninstall.
Она наиболее надежно удалит директ любой версии, в том числе 11, из каждой системы семейства Windows. На момент написания статьи программа не работала под Windows 10, но возможно теперь и эта ОС также поддерживается.
Полезной функцией программы можно назвать Backup, в случае неудачи есть возможность восстановить DirectX в предыдущее состояние.
DirectX Happy Uninstall условно бесплатная. Скачать программу можно по адресу разработчика: http://www.superfoxs.com/download.html
Алгоритм удаления
- Запустить программу, щелкнув ярлык на Рабочем столе.
- Обязательно сделать резервную копию во избежание проблем. Для этого открыть вкладку Backup и нажать Start Backup. По окончанию процесса приложение уведомит вас соответствующим сообщением.

- Перейти во вкладку Uninstall и нажать на одноименную кнопку для полного удаления компонентов из системы.

Единственным минусом утилиты является ее платность, без оформления подписки вы не сможете провести удаление.
Другие программы для удаления
Можно использовать программы, распространяемые бесплатно: DirectX Eradictor (работает только с версией директа 9.0c и древнее), DirectX Killer (поддерживается только Windows 2000, 2003 и XP). Принцип работы этих программ схож, поэтому трудностей возникнуть не должно.
Скачать директ для установки можно с официального сайта Microsoft. Для автоматической установки и обновления можно скачать веб установщик.
В заключении отмечу, что не всегда есть необходимость в удалении компонентов директ. Для начала можно попробовать решить проблемы с помощью обновления. Помните, удаление компонентов из системы может навредить полноценной работе ПК.
>Видео по теме
Хорошая рекламаДеинсталляция (на Windows XP)
Эта версия ОС официально поддерживает DirectX только до 9.0c; установка 10-й версии доступна благодаря стараниям людей, не имеющих к Microsoft отношения, поэтому его использование не гарантирует стабильную работу.
1. Перейдите в Пуск → Панель управления → Установка и удаление программ.
2. Выберите в списке DirectX 10 и нажмите «Удалить». Удаление DirectX в Windows XP
Удаление DirectX в Windows XP
3. Скачайте DirectX 9 (9.0c)
4. Распакуйте файлы в любую папку, затем найдите в ней и запустите «DXSETUP.exe». Примите соглашение и выполните установку.
Если 9.0c не устанавливается из-за ошибки
1. Переходим в Пуск → Выполнить → пишем «regedit», жмём ОК.
2. В реестре пройдите по пути: «HKEY_LOCAL_MACHINESOFTWAREMicrosoftDirectX».
3. Здесь нас интересует строка Version, по умолчанию её значение равно «4.09.00.0904».
4. Дважды щёлкните левой кнопкой мыши на строчке, и отредактируйте значение, заменив на «4.08.00.0904». Меняем версию DirectX через реестр
Меняем версию DirectX через реестр
5. Скачайте последнюю версию DX с сайта Microsoft. Установка должна пройти успешно.
Альтернативный способ:
Скачайте 2 файла: Замена на 4.08 | Восстановление до 4.09
Запустите первый и подтвердите внесение изменений – всё то, что описывалось выше, файл сделает сам.
Второй – отменяет изменения. Его стоит запустить только в случае, если эти правки не помогли переустановить DX.
После запуска файла 4.08 аналогично скачивайте DirectX по ссылке выше и устанавливайте.
ЧаВо
Можно ли понизить версию (например, до DirectX 10 с 11-й)?
Нет. В Windows 7, как и в «Восьмёрке», 11-ая версия «вшита» и изменить её на другую не получится.
У компонентов ПК не заявлена поддержка текущей версии, что делать?
Если вы не замечаете проблем – ничего не меняйте. По словам тех. поддержки Microsoft, нет причин бояться версии DX, которая превышает возможности вашей системы. Т.к. более новая версия всегда включает в себя основные компоненты старых, ваши комплектующие при работе получат доступ к совместимым с ними библиотекам и проблем при запуске тех же игр быть не должно.
Если та или иная программа сообщает об отсутствии dll-файла, рекомендуется установить этот пакет.
Что делать, если игра не поддерживает последний DirectX?
Как правило, когда та или иная игра не может запуститься в режиме DirectX 10 или 11, она автоматически переходит на DX 9. Поэтому не бойтесь запускать, если она подходит по системным требованиям. В случае проблем попробуйте запустить её на версии ОС, которая поддерживалась на момент релиза. Наиболее яркий пример – DiRT 3, которая не работает на Windows 8.
DirectX обновился сам, и теперь возникают проблемы.
Действительно, если у вас работает «Центр Обновлений», система самостоятельно может его обновить. Единственный вариант в таком случае – переустановить систему заново, и отключить автоматические обновления. Простого «отката», увы, не получится.
Заключение
Чаще всего причины удалять файлы DirectX нет: проблемы решаются «откатом» на первоначальную версию, идущую с операционной системой. До прямого стирания библиотеки дело доходит в случаях разве что с Vista и XP, на которые DX 11 устанавливается как отдельное приложение.
Проверка установленной версии
Чтобы проверить версию мультимедийной библиотеки, делаем следующее:
- Открываем программу «Выполнить», нажав на сочетание клавиш Win+R. В появившееся окно необходимо ввести «dxdiag».

- Нажав «OK» мы увидим ещё одно окно, предлагающее проверить наличие цифровой подписи у установленных драйверов. Сейчас в этом нет необходимости, поэтому нажимаем «Нет».

- В следующем окне мы можем сразу посмотреть версию своей библиотеки, а также получить дополнительные сведения.

DirectX 12 является последней версией для Windows 10. Поэтому если у пользователя установлена именно эта программа, то в обновлении она не нуждается. Если вы видите надпись, что установлено DirectX 11 или 10, то лучше выполнить обновление.
Но необходимо проверить, поддерживает ли графическое устройство (видеокарта) работу с более поздними версиями библиотеки. Проверить совместимость видеокарты можно двумя способами:
- просмотреть данные в документации или на коробке устройства. Там обязательно будет указана поддерживаемая версия компонента;
- при помощи специальных программ. Например, это можно сделать через GPU-Z.
Скачав и установив её, в главном окне мы сразу же можем увидеть нужные нам данные, которые находятся в графе «DirectX Support».
Поменять версию на ту, что выше указанной в программе, невозможно.