Важнейший вопрос фотографии – как сделать фото четким?
На начальном уровне, прежде чем понять, как сделать фото четким, стоит понять, куда может деться четкость. Четкость напрямую зависит от выдержи, которая в свою очередь сильно зависит от количества света. Становится ясно – смазы на фото появляются в условиях слабого освещения, когда приходится делать более длинную выдержку. Фотографирую в темноте, старайтесь отключать режим «Авто», так как в режиме «М» еще можно получить четкий хоть и темный снимок, а в «Авто», это скорее всего не удастся . Темную фотографию легче осветлить чем сделать четкой – выбираем из двух зол меньшее. Если у вас есть возможность, то используйте любые предметы для фиксации фотоаппарата. Его можно поставить на стол или же прижать к стене, столбу, дереву – это позволит вам снять на более длинной выдержке с меньшим шевелением.
Но, если все же, у вас получилось размытое не четкое фото, то давайте разберемся, как сделать фото четче.
Как сделать фотографию четкой в фотошопе?
После прогулки под дождем у меня появилась парочка фотографий, которые не очень четкие. Тому есть несколько причин, старенький фотоаппарат, то есть отсутствие возможности ставить высокие значения ISO, мрачная погода на улице и мокрый асфальт, а значит отсутствие возможности лечь на него и нормально настроиться.
Как сделать фото четким? Исходник.
Запомните, перед тем как сделать фотографию четкой, проведите остальную обработку, то есть четкость должна быть последним завершающим действием.
Пример 1
1. Открываем фотографию в Photoshop.
2. Создаем копию изображения на новом слое. Один из способов – быстрые комбинации Ctrl + J.
3. Открываем фильтр: Другое > Цветовой контраст.
Теперь наша задача подобрать минимальное значение фильтра, но при этом значении должны проявиться все или большинство линий на фотографии. Обычно для портретных фото значение колеблется около «2», сейчас же я выбираю «4».
Как сделать фото четким? Результат 1.
Вот и все наша работа над тем, как сделать фото четким в фотошопе, успешно закончена!
Этот и следующий примеры достаточно просты, но их нужно рассмотреть, так как вполне возможно, что они подойдут именно к вашей ситуации. Со временем, экспериментируя, вы поймете, что определенный способ лучше подходит к той или иной фотографии.
Как сделать четкую фотографию в фотошопе автоматически? Пример 2
1. Открываем наш исходник.
2. Открываем фильтр: усиление резкости > Резкость+.
Как сделать фото четким? Контурная резкость.
Как следует из названия, данный фильтр усиливает резкость по контурам их границ. Это специфический фильтр, но достаточно эффективный. Так же он мне нравится из-за того, что практически не «портит» саму фотографию. Это касается дальнейшей обработки. После предыдущих примеров у вас, скорее всего не получится полноценно работать с цветом или другими коррекциями, а вот после контурной резкости это возможно и без особых проблем.
Вернемся к настройкам фильтра, а их здесь целых три:
Эффект – указывает силу воздействия на фотографию.
Радиус – показывает величину соседних с контурами частей снимка, которые будут затронуты во время работы фильтра.
Изогелия – это значение того насколько должны быть различимы соседние области, для того что бы их границы определились как контуры.
Учитывая выше описанное и специфику собственного исходника я выставляю следующие параметры:
4 способа добавить фотографии резкость
Когда вы видите прекрасный снимок природного или городского пейзажа, то прежде всего задаетесь вопросом «Как ему удалось так снять этот кадр?» Конечно, сам момент съемки играет важную роль в создании любой выдающейся фотографии. Правильно ли установлена экспозиция, выйдет ли правильный, хорошо сбалансированный RAW-файл? Нужно ли делать брекетинг, чтобы захватить, а потом иметь возможность обработать широкий динамический диапазон? Использовать ли длинную выдержку, чтобы создать чувство движения или смягчить его (тут на помощь придут нейтральные фильтры)?
В этом списке слишком много переменных, да и с большинством вы, наверное, и так знакомы.
После того, как у вас есть RAW-файл, готовый к работе, ПО для постобработки предоставляет огромное количество возможностей сделать его более резким и выделяющимся.

Используя 4 техники, о которых рассказывается в уроке, вы сможете сделать свои снимки острыми как бритва и готовыми к печати или публикации в сети!
В уроке я расскажу, как придать пейзажным снимкам наилучший вид. Однако, эти техники также работают для большинства других сфер фотосъемки. Поскольку на улице уже весна, сейчас самое время выбраться на улицу и запечатлеть парочку прекрасных пейзажей!
1. Резкость в Lightroom
Полное название Lightroom звучит так: “Adobe Photoshop Lightroom”, поэтому, говоря о резкости, технически я объясняю Photoshop-метод. Впрочем, как бы вы его не называли, Lightroom обладает очень полезной секцией на панели
Слайдеры стоит использовать, когда изображение открыто как минимум в полном размере 1:1. При внесении коррекций нужно видеть их влияние даже на мельчайшие детали.

Удерживаемая клавиша Alt позволяет видеть создаваемую маску.
Все слайдеры также можно использовать совместно с клавишей Alt. Верхний слайдер – Количество (Amount) покажет снимок в черно-белом виде. Радиус (Radius) и Детали (Details) приглушат цвета, чтобы можно было видеть контуры, которые делаются резче. Слайдер Маска (Masking) переходит в черно-белый вид, демонстрируя, где именно применяется резкость (см. рисунок выше).
Слайдеры
Количество (Amount) регулирует именно то, что вы можете подумать – общее количество применяемой резкости. Чем дальше вы передвигаете его вправо, тем резче станет снимок.
Радиус (Radius) отвечает за то, насколько далеко от центра каждого пикселя увеличивается резкость. Чем меньше значение, тем тоньше радиус резкости. Чем больше – тем радиус толще.
Детали (Details) влияет в основном на остальные участки фотографии, не обязательно края (за них отвечает Радиус). Если есть снимок с большим количеством текстур, как, например, ткань или одежда, слайдер Детали (Details) подчеркнет их, не создавая при этом эффект нежелательного сияния.
Маска (Masking) – это ничто большее, чем просто маска. Если ползунок в левом углу – маска залита чистым белым цветом и эффект применяется полностью. Удерживая нажатой клавишу Alt и перемещая ползунок вправо, вы увидите, как белая обводка остается только вокруг некоторых участков. Если перетянуть слайдер в правый край, резкими станут только самые очевидные детали.
Несмотря на то, что это очень эффективный метод, он применяется глобально, а нам иногда нужно сделать резкими только определенные участки. Именно здесь приходит на помощь Photoshop.
2. Нерезкое маскирование в Photoshop
Нерезкое маскирование (Unsharp Mask) – функция с очень неоднозначным названием. Если не обращать внимание на приставку «не» — это обычный инструмент для повышения резкости. Принцип его работы – создать слегка размытую версию исходного изображения и отнять его от оригинала, чтобы найти края объектов. Так создается нерезкая маска. Следующий шаг – повышение контраста краев при помощи созданной маски. В итоге получается более резкий снимок.
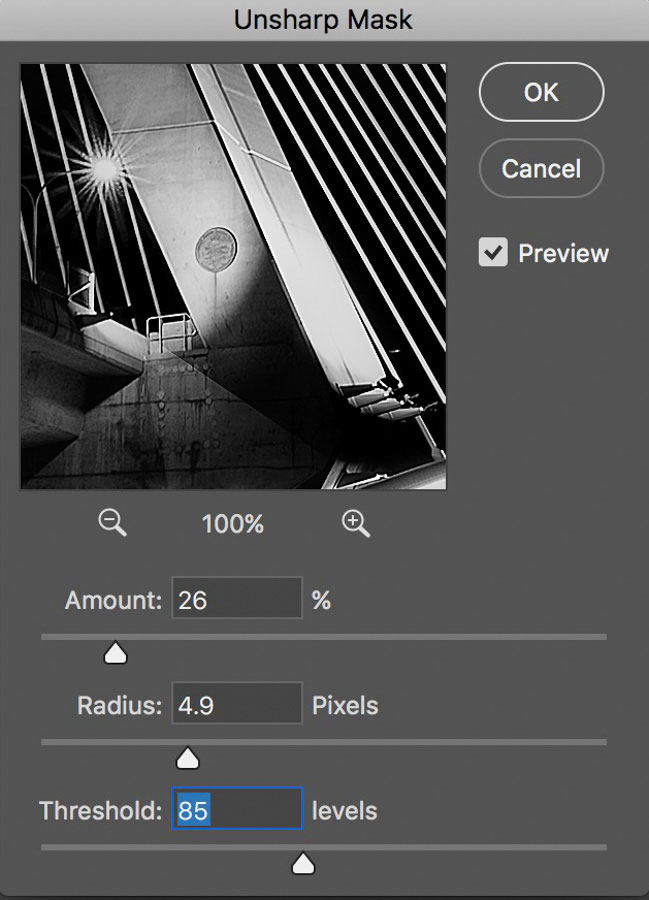
Слайдеры Нерезкого маскирования
Количество (Amount) здесь отображается в процентах и регулирует то, насколько контрастными будут края.
Радиус (Radius) – сила размытия оригинала для создания маски. Чем меньше радиус, тем более мелкие детали будут затронуты.
Порог (Threshold) устанавливает минимальное изменение яркости, к которому применяется резкость. Порог также хорошо работает, чтобы сделать более резкими только заметные края, не затрагивая при этом остальные.
Любые операции по повышению резкости должны применяться как минимум в полном размере 1:1 или лучше. Идеальный зум для работы в Photoshop – 200%.
3. Умная резкость в Photoshop
Самый продвинутый инструмент Photoshop для работы с резкостью — Умная резкость (Smart Sharpen). У него больше всего опций и при правильном использовании можно получить наилучший результат для пейзажной и почти любой сферы фотосъемки. Пейзажная съемка – очень сложный предмет, так как часто приходится справляться одновременно с очень приближенными контурами и очень отдаленными. При этом каждый из них требует отдельного подхода. Работая с масками в Photoshop можно добиться того, что некоторые участки будут замаскированы, а другие останутся резкими. Это еще одно преимущество над младшим братом – Lightroom. Но вернемся к теме!
Также во всплывающем окне инструмента Умная резкость (Smart Sharpen) можно сохранять и загружать престы, чтобы не вводить параметры каждый раз.
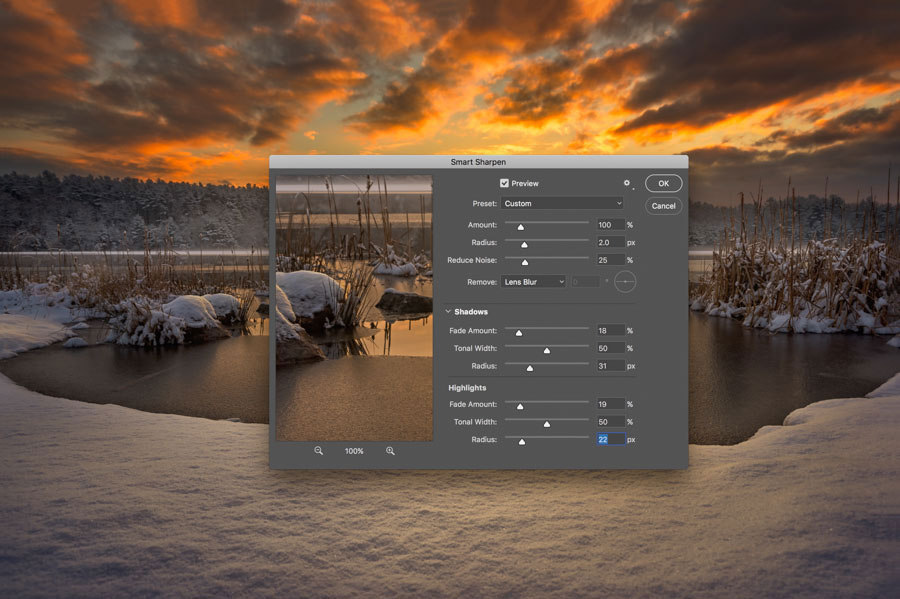
Умная резкость предоставляет наибольшее количество опций. С ее помощью можно идеально выполнить тончайшие коррекции!
Слайдер Количество (Amount) изменяется от 1 до 500%. В большинстве случаев не приходится переступать 100%. Конечно, никто не запрещает зайти дальше, но вы получите распространенные артефакты в виде сияния и нереалистичный вид.
Радиус (Radius) измеряется в пикселях и отвечает за края, которые будет регулировать Умная резкость. Можно выбрать от 0,1 до 64 пикселей – шкала с шагом 0,1 была создана для максимально тонкого регулирования.
Сокращение шума (Reduce Noise) весьма понятная и отличная функция. Это – еще одна причина мощности и популярности Умной резкости. Теперь становится ясно, зачем Adobe создала пресеты для этого фильтра!
В строке Удалить (Remove) лучше установить Размытие при мал. глубине резкости (Lens Blur), так как этот пункт отлично справляется с сокращением эффекта сияния.
Секции Тень (Shadow) и Свет (Highlights) также получили свои наборы слайдеров для тонкого регулирования. Ослабление эффекта (Fade Amount) отвечает за общее усиление резкости в светлых и темных участках.
Тональная ширина (Tonal Width) задает пределы усиления резкости для определенных тональных участков изображения. В качестве примера, если вы выберете более низкую Тональную ширину в этих участках, усиление резкости для них будет ограничено. Более высокое значение расширяет диапазон тонов.
Радиус (Radius) здесь работает так же, как у Нерезкого маскирования – перемещение ползунка влево определяет меньшую зону, вправо – большую.
Стоит отметить – для получения наилучших результатов при использовании этих инструментов, сначала конвертируйте копию оригинального слоя в смарт-объект. Это можно сделать в самом начале постобработки или позже, когда слой объединен и находится сверху. Переход к смарт-объекту позволит в любое время вернуться и внести коррекции. Также смените Режим наложения (Blending Mode) слоев резкости (кроме Цветового контраста) на Свечение (Luminosity) во избежание нежелательного свечения. Это крайне рекомендуется.
4. Фильтр Цветовой контраст в Photoshop
Еще один отличный способ усилить резкость пейзажных снимков (и не только) – воспользоваться фильтром Цветовой контраст (High Pass). Опять же, можно сделать либо копию самого слоя, либо копию всех видимых (Ctrl + Alt + Shift + E). Конвертируйте полученный слой в смарт-объект, кликнув по нему правой кнопкой мыши и выбрав соответствующий пункт выпадающего меню. Как уже упоминалось, это позволит вернуться и внести коррекции в любой момент.
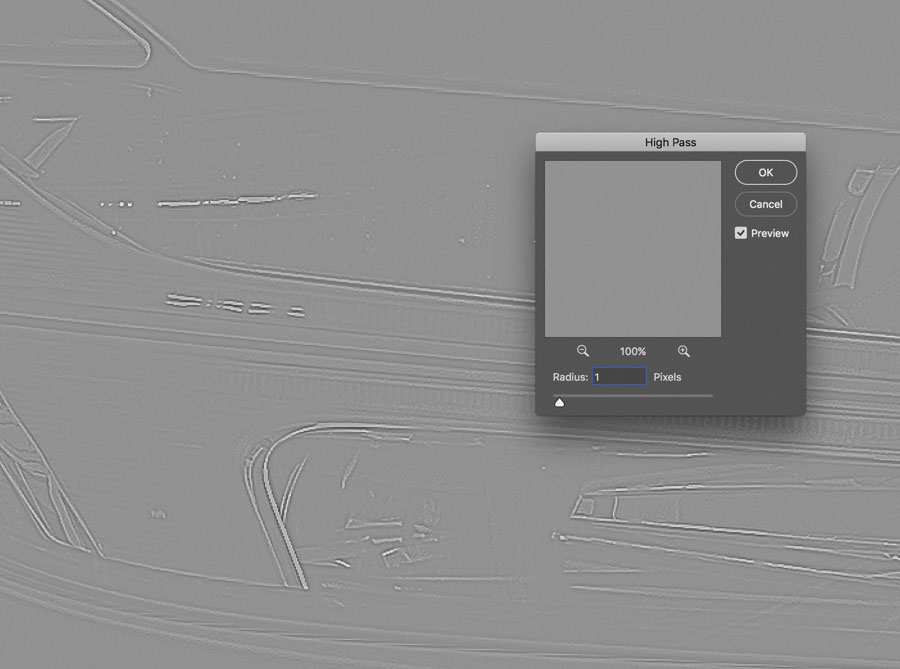
Фильтр Цветовой контраст – очень простой, но эффективный способ усилить резкость фотографии. Помните, что с любым корректирующим слоем или фильтром всегда можно воспользоваться маской, скрыв нежелательные участки. Слайдер Непрозрачность (Opacity) – еще один способ ослабить влияние эффекта.
Небольшого Радиуса в пределах 1-1,5 обычно хватает с головой. Не стоит перебарщивать! Нам нужно совсем немного! После этого изображение станет 50% серым и останется только обводка, показывающая края. Именно это нам нужно.
Теперь просто перейдите к панели слоев и выберите Режим наложения Перекрытие (Overlay) или Линейный свет (Linear Light). Последний имеет более заметное влияние, в то время как первый менее радикальный. Линейный свет – более удачный выбор, так как всегда можно отрегулировать непрозрачность слоя и ослабить слишком резкие участки при помощи маски. Использование Яркостных масок также может быть неплохим вариантом, если нужно усилить резкость только в определенном тональном диапазоне.
Есть еще много способов подчеркнуть детали при помощи Photoshop – какой ваш любимый? Поделитесь своим опытом в комментариях или задайте интересующий вопрос.
Чаще практикуйтесь в съемке и обработке!
Автор: Jim Harmer
10 советов, как сделать четкие снимки
Почему снимки должны быть резкими.
Резкость – это одно из основных понятий, характеризующих качество изображения. Чтобы делать качественные в техническом отношении снимки, нужно хорошо знать, что и в каких случаях следует делать. Эти советы помогут вам улучшить фотографии и получить более детализированные изображения.
1. Короткая выдержка
Меньше всего мы хотим получить размытое или смазанное фото. Для того, чтобы избежать шевеленки из-за дрожания рук, нужно устанавливать выдержку в соответствии с простым соотношением. Выдержка должна быть не длиннее, чем обратная величина фокусного расстояния. Например, если фокусное расстояние объектива 30 мм, то выдержку должна быть 1/30 с или короче. При более длинной выдержке вы рискуете получить смазанное изображение. Однако это правило справедливо для полнокадровых камер. Если размер матрицы меньше полного кадра, то нужно укоротить выдержку на коэффициент кроп-фактора, то есть примерно до 1/45 с.
Если вам сложно удерживать камеру неподвижно, я предлагаю воспользоваться режимом серийной съемки и выбрать среднее изображение с наибольшей резкостью.
2. Использование штатива
Если использовать короткую выдержку невозможно, а объект съемки неподвижен, то лучше использовать штатив. Хороший штатив придает полную неподвижность камере и шансы сделать резкий снимок значительно возрастают.
3. Фокусируйтесь правильно
Есть 2 способа сделать это. Во-первых, выбирать точки автофокуса самому или использовать блокировку фокуса. Это также поможет, если вы хотите использовать малую глубину резкости. При съемке портрета фокус следует наводить на глаза, так как это самая важная часть портрета.
При съемке со штатива я переключаю камеру в режим Live View, даю 10-кратное увеличение и навожусь на резкость вручную. Таким образом я точно знаю, где будет резкость.
4. Используйте хороший объектив
Качество фотографий также определяется качеством объектива, через который проходит свет к матрице. Когда вы покупаете свой первый фотоаппарат, я рекомендую приобрести для начала недорогой объектив с фиксированным фокусным расстоянием. Вы сразу увидите, насколько улучшится качество изображения. Фикс-объективы не могут изменять фокусное расстояние. Поэтому вам придется перемещаться самому, чтобы изменить масштаб изображения. Я рекомендую объективы 50 мм или 35 мм f/1.8, которые можно приобрести менее чем за 150$.
5. Держите линзы объектива чистыми.
Даже самый хороший объектив не даст качественного изображения, если линзы его загрязнены. Проверяйте объектив каждый день, при необходимости протирайте. Поставьте на объектив защитный фильтр.
Примечание переводчика: рекомендую протирать объектив как можно реже. Лучше сдувать пыль специальной грушей, при необходимости смахивать также специально предназначенной для этого кисточкой. Для чистки загрязненного объектива воспользуйтесь карандашом Lenspen.
6. Используйте объектив со стабилизатором изображения.
Если в вашем объективе есть система стабилизации изображения – включите ее. Это позволит вам снимать на более длинных выдержках и более узких диафрагмах. Если вы используете штатив, то отключите стабилизатор, так как это может ухудшить качество ваших снимков.
7. Используйте рабочее ISO.
Рабочим ISO называется то, при котором на изображении меньше всего шума. Установите наименее возможное для вашей камеры ISO, как правило это 100 – 200. Я уже упоминал, что чем меньше ISO, тем меньше шума. Если вы хотите иметь действительно чистые, четкие фотографии, то нужно воспользоваться этим советом.
8. Найдите наиболее резкие значения диафрагмы вашего объектива.
Наиболее вероятно, что этими значениями будут f/8 – f/11. Использование открытой диафрагмы дает малую глубину резкости, но и смягчает изображение. Когда вы начнете постепенно прикрывать диафрагму, то, добравшись до f/8, увидите, насколько резче стали детали, но при этом конечно и увеличится глубина резко изображаемого пространства.
9. Использование света
Чем больше света – тем лучше. Когда я не могу использовать дневной свет, но хочу получить резкие фотографии – я использую съемку со вспышкой в отраженном свете от стен или потолка или отказываюсь от нее, если есть хороший натуральный свет. Освещение имеет большое значение для фотографии. На фото ниже солнце расположено позади ягод, и я использовал заполняющую вспышку. Иначе ягоды получились бы темным силуэтом.
10. Снимайте в формате RAW.
Съемка в RAW имеет множество преимуществ. Одним из них является то, что вы можете настроить многие параметры уже после съемки. Одним из таких параметров является резкость. Когда резкость повышена в меру, это идет на пользу изображению. Однако, избегайте чрезмерного повышения резкости, так называемого перешарпа. На фотографии с чрезмерно повышенной резкостью смотреть не слишком-то приятно.
Удачных Вам снимков!
Как в Photoshop увеличить резкость изображений — Техника пост-обработки для увеличения резкости
Для большинства, если не для всех, цифровых изображений требуется увеличение резкости, даже если снимок сделан с помощью зеркальной цифровой камеры с мега разрешением и высокоточной настройкой резкости. На большинстве камер или сканеров существуют настройки для увеличения резкости, однако еще большего качества можно достичь с помощью программ для редактирования изображений.
Увеличение резкости в Adobe Photoshop CS2 позволяет задать уровень увеличения резкости, а также области изображения, к которым оно применяется. Что касается изображения на экране монитора, то здесь «что вы видите, то и получаете«. Однако если изображение предназначено для печати, то картинка на экране — это всего лишь предварительный просмотр изображения.
Фактически уровень резкости, необходимый для оптимального качества изображения, как правило, немного больше, чем тот, что необходим для комфортного просмотра изображения на экране. Особенно при использовании ЖК-мониторов (плоских панелей):

Лучшие методы увеличения резкости характеризуются возможностью установки приоритетных областей для их применения; в данном случае, нужно увеличить резкость области глаз на портрете, но не трогать текстуру кожи.
Основная концепция увеличения резкости заключается в том, чтобы отправить на миссию «найти и обработать» фильтр «Маска нерезкости» или «Умная резкость». Алгоритмы этих фильтров запрограммированы сделать светлые пиксели на одной стороне любого обнаруженного перехода светлее, а темные пиксели на другой стороне — темнее.
Вы можете представить себе это, как локализованный контроль контрастности. Если переусердствовать с этими техниками, то ваши изображения будут выглядеть радиоактивными (светиться), если применить их не достаточно, тогда людям потребуются очки, чтобы рассмотреть детали.
Лучшими методами увеличения резкости являются те, которые определяют приоритетные области для увеличения резкости и оставляют без изменений гладкие участки изображения, например, увеличивают резкость в районе глаз, но не трогают текстуру кожи. Эти передовые методы являются базовыми при увеличении резкости изображений, которые были отсканированы с пленки или имеют чрезмерный уровень шума, и ни один из них нуждается в применении «Маски нерезкости». Так что давайте начнем.
Примечание: Если ваши устройства имеют собственные инструменты повышения резкости, важно отключить их или установить их либо на минимум, либо на очень малое значение (при использовании Raw камеры установите уровень чёткости на 0). Особенности повышения резкости в большинстве фотоаппаратов часто являются очень примитивными по сравнению с описанными ниже методиками.
Также не рекомендуется обрабатывать фотографии, которые были сохранены в формате JPEG, использующем высокую степень сжатия и низкие настройки качества. Процесс увеличения резкости, описанный ниже, должен осуществляться на самом последнем этапе редактирования, то есть перед этим должна выполняться регулировка цвета и тонов изображения. Если уровень резкости окажется слишком высоким, вы можете немного уменьшить его позже.
Продублируйте фоновый слой и установите режим наложения «Перекрытие». Выберите «Перекрытие» из меню режимов смешивания в палитре слоев.
Выберите Фильтр — Другое — Цветовой контраст. Увеличьте значения «Радиуса» в пикселях, пока не достигнете необходимого уровня резкости. Радиуса в 1,0 пикселя, для печати на глянцевой бумаге и 3,0 пикселей для печати на матовой бумаге будет достаточно:

Выберите в меню режимов смешивания «Перекрытие» и перейдите в Фильтр — Другое — Цветовой контраст:

В диалоговом окне «Цветовой контраст» увеличивайте значение радиуса в пикселях, пока не достигнете необходимого уровня резкости.
Примечание: Позже для регулировки уровня резкости вы можете скорректировать прозрачность слоя «Цветового контраста» или установить для него режим смешивания «Мягкий свет» или «Жесткий свет», чтобы увеличить или уменьшить уровень резкости.
Нажмите на образец цвета переднего плана в палитре инструментов, чтобы открыть палитру цветов. В поле «Оттенок/Насыщенность» введите 0 и 50% — в поле «Яркость», чтобы выбрать полутона серого цвета. Нажмите «OK».
Закрасьте слой «Цветового контраста», чтобы удалить области, где не требуется увеличение резкости, например, тона кожи, небо и т.д. Этот метод особенно полезен для уменьшения шума или зернистости пленки:

Нажмите на образец цвета переднего плана в палитре инструментов, чтобы открыть палитру цветов:

В поле «Оттенок/Насыщенность» введите 0 и 50% — в поле «Яркость»:

Это фрагмент портрета, снятого при помощи Nikon D1x. Резкость RAW-изображения была увеличена на 15%. На первом кадре отсутствует увеличение резкости. На втором кадре применен слой «Цветового контраста» (радиус 3 пикселя) с режимом смешивания «Мягкий свет». На третьем кадре режим наложения слоя изменен на «Перекрытие».
На четвертом кадре произведено увеличение резкости с помощью локализованной «Маски нерезкости» (100%) при режиме смешивания «Яркость». Для корректировки уровня резкости можно использовать параметр непрозрачности.
Помните, что настройки, которые вы используете сейчас при просмотре, будут использованы непосредственно на печати. Для завершения процесса нужно распечатать изображение, а затем решить, нуждается ли оно в дополнительном увеличении резкости или текущий уровень резкости уже является чрезмерным.
Если данная резкость является чрезмерной, вы можете уменьшить непрозрачность слоя «Цветового контраста». В качестве альтернативы можно попробовать переключить режим смешивания слоя «Цветового контраста» на «Мягкий свет», чтобы уменьшить резкость, или «Жесткий свет», чтобы увеличить.
Большинство методов увеличения контрастности изображения влекут за собой эффект домино, который «выливается» в увеличение насыщенности цветов. Как применение фильтра «Цветовой контраст», так и фильтра «Маска нерезкости», часто вызывают такую проблему, как увеличение насыщенности цвета.
В целом вы можете не обратить на это внимания при редактировании изображений. Но если вы заметили это после применения «Цветового контраста», я рекомендую использовать следующий метод, чтобы ограничить последствия.

Обращайте внимание на появление цветной окантовки после применения «Цветового контраста».
Второй метод заключается в расширении первого и предназначен для решения проблемы увеличения насыщенности цветов, вызывающей эффект цветной окантовки. Если использовать для увеличения резкости объединенный слой и переключить для него режим смешивания на «Яркость», эффект излишней насыщенности цветов нивелируется.
Данный вариант иллюстрирует, как можно объединить в один метод преимущества локализованного увеличения резкости и увеличения яркости резкости.
Измените режим наложения слоя «Цветового контраста» обратно на «Нормальный». Затем примените для слоя «Цветового контраста» коррекцию «Порога»: Изображение — Коррекция — Порог:

Выберите в меню режимов наложения палитры слоев – «Нормальный»:

Перейдите в Изображение — Коррекция — Порог, чтобы применить коррекцию «Порога».
Перетащите ползунок слайдера, расположенного непосредственно под гистограммой, чтобы изолировать края, которые требуют увеличения резкости. Это делается для того, чтобы вывести все области, для которых вы не хотите производить увеличение резкости, белым цветом. Нажмите «ОК».
Закрасьте все области, которые не показаны белым с помощью коррекции «Порога», чтобы увеличить для них резкость. Например, на приведенной ниже фотографии были закрашены пиксели, оставшиеся в районе рта, носа и глаз, в отличие от других областей, которые закрашены белым. Он установлен в качестве цвета переднего плана:

Перетащите ползунок слайдера гистограммы, чтобы изолировать края, которые требуют увеличения резкости:

Пиксели в районе рта, носа и глаз окрашены отлично от других областей, которые закрашены белым (установлен в качестве цвета переднего плана).
Перейдите к палитре «Каналы» и выполните Ctrl+клик (Windows), Command+клик (Mac OS) на миниатюре RGB, либо нажмите на иконку «Загрузить канал как выделенную область» в палитре каналов, чтобы загрузить детали переходов цвета, как выделенную область. Вернитесь к палитре слоев и перетащите фоновый слой на иконку нового слоя, чтобы создать его дубликат.
Перетащите дубликат фонового слоя поверх остальных слоев:

Перетащите фоновый слой на иконку нового слоя, чтобы создать его дубликат:

Перетащите дубликат фонового слоя поверх остальных слоев.
Отключите видимость слоя «Цветового контраста». Удерживая нажатой клавишу Alt или Option, нажмите на иконку «Добавить маску слоя» в палитре слоев. Убедитесь, что маска слоя активна, а затем перейдите в Фильтр — Размытие — Размытие по Гауссу. Примените для маски радиус 1,5 пикселя и синий цвет:

Отключите видимость слоя «Цветового контраста» и добавьте маску слоя:

Примените для маски радиус 1,5 пикселя и синий цвет.
Теперь нажмите на иконку дубликата фонового слоя. Убедитесь, что изображение увеличено до 100% оригинального размера для малых фотографий или 50% для фото в разрешении для печати (200ppi — 300ppi). Перейдите в Фильтр> Резкость> Умная резкость или Маска нерезкости. Установите через слайдер «Количество» значение порядка 80-150%.
Этот параметр определяет, насколько темные или светлые пиксели на переходе цветов будут выводиться. Если изображение предназначено для печати на бумаге, задайте для «Количества» значение чуть больше, чем оно установлено.
Примечание: Ознакомьтесь с информацией по базовым настройкам фильтра «Маска нерезкости» «Захват» и «Повышение». Абсолютно точные значения «Порога» и «Радиуса» не являются критичными для этой техники пост-обработки:

Отрегулируйте значения в диалоговом окне «Маска нерезкости».
Измените режим смешивания слоя увеличения резкости (верхний слой) на «Яркость». Режим «Яркость» ограничит применение изменения контрастности только яркими областями. А также предотвратит все изменения насыщенности цветов, вызванные использованием «Маски нерезкости».
Подобные изменения насыщенности часто бывают довольно тонкими, поэтому данный метод рекомендуется применять только при появлении цветной окантовки:

Если вы заметили появления цветной окантовки, измените режим смешивания слоя увеличения резкости на «Яркость».
На рисунке ниже в большом масштабе показано воздействие изменения режима смешивания на «Яркость». Эти две техники действительно позволяют значительно увеличить резкость, создавая на самом деле качественные фотографии:

До и после изменения режима смешивания на «Яркость».
Данная публикация представляет собой перевод статьи «How To Sharpen An Image In Photoshop — Advanced Photoshop Sharpening Techniques» , подготовленной дружной командой проекта Интернет-технологии.ру
Как делать четкие фотографии на любом фотоаппарате и как добиться резкости на фото Полное руководство по резкой фотографии без фотошопа
Начинающие одержимы вопросом, как увеличить резкость фотографии.
Многие не знают, что можно получать резкие снимки прямо из фотоаппарата. Без обработки в фотошопе или лайтруме.
Это руководство написано с целью научить вас делать резкие кадры, и помочь избежать распространенных ошибок, что приводят к нерезким снимкам.
Для начала нужно внести ясность в понятия резкости и четкости.
Начинающие путают их, полагая одно другим или объединяя два понятия в одно.
Что такое резкость?
Резкость это визуальная различимость границ между объектами на вашей фотографии.
Четкость это локальный микроконтраст на резких границах объекта, и она описывает визуальную резкость границ объектов в кадре.
Что это значит?
Это значит, что для четкой фотографии ее нужно резко снять. Ибо любые дальнейшие махинации по повышению резкости кадра воздействуют на локальный контраст, то есть на четкость, не затрагивая исходную резкость.
Подобного мнения придерживается и уважаемый мною Cambridgeincolour.com в этой статье.
Упрощу.
Если фотография снята нерезкой, то фотошоп вам не поможет, поскольку он воздействует на локальные контрасты. Он воздействует на четкость, и никак не затрагивает исходную резкость.
После снятия кадра, вы не можете воздействовать на его резкость. Пост обработка воздействует только на ту четкость, что имеется на исходном кадре.
Едем дальше.
От чего зависит резкость фотографии
Причин появления нерезких фотографий не так много. Большая часть дефектов резкости описывается начинающими как фотография не в фокусе.
Топ ошибок:
- Неправильное фокусирование
- Ошибки автофокуса
- Проблемы с объективом
- Выпадение из малой глубины резкости при съемке
- Длинная выдержка при съемке с рук и шевеленка
Если не брать в расчет действительные проблемы с объективом, то в большинстве случаев проблемой появления нерезких фотографий выступает неопытный фотограф.
Новички принципиально не читают инструкцию фотоаппарата, и не вникают в принципы работы фотоаппарата и объектива.
Неправильная фокусировка
В моей табели о рангах, неумение фокусироваться держит первое место как причина отсутствия резкости на снимке.
Новички не знают, как работает автофокус фотоаппарата, и не знают, как укротить его.
Если рассматривать снимки жалующегося чайника, то часто можно заметить, что фокус и резкость на фотографии есть. Просто не в том месте.
Например.
Вы снимаете свою девушку или парня, но резкости на них нет. Резкость есть на дереве, которое стоит рядом.
Или где-то на заднем или переднем плане.
Проблема кроется во включенном режиме автовыбора точки фокусировки.
В этом режиме фотоаппарат сам выбирает, куда сфокусироваться, исходя из своего понимания контрастных и резких границ. Он выбирает самые резкие и контрастные границы, которые сможет найти в кадре.
Камера не оценивает смысловую составляющую кадра и предпочтет стоящее рядом дерево, чьи ветви обладают сильным контрастом из-за яркого солнца. Пара, стоящая в тени дерева будет менее контрастна и посему проиграет.
Вы фокусировались на глаза модели, но они оказались нерезкими?
Фотоаппарат просто решил, что брошка на груди или телефон в руках более контрастны относительно глаз модели, и сфокусировался на них, как на более контрастные объекты.
Как этого избежать
Очень просто.
Отключите автоматический выбор точки фокусировки на фотоаппарате и вручную выставляйте ее, принудительно указывая фотоаппарату место фокуса.
Фотоаппарат будет искать контрастные границы в том месте, куда указывает точка фокусировки, выбранная вами.
Выставите центральную точку фокусировки и сфокусируйтесь на глаза модели. Фотоаппарат проигнорирует другие более контрастные объекты кадра и послушно сфокусируется в указанном месте.
Знайте, центральная точка фокусировки самая точная и цепкая.
Что делать, если вы сфокусировались по центральной точке фокусировки, но резкость все равно в другом месте?
Нужно внимательно рассмотреть снимок.
Если зона резкости находится в плоскости перед моделью или позади нее, то у вас проблемы с объективом.
Вероятнее всего.
И проблемы эти называют фронт фокус и бэк фокус.
Фронт фокус и бэк фокус как причина
Вы сфокусировались по глазам, но зона резкости оказалась на подбородке модели или ее ухе?
Перед моделью или позади нее?
В первом случае вы наблюдаете фронт фокус, во втором бэк фокус.
Фронт фокус это ошибка фокусировки объектива, когда фактическая зона резкости оказывается перед предполагаемой.
Бэк фокус это обратное явление, когда фактическая зона резкости оказывается позади места фокусировки.
Как проверить объектив на фронт- или бэкфокус
Это просто.
Нужна тестовая мишень и несколько кадров. При ее отсутствии можно обойтись канцелярской линейкой или обычной книгой.
- Закрепите фотоаппарат неподвижно под углом 45 градусов к плоскости таблицы или линейки
- Сфокусируйтесь на надпись в центре проверочной мишени или на значение 10 на линейке
- Используя автоспуск по таймеру, сделайте несколько кадров
Важно! Не толкайте камеру при тесте и не снимайте с рук.
Рассмотрите получившиеся кадры.
Если зона резкости находится перед надписью тестовой таблицы или цифрой линейки, то это фронт фокус.
Если резкая зона позади места фокусирования, то это бэк фокус.
Что делать?
Продвинутые модели фотоаппаратов позволяют внести поправку в работу автофокуса и добиться точной работы автофокуса. Дорогие модели объективов могут использовать дополнительную станцию, которая подключается к компьютеру и позволяет внести поправку в объектив.
Если вы не обладаете фотоаппаратом или объективом с подобными функциями и аксессуарами, то вас ждет поход в сервис на юстировку объектива и камеры.
Рекомендую подстраивать объектив под камеру, а не наоборот.
Статья «Мылит объектив или почему мои фотографии нерезкие?!» рассматривает еще пару причин появления нерезких снимков.
Глубина резкости и нерезкие фотографии при съемке на открытой диафрагме
Многие начинающие узнают про съемку на открытых диафрагмах гораздо раньше, чем ознакомятся с понятием глубины резкости или глубины резко изображаемого пространства.
Новички быстро обучаются открывать диафрагму ради красивого боке и размытого фона. Этим грешат неопытные владельцы светосильных фиксов, вроде знаменитого «полтинника» 50 мм/ 1.8 или 35мм объектива.
Новичок ставит минимальное значение диафрагмы в 1.8 или 1.4 и радостно удивляется отсутствию резкости на фотографиях.
Проблема в том, что глубина резкости при съемке на открытых диафрагмах очень мала.
Достаточно легкого смещения камеры от дрожания рук или учащенного сердцебиения, и объект съемки выпадает из глубины резкости.
В итоге, цветочек и размытый фон есть, но резкость на цветочке отсутствует или переместилась на его листья.
Выпадение из глубины резкости усугубляется съемкой с рук при большой выдержке.
Как избежать
- Старайтесь использовать центральную точку фокусировки. Она самая точная и цепкая
- Не двигайте камеру после фокусирования на объект съемки
- Не перестраивайте кадр после фокусировки при съемке на открытой диафрагме
Многие знают, что можно навестись по центральной точке и перекомпоновать кадр, удерживая кнопку спуска в полунажатом состоянии, что блокирует работу автофокуса.
При съемке с малой глубиной резкости, перестроение кадра гарантировано подарит вам нерезкую расфокусированную фотографию из-за изменения расстояния до объекта съемки.
Этот способ замечательно работает только при большой глубине резкости или чистейшей карме фотографа.
Но, вернемся к выдержке.
Шевеленка и съемка на длинной выдержке с рук
Итак.
Какую выдержку при съемке с рук считать допустимой для получения резкой фотографии?
Правило простое.
Нужно единицу разделить на фокусное расстояние объектива.
Например.
Для объектива 50 мм минимальная выдержка для съемки с рук составит 1/50. Для 200 мм комфортная выдержка составит 1/200.
Разумеется, система стабилизации объектива или камеры позволяет снимать на более длинных выдержках.
Правило нестрогое и служит лишь примерным ориентиром.
Снимая с рук на длинных выдержках вы рискуете получить смазанную фотографию и отсутствие резкости на снимке.
Снимая на выдержке близкой к предельной выдержке для съемки с рук, вы рискуете получить шевеленку.
Шевеленка это небольшое размытие снимка, вызванное дрожанием рук. Фотографию можно было бы назвать резкой, но легкая размытость ее портит.
Небольшую шевеленку можно исправить, добавив резкости в рав конвертере, фотошопе или лайтруме. И этот способ работает всегда, если не пытатся распечатать снимок большим форматом.
Радикальным способом борьбы со смазом и шевеленкой выступает штатив или любая твердая поверхность, на которую можно уложить фотоаппарат при съемке. Другим радикальным способом будет использование вспышки.
Тут возникает проблема.
Встроенная камерная вспышка начисто убивает светотеневой рисунок.
Вы видели плоские лица с пустыми красными глазами, коими завалены социальные сети?
Это заслуга встроенной вспышки.
Можно использовать накамерную поворотную вспышку или выносную. Это сохранит светотеневой рисунок, но потребует от вас понимания своих действий и природы света, что потребует от вас больших знаний, нежели у вас есть сейчас.
Как добиться резкости и четкости
Это легко.
Достаточно правильно сфокусироваться, выставив вручную точку фокуса, и при комфортной выдержке для съемки с рук, нажать на спуск.
Снимая на открытой диафрагме, нужно помнить про возможность выпадения из глубины резкости.
Есть одно общее правило съемки резких фотографий.
Любой зум объектив обеспечивает лучшую резкость и качество снимка при съемке на средних значениях диафрагмы и фокусного расстояния.
Например.
Китовый объектив 18-55мм обеспечит наилучшую резкость снимка в диапазоне диафрагм f/8 -f11 при фокусном расстоянии 35 мм и близких к нему значениях.
Объектив 50-200мм обеспечит наилучшую резкость при фокусном расстоянии 100-120 мм и прикрытых диафрагмах f/8-f11.
Разумеется, этот лайфхак не отменяет правильной фокусировки и короткой выдержки при съемке с рук.
Сложно выпасть из глубины резкости, снимая на этих диафрагмах, но и размыть в ноль задний фон с красивым боке тоже не удастся.
Вернемся к объективу.
Если прикрытая диафрагма улучшает резкость снимка, и предотвращает выпадение из глубины резкости, то почему бы не закрыть диафрагму еще больше?
Скажем, снимать не на f/8 или f/11, а на f14 или f/18?
Дело в дифракции объектива.
На прикрытых диафрагмах происходит дифракция света, что приводит к падению общего контраста снимка. Это выражается ухудшением резкости и четкости фотографии.
Как будто вы фотографировали через стекло.
Избавиться от этого можно, снимая на значениях диафрагмы до появления дифракции.
Фильтр нейтральной плотности несколько спасет ситуацию, ограничив световой поток. У вас появится возможность обеспечить резкость по всему кадру, снимая на закрытой диафрагме, и не переживая за дифракцию. Но снижение светового потока удлиняет выдержку со всеми вытекающими последствиями.
В сети легко можно найти графики и примеры появления дифракции у популярных моделей объективов.
Резюмирую.
Нужно лишь точно сфокусироваться в нужное место кадра, правильно выбрать диафрагму для нужной глубины резкости, и снять кадр с выдержкой, исключающей шевеленку и смаз при съемке с рук.
И никаких шаманских плясок с фотошопом не потребуется.
Как сделать размытое фото более четким
К сожалению, но далеко не всегда фотография получается идеальной, одним из самых распространенных дефектов является «размытость», то есть отсутствие четкости. Особенно данный недостаток характерен для снимков, сделанных в движении. Однако решение проблемы существует, и оно доступно каждому пользователю.
Фоторедактор с эффектами «Домашняя фотостудия» позволит вам изучить, как сделать фото четким, и множество других полезных функций по улучшению качества снимков. Это программа для фотомонтажа с эффектами, которая полюбится вам, как говорится «с первого клика». Работать с ней удобно, вне зависимости от уровня вашей профессиональной подготовки, меню интуитивно понятно, а стиль интерфейса приятен.
Пошаговая инструкция, как сделать фото четким
Если вы не знаете, как сделать размытое фото четким, то, благодаря нижеследующей инструкции, вы научитесь этому за несколько простых шагов:
Шаг 1.
Скачать фоторедактор с эффектами «Домашняя фотостудия». Дистрибутив весит немного, его загрузка займет всего несколько минут. Также быстро проходит и установка фоторедактора, главное – это придерживаться указаний мастера.
Шаг 2.
Добавить размытое фото в утилиту. Фоторедактор предлагает вам воспользоваться функцией пакетной обработки файлов, что позволит существенно сэкономить время при создании большого фотоальбома.
Шаг 3.
Кадрировать фото. Эта функция потребуется для того, чтобы выделить нужную область снимка, убрать посторонние объекты, и приблизить нужные, например, лицо. Нажмите вкладку «Изображение» и далее «Кадрирование». На снимке появится прямоугольник с пунктирной линией, с помощью которого выделите область на фото. Нажмите в правой части меню кнопку «ОК».
Шаг 4.
Перед тем, как сделать фото более четким, нужно убрать с него сильные дефекты. Одним из самых распространенных недостатков фото являются «красные глаза». Чтобы его устранить нажмите «Изображение», «Устранение дефектов» и «Эффект красных глаз». Более подробно, как это сделать, читайте в статье: «Как убрать красные глаза на фото».
Шаг 5.
Улучшите четкость фотографии. Также выберите «Устранение дефектов» и далее строку «Не хватает четкости». Применить эту функцию вы можете несколько раз, пока снимок не получит нужную четкость, для отмены внесенных изменений используется вкладка «Правка» и «Отменить» или просто нажмите на изображение синей стрелки в верхнем поле меню.
Шаг 6.
Сделать коррекцию освещения фото. Выберите вкладку «Изображение» и далее «Коррекция освещения». Здесь утилита предлагает вам сделать осветление темных областей, затемнение, наоборот, светлых, повысить детализацию фотографии. Также доступны дополнительные настройки насыщенности, реалистичности, глубины обработки. После внесенных изменений нажмите «ОК». Прочитайте статью: «Как сделать краасивую фотографию».
Шаг 7.
Сохранить улучшенное фото. В фоторедакторе «Домашняя фотостудия» сохранить фото очень просто – для этого достаточно нажать на изображение дискеты в верхнем поле меню. Напишите имя файла, выберите формат сохранения, и он останется в вашем ПК.
Благодаря большой коллекции эффектов, «Домашняя фотостудия» позволяет не только осуществить функцию, как сделать фото четким, но и превратить снимок в «маленький», а возможно и в «большой» шедевр этого вида искусства. Читайте наши пошаговые инструкции, изучайте широкие возможности утилиты, и вы сможете использовать ее для изготовления фотоальбомов, оригинальных коллажей, открыток, календарей.
← Предыдущая статья Cледующая статья →
Читайте другие статьи по теме:
Понравилась статья? Расскажите друзьям:
Вся правда в деталях, или Как сделать фотографию четкой / Программное обеспечение
Всем фотолюбителям должно быть знакомо трепетное чувство, которое охватывает владельца новенькой цифровой «мыльницы». Когда впервые видишь огромное количество предварительных установок современной цифровой камеры, невероятное число режимов съемки, кажется, что стоит только нажать кнопку затвора — и идеальная фотография будет записана на карту памяти устройства. Но это заблуждение быстро проходит, и уже после первой фотосессии представления о цифровой фотографии меняются кардинальным образом.
На деле оказывается, что автоматический режим портативной «мыльницы» часто ошибается и снимки выходят совсем не такими, какими вы их себе представляли. Даже самые лучшие «иксусы» от Canon не могут гарантировать стопроцентного результата. Волей-неволей приходится изучать азы профессии фотографа. Кому-то это нравится, кому-то нет. Но даже после того, как удается разобраться во всех тонкостях настроек камеры, фотолюбителя может постигнуть неожиданное фиаско. Стоит только камере дрогнуть в момент съемки, достаточно фотографируемому объекту прийти в движение в самый неподходящий момент, и все — удачный кадр, достойный глянцевой обложки дорогого журнала, потерян навсегда.
Основная проблема размытых изображений состоит в том, что они содержат гораздо меньше полезной информации. В этом очень легко убедиться самому. Попробуйте сохранить в любом графическом редакторе два снимка — после применения фильтра размытия (например, с помощью алгоритма размытия по Гауссу) и до обработки. После применения такого фильтра на исходном изображении будут удалены некоторые его фрагменты и размер полученного файла будет меньше. Напрашивается вопрос: как же в таком случае работают инструменты для наведения резкости в разных графических редакторах? Ведь они действительно помогают получить более отчетливое изображение! Чтобы понять это, попробуем рассмотреть их принцип действия. Когда изображение слегка размыто, характер изменения оттенков во всех областях выглядит градиентно, а не скачкообразно, как это может быть на оригинальном снимке.
Когда фильтр наведения резкости применяется к фотографии, алгоритм обработки цифрового изображения меняет интенсивность цветопередачи, делая темные контуры объектов темнее, а светлые — светлее. Избирательное увеличение контраста и создает иллюзию более четкого изображения, которое на самом деле не стало таковым — просто человеческому глазу легче воспринимать информацию с такого изображения, легче понимать увиденные образы.
⇡#Adobe Photoshop — совершенству нет предела
Вряд ли кто-нибудь станет спорить, что графический редактор от Adobe — это «высший пилотаж» в области обработки цифровых снимков. Эта программа настолько совершенна, что трудно себе представить более универсальный и мощный инструмент для редактирования фотографий. Инструментарий этой программы почти идеален, поэтому новые возможности, которые появлялись в последних версиях Photoshop, вышли за рамки обычного 2D. В программу были добавлены функции для создания трехмерной графики и обработки цифрового видео.
Подробный список того, что появится нового в следующей версии Photoshop — CS6, можно будет узнать только после официального релиза. Однако уже сейчас достоверно известно, что компания Adobe ведет разработку «революционного инструмента» для наведения резкости и борьбы с размытыми изображениями. Не так давно, в начале октября, на ежегодной технологической конференции Adobe MAX 2011, был представлен прототип такого инструмента. Результат его работы действительно впечатляет, и не остается сомнений в том, что он рано или поздно появится в будущих релизах Photoshop.
Как это обычно бывает с популярными приложениями, еще задолго до официального выпуска этой программы в Сеть попала предварительная версия графического редактора. Но, увы, в этой сборке новый чудо-инструмент для наведения резкости отсутствует, поэтому шансов увидеть его в CS6 у фотолюбителей немного. Пока можно довольствоваться «классическими» приемами наведения резкости. Напомним несколько основных подходов к восстановлению размытых снимков.
Способ первый
Простейший вариант «реставрации» состоит в том, чтобы использовать фильтры группы Sharpen — Sharpen, Smart Sharpen, Sharpen More, Sharpen Edges. К сожалению, этот метод является очень грубым и неточным, а его самый большой недостаток — появление цветовых артефактов на контурах объектов.

Способ второй
«Продвинутые» любители цифровой фотографии часто используют метод коррекции четкости, основанный на использовании цветовой модели LAB Color. Принцип обработки в этом случае предельно прост и удобен. Исходное изображение конвертируется в цветовое пространство Lab, после чего, вместо стандартных каналов красного, зеленого и синего цвета, мы получаем два цветовых канала и один канал, содержащий яркостную составляющую снимка.
Такое представление изображения дает замечательный шанс применить фильтр четкости к изображению, не задевая цветопередачу. Достаточно выделить канал Lightness, активировать Unsharp Mask, и можно возвращаться в режим цветовой модели RGB.
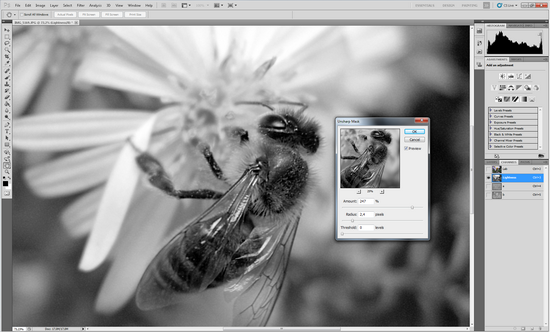
Недостаток такого способа — неизбежная потеря цветопередачи при каждом конвертировании из одной цветовой модели в другую. С другой же стороны, эти потери очень незначительны и, даже после многократных преобразований, найти различия в цветопередаче между исходным и обработанным снимком «на глаз» практически невозможно.
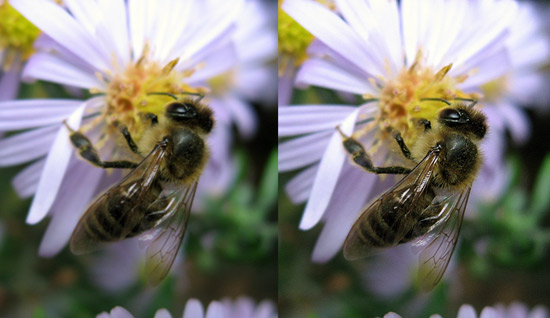
Способ третий
Для повышения четкости снимка можно применять и фильтры, имеющие другое основное предназначение. Таким фильтром, например, является Emboss. Для того чтобы навести резкость на снимке, нужно создать копию фонового слоя, применить к нему этот фильтр, а затем подобрать значения параметров Height и Amount таким образом, чтобы как можно сильнее проступали контуры изображения. Что касается значения параметра Angle, то его нужно подобрать так, чтобы контуры объектов на снимке не были параллельны направлению эффекта.
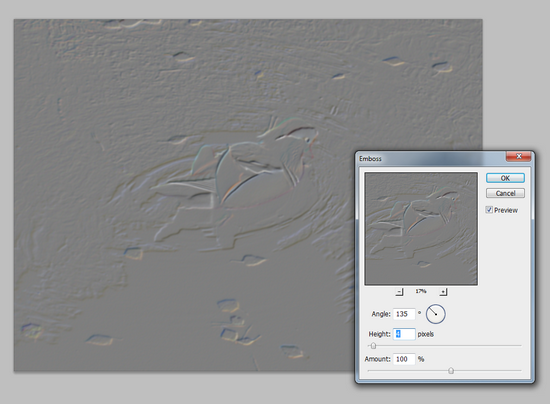
Для того чтобы получившийся «барельеф» выполнял функцию наведения резкости, измените режим смешивания на Overlay. Можно создать несколько копий этого слоя, чтобы усилить эффект.
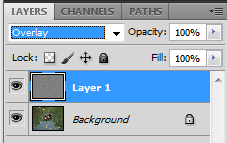

Второй фильтр, который можно «не по назначению» использовать для повышения четкости, — это High Pass. Принцип работы с ним такой же — создается копия слоя, к которой применяется фильтр, а затем режим смешивания изменяется на Overlay и при необходимости слои с эффектом дублируются. Применяя фильтр нужно выбрать такое значение параметра Radius, при котором контуры объектов снимка лишь слегка обозначатся.


Кстати, благодаря тому, что описанный выше способ подразумевает работу с несколькими слоями, можно смело экспериментировать, добавляя и слои с фильтром Emboss, и слои с фильтром High Pass.
Способ четвертый
Как уже было сказано выше, при использовании стандартных способов повышения четкости можно столкнуться с появлением неприятных артефактов. Например, если исходное изображение зашумлено, то после использования фильтра Unsharp Mask «шум» становится еще более заметным. Описанный ниже способ позволяет повысить четкость исключительно на контурах объектов.
Первое, что нужно сделать, — обратиться к палитре Channels. Необходимо выбрать самый контрастный канал изображения, создать его копию, а затем применить фильтр Find Edges и инвертировать изображение в этом канале.
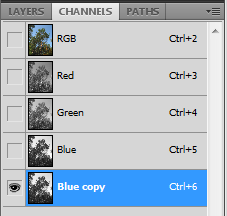
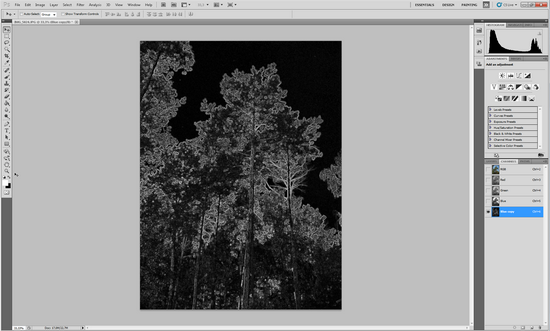
После этого при помощи фильтра Median можно добиться того, что мелкие детали будут не так заметны.
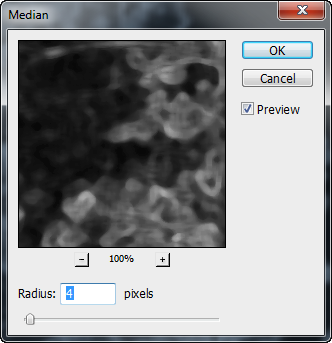
Предварительная подготовка изображения завершается последовательным применением фильтров Maximum (для увеличения толщины светлых линий) и Gaussian Blur (для размытия картинки в канале). Далее требуется загрузить выделение, щелкнув по копии канала, удерживая при этом клавишу CTRL. Наконец нужно выделить все каналы, кроме того, над которым велась работа, и применить фильтр Unsharp Mask.
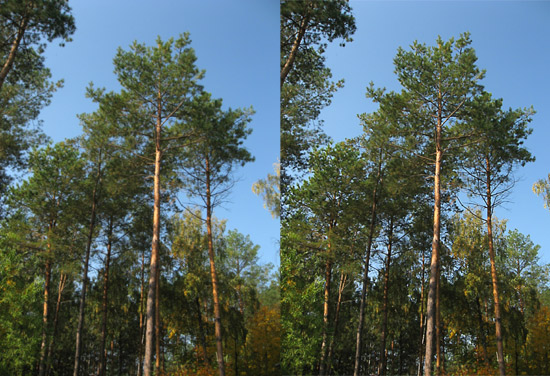
⇡#Дополнения к Photoshop
Пока продемонстрированный на Adobe MAX 2011 инструмент для наведения резкости не встроили в Photoshop, разработчики дополнений к графическому редактору могут не волноваться. Обратим ваше внимание на два самых полезных, с нашей точки зрения, плагина для повышения четкости снимков.
Nik Sharpener Pro 3.0
Пожалуй, не будет преувеличением, если сказать, что дополнительные модули компании Nik Software — одни из самых полезных плагинов к Photoshop. В длинном перечне инструментов, которые предлагает данная компания любителям обработки цифрового фото, присутствуют и фильтры для цветокоррекции, и плагин для коррекции освещенности, и модуль для обработки HDR-снимков, и дополнение для борьбы с шумами на фотографии. Ну и конечно, есть инструмент Sharpener Pro — очень удобный фильтр для борьбы с размытыми, нечеткими изображениями.
В чем же секрет популярности плагинов от Nik Software? Дело в том, что разработчикам этой компании удалось создать уникальный интерфейс, аналога которому нам пока встречать не доводилось. Он используется во всех модулях, выпускаемых Nik Software, и, несомненно, является одним из главных их достоинств. Sharpener Pro тоже предлагает этот «фирменный» интерфейс.
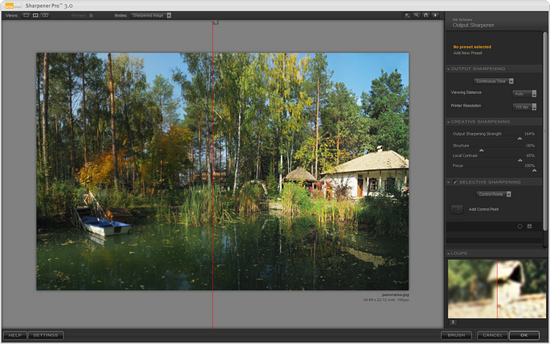
Как уже было сказано ранее, наведение четкости — действие избирательное и именно от того, насколько точно будет применен фильтр резкости к контурам, зависит конечный результат. Одно из достоинств интерфейса Sharpener Pro (равно как и всех прочих дополнений от Nik Software) заключается именно в возможности очень точно обозначать области изображения, к которым будет применена обработка. Применять эффект настройки четкости можно ко всему изображению сразу или выборочно, используя так называемые контрольные точки. Эти точки пользователь может добавлять на исходное изображение, настраивая радиус применения эффекта вокруг этих точек, а также определяя жесткость краев эффекта. Для наглядности в плагине Sharpener Pro используется специальный режим просмотра контрольных точек. При его включении выделяемые области показываются как черно-белые фрагменты исходной картинки.
Кроме возможности выделения редактируемых областей при помощи контрольных точек, в Sharpener Pro есть функция обозначения их кистью. На практике это оказывается невероятно удобно, в особенности в тех случаях, когда необходимо обвести, скажем, продолговатую область.
В то время как большинство плагинов к Photoshop используют один этап обработки изображений, в Sharpener Pro реализована система наведения резкости в два этапа.
Для реализации двухступенчатой обработки в Sharpener Pro присутствует два фильтра: RAW Presharpener и Output Sharpener. Первый инструмент должен использоваться на этапе конвертирования данных RAW, сразу после устранения шумов с исходного изображения. При этом следует отключать опцию усиления четкости в вашем RAW-конвертере. Второй фильтр, Output Sharpener, должен применяться к изображению на самом последнем этапе обработки фотографии.
FocalBlade 2.02
Дополнительный модуль FocalBlade не использует какой-то один алгоритм для наведения резкости. Движок этого плагина представляет собой комбинацию разных подходов к получению четких линий и контуров. Этот плагин понравится тем, кто любит в процессе обработки снимка экспериментировать с различными параметрами.
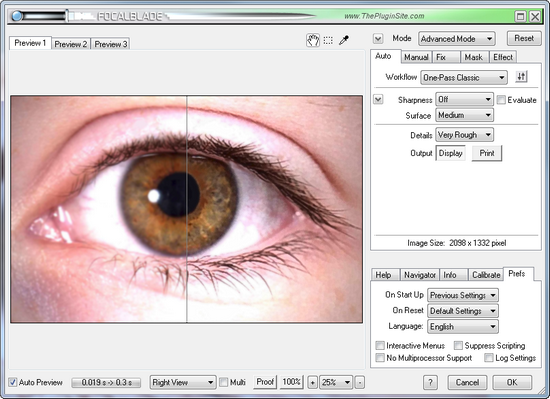
FocalBlade поддерживает восстановление четкости в любой цветовой модели — RGB, Grayscale, Lab или CMYK с глубиной цвета 8 или 16-бит на канал. Данный плагин универсален, помимо Photoshop, его можно использовать совместно с огромным числом приложений, среди которых Paint Shop Pro, Photoshop Elements, Photo-Paint, PhotoImpact, IrfanView, Adobe Illustrator, GIMP, Corel Draw и др. Кроме этого, FocalBlade доступен и как самостоятельное приложение. Программа поддерживает пакетную обработку изображений.
Данный модуль может работать в автоматическом режиме или наоборот — предоставлять невероятное количество настроек для контроля за процессом. Программа позволяет управлять четкостью и контролировать каждый этап обработки изображения. Так, например, с помощью данного модуля можно создавать и просматривать различные маски для выделения нужных участков изображения, управлять алгоритмом определения контуров, корректировать различные ореолы вокруг участков, в которых наводится резкость.
По словам разработчиков, в FocalBlade реализовано около 80 различных профилей и наборов предварительных установок для получения всевозможных эффектов, однако нам кажется, что это число на самом деле гораздо выше. FocalBlade дает возможность мгновенно оценить результат или сравнить несколько вариантов наведения резкости, скажем, с агрессивным шумоподавлением и без него.
Стоит обратить внимание на то, что в FocalBlade предусмотрен целый набор инструментов для борьбы с шумами цифровой фотографии, которые неизбежно проявляются при увеличении резкости картинки. В отличие от других средств для получения четких изображений, FocalBlade может «блокировать» наведение резкости для отдельных оттенков — в некоторых случаях это существенно повышает качество конечного изображения. Этот плагин показывает высокую производительность, благодаря которой результат в окне предварительного просмотра отображается без задержек, даже если выбраны самые лучшие параметры.
⇡#Заключение
К сожалению, ни один из вышеописанных инструментов и их комбинаций не дает стопроцентного результата. Поэтому самый лучший способ борьбы с нечеткими снимками — не допускать их появления. Для этого нужно учитывать все факторы, которые могут снизить вероятность появления размытия. Не забывайте включать систему стабилизации изображения в вашем фотоаппарате, там, где это возможно, используйте штатив или просто находящуюся под рукой опору. Ну, и не забывайте о главном секрете любого фотографа: чем больше делаешь фотографий в серии, тем больше вероятность того, что какая-нибудь да получится.
Если Вы заметили ошибку — выделите ее мышью и нажмите CTRL+ENTER.

