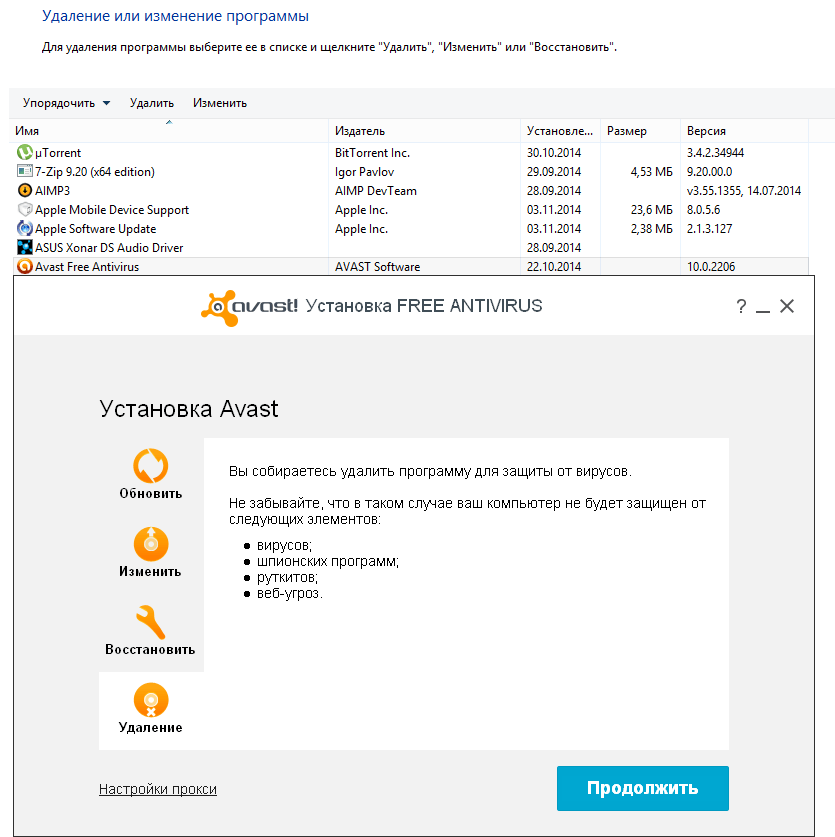Использование средства удаления Avast | Avast
For the best Support Center experience, JavaScript must be turned on in your browser settings
При совершении покупок в магазине Avast вы можете получить уведомление о том, что вам необходимо разрешить использование JavaScript и/или файлов cookie в своем браузере. Это связано с тем, что магазин Avast не может загружаться и правильно работать без включения этих настроек.
Чтобы разрешить использование JavaScript и/или файлов cookie, обратитесь к информации в соответствующем разделе ниже в зависимости от вашего браузера.
- Google Chrome
- Mozilla Firefox
- Safari
- Microsoft Edge
- Avast Secure Browser
- Opera
Google Chrome
Разрешение использования JavaScript
Инструкции по разрешению использования JavaScript на всех сайтах, которые вы посещаете с помощью Google Chrome, приведены в разделе Шаг 1. Включите JavaScript справочной статьи Google Chrome, приведенной ниже.
- Справка — Google Chrome ▸ Что делать, если видео или игры не запускаются
Если вы хотите включить JavaScript только для веб-страниц домена avast.com, выполните следующие действия.
- Откройте
⋮Меню (три точки) ▸ Настройки. - Нажмите Конфиденциальность и безопасность ▸ Настройки сайта.
- В меню Содержимое нажмите JavaScript.
- Щелкните кнопку Добавить рядом с элементом Разрешить сайтам использовать JavaScript.
- Введите
[*.]avast.comи нажмите Добавить.
Пункт [*.]avast.com появится в вашем списке Разрешить сайтам использовать JavaScript. Это означает, что для всех веб-страниц с адресом, начинающимся с avast.com (например, www.avast.com/store), будут разрешено использование JavaScript.
Разрешение использования файлов cookie
Инструкции по управлению настройками файлов cookie в Google Chrome приведены в разделе Как изменить настройки файлов cookie справочной статьи Google Chrome, приведенной ниже.
- Справка — Google Chrome ▸ Как управлять файлами cookie в Chrome
Mozilla Firefox
Разрешение использования JavaScript
По умолчанию использование JavaScript разрешено в Mozilla Firefox для всех сайтов. Если вы отключили JavaScript с помощью расширения браузера, которое позволяет настраивать параметры JavaScript, вам необходимо повторно включить JavaScript с помощью этого расширения. Более детальную информацию о настройках JavaScript в Mozilla Firefox можно найти в статье из поддержки Mozilla ниже.
- Поддержка Mozilla ▸ Параметры и настройки JavaScript для интерактивных веб-страниц
Разрешение использования файлов cookie
Инструкции по управлению общими настройками файлов cookie для всех сайтов, которые вы посещаете с помощью Mozilla Firefox, приведены в статье поддержки Mozilla, указанной ниже.
- Поддержка Mozilla ▸ Веб-сайты сообщают, что куки заблокированы. Как их разблокировать
Если вы хотите разрешить файлы cookie только для веб-страниц домена avast. com, выполните следующие шаги.
com, выполните следующие шаги.
- Откройте любую страницу домена avast.com в окне своего браузера (любой URL-адрес, который начинается с avast.com).
- Нажмите значок щита слева от адресной строки.
- Нажмите синий (ВКЛ.) ползунок рядом с элементом Улучшенная защита от отслеживания на этом сайте ВКЛЮЧЕНА, чтобы он стал серым (ВЫКЛ.)
Файлы cookie будут разрешены для всех веб-страниц домена avast.com.
Safari
Разрешение использования JavaScript
По умолчанию использование JavaScript разрешено в Safari для всех сайтов. Если вы самостоятельно отключили JavaScript, выполните следующие действия для включения этой функции.
- Убедитесь, что окно Safari открыто и активно.
- Нажмите Safari ▸ Настройки… в левой части строки меню Apple.
- Выберите панель Безопасность и убедитесь, что рядом с элементом Разрешить JavaScript установлен флажок.
Использование JavaScript будет разрешено для всех сайтов, которые вы посещаете с помощью Safari.
Разрешение использования файлов cookie
В Safari нет возможности разрешить использование файлов cookie для определенных сайтов. Однако вы можете управлять общими настройками файлов cookie, которые применяются ко всем сайтам, посещаемым вами с помощью Safari. Более детальную информацию о доступных вариантах можно найти в статье поддержки Apple, приведенной ниже.
- Служба поддержки Apple ▸ Управление файлами cookie и данными веб-сайтов с помощью Safari на Mac
Microsoft Edge
Информация ниже применима к новой версии Microsoft Edge (версия 79.0.309 или новее).
Разрешение использования JavaScript
Чтобы включить JavaScript для всего домена avast.com, выполните следующие действия.
- Откройте
...Меню (три точки) ▸ Настройки. - Нажмите
☰Настройки в левом верхнем углу. - Выберите Файлы cookie и разрешения сайтов ▸ JavaScript.
- Щелкните кнопку Добавить рядом с элементом Разрешить.

- Введите
[*.]avast.comи нажмите Добавить.
Пункт [*.]avast.com появится в вашем списке разрешений. Это означает, что для всех веб-страниц с адресом, начинающимся с avast.com (например, www.avast.com/store), будут разрешено использование JavaScript.
Разрешение использования файлов cookie
Инструкции по управлению общими настройками файлов cookie, применимыми ко всем сайтам, которые вы посещаете с помощью Microsoft Edge, приведены в справочной статье Microsoft, указанной ниже.
- Служба поддержки Microsoft ▸ Разрешение и блокировка файлов cookie в новой версии Microsoft Edge
Если вы хотите разрешить файлы cookie только для домена avast.com, выполните следующие шаги.
- Откройте
...Меню (три точки) ▸ Настройки. - Нажмите
☰Настройки в левом верхнем углу. - Выберите Файлы cookie и разрешения сайтов ▸ Файлы cookie и данные сайта.

- Щелкните кнопку Добавить рядом с элементом Разрешить.
- Введите
[*.]avast.comи нажмите Добавить.
Пункт [*.]avast.com появится в вашем списке разрешений. Это означает, что для всех веб-страниц с адресом, начинающимся с avast.com (например, www.avast.com/store), будут разрешено использование файлов cookie.
Avast Secure Browser
Разрешение использования JavaScript
Чтобы включить JavaScript для всего домена avast.com, выполните следующие действия.
- Откройте
⋮Меню (три точки) ▸ Настройки. - Откройте меню Конфиденциальность и безопасность ▸ Настройки сайта.
- В меню Содержимое нажмите JavaScript.
- Нажмите Добавить рядом с элементом Разрешать.
- Введите
[*.]avast.comи нажмите Добавить.
Пункт [*.]avast.com появится в вашем списке Разрешать. Это означает, что для всех веб-страниц с адресом, начинающимся с avast.com (например, www.avast.com/store), будут разрешено использование JavaScript.
Это означает, что для всех веб-страниц с адресом, начинающимся с avast.com (например, www.avast.com/store), будут разрешено использование JavaScript.
Разрешение использования файлов cookie
Чтобы разрешить использование файлов cookie для всего домена avast.com, выполните следующие действия.
- Откройте
⋮Меню (три точки) ▸ Настройки. - Откройте меню Конфиденциальность и безопасность ▸ Настройки сайта.
- В меню Содержимое нажмите Файлы cookie и данные сайтов.
- Нажмите Добавить рядом с пунктом Сайты, которые всегда могут использовать файлы cookie.
- Введите
[*.]avast.comи нажмите Добавить.
Пункт [*.]avast.com будет отображаться в вашем списке сайтов, которые всегда могут использовать файлы cookie. Это означает, что для всех веб-страниц с адресом, начинающимся с avast.com (например, www.avast.com/store), будут разрешено использование файлов cookie.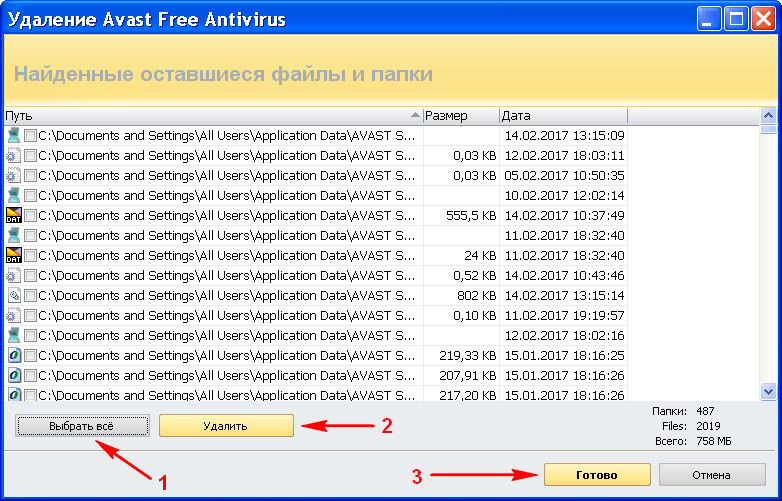
Opera
Разрешение использования JavaScript
Чтобы разрешить использование JavaScript на всех сайтах, которые вы посещаете с помощью браузера Opera, обратитесь к инструкциям в разделе Управление JavaScript на страницах в статье справки Opera, приведенной ниже.
- Opera Help ▸ Веб-предпочтения
Если вы хотите разрешить JavaScript только для домена avast.com, выполните следующие шаги.
- Откройте Меню (значок O) ▸ Настройки ▸ Дополнительно.
- Нажмите Конфиденциальность и безопасность ▸ Настройки сайта.
- В меню Содержимое нажмите JavaScript.
- Щелкните кнопку Добавить рядом с элементом Разрешить.
- Введите
[*.]avast.comи нажмите Добавить.
Пункт [*.]avast.com появится в вашем списке разрешений. Это означает, что для всех веб-страниц с адресом, начинающимся с avast.com (например, www. avast.com/store), будут разрешено использование JavaScript.
avast.com/store), будут разрешено использование JavaScript.
Разрешение использования файлов cookie
Чтобы разрешить использование файлов cookie на всех сайтах, которые вы посещаете с помощью браузера Opera, обратитесь к инструкциям в разделе Управление файлами cookie на страницах в статье справки Opera, приведенной ниже.
- Opera Help ▸ Веб-предпочтения
Если вы хотите разрешить файлы cookie только для домена avast.com, выполните следующие шаги.
- Откройте Меню (значок O) ▸ Настройки ▸ Дополнительно.
- Нажмите Конфиденциальность и безопасность ▸ Настройки сайта.
- В меню Содержимое нажмите Файлы cookie и данные сайта.
- Нажмите кнопку Добавить рядом с элементом Сайты, которые всегда могут использовать файлы cookie.
- Введите
[*.]avast.comи нажмите Добавить.
Пункт [*.]avast.com будет отображаться в вашем списке сайтов, которые всегда могут использовать файлы cookie. Это означает, что для всех веб-страниц с адресом, начинающимся с avast.com (например, www.avast.com/store), будут разрешено использование файлов cookie.
Это означает, что для всех веб-страниц с адресом, начинающимся с avast.com (например, www.avast.com/store), будут разрешено использование файлов cookie.
- Все платные продукты Avast в сегменте потребительских решений
- Microsoft Windows 10 Home / Pro / Enterprise / Education — 32- или 64-разрядная версия
- Microsoft Windows 8.1 / Pro / Enterprise — 32- или 64-разрядная версия
- Microsoft Windows 8 / Pro / Enterprise — 32- или 64-разрядная версия
- Microsoft Windows 7 Home Basic / Home Premium / Professional / Enterprise / Ultimate — SP 1, 32- или 64-разрядная версия
Как полностью удалить Avast на Mac
Конфликтует ли антивирус Avast с другими приложениями, установленными на Mac? Вы хотите полностью удалить Avast Antivirus со своего MAC-адреса? К счастью, нам это удалось. Здесь мы объясняем, как выйти из Avast и избавиться от Avast на Mac. Новый Mac похож на прохладный ветерок, и никто никогда не забудет острых ощущений и удовольствия от использования своего Mac в первый раз.
Но когда Mac начинает зависать и вы часто видите, как крутится радужное колесо, разочарование возрастает. Это может произойти, если у вас нет места для хранения, ваша система заражена или ваше программное обеспечение безопасности не соответствует ожиданиям.
Если вы столкнулись с проблемой из-за антивируса, вам необходимо полностью удалить его со своего Mac. Итак, давайте начнем и узнаем об Avast Security и о том, как удалить Avast Antivirus с Mac.
Что это Avast Security?
Это универсальный инструмент безопасности для Mac и Windows, включающий такие функции, как обнаружение угроз, управление паролями и многое другое.
Программы для Windows, мобильные приложения, игры — ВСЁ БЕСПЛАТНО, в нашем закрытом телеграмм канале — Подписывайтесь:)
Для некоторых Avast — лучший антивирус, но в настоящее время все больше и больше людей жалуются на Avast. Они говорят о низкой производительности, конфликтах с другими приложениями, больших системных ресурсах и по разным причинам. Если вы один из них и хотите удалить Avast, наш пост здесь, чтобы вам помочь.
Если вы один из них и хотите удалить Avast, наш пост здесь, чтобы вам помочь.
Как удалить Avast с Mac
Чтобы удалить Avast с Mac, выполните следующие действия:
- Запустите Avast
- Нажмите Avast в строке меню> Удалить Avast Security.
- Здесь откроется новое окно, нажмите Удалить.
- Когда вас попросят ввести логин и пароль.
- Щелкните Выход.
Таким образом, вы можете полностью удалить Avast со своего Mac. Когда это будет сделано, вы больше не будете получать уведомления от Avast.
Ручное удаление оставшихся данных
При удалении Avast вручную удаляется только приложение. Если вы хотите удалить данные, вам нужно изучить путь, чтобы найти остатки и удалить их. Для этого используйте следующие команды:
~ / Библиотека / ApplicationSupport / AvastHUB
~ / Библиотека / Кеши / com.avast.AAFM
~ / Библиотека / LaunchAgents / com.avast.home.userpront.plist
- Чтобы открыть папку библиотеки, откройте Finder.

- Нажмите Finder> Go> Go to Folder Type. ~ / Библиотека и нажмите Или чтобы открыть его.
- Введите указанную выше команду одну за другой и очистите файлы, связанные с Avast Antivirus.
Удаление этих файлов освободит место и определенно повысит производительность Mac.
Удаление Avast с помощью предоставленной специальной программы удаления
С использованием пользовательский деинсталлятор предоставленный разработчиками Avast, вы можете легко удалить Avast. Для этого найдите файл .dmg, в который был установлен Avast Antivirus.
Однако файл .dmg отсутствует и загружается из официального магазина Avast. Это означает переход на Avast Security; вы можете удалить его с помощью специального приложения.
Ну это все. Используя один из шагов:
- Пользовательское приложение Avast Security
- Средство защиты приложений Avast Antivirus
Частые вопросы:
Подходит ли Avast для Mac?
Да, в ходе тестирования, проведенного лабораторией AV-Test, Avast удалось защитить 6/6. Это означает, что он может предложить почти 100% защиту от угроз Mac. Используя этот надежный и надежный инструмент безопасности для Mac, вы можете защитить свое устройство и данные.
Это означает, что он может предложить почти 100% защиту от угроз Mac. Используя этот надежный и надежный инструмент безопасности для Mac, вы можете защитить свое устройство и данные.
Почему я не могу удалить Avast?
Если вы чувствуете, что при перемещении Avast Security в корзину приложение удаляется с вашего Mac, вы ошибаетесь. Чтобы полностью удалить Avast с Mac, выполните следующие действия:
- Запустите Avast Security. Для этого откройте Finder> Go> Applications> дважды щелкните значок Avast.
- Это запустит Avast.
- Нажмите Avast в строке меню> Удалить Avast Security.
Примечание. Вы увидите Avast в строке меню, только когда она открыта. Если вы не видите, вам нужно запустить Avast Security.
- Нажмите Удалить.
- При появлении запроса введите свое имя пользователя и пароль> ОК
- Нажмите Exit.
Теперь Avast правильно удален из macOS.
Как принудительно удалить Avast Antivirus?
Чтобы принудительно удалить Avast Antivirus, выполните следующие действия:
- Закройте все запущенные антивирусные процессы
- После закрытия приложения и всех процессов перейдите в Activity Monitor.

- Щелкните папку Utilities> Activity Monitor.
- Нажмите кнопку выхода
Как только это будет сделано, действуйте следующим образом:
- Щелкните Finder> Go> Applications.
- Закройте Avast
- Выберите, щелкните правой кнопкой мыши Переместить в корзину
- Очистить корзину
Замедляет ли Avast работу Mac?
Да, все антивирусы замедляют работу системы, потому что они используют мощность процессора для выполнения своих задач. Это означает, что, поскольку они работают с защитой в реальном времени, они снижают производительность системы.
Стоит ли удалять Avast на моем MAC?
Для тех, кто не разбирается в технологиях и ищет инструмент, предлагающий защиту и оптимизацию, Avast стоит своих денег.
Программы для Windows, мобильные приложения, игры — ВСЁ БЕСПЛАТНО, в нашем закрытом телеграмм канале — Подписывайтесь:)
Лучшие эффективные методы 4 для удаления антивируса Avast на macOS
Что делать, если антивирусное приложение Avast на Mac становится проблемой? Поскольку Avast является уязвимой антивирусной программой на Mac, которая интегрирует и оставляет некоторые остатки, завершить удаление Avast на Mac нелегко. Если вы просто удерживаете значок Avast на панели запуска, вы не сможете удалить программу.
Если вы просто удерживаете значок Avast на панели запуска, вы не сможете удалить программу.
Как полностью удалить Avast на Mac? Avast — это не простое антивирусное приложение, которое предлагает пароли Avast, Avast Cleanup, Avast VPN и другие утилиты. Профессиональный деинсталлятор Avast Mac должен быть первым выбором. Конечно, вы также можете узнать больше о других методах 3 для удаления антивирусной программы на вашем Mac из статьи.
Удалить Avast Antivirus Utility
- Часть 1: Как полностью удалить Avast и связанные файлы
- Часть 2: Как удалить Avast на Mac с помощью строки меню
- Часть 3: Как удалить Avast на Mac с помощью официального деинсталлятора Avast
- Часть 4: Как удалить Avast на MacBook Pro вручную
Часть 1: Как полностью удалить Avast и связанные файлы
Apeaksoft Mac Cleaner является профессиональным деинсталлятором Avast Mac, который сканирует и обнаруживает Avast вместе со связанными файлами. Вам просто нужно выбрать все файлы, чтобы очистить приложение Avast от вашего Mac в несколько кликов. Кроме того, он также позволяет удалять другие файлы, включая вирус (например, Безопасный Искатель), и с легкостью оптимизируйте macOS.
Вам просто нужно выбрать все файлы, чтобы очистить приложение Avast от вашего Mac в несколько кликов. Кроме того, он также позволяет удалять другие файлы, включая вирус (например, Безопасный Искатель), и с легкостью оптимизируйте macOS.
Apeaksoft Mac Cleaner
- Удалите все утилиты Avast, а также приложение Mac одним щелчком мыши.
- Удалите все ненужные, старые и большие файлы, электронную почту, беспорядок, уничтоженные файлы и многое другое.
- Предварительный просмотр отсканированных файлов Avast, чтобы выбрать те, которые вы хотите удалить.
- Следите за производительностью системы и поддерживайте ваш Mac в хорошем состоянии.
Скачать для Mac
Как полностью удалить Avast Utilities из Mac
Шаг 1Установите лучший менеджер Mac
После того, как вы установили Apeaksoft Mac Cleaner, запустите программу из папки Applications. Перейдите на вкладку «Инструментарий» слева и выберите параметр «Удалить» справа.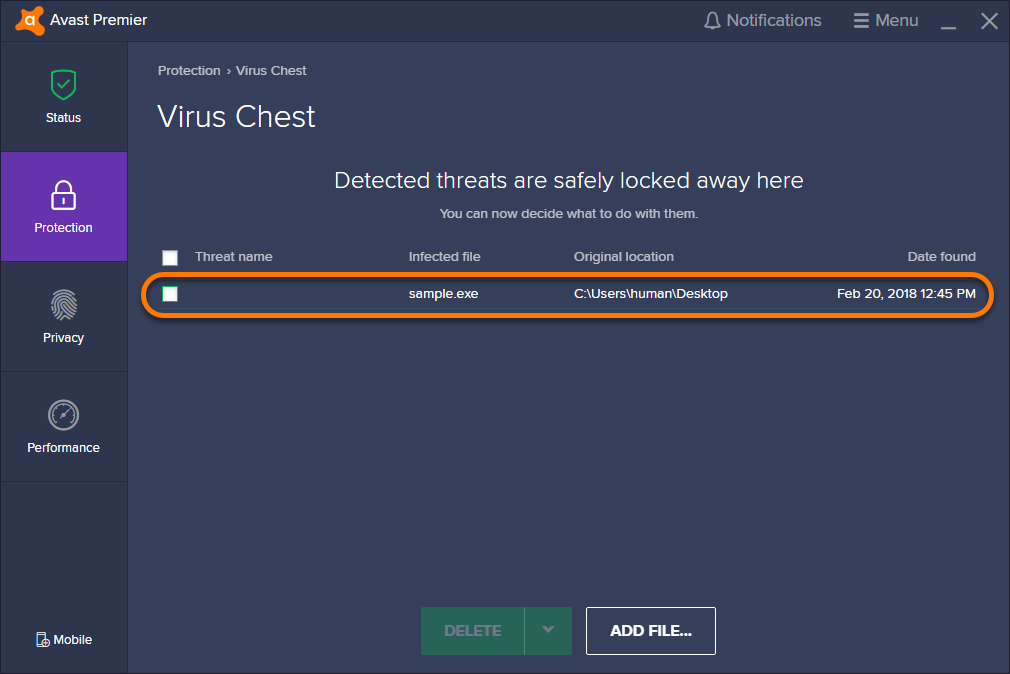
Шаг 2Сканирование и предварительный просмотр файлов Avast
Очиститель Mac может сканировать и обнаруживать все приложения на вашем Mac. Прокрутите вниз, чтобы найти приложение Avast. Нажмите «Avast», чтобы просмотреть приложение, служебные программы и даже файлы кеша, доступные на вашем Mac.
Шаг 3Удалите утилиты Avast на Mac полностью
Проверьте приложение Avast и связанные файлы. Нажмите кнопку «Очистить» внизу, чтобы полностью удалить Avast с Mac. Конечно, вы можете следить за процессом с помощью дисплея на экране.
Часть 2: Как удалить Avast на Mac с помощью строки меню
Параметр удаления в строке меню Avast — это самый простой способ удаления Avast Security на Mac. Тем не менее, связанные с Avast файлы могут все еще быть доступными на вашем жестком диске, даже если вы не можете найти приложение Avast в папке «Программы».
Шаг 1Запустите приложение Avast Antivirus и щелкните меню Avast в верхнем левом углу окна. В раскрывающемся списке выберите «Открыть Avast», а затем нажмите «Avast Security».
Шаг 2В раскрывающемся списке выберите «Удалить Avast». При появлении запроса нажмите «Удалить», чтобы удалить приложение Avast с вашего Mac.
Шаг 3После этого вы можете выбрать другие продукты Avast для удаления и нажать «Продолжить».
Примечание. Если он запрашивает разрешение администратора, вам необходимо ввести свой Touch ID или пароль администратора. Через несколько минут, когда процесс удаления Avast завершится, нажмите кнопку «Выйти», чтобы закрыть всплывающее окно программы удаления.
Часть 3: Как удалить Avast на Mac с помощью официального деинсталлятора Avast
Avast Security является официальной утилитой для удаления Avast из Mac, называется. Вы можете бесплатно загрузить программу Avast для Mac с официального сайта. Это позволяет вам удалить компоненты Avast за один раз, но может оставить некоторые связанные файлы на вашем Mac.
Шаг 1Перейти на официальный сайт Avast. Найдите и скачайте Avast Security для Mac на свой MacBook бесплатно.
Шаг 2Запустите файлы, вы можете найти два варианта: «Avast Mac Security» и «Удалить Avast». Выберите вариант «Удалить Avast» и нажмите кнопку «Удалить», чтобы продолжить.
Шаг 3Выберите ненужные продукты Avast и нажмите «Продолжить».
Шаг 4Введите пароль, связанный с вашей учетной записью администратора, и нажмите кнопку «ОК», чтобы подтвердить удаление Avast на вашем Mac. После удаления просто выйдите из программы удаления.
Часть 4: Как удалить Avast на MacBook Pro вручную
Как очистить остатки на вашем Mac? Когда вам нужно полностью удалить Avast на MacBook, вы можете найти избыточные файлы Avast из связанных файлов и папок. Просто удалите эти файлы в корзину и навсегда очистите приложение Avast.
Шаг 1Просто выйдите из Avast, который вы хотите удалить. Откройте Утилиту на вашем Mac и дважды щелкните «Монитор активности». Найдите и выберите процесс Avast, работающий в фоновом режиме, и нажмите кнопку «Выйти».
Шаг 2Перейдите в папку «Приложения» и перетащите значок Avast в папку «Корзина» на док-станции.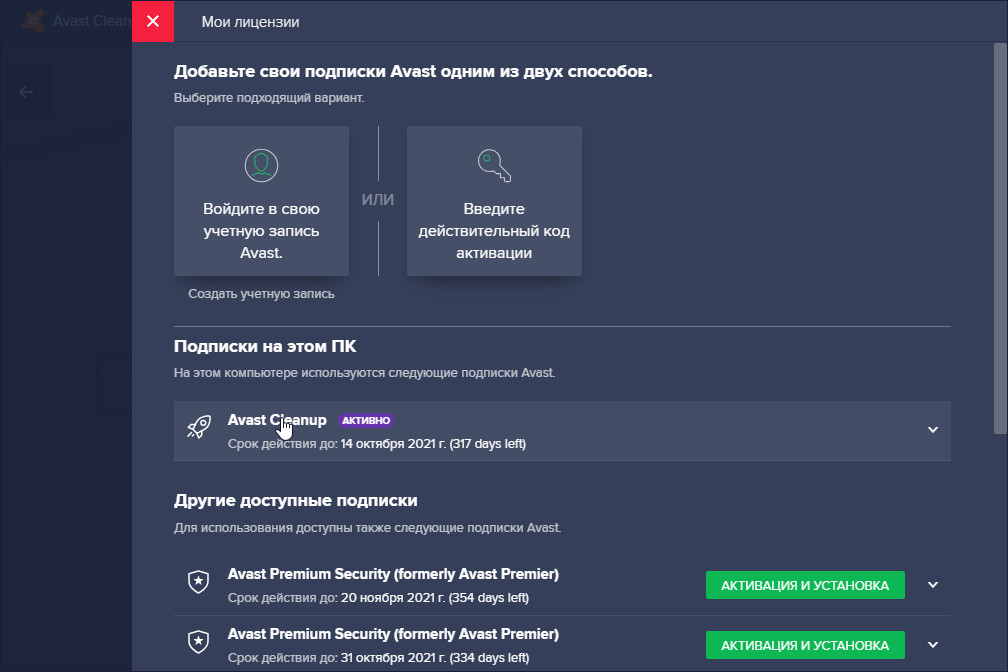 Затем перейдите в папку библиотеки в Finder и удалите все связанные файлы и папки.
Затем перейдите в папку библиотеки в Finder и удалите все связанные файлы и папки.
Avast файл в папке поддержки приложений.
com.avast.AAFM в папке Cache.
com.avast.home.userpront.plist в папке LaunchAgents.
Шаг 3После удаления приложения Avast на Mac. Перезагрузите Mac, чтобы узнать, удалили ли вы все связанные файлы.
Это метод удаления антивирусного приложения Avast только с Mac. Если у вас также есть пароли Avast, Avast Cleanup или Avast Security, их также необходимо удалить вручную. Более того, если какой-либо процесс или приложение, связанное с Avast, все еще работают, вы не можете удалить программу.
Заключение
Вот методы 4 для легкого удаления антивирусного программного обеспечения Avast с вашего Mac. Приложение легко установить на ваш Mac, но история совершенно иная, когда дело доходит до его удаления. Avast, например, предлагает официальные инструменты, которые помогут вам удалить его. Тем не менее, вы можете обнаружить, что некоторые связанные файлы все еще находятся на вашем жестком диске, даже если вы удалили его. Apeaksoft Mac Cleaner — это рекомендуемый деинсталлятор Avast Mac, который способен полностью деинсталлировать приложения Avast и связанные с ними файлы.
Apeaksoft Mac Cleaner — это рекомендуемый деинсталлятор Avast Mac, который способен полностью деинсталлировать приложения Avast и связанные с ними файлы.
Как удалить антивирус аваст с компьютера полностью: Пошаговая инструкция
Многие пользователи сталкиваются с проблемой при деинсталляции антивируса Avast с компьютера, в связи с этим мы решили написать подробную инструкцию, как удалить антивирус Аваст с компьютера полностью и правильно. Многим пользователям, которые устанавливали Avast для защиты ПК от вредоносного программного обеспечения со временем приходится отказываться от его функционала по ряду причин.
Просто так избавиться от антивирусной программы не получится, разработчики предусмотрели попытки отключения и даже удаления их продукта вредоносным ПО и неопытными пользователями. Давайте углубимся в тему и ознакомимся со всеми способами безопасной и правильной деинсталляции приложения в любой операционной системе Windows, начиная с «семёрки».
Почему важно правильно избавиться от Аваста
Основная причина, по которой пользователи желают полностью удалить Аваст с компьютера – замена защитника на аналогичную программу, возможно, более мощную.
Так, например, остаточные файлы Аваста не позволяют установить антивирус Касперского, выдавая ошибку при этом, сообщив, что стоит другая антивирусная защита.
Мы рассмотрим, как удалить Avast с компьютера под управлением Windows 7 полностью, для Windows 8 (есть некоторые особенности, о них расскажем позже) и Windows 10 процесс будет выглядеть идентичным образом.
к оглавлению ↑Подготовка к удалению — Отключение самозащиты
Прежде, чем получите возможность удалить антивирус Avast со своего компьютера, следует отключить модуль самозащиты (SD). Он создан с целью противостоять продвинутым вирусам, способным делать это в автоматическом режиме путём отключения и деинсталляции важнейших компонентов и редактирования записей в реестре системы.
Из-за этой функции, которая повышает степень защиты программы, многие пользователи и не могут удалить Аваст с Виндовс 7 – 10.
1Разворачиваем пользовательский интерфейс через ярлык запуска программы или контекстное меню иконки в трее (возле часов).
2Кликаем «Настройки» слева снизу.
Рис. 1 – Вызываем «Настройки» программы
3Переходим во вкладку «Устранение неисправностей».
Рис. 2 – Переходим во вкладку «Устранение неисправностей»
4Снимаем флажок, который стоит возле опции «Включить модуль самозащиты».
Рис. 3 – Отключение самозащиты
5Читаем появившееся оповещение, в котором сказано, что при отключении функции самозащиты, повышается риск заражения ПК, и кликаем «ОК»
Рис. 4 – Сохраняем настройки
Самозащита выключена, теперь можно удалять программу при помощи стандартного деинсталлятора Avast, специальных программ или утилит для удаления Аваст.
к оглавлению ↑Деинсталляция антивируса штатными средствами Windows
Разработчики не предусмотрели ярлыки для удаления Аваст с помощью встроенной в установщик утилиты в Пуске, поэтому снести ненужное средство для обеспечения безопасности нам поможет элемент «Панели управления», который именуется «Программы и компоненты».
1Открываем «Панель управления» и вызываем этот компонент, если иконки визуализируются как крупные значки.
Рис. 5 – Вызов элемента Панели управления
В случае их группировки кликаем «Удаление программы».
Рис. 6 – Альтернативный способ
2В перечне установленных приложений выбираем Avast Free Antivirus или Premier, кликаем по пиктограмме правой кнопкой мыши и выбираем пункт «Удалить». Или выбираем из списка программу и нажимаем «Удалить» сверху.
Рис. 7 – Удаление Avast
3Следующий этап – ожидание. Инсталлятор выполняет все приготовления, после которых сможете удалить Аваст с компьютера.
4Когда запустится окно установки и решения проблем с дистрибутивом Avast вашей версии, в нём выбираем «Удалить».
Рис. 8 – Кликаем «Удалить»
5Процесс ожидания затянется, так как программа деинсталлируется намного дольше, чем ставилась. Набираемся терпения.
Рис. 9 – Процесс удаления
Обязательно перезагрузите ПК. После перезагрузки компьютера Avast будет полностью стерт с вашей системы.
После перезагрузки компьютера Avast будет полностью стерт с вашей системы.
Используем сторонние программы удаления
Обычно данный метод хорошо справляется с избавлением ото всех компонентов защитника. Но он обладает и недостатками. Самые яркие из них:
- на диске остаются некоторые файлы, касающиеся Аваста;
- не все ключи реестра удаляются.
Чтобы снести папку Avast Software в Program Files и все записи в системном реестре, необходимо прибегнуть к использованию посторонних приложений. Сначала рассмотрим, как удалить антивирус, если он не удаляется, со всеми остаточными данными через CCleaner и Revo Uninstaller, а затем – при помощи утилиты, созданной самими разработчиками антивируса.
На примере мы покажем, как удалить бесплатный Avast Premier (Free), инструкция по избавлению от Internet Security будет аналогичной.
Скачивать все предложенные продукты лучше с официальных сайтов. Мы даём ссылки на загрузку с сайтов разработчиков, во избежании других проблем.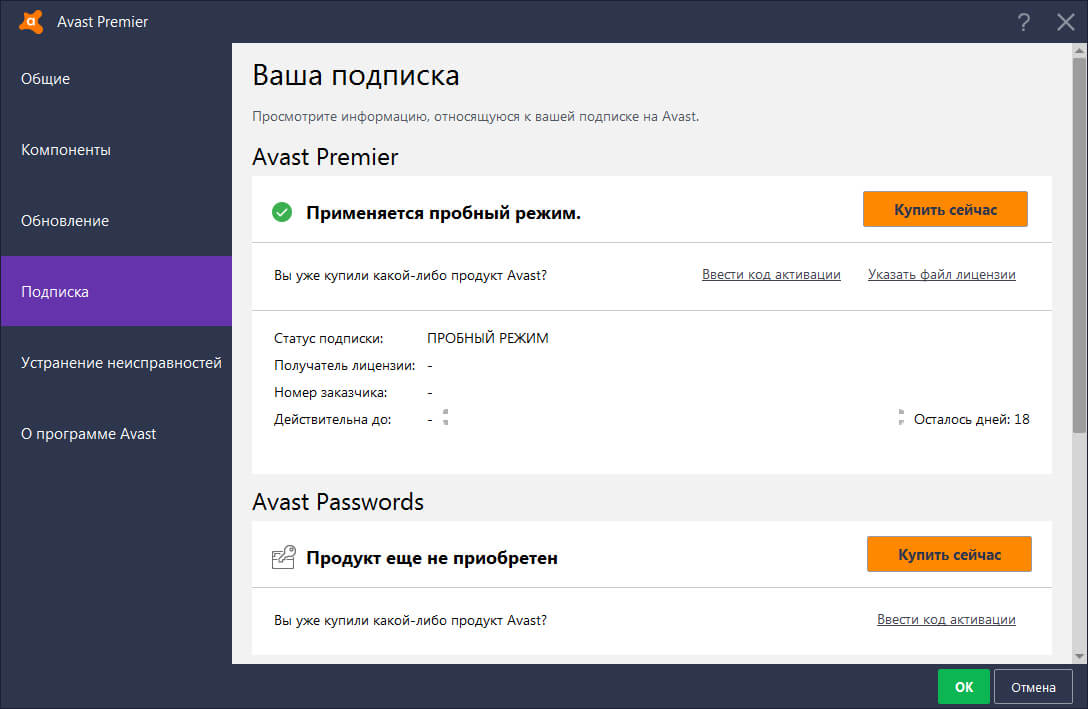
CCleaner
Процедура удаления антивируса Аваст в CCleaner мало чем отличается от процесса его стирания средствами операционной системы Виндовс 7, Виндовс 8 и 10.
1Загружаем ПО с сайта https://www.piriform.com/ccleaner, запускаем скачанный файл и устанавливаем CCleaner.
2Запускаем утилиту для удаления мусора и ПО с компьютера и переходим в раздел «Сервис».
Рис. 10 – Интерфейс CCleaner
3Здесь кликаем по строке или иконке с названием нашего антивируса правой клавишей и выбираем «Деинсталляция». То же самое делает одноимённая кнопка справа.
Рис. 11 – Удаление Аваст
ВАЖНО! Ни в коем случае не нажимайте «Удалить». Эта функция сотрёт раздел реестра, где содержится информация о деинсталляции выбранного объекта.
Рис. 12 – Подтверждение
4В окне установки делаем то, что в первой инструкции, начиная с 4-го шага.
5По окончании переходим во вкладку «Реестр» и жмём «Поиск» проблем.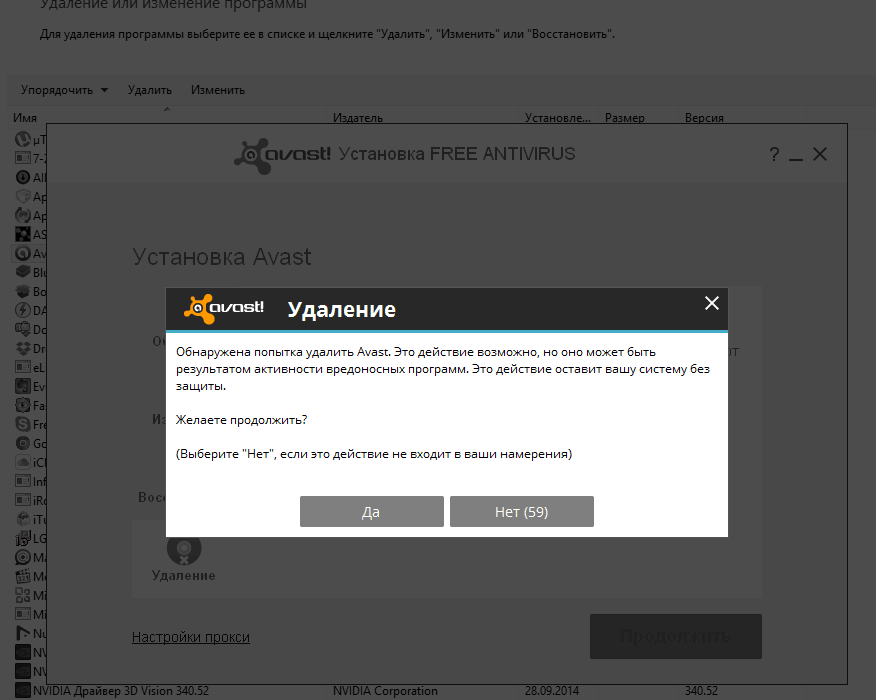
Рис. 13 – Очистка реестра
CCleaner позволит найти и стереть все ключи реестра, относящиеся к Аваст.
6Щелкаем «Исправить отмеченные» и закрываем программу.
Рис. 14 – Удаление мусора с реестра
к оглавлению ↑Revo Uninstaller
Коснёмся ещё одного отличного способа удалить антивирус Avast.
1Скачиваем и устанавливаем Revo Uninstaller с официального сайта программы:
Скачать Revo Uninstaller
2В программе выбираем наш объект и через контекстное меню вызываем команду «Удалить». А также можно воспользоваться кнопкой Удалить сверху, на панели программы.
Рис. 15 – Деинсталляция Аваст через Revo Uninstaller
3Запустится встроенный деинсталлятор. Делаем все, что в первой инструкции, начиная с 4-й итерации.
4Далее, выбираем глубину сканирования системы для поиска оставшихся каталогов и файлов.
Лучше ничего не изменять, оставив «Умеренный» поиск ключей.
Рис.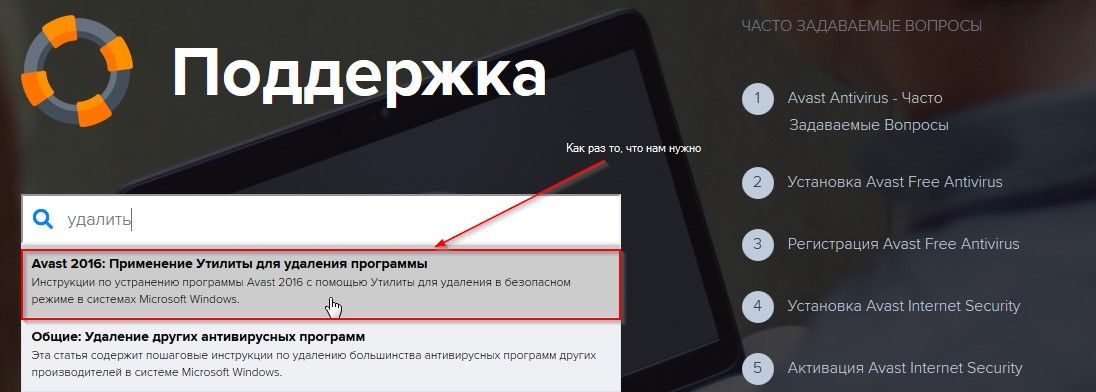
5Отмечаем все разделы и стираем их с реестра, нажимая кнопку «Далее».
Рис. 17 – Избавляемся от оставшихся ключей
6Загрузится список оставшихся файлов. Также нажмите «Удалить» и закройте Uninstaller кнопкой «Готово».
Рис. 18 – Стираем папки, которые не смог убрать деинсталлятор
Системные файлы не затрагиваются, будьте уверены, только файлы удаляемой программы.
к оглавлению ↑AvastClear
Теперь давайте рассмотрим другой вариант, с помощью официальной утилиты удаления Аваста, скачать её сможете с официального сайта:
Скачать утилиту удаления AvastClear
Разработчик рекомендует перезагрузить компьютер и не запускать никаких приложений перед деинсталляцией антивируса.
1Посредством правого клика вызываем контекстное меню, где щелкаем
Рис. 19 – Запуск с повышенными привилегиями
2Соглашаемся с перезапуском ПК в безопасном режиме.
Рис. 20 – Кликаем «Да»
В таких случаях необходимо запуститься в безопасном режиме, и провести процедуру любым из показанных способов, но предпочтительнее будет использование утилиты AvastClear.
Безопасный режим в Windows 8 запускается следующим образом:1Перезагружаем ПК и сразу же зажимает комбинацию клавиш Shift + F8.
2В появившемся окне, выбираем «Диагностика».
Рис. 21 – Выбираем «Диагностика»
3Далее переходим в «Параметры загрузки» и перезагружаемся.
Рис. 22 – Перезагружаемся
4Когда ПК снова включится, жмём цифру 4 для вызова режима отладки.
Рис. 23 – Выбираем подходящий режим
После включения ПК в режиме отладки будет запущена AvastClear и процедура удаления продолжится.
5В окне нужно указать место расположения файлов программы, папку со служебными файлами, редакцию антивируса и нажать «Удалить».
Рис. 24 – Указываем каталоги и удаляем программу
6Дожидаемся завершения процесса и закрываем окно кнопкой «Перезагрузить компьютер» для завершения процедуры деинсталяции.
Рис. 25 – Перезагрузка ПК
Утилита является лучшим средством, которое позволяет безопасно и полностью удалить Аваст в Windows 7 – 10.
к оглавлению ↑Удалить Аваст с ПК — Легко!
Мы с Вами рассморели, как правильно удалять антивирус Аваст для установки другого приложения в Windows 7 и 10, или просто от его избавления. Также мы обратили внимание на тонкости процесса в Windows 8 и показали, как это сделать средствами операционной системы и посторонними утилитами, в том числе и специально созданной AvastClear.
Рассмотрели как очистить реестр от мусора оставшегося в процессе деинсталяции антивируса. Надеемся информация была полезной.
Тематическое видео:
Как удалить Аваст с компьютера полностью
Сейчас мы разберем, как удалить Аваст, чтобы после деинсталляции антивируса, на компьютере не осталось следов, оставшихся после удаления программы. Многие пользователи сталкиваются с проблемами при попытке удаления антивируса с настольного ПК или ноутбука.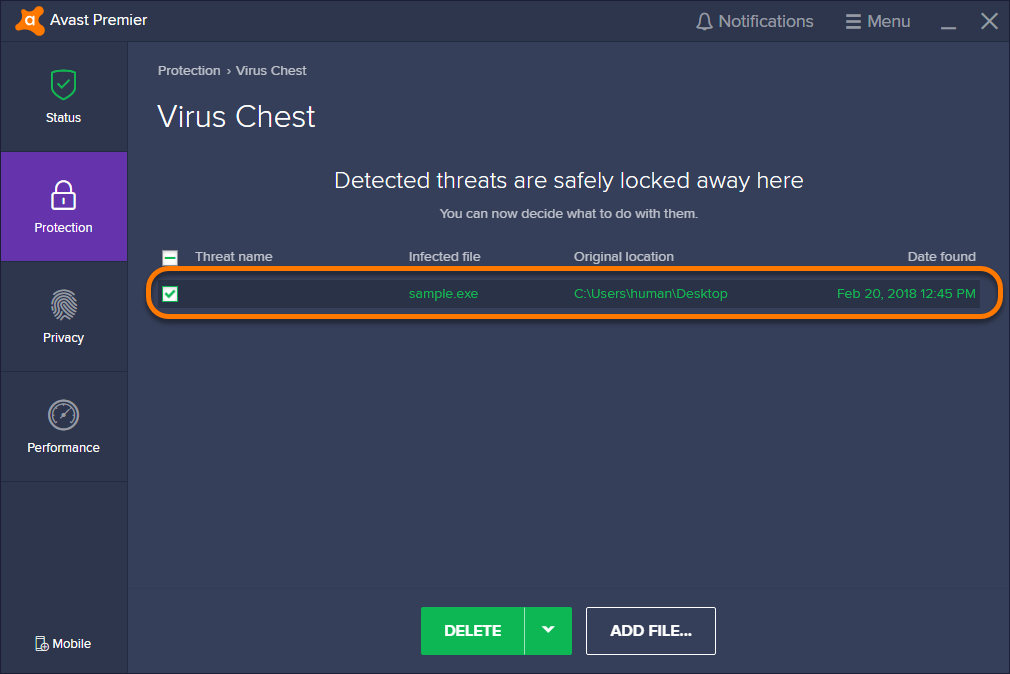
Антивирус, установленный на компьютере, призван защитить компьютер от вредоносного программного обеспечения. Антивирусное ПО постоянно производит мониторинг состояние компьютера для того, чтобы предотвратить заражение вирусами, или защитить от других угроз.
Содержание:
- Отключение модуля самозащиты Avast
- Как удалить Аваст с компьютера средствами Windows (1 способ)
- Поиск и удаление следов антивируса Avast, оставшихся после удаления программы
- Как удалить Аваст полностью при помощи утилиты avastclear (2 способ)
- Выводы статьи
Из-за специфики работы, антивирусные программы глубоко интегрируются в операционную систему Windows. У антивирусов есть функция самозащиты для воспрепятствования удаления программы или отключения защиты со стороны вредоносного софта. Поэтому процесс удаления антивируса не всегда проходит гладко, порой после деинсталляции на ПК возникают проблемы.
Avast Antivirus — самая популярная в мире антивирусная программа. Свою популярность Аваст приобрел благодаря бесплатной версии антивируса – Avast Free Antivirus, имеющей довольно широкие функциональные возможности. В линейке антивирусов от AVAST Software имеют другие версии продуктов для домашнего использования: Avast Pro Antivirus, Avast Internet Security, Avast Premier, Avast Ultimate.
Свою популярность Аваст приобрел благодаря бесплатной версии антивируса – Avast Free Antivirus, имеющей довольно широкие функциональные возможности. В линейке антивирусов от AVAST Software имеют другие версии продуктов для домашнего использования: Avast Pro Antivirus, Avast Internet Security, Avast Premier, Avast Ultimate.
Давайте посмотрим, как удалить Аваст с компьютера полностью в операционной системе Windows 10, Windows 8.1, Windows 8, Windows 7. Способы удаления антивируса, в зависимости от версии операционной системы, практически не отличаются.
В статье мы рассмотрим инструкции, как удалить Avast с компьютера при помощи 2 способов:
- удаление антивируса Аваст с помощью штатного средства операционной системы Windows стандартным способом;
- деинсталляция антивируса Avast с помощью специальной утилиты avastclear.
В первом случае, антивирус деинсталлируется с помощью встроенного в Виндовс средства для удаления программ. При данном способе, в ряде случаев, в операционной системе остаются следы антивируса, поэтому это не самый оптимальный вариант для деинсталляции приложения.
Во втором способе используется специальная утилита Avast Clear для полного удаления приложения с компьютера. С помощью инструмента avastclear можно не только деинсталлировать Аваст, но и удалить остатки антивируса, оставшиеся после его деинсталляции (удалить удаленный Аваст).
Для удаления антивирусов лучше не использовать специализированные программы — деинсталляторы (о лучших приложениях для удаления ненужных программ прочтите тут), потому что при их применении возможно появление ошибок в системе, после удаления антивируса.
Отключение модуля самозащиты Avast
Перед удалением антивируса, я рекомендую отключить самозащиту программы для того, чтобы модуль самозащиты не блокировал действия по удалению служб и компонентов антивируса Аваст.
Войдите настройки антивируса Avast, откройте раздел «Устранение неисправностей», снимите галку напротив пункта «Включить модуль самозащиты Avast», нажмите на кнопку «ОК».
Как удалить Аваст с компьютера средствами Windows (1 способ)
В зависимости от версии операционной системы Windows, установленной на компьютере, войдите в Панель управления (Параметры) для доступа к списку программ и приложений.
Выполните следующие действия:
- Выберите в списке установленных программ антивирус Avast, кликните по нему правой кнопкой мыши, выберите в контекстном меню пункт «Удалить».
- В открывшемся окне с предупреждением, согласитесь на удаление программы.
- Затем откроется окно мастера установки Avast, в котором необходимо нажать на кнопку «Удалить».
- В следующем окне появится сообщение о попытке удалить Avast. Подтвердите согласие на удаление приложения, нажмите на кнопку «Да».
- После завершения процесса удаления антивируса, в окне мастера установки нажмите на кнопку «Перезагрузить компьютер».
Антивирус Avast! удален с компьютера. Если в системе остались не удаленные компоненты антивируса, самостоятельно проведите поиск оставшихся следов. Об этом читайте ниже.
Поиск и удаление следов антивируса Avast, оставшихся после удаления программы
После завершения удаления антивируса Avast, на компьютере могут находиться не удаленные компоненты программы, которые имеют записи в реестре Windows.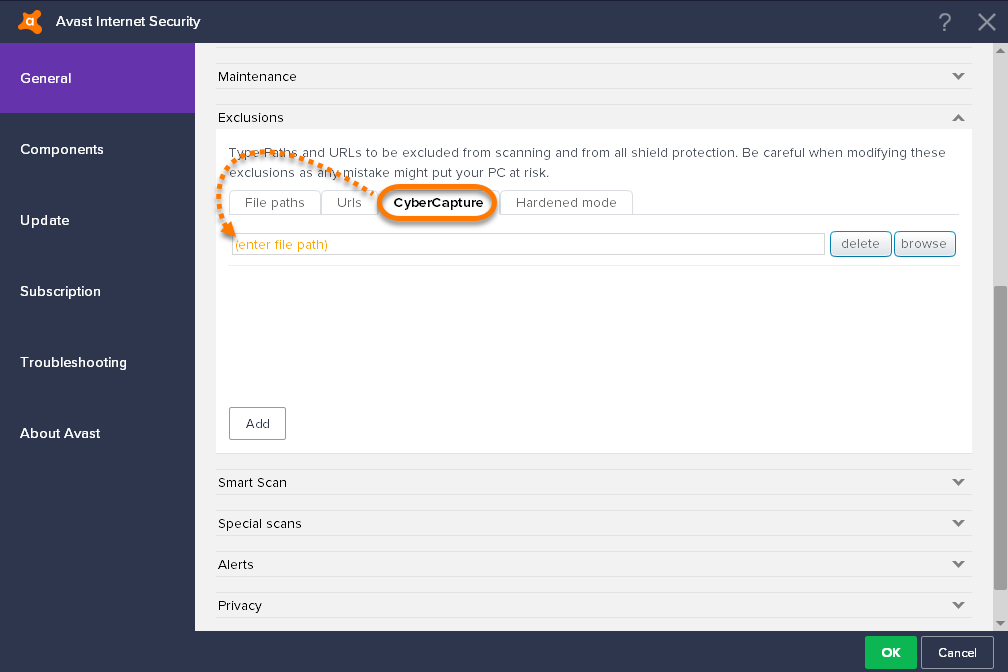 Перед внесением изменений в реестр, на всякий случай, сделайте резервную копию реестра.
Перед внесением изменений в реестр, на всякий случай, сделайте резервную копию реестра.
Для поиска и удаления следов Аваст в реестре, проделайте следующее:
- Нажмите на клавиши «Win» + «R».
- В окне «Выполнить» введите команду «regedit» (без кавычек), а потом нажмите на кнопку «ОК».
- В открывшемся окне «Редактор реестра» войдите в меню «Правка», в контекстном меню выберите «Найти…».
- В окне «Поиск» в поле «Найти» введите выражение: «avast» (без кавычек), а затем нажмите на кнопку «Найти далее».
- В окне Редактора реестра откроется раздел реестра, в имени которого содержится выражение «avast» (он будет выделен). Кликните по разделу правой кнопкой мыши, выберите пункт «Удалить».
- Нажмите на клавишу «F3» для поиска нового раздела. Подобным образом последовательно удалите все найденные разделы реестра, имеющие отношение к антивирусу Аваст.
- После завершения выполнения операции, перезагрузите компьютер.

Подобный поиск и удаление оставшихся разделов и параметров в реестре можно провести в программе Reg Organizer.
Как удалить Аваст полностью при помощи утилиты avastclear (2 способ)
Специальный инструмент Avast Clear (Avast Antivirus Clear) предназначен для полного удаления антивируса Аваст с Виндовс. Скачайте утилиту с официального сайта компании Avast.
Скачать AvastClear
Запустите файл «avastclear.exe» на компьютере.
Приложение Avast Antivirus Clear предлагает запустить инструмент в безопасном режиме Windows. Согласитесь, нажмите на кнопку «Да».
В следующем окне нажмите на кнопку «Да». Перед выполнением перезагрузки, закройте все работающие программы и открытые документы.
После загрузки системы в безопасном режиме, откроется окно средства удаления Avast, в котором необходимо выбрать каталоги для установки и установленную версию антивируса.
Если вы ничего не меняли при установке антивируса на компьютер, оставьте без изменений каталог для установки программы и каталог для установки данных.
Выберите версию антивируса Аваст, установленную на данном компьютере.
Нажмите на кнопку «Удалить».
Далее начнется процесс удаления продукта, который займет некоторое время.
После завершения удаления Аваста, утилита предложит перезагрузить компьютер для того, чтобы удалить с диска оставшиеся файлы программы. Нажмите на кнопку «Перезагрузить компьютер».
После загрузки Windows, антивирус Avast полностью удален с компьютера. Пользователь может установить на свой ПК другой антивирус или использовать антивирус от Майкрософт, встроенный в операционную систему Windows 10, Windows 8.1, Windows 8.
Выводы статьи
В статье мы рассмотрели два способа, как удалить Аваст полностью: при помощи стандартного способа средствами операционной системы Windows и с помощью утилиты avastclear. При неполном удалении антивируса с компьютера, остатки удаленного антивируса можно найти и удалить вручную в Редакторе реестра.
Нажимая на кнопку, я даю согласие на обработку персональных данных и принимаю политику конфиденциальности
Как удалить Аваст с компьютера?
- Почему важно удалять антивирусы правильно?
- Стандартное удаление Avast
- Удаление Avast при помощи специальных программ
- Удаление Avast собственным деинсталлятором
Зачастую полностью избавиться от антивируса гораздо сложнее, чем установить его.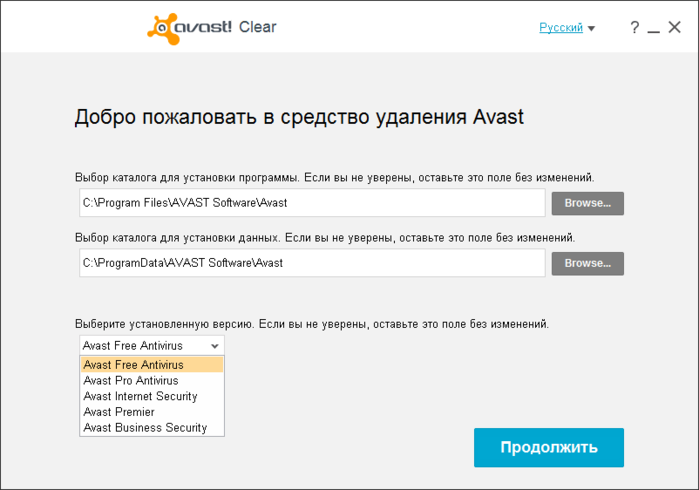 Некоторые антивирусные программы (и Avast один из них) устанавливаются на компьютер без ведома пользователя — вместе с каким-нибудь браузером, сервисной утилитой по очистке ПК от мусора или даже видеопроигрывателем. Рассмотрим, как полностью удалить Аваст с компьютера.
Некоторые антивирусные программы (и Avast один из них) устанавливаются на компьютер без ведома пользователя — вместе с каким-нибудь браузером, сервисной утилитой по очистке ПК от мусора или даже видеопроигрывателем. Рассмотрим, как полностью удалить Аваст с компьютера.
Почему важно удалять антивирусы правильно?
Все антивирусные программы для Windows, получившие специальную лицензию от Microsoft, глубоко встраиваются в систему. Речь идет о том, что ОС выделяет под работу антивируса отдельные ресурсы, дает ему определенные права на действия с системными файлами, конфигурацией и т.д. Это говорит о том, что при неправильном удалении антивирусной программы глубоко в системе могут остаться некоторые ее файлы. И нельзя исключать того, что эти остаточные файлы каким-либо образом могут сказаться на работоспособности самой системы. По крайней мере, затормозить загрузку Windows или выполнения ею определенных задач.
Стандартное удаление Avast
Как и любое другое приложение (при условии, что оно было установлено в соответствии с требованиями Windows), Avast можно удалить при помощи стандартного модуля удаления программ Windows:
- Откройте «Панель управления», затем кликните по элементу «Удаление программы» (элемент расположен в разделе «Программы»).

- Если в вашем случае в «Панели управления» представлено множество мелких значков, найдите среди них «Программы и компоненты» и кликните по нему.
- Далее на экране появится список установленных программ. Найдите среди них значок «Avast Free Antivirus», кликните по нему правой кнопкой мыши и выберите пункт «Удалить».
- Кстати, вместе с антивирусом на компьютер может установиться и браузер Avast.
- Это действие вызовет запуск штатного деинсталлятора Avast. Кликните в открывшемся окне кнопку «Удалить».
- Согласитесь с удалением.
- Далее деинсталлятор предложит выполнить перезагрузку компьютера прямо сейчас или позже. Выберите любой вариант, щелкнув по соответствующей кнопке (но лучше — первый). На вопросы ниже можно не отвечать.
Удаление Avast при помощи специальных программ
Стандартное удаление антивируса не всегда решает проблему с остаточными файлами и записями в системном реестре. Чтобы полностью избавиться от следов установки/работы Avast, можно воспользоваться специальной утилитой деинсталляции Windows-приложений, например — Your Uninstaller.
Чтобы полностью избавиться от следов установки/работы Avast, можно воспользоваться специальной утилитой деинсталляции Windows-приложений, например — Your Uninstaller.
- Скачайте и установите Your Uninstaller (ссылка на нашем сайте — скачать Your Uninstaller). Программа хоть и платная, но в течение некоторого времени ее можно использовать бесплатно — достаточно для удаления Аваста.
- После запуска в центральной части окна Your Uninstaller отобразятся иконки установленных программ.
- Найдите и кликните два раза по значку Avast Free Antivirus. Откроется окно с выбором режима удаления программы. Выберите третий вариант — «Super Mode», затем кликните «Next».
- Первым делом Your Uninstaller попытается запустить штатный деинсталлятор антивируса Avast. Если это так, то выполните все действия, описанные в предыдущей части статьи по удалению антивируса стандартным способом, но не перезагружайте компьютер сразу после деинсталляции (т.
 е. в последнем окне выберите вариант «Перезагрузить позже»).
е. в последнем окне выберите вариант «Перезагрузить позже»).
- Теперь утилита Your Uninstaller будет некоторое время сканировать компьютер на наличие остаточных файлов и записей в реестре, оставшихся от Avast.
- По окончанию сканирования вы увидите следующее окно:
- В нашем случае было найдено 30 записей в реестре и ни одного оставшегося файла (но у вас все может быть по-другому). Кликните в этом окне «Next», после чего останется дождаться завершения удаления антивируса.
Теперь можно перезагрузить компьютер.
Удаление Avast собственным деинсталлятором
Разработчики Avast предусмотрели возможность деинсталляции антивируса при помощи собственной утилиты Avastсlear, которую можно загрузить с официального сайта (скачать Avastclear).
Кстати, мы рекомендуем использовать Avastсlear даже в случае, если антивирус получилось удалить одним из двух предыдущих способов.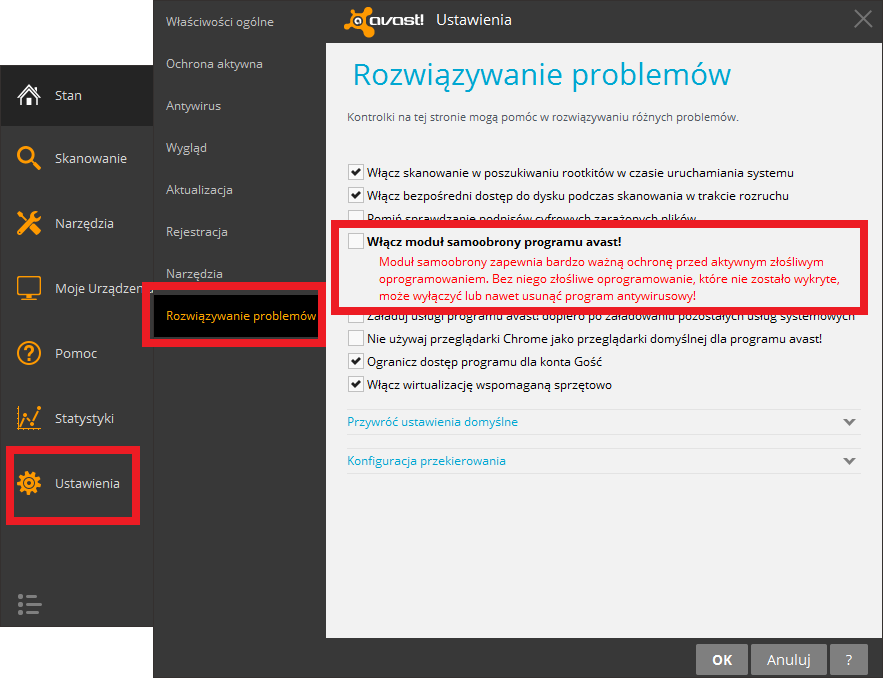
- Перейдите по ссылке, скачайте и запустите деинсталлятор Avastсlear от имени администратора (правый клик по ярлыку — «Запустить от имени администратора»).
- Сразу после запуска на экране отобразится следующее диалоговое окно:
- Если кликнуть «Да» компьютер перезагрузится, а затем ОС загрузится в безопасном режиме. В этом режиме некоторым программам Windows разрешает удалять файлы с системного диска (в данном случае, это папки и файлы, принадлежащие Avast). Можно выбрать и второй вариант (особенно, если деинсталлятор запущен от имени администратора).
- В следующем окне деинсталлятор попросит указать путь к установке антивируса. Если вы не меняли его при установке, оставьте все как есть. Если меняли — укажите путь установки самостоятельно, кликнув по кнопке «Обзор» (как для первого, так и для второго пути).
- Ниже будет предложено выбрать версию антивируса. Если вы не покупали его, скорее всего, у вас установлен «Avast Free Antivirus».
 Выберите этот вариант, затем нажмите «Удалить» и согласитесь с удалением.
Выберите этот вариант, затем нажмите «Удалить» и согласитесь с удалением.
- По окончанию процесса отобразится следующее окно:
- Кликните по кнопке «Перезагрузить компьютер».
- На этом процесс удаления Avast завершен.
Как отменить подписку Avast (и получить возмещение) в 2022 году
Бен МартенсМало времени? Вот как отменить подписку Avast и получить возмещение в 2022 году:
- Отменить подписку Avast — Перейдите на id.avast.com, войдите в систему и выберите варианты отказа от подписки . Затем перейдите в историю заказов, чтобы запросить возврат средств.
- Удаление Avast . Найдите приложение Avast в настройках своего устройства и нажмите Удалить , чтобы удалить его.

- Попробуйте альтернативную антивирусную программу — я включил 3 альтернативы, каждая из которых обеспечивает превосходную защиту от вредоносных программ и полный набор инструментов веб-безопасности. Я думаю, что Norton 360 — лучшая альтернатива Avast в 2022 году.
Отменить подписку Avast и получить возмещение в 2022 году довольно просто. Возможно, вы этого не знаете, но совсем недавно Avast был замешан в скандале с кражей данных, поэтому я настоятельно рекомендую вам удалить его со своего устройства и как можно скорее установить более надежный антивирус.
Я загрузил Avast на свои устройства с Windows, macOS, Android и iOS, чтобы дать четкие инструкции пользователям, которые ищут пошаговое руководство о том, как отменить Avast, получить возмещение и удалить его. Я также убедился, что 30-дневная гарантия возврата денег Avast является законной, и включил советы, которые помогут вам вернуть свои деньги.
Конечно, антивирусное программное обеспечение является необходимой защитой в 2022 году, , поэтому я также разбил три моих лучших альтернативы Avast, чтобы помочь вам выбрать новую антивирусную программу, которая соответствует вашим потребностям (Norton — моя любимая).
Примечание. Если вы хотите просто отключить Avast, не удаляя его с компьютера Windows или Mac, нажмите здесь .
БЕЗ РИСКА В ТЕЧЕНИЕ 60 ДНЕЙ — ПОПРОБУЙТЕ NORTON СЕЙЧАС
Как отменить подписку Avast (пошаговое руководство)
💰 Политика возмещения и гарантии возврата денег Avast: Avast предлагает надежную 30-дневную гарантию возврата денег для всех своих платных планов. Вы также можете попробовать Avast с 30-дневной бесплатной пробной версией. Я запросил возврат средств, и мои деньги вернулись на мой счет в течение 24 часов.
Вот как отменить подписку Avast на ПК, Mac, iPhone, iPad или устройстве Android
- 💻 Как отменить подписку Avast на компьютере с Windows или Mac.
- 📱 Как отменить подписку Avast на iPhone или iPad.
- 🤖 Как отменить подписку Avast на устройстве Android.
Как отменить подписку Avast на компьютере с Windows или Mac
- Перейдите на id.
 avast.com и войдите в систему.
avast.com и войдите в систему.
- Перейти к Мои подписки.
- Найдите план, который вы отменяете, и нажмите Отменить подписку.
У Avast есть 30-дневная гарантия возврата денег — вот как получить возмещение:
- Вернитесь на главную страницу id.avast.com и выберите История заказов.
- Выберите Запросить возврат .
- Avast заставляет вас связаться с агентом службы поддержки, чтобы подтвердить ваш запрос на возврат средств.
- Вам понадобится идентификатор заказа Avast, чтобы подтвердить покупку и обработать возврат средств, и вам, вероятно, придется взаимодействовать с человеком в чате, который неоднократно будет предлагать вам скидки на ваш план Avast, прежде чем вы сможете подтвердить свой запрос на возврат средств.
 . Во время моего тестирования я болтал со службой поддержки около 10 минут, прежде чем они, наконец, согласились вернуть мне мой возврат!
. Во время моего тестирования я болтал со службой поддержки около 10 минут, прежде чем они, наконец, согласились вернуть мне мой возврат!
- Дождитесь возмещения. Я получил возмещение от Avast на следующий день после запроса, но это может занять до 7 дней.
- Защитите свои устройства с помощью лучшей антивирусной программы. Norton — лучшая альтернатива Avast в 2022 году: его усовершенствованный сканер вредоносных программ обнаруживает 100 % вредоносных файлов и обладает массой отличных функций для устройств Windows, macOS, Android и iOS. Bitdefender — еще один отличный вариант. Он предоставляет легкий облачный сканер вредоносных программ, быстрый VPN и безопасную веб-защиту.
Как отменить подписку Avast на iPhone или iPad
Если вы приобрели Avast через веб-сайт Avast, просто следуйте моим предыдущим инструкциям по отмене подписки, а затем читайте дальше, чтобы узнать, как удалить Avast со своих устройств.
Но если вы заплатили за Avast через приложение для iOS, вам нужно будет использовать встроенные инструменты Apple для отмены подписки и получения возмещения в App Store. Вот как:
Вот как:
- Откройте свой iPhone или iPad Настройки .
- Выберите свой Apple ID.
- Коснитесь Подписки.
- Найдите Avast, коснитесь его и выберите Отменить подписку.
Это отменит вашу подписку Avast. Хотя описание Avast в App Store не содержит какой-либо гарантии возврата денег, Apple известна своей щедрой политикой возврата средств. Вот как запросить возврат средств в App Store:
- Зайдите в Интернет и войдите на сайт reportaproblem.apple.com, используя свой Apple ID.
- Выберите Запросить возврат и найдите Avast.
- Apple просит вас объяснить, почему вы хотите получить возмещение — просто введите «Я требую 30-дневной гарантии возврата денег Avast». Если прошло более 30 дней, можно просто сказать, что вы недовольны товаром.
- Если Apple подтвердит ваш запрос на возврат средств, вы получите уведомление по электронной почте и сможете получить свои средства в течение 1–48 часов.
 Apple вернула деньги за мою подписку на Avast всего за 6 часов!
Apple вернула деньги за мою подписку на Avast всего за 6 часов! - Получить новое приложение для обеспечения безопасности iOS. Нортон Mobile Security — мое любимое приложение для обеспечения безопасности iOS в 2022 году с надежной веб-защитой, мониторингом даркнета, удобным менеджером паролей и многим другим. Приложение TotalAV для iOS тоже очень хорошее — оно имеет отличную защиту от фишинга, интуитивно понятные инструменты для защиты от краж и действительно хороший мобильный VPN.
Как отменить подписку Avast на смартфоне или планшете Android
Если вы приобрели Avast на официальном веб-сайте Avast (а не в Play Store на Android), просто следуйте моим инструкциям по отмене Avast через браузер и запросите возврат средств.
Но если вы заплатили за Avast с помощью Google Play Store (на своем Android), вам нужно использовать встроенные инструменты Google Play Store, чтобы отменить подписку (покупки в Play Store могут получить 30-дневный возврат денег Avast гарантия).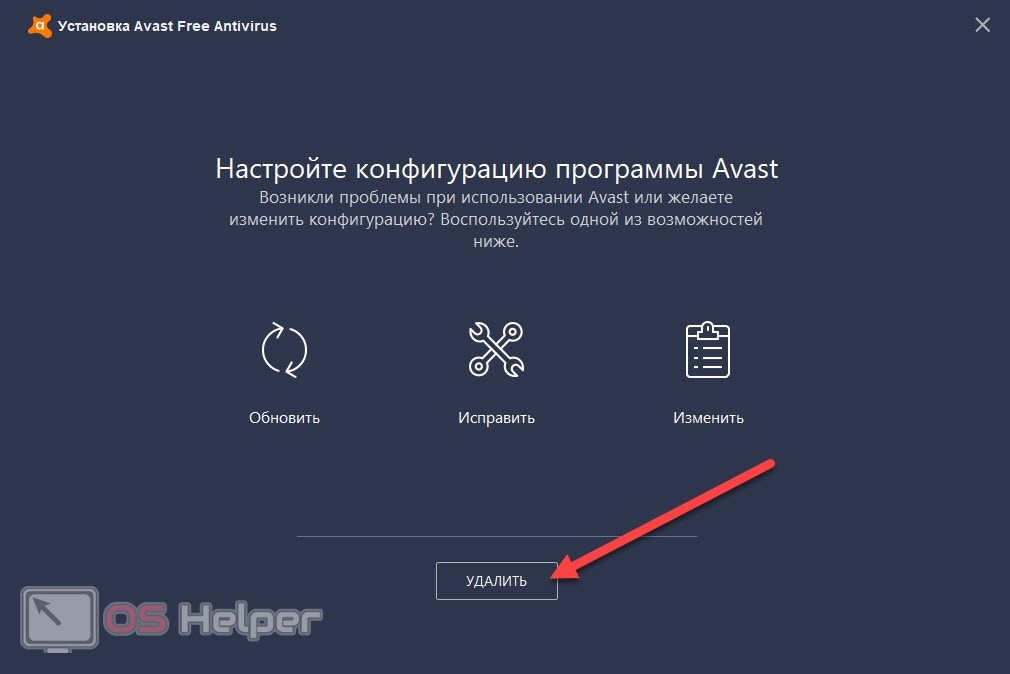
- Откройте Play Store и выберите значок своего профиля в правом верхнем углу экрана.
- Выберите Платежи и подписки.
- Теперь выберите Подписки.
- Нажмите Avast и выберите Отменить подписку .
- Заполните текстовое поле причиной отмены и нажмите Отменить подписку еще раз.
Чтобы запросить возмещение за 30 дней, вам нужно войти на id.avast.com и запросить возврат через веб-панель Avast (выполните шаги, описанные выше, если вам нужна помощь).
Теперь вам нужно найти хорошее антивирусное приложение для Android, чтобы защитить ваше устройство. Я думаю, что Norton и Bitdefender являются двумя лучшими антивирусными приложениями для Android в 2022 году. Norton предоставляет еще несколько функций (например, советник по приложениям в Google Play Store и защиту от кражи идентификационных данных для пользователей из США), но облачный сканер Bitdefender не повлияет на ваш срок службы батареи такой же, как у Norton (плюс его VPN лучше, чем у Norton).
Лучшие альтернативы Avast в 2022 году
Краткий обзор лучших альтернатив Avast в 2022 году:
- 🥇 1. Norton. Лучшая альтернатива Avast (и мой любимый антивирус) 2022 года.
- 🥈 2. Битдефендер. Лучшая облачная альтернатива Avast с отличными дополнительными функциями.
- 🥉 3. ВсегоАВ. Лучшая простая в использовании альтернатива Avast с безопасным VPN.
🥇1. Norton — лучший антивирус в целом (и альтернатива Avast) в 2022 году
Norton — лучшая антивирусная программа 2022 года. Его антивирусный движок обнаруживает вредоносное ПО более эффективно, чем Avast, все его дополнительные функции безопасности работают лучше, чем дополнения, поставляемые с Avast, а также он прост в использовании и доступен по цене.
Как Norton, так и Avast предоставляют различные варианты сканирования, включая полное сканирование диска, быстрое сканирование и защиту в реальном времени, которая автоматически сканирует загрузки и запущенные процессы.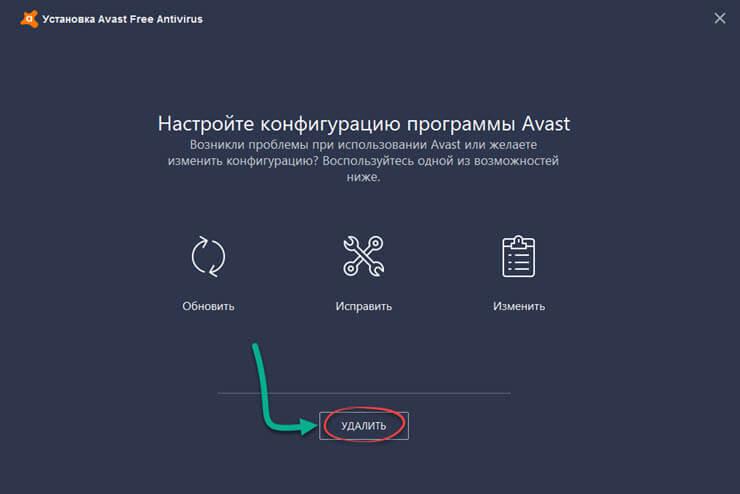 Но в моем тестировании Norton продемонстрировал 100-процентный уровень обнаружения вредоносных программ, обнаружив около 1000 образцов вредоносных программ (включая трояны, программы-вымогатели, шпионское ПО, руткиты и криптоджекеры). У Avast дела обстояли намного хуже, поймав всего 94% моих тестовых файлов.
Но в моем тестировании Norton продемонстрировал 100-процентный уровень обнаружения вредоносных программ, обнаружив около 1000 образцов вредоносных программ (включая трояны, программы-вымогатели, шпионское ПО, руткиты и криптоджекеры). У Avast дела обстояли намного хуже, поймав всего 94% моих тестовых файлов.
Дополнительные функции Norton также действительно превосходны — вот некоторые из моих любимых:
- Брандмауэр.
- Защита от фишинга.
- Менеджер паролей.
- Родительский контроль.
- Защита от кражи личных данных (только для США).
- ВПН.
- Мониторинг даркнета.
- И многое другое…
В моих тестах защита от фишинга Norton заблокировала больше небезопасных сайтов, чем веб-защита Avast. Мне также нравится, что Norton не использует свой веб-щит для сбора пользовательских данных и продажи их рекламодателям (в чем Avast обвиняли в 2019 году).
Инструмент мониторинга даркнета Norton также лучше, чем Avast — в то время как Avast просто выдает вам автоматические предупреждения, если ваша информация обнаружена в общедоступной базе данных взлома, команда Norton по мониторингу даркнета в реальном времени погружается в частные форумы, серверы и веб-сайты, чтобы найти последние утечки данных (и они свяжутся с вами лично, если ваши данные будут обнаружены в результате взлома).
Norton 360 Standard включает брандмауэр, VPN, менеджер паролей и многое другое (но только для 1 устройства) за 29,99 евро в год. Вы можете перейти на план Deluxe или Premium , если хотите покрыть несколько устройств — Norton 360 Deluxe покрывает 5 устройств всего за 34,99 евро в год, а Norton 360 Premium защищает до 10 устройств. устройства за 54,99 евро в год.
Если вы находитесь в США, вы также можете приобрести один из 9 продуктов Norton.Планы 0008 LifeLock , которые предлагают наиболее полную защиту от кражи личных данных на рынке (включая живое сопровождение и страхование от кражи личных данных на сумму до 1 миллиона долларов) всего за 99,99 евро в год.
Norton предоставляет 60-дневную гарантию возврата денег для всех своих планов.
Попробуйте Norton сейчас
Прочитайте наш полный обзор Norton >
🥈2. Bitdefender — лучшая облегченная альтернатива Avast
Облачный механизм защиты от вредоносных программ Bitdefender обеспечивает идеальные показатели обнаружения при почти нулевой нагрузке на ЦП, а его дополнительные функции также действительно впечатляют.
В моих тестах Bitdefender обнаружил 100 % вредоносных программ на моем устройстве, и у меня не было замедления во время полного сканирования диска (для сравнения, Avast обнаружил только 94 % вредоносных программ, замедлил мой компьютер и взял дольше сканировать мой диск, чем Bitdefender).
Bitdefender также предоставляет широкий спектр функций безопасности, включая:
- Веб-защиту.
- Защита от программ-вымогателей.
- VPN (200 МБ/ежедневно).

- Родительский контроль.
- Менеджер паролей.
- Защита веб-камеры.
- И еще…
Веб-защита Bitdefender блокирует фишинговые атаки и веб-эксплойты более эффективно, чем Avast — и Bitdefender также включают в себя полезный безопасный браузер для онлайн-финансов, который блокирует трекеры и скринлоггеры. В моем тестировании безопасный браузер Avast разрешал некоторые инструменты записи экрана (и я все еще не чувствую себя комфортно, рекомендуя веб-защиту Avast из-за прошлых проблем с конфиденциальностью данных).
Мне также очень нравится родительский контроль Bitdefender, , который обеспечивает фильтрацию контента, настройки ограничения времени и даже инструменты геозоны, которые предупреждают вас, если ваши дети покидают безопасную зону. Avast не предоставляет родительский контроль.
VPN от Bitdefender действительно хорош — он быстрее, чем у Avast, обеспечивает доступ к серверам по всему миру, имеет аварийный переключатель и политику отсутствия журналов. Но вы можете получить неограниченные данные от VPN Bitdefender только с его премиальным планом — все остальные планы имеют раздражающий дневной лимит в 200 МБ.
Но вы можете получить неограниченные данные от VPN Bitdefender только с его премиальным планом — все остальные планы имеют раздражающий дневной лимит в 200 МБ.
Тем не менее, Bitdefender Antivirus Plus — отличный вариант по выгодной цене — он обеспечивает большую часть защиты Bitdefender для 1 ПК с Windows всего за 16,00 евро в год. Bitdefender Internet Security включает в себя родительский контроль, брандмауэр и покрытие для 3 ПК с Windows за (24,00 евро в год). Пользователям, которые хотят работать с несколькими устройствами и мобильными устройствами, следует проверить Bitdefender Total Security или Bitdefender Premium Security . Total Security покрывает 5 устройств Windows, macOS, Android или iOS всего за 32,00 евро в год, а план Premium Security распространяется на 10 устройств и предоставляет неограниченное количество данных VPN за 69,99 евро в год.
Все планы Bitdefender включают 30-дневную гарантию возврата денег и 30-дневную бесплатную пробную версию.
Попробуйте Bitdefender сейчас
Прочитайте наш полный обзор Bitdefender >
🥉3. TotalAV — лучшая простая в использовании альтернатива Avast (с безопасным VPN)
TotalAV обеспечивает превосходную защиту от вредоносных программ, сверхбыстрый VPN и ряд замечательных дополнительных функций в удобном интерфейсе. Это хороший вариант, если вы ищете антивирусную программу, которую можно установить и забыть о ней, сохраняя при этом хорошую защиту в Интернете.
Все инструменты TotalAV легко доступны из настольного приложения, и вы можете настроить параметры, активировать защиту, запланировать антивирусное сканирование и просмотреть историю защиты всего за пару кликов.
В моем всестороннем антивирусном тестировании TotalAV обнаружил 99% вредоносных файлов, что лучше, чем у Avast, но не так хорошо, как у Norton или Bitdefender.
TotalAV — это комплексный пакет интернет-безопасности, предлагающий такие функции, как:
- VPN.

- Защита от фишинга.
- Настройка системы.
- Хранилище паролей.
- Защита от кражи личных данных (только для США).
TotalAV VPN, вероятно, является моей любимой антивирусной VPN в 2022 году — она предоставляет расширенные функции, такие как защита от утечек, аварийный выключатель, 256-битное шифрование AES и серверы в более чем 30 странах по всему миру. TotalAV также работал для потоковой передачи в моем тестировании (тогда как VPN Avast был заблокирован большинством потоковых сайтов).
В то время как TotalAV предлагает доступные планы, его интернет-магазин предлагает множество дополнений, которые могут разочаровать и сбить с толку большинство пользователей — так что вот точная разбивка планов TotalAV. ВсегоAV Antivirus Pro покрывает 3 устройства всего за 19,00 евро в год, но не включает защиту VPN. Я думаю, что TotalAV Internet Security — лучший план, предлагающий неограниченную защиту VPN и покрытие до 5 устройств всего за 39,00 евро в год. Я не очень люблю TotalAV Total Security , который охватывает только 6 устройств, добавляет хранилище паролей и расширенный блокировщик рекламы за 59,00 евро в год.
Я не очень люблю TotalAV Total Security , который охватывает только 6 устройств, добавляет хранилище паролей и расширенный блокировщик рекламы за 59,00 евро в год.
На все годовые планы TotalAV действует 30-дневная гарантия возврата денег.
Попробуйте TotalAV сейчас
Прочитайте наш полный обзор TotalAV >
Как удалить и полностью удалить файлы Avast с ваших устройств
Перед установкой нового антивируса (несколько программы одновременно могут привести к неисправности). Нажмите соответствующую ссылку для перехода, чтобы получить инструкции по полному удалению Avast с вашего устройства.
Как удалить Avast с ПК или ноутбука с Windows

Удаление Avast в Windows 11
- Щелкните значок запуска Windows в нижней части экрана.
- Поиск «программы».
- Выберите Добавить или удалить программы .
- Найдите Avast в списке программ. Нажмите на 3 вертикальные точки рядом с Avast и выберите Удалить.
- Мастер удаления Avast проведет вас через шаги по удалению и полному удалению Avast с вашего устройства.
Удаление Avast в Windows 10
- Перейдите в строку поиска, введите «удалить», затем выберите Добавить или удалить программы.
- Когда вы найдете Avast в списке программ, выберите параметры Удалить .

- Мастер удаления Avast удалит программу и все ее файлы с вашего ПК.
Удаление Avast в Windows 8
- Откройте панель управления. Вот один из простых способов сделать это: нажмите значок Windows на клавиатуре, чтобы получить доступ к живому представлению плитки. Введите «панель управления», затем выберите Панель управления из результатов поиска .
- Выберите Удаление программы.
- Найдите Avast, выберите его и нажмите Удалить. Это вызовет мастер удаления Avast, и вы можете просто следовать его инструкциям, чтобы полностью удалить Avast с вашего ПК.
Удаление Avast в Windows 7
- Выберите Панель управления в меню «Пуск» .
- В левом нижнем углу панели управления выберите Удалить программу.
- Нажмите Avast и выберите Удалить.
 Мастер удаления Avast удалит все файлы Avast с вашего ПК.
Мастер удаления Avast удалит все файлы Avast с вашего ПК.
Как удалить Avast с вашего Mac
- Откройте Avast и щелкните меню Avast Security в левом верхнем углу экрана.
- Щелкните параметр Удалить Avast Security .
- Программа удаления Avast проведет вас через оставшуюся часть процесса удаления.
Как удалить Avast с iPhone или iPad
- Перейдите на главный экран и найдите значок приложения Avast.
- Нажмите пальцем на приложение Avast.
- Выберите Удалить приложение из раскрывающегося меню.
Как удалить Avast со смартфона или планшета Android
- Нажмите и удерживайте значок приложения Avast на главном экране, пока не появится маленькая кнопка i или Информация о приложении .
- Нажмите эту кнопку, чтобы войти в меню информации о приложении.

- Выберите Удалить.
Как временно отключить функции Avast
Avast предоставляет 4 различных средства защиты, в том числе File Shield, Behavior Shield (доступно только для ПК с Windows), Web Shield и Mail Shield. Если вы беспокоитесь о том, что Avast отслеживает и продает данные о вашей онлайн-активности, вам следует как минимум отключить Web Shield и Mail Shield. Вам также может потребоваться отключить File Shield и Behavior Shield, если Avast ошибочно запрещает вам устанавливать или запускать определенный файл или программу (если вы уверены, что программа безопасна).
Как временно отключить функции Avast в Windows
У вас есть возможность отключить Core Shields Avast навсегда, на определенный период времени или до перезагрузки компьютера.
Чтобы временно отключить все экраны одновременно, наведите курсор на значок Avast в правой части панели задач и щелкните его правой кнопкой мыши. Теперь наведите курсор на параметр «Управление щитами Avast» и выберите один из 3 вариантов временного отключения щитов. Эти варианты:
Теперь наведите курсор на параметр «Управление щитами Avast» и выберите один из 3 вариантов временного отключения щитов. Эти варианты:
- Отключить щит на 10 минут.
- Отключить на 1 час.
- Отключить до перезагрузки компьютера .
Выберите желаемую продолжительность, на которую вы хотите отключить экраны, и нажмите «ОК, СТОП», когда Avast предложит подтвердить действие.
Приведенный выше метод отключает все экраны Avast одновременно. Однако вы также можете временно отключить только определенные щиты. Вот как:
На ПК с Windows откройте пользовательский интерфейс Avast и нажмите «Защита» в левой части главного меню.
Нажмите «Основные щиты», чтобы найти все щиты Avast, которые включены по умолчанию.
Чтобы отключить определенный щит, просто нажмите кнопку переключения под соответствующим щитом и выберите, как долго вы хотите, чтобы щит оставался выключенным. Применяются те же параметры: 10 минут, 1 час или до перезагрузки компьютера. В этом интерфейсе также есть опция «пока я не включу его снова».
Применяются те же параметры: 10 минут, 1 час или до перезагрузки компьютера. В этом интерфейсе также есть опция «пока я не включу его снова».
Щиты будут автоматически повторно включены по истечении указанного вами периода времени или когда вы снова включите их вручную, если вы выбрали этот вариант. Вы также можете снова включить все экраны в любое время, щелкнув правой кнопкой мыши значок Avast на панели задач, выбрав параметр «Управление Avast Shields», а затем выбрав «Включить все экраны».
Как отключить функции Avast на Mac
Версия Avast для Mac не позволяет временно отключать экраны на определенное время. Это означает, что вы не можете выбрать автоматический перезапуск щитов через указанный период времени — вы можете только отключить их, и они останутся отключенными, пока вы не включите их снова. Вот как отключить функции Avast для Mac.
В главном меню нажмите «Core Shields».
Теперь нажмите кнопку(и) переключения под экраном(ами), которые вы хотите отключить.
Мгновенно отключает щиты. Вы можете просто снова нажать кнопки-переключатели, чтобы снова включить любые щиты.
Как полностью отключить Avast
Avast позволяет полностью отключить основные функции, не удаляя его. Это может быть полезно, если защитные экраны Avast не позволяют вам изменить определенные системные настройки, установить надежные программы или получить доступ к надежным веб-сайтам. Отключение Avast также позволяет вам опробовать другие антивирусные программы, прежде чем вы решите полностью удалить их из своей системы.
Вот как можно полностью отключить Avast на компьютере с Windows или macOS:
Как полностью отключить Avast в Windows
Чтобы полностью отключить Avast, просто щелкните правой кнопкой мыши значок Avast в правой части панели задач, выберите параметр «Элементы управления экраном Avast» и выберите «Отключить навсегда» в раскрывающемся списке. меню вниз. Откроется приглашение с просьбой подтвердить действие — и это все, что нужно, чтобы отключить все средства защиты Avast на вашем ПК.
Avast останется отключенным до тех пор, пока вы не включите его вручную. Для этого еще раз щелкните правой кнопкой мыши значок Avast на панели задач, наведите указатель мыши на «Элементы управления экраном Avast» и выберите параметр «Включить все экраны».
Как полностью отключить Avast на Mac
Приложение Avast для Mac не позволяет полностью отключить все экраны сразу — вместо этого вам нужно отключать каждую функцию по очереди.
Для этого откройте главное меню в Avast и нажмите «Core Shields».
Теперь нажмите кнопки-переключатели под каждым щитом один за другим, чтобы отключить их все.
Avast теперь будет полностью отключен, и он останется таким до тех пор, пока вы снова не включите экраны. Вы можете снова включить их, просто снова нажав на кнопки-переключатели под каждым щитом.
Как отменить подписку на Avast — часто задаваемые вопросы
- Могу ли я отменить подписку на Avast и вернуть свои деньги?
- Могу ли я продолжить использование Avast после отмены продления подписки?
- Есть ли антивирус лучше, чем Avast?
- Как временно отключить Avast?
- Является ли Avast вредоносным ПО?
- Безопасно ли удалять Avast?
Могу ли я отменить Avast и вернуть свои деньги?
Отмена подписки Avast занимает всего несколько минут, но вы можете получить возмещение только в том случае, если вы приобрели Avast в течение последних 30 дней. Ознакомьтесь с моими пошаговыми инструкциями по отмене Avast на устройствах Windows, macOS, Android и iOS.
Ознакомьтесь с моими пошаговыми инструкциями по отмене Avast на устройствах Windows, macOS, Android и iOS.
Вам необходимо обеспечить безопасность своих устройств после удаления Avast — наши лучшие альтернативы Avast на 2022 год — это хорошее место для начала поиска. Я рекомендую Norton для большинства пользователей — он обеспечивает превосходную защиту от вредоносных программ, расширенный мониторинг даркнета, интуитивно понятные мобильные приложения и доступные тарифные планы для всех пользователей.
Могу ли я продолжать использовать Avast после отмены продления подписки?
Да — вы можете получить доступ ко всем вашим платным функциям, пока не закончится период подписки. После этого Avast вернется к своей бесплатной версии, но вы должны проверить этот список, если вам нужен безопасный бесплатный антивирус (бесплатная версия Avast не очень хороша).
Честно говоря, я не большой поклонник бесплатных антивирусных программ — я думаю, вам будет лучше с премиальными конкурентами, такими как Norton или Bitdefender.
Есть ли антивирус лучше, чем Avast?
Да — Avast даже не входит в десятку наших лучших антивирусных программ в 2022 году. Конкуренты, такие как Norton и Bitdefender, обеспечивают аналогичную защиту с лучшими показателями обнаружения вредоносных программ и более выгодными ценами, а также у них нет истории продажи пользовательских данных. третьим лицам.
Вы можете выполнить описанные выше шаги, если хотите удалить Avast со своих устройств Windows, macOS, Android и iOS.
Как временно отключить Avast?
В Windows вы можете временно отключить все экраны Avast, щелкнув правой кнопкой мыши значок Avast на панели задач и наведя курсор на «Элементы управления экраном Avast». Вы можете отключить все экраны на 10 минут, 1 час или до перезагрузки компьютера. Смотрите мои инструкции выше для более подробной информации.
Вы также можете отключить экраны в главном интерфейсе Avast, нажав «Защита», а затем «Основные экраны». Эта опция позволяет вам отключить каждый щит по отдельности, а также вы можете отключить их до тех пор, пока не захотите включить их снова.
Эта опция позволяет вам отключить каждый щит по отдельности, а также вы можете отключить их до тех пор, пока не захотите включить их снова.
Обратите внимание, что в приложении Avast для Mac у вас нет возможности отключить экраны на определенный период времени — у вас есть возможность отключить экраны только до тех пор, пока вы снова не активируете их вручную. На компьютерах Mac отключить экраны можно только через основной интерфейс Avast.
После того, как вы отключили Avast, вам следует подумать о приобретении альтернативного антивируса. Моя главная рекомендация — Norton 360 , который имеет лучшие показатели обнаружения вредоносных программ и предлагает множество полезных дополнительных функций, таких как защита в реальном времени, менеджер паролей, VPN, родительский контроль и многое другое.
Является ли Avast вредоносным ПО?
Нет, Avast не является вредоносным ПО, но его обвиняют в сборе и продаже пользовательских данных, что означает, что он небезопасен с точки зрения конфиденциальности. Хотя Avast хорошо обнаруживает и удаляет вредоносное ПО, существуют лучшие антивирусы, более надежные, эффективные и заслуживающие доверия.
Хотя Avast хорошо обнаруживает и удаляет вредоносное ПО, существуют лучшие антивирусы, более надежные, эффективные и заслуживающие доверия.
Для Windows, Norton 360 и Bitdefender — два лучших варианта — эти антивирусные программы имеют идеальные показатели обнаружения вредоносных программ, отличный набор дополнительных функций, никогда не участвовали в отслеживании или продаже пользовательских данных и предлагают большое общее значение. Для пользователей Mac Intego — лучший антивирус, доступный на рынке, с лучшими показателями обнаружения вредоносных программ и большим количеством функций, чем предлагает большинство других антивирусных программ для Mac.
Безопасно ли удалять Avast?
Да, удалить Avast совершенно безопасно, но при этом ваш компьютер не будет защищен от потенциальных угроз безопасности. Я настоятельно рекомендую установить другой антивирус сразу после удаления Avast.
Существует много хороших альтернатив Avast, но Norton 360 — мой фаворит — он способен обнаруживать все формы вредоносного ПО (как известные, так и новые) и поставляется с множеством других высококачественных функций, таких как мониторинг даркнета, защита электронной почты, защита от кражи личных данных, родительский контроль, VPN и многое другое — все это предназначено для обеспечения вашей полной безопасности в Интернете. Его также очень легко установить и использовать, и он предлагает несколько доступных тарифных планов для разных пользователей.
Его также очень легко установить и использовать, и он предлагает несколько доступных тарифных планов для разных пользователей.
Как отключить/удалить Avast навсегда
Если вы непреднамеренно или намеренно установили Avast в своей системе и теперь не знаете, как удалить или отключить его, вы обратились по адресу.
Вы можете скачать Avast с их официального сайта или установить Ccleaner. Поскольку Ccleaner является продуктом Avast, антивирус помечает его вместе с ним (если вы разрешите их в процессе установки).
Независимо от того, мешает ли это вашей работе на вашем устройстве или вам просто нужна система без антивируса, мы перечислили все способы, которыми вы можете отключить или даже удалить avast из вашей системы
Содержание
Как отключить Avast в Windows
Отключить с панели задач
- Найдите значок Avast на панели задач и щелкните его правой кнопкой мыши.
- Перейти к Avast Shield Control .

- Выберите один из вариантов отключения по своему усмотрению:
- Отключить на 10 минут
- Отключить на 1 час
- Отключить до перезагрузки компьютера
50460
Отключить отдельные экраны
- Открыть Avast Security .
- Нажмите на Защита .
- Нажмите на Core Shields .
- Нажмите кнопку-переключатель , чтобы отключить каждый щит.
Отключить автозапуск
- Нажмите Start Menu и найдите Startup Apps .
- В списке приложений отключите компонент Avast Avlaunch .
Белый список веб-сайтов
- Открыть Avast Security .
- Нажмите на Меню в правом верхнем углу.
- Выберите Настройки .
- На вкладке Общие выберите Исключения .
- Нажмите Добавить исключение .

- Введите адрес веб-сайта и нажмите Введите .
Приложения из белого списка
- Открыть Avast Security .
- Нажмите на Меню в правом верхнем углу.
- Выберите Настройки .
- На вкладке «Общие» выберите заблокированных и разрешенных приложений.
- Выберите Разрешить приложение .
- Выберите приложение , которое вы хотите добавить в белый список .
- Выберите, для каких щитов вы хотите отключить.
- Нажмите Добавить .
Как отключить Avast на Mac
Отключить отдельные экраны
- Перейдите к поиску Spotlight и введите avast security .
- Или нажмите на логотип Avast на панели задач.
- Выберите Открыть Avast Security , чтобы открыть приложение.
- Выберите вкладку Core Shields .

- Под каждым щитом видна зеленая кнопка-переключатель .
- Нажмите кнопку-переключатель под модулем, который вы хотите отключить.
- Введите пароль администратора и нажмите «Подтвердить».
- Кнопка-переключатель меняет цвет на красный.
Отключить автозапуск
- Щелкните меню Avast Security .
- Выберите Настройки .
- Щелкните вкладку Общие .
- Снимите флажок Открывать Avast Security при запуске моего компьютера.
- Avast больше не будет автоматически запускаться при включении Mac . Вы по-прежнему можете открыть его, запустив приложение из поиска Spotlight или Приложения.
Белый список приложений и файлов
- Щелкните меню Avast Security .
- Выберите Настройки .
- Перейдите на вкладку Core Shields .
- В разделе File Shield нажмите Добавить исключения .

- Выберите приложение или файл, который вы хотите добавить в белый список.
- При появлении запроса введите пароль администратора.
- Путь к приложению или файлу теперь отображается в списке.
Белый список веб-сайтов
- Щелкните меню Avast Security .
- Выберите Настройки .
- Перейдите на вкладку Core Shields .
- В разделе Web Shield нажмите Добавить исключения .
- Введите адрес веб-сайта и нажмите Добавить . При необходимости выберите HTTP или HTTPS .
- При появлении запроса введите пароль администратора.
- Адрес веб-сайта теперь отображается в списке серверов.
Добавление приложений и веб-сайтов в белый список — единственные варианты, которые не отключают Avast полностью . Он просто позволяет вам настроить, какие веб-сайты и приложения вы не хотите блокировать. Avast по-прежнему работает в фоновом режиме для постоянной защиты от угроз.
Как отключить Avast на Android
- Откройте приложение Avast Mobile Security .
- Откройте навигационный ящик сверху слева.
- Выберите Настройки .
- Выберите Защита .
- Нажмите кнопку-переключатель рядом с каждым щитом, чтобы отключить его.
Как отключить Avast на iOS
- Откройте приложение Avast Mobile Security .
- Выберите щит, который вы хотите отключить.
- Выберите переключатель Включено , чтобы выключить его.
- При необходимости введите PIN-код.
Удаление Avast вместо его отключения
Удаление антивируса всегда возможно. Возможно, вы обнаружили проблему с Avast. Или вы хотите использовать другое антивирусное программное обеспечение. Или вы доверяете системным инструментам для защиты от всех угроз. В любом случае выполните следующие действия, чтобы удалить Avast из вашей системы.
- Перейдите к Spotlight Search и введите Avast Security .
- Выберите Avast Security , чтобы открыть приложение.
- Перейдите в Меню Avast и выберите Удалить Avast Security .
- Выбрать Продолжить .
- Введите пароль администратора и выберите OK . Дождитесь полного удаления приложения из вашей системы.
- Все готово. Выберите Завершить , если вы не хотите заполнять опрос клиентов.
Часто задаваемые вопросы
Нужен ли антивирус на моем Mac?
MacOS имеет очень высокую надежность по сравнению с конкурентами. Он поставляется с собственным набором системных инструментов безопасности. Но, в конце концов, macOS — это тоже программное обеспечение, а ни одно программное обеспечение не является безопасным на сто процентов. Каждый год обнаруживаются сотни уязвимостей и вредоносных программ, используемых хакерами.
Отчет, опубликованный в 2020 году, сообщает нам, что для впервые в 2019 году macOS переросла Windows по растущему количеству угроз . Кроме того, в 2019 году количество угроз для Mac увеличилось более чем на 400 процентов по сравнению с 2018 годом. Этот отчет указывает на риски для наших файлов и программ.
С помощью системных инструментов вы защищены только от определений вирусов Apple. Если обнаруживается уязвимость нулевого дня, Apple рассылает патч. Но это требует времени, и ваш Mac, вероятно, уже заражен до того, как появится обновление.
Итак, вам нужна дополнительная защита на macOS. По этой причине вы устанавливаете стороннее антивирусное приложение вместе с обычными инструментами. Вы также должны держать его включенным все время для всесторонней защиты.
Должен ли я отключить Avast?
Существует множество причин, по которым вам следует установить Avast или любой другой антивирус. Но у всех нас разные предпочтения. Если эти пункты вас пугают или вы должны избегать их, вам следует подумать об удалении антивируса.
- Вопросы конфиденциальности : Согласно отчетам PCmag, Avast собирает данные через расширения своего браузера. После этого Avast потерял много пользователей и, следовательно, прекратил все операции по сбору данных.
- Сторонние приложения : Вам необходимо установить сторонние приложения/драйверы, а Avast продолжает мешать. Не все сторонние приложения вредны. Возможно, вы просто пытаетесь установить бесплатное программное обеспечение, загруженное с веб-сайта, которому вы доверяете. Но в качестве меры безопасности Avast все равно собирается ограничить это приложение.
- Доступ в Интернет : Вы пытаетесь использовать незащищенный веб-сайт. Avast мог определить его как вредоносный и заблокировать вам доступ. Это может быть веб-сайт, использующий HTTP вместо HTTPS (защищенный). Или Avast мог счесть страницу подозрительной из-за попытки фишинга. Если вы доверяете веб-сайту, вы можете просто внести его в белый список вместо того, чтобы навсегда отключить Avast.

- Системные ресурсы : Вы заметили более высокую загрузку ЦП во время работы avast. Avast постоянно работает в фоновом режиме для обнаружения угроз в вашей системе. Иногда это только периодическое сканирование или обновление. Независимо от причины, вы заметите, что Avast использует некоторые системные ресурсы.
Это становится неприятно при выполнении таких задач, как редактирование видео, игры, обработка изображений. Все эти задачи являются ресурсоемкими. При выполнении этих задач вам следует отключить антивирус, чтобы предотвратить сбой вашей рабочей станции.
Должен ли я всегда держать антивирус выключенным?
Всегда может возникнуть соблазн отключить антивирус, но делать это не рекомендуется. Антивирусные программы существуют для защиты от вирусов и угроз. Отключение Avast подвергает вас уязвимостям и хакерским атакам.
Итак, вам нужно сделать две вещи. Во-первых, включайте антивирус, когда это возможно. Во-вторых, поддерживайте его в актуальном состоянии с помощью регулярных обновлений программного обеспечения.
Есть ли на Mac встроенный антивирус?
MacOS построена на базе Unix, такой же, как операционные системы Linux и BSD . Системы Unix имеют очень высокие параметры надежности и безопасности. Это относится и к macOS. Кроме того, Apple также включает свои приложения безопасности в macOS.
- XProtect : сканер вредоносных программ, работающий в фоновом режиме. Когда вы открываете файл, Xprotect автоматически сканирует и проверяет его. Если файл подозрительный, перед открытием файла пользователю будет выдано предупреждение.
- GateKeeper : Предотвращает установку приложений из неизвестных источников. macOS хочет, чтобы вы устанавливали только из магазина приложений Mac. Эти приложения подписаны сертификатом разработчика, выданным Apple.
Apple выполняет частые проверки приложений, опубликованных в App Store. Они делают это, чтобы убедиться, что приложения не уязвимы для атак и соответствуют стандартам безопасности.
 Если приложение не из магазина приложений, GateKeeper блокирует установку приложения.
Если приложение не из магазина приложений, GateKeeper блокирует установку приложения. - Песочница : Песочница означает, что каждое приложение в macOS получает только ограниченные ресурсы в системе. Каждое приложение имеет доступ только к части системных ресурсов. Это включает в себя хранилище, ЦП, ОЗУ, GPS и так далее. Это ограничивает ущерб вашей macOS из-за вредоносных программ. Это также сводит к минимуму влияние на другие файлы приложения, ограничивая заражение приложения.
- SIP : SIP защищает основные системные каталоги от изменения. SIP блокирует любой вирус, который пытается получить доступ к этим расположениям файлов. Этот ограниченный доступ к несистемным приложениям имеет решающее значение для безопасности вашего устройства. Это предотвращает компрометацию вашей macOS сторонними приложениями.
Эти системные инструменты не являются антивирусной программой. Но они очень хорошо справляются с защитой и мониторингом системы, как выделенный антивирус.

Как удалить пароль авторизации Avast или AVG • Raymond.CC
Многие коммерческие или бесплатные антивирусы и приложения для интернет-безопасности предлагают встроенную защиту. Это делается для того, чтобы неавторизованные пользователи не могли изменять настройки программы или отключать ее функции. Это особенно полезно, если компьютером пользуются дети или менее опытные пользователи. Они не могут непреднамеренно сделать компьютер более уязвимым, отключив защиту в реальном времени или изменив другие параметры конфигурации, которые могут ослабить безопасность.
Хотя в целом это хорошо, это также может привести к проблемам, если есть проблема с паролем, хранящимся в программном обеспечении. Avast Antivirus and Internet Security — это одна из таких программ, которая обладает такой возможностью и в течение нескольких лет может запрещать неавторизованным пользователям изменять свои настройки. Это делается путем установки пароля для защиты необходимых областей программы, после чего любой другой пользователь, пытающийся получить доступ к защищенной области, встречает диалоговое окно авторизации пароля.
Окно авторизации затемнит остальную часть экрана и покажет только диалог пароля.
Предпринята попытка войти в защищенную зону Avast. Это может быть законным действием, но также может быть результатом атаки вредоносного ПО.
Продолжить?
Отмените или введите неправильный пароль, и вы будете заблокированы в областях, выбранных для защиты. Есть несколько разных частей Avast, которые можно защитить. Параметры программы, управление защитой, параметры защиты, управление сканированием, параметры сканирования, управление хранилищем вирусов и параметры резервного копирования/восстановления выбираются по умолчанию, когда вы устанавливаете флажок для применения защиты паролем. Дополнительными областями являются контроль обновлений и общий доступ к программам. Этот последний вариант полностью заблокирует вас от программного обеспечения, если вы не знаете пароль.
Еще в 2016 году Avast приобрела программное обеспечение AVG более чем за 1 миллиард долларов, поэтому теперь она также владеет AVG Antivirus и Internet Security. В 2017 году AVG выпустила крупное обновление своего антивирусного программного обеспечения. Теперь он больше похож на Avast Antivirus с перенесенными некоторыми функциями. Функция защиты паролем в AVG идентична функции Avast, за исключением некоторых незначительных косметических изменений.
В 2017 году AVG выпустила крупное обновление своего антивирусного программного обеспечения. Теперь он больше похож на Avast Antivirus с перенесенными некоторыми функциями. Функция защиты паролем в AVG идентична функции Avast, за исключением некоторых незначительных косметических изменений.
На протяжении многих лет мы слышали истории о пользователях, которым был заблокирован доступ к Avast, хотя они утверждали, что знали и ввели правильный пароль. Независимо от того, знаете ли вы правильный пароль, кто-то другой заблокировал вас или вы просто не можете вспомнить, какой пароль, неспособность правильно получить доступ к программному обеспечению может быть неприятной.
Чтобы попытаться найти способ обойти эту проблему, мы некоторое время назад проанализировали Avast и выяснили, где хранится пароль и как его удалить из системы. Это избавит ваше программное обеспечение Avast или AVG от блокировки паролем. Поскольку защита паролем AVG идентична, наши методы решения этой проблемы одинаковы для обоих приложений.
Пароль Avast и AVG зашифрован и хранится в файле с именем aswResp.dat . Все, что вам нужно сделать, это удалить этот файл, и блокировка паролем будет снята. К сожалению, это не так просто, так как файл нельзя удалить в Проводнике. Даже инструменты для разблокировки файлов, такие как Unlocker или IObit Unlocker, не могут удалить aswResp.dat во время работы антивируса. Невозможно убить запущенные антивирусные процессы, потому что они также защищены. Большинство антивирусных программ предотвращает манипулирование собственными файлами, и здесь та же история.
В антивирусе есть настройки для отключения самозащиты, но, скорее всего, вы не сможете ничего изменить из-за блокировки паролем. Файл aswResp.dat гораздо лучше защищен, чем раньше, поэтому его труднее удалить. Тем не менее, мы все же нашли способ обойти проблему и удалить файл aswResp.dat в Avast, а теперь еще и в AVG.
Удаление файла aswResp.dat в Windows
Вот последний и самый надежный метод, который мы нашли для обхода блокировки паролем в Avast и AVG. Этот трюк работает на 32-битных и 64-битных версиях Windows XP, Vista, 7, 8.1 и 10. Он также работает на всех программах безопасности Avast или AVG с опцией защиты паролем.
Этот трюк работает на 32-битных и 64-битных версиях Windows XP, Vista, 7, 8.1 и 10. Он также работает на всех программах безопасности Avast или AVG с опцией защиты паролем.
1. Скачать PowerTool v2 . PowerTool — это передовой низкоуровневый инструмент для обнаружения и удаления руткитов, который может удалить даже самые упрямые файлы. Мы также использовали PC Hunter в прошлом, но в настоящее время он обнаруживается и блокируется самозащитой Avast/AVG.
2. Распакуйте Zip-файл PowerTool и запустите 32-битную или 64-битную версию в зависимости от вашей версии Windows, требуются права администратора. Программа портативна и не требует установки.
3. Перейдите на вкладку File и перейдите к следующему местоположению, используя дерево папок слева.
C:\ProgramData\Avast Software\Avast
Для AVG:
C:\ProgramData\AVG\Antivirus
список. Щелкните его правой кнопкой мыши и выберите Force Delete File . Нажмите Да для подтверждения.
Нажмите Да для подтверждения.
Файл будет мгновенно удален, а вместе с ним и пароль, блокирующий доступ к настройкам антивируса. Откройте Avast или AVG с помощью значка на панели задач, и пароль должен исчезнуть, что позволит вам получить доступ ко всем ранее заблокированным областям.
Чтобы показать, насколько прост этот процесс, мы создали небольшой ролик на YouTube, посвященный снятию пароля с Avast Free Antivirus. Процесс такой же для AVG, и вам нужно только изменить путь в ProgramData.
Важное примечание: PowerTool — невероятно мощная программа, которая при неправильном использовании может нанести непоправимый ущерб вашей работе. Мы настоятельно рекомендуем вам использовать PowerTool только для того, чтобы следовать приведенному выше руководству. Не используйте никакие другие части программы и не удаляйте другие файлы, если вы точно не знаете, что делаете.
Удаление файла aswResp.dat вручную
Другой способ — удалить файл aswResp. dat из безопасного режима. Avast, AVG и большинство других антивирусных приложений не работают в безопасном режиме. Это означает, что файл не защищен и может быть легко перемещен или удален.
dat из безопасного режима. Avast, AVG и большинство других антивирусных приложений не работают в безопасном режиме. Это означает, что файл не защищен и может быть легко перемещен или удален.
Чтобы загрузиться в безопасном режиме, перезагрузите компьютер и нажимайте клавишу F8, пока не увидите Дополнительные параметры загрузки. Выберите безопасный режим из списка и нажмите Enter. Если вы не можете перейти в безопасный режим самостоятельно, есть несколько инструментов, которые могут легко сделать это за вас.
Для пользователей Windows 8 и 10: Windows 8 и 10 могут вызывать затруднения при попытке войти в безопасный режим с помощью F8, поскольку время нажатия клавиши сокращено практически до нуля. Простое решение — удерживать Shift при нажатии «Перезагрузить». Затем нажмите «Устранение неполадок»> «Дополнительные параметры»> «Параметры запуска»> «Перезагрузить». Наконец, при перезагрузке нажмите 4, 5 или 6, чтобы войти в нужный параметр безопасного режима.
Это однократная загрузка в безопасном режиме, в отличие от MsConfig, который будет многократно загружаться в безопасном режиме, пока вы снова не отключите этот параметр.
1. В безопасном режиме перейдите в соответствующую папку антивируса.
C:\ProgramData\Avast Software\Avast
Для AVG:
C:\ProgramData\AVG\Antivirus
2. Удалите или переместите файл aswResp.dat в другое место.
Вам нужно будет сначала включить отображение скрытых файлов в параметрах папки, если ваша Windows еще не настроена таким образом. Перейдите в «Панель управления» > «Свойства папки» > вкладка «Вид» > выберите «Показать скрытые файлы, папки или диски». Либо скопируйте и вставьте указанный выше путь в адресную строку проводника, чтобы перейти прямо к папке.
Как удалить подпись электронной почты Avast
Подпись электронной почты Avast автоматически добавляется в нижний колонтитул отправляемых вами электронных писем при установке Avast или AVG. Чтобы удалить его, вот что вам нужно сделать.
Чтобы удалить его, вот что вам нужно сделать.
Avast — одна из самых популярных бесплатных антивирусных программ для пользователей Windows, но не без проблем. В частности, одной из его наиболее необычных функций является автоматическое добавление рекламы Avast в ваши исходящие электронные письма. Когда вы устанавливаете Avast (или его близкого родственника AVG), он автоматически добавляет рекламу в конец ваших сообщений электронной почты.
Понятно, что эта функция может раздражать некоторых пользователей, тем более, что она не очевидна сразу перед установкой. Это также может добавить непрофессиональный элемент в ваши электронные письма, особенно для профессионалов. Если вы хотите удалить подпись электронной почты Avast, вот что вам нужно сделать.
Что такое подпись электронной почты Avast?
Электронная подпись Avast автоматически активируется при установке антивирусного программного обеспечения Avast. Во время работы Avast программа автоматически добавляет подпись в нижнем колонтитуле ко всем вашим электронным письмам.
Avast добавляет это в электронные письма, написанные в установленных почтовых клиентах, таких как Outlook, а также через веб-службы электронной почты, такие как Gmail. Сообщение, которое вы увидите добавленным, будет различаться, в том числе «Не содержит вирусов» и «Это электронное письмо было отправлено с компьютера, не содержащего вирусов, защищенного Avast».
Эта функция также активируется в AVG, бесплатном антивирусном программном обеспечении, принадлежащем Avast, которое использует многие из его функций. Хотя реклама — это бесплатный и полезный способ для Avast привлечь новых клиентов, она предупреждает каждого получателя электронной почты о том, что вы используете Avast или AVG. В частности, для профессиональных пользователей эта бесплатная реклама может снизить качество отправляемых вами электронных писем.
Вы можете удалить подпись электронной почты Avast перед отправкой электронного письма, но это займет много времени. Вместо этого лучший способ предотвратить его появление — полностью отключить эту функцию. Однако этот процесс не является четким, поэтому, если вы хотите, чтобы подпись электронной почты Avast не отображалась в Avast или AVG, вам необходимо выполнить следующие шаги.
Однако этот процесс не является четким, поэтому, если вы хотите, чтобы подпись электронной почты Avast не отображалась в Avast или AVG, вам необходимо выполнить следующие шаги.
Как отключить подпись электронной почты Avast
Подпись электронной почты Avast отображается для пользователей Avast в Windows 10. Если вы хотите удалить ее, вам нужно будет начать, щелкнув правой кнопкой мыши оранжевый значок Avast на панели задач, видимый в область панели задач справа.
В меню нажмите Открыть пользовательский интерфейс Avast .
Откроется пользовательский интерфейс Avast. Чтобы получить доступ к меню настроек, нажмите Меню в правом верхнем углу.
В меню нажмите Настройки .
В меню настроек Avast нажмите вкладку Защита слева. Появится список функций и настроек защиты Avast — выберите Core Shields 9.вариант 0007.
Пролистайте настройки Core Shields , пока не дойдете до категории Настройка параметров экранов . Отсюда нажмите опцию Mail Shield .
Отсюда нажмите опцию Mail Shield .
В меню Mail Shield вы увидите различные функции, предназначенные для защиты вашей электронной почты с помощью Avast. Однако, чтобы удалить подпись электронной почты Avast, обязательно снимите флажок Добавить подпись в конец отправленных писем .
Этот параметр должен быть отключен, как только вы снимите флажок с параметра, чтобы предотвратить добавление любых будущих рекламных объявлений Avast в ваши сообщения электронной почты.
Если вас устраивает изменение, нажмите кнопку Закрыть в верхнем левом углу, чтобы закрыть меню настроек.
Как отключить подписи электронной почты в AVG
Популярное бесплатное антивирусное программное обеспечение AVG, ранее независимое, с 2016 года принадлежит Avast. Теперь оно использует тот же механизм сканирования и включает многие из тех же функций, включая подпись электронной почты. рекламное объявление. Как и Avast, эти рекламные объявления по электронной почте добавляются в конец сообщений электронной почты, которые вы отправляете с помощью почтовых клиентов для настольных компьютеров и в веб-браузере.
рекламное объявление. Как и Avast, эти рекламные объявления по электронной почте добавляются в конец сообщений электронной почты, которые вы отправляете с помощью почтовых клиентов для настольных компьютеров и в веб-браузере.
Процесс удаления подписи электронной почты AVG в Windows 10 аналогичен пользователям Avast. Вы можете начать, дважды щелкнув логотип AVG в области панели задач на панели задач. Либо щелкните значок правой кнопкой мыши, а затем нажмите Открыть во всплывающем окне.
В главном интерфейсе AVG выберите пункт Меню в правом верхнем углу.
В меню нажмите Настройки .
В меню настроек AVG нажмите Базовая защита > Экран электронной почты для просмотра настроек электронной почты. Чтобы удалить подписи электронной почты AVG, снимите флажок Добавить подпись в конец отправленных писем .
Если этот параметр не отмечен, реклама AVG больше не будет добавляться в отправляемые вами сообщения электронной почты. Настройка сохранится автоматически, поэтому нажмите Close в левом верхнем углу, чтобы закрыть меню настроек.
Настройка сохранится автоматически, поэтому нажмите Close в левом верхнем углу, чтобы закрыть меню настроек.
Защита ПК с Windows 10
Avast (и его дочерняя компания AVG) — популярные антивирусы, но из-за скандалов с конфиденциальностью и спорных «функций», таких как подпись электронной почты Avast, с которыми приходится бороться, определенно стоит рассмотреть альтернативы. В частности, Защитник Windows — отличный способ содержать ваш компьютер в чистоте, не прибегая к стороннему программному обеспечению.
Антивирусное программное обеспечение, такое как Avast и AVG, может быть лекарством от инфекции, но защита компьютера от вирусов полностью зависит от вас. Вы можете обеспечить безопасность своего ПК, регулярно обновляя его, в том числе регулярно обновляя любое установленное программное обеспечение. Вы также должны сделать резервную копию своих файлов, чтобы убедиться, что вы можете легко стереть свой компьютер и начать снова, если вы в конечном итоге столкнетесь с вирусной инфекцией, от которой вы не сможете восстановиться.
Связанные элементы: Avast, электронная почта, безопасность
Как отключить Avast Antivirus
В этом практическом руководстве объясняется пошаговый процесс отключения или выключения Avast Antivirus либо всех экранов одновременно, либо по одному :
Установка антивируса очень важна для защиты компьютера от различных типов вирусов. вредоносных программ и вирусов.
Вот почему большинство людей предпочитают приобретать антивирус после опробования пробной версии определенного бренда, чтобы обеспечить максимальную защиту своей системы.
Чему вы научитесь:
- Обзор Avast Antivirus
- Как отключить Avast Antivirus
- Рекомендуемый инструмент — System Mechanic Ultimate Defense
- Отключение всех экранов одновременно
- Как отключить Avast Shields, по одному
- Отключение HTTPS-сканирования Веб-защита антивируса
- Часто задаваемые вопросы
- Заключение
- Рекомендуемая литература
Обзор Avast Antivirus
Большинство доступных на рынке антивирусов способны защитить ваш компьютер. Но некоторые антивирусные программы довольно популярны среди пользователей из-за их надежности и эффективности.
Но некоторые антивирусные программы довольно популярны среди пользователей из-за их надежности и эффективности.
Без сомнения, антивирус Avast является одним из них. Вот почему так много людей выбирают этот антивирус для длительного использования . Но бывают случаи, когда антивирусы блокируют загрузку определенных сайтов и могут блокировать установку или изменение системных файлов даже надежными приложениями.
Тем не менее, удаление всего антивирусного приложения только для этой цели может создать дополнительные риски для пользователей.
Антивирус Avast не позволяет неизвестным поставщикам услуг устанавливать что-либо на ваш компьютер, и это может привести к большой проблеме для вас в какой-то момент времени. Следовательно, вы должны знать, как отключить Avast, если хотите отключить его на время.
Но если вы хотите узнать, как полностью отключить Avast или отключить определенные экраны Avast, то в этом руководстве вы точно узнаете, как это сделать!
Как отключить Avast Antivirus
Это может полностью отключить антивирусную защиту вашей системы, поэтому делайте это только тогда, когда вы собираетесь установить любое другое подобное программное обеспечение. Вот как полностью отключить Avast Antivirus, не удаляя приложение напрямую.
Вот как полностью отключить Avast Antivirus, не удаляя приложение напрямую.
Рекомендуемый инструмент — System Mechanic Ultimate Defense
System Mechanic Ultimate Defense — Мы понимаем, что Avast может понравиться не всем. Возможно, поэтому вы хотели бы отключить его. Вам по-прежнему нужна антивирусная программа, которая может предотвратить угрозы для вашей системы, и мы не можем придумать никакого другого инструмента, который мог бы выполнять эту работу лучше, чем System Mechanic Ultimate Defense.
System Mechanic приступает к работе, как только он установлен в вашей системе. Он имеет постоянно обновляемую «базу данных репутации», что позволяет ему обнаруживать новые и ранее неизвестные угрозы. Он также использует искусственный интеллект и интуитивно понятные алгоритмы обнаружения угроз, чтобы точно обнаруживать проблемы в системе.
От программ-шпионов и рекламного ПО до вирусов — System Mechanic может без проблем обнаружить и удалить их все. На данный момент System Mechanic может исправить более 30 000 проблем. Это отличная альтернатива Avast, поскольку вы получаете инструмент, который одинаково хорош для полной оптимизации ПК и антивирусной защиты.
На данный момент System Mechanic может исправить более 30 000 проблем. Это отличная альтернатива Avast, поскольку вы получаете инструмент, который одинаково хорош для полной оптимизации ПК и антивирусной защиты.
Особенности:
- Антивирусная защита в режиме реального времени
- Технология очистки дисков военного класса
- Обнаружение угроз с помощью ИИ
- Обнаружение и удаление вредоносных программ по требованию.
- Удаляет вредоносные программы для повышения скорости ПК.
Цена: $63,94 годовой план.
Получите скидку 70% ЗДЕСЬ на SYSTEM MECHANIC ULTIMATE DEFENSE >>
Одновременное отключение всех щитов
Шаг 1: Найдите оранжевый значок Avast на панели задач Windows, затем щелкните правой кнопкой мыши, чтобы открыть настройки антивируса Avast.
Шаг 2: Теперь перейдите к щитам Avast и выберите один из предложенных вариантов, например, отключение на 10 минут, на час, пока компьютер не будет перезагружен, или навсегда отключите щиты.
Шаг 3: Подтвердите выбранный вариант, нажав «ОК», и после этого все экраны будут приостановлены на выбранное вами время.
Шаг 4: Чтобы убедиться, что Avast действительно отключил все щиты, перейдите в главное окно антивируса. Теперь оставайтесь на вкладке состояния и подождите, пока не появится указанное ниже приглашение.
Если вы получили указанное выше сообщение, значит, вы успешно отключили все экраны.
Если случайно вам нужно перезапустить щиты, то просто нажмите на опцию «ВКЛЮЧИТЬ» в главном окне, и ваши щиты должны снова включиться.
Как отключить Avast Shields, по одному
Вам не придется полностью отключать защиту от вирусов для всего. Отключение определенных щитов также может помочь. Это также имеет еще одно преимущество: если вы отключаете антивирусные службы Avast по одной, то вы сможете завершить свою задачу с некоторыми включенными службами защиты.
Шаг 1: Найдите значок Avast на панели задач, т. е. в правом нижнем углу. Дважды щелкните, чтобы открыть пользовательский интерфейс Avast.
е. в правом нижнем углу. Дважды щелкните, чтобы открыть пользовательский интерфейс Avast.
Шаг 2: Оказавшись там, вы можете перейти на вкладку «Защита» , где вы найдете опцию «Основные щиты» . Теперь выберите опцию «Основные щиты».
Шаг 3: Внутри основных щитов вы найдете 4 типа щитов и их переключатели для отключения или включения щитов.
Шаг 4: Теперь вы можете переключить тумблер, чтобы отключить один из щитов. Теперь вас снова спросят, в какое время вы хотите отключить щиты, и вы можете выбрать любой из них.
Повторная активация отключенных щитов
После завершения задачи вы можете включить «ВКЛ», чтобы включить щиты для установки полной защиты.
Отключение сканирования HTTPS в веб-защите антивируса
Сканирование HTTPS в антивирусе — это щит, который защищает вас от вредоносных программ, которые вы можете получить, посещая веб-сайты, доставляющие вредоносные программы через трафик, генерируемый с помощью шифрования TLS и SSL сайт.
Рекомендуем прочитать =>> Лучшее программное обеспечение для удаления вредоносных программ
Хотя, если сканирование HTTPS отключено, система теперь открыта для доставки вредоносных программ через небезопасные сайты, и поэтому вам следует использовать это только в тяжелых ситуациях, и когда вы доверяете другому сайту.
Вот руководство по отключению сканирования HTTPS:
Шаг 1: Перейдите в основной пользовательский интерфейс Avast.
Шаг 2: Нажмите кнопку МЕНЮ в правом верхнем углу.
Шаг 3: Выберите параметр настроек, как показано на снимке ниже.
Шаг 4: Выберите параметр «Основные экраны» и прокрутите вниз, пока не найдете параметр «Настройка параметров экрана» .
Шаг 5: Теперь снимите флажок с надписью «Включить сканирование HTTPS» , и все готово. Если вы хотите включить сканирование, вам просто нужно включить этот параметр, выполнив шаги с 1 по 4.
Если вы хотите включить сканирование, вам просто нужно включить этот параметр, выполнив шаги с 1 по 4.
Часто задаваемые вопросы
Вопрос №1) Как отключить Avast?
Ответ: Вы можете выполнить описанные выше шаги и отключить антивирус временно или до тех пор, пока вы не решите снова включить защиту.
В. 2) Как отключить Avast Antivirus при запуске?
Ответ: Откройте диалоговое окно «Выполнить», нажав одновременно клавиши Windows и R. В консоли введите «msconfig.exe» и нажмите ввод.
Выберите параметр запуска , как показано на снимке ниже.
Откройте диспетчер задач и прокрутите вниз до Avast, нажмите на него и выберите «Отключить» , чтобы убедиться, что Avast не запускается при запуске.
Вопрос №3) Как временно отключить Avast Antivirus на Android?
Ответ: Чтобы отключить антивирус Avast на устройствах Android, выполните следующие действия.
- Перейдите к опции «Приложения» (если не можете найти сразу, то ищите).
- Прокрутите вниз до Avast Mobile security и выберите его.
- Вы найдете кнопку «Принудительная остановка» внизу экрана.
- Нажмите кнопку «Принудительная остановка» , и ваше антивирусное приложение Avast для мобильных устройств перестанет работать, пока вы не решите его включить.
Рекомендуем прочитать =>> Лучшие антивирусные приложения для Android-смартфонов
Вопрос №4) Как включить антивирус Avast?
Ответ: Сначала убедитесь в следующем:
- Avast установлен в вашей системе.
- Версия приложения и описания вирусов обновлены.
- Ваша подписка на антивирус активна.
Теперь, когда вы удостоверились в этих трех вещах, перейдите в пользовательский интерфейс антивируса и выберите «Разрешить» , чтобы убедиться, что антивирус включен.
В. 5) Почему я не могу удалить Avast Antivirus?
Ответ: Иногда антивирусное программное обеспечение Avast не может быть удалено стандартным способом. Чтобы удалить его правильно, откройте панель управления и просто используйте функции программы для удаления приложения. В таких случаях вы можете использовать программное обеспечение Avastclear только от разработчиков Avast.
Загрузите файл avastclear.exe на свой компьютер, перезапустите Windows в безопасном режиме, а затем запустите файл .exe, чтобы удалить Avast. Как только это будет сделано, перезагрузите компьютер.
Вопрос № 6) Как отключить бесплатный антивирус Avast в Windows 10?
Ответ: Для этого выполните указанные выше подробные шаги.
Вопрос №7) Является ли Avast вредоносным ПО?
Ответ: Avast имеет тенденцию шпионить за ценными данными своих пользователей и историей посещенных страниц, что действительно может делать вредоносное ПО.
Вопрос №8) Замедляет ли Avast работу компьютера?
Ответ: Да, но это то, что делают все антивирусы. Они используют много ресурсов процессора для того, что должны делать, т. е. для сканирования ваших файлов и постоянного мониторинга данных вашей системы.
Вопрос №9. McAfee лучше Avast?
Ответ: McAfee безусловно лучше Avast по производительности, защите и интерфейсу. Платная версия McAfee также дешевле платной версии Avast.
Рекомендуем прочитать =>> Как полностью удалить McAfee из Windows
Вопрос №10) Как отключить антивирус и брандмауэр Avast?
Ответ: Все антивирусы можно отключить, щелкнув их значки на панели значков панели задач Windows. Как только антивирусная защита поставлена на паузу, вы можете перезапустить ее, зайдя в основную консоль антивируса.
Чтобы отключить брандмауэр, нажмите кнопку «Пуск» Windows, затем перейдите к настройкам, щелкнув значок засоренного колеса. Теперь перейдите в раздел «Обновление и безопасность», затем выберите «Безопасность Windows», а затем «Брандмауэр и защита сети».
Теперь перейдите в раздел «Обновление и безопасность», затем выберите «Безопасность Windows», а затем «Брандмауэр и защита сети».
Теперь откройте настройки безопасности Windows и выберите сетевой профиль. Отключите брандмауэр отсюда.
Вопрос №11) Сколько стоит антивирус Avast?
Ответ: Всего у Avast есть 3 типа планов подписки, как показано ниже.
- На год: $30 (одно устройство)
- На два года: 55 долларов США (одно устройство)
- На три года: 80 долларов США (одно устройство)
Q #12) Как отключить антивирус без администратора?
Ответ: Вот как можно отключить антивирусное программное обеспечение без каких-либо прав администратора:
- Запустите компьютер в безопасном режиме с помощью клавиши F8 в меню загрузки.
- Выберите отсюда загрузку в безопасном режиме.

- Нажмите «Пуск», перейдите в панель управления и отключите брандмауэр на вкладке «Безопасность» (см. подробное объяснение выше).
Вопрос №13. Достаточно ли хорош бесплатный антивирус?
Ответ: Да, так как бесплатные версии хорошего и надежного антивируса имеют достаточную защиту, и вам редко приходится покупать план подписки, когда ваши данные чрезвычайно конфиденциальны.
В. №14) Всегда ли Avast Antivirus бесплатен?
Ответ: Да, бесплатная версия антивирусной программы бесплатна навсегда. Вам не нужно покупать полную платную версию, если вы этого не хотите.
Заключение
Из этого руководства вы теперь знаете, как приостановить антивирусные экраны Avast в целом или выборочно отключить определенные экраны.
Дальнейшее чтение => Avast против Защитника Windows
Отключение антивируса — простой процесс, но это следует делать только в том случае, если нет других способов продолжить. Вот почему это пошаговое подробное руководство должно помочь вам, когда вы находитесь в безвыходном положении.
Вот почему это пошаговое подробное руководство должно помочь вам, когда вы находитесь в безвыходном положении.
Надеемся, что это руководство дало четкое представление об отключении Avast Antivirus.
Рекомендуемая литература
5 быстрых способов удалить Avast Antivirus в Windows 11
Для полного удаления приложения вам понадобится программа удаления
по Сагар Нареш
Сагар Нареш
Автор
Сагар — веб-разработчик и технологический журналист. В настоящее время связан с WindowsReport и SamMobile. Когда он не пишет, он либо потеет в спортзале, либо играет… читать далее
Опубликовано
Факт проверен Алекс Сербан
Алекс Сербан
Эксперт по браузерам и сетям
Отойдя от корпоративного стиля работы, Алекс нашел вознаграждение в образе жизни постоянного анализа, координации команды и приставания к своим коллегам. Обладание сертификатом MCSA Windows Server… читать далее
Обладание сертификатом MCSA Windows Server… читать далее
Раскрытие информации для партнеров
- Антивирус Avast — популярное имя в бизнесе, помогающее защититься от сетевых и офлайн-угроз.
- Однако есть пользователи, которые могут захотеть удалить его из своей Windows 11, потому что они нашли другую альтернативу или срок их подписки истек.
- В этом руководстве мы перечислили все различные методы, которые вы можете использовать для удаления антивируса Avast с вашего ПК с Windows 11.
XУСТАНОВИТЕ, щелкнув файл загрузки
Для устранения различных проблем с ПК мы рекомендуем Restoro PC Repair Tool:Это программное обеспечение устраняет распространенные компьютерные ошибки, защищает вас от потери файлов, вредоносных программ, сбоев оборудования и оптимизирует ваш ПК для максимальной производительности. . Исправьте проблемы с ПК и удалите вирусы прямо сейчас, выполнив 3 простых шага:
- Загрузите Restoro PC Repair Tool , который поставляется с запатентованными технологиями (патент доступен здесь).

- Нажмите Начать сканирование , чтобы найти проблемы Windows, которые могут вызывать проблемы с ПК.
- Нажмите Восстановить все , чтобы устранить проблемы, влияющие на безопасность и производительность вашего компьютера.
- Restoro был загружен 0 читателями в этом месяце.
Наличие хорошо защищенного ПК гарантирует, что все ваши данные, как онлайн, так и офлайн, будут в безопасности, и людям, пытающимся получить к ним доступ, будет трудно получить доступ к вашим данным.
Вот почему очень важно иметь самые лучшие и самые современные браузеры с расширенными функциями безопасности и, что более важно, антивирусный инструмент, установленный на вашем ПК.
С безопасными браузерами вы можете просматривать веб-страницы, не беспокоясь о проблемах конфиденциальности и безопасности. Более того, установив антивирус на свой компьютер, вы гарантируете, что ваши данные, хранящиеся на вашем компьютере, и когда вы выходите в Интернет, защищены со всех сторон.
Антивирус Avast — популярное имя на рынке антивирусов, и это хороший вариант, если вы ищете достойное антивирусное программное обеспечение для своего ПК с Windows 11.
Однако, если вы хотите попробовать другие альтернативы, вы можете ознакомиться с нашим руководством по лучшему антивирусному программному обеспечению для Windows 11 и выбрать наиболее подходящий вариант.
Если вы нашли хороший вариант по сравнению с антивирусом Avast, вам необходимо удалить антивирус Avast на ПК с Windows 11 и освободить место для нового антивирусного инструмента. Знаете ли вы, что существуют различные способы удаления антивирусного программного обеспечения Avast с вашего ПК?
Если нет, то это руководство поможет вам показать различные способы удаления антивируса Avast в Windows 11. Давайте проверим руководство.
Нужно ли для Windows 11 стороннее антивирусное программное обеспечение?
Microsoft заявила, что Windows 11 является самой передовой операционной системой с точки зрения безопасности и защиты благодаря модулю доверенной платформы (TPM) 2. 0 и безопасной загрузке для достижения полной совместимости.
0 и безопасной загрузке для достижения полной совместимости.
Однако Windows 11 не защитит вас от всех угроз, которым ежедневно подвергается современный компьютер.
Обратите внимание, что TPM 2.0 и безопасная загрузка защитят вас только от угроз, с которыми они могут справиться.0006 по-прежнему потребуется антивирусное программное обеспечение , установленное на вашем ПК с Windows 11.
Это антивирусное программное обеспечение защищает вас не только от современных угроз, но и от старых угроз, которые все еще существуют. Microsoft Defender в Windows 11 также способен защитить вас от определенных угроз, но не от всех.
Как удалить антивирус Avast на ПК с Windows 11?
1. Использование панели управления
- Откройте меню «Пуск» .
- Искать Панель управления и откройте ее.
- Установить Вид от до Крупные значки .
- Щелкните Программы и компоненты .

- Выберите Антивирус Avast из списка.
- Нажмите кнопку Удалить вверху.
- Дождитесь окончания установки программы.
- Перезагрузите компьютер, чтобы удалить все содержимое Avast с ПК с Windows 11.
2. Использование настроек Windows
- Нажмите клавиши Win + I на клавиатуре, чтобы открыть Настройки .
- Выберите Приложения на левой панели.
- Нажмите на Приложения и функции справа.
- В строке поиска введите Avast и найдите приложение.
- Щелкните значок с тремя точками для Avast и выберите Удалить .
- Подтвердите, нажав Удалить 9кнопку 0007 еще раз.
- В окне Avast Free Antivirus Setup нажмите Удалить .
- Нажмите Да для подтверждения.

- Подождите, пока программа удаления не удалит программу с вашего ПК.
- Перезагрузите компьютер.
3. Использование средства удаления Avast
- Загрузите средство удаления Avast.
- Запустите программу, щелкнув правой кнопкой мыши и выбрав Запуск от имени администратора .
- Нажмите Да , чтобы перезапустить окно в безопасном режиме .
- Еще раз нажмите Да , чтобы немедленно перезагрузить компьютер с Windows 11 в безопасном режиме.
- Когда система загружается в безопасном режиме, выберите папку , где установлено антивирусное программное обеспечение Avast. Если вы выбрали место установки по умолчанию во время установки, инструмент автоматически выберет это место.
- Инструмент удалит Avast с вашего ПК.
- Нажмите Перезапустить .
4.
 Использование командной строки
Использование командной строки- Откройте меню Пуск .
- Найдите Командная строка и запустите ее от имени администратора.
- В CMD вам нужно ввести приведенную ниже команду и нажать Enter .
wmic - Затем введите приведенную ниже команду и нажмите Введите .
название продукта - Введите приведенную ниже команду и нажмите 9.2086 Введите .
продукт, где name="Avast Free Antivirus" вызывает удаление- Если на вашем ПК с Windows 11 установлен другой продукт Avast, отличный от Avast Free Antivirus, вам следует ввести название своего программного обеспечения Avast Antivirus в списке названий продуктов, чтобы удалить его.
- Нажмите Y и Введите клавиши для подтверждения удаления.
Хотя процесс удаления антивируса Avast из Windows 11 с помощью командной строки может показаться немного сложным, следуя приведенным выше шагам, вы сможете легко это сделать.
5. Использование стороннего инструмента
Совет эксперта: Некоторые проблемы с ПК трудно решить, особенно когда речь идет о поврежденных репозиториях или отсутствующих файлах Windows. Если у вас возникли проблемы с исправлением ошибки, возможно, ваша система частично сломана. Мы рекомендуем установить Restoro, инструмент, который просканирует вашу машину и определит, в чем проблема.
Щелкните здесь, чтобы загрузить и начать ремонт.
Что ж, еще один ответ на ваш вопрос о том, как удалить антивирусное программное обеспечение Avast на ПК с Windows 11, — это использовать сторонний инструмент.
Мы рекомендуем использовать для этой цели программное обеспечение CCleaner . Этот инструмент поставляется с функциями, которые могут полностью удалять любые приложения с вашего ПК, не оставляя следов.
Используя CCleaner, вы можете легко и без ошибок выполнять удаление любого программного обеспечения в вашей системе, включая Avast Antivirus, так как многие сообщают, что не могут удалить программу со своего ПК из-за многочисленных ошибок.
Вы также можете ознакомиться с нашим руководством по антивирусной ошибке Avast, возникшей во время удаления, в котором перечислены эффективные исправления для решения проблемы.
Другими примечательными функциями CCleaner являются:
- Очистка данных браузера от файлов cookie и кеша
- Запустить проверку работоспособности ПК
- Удаление неиспользуемых файлов из реестра с помощью средства очистки реестра
- Легко обновите все свои программы
- Очистить временные файлы
⇒ Получить CCleaner
Что делать после удаления антивируса Avast с моего ПК с Windows 11?
Есть большая вероятность, что вы человек, который планирует заранее, и до того, как вы удалили антивирус Avast со своего ПК с Windows 11, у вас уже был выбран альтернативный вариант, который вы бы установили сразу.
Однако есть несколько пользователей, которые не планируют ничего заранее и хотели бы знать, что делать после удаления антивируса Avast со своего ПК.
Пока вы все еще изучаете варианты антивируса, вы можете включить Microsoft Defender на своем компьютере и тем временем защитить его от угроз.
Выполните следующие действия, чтобы узнать, как включить Microsoft Defender на ноутбуке или ПК с Windows 11:
- Откройте меню Настройки , нажав кнопку Win + I кнопок на клавиатуре.
- Выберите Конфиденциальность и безопасность .
- В разделе Безопасность нажмите Безопасность Windows .
- Нажмите кнопку Открыть Windows Security .
- Выберите Защита от вирусов и угроз .
- Нажмите Управление настройками .
- Включите переключатель Защита в реальном времени и другие переключатели в соответствии с вашими требованиями.
Это обеспечит надежную всестороннюю защиту вашего ПК как в автономном режиме, так и в сети, и вы сможете оставаться в безопасности, пока не установите стороннее антивирусное программное обеспечение по вашему выбору.







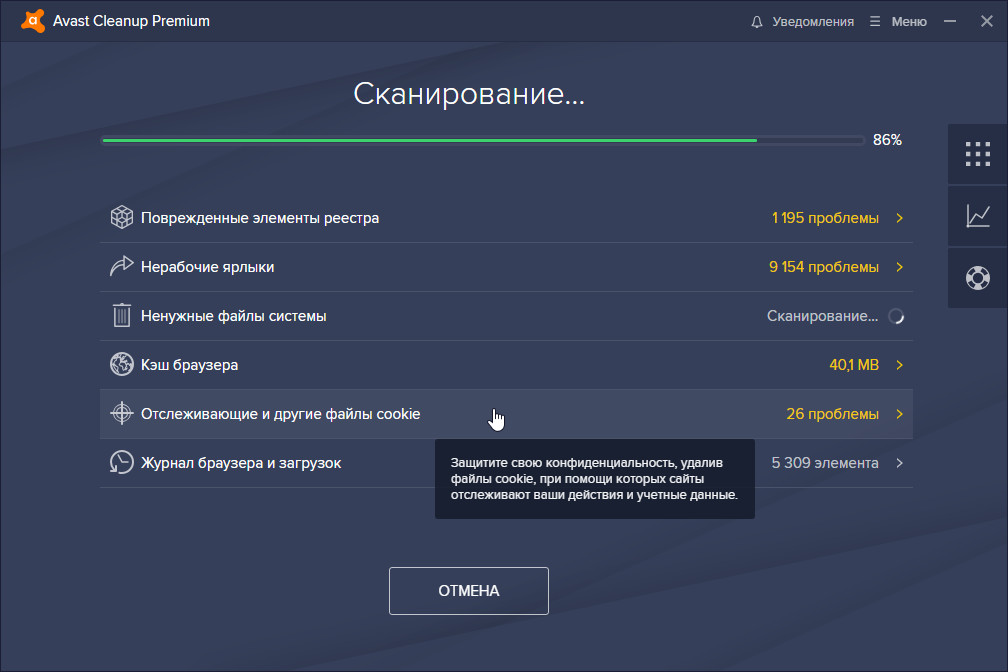
 е. в последнем окне выберите вариант «Перезагрузить позже»).
е. в последнем окне выберите вариант «Перезагрузить позже»).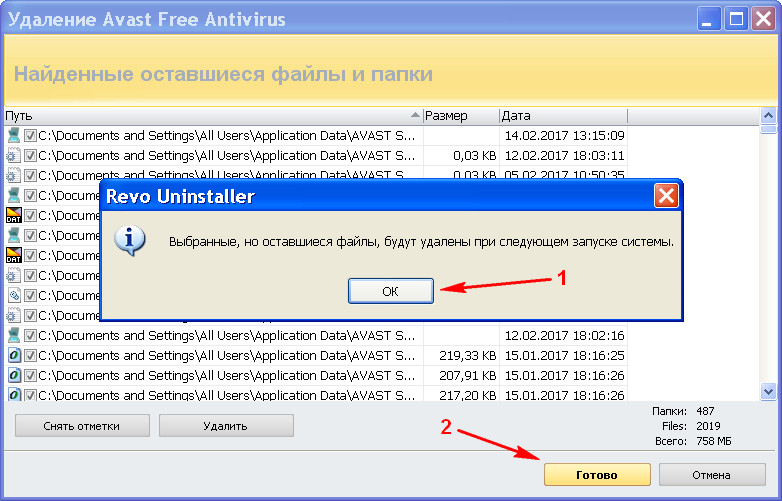 Выберите этот вариант, затем нажмите «Удалить» и согласитесь с удалением.
Выберите этот вариант, затем нажмите «Удалить» и согласитесь с удалением.
 avast.com и войдите в систему.
avast.com и войдите в систему.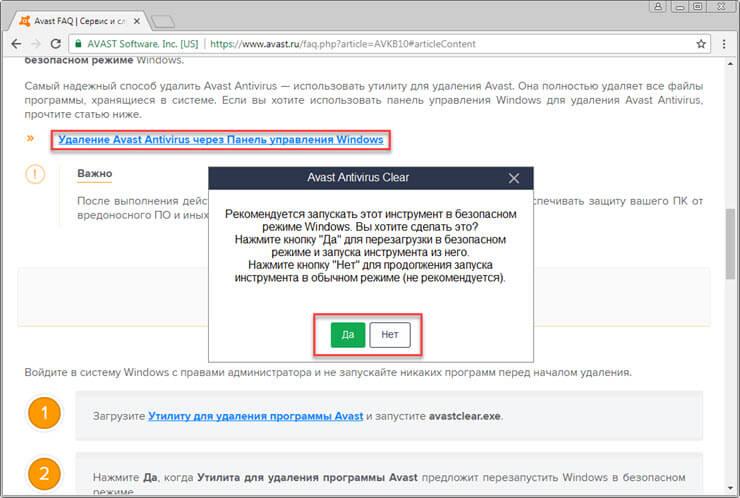 . Во время моего тестирования я болтал со службой поддержки около 10 минут, прежде чем они, наконец, согласились вернуть мне мой возврат!
. Во время моего тестирования я болтал со службой поддержки около 10 минут, прежде чем они, наконец, согласились вернуть мне мой возврат! Apple вернула деньги за мою подписку на Avast всего за 6 часов!
Apple вернула деньги за мою подписку на Avast всего за 6 часов!
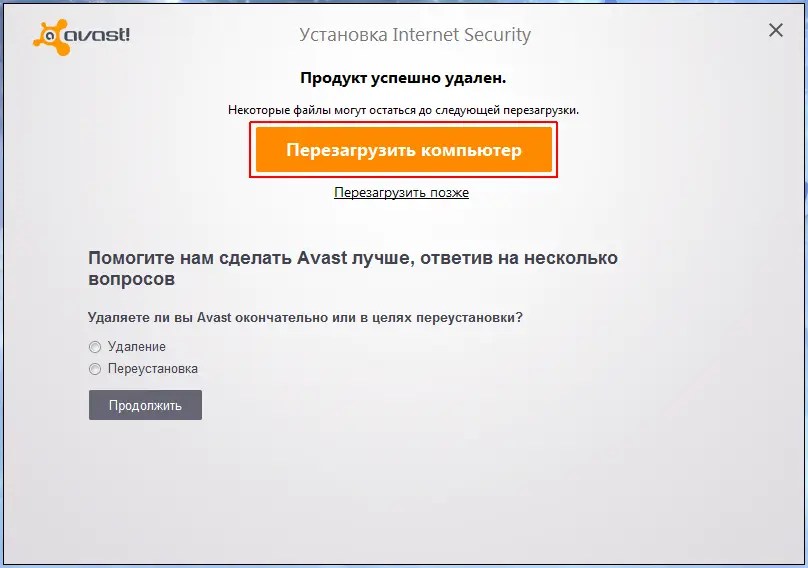
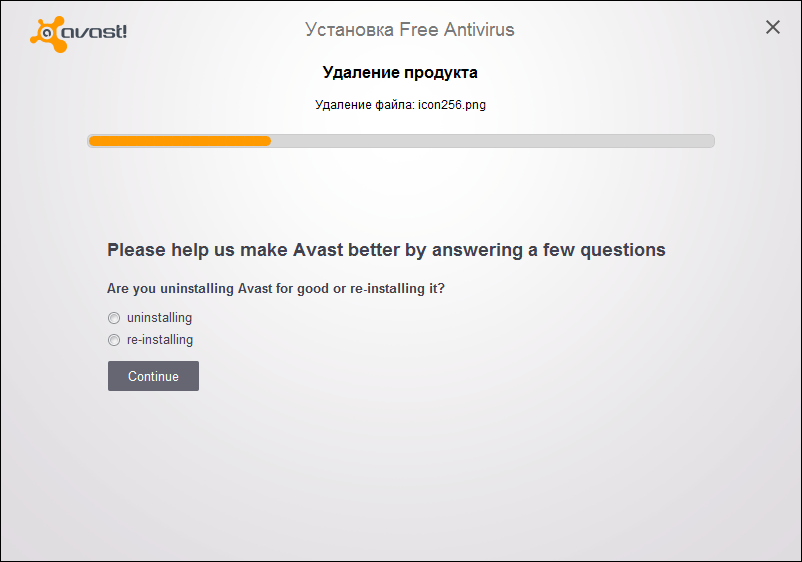
 Мастер удаления Avast удалит все файлы Avast с вашего ПК.
Мастер удаления Avast удалит все файлы Avast с вашего ПК.