Как подключить интернет к ноутбуку через телефон
Содержание
- 1 Подключаем интернет к ноутбуку через телефон на android
- 1.1 Беспроводное подключение Wi-Fi
- 1.2 USB-кабель
- 1.3 Через Bluetooth
- 2 Подключаем интернет на ноутбук через телефон на IOS
- 2.1 Простое подключение по Wi-Fi
- 2.2 Соединяем айфон по USB
- 2.3 Включаем через Bluetooth
- 3 Подключаем ноутбук к интернету через смартфон под управлением windows phone
- 4 Используем другие программы и приложения для подключения интернета
- 5 Как настроить ноутбук для мобильного интернета
- 6 Выйти в интернет на нормальной скорости с помощью смартфона
Современный мобильный телефон предусматривает множество функций. Это не только звонки, игры, музыка, телевизор. Многие владельцы даже не подозревают, что его можно использовать как модем. Достаточно знать, как подключить интернет к ноутбуку через телефон, чтобы беспрепятственно войти во всемирную паутину. Это функция станет полезной. Особенно тогда, когда нет доступа к сети в дальних поездках, командировках, на природе.
Это функция станет полезной. Особенно тогда, когда нет доступа к сети в дальних поездках, командировках, на природе.
Перед тем, как подключить интернет к ноутбуку, необходимо выполнить несколько несложных действий.
- Убедиться, что в мобильном смартфоне поддерживается одна из операционных систем – Андроид, Виндовс фон или iOS.
- Активизировать мобильный интернет на телефоне. Это можно сделать, связавшись с оператором мобильной связи или на сайте компании.
- После того, как проведена активизация, подключить мобильник к ноутбуку при помощи кабеля USB.
- При благополучном соединении, телефон и ноутбук сообщат о подключении нового устройства и обновят драйвера, с приёмом которых необходимо согласиться.
- На нижней панели ноутбука, возле нахождения часов, появиться изображение монитора и розетки. Это обозначает, что соединение с интернетом произошло благополучно.
Важно проверить перед тем, как подключить интернет с телефона на ноутбук, наличие в мобильном устройстве функции «телефон как модем». И если это так, то узнать о своем тарифном плане, чтобы не платить лишние деньги за выход в интернет. Это наиболее простой способ, помогающий использовать телефон в качестве модема.
И если это так, то узнать о своем тарифном плане, чтобы не платить лишние деньги за выход в интернет. Это наиболее простой способ, помогающий использовать телефон в качестве модема.
Удобная функция в том случае, когда в зоне нахождения нет проводного соединения, а пользователь не знает, как передать интернет с телефона на ноутбук. Провайдеры не стремятся тянуть интернет в те места, где мало потенциальных пользователей. Это небольшие поселки, дачи, безлюдные места.
Беспроводное подключение Wi-FiВ последнее время смартфон все чаще используют как беспроводную точку доступа в глобальную сеть. Чтобы смартфон стал точкой Wi-Fi, достаточно выполнить несколько простых шагов:
- зайти в настройки телефона и выбрать опцию «режим модема»;
- активизировать функцию доступ Wi-Fi;
- если появился запрос на ввод логина и пароля, вести их.
Вводить логин и пароль для входа в глобальную сеть выгодно, чтобы услугой не могли воспользоваться посторонние.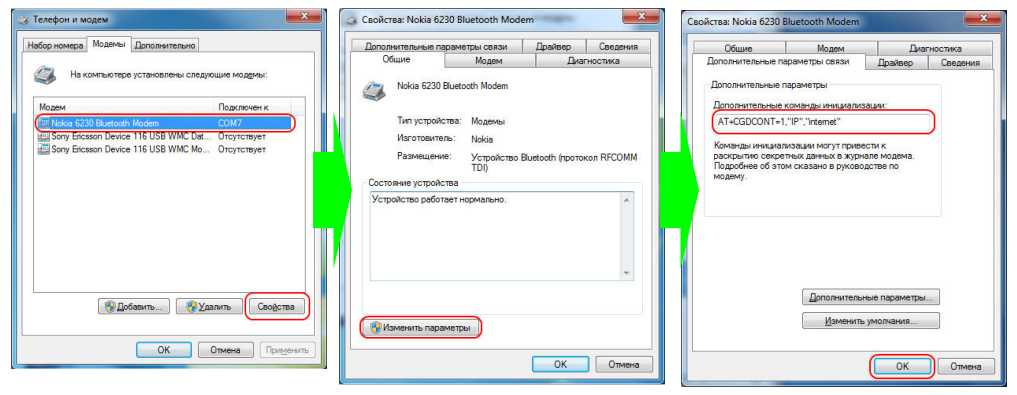 При правильной установке соединения, можно настроить соединение уже на ноутбуке. Для этого достаточно ввести логин и пароль, после чего доступ будет открыт. Для того, чтобы это произошло необходимо убедиться, что на компьютере имеется модуль Wi-Fi.
При правильной установке соединения, можно настроить соединение уже на ноутбуке. Для этого достаточно ввести логин и пароль, после чего доступ будет открыт. Для того, чтобы это произошло необходимо убедиться, что на компьютере имеется модуль Wi-Fi.
Произвести подключение телефона к ноутбуку через кабель USB. Если компьютер требует обновления или установки драйверов, необходимо выполнить этот шаг. Обычно они имеются в телефоне. Если это не так, выполнить несколько шагов:
- зайти в настройки смартфона и найти USB-соединения;
- активизировать опцию;
- если соединение произошло, значок андроида становится оранжевого цвета;
- активизировать режим модема USB.
Все происходит за несколько секунд и смартфон просто превращается в модем USB.
Через BluetoothНебольшой мобильный смартфон с ОС android, имеющий доступ во всемирную паутину, окажет содействие в решении этого вопроса.
- При помощи функции приложения Bluetooth, которое необходимо активировать на телефоне и ноутбуке.
 На компьютере он находится в нижнем правом углу рабочего стола во вкладке «параметры».
На компьютере он находится в нижнем правом углу рабочего стола во вкладке «параметры». - В открывшейся вкладке необходимо установить галочку, дающей разрешение на обнаружение компьютера.
- Зайти в настройки на телефоне и подключить функцию разрешения обнаружения.
- Выполнить запуск сопряжения.
Современные смартфоны и ноутбуки оснащены программами, которые дают подсказки на каждом шагу во время подключения или соединения. Если не совсем понятно, как подключить инет на ноутбуке через телефон, можно использовать эти подсказки.
Простое подключение по Wi-FiНеобходимо убедиться, что смартфоном поддерживаются 3G/LTE. Это проверяется в настройках телефона, следуя инструкции:
- открыть вкладку сотовой связи;
- включить, используя бегунок или поставив галочку;
- активизировать режим модема, отметив его как «вкл»;
- ввести пароль, если это соединение Wi-Fi.

Этого достаточно, чтобы, за несколько секунд превратить телефон в беспроводную точку доступа к всемирной паутине. Но перед тем, как подключить интернет от смартфона к ноутбуку, необходимо расширить его на телефоне. Для этого необходимо нажать на значок Wi-Fi и выбрать из предложенного списка необходимое – iPad или iPhone, которые используются для раздачи интернета.
Соединяем айфон по USBПеред тем, как подключить интернет со телефона к ноутбуку через кабель USB, необходимо убедиться, что имеется последнее приложение iTunes. Произвести соединение при помощи кабеля. Появится сообщение о доверии данному устройству, просто согласиться.
Включаем через BluetoothПеред тем, как поделиться интернетом с телефона на ноутбук, необходимо убедиться, что имеется на компьютере Bluetooth. Активизировать опцию на обоих устройствах. После того, как компьютер распознает смартфон-модем, обновит драйвера, произойдет соединение с сетью.
Еще одна возможность соединения. Пред тем, как подключить смартфон к ноутбуку для выхода в глобальную сеть, необходимо осуществить настройки в основном меню, где имеется функция «общий интернет». После этого:
- ввести запрашиваемые данные;
- активизировать режим модема;
- проверить активность режима интернета на ноутбуке;
- подключить кабель USB или активизировать Bluetooth, Wi-Fi.
Перед тем, как раздать интернет с телефона на ноутбук, необходимо понимать, что смартфон в таком режиме подвергается большой нагрузке, быстро разряжается, греется батарея. Если вы планируете использовать смартфон часто, то необходимо удалить лишние программы и приложения. Например, это могут быть:
- Инстаграмм;
- Фейсбук;
- В контакте;
- Одноклассники.

Для входа в социальные сети лучше использовать браузер, используемый для телефона. Полезными станут другие приложения:
- mHotspot, ограничивающей доступ в интернет посторонних гаджетов;
- Connectify поможет сгенерировать или изменить пароль для доступа;
- NetSetMan обеспечивает шесть одновременных подключений.
Любую программу, приложение можно протестировать и просто удалить, если она не подходит. Чем меньше загружена память, тем быстрее происходит раздача интернета.
Как настроить ноутбук для мобильного интернетаПроизвести настройки, чтобы раздать сеть через телефон на ноутбук, несложно. Прежде необходимо нажать на Поиск и в открывшемся окне выбрать панель управления. Дальше выполнить несколько шагов:
- Открыть вкладу Сети и Интернет;
- Управление сетями и общим доступом;
- Используя подсказки, создать новое подключение.
Теперь, используя телефон, можно заходить в сеть, звонить с ноутбука и использовать все прелести всемирной паутины.
Существует множество приложений, дающих возможность осуществлять звонки с компьютера на телефон и наоборот. Если не знаете, как позвонить с ноутбука на мобильный телефон через интернет, необходимо иметь:
- ноутбук с подключением к сети;
- гарнитура, чтобы разговор не слышали посторонние;
- номер вызываемого абонента;
- одно из бесплатных приложений.
Существует несколько популярных приложений, используя которых можно совершать звонки бесплатно и без регистрации:
- Flash3Voip – удобный сервис, но для работы требуется наличие плагина Flash;
- YouMagic.com;
- call2friends.com;
- Но наиболее популярные приложения – вайбер, скайп и ICQ.
Выйти в интернет на нормальной скорости с помощью смартфона
Мир высоких технологий не стоит на месте, что дает возможность использовать собственный мобильный телефон намного шире. Даже если в доме нет интернета или он проводной и подключен только к стационарному компьютеру, телефон сможет раздать сеть всем желающим, кто находится в зоне действия сигнала. Смартфоны имеют доступ в глобальную сеть. Но что делать, если на счету нет денег и в доме отсутствует беспроводная точка доступа? Да и мобильный интернет пока не отличается нормальной скоростью.
Смартфоны имеют доступ в глобальную сеть. Но что делать, если на счету нет денег и в доме отсутствует беспроводная точка доступа? Да и мобильный интернет пока не отличается нормальной скоростью.
Нет ничего проще, если знать, как подключить смартфон к компьютеру для интернета. Для этого необходимо немного изменить настройки в самом телефоне:
- найти в настройках функции для разработчиков;
- открыть опцию отладка по USB;
- дальше беспроводные сети;
- и дополнительно отметить опцию USB-интернет.
Эти шаги займут не более одной минуты, но дадут возможность выйти в интернет на нормальной скорости. Но компьютер также потребует определенных настроек, которые необходимо выполнить по шагам:
- используя клавиатуру, нажать одновременно Win+R;
- в появившемся окне ввести control нажать ОК;
- центр управления сетями;
- измерение параметров адаптера;
- свойства сети;
- доступ;
- подключение домашней сети + разрешить;
- сохранить изменения.

Дальше понадобиться провести подобные настройки в телефоне:
- выбрать в настройках подключения IP версии 4;
- свойства;
- изменить настройки IP-адреса (192.168.0.1), а маска подсети выглядит как 255.255.255.0;
- сохранить изменения.
Предлагаем посмотреть видео о подключении интернета к ноутбуку, чтобы было более понятно.
Иногда пользователи жалуются, что все сделано правильно, но соединение компьютера и смартфона для выхода в интернет не произошло, хотя трафик увеличился. Тогда необходимо в настройках брандмауэра отключить, а затем включить соответствующую опцию. После этого, фактор, который блокировал свободный доступ, отключится и интернет на смартфоне появится.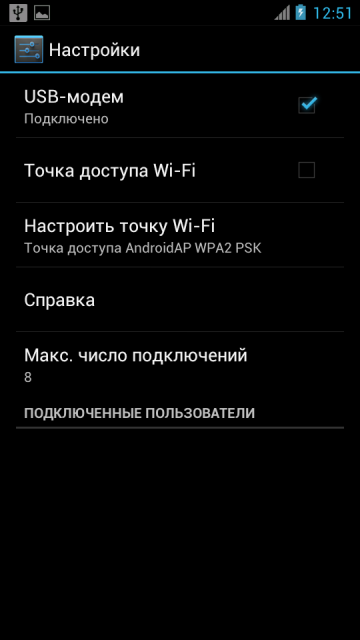 Несложно получить доступ через USB и дальше использовать смартфон для раздачи трафика на другие устройства.
Несложно получить доступ через USB и дальше использовать смартфон для раздачи трафика на другие устройства.
Как подключить телефон к компьютеру через Wi Fi Windows 7?
Подключить смартфон к той же WiFi сети, к которой подключен компьютер. Открыть программу, вызвать меню слева, развернуть вкладку «Сеть». Зайти в меню «Сеть -> LAN» и нажать кнопку «Сканировать». В результате быстрого поиска будут отображены все девайсы, подключенные к вашей точке WiFi.
Как подключить телефон к компьютеру через Wi-Fi Windows 10?
Для синхронизации устройств, воспользуйтесь приведенными ниже инструкциями.
- Откройте меню Настройки в Windows 10.
- Выберите меню Телефон.
- Теперь, для подключения Android к операционной системе, нажмите по кнопке Добавить телефон и убедитесь, что на смартфоне и ПК включен интернет.
Как подключить компьютер к Интернету через мобильный телефон Windows 7?
Телефон как точка доступа Wi-Fi
Откройте настройки, нажмите на «Еще» и выберете пункт «Режим модема». Далее нужно выбрать пункт «Точка доступа Wi-Fi». После того, как вы включите точку доступа, появится название данной точки и пароль для входа. Также для безопасного выхода в интернет можно настроить подключение WPS.
Далее нужно выбрать пункт «Точка доступа Wi-Fi». После того, как вы включите точку доступа, появится название данной точки и пароль для входа. Также для безопасного выхода в интернет можно настроить подключение WPS.
Как подключить телефон к компьютеру без кабеля?
Bluetooth. Для этого типа связи обязательно, чтобы оба устройства имели Bluetooth-адаптеры. На телефонах и ноутбуках они есть по умолчанию, а для стационарных ПК их приходится приобретать отдельно. При подключении через Bluetooth у пользователя ПК появляется доступ к папкам и некоторым функциям мобильного гаджета.
Как подключить телефон к Windows 7?
Прежде всего убедитесь, что ваш компьютер с Windows 7 поддерживает Bluetooth.
- Включите устройство Bluetooth и сделайте его обнаруживаемым.
 …
… - Выберите пуск > устройства и принтеры.
- Выберите Добавить устройство, выберите устройство и нажмите кнопку Далее.
- Выполните инструкции, которые появятся на экране.
Как подключить телефон и компьютер к одной сети?
Самостоятельно подключаем телефон к компьютеру через WiFi
- Скачать приложение в Google Play.
- Подключить смартфон к той же WiFi сети, к которой подключен компьютер. …
- Зайти в меню «Сеть -> LAN» и нажать кнопку «Сканировать». …
- После выбора необходимого компьютера или смартфона вы сможете использовать его файловую систему.
Как подключить wi-fi от телефона к компьютеру?
Как подключить Android-смартфон как USB-модем
- Подключите телефон к ПК через USB. Если это новое устройство, дождитесь завершения установки драйверов.
- Откройте настройки смартфона. В разделе «Беспроводные сети» («Сеть») найдите пункт «Режим модема» («Модем и точка доступа»).

- Активируйте USB-модем.
Как разрешить доступ телефона к компьютеру?
Вариант 2. Передача файлов через USB-кабель
- Разблокируйте экран телефона.
- Подключите устройство к компьютеру с помощью USB-кабеля.
- На телефоне коснитесь уведомления «Зарядка устройства через USB…».
- В диалоговом окне «Режим работы USB» выберите Передача файлов.
- Перетащите файлы в открывшееся окно.
Как подключить компьютер к Интернету через мобильный телефон?
Подключить интернет к ПК, используя сотовый телефон, можно 3 основными путями: Использовать телефон как точку доступа Wi-Fi. Установить телефон в качестве usb-модема Создать подключение на ПК через телефон
Как открыть телефон в компьютере?
Сначала подключите телефон к компьютеру с помощью USB-кабеля, который позволяет передавать файлы.
- Включите телефон и разблокируйте его. …
- На компьютере нажмите кнопку Пуск , а затем выберите Фотографии , чтобы открыть приложение «Фотографии».
- Выберите Импорт > С USB-устройства и следуйте инструкциям.
Как подключить андроид к компьютеру для передачи файлов?
Подключаем Android к компьютеру для передачи файлов
- Подключите Android с помощью USB кабеля к компьютеру Windows.
- Разблокируйте Android и потяните строку уведомлений вниз
- Кликните на уведомление USB подключения (в 99: случаях там будет указано «Зарядка по USB»)
- Выберите режим работы USB «Передача файлов»
Как транслировать с телефона на ноутбук Windows 7?
Вывод экрана android на компьютер через USB-соединение
- открыть раздел «Настройки»;
- перейти в пункт «Для разработчика»;
- активировать режим отладки по USB на самом телефоне;
- подключить телефон к компьютеру посредством кабеля;
- подтвердить разрешение на отладку по USB-соединению.

Можно ли подключить телефон к ноутбуку и смотреть фильм?
Также убедитесь, что ваше Android-устройство и ПК подключены к одной сети Wi-Fi. После этого подключите ваше устройство к приложению, включив функцию «Cast». Когда изображение с экрана вашего мобильного устройства продублируется на экран компьютера, вы можете воспроизвести видео и наслаждаться просмотром.
Подключение интернета на компьютере через мобильный телефон по USB-кабелю или WiFi
На форумах часто встречаются вопросы новичков о том, как подключить телефон к компьютеру как интернет и что понадобится для выполнения процедуры. Существует несколько способов осуществления процесса, при правильном выполнении проблемы со связью возникать не будут. Дополнительно можно воспользоваться сторонним программным обеспечением, позволяющим решить проблемы с местом доступа к Internet в виде мобильника.
Подключение компьютера к интернету через телефон
Современные устройства изначально оснащены дополнительным функционалом, позволяющим раздавать интернет стороннему оборудованию. Для выполнения процедуры достаточно активировать режим «передатчика данных». Итоговое название зависит от модели и прошивки телефона.
Займы
Подбор кредита
Дебетовые карты
Кредитные карты
Счет РКО
Рефинансир
ование
Осаго
Создание сайтов
Принципы присоединения компьютеров через телефоны идентичны для всех вариантов, вне зависимости от использующейся операционной системы. Алгоритм аналогичен, единственное, что отличается — название пунктов меню в гаджетах разных производителей. Аппараты, работающие под iOS, обладают меньшим выбором регулировок, но дают повышенные гарантии безопасности для связи.
Что даёт использования мобильного в качестве точки доступа
Подобный подход применяется в роли запасного варианта при возникновении проблем со стандартным соединением. Вопросы с неработоспособностью роутера, повреждением кабелей или неполадками работы у основного поставщика услуг решаются при помощи интернета от другого оператора.
Вопросы с неработоспособностью роутера, повреждением кабелей или неполадками работы у основного поставщика услуг решаются при помощи интернета от другого оператора.
Важно! Для успешного создания связки необходимо, что на оборудовании присутствовали интернет-модули 3G и вай-фай.
Основные цели мобильной точки доступаНастройка раздачи интернета с Android и iPhone по Wi-Fi
Для раздачи связи на ноутбук, планшет, телевизор с функцией Смарт-ТВ и иные устройства удобнее пользоваться беспроводной сетью. В роли маршрутизатора и передатчика информации будет выступать мобильник.
Как можно подключить интернет к компьютеру через телефон с Андроидом (Android):
- На аппарате активизируется модуль Wi-Fi и интернет 3G/4G.
- Через дополнительные настройки беспроводной связи нужно перейти в блок «модемный режим» и кликнуть по разделу «передатчик вай-фай».
- В нем ползунок передвигается в положение «включено».
- После выполнение предыдущего шага необходимо нажать на подраздел «сохранение ТД».
 В появившемся на дисплее окне подбирается подходящий вариант, чтобы сэкономить зарядку батареи лучше отключать ее через 5-10 минут бездействия. Если гаджет постоянно подключен к источнику питания, то пункт можно пропустить.
В появившемся на дисплее окне подбирается подходящий вариант, чтобы сэкономить зарядку батареи лучше отключать ее через 5-10 минут бездействия. Если гаджет постоянно подключен к источнику питания, то пункт можно пропустить. - На следующем этапе вводится имя сетки (по умолчанию указывается модель телефона), его можно выбирать любое. Там же прописывается тип шифрования «WPA2 PSK» или «WEP» (подходит для устаревших устройств).
- Последним вписывается пароль, который необходим для присоединения клиентского оборудования.
- Завершается шаг сохранением внесенных изменений.
Важно! Для связи с гаджетами, у которых присутствует клавиша WPS, можно использовать аналогичный функционал на мобильнике. Сначала нажимается кнопка на вторичном аппарате, следом — ярлык «подключить» на основном девайсе.
Отладка для АндроидаПосле завершения процесса гаджеты получат пропуск в глобальную паутину через вай-фай. При желании можно пользоваться всеми доступными способами соединения одновременно, но интенсивная нагрузка на сетевые модули приведет к сильному нагреву мобильного и быстрому расходу заряда аккумулятора. Для таких случаев лучше пользоваться классической проводной связью.
Для таких случаев лучше пользоваться классической проводной связью.
Для iPhone с версией операционной системы 4 и больше есть возможность создать персональный раздатчик данных (Personal Hotspot). Система допускает одновременное присоединение трех вторичных аппаратов. Для выполнения задачи нужно активизировать вай-фай на мобильнике, переместиться в «настройки», выбрать «режим модема».
Для его включения достаточно перевести ползунок в рабочее положение. Там же прописывается сетевой пароль для созданной связки. При правильном выполнении инструкции на дисплее возникнет системное сообщение об активности адаптера, там же можно просмотреть количество подключенного оборудования.
Раздача с АйфонаТелефон как модем через USB-кабель
Соединение через шнуры относится к простейшим процессам и не вызывает проблем даже у новичков. При выполнении процесса не нужна дополнительная регулировка и применения методик защиты от взломов, проникновения посторонних лиц, в отличие от беспроводных линий. Подсоединить систему можно мгновенно, она будет работать бесперебойно — если сигнал связи на должном уровне и нет нарушения целостности кабеля (внешнего или внутреннего).
Подсоединить систему можно мгновенно, она будет работать бесперебойно — если сигнал связи на должном уровне и нет нарушения целостности кабеля (внешнего или внутреннего).
Как правильно подключиться к интернету через телефон:
- Нужно войти в основное меню и открыть раздел сетей без проводов, переместиться в их дополнительные параметры.
- Активизировать блок «сотовые данные» с коннектом телефона к параметру 3G/4G. На разных аппаратах процедура походит по своему алгоритму, но общий смысл остается тем же.
- Открыть подраздел «модемный режим» и перевести находящийся рядом ползунок в активное положение.
Важно! На этом процесс регулировки завершен, связь установлена. ПК присоединился к интернету через связь от сотового оператора и USB-шнур.
Режим модема на андроид через USBК недостаткам указанной связки относится постоянная привязка через кабель, что вызывает трудности с работой или игрой. Вторичное неудобство доставляет сильное нагревание аппаратуры, что отрицательно сказывается на продолжительности работы батареи.
Последний минус заключается в невозможности создания линии из-за устаревшей операционной системы на персональном компьютере. Виндовс Виста или ХР не поддерживают связь с главным устройством и не будут ее видеть из-за отсутствия нужных для коннекта драйверов.
Настройка подключения через Bluetooth
Связь может создаваться с оборудованием, оснащенным данным модулем: ноутбуками, планшетами, смартфонами. Техника используется в роли bluetooth-роутера, для получения устойчивого соединения клиентская аппаратура должна располагаться ближе 8 метров. На всех устройствах должен быть активирован одноименный адаптер.
Для создания связки используется стандартный алгоритм:
- На сотовом включается интернет 3G/4G.
- Из главного меню нужно перейти в «беспроводные сети», там же переместить ползунок от Bluetooth в активное положение.
- В этом же подразделе выбирается блок «доступные устройства» и в нем отмечается аппарат, которому необходимо предоставить право на посещение интернета.
 Если гаджетов несколько, то связка формируется поочередно.
Если гаджетов несколько, то связка формируется поочередно. - После выполнения операции на дисплее возникнет окно с запросом о сопряжении. После сверки кода необходимо кликнуть по ярлыку «подключить» на обоих аппаратах.
- В дополнительных настройках БС открывается подраздел «модемный режим» и активизируется Bluetooth-модем.
Важно! После завершения процесса результаты изменений сохраняются, а компьютерное оборудование получает право входа во всемирную паутину. Параллельно смартфон может использоваться как маршрутизатор для компьютера через USB, для выполнения процесса достаточно правильно его настроить.
Через BluetoothСписок недостатков подобной связи представлен:
- возможностью подключения только одного дополнительного устройства;
- более медленной скоростью интернета;
- легким присоединением злоумышленников к линии;
- перехватом или заглушкой блютуз-сигнала;
- отсутствием на стационарном компьютере необходимой платы, что повлечет за собой дополнительные расходы на покупку отдельного внешнего роутера.

Важно! Перед проведением привязки по блютузу, необходимо убедиться, что адаптер включен на каждом из аппаратов.
Приложения для подключения ПК к интернету через телефон
После использования трафика на мобильнике, раздавать аппарату на сторонние устройства будет нечего. Для исправления сложившейся ситуации можно использовать сторонние утилиты, позволяющие бесплатно подключиться к вай-фай:
- WiFi Map — приложение работает с Айфонами и Андроидом. Во время запуска система выводит на дисплей карту с указанием всех имеющихся поблизости вай-фай точек. Около каждой будет указан комментарий с показателями качества, скорости сигнала и паролем.
- Wiffinity — напоминает предыдущую программу, также указывает на ближайшие места подсоединения, записанные на карте. Для работы с утилитой необходимо наличие активного GPS. Она абсолютно бесплатна, но в ней содержится встроенная реклама.
- Your Freedom — программа, написанная для ОС Андроид.
 Помогает получать выходы на вай-фай сервер, привязать адрес телефона к любой местности земного шара. Приложение бесплатное.
Помогает получать выходы на вай-фай сервер, привязать адрес телефона к любой местности земного шара. Приложение бесплатное.
Только после повторного появления на устройстве интернета, оно начнет снова функционировать в роли раздатчика информации. Иногда могут возникать небольшие трудности с раздачей интернета, при которых выход становится невозможным. Почему не всегда удается сделать Самсунг передатчиком — проблема часто связана:
- с нехваткой денег на счету телефонного устройства;
- поломками адаптера на любом из использующихся аппаратов — удостовериться в их неработоспособности можно подключением к другим гаджетам, которые нормально функционируют;
- повреждением шнура — даже незначительные внутренние неисправности проводов становятся источником нестабильности сигнала;
- неактуальностью драйверов — устаревшее программное обеспечение требует простейшего обновления в ручном или автоматическом режиме.
Иногда вопросы со связью решаются простой перезагрузкой системы. Перед поиском причин неполадок необходимо отключить и заново включить оба аппарата.
Перед поиском причин неполадок необходимо отключить и заново включить оба аппарата.
Удобство раздачи интернета с мобильника заключается в возможности создавать индивидуальную линию в любом необычном месте. Она не зависит от работы маршрутизатора или поставщика услуг. Телефоны часто используются при возникновении сбоев в электропитании или при просрочке платежа за «домашний» интернет.
Последнее обновление — 10 июля 2022 в 15:31
Как подключить мобильный телефон к Интернету через ПК на Windows 11
Если вы используете смартфон, одной из функций, которую вы могли заметить в настройках устройства, является Привязка данных или переносная точка доступа. С помощью этой функции вы можете легко поделиться подключением к Интернету на своем смартфоне с любым устройством, включая ПК. Знаете ли вы, что на вашем ПК также есть аналогичная функция, которая позволяет вам обмениваться компьютерным Интернетом с вашим мобильным телефоном? С Windows 10 и последней версией Windows 11 вы можете легко поделиться интернет-соединением вашего компьютера со своим мобильным телефоном. При этом компьютер становится временным маршрутизатором. Вот как подключить мобильный телефон к Интернету через ПК в Windows 11.
Знаете ли вы, что на вашем ПК также есть аналогичная функция, которая позволяет вам обмениваться компьютерным Интернетом с вашим мобильным телефоном? С Windows 10 и последней версией Windows 11 вы можете легко поделиться интернет-соединением вашего компьютера со своим мобильным телефоном. При этом компьютер становится временным маршрутизатором. Вот как подключить мобильный телефон к Интернету через ПК в Windows 11.
В этой статье
Как подключить мобильный телефон к компьютеру через WI-FI
Хотя мобильные данные могут подойти, более быстрое подключение для передачи данных определенно поможет вам быстро загружать файлы или получить преимущество во время многопользовательских онлайн-игр. Когда вы находитесь в доме друзей или друг приходит к вам, вместо того, чтобы делиться своим паролем Wi-Fi, вы можете превратить свой компьютер в мобильную точку доступа.
Windows 11 поставляется с возможностью запуска переносной точки доступа на вашем ПК. Вот как это работает:
Шаг 1: На вашем компьютере щелкните стартовое меню внизу экрана.
Шаг 2: Нажмите значок передач включить Настройки Windows.
Шаг 3: Нажмите Сеть и Интернет из представленных вариантов.
Шаг 4: Нажмите Мобильная точка доступа.
Шаг 5: Щелкните раскрывающееся меню рядом с «Поделиться моим интернет-соединением от» Затем выберите соединение, которым хотите поделиться. Здесь мы выберем Wi-Fi.
NB: Компьютеры (ноутбуки), на борту которых нет подключения LTE, будут иметь Wi-Fi в качестве единственного варианта.
Шаг 6: Нажмите Выпуск в Характеристики Чтобы создать имя и пароль для точки доступа.
Шаг 7: в Сетевой диапазон Вы можете выбрать скорость вашего соединения. Варианты 5 ГГц или 2.4 ГГц Или любой вариант доступен. Мы предлагаем вам выбрать любой из доступных, чтобы интернет не переставал работать из-за группы.
Варианты 5 ГГц или 2.4 ГГц Или любой вариант доступен. Мы предлагаем вам выбрать любой из доступных, чтобы интернет не переставал работать из-за группы.
Шаг 8: Перейдите к верхней части экрана и коснитесь Мобильная точка доступа запустить его.
ملاحظة: Опция «Поделиться моим интернет-соединением с» станет серой, указывая на то, что точка доступа активна.
Шаг 9: включать Wi-Fi для вашего мобильного устройства.
ملاحظة: Когда вы активируете переносную точку доступа на отключенном от сети ПК, Windows 11 переключает режим энергосбережения ПК, тем самым экономя заряд батареи.
Шаг 10: Прокрутите список доступных подключений, чтобы найти имя точки доступа Твой собственный.
Шаг 11: Нажмите на имя точки доступа.
Шаг 12: Входить Пароль Ваше подключение подтверждено.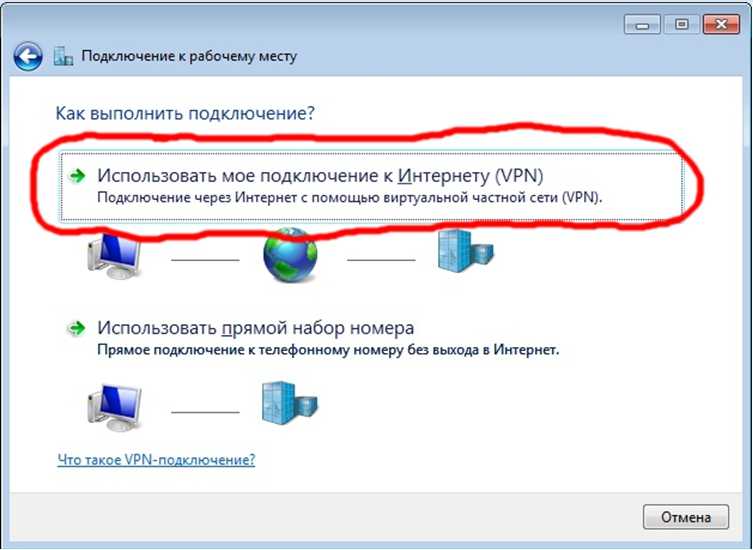
Затем вы можете подключить свое устройство Android или iPhone к Интернету со своим компьютером, используя опцию Wi-Fi. Ниже рассмотрим альтернативу.
КАК ПОДКЛЮЧИТЬ МОБИЛЬНЫЙ ТЕЛЕФОН К ПК ПО BLUETOOTH
Для компьютеров сLTE-соединение , вы можете подключить свой мобильный телефон к точке доступа ПК через Bluetooth. Процесс очень похож на то, что мы описали выше, с той лишь разницей, что это тип соединения. Ознакомьтесь с приведенными ниже шагами:
Шаг 1: На вашем компьютере щелкните стартовое меню внизу экрана.
Шаг 2: Нажмите значок передач включить Настройки Windows.
Шаг 3: Нажмите Bluetooth и устройства.
Шаг 4: В новом окне нажмите переключатель рядом с Блютуз включить это.
Шаг 5: На мобильном устройстве включите Настройка Bluetooth Ваш.
Шаг 6: На вашем компьютере щелкните Добавить устройство.
Шаг 7: В диалоговом окне добавления устройства нажмите Блютуз.
Шаг 8: В списке устройств коснитесь Имя вашего мобильного устройства Чтобы связать его с компьютером.
Шаг 9: Нажмите Сделанный После сопряжения закрыть Чат.
Шаг 10: слева от Окно настроек , Нажмите Сеть и Интернет.
Шаг 11: Нажмите Мобильная точка доступа.
Шаг 12: Щелкните раскрывающееся меню рядом с «Поделиться моим интернет-соединением от» Затем выберите соединение, которым хотите поделиться. Здесь мы выберем Wi-Fi.
Шаг 13: Щелкните раскрывающееся меню рядом с параметром Доступ через , Найдите Блютуз.
Шаг 14: Перейдите к верхней части экрана и включите Мобильная точка доступа.
Шаг 15: На вашем мобильном телефоне в течение Настройка Bluetooth , прокрутите список доступных подключений и коснитесь Имя точки доступа компьютера Ваш.
ملاحظة: В отличие от Wi-Fi, вам не нужен пароль для подключения к Интернету с вашего компьютера с помощью Bluetooth. Вам просто нужно убедиться, что ваш мобильный телефон и ПК сопряжены через Bluetooth.
Исправить мобильную точку доступа, не работающую в Windows 11
Теперь вы знаете, как подключить мобильный телефон к Интернету через ПК на Windows 11, используя настройки Wi-Fi и Bluetooth. Однако в случае Точка доступа не работает на ПК с Windows 11 Вы можете попробовать устранить неполадки сетевого адаптера или отключить антивирус.
Глава 1 КАК ПОДКЛЮЧИТЬ МОБИЛЬНЫЙ ТЕЛЕФОН К ПК. Компьютер + мобильник: эффективное взаимодействие
Глава 1 КАК ПОДКЛЮЧИТЬ МОБИЛЬНЫЙ ТЕЛЕФОН К ПК. Компьютер + мобильник: эффективное взаимодействиеВикиЧтение
Компьютер + мобильник: эффективное взаимодействие
Гольцман Виктор Иосифович
Содержание
Глава 1
КАК ПОДКЛЮЧИТЬ МОБИЛЬНЫЙ ТЕЛЕФОН К ПК
Связь телефона с компьютером можно установить тремя способами.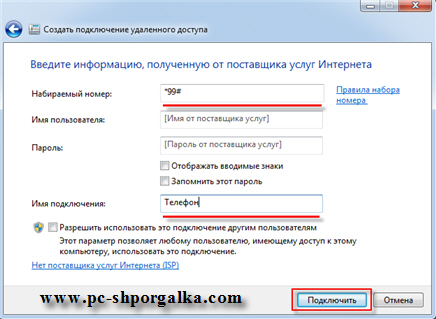 Какими именно – зависит исключительно от модели вашего мобильника. К подавляющему большинству трубок можно подключить специальный кабель, по которому и происходит передача данных. Его называют data-кабелем (от англ. data – данные). Кроме разъема для подключения data-кабеля, во многих, хотя не во всех, телефонах предусмотрены устройства беспроводной связи с компьютером – инфракрасный порт или приемопередатчик Bluetooth. Некоторые, достаточно дорогие, телефоны поддерживают оба способа беспроводной связи.
Какими именно – зависит исключительно от модели вашего мобильника. К подавляющему большинству трубок можно подключить специальный кабель, по которому и происходит передача данных. Его называют data-кабелем (от англ. data – данные). Кроме разъема для подключения data-кабеля, во многих, хотя не во всех, телефонах предусмотрены устройства беспроводной связи с компьютером – инфракрасный порт или приемопередатчик Bluetooth. Некоторые, достаточно дорогие, телефоны поддерживают оба способа беспроводной связи.
Для передачи файлов из компьютера в телефон и обратно, синхронизации телефонного справочника, соединения с Интернетом, приема и отправки SMS через компьютер подходит любой из трех способов связи. Перепрошивку, тестирование и глубокую настройку телефона можно провести только при подключении data-кабеля.
Чтобы вы смогли со своего компьютера получить доступ к информации, находящейся в телефоне, нужно выполнить несколько условий.
• Прежде всего, необходимо физически создать канал связи (рис. 1.1).
1.1).
– Устройство, через которое осуществляют связь, – кабель, инфракрасный или Bluetooth-адаптер – должно быть подключено к компьютеру и распознано его операционной системой.
– С другой стороны, телефон тоже должен быть подготовлен к тому, чтобы установить связь с компьютером. Кабель достаточно присоединить к разъему, а встроенное устройство инфракрасной связи или Bluetooth следует включить через меню настроек самого телефона.
• Телефон, находящийся на другом конце канала связи, должен быть распознан операционной системой компьютера. Операционная система узнает о появлении нового оборудования (мобильного телефона) и выполняет установку драйверов для этого устройства. Теперь различные программы компьютера могут обращаться к телефону.
Рис. 1.1. Связь компьютера и телефона.
ПРИМЕЧАНИЕ
При беспроводной связи такая процедура носит обоюдный характер: телефон выясняет, что на противоположной стороне канала находится компьютер, и разрешает ему доступ к своему содержимому.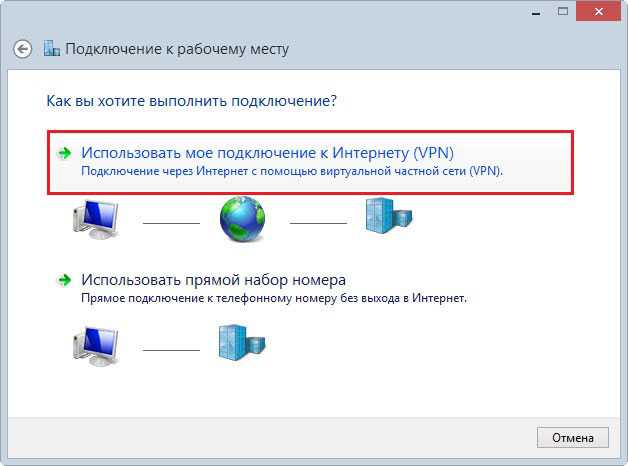
• На компьютере должна быть установлена и запущена программа для связи с телефоном. Если выполнены предыдущие условия, она получает доступ к информации, хранящейся в телефоне. Именно через такие программы можно совершать различные действия. Простейшие операции с файлами позволяют выполнить и стандартные средства операционной системы (рис. 1.2).
Рис. 1.2. Связь компьютера и телефона «с точки зрения» программ.
Сначала рассмотрим, как связать компьютер с мобильным телефоном и подготовить почву для работы программ-менеджеров. Самим же прикладным программам посвящена следующая глава.
Данный текст является ознакомительным фрагментом.
Глава 6. Мобильный офис
Глава 6. Мобильный офис
Честно скажу, человек я очень неорганизованный.
Глава 12 Мобильный Интернет
Глава 12 Мобильный Интернет • Телефон как инструмент интернет-серфинга• Вирусы и безопасность мобильных телефонов• ПО и интернет-сервисы для мобильного телефонаПовторимся еще раз, что для современного человека просто необходима мобильность во всем. Наличие доступа в
Глава 9 Мобильный телефон и Интернет
Глава 9 Мобильный телефон и Интернет – Интернет-серфинг с телефона – Поиск и закачка игр, мелодий и изображений – Телефон как модем – Вирусы и безопасность мобильных телефонов Еще совсем недавно мобильный телефон был из разряда чего-то экзотического. Более того, эта
Как подключить внешний монитор?
Как подключить внешний монитор?
Практически любой нетбук снабжен портом VGA для подключения внешнего монитора. К этому порту можно подключить не только компьютерный монитор, но и проектор или современную телевизионную панель, оборудованную стандартным «компьютерным»
К этому порту можно подключить не только компьютерный монитор, но и проектор или современную телевизионную панель, оборудованную стандартным «компьютерным»
Как подключить к нетбуку привод DVD?
Как подключить к нетбуку привод DVD? Попробуем открыть общий доступ по сети к приводу DVD, установленному в домашний компьютер. К целым дискам общий доступ открывается немного иначе, чем к отдельным папкам. 1. Щелкните правой кнопкой на значке лазерного привода.2. Откроется
Как подключить сетевой принтер?
Как подключить сетевой принтер? Если при создании или настройке домашней группы флажок Принтеры установлен, принтеры, подключенные к этому компьютеру, становятся доступны по сети.Компьютеры сети обычно обнаруживают и подключают доступные принтерыКак подключить телефон к нетбуку?
Как подключить телефон к нетбуку?
В качестве примера приведем подключение телефона Nokia серии 6003. В нем установлена карта памяти, на которую производитель записал дистрибутив программы Ovi Suite. В комплекте с телефоном идет фирменный кабель USB.Соедините кабелем телефон с
В нем установлена карта памяти, на которую производитель записал дистрибутив программы Ovi Suite. В комплекте с телефоном идет фирменный кабель USB.Соедините кабелем телефон с
Как подключить мышь Bluetooth?
Как подключить мышь Bluetooth? По Bluetooth можно подключить к нетбуку различные устройства с поддержкой этой технологии: мышь, наушники, принтер и т. п. Необходимо лишь сделать устройство обнаруживаемым и выполнить сопряжение.В комплекте с мышью Bluetooth может идти адаптер USB. Если
3.2. Как подключить монитор
3.2. Как подключить монитор Сначала нужно подсоединить подставку к монитору. Не спешите, возьмите инструкцию, там все нарисовано.Затем нужно подключить монитор к компьютеру. Если у вас обычный CRT-монитор, то он подключается к VGA-разъему видеокарты. Если у вас LCD-монитор, то
3.
 3. Как подключить клавиатуру и мышь
3. Как подключить клавиатуру и мышь3.3. Как подключить клавиатуру и мышь Разъемы для подключения клавиатуры и мыши (так называемые разъемы PS/2) аналогичны по размеру и форме, поэтому их легко перепутать. Чтобы избежать путаницы, все производители устройств ввода придерживаются цветовой маркировки:к
3.4. Как подключить акустическую систему
3.4. Как подключить акустическую систему Колонки, главный компонент вашей акустической системы, подключаются к зеленому гнезду. Микрофон нужно подключать через красное гнездо! Синее гнездо используется как линейный вход. С его помощью вы можете подключить к компьютеру3.5. Как подключить принтер и сканер
3.5. Как подключить принтер и сканер
Все современные принтеры можно подключить к USB-порту. Правда, некоторые современные принтеры работают и через LPT-порт (по старинке). Если ваш принтер можно подключить к LPT-порту, а разъемов USB у вас немного, лучше подключить к LTP.А вот
Если ваш принтер можно подключить к LPT-порту, а разъемов USB у вас немного, лучше подключить к LTP.А вот
3.6. Как подключить ADSL-модем
3.6. Как подключить ADSL-модем ADSL-модемы подключаются к гнезду сетевого адаптера, обычно оно находится рядом с
Глава 8 GPRS: ТЕЛЕФОН КАК МОДЕМ
Глава 8 GPRS: ТЕЛЕФОН КАК МОДЕМ Подключая телефон к компьютеру, вы получаете возможность закачивать новые картинки, мелодии, синхронизировать данные и изменять настройки. Во всех этих операциях используют компьютер как сервисное устройство, помогающее в настройке и
Голубятня: Спасибо, что не разговаривали во время киносеанса! Спасибо, что выключили мобильный телефон! Сергей Голубицкий
Голубятня: Спасибо, что не разговаривали во время киносеанса! Спасибо, что выключили мобильный телефон! Сергей Голубицкий Опубликовано 28 сентября 2013 Сегодня в субботнем кинозале у нас изумительное кино, которое мне очень нравится и о котором так
Как подключить интернет через телефон к компьютеру за 3 шага
Главная » Виртуальная Wi-Fi сеть
Всем привет! Сегодня мы будем разбирать вопрос – как подключить интернет через свой телефон к компьютеру или ноутбуку. В современных смартфонах есть возможность поделиться мобильным интернетом с окружающими. Для этого нужно активировать «режим модема» или «режим точки доступа» (название может отличаться в зависимости от прошивки телефона).
В современных смартфонах есть возможность поделиться мобильным интернетом с окружающими. Для этого нужно активировать «режим модема» или «режим точки доступа» (название может отличаться в зависимости от прошивки телефона).
Все делается достаточно просто, и я для вас подготовил подробные инструкции, но, если у вас возникнут вопросы – пишите в комментарии. Инструкции подходят почти для всех телефонов и тарифов.
ПРИМЕЧАНИЕ! Если во время раздачи произойдёт блокировка, то смотрим третий шаг.
Содержание
- ШАГ 1: Раздача интернета
- Android
- iPhone и iPad
- ШАГ 2: Подключение с компьютера
- ШАГ 3: Проверка интернета и решение проблем
- Задать вопрос автору статьи
ШАГ 1: Раздача интернета
Для раздачи интернет через телефон есть три способа: с помощью WiFi, через USB кабель от зарядки и с помощью Bluetooth. Если у вас обычный стационарный компьютер и нет Bluetooth и Wi-Fi, то вам следует использовать USB шнур.
Android
- Чтобы раздать интернет через мобильный телефон на ПК – заходим на телефоне в «Настройки».
- Находим раздел «Сеть и интернет».
- Далее заходим в раздел «Точка доступа и модем».
Wi-Fi
Включаем точку доступа «Wi-Fi». После этого телефон начнет раздавать беспроводную сеть с интернетом, и к ней можно будет подключиться.
Чтобы изменить имя сети и пароль, нажмите на «Настройка точки доступа Wi-Fi». Тут можно поменять имя, ключ, а также частоту, на которой будет работать сеть. Для изменения настроек нажимаем «Сохранить».
Bluetooth
Здесь нужно выбрать «Bluetooth-модем». После этого начнется раздача с телефона. Останется подключиться к смартфону – об этом я расскажу во втором шаге.
USB
Нужно нажать на «USB-модем». Если он горит серым, то это значит, что вы ещё не подключили кабель. Возьмите провод от зарядки и вставьте один конец в телефон, а второй в свободный USB порт на компьютере.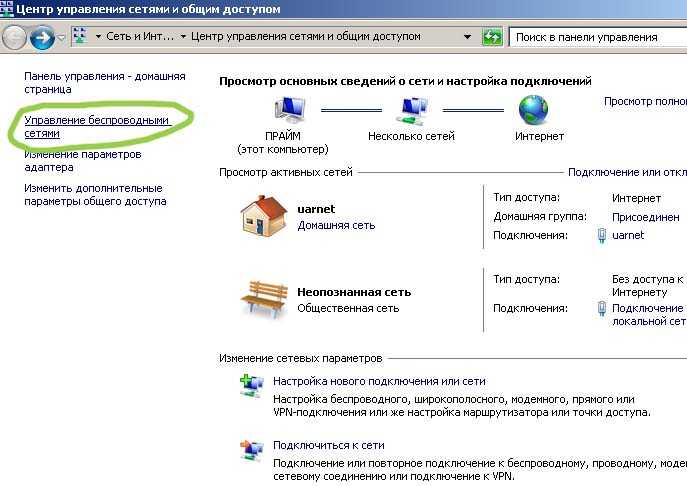 После этого можно будет активировать данный режим.
После этого можно будет активировать данный режим.
iPhone и iPad
- Кликаем на раздел «Настройки» в яблочном мобильнике.
- «Режим модема».
- Переводим бегунок «Режим модема» во включенное состояние.
- Далее у вас есть два варианта:
- «Включить Wi-Fi» – раздача будет по беспроводной сети.
- «Только Bluetooth и USB» – для подключения по «ЮСБ» просто подключаем кабель. Если вы хотите подключиться через «Голубой зуб», то нужно при данном выборе подключиться по Bluetooth к компьютеру.
- Если вы раздаете интернет по вай-фай, то ниже вы увидите пароль для подключения.
- Вы его также можете изменить, нажав по данному пункту.
ШАГ 2: Подключение с компьютера
Wi-Fi
Нажмите в правом нижнем углу экрана на значок беспроводного подключения. Далее из списка выберите ту точку доступа, которую вы создали, и нажмите «Подключиться». Также нужно будет ввести пароль.
Также нужно будет ввести пароль.
ПРИМЕЧАНИЕ! Если у вас будут проблемы с подключением, то попробуйте вообще убрать пароль с режима модема. Также часто помогают обновления драйверов на вайфай модуль – смотрим инструкцию тут.
Bluetooth
- Кликаем на текстовое облачко в самом правом нижнем углу, далее нажимаем по шестеренке.
- Кликаем на раздел «Устройства».
- Заходим в раздел «Bluetooth» включаем его, если он выключен. Далее чуть ниже вы начнете видеть все устройства, к которым можно приконнектиться. Нажмите на подключение. При коннекте вылезет окошко с кодом – нужно просто подтвердить это действие.
- Найдите в трее значок «Bluetooth» и нажмите на него. Далее нужно выбрать «Присоединиться к личной сети (PAN)».
- В списке вы найдете свой телефон. Нажмите на него правой кнопкой мыши, выберите «Подключаться через» – «Точка доступа».

USB
Вообще после подключения интернет сразу же должен начать работать. В правом нижнем углу экрана вы увидите, как компьютер пытается подключиться к интернету. Если через несколько секунд на подключении загорится желтый треугольник с восклицательным знаком, то переходим к 3-му шагу.
ШАГ 3: Проверка интернета и решение проблем
Если вы все сделали правильно, а интернет уже есть на вашем компьютере или ноутбуке, то в правом нижнем углу экрана в трее вы должны наблюдать чистое соединение. Вы также можете проверить подключение с помощью любого браузера – просто выйдите на любой сайт. Но чаще всего возникают некоторые трудности. У таких компаний как МТС, Билайн, Yota есть блокировка раздачи интернет.
То есть, если вы включите режим модема на смартфоне, то вас попросят за это заплатить. У некоторых операторов есть возможность бесплатного использования интернет в течение какого-то времени и с пониженной скорости. Отчаиваться не стоит, и данная блокировка достаточно легко обходится. Смотрим следующие инструкции:
Смотрим следующие инструкции:
- МТС.
- YOTA
- Билайн
- Мегафон
- Теле2
Помогла ли вам эта статья?
57 804 3
Автор статьи
Бородач 1371 статей
Сенсей по решению проблем с WiFiем. Обладатель оленьего свитера, колчана витой пары и харизматичной бороды. Любитель душевных посиделок за танками.
windows — Как подключить рабочий стол без беспроводной связи к Интернету с помощью смартфона?
Представьте, что мое домашнее интернет-соединение временно отсутствует. Это не проблема для моего ноутбука, потому что мой смартфон (Android) имеет возможность стать мобильной базовой станцией, и после обмена паролями ноутбук может таким образом подключаться к Интернету. Весь трафик потом идет через смартфон.
Как насчет рабочего стола (без беспроводного адаптера)?
Я все еще могу подключить рабочий стол к смартфону с помощью USB-кабеля, и они радостно обмениваются данными. Но, как я ни пытался, я не могу найти способ соединить ссылки: Рабочий стол → Смартфон → Интернет. По крайней мере, не так, чтобы я мог использовать, скажем, браузер на рабочем столе 🙁
По крайней мере, не так, чтобы я мог использовать, скажем, браузер на рабочем столе 🙁
Это вообще возможно?
При поиске информации о том, как использовать смартфон для подключения к Интернету в справке Windows, все, что она предлагает, — это обсуждение того, как использовать телефон в качестве модема для коммутируемого доступа, что не является идеей и бесполезно, потому что я не может предложить номер телефона для звонка.
Чтобы показать, насколько я интернет-пустышка, я просто пытаюсь соединить точки:
- смартфон может выходить в Интернет через сотовую сеть без какого-либо другого оборудования
- настольный компьютер и смартфон могут общаться друг с другом через USB-кабель
Почему нельзя объединить эти соединения в цепочку, чтобы рабочий стол также подключался к сотовой сети?
Это, несомненно, что-то очень простое, но я не могу подобрать подходящие модные словечки, иначе у меня слабое поисковое фу.
- окна
- сеть
- андроид
2
Это действительно возможно. Существуют разные шаги для разных мобильных телефонов, сейчас я расскажу только об основах для Android и iOS. Если вы используете телефон другого производителя, вам нужно будет найти объяснение для этой конкретной мобильной ОС.
Android:
- Подключите телефон к компьютеру с помощью USB-кабеля, который может передавать данные
- Откройте настройки телефона
- Нажмите «Еще», а затем «Тететирование и мобильная точка доступа».
- Активируйте переключатель рядом с «USB-модем»
- Проверьте свой компьютер на наличие уведомления о том, что доступно новое сетевое подключение
iOS:
Проблема в том, что iOS и Windows не используют один и тот же протокол привязки (т.е. не говорят на одном языке). Быстрый способ обойти это — просто установить iTunes на ПК с Windows, это установит все необходимые драйверы и протоколы, а затем вы продолжите с пронумерованными шагами ниже. Я просто очень быстро объясню, как это сделать, не устанавливая iTunes и все это раздражает.
Я просто очень быстро объясню, как это сделать, не устанавливая iTunes и все это раздражает.
Загрузите установщик iTunes на жесткий диск вашего ПК и распакуйте его с помощью 7zip. Теперь вы найдете папку с несколькими файлами .msi, один с именем «AppleMobileDeviceSupport6464» , который вам нужно дважды щелкнуть, чтобы установить. Вы, вероятно, получите сообщение об ошибке, просто проигнорируйте его, потому что ваш телефон не обнаружен. Теперь перезагрузите компьютер, и все должно быть хорошо.
- Подключите iPhone к компьютеру с помощью кабеля Lightning
- Убедитесь, что вы доверяете соединению на обоих концах
- Откройте настройки вашего iPhone, перейдите в «Мобильная точка доступа» и активируйте ее
- Переключитесь на свой ПК и найдите новый сетевой адаптер
- Убедитесь, что ваш iPhone распознается как сетевой адаптер.
Я надеюсь, что это полезно, не стесняйтесь комментировать, если у вас есть вопросы.
3
Другой вариант — использовать «адаптер беспроводного клиента», который по сути представляет собой точку доступа, работающую в обратном режиме.
Вместо предоставления SSID клиентам точка доступа в режиме клиента выглядит как обычный клиент для вашего смартфона, работающего в режиме точки доступа.
Пример, показывающий один ноутбук, подключенный по беспроводной сети к вашему телефону в точке доступа, а также настольный компьютер и ваш настольный телефон, подключенные к проводной связи с точкой доступа в режиме клиента.
Вы можете предварительно настроить точку доступа клиентского режима до того, как она вам понадобится, и подключать ее к стационарному телефону только при отсутствии интернета.
Примечание. Не все точки доступа можно настроить в режиме клиента. Также учтите, что ваш телефон может не поддерживать соединение между клиентами, поскольку компьютеры в локальной сети могут не видеть друг друга. И что это будет много работы для вашего бедного мобильного телефона, поэтому его нужно будет подключить к зарядному устройству и, вероятно, вынуть из любого корпуса по тепловым причинам.
Для телефонов VOIP проверьте конфигурацию своего провайдера VOIP и посмотрите, предлагает ли он переадресацию телефона при отказе. Мой может отправлять входящие вызовы на назначенный номер мобильного телефона, если мой SPA504 не вошел в систему с зарегистрированным номером, а не отправлять вызов на голосовую почту.
Мой может отправлять входящие вызовы на назначенный номер мобильного телефона, если мой SPA504 не вошел в систему с зарегистрированным номером, а не отправлять вызов на голосовую почту.
Дополнительная литература: https://www.linksys.com/us/support-article?articleNum=137027
2
Твой ответ
Зарегистрируйтесь или войдите в систему
Зарегистрируйтесь с помощью Google
Зарегистрироваться через Facebook
Зарегистрируйтесь, используя адрес электронной почты и пароль
Опубликовать как гость
Электронная почта
Требуется, но никогда не отображается
Опубликовать как гость
Электронная почта
Требуется, но не отображается
Нажимая «Опубликовать свой ответ», вы соглашаетесь с нашими условиями обслуживания, политикой конфиденциальности и политикой использования файлов cookie
.
Как подключить мобильный интернет к компьютеру
На мобильном телефоне есть система интернета, а на компьютере или ПК нет! Итак, вы хотите узнать Как подключить мобильный интернет к компьютеру . Если ваш ответ ДА , то вы читаете правильный пост в блоге.
Потому что сегодня я подробно расскажу вам о том, как подключить мобильный Интернет к компьютеру — 3 простых способа в этом полном посте. На этом плакате вы узнаете больше о подключении мобильного Интернета к компьютеру через точку доступа Wi-Fi, Bluetooth и USB-кабель.
Часто нам нужно использовать мобильный ИнтернетИнтернет на компьютерах. В частности, когда компьютеру необходимо выполнить критический просмотр сети, необходимо использовать мобильную сеть, поскольку на компьютере нет сети. Такая потребность может возникнуть хотя бы раз в жизни. Хотя почти все наши компьютеры сейчас имеют доступ к WiFi.
Процесс использования сети с мобильного на портативный или настольный компьютер прост. На языке техники этот процесс называется привязкой. Прежде чем приступить к основному обсуждению, сообщите нам об актуальных проблемах пользователей, а также о некоторых вопросах и ответах в конце основной статьи.
На языке техники этот процесс называется привязкой. Прежде чем приступить к основному обсуждению, сообщите нам об актуальных проблемах пользователей, а также о некоторых вопросах и ответах в конце основной статьи.
Итак, прежде чем вы углубитесь в подробности о том, как подключить мобильный Интернет к компьютеру, давайте немного познакомимся с модемом.
Что такое модем? Что такое модемМодем — это технический термин, используемый для подключения любого мобильного телефона к любому другому устройству, включая компьютер. Это позволяет просматривать данные, файлы, документы и все остальное с одного устройства на другое.
В частности, этот вариант привязки полезен для использования на мобильных компьютерах с выходом в Интернет или любых других устройствах. Есть три способа привязать. То есть вы можете использовать мобильные данные на компьютере. Пути —
- Через беспроводную точку доступа
- Через Bluetooth
- Через USB-кабель
Вам нужно включить все, к чему вы хотите подключиться.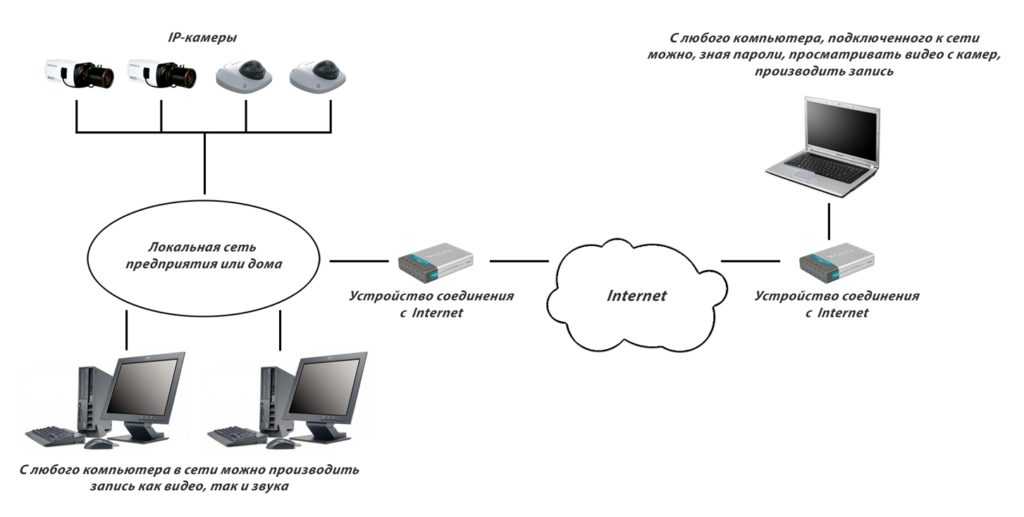 Другими словами, с любым из них вы можете легко использовать мобильные данные на компьютере. Итак, давайте узнаем, как подключить мобильный к компьютерному Интернету с каждым из них.
Другими словами, с любым из них вы можете легко использовать мобильные данные на компьютере. Итак, давайте узнаем, как подключить мобильный к компьютерному Интернету с каждым из них.
Все зависит от того, что вы подключаетесь к Интернету. Кабель для передачи данных, точка доступа и Bluetooth требуют чего-то другого. То же самое относится к точкам доступа и Bluetooth. В этом нет необходимости. В этом случае достаточно смартфона и компьютера в руке.
Однако для некоторых компьютеров может потребоваться беспроводной USB-адаптер. Однако предположим, что вы, конечно, хотите подключиться к Интернету с потоком данных. В этом случае работа по подключению к Интернету будет завершена, только если кабель для передачи данных является кабелем для передачи данных и смарт-мобильным телефоном и компьютером.
Как подключить мобильный интернет к компьютеру – 3 простых способа Как подключить мобильный интернет к компьютеру Вы уже знаете о 3-х способах подключения мобильного интернета к компьютеру. Итак, давайте подробно обсудим, как подключить мобильный интернет к компьютеру — 3 простых способа. Позвольте мне сказать здесь, что вы можете использовать Интернет с мобильного телефона на компьютер любым способом. Так что следуйте пути по вашему выбору.
Итак, давайте подробно обсудим, как подключить мобильный интернет к компьютеру — 3 простых способа. Позвольте мне сказать здесь, что вы можете использовать Интернет с мобильного телефона на компьютер любым способом. Так что следуйте пути по вашему выбору.
Самым популярным средством обмена интернетом между мобильным телефоном и компьютером является точка доступа WiFi. Используя мобильный Интернет и Wi-Fi, наши смартфоны создают частную сеть, защищенную паролем.
Если вы хотите подключиться к Интернету через мобильную точку доступа и компьютерный WiFi, вам понадобится беспроводной USB-адаптер. Чаще всего он установлен на многих компьютерах компании. Однако во многих случаях им приходится покупать и использовать его самостоятельно.
Итак, сегодня мы обсудим тех, у кого на компьютере нет беспроводных USB-адаптеров, и тех, у кого они есть.
Требования- Компьютеры с сетевыми картами
- Смартфон с интернет-данными
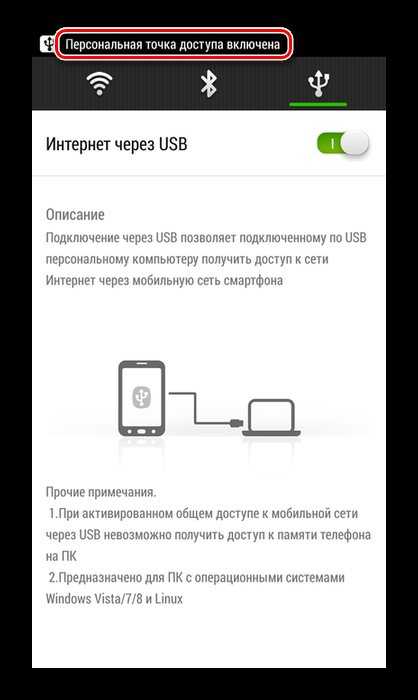
- Сначала необходимо подключить беспроводной USB-адаптер к любому USB-порту компьютера. И все будет хорошо.
- Теперь включите данные вашего мобильного телефона.
- После включения мобильных данных перейдите к опции мобильных настроек.
- В меню «Настройки» выберите «Подключение».
- Теперь взгляните на множество параметров, связанных с сетью. Нажмите здесь на опцию «Мобильная точка доступа и модем».
- Теперь, когда наступил новый этап, включите опцию «Мобильная точка доступа» отсюда.
- На данный момент ваш мобильный готов. Теперь нужно немного поработать на ПК или компьютере.
- Если вы используете Windows 10, посмотрите в правый нижний угол экрана компьютера. Имеется знак или значок, относящийся к сети. Кликните сюда.
- Нажмите здесь на значок WiFi. Когда WiFi включен на компьютере, см. здесь видно имя с названием вашего мобильного устройства.
- Щелкните по нему.
- Через некоторое время вы увидите текст подключения на значке WiFi вашего ПК.
 Это означает, что ваш мобильный телефон подключен к Интернету к компьютеру. Теперь вы можете пользоваться Интернетом.
Это означает, что ваш мобильный телефон подключен к Интернету к компьютеру. Теперь вы можете пользоваться Интернетом.
Вышеупомянутый метод или способ заключается в подключении к Интернету через мобильную точку доступа и компьютерный WiFi. Теперь давайте узнаем, как подключить мобильный интернет к компьютеру через Bluetooth.
Подробнее: Как увеличить скорость мобильного Интернета – 9 эффективных способов
Способ № 02: Как подключить мобильный Интернет к компьютеру через BluetoothBluetooth можно легко использовать в мобильном Интернете и компьютерах с данными. В настоящее время Bluetooth 5.0 работает намного быстрее, чем раньше, может передавать данные со скоростью 2 Мбит/с и преодолевать расстояния до 800 футов.
Хотя Bluetooth не быстрее, чем WiFi, его использование сэкономит заряд батареи в несколько раз. Кроме того, самый простой способ подключения Интернета к Интернету между мобильным телефоном и компьютером — это подключение через Bluetooth. Итак, давайте узнаем, как подключить мобильный интернет к компьютеру через Bluetooth.
Итак, давайте узнаем, как подключить мобильный интернет к компьютеру через Bluetooth.
- Интернет-данные на мобильном телефоне
- USB Bluetooth на компьютере
- Зайдите в основные настройки вашего смартфона и найдите Bluetooth Tethering. В зависимости от марки эту опцию можно увидеть на разных смартфонах. Однако сначала найдите модем Bluetooth и включите его.
- Включите интернет-данные на смартфоне. Который необходимо включить, прежде чем поделиться с ПК.
- Щелкните правой кнопкой мыши значок Bluetooth в правом углу компьютера. Выберите «Добавить устройство Bluetooth» во всплывающем окне.
- С Bluetooth и других устройств Добавьте Bluetooth или включите Bluetooth на других устройствах.
- Теперь выполните сопряжение смартфона и компьютера и выберите «Присоединиться к персональной сети» на обоих устройствах.
 Да, теперь вы можете начать просматривать сеть на своем компьютере.
Да, теперь вы можете начать просматривать сеть на своем компьютере.
По сути, так любой, кто использует Bluetooth, может быстро и за меньшее время подключиться к Интернету на своем ПК или компьютере со смартфоном в руке.
Способ № 03: Как подключить мобильный интернет к компьютеру через USB-кабель/кабель для передачи данныхUSB — старейшее средство соединения компьютеров и мобильных телефонов друг с другом. Это один из способов подключения интернета с мобильного на ПК или компьютер.
Обычно подключается через USB для обмена данными. Тем не менее, Интернет также может быть использован. Элементарно подключить интернет с мобильного на мобильный и с мобильного на ПК или компьютер.
Требования- Кабель USB
- Смартфон с доступом в Интернет
- Ноутбук или настольный компьютер
Важное примечание: Показанный здесь образец основан на Samsung Galaxy J7 Prime 2. Будем надеяться, что все мобильные телефоны часто имеют настройки, близкие к одинаковым.
Будем надеяться, что все мобильные телефоны часто имеют настройки, близкие к одинаковым.
- Сначала подключите линию к мобильному телефону и компьютеру с помощью кабеля для передачи данных.
- После подключения кабельной линии перейдите к опции мобильной настройки (Mobile Setting Option).
- Теперь перейдите в новый интерфейс, щелкнув параметр «Подключения» в настройках.
- Теперь взгляните на множество параметров, связанных с сетью. Нажмите здесь на опцию «Мобильная точка доступа и модем».
- Смотрите, здесь есть 3 варианта. Отсюда нажмите на опцию USB-модема и включите ее.
- Если все в порядке, теперь проверьте, есть ли на вашем ПК или компьютере подключение к Интернету. Теперь вы можете пользоваться интернетом на компьютере с данными с мобильного.

Выше было описано, как вы подключаете Интернет к компьютеру через кабель для передачи данных.
Надеюсь, вы получили огромную пользу, зная подробности о трех вышеприведенных способах подключения мобильного Интернета к компьютеру. Помимо этих способов, существует множество более сложных способов подключения интернета с мобильного на ПК.
Однако эти 3 способа являются наиболее проверенными и надежными. Потому что именно так большинство людей подключают интернет к своему ПК или компьютеру с мобильного. Итак, давайте обсудим некоторые распространенные вопросы о том, «Как подключить мобильный интернет к компьютеру».
Для вас: Как защитить смартфон от взлома – 12 советов экспертов
FAQ – Часто задаваемые вопросы?- Будет ли компьютер или мобильный телефон теряться при длительном подключении к Интернету?
Ответ НЕТ! Предположим, у вас нет других настроек, и вы следуете описанной здесь процедуре.
 В этом случае вы можете без колебаний использовать интернет-соединение с мобильного телефона на компьютер. Это не приведет к повреждению компьютера или мобильного телефона. Ноутбук будет работать с большей скоростью, и в то же время мобильник вряд ли будет зависать в любом случае, а вот скорость сети мобильного увеличится.
В этом случае вы можете без колебаний использовать интернет-соединение с мобильного телефона на компьютер. Это не приведет к повреждению компьютера или мобильного телефона. Ноутбук будет работать с большей скоростью, и в то же время мобильник вряд ли будет зависать в любом случае, а вот скорость сети мобильного увеличится. - Какой тип кабеля можно использовать для подключения к Интернету?
В настоящее время подключение к Интернету возможно практически со всеми типами кабелей для мобильных зарядных устройств. Тем не менее, вы должны пойти в любой центр обслуживания мобильной связи или магазин и сказать, кабель для передачи данных. А с помощью дата-кабеля можно подключить интернет к ПК через линию с мобильного.
- Почему нет подключения к интернету с обычным кабелем для мобильного зарядного устройства?
Основная причина отсутствия подключения к Интернету с мобильного телефона на компьютер с помощью обычного мобильного зарядного кабеля.
 Любая некачественная линия есть- эти зарядники не передают данные. Для передачи данных требуется другое кабельное соединение между портами USB, отсутствующее на обычном или некачественном кабеле.
Любая некачественная линия есть- эти зарядники не передают данные. Для передачи данных требуется другое кабельное соединение между портами USB, отсутствующее на обычном или некачественном кабеле.
Читайте также: Как узнать, что кто-то заблокировал ваш номер – 3 простых способа
Наконец, если вы нашли последнюю публикацию на «Как подключить мобильный Интернет к компьютеру – 3 простых способа» полезно, пожалуйста, поделитесь им со своими друзьями и семьей прямо сейчас. Потому что благодаря этому вы можете облегчить им изучение чего-то нового. Подпишитесь на нашу рассылку новостей сейчас, чтобы получать обновления всех наших сообщений.
Как подключить рабочий стол к Интернету по Wi-Fi с помощью смартфона Android
Как подключить рабочий стол к Интернету по Wi-Fi с помощью смартфона Android | Блог Cashify LaptopsВыбрать город
Продать телефон
Продать гаджеты
Найти новый гаджет
Recycle
Cashify Store
Поделиться:
Интернет стал одним из необходимых вещей, если вы хотите выжить в этом мире. Более того, Интернет стал настолько важным, что без него вы не сможете выполнять свою работу. Но проблема в том, как подключить свой рабочий стол к Интернету, если единственное подключение к Интернету, которое у них есть, находится на их Android-смартфоне?
Более того, Интернет стал настолько важным, что без него вы не сможете выполнять свою работу. Но проблема в том, как подключить свой рабочий стол к Интернету, если единственное подключение к Интернету, которое у них есть, находится на их Android-смартфоне?
…Подробнее…Меньше
Акхил Танеджа |
Обновлено: 10 мая 2022 г. 11:12 IST
Ноутбук
Советы и рекомендации
Напишите комментарий!
Share:
СОДЕРЖАНИЕ
Основные моменты истории
- В мире есть несколько способов, с помощью которого можно подключить. иметь доступ к цифровому миру эффективно. Некоторые из них заключаются в прямом подключении к кабельному интернету или установке Wi-Fi у вас дома.
- Но что делать тем, у кого нет ни одной из вышеперечисленных опций? Не беспокойтесь, они даже могут легко подключиться к Интернету.

- Вы можете подключиться к Интернету со своего Android-смартфона двумя способами: с помощью точки доступа Wi-Fi и USB-модема.
Рабочий стол без подключения к Интернету — это как чашка чая без сахара. Есть несколько вещей, которые вы могли бы сделать с помощью подключенного к Интернету рабочего стола, вот некоторые из них:
- Вы можете выполнять всю работу в Интернете только с рабочего стола.
- Вы можете выходить в Интернет, смотреть видео на YouTube и многое другое.
- Вы можете узнать что-то новое с помощью различных онлайн-платформ со своего рабочего стола
- Вы сможете получить доступ к своим учетным записям в социальных сетях и использовать их на своем рабочем столе.
Существует множество других преимуществ, которыми вы можете воспользоваться с помощью рабочего стола, подключенного к Интернету. Но основная проблема, с которой сталкивается большинство людей, это «Как подключить свой рабочий стол к Интернету с Android-смартфона?».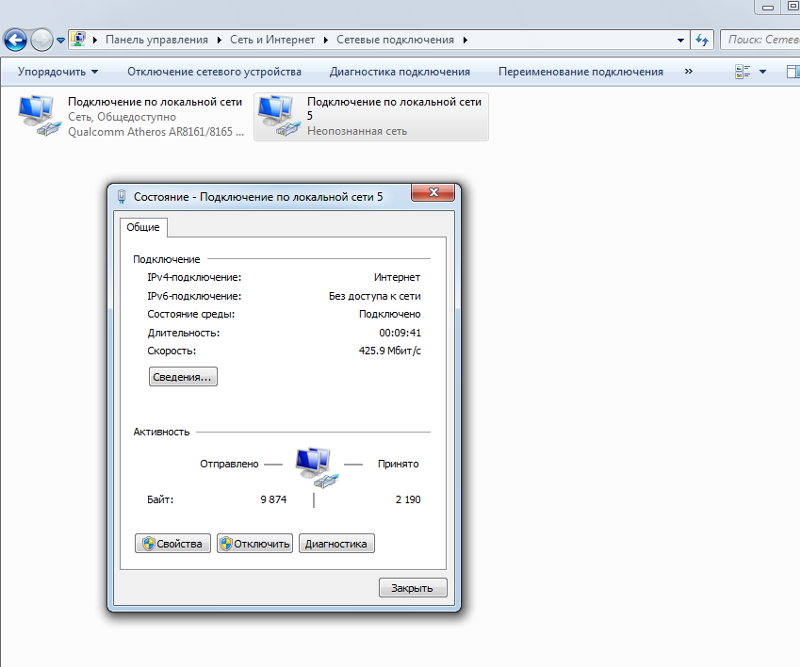
Если вы являетесь пользователем телефона Android и не знаете, как подключить свой рабочий стол к Интернету, следуйте этому руководству до конца. Здесь мы собираемся обсудить все возможные способы, с помощью которых вы сможете подключить свой рабочий стол к Интернету с помощью телефона Android.
Также читайте: Как использовать Календарь Google
Как подключить свой рабочий стол к Wi-Fi Интернету с помощью телефона Android?
В этом руководстве мы рассмотрим два разных способа, с помощью которых вы сможете подключить свой рабочий стол к Интернету с помощью телефона Android. Эти методы:
- Использование точки доступа Wi-Fi на смартфоне Android
- Использование метода модема на смартфоне Android
Давайте обсудим оба способа один за другим.
Читайте также: Как подключить ноутбук к телевизору
Подключение к Интернету через точку доступа Wi-Fi на смартфоне Android устройств, в которых установлены карты Wi-Fi.
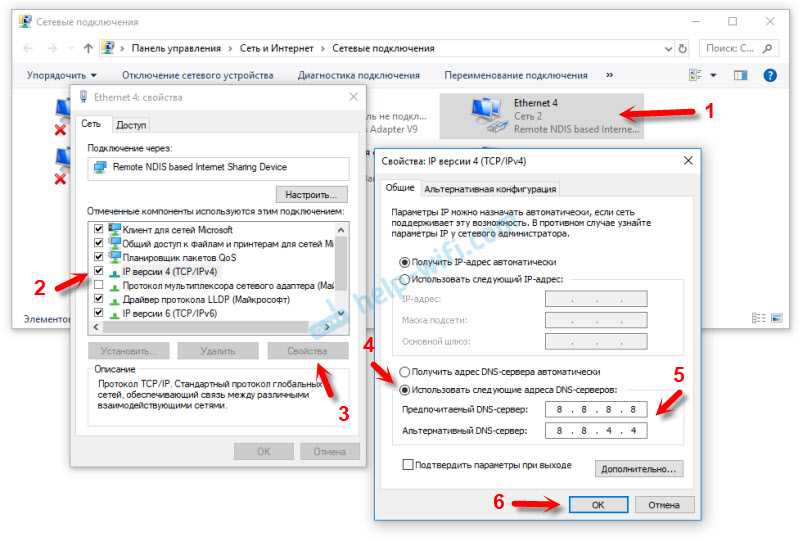 Если на вашем рабочем столе нет карты Wi-Fi или вы не можете подключиться к сети Wi-Fi, то этот метод не для вас.
Если на вашем рабочем столе нет карты Wi-Fi или вы не можете подключиться к сети Wi-Fi, то этот метод не для вас.Вот шаги, которые необходимо выполнить для подключения вашего рабочего стола к Интернету с помощью точки доступа Wi-Fi на вашем Android-смартфоне.
- На первом этапе разблокируйте смартфон Android и откройте меню настроек точки доступа Wi-Fi.
- В соответствии с этими настройками вам необходимо включить точку доступа Wi-Fi, убедитесь, что ваше подключение для передачи данных также включено.
- Сразу после включения точки доступа вам необходимо перейти на рабочий стол и в меню подключений Wi-Fi, найти сеть точки доступа и подключиться к ней.
- Вот и все, с помощью которого вы сможете легко подключить свой рабочий стол к Интернету.
Читайте также: Как очистить данные приложения и кэш вам нужно выполнить несколько шагов и, наконец, подключить смартфон к рабочему столу с помощью USB-соединения.
Ниже приведены шаги, которые необходимо выполнить для подключения настольного компьютера к Интернету с помощью USB-модема.
- Сначала вам нужно будет подключить свой Android-смартфон к рабочему столу с помощью USB-кабеля.
- Сразу после этого вы увидите опцию USB-модема в своем меню уведомлений.
- Если вы не видите эту опцию USB-модема, откройте меню настроек и перейдите к опции «Сеть и Интернет».
- В разделе «Сеть и Интернет» вам нужно открыть опцию «Точка доступа и модем» и нажать «USB-модем».
- Сразу после этого вы получите предупреждение о точке доступа и модеме. Вам нужно нажать на Ок.
- После этого вы сможете воспользоваться подключением к Интернету на своем рабочем столе с помощью USB-модема.
Также читайте: Как обновить Google Chrome на Android
Ахил Танеджа
Узнать больше >
Я Android-энтузиаст и ниндзя в создании контента. Я люблю писать что-нибудь о технологиях и профессионалах в обзорах смартфонов. Большой эксперт во многих аспектах создания контента
Предыдущий
Секретный код iPhone и взломы | Hello Hacks Ep07
Как дезинфицировать телефон дома во время коронавируса
Комментарии
Избранные видео
TOP TINY Функции iOS 16, которые вы могли пропустить
На недавнем мероприятии FarOut Apple также объявила дату выпуска обновления программного обеспечения iOS 16.
 Благодаря этому значительному обновлению пользователи iOS получили некоторые интересные функции, такие как возможность настраивать экран блокировки, им разрешено видеть пароли WiFi, и даже пользователи теперь могут видеть процент заряда батареи на экране! Итак, здесь, в…
Благодаря этому значительному обновлению пользователи iOS получили некоторые интересные функции, такие как возможность настраивать экран блокировки, им разрешено видеть пароли WiFi, и даже пользователи теперь могут видеть процент заряда батареи на экране! Итак, здесь, в…15 сентября 2022
Сравнение часто задаваемых вопросов Samsung Galaxy Z Flip 4 и Samsung Galaxy S22
Мы обсудим все острые вопросы о Samsung Galaxy Z Flip 4 и Samsung Galaxy S22. Кроме того, мы ответим на все ваши вопросы о покупке Samsung Galaxy Z Flip 4 и Samsung Galaxy S22 в Индии в нашей специальной форме часто задаваемых вопросов. Однако оба телефона продаются по разным ценам…
9 сентября 2022 г.
OnePlus 10 Pro и Xiaomi 12 Pro: ответы на более 25 вопросов
Мы поговорим о часто задаваемых вопросах OnePlus 10 Pro и Xiaomi 12 Pro здесь. Оба флагмана поставляются с чипсетом Snapdragon 8 Gen 1, и даже ценовой сегмент смартфонов одинаков.
 OnePlus 10 Pro доступен по цене 66 999 рупий. Принимая во внимание, что Xiaomi 12 Pro стоит 59 199 рупий. Давайте…
OnePlus 10 Pro доступен по цене 66 999 рупий. Принимая во внимание, что Xiaomi 12 Pro стоит 59 199 рупий. Давайте…9 сентября 2022
Ничего Телефон 1 против OPPO Reno8 Pro против OnePlus 9Тест батареи RT против Samsung A73 5G
В этой статье обсуждается тест батареи Nothing Phone 1 против OPPO Reno8 Pro, OnePlus 9RT и Samsung A73 5G. Эти четыре телефона относятся к одному ценовому сегменту. Более того, эта статья расскажет вам о телефоне с лучшим аккумулятором. Этот тест батареи будет захватывающим, потому что вы заметите одинаковую емкость батареи в трех телефонах из…
25 августа 2022
Сравнение Android 13 и Android 12: OxygenOS 13 Лучшие новые функции
Сегодня мы поговорим об Android 13 и Android 12 и поделимся полной информацией об OxygenOS 13, которая будет основана на Android 13 и даже появится первой в OnePlus 10 Pro. С OxygenOS 13 пользователи также получат необходимые обновления.
 Кроме того, как и ожидалось, новый…
Кроме того, как и ожидалось, новый…25 августа 2022
Последние обзоры
Просмотреть всеОбзор Samsung Galaxy Book 2 Pro: мощность и производительность
23 мая 2022 г.
Acer Predator Helios 300 Обзор: Наиболее рекомендуемый игровой ноутбук по солидной цене
13 мая 2022
ASUS Zenbook 14 Flip Review: Classy, но мощный, но ценой высокий
12 2 922 2
88888.Обзор HP Pavilion 15: ноутбук среднего класса с отличной производительностью0018
Лучшие планы перезарядки
Все планы предоплаты Jio предоплаты на сентябрь 2022 г.
Все планы с предоплатой BSNL на сентябрь 2022 года
Все планы Recharge Recharge
Protpaid Plange Plange
. Постоплатные планы пополнения счета онлайн
Постоплатные планы пополнения счета онлайнВы также можете прочитать
Прейскурант мобильных телефонов Micromax
Micromax — один из старейших индийских брендов смартфонов, продажи которого в настоящее время падают, в основном из-за отсутствия современных функций и плохого маркетинга. Тем не менее, бренд предлагает достойное соотношение цены и производительности, а также достойные внутренние компоненты и приемлемое современное оборудование. Линейка смартфонов Micromax определенно обширна благодаря компании…
Наш выбор
Просмотреть все5 лучших кондиционеров Samsung в Индии Сентябрь 2022 г.
17 сентября 2022 г.
Flipkart Большая распродажа на миллиард дней: узнайте о лучших предложениях наушников здесь!
17 сентября 2022
5 Лучшие спикеры Bluetooth Bluetooth в Индии.0002 16 сентября 2022
Недавние новости
Посмотреть всеHonor Pad 8 Speaking Speaking с интересными спецификациями и батареей
16 сентября 2022
Xiaomi 12t. Audio Airbass Z10 выпущен с потрясающим временем воспроизведения0003
Audio Airbass Z10 выпущен с потрясающим временем воспроизведения0003
16 сентября 2022
Новые запуска
Dell Inspiron 15 3515 (D560710WIN9S) (AMD Dual Core Ryzen 3/8 ГБ/1 TB/Windows 11)
С начала:
₹ 40880
. 14-dy1010TU (533U0PA) (Core i5 11-го поколения/16 ГБ/512 ГБ SSD/Windows 11)
Начиная с:
₹73 990
Fujitsu UH-X 4ZR1F38024 (Core i7/16 ГБ SSD 11-го поколения /Windows 11)
Начиная с:
83 590 ₹
Lenovo Thinkpad T14 (20W0S0TD00) (Core i7 11-го поколения/32 ГБ/512 ГБ SSD/Windows 10)
Начиная с:
₹1 59 890
Nokia PureBook Pro 15.6 (Core i3 12-го поколения/8 ГБ/512 ГБ SSD/Windows 11)
ThinkBook 13s Gen 2 (20V9A036IH 6 Gen 1) (Core i3 GB/512 ГБ SSD/DOS)
Начало с:
₹ 95 990
Asus vivobook 14 x415ja-bv302ws (Core i3 10th Gen/8 ГБ/1 ТБ/окна 11)
, начало с:
₹ 29,99090
с:
₹ 29,9
00.
Lenovo Thinkpad L13 Gen 2 (20VHS07500) (Core i5 11-го поколения/16 ГБ/512 ГБ SSD/Windows 10)
Начиная с:
₹96 999
Nokia PureBook Pro 17.3 (Core i3 12-го поколения/8 ГБ/512 ГБ SSD/Windows 11)
Lenovo ThinkBook 14 Gen 2 GB (20VDA0G9IH) (Core i5/6 Gen1 11 GB) 512 ГБ SSD/Windows 10)
Начиная с:
86 999 ₹
Как поделиться телефонным Интернетом с устройством Windows 11 (Wi-Fi не требуется)
Автор Кишалая Кунду
Делиться Твитнуть Делиться Электронная почта
Совместное использование мобильного Интернета между смартфоном Android и ПК с Windows 11 может быть полезным, особенно когда Wi-Fi недоступен.
Знание того, как совместно использовать мобильный Интернет с компьютером Mac или Windows , может оказаться очень полезным, особенно когда Wi-Fi недоступен. Точно так же, как iPhone может быть привязан к Mac, когда нет Wi-Fi, устройства Android также позволяют пользователям привязывать интернет-соединение своего смартфона к любому ноутбуку Windows через USB и Bluetooth. Подключение телефона и ПК через кабель может быть немного громоздким, а подключение к Интернету через Bluetooth может быть очень медленным. Таким образом, создание «точки доступа Wi-Fi» с помощью вашего смартфона — единственный вариант, который одновременно быстрый и простой.
Точно так же, как iPhone может быть привязан к Mac, когда нет Wi-Fi, устройства Android также позволяют пользователям привязывать интернет-соединение своего смартфона к любому ноутбуку Windows через USB и Bluetooth. Подключение телефона и ПК через кабель может быть немного громоздким, а подключение к Интернету через Bluetooth может быть очень медленным. Таким образом, создание «точки доступа Wi-Fi» с помощью вашего смартфона — единственный вариант, который одновременно быстрый и простой.
Процесс привязки устройства Android к компьютеру с Windows 11 прост и требует от пользователя всего нескольких щелчков мышью. Более того, он работает и на более старых версиях Windows, включая Windows 10/8.1/8/7 и так далее. Пока на устройстве Android есть сотовые данные, его можно подключить практически к любому компьютеру с Windows, оснащенному адаптером Wi-Fi. Конечно, после того, как мобильная точка доступа настроена на телефоне, подключение может использоваться практически на любом другом устройстве, включая ПК с Windows, Mac, iPhone или второе устройство Android.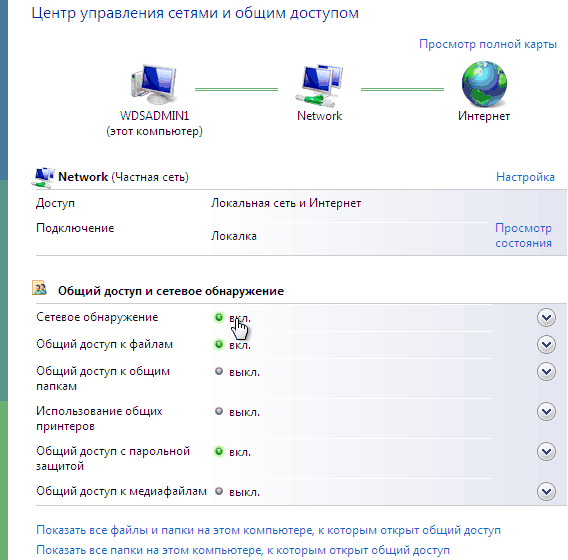
Связанный: Как перенести данные с Android на iPhone
Самый простой способ поделиться сотовой передачей данных смартфона Android с ПК с Windows 11 — включить параметр « Hotspot » на панели быстрых настроек телефона. Для этого проведите пальцем вниз от верхней части главного экрана телефона. На некоторых устройствах пользователю может потребоваться дважды провести пальцем вниз, чтобы отобразить всю панель быстрых настроек. Теперь нажмите на кнопку с надписью Hotspot , и сотовая связь этого телефона будет доступна для использования на любом совместимом устройстве. Однако это будет работать только после того, как точка доступа будет настроена с использованием SSID и пароля.
Чтобы настроить мобильную точку доступа, пользователям необходимо перейти в «Настройки» > «Сеть и Интернет» > «Точка доступа и модем», а затем включить переключатель рядом с « Portable Hotspot » (также называемый « Wi-Fi Hotspot » на некоторых устройствах).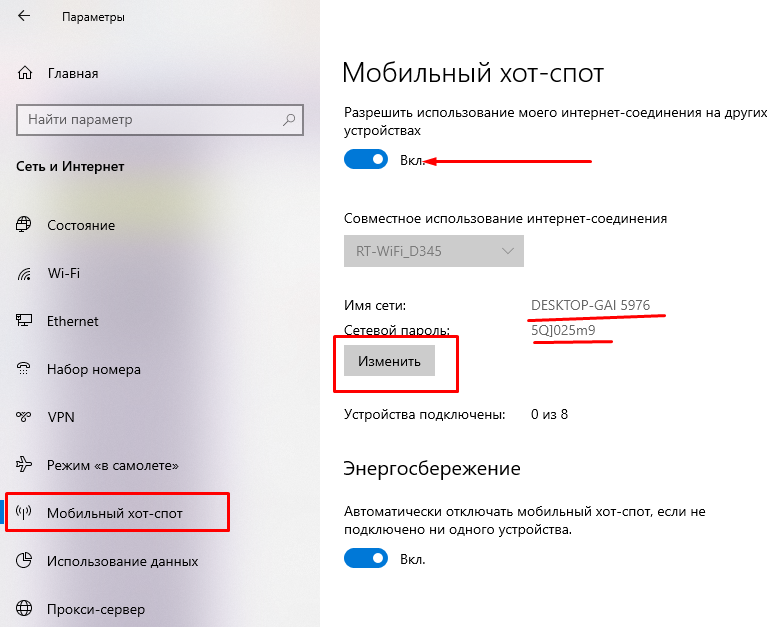 ). Затем нажмите на опцию « Configure Hotspot », чтобы настроить различные параметры безопасности, включая имя точки доступа, тип безопасности и пароль, который потребуется для использования соединения. Когда все поля будут заполнены, нажмите Сохраните ‘, чтобы создать мобильную точку доступа, которую могут использовать авторизованные устройства, включая другие смартфоны и ПК.
). Затем нажмите на опцию « Configure Hotspot », чтобы настроить различные параметры безопасности, включая имя точки доступа, тип безопасности и пароль, который потребуется для использования соединения. Когда все поля будут заполнены, нажмите Сохраните ‘, чтобы создать мобильную точку доступа, которую могут использовать авторизованные устройства, включая другие смартфоны и ПК.
Чтобы использовать эту мобильную точку доступа на компьютере с Windows 11, просто перейдите к параметрам Wi-Fi на ПК и подключитесь к ней, как к любому стандартному соединению Wi-Fi. Для этого щелкните значок Wi-Fi на панели задач и выберите мобильную точку доступа в качестве варианта подключения к Интернету. Затем просто введите пароль и нажмите « Connect », чтобы установить соединение. Когда мобильная точка доступа не используется, рекомендуется отключать мобильную точку доступа из соображений безопасности, а также для экономии заряда батареи телефона.
Если точка доступа Wi-Fi по какой-либо причине не работает, можно использовать USB-кабель для совместного использования Интернета между телефоном Android и устройством Windows 11. Для этого соедините компьютер и телефон с помощью совместимого кабеля USB-C или microUSB. Затем перейдите в «Настройки»> «Сеть и Интернет»> «Точка доступа и модем» на телефоне и включите « USB-модем». ‘ Как и в случае любого проводного соединения Ethernet, пароли не нужны, и доступ к Интернету можно получить через ПК, как только на телефоне будет включена опция USB-модема.
Для этого соедините компьютер и телефон с помощью совместимого кабеля USB-C или microUSB. Затем перейдите в «Настройки»> «Сеть и Интернет»> «Точка доступа и модем» на телефоне и включите « USB-модем». ‘ Как и в случае любого проводного соединения Ethernet, пароли не нужны, и доступ к Интернету можно получить через ПК, как только на телефоне будет включена опция USB-модема.
Далее: Как настроить и использовать пароли Apple в Windows
Источник: Google
Как изменилась жизнь и имидж Карин после 90-дневного жениха после похудения
Читать Далее
Делиться Твитнуть Делиться Эл. адрес
Похожие темы
- Технология
- Windows
Об авторе
Кишалая Кунду (опубликовано 1036 статей)
Кишалая имеет почти десятилетний опыт работы в технической журналистике, написав тысячи новостей, руководств, статей и обзоров для многочисленных американских, канадских и индийских блогов. Как старший писатель ScreenRant, он занимается всем: от бытовой электроники до искусственного интеллекта, от криптовалют до виртуальной реальности, от электромобилей до космоса. Развлечение для него означает 9ситкомы 0-х годов, такие как «Свежий принц», «Обустройство дома», «Сайнфельд», «Друзья», «Шоу 70-х», «Все любят Рэймонда» и т. д. Он любит собак, спорт и пиццу (именно в таком порядке) и может слушать The Doors, Def Leppard, Metallica, и Guns N’ Roses целый день. Он также любит смотреть глупые научно-фантастические фильмы и фильмы-катастрофы 90-х, такие как День независимости, Армагеддон, Твистер, Вулкан, Пик Данте и т. д.
Как старший писатель ScreenRant, он занимается всем: от бытовой электроники до искусственного интеллекта, от криптовалют до виртуальной реальности, от электромобилей до космоса. Развлечение для него означает 9ситкомы 0-х годов, такие как «Свежий принц», «Обустройство дома», «Сайнфельд», «Друзья», «Шоу 70-х», «Все любят Рэймонда» и т. д. Он любит собак, спорт и пиццу (именно в таком порядке) и может слушать The Doors, Def Leppard, Metallica, и Guns N’ Roses целый день. Он также любит смотреть глупые научно-фантастические фильмы и фильмы-катастрофы 90-х, такие как День независимости, Армагеддон, Твистер, Вулкан, Пик Данте и т. д.
Еще от Кишалая Кунду
Лучшие приложения и методы модема для обмена мобильными данными с ПК
Лучшие приложения и методы модема для обмена мобильными данными с ПК
Существует два основных варианта модема, которые вы получаете на мобильном устройстве Android. Первый — USB-модем, а второй — Bluetooth-модем. Есть еще один способ поделиться интернет-соединением с вашим компьютером, это мобильная точка доступа, и это один из самых популярных способов.
Первый — USB-модем, а второй — Bluetooth-модем. Есть еще один способ поделиться интернет-соединением с вашим компьютером, это мобильная точка доступа, и это один из самых популярных способов.
Если с подключением к Интернету на вашем компьютере возникли проблемы, и из-за этого вы не можете получить доступ к Интернету на своем компьютере, вы можете поделиться своими мобильными данными со своим компьютером с помощью вышеупомянутого модема. Однако, когда вы делитесь данными через эти привязки, вы не имеете ни малейшего представления о том, сколько данных потребляется.
Можно проверить позже, но практически нет возможности проверить это в процессе. Поэтому вот несколько основных способов обмена мобильными данными с ПК. С другой стороны, вы также можете найти несколько приложений для модема, которые помогут вам лучше управлять своим соединением.
Способ 1: USB-модем
USB-модем — один из старейших способов обмена мобильными данными с компьютером. Неважно, есть ли у вас настольный компьютер или ноутбук, вы можете использовать USB-модем для совместного использования вашего подключения для передачи данных.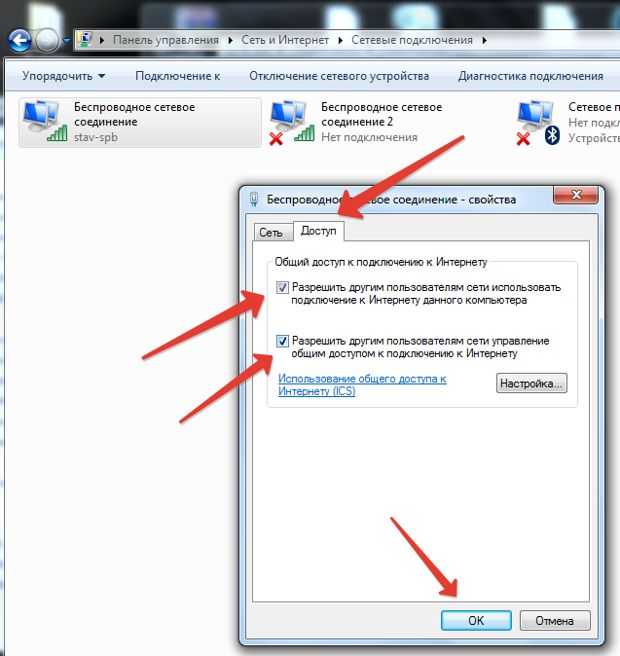 Люди используют этот метод, потому что он более стабилен и у него очень меньше шансов получить какие-либо задержки во время использования. Для начала вам понадобится компьютер, мобильный телефон и USB-кабель, подходящий для вашего мобильного телефона. Это может быть USB 3.0 или USB 2.0, так как это не имеет значения.
Люди используют этот метод, потому что он более стабилен и у него очень меньше шансов получить какие-либо задержки во время использования. Для начала вам понадобится компьютер, мобильный телефон и USB-кабель, подходящий для вашего мобильного телефона. Это может быть USB 3.0 или USB 2.0, так как это не имеет значения.
После подключения мобильного телефона к компьютеру с помощью USB-кабеля и не выбирайте ничего, например, Общий доступ к файлам, Общий доступ к мультимедиа или что-то в этом роде. Поэтому откройте Настройки > Сеть и Интернет > Точка доступа и модем . Нажмите на переключатель с надписью USB-модем .
Вы получите опцию только после подключения мобильного телефона к ПК с помощью USB-кабеля. В противном случае эта опция не будет включена по умолчанию.
Способ 2: модем Bluetooth
Хотя это сравнительно более медленный метод подключения и предлагает сложные настройки, люди все еще используют его, поскольку это традиционный метод. Хотя это возможно для подключения вашего мобильного телефона к портативному компьютеру, довольно сложно подключить настольный компьютер к мобильному телефону через Bluetooth. Поэтому у вас могут возникнуть проблемы, поскольку вам необходимо приобрести устройство Bluetooth для настольного компьютера. В противном случае он не будет предоставлять доступ к соединению, так как для совместного доступа необходимо выполнить сопряжение обоих устройств. Тем не менее, вы можете получить возможность Bluetooth-модема в 9 0469 Настройки > Сеть и Интернет > Точка доступа и модем – здесь.
Хотя это возможно для подключения вашего мобильного телефона к портативному компьютеру, довольно сложно подключить настольный компьютер к мобильному телефону через Bluetooth. Поэтому у вас могут возникнуть проблемы, поскольку вам необходимо приобрести устройство Bluetooth для настольного компьютера. В противном случае он не будет предоставлять доступ к соединению, так как для совместного доступа необходимо выполнить сопряжение обоих устройств. Тем не менее, вы можете получить возможность Bluetooth-модема в 9 0469 Настройки > Сеть и Интернет > Точка доступа и модем – здесь.
Способ 3. Точка доступа Wi-Fi
Это, пожалуй, самое полезное, что есть в вашем мобильном телефоне, если вы хотите поделиться своими мобильными данными с ноутбуком. Первые два метода каким-то образом ограничены конкретной операционной системой. Однако этот метод не имел такого барьера. Вы можете использовать точку доступа Wi-Fi для подключения к любому компьютеру под управлением Windows, macOS, Linux или любой другой системы.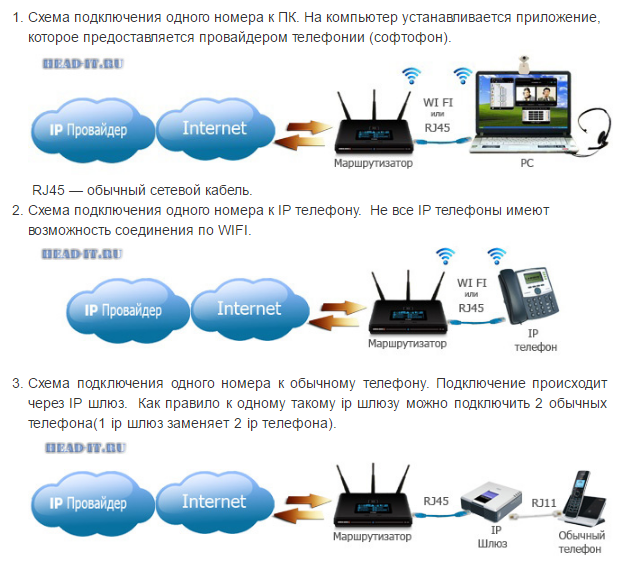 Почти все современные ноутбуки имеют компонент Wi-Fi, и, следовательно, вы можете подключить свой ноутбук к мобильному телефону через точку доступа Wi-Fi.
Почти все современные ноутбуки имеют компонент Wi-Fi, и, следовательно, вы можете подключить свой ноутбук к мобильному телефону через точку доступа Wi-Fi.
Все, что вам нужно знать, это пароль точки доступа Wi-Fi вашего мобильного телефона, который вы можете найти здесь: Настройки > Сеть и Интернет > Точка доступа и модем > Настройка точки доступа Wi-Fi .
После этого вы можете включить мобильное подключение для передачи данных и из панели меню навигации или Настройки > Сеть и Интернет > Точка доступа и модем – здесь. Если вы выберете второй вариант, вам нужно включить Портативная точка доступа Wi-Fi .
Лучшие приложения для модема для Android
Хотя вы можете использовать вышеупомянутые методы для обмена мобильными данными с ПК, вы не можете проверить, сколько вы потратили и так далее. Поэтому вы можете проверить следующие приложения, которые позволят вам сделать это без проблем.
1] Совместное использование данных — модем
С помощью этого бесплатного приложения вы можете проверить ежедневное использование обмена данными и другую информацию. Хотя не все функции доступны бесплатно, вы можете начать использовать это приложение, не заплатив ни доллара. С помощью этого приложения вы можете запускать или останавливать обмен данными, точку доступа Wi-Fi и т. д. С другой стороны, вы можете управлять временем и использованием данных для точки доступа Wi-Fi, обмена данными Bluetooth и USB-модема. Лучше всего то, что вы можете узнать, сколько устройств подключено к вашей открытой точке доступа Wi-Fi, и вы можете проверить их использование данных одно за другим.
Как упоминалось ранее, он поставляется с некоторыми функциями PRO. Например, вы можете автоматически остановить общее подключение к данным на основе вашего фильтра, получить звуковой сигнал отключения устройства, экспортировать все журналы в CSV, запустить модем при включении мобильного телефона и т. д.
Например, вы можете автоматически остановить общее подключение к данным на основе вашего фильтра, получить звуковой сигнал отключения устройства, экспортировать все журналы в CSV, запустить модем при включении мобильного телефона и т. д.
Вы можете скачать это приложение на Android 4.1 или более поздней версии, и root не является обязательным для его установки на вашем мобильном телефоне. Скачать
2] Easy Tether Lite
негнилое устройство вместе с рутированными устройствами. С другой стороны, это приложение доступно для Android 1.5 или более поздней версии. Проще говоря, вы можете загрузить это бесплатное приложение практически на любые современные мобильные телефоны Android.
Говоря о функциях, вы можете проверить использование и лучше управлять устройствами. От компьютера с Windows до MacBook — все попадает под его радар.
От компьютера с Windows до MacBook — все попадает под его радар.
3] PdaNet +
Pdanet+ довольно сложен с точки зрения рабочего процесса. Однако вам не о чем беспокоиться, так как он работает без сбоев на любом устройстве Android с Android 4.1 или более поздней версии. Точка доступа Wi-Fi и модем Bluetooth в этом приложении недоступны, если вы используете более раннюю версию Android, чем Android 7.0 или Android Nougat. Единственным недостатком этого приложения является то, что вы можете использовать его в течение ограниченного времени. Для неограниченного использования вам необходимо приобрести PRO-версию PdaNet+. Бессмысленно упоминать, что вы можете использовать это приложение для подключения компьютера Windows и Mac через USB-модем, Bluetooth-модем и точку доступа Wi-Fi. После этого вы можете узнать всю информацию об устройстве и статистику использования в том же интерфейсе.
Как раздать Интернет с мобильного телефона на ПК/ноутбук
Если вам нужно подключение к Интернету для настольного компьютера или ноутбука и у вас нет доступа к Wi-Fi, вы можете использовать подключение к Интернету на своем смартфоне или планшете предоставить его. Чтобы это работало, вашему мобильному устройству потребуется подключение к Интернету с использованием тарифного плана вашего оператора мобильной связи, который обычно будет 4G.
Чтобы это работало, вашему мобильному устройству потребуется подключение к Интернету с использованием тарифного плана вашего оператора мобильной связи, который обычно будет 4G.
Процесс использования подключения к Интернету на вашем мобильном телефоне для настольного компьютера или ноутбука называется «модемом». Обычно это работает хорошо, но могут быть некоторые проблемы, о которых вам нужно знать. В этой статье мы расскажем о модеме и о том, как вы можете использовать мобильный Интернет на своем компьютере.
Поделитесь своим телефоном с Интернетом на ПК/ноутбуке через USB, точку доступа или Bluetooth Что означает модем?Проще говоря, модем позволяет вам использовать мобильное соединение для передачи данных, которое ваш смартфон или планшет должен обеспечить доступ в Интернет для вашего настольного или портативного ПК. Вы можете обеспечить модем с помощью USB, Wi-Fi или Bluetooth.
Несколько лет назад операторы мобильной связи взимали более высокую плату за тарифные планы на передачу данных в Интернете, в которых использовалась модем. Пользователи были очень недовольны переплатой за это, и теперь нет необходимости платить больше за модем.
Пользователи были очень недовольны переплатой за это, и теперь нет необходимости платить больше за модем.
Вы можете подумать, что использование USB-подключения для обеспечения доступа в Интернет к вашему настольному компьютеру или ноутбуку с мобильного устройства — это немного «старая шляпа». Такая практика существовала еще до появления на рынке первого смартфона.
Но преимущество использования USB-соединения заключается в том, что оно будет быстрее, чем варианты беспроводного модема, которые мы обсудим позже. Это будет проводное соединение, и вы не потеряете пропускную способность, как в случае с беспроводным решением.
Если у вас дома или в офисе есть WiFi-маршрутизатор, вы всегда будете получать более быстрый доступ в Интернет, если будете использовать кабель Ethernet между компьютером и маршрутизатором, а не использовать беспроводное соединение. Беспроводные соединения являются «с потерями» и, как правило, уменьшают доступную пропускную способность Интернета. То же самое и с привязкой мобильного устройства к ПК.
То же самое и с привязкой мобильного устройства к ПК.
Возможно, вы уже использовали USB-кабель для обмена данными между мобильным устройством и настольным или портативным компьютером. Теперь вы будете использовать тот же метод для доступа в Интернет с вашего мобильного устройства.
Для использования USB-модема вам понадобится USB-кабель, совместимый с вашим мобильным устройством. На одном конце кабеля будет стандартный штекер USB для вашего ПК, а на другом конце будет штекер USB меньшего размера для вашего мобильного устройства.
После того, как вы соединили два устройства с помощью USB-кабеля, вам нужно будет зайти в «Настройки» на своем мобильном устройстве и найти параметры модема. Обычно они находятся в разделе «Интернет и сеть».
Здесь вы ищете «USB-модем». Рядом с этим должен быть тумблер, где вы можете включить его. Пока доступ в Интернет включен на вашем мобильном устройстве, теперь вы сможете использовать его на своем настольном компьютере или ноутбуке.
Большинство ноутбуков имеют карту беспроводного адаптера, а некоторые настольные компьютеры также имеют ее. Если у вас есть беспроводной адаптер на вашем ПК, вы можете настроить частную сеть и получить доступ к Интернету с вашего мобильного устройства, введя пароль.
Здесь вы создадите «портативную точку доступа», что означает, что любое другое устройство может совместно использовать мобильный Интернет, если у него есть пароль. Имейте в виду, что, используя метод модема WiFi, вы, вероятно, довольно быстро разрядите аккумулятор на своем мобильном устройстве.
Чтобы включить модем Wi-Fi, вам нужно использовать мобильное устройство и зайти в настройки, чтобы включить точку доступа. Обычно вы найдете эту опцию в разделе настроек сети и Интернета. Когда вы включаете точку доступа, вы можете увидеть название сети и открыть пароль, коснувшись его. Запишите это.
Теперь вам нужно подойти к своему ноутбуку или настольному компьютеру с беспроводным адаптером и открыть окно «Сеть и Интернет».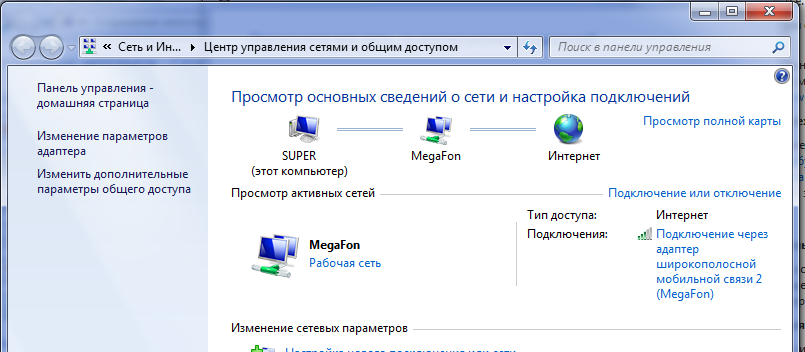 Найдите WiFi, а затем «Показать доступные сети». Здесь у вас есть возможность подключиться к сети мобильной точки доступа, введя имя и пароль.
Найдите WiFi, а затем «Показать доступные сети». Здесь у вас есть возможность подключиться к сети мобильной точки доступа, введя имя и пароль.
Если вы хотите сэкономить на разрядке аккумулятора мобильного устройства, вы можете использовать Bluetooth-модем вместо WiFi. Однако соединение будет медленнее. Конечно, ваш настольный компьютер или ноутбук должен иметь Bluetooth, чтобы это работало.
Первый шаг — перейти в «Настройки» на мобильном устройстве и найти параметры модема. Обычно они находятся в разделе «Сеть и Интернет». Вы хотите включить модем Bluetooth с помощью тумблера. Вам также необходимо включить пакет данных на вашем мобильном устройстве.
Вы собираетесь обмениваться данными между мобильным устройством и ПК с помощью Bluetooth. Теперь вам нужно включить Bluetooth на вашем настольном компьютере или ноутбуке. Вам нужно зайти в Bluetooth на вашем ПК и добавить устройство. Вы, вероятно, увидите опцию «присоединиться к личной сети», и вам нужно выбрать ее.


 На компьютере он находится в нижнем правом углу рабочего стола во вкладке «параметры».
На компьютере он находится в нижнем правом углу рабочего стола во вкладке «параметры».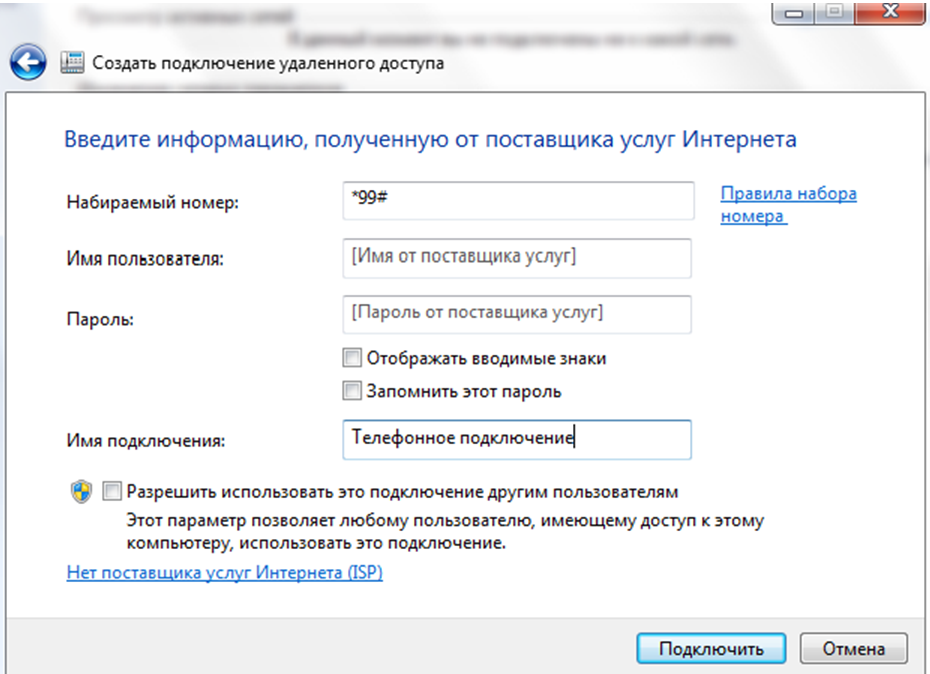


 …
…

 В появившемся на дисплее окне подбирается подходящий вариант, чтобы сэкономить зарядку батареи лучше отключать ее через 5-10 минут бездействия. Если гаджет постоянно подключен к источнику питания, то пункт можно пропустить.
В появившемся на дисплее окне подбирается подходящий вариант, чтобы сэкономить зарядку батареи лучше отключать ее через 5-10 минут бездействия. Если гаджет постоянно подключен к источнику питания, то пункт можно пропустить. Если гаджетов несколько, то связка формируется поочередно.
Если гаджетов несколько, то связка формируется поочередно.
 Помогает получать выходы на вай-фай сервер, привязать адрес телефона к любой местности земного шара. Приложение бесплатное.
Помогает получать выходы на вай-фай сервер, привязать адрес телефона к любой местности земного шара. Приложение бесплатное.
 Это означает, что ваш мобильный телефон подключен к Интернету к компьютеру. Теперь вы можете пользоваться Интернетом.
Это означает, что ваш мобильный телефон подключен к Интернету к компьютеру. Теперь вы можете пользоваться Интернетом. Да, теперь вы можете начать просматривать сеть на своем компьютере.
Да, теперь вы можете начать просматривать сеть на своем компьютере.
 В этом случае вы можете без колебаний использовать интернет-соединение с мобильного телефона на компьютер. Это не приведет к повреждению компьютера или мобильного телефона. Ноутбук будет работать с большей скоростью, и в то же время мобильник вряд ли будет зависать в любом случае, а вот скорость сети мобильного увеличится.
В этом случае вы можете без колебаний использовать интернет-соединение с мобильного телефона на компьютер. Это не приведет к повреждению компьютера или мобильного телефона. Ноутбук будет работать с большей скоростью, и в то же время мобильник вряд ли будет зависать в любом случае, а вот скорость сети мобильного увеличится. Любая некачественная линия есть- эти зарядники не передают данные. Для передачи данных требуется другое кабельное соединение между портами USB, отсутствующее на обычном или некачественном кабеле.
Любая некачественная линия есть- эти зарядники не передают данные. Для передачи данных требуется другое кабельное соединение между портами USB, отсутствующее на обычном или некачественном кабеле.
 Благодаря этому значительному обновлению пользователи iOS получили некоторые интересные функции, такие как возможность настраивать экран блокировки, им разрешено видеть пароли WiFi, и даже пользователи теперь могут видеть процент заряда батареи на экране! Итак, здесь, в…
Благодаря этому значительному обновлению пользователи iOS получили некоторые интересные функции, такие как возможность настраивать экран блокировки, им разрешено видеть пароли WiFi, и даже пользователи теперь могут видеть процент заряда батареи на экране! Итак, здесь, в… OnePlus 10 Pro доступен по цене 66 999 рупий. Принимая во внимание, что Xiaomi 12 Pro стоит 59 199 рупий. Давайте…
OnePlus 10 Pro доступен по цене 66 999 рупий. Принимая во внимание, что Xiaomi 12 Pro стоит 59 199 рупий. Давайте… Кроме того, как и ожидалось, новый…
Кроме того, как и ожидалось, новый…