Как удалить аккаунт Google: удаление учетной записи Гугл с телефона или компьютера
8 мин. на чтение
Советы и помощь Разное
Завести аккаунт в Google проще простого. А вот грамотно удалить его будет не так уж легко. Вы хотите передать ваш телефон другому человеку и нужно избавиться от всех ваших данных на нем? Или решили поменять заспамленную почту? А может быть, вообще хотите удалить лишний аккаунт и перейти на Яндекс? Этот текст с пошаговой инструкцией по удалению гугл-аккаунта будет как нельзя кстати!
Google-аккаунт — невероятно удобная вещь. Это не только почта, но и возможность регистрироваться с помощью одного гугл-адреса на десятках ресурсов и сайтов, работать с документами и файлами, привязанными к аккаунту, и устанавливать самые разные программы: от «Переводчика» до географических карт и подкастов.
Однако бывают ситуации, когда Google-аккаунт нужно удалить. Не просто с компьютера или телефона, а полностью, чтобы больше невозможно было с ним работать и получать письма. Что это за ситуации? Допустим, ваш аккаунт — рабочий, а теперь вы уволились и в нем нет потребности. Или вы опасаетесь, что кто-то взломал ваш аккаунт и пользуется информацией. Или вы просто решили перейти в другую систему (например, Яндекс Почта, Мail.ru или Outlook).
В таком случае этот гайд (информативный текст) для вас! Здесь вы узнаете все детали — как удалить учетную запись Google, как затем ее восстановить (если все же понадобилось) и какие есть возможности по сохранению отдельных компонентов и информации из аккаунта при его полном удалении.
Отвязать почту от важных сервисов
Если вы привязывали Google-почту к важным сервисам — например, к интернет-банку или социальным сетям, — смените электронный адрес до удаления аккаунта. Если этого не сделать, могут быть проблемы с доступом в эти сервисы.
Сделать резервное копирование данных
В случае, если вы хотите сохранить ценные письма, отправленные файлы или почтовые адреса, очень важно перед удалением аккаунта сделать резервное копирование данных. Если это проигнорировать, можно потерять важную информацию навсегда. Также вы можете лишиться доступа к платному контенту, который вы покупали в магазине приложений или на YouTube.
Чтобы сделать резервное копирование, не нужно сохранять каждый файл или письмо по отдельности. В личном кабинете вашего аккаунта можно сохранить все данные автоматически. Для этого:
- Вбейте в поисковой строке Google «личный кабинет Google».
- Выберите «Скачать данные». В меню вам предложат выбрать сервисы, которые нужно сохранить. Поставьте галочки и нажмите кнопку «Далее».
- Выберите способ получения данных и регулярность создания резервных копий. На этой же странице можно изменить тип и размер файла, который получится в итоге. Когда выставите все нужные параметры, нажмите кнопку «Создать экспорт».

- Время создания резервной копии может занять от пары часов до нескольких дней. Когда она будет готова, вы получите уведомление.
Резервные копии загружаются на серверы Google и шифруются с помощью пароля от вашего аккаунта Google. Для шифрования некоторых данных также используется PIN-код, графический ключ или пароль, заданный для разблокировки экрана вашего телефона.
Резервные копии данных (за исключением фотографий и видео, загруженных в Google Фото) удаляются, если:
- вы не пользовались устройством в течение 57 дней;
- вы отключили функцию «Резервное копирование» (чего делать не рекомендуется!).
Резервная почта на случай необходимости восстановить аккаунт
Перед удалением аккаунта предусмотрительным решением будет привязать вашу учетную запись к резервной почте. Это может быть ваш второй ящик или специально созданный аккаунт для страховки на случай удаления старого.
Если вы когда-нибудь все же решите восстановить удаленную запись, ссылка или код придут на вашу резервную почту, и это упростит восстановление доступа.
Для того чтобы сделать резервное копирование на дополнительную почту:
- После открытия поисковика Google выберите в правом верхнем углу значок из девяти точек (название при наведении на «Приложения Google»).
- Слева откройте вкладку «Личная информация» и найдите колонку с вашей почтой. Нажмите на почту.
- На открывшейся странице нажмите «Добавить резервный адрес электронной почты». Введите пароль от аккаунта.
- Далее введите резервный e-mail. На него придет код, который нужно будет вписать в специальном поле. После этого вы будете иметь резервную почту, которая пригодится вам, если решите восстанавливать удаленный аккаунт.
Нет. Вы можете удалить аккаунт через настройки на самом телефоне. Но в таком случае аккаунт удалится только с вашего устройства, сам по себе он останется (например, вы сможете заходить в него через компьютер). Для полного удаления аккаунта нужно удалить саму учетную запись.
Как удалить аккаунт с конкретного устройства Android
Внимание! В этом подразделе дана пошаговая инструкция по удалению аккаунта Google с вашего телефона.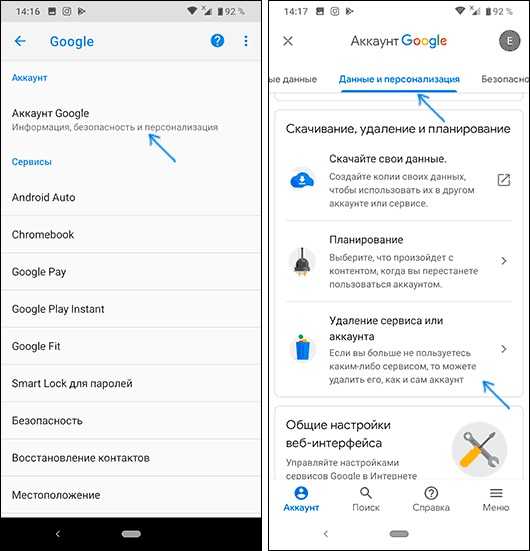 Если же вы хотите, используя телефон на базе Android, удалить аккаунт Google как таковой, пролистните страницу до следующего подраздела.
Если же вы хотите, используя телефон на базе Android, удалить аккаунт Google как таковой, пролистните страницу до следующего подраздела.
- Первым делом откройте значок «Настройки» (как правило, он есть на рабочем столе телефона).
- В настройках прокрутите меню до строки «Аккаунты» или «Аккаунты и синхронизация». Выберите эту строку.
- В открывшемся списке прокрутите до значка «Google». Нажмите на него.
- В новом списке вам предложат выбрать нужный аккаунт (если у вас их несколько). Выбирайте тот, который планируете удалить.
- В открывшемся меню внизу появится кнопка «Удалить». Если кнопка не видна, нажмите в самом низу меню кнопку «Еще». И в открывшемся подразделе выберите кнопку «Удалить аккаунт».
- После предупреждения вы удалите аккаунт с данного устройства.
Как навсегда удалить аккаунт с помощью устройства Android
В этом подразделе вы узнаете, как с помощью вашего телефона удалить аккаунт Google навсегда.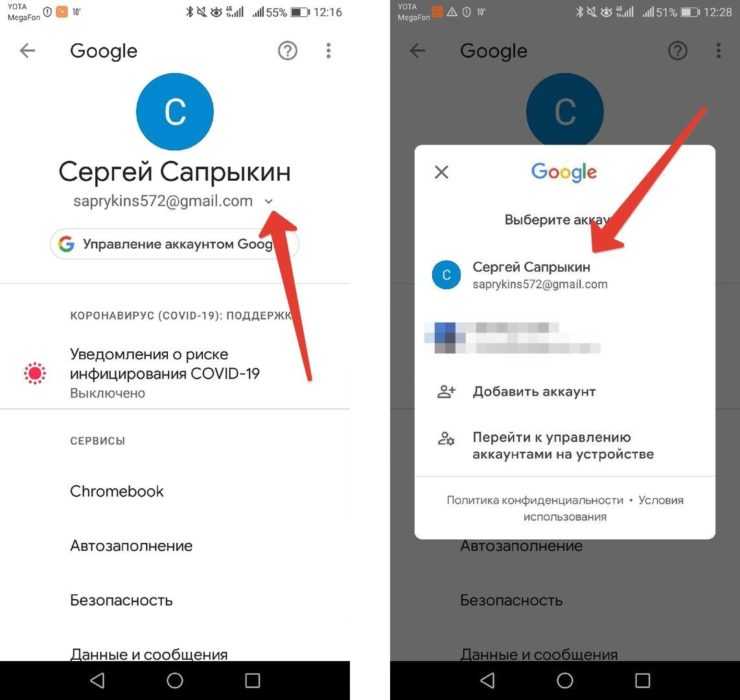
- Зайдите в настройки мобильного браузера Google.
- Нажмите на пункт «Аккаунт Google». На следующей странице перейдите на вкладку «Данные и персонализация».
- Пролистайте страницу вниз и найдите пункт «Удаление сервиса или аккаунта». На следующем экране в пункте «Удаление аккаунта Google» нажмите «Удалить аккаунт».
- Подтвердите удаление аккаунта вводом вашего пароля и нажмите кнопку «Далее»
- Последний шаг — прочесть предупреждение перед удалением аккаунта, в котором будет подробно описано, что именно будет удалено. Нужно будет прочитать (пролистать) страницу до конца, отметить пункты о согласии с ответственностью и «Да, я хочу навсегда удалить аккаунт Google и все хранящиеся в нем данные», а затем нажать на кнопку «Удалить аккаунт».
- После нажатия кнопки аккаунт Google будет полностью удален не только с телефона Android, но и с серверов компании.
- Чтобы начать работу, откройте приложение «Настройки» на своем iPhone и выберите раздел «Контакты».

- Выберите «Учетные записи» или Accounts.
- Нажмите на учетную запись Gmail, которую хотите удалить, а затем выберите кнопку «Удалить учетную запись» (в самом низу).
- После подтверждения ваш аккаунт Google будет удален.
- Делается это очень просто. После входа в поисковик Google выберите в правом верхнем углу значок из девяти точек (название при наведении — «Приложения Google»).
- В открывшемся меню выберите свой аккаунт (первый значок из списка).
- Нажмите на первую кнопку «Конфиденциальность и персонализация» или «данные и конфиденциальность» в верхней части страницы.
- Далее прокрутите в самый низ страницы и найдите строчку «Удаление аккаунта Google». Нажмите на эту кнопку.
- Система попросит вас ввести пароль. Введите свой пароль.
- Далее система предупредит вас о том, что при полном удалении аккаунта вы потеряете доступ к собственной почте и различным сервисам, привязанным к вашему аккаунту.

- Выставите все галочки, после чего удалите аккаунт.
- Ваш аккаунт будет удален. Задача выполнена. Если передумаете, у вас будет несколько дней, чтобы отменить свое решение. Для этого нужно написать в справочный центр Google.
- Откройте любой браузер, которым вы пользуетесь, и перейдите в поисковую систему Google. Наберите в поисковой строке «Восстановить гугл-аккаунт».
- Среди результатов поиска в первой строке будет эта ссылка на поддержку Google. Переходим по ней.
- Откроется гайд (полезная информация) «Как восстановить доступ к аккаунту».
- Здесь выберите первый пункт «Перейдите на страницу восстановления аккаунта».
- В новом окошке вас попросят ввести свой телефон или почту, после чего необходимо будет ввести пароль.
- Если аккаунт был удален недавно, то после введения пароля он будет полностью восстановлен.
- Если же вы не помните пароль от удаленного аккаунта, то нажмите под окошком с паролем на кнопку «Другой способ».

- После этого вам на почту или на телефон отправят СМС с кодом, который нужно будет ввести в появившееся в окошке поле. Таким образом, даже забыв пароль от удаленного аккаунта, вы сможете без труда его восстановить, если будете следовать данной инструкции.
Любите делиться своим мнением о технике? Тогда напишите обзор товара в «Эльдоблоге» и получите до 1000 бонусов на новые покупки!
Редакция Эльдоблога
5467
0
Комментарии
К данной публикации еще нет комментариевВам также понравятся
Лучшее за неделю
Как удалить Google аккаунт
В этом уроке я покажу, как удалить Гугл аккаунт.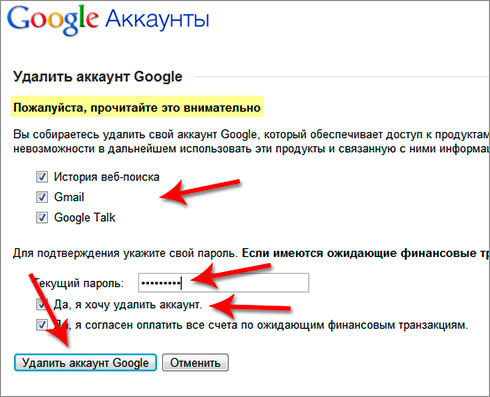 Мы научимся отключать его на телефоне и компьютере, удалять полностью или закрывать временно.
Мы научимся отключать его на телефоне и компьютере, удалять полностью или закрывать временно.
Содержание:
- Как удалить Гугл аккаунт
- На телефоне
- На компьютере
- Если не получилось
- Как выйти из учётки, не удаляя её
- Ответы на частые вопросы
Как удалить Гугл аккаунт
На телефоне
Рассмотрим, как полностью удалить учётную запись на телефоне Андроид. Сделать это можно одним из двух способов – через настройки или в мобильном браузере.
Способ 1: через «Настройки»
1. Откройте «Настройки» в меню телефона.
2. Перейдите в раздел «Аккаунты».
3. Выберите «Google».
4. Нажмите на «Управление аккаунтом Google».
5. Откроются настройки учётной записи. Перейдите на вкладку «Данные и персонализация». Прокрутите страницу вниз до раздела «Скачивание, удаление и планирование». Нажмите на «Удаление сервиса или аккаунта».
6. В разделе «Удаление аккаунта Google» нажмите на «Удалить аккаунт».
7. Введите пароль и нажмите «Далее».
Появится уведомление о том, что учётная запись и все данные будут полностью удалены.
Прокрутите страницу вниз и поставьте галочки в пунктах «Я соглашаюсь нести ответственность за все расходы, возникающие в связи с незавершенными транзакциями» и «Да, я хочу навсегда удалить аккаунт Google и все хранящиеся в нём данные». Нажмите на кнопку «Удалить аккаунт».
Вот и всё – учётная запись уничтожена.
Способ 2: через мобильный браузер
1. В мобильном браузере перейдите на сайт google.ru. Нажмите на иконку профиля в верхнем углу страницы.
Если вместо иконки у вас кнопка «Войти», тапните по ней и выполните вход.
2. Нажмите на «Управление».
3. Откроется панель управления. Перейдите на вкладку «Данные и персонализация» и опуститесь вниз до раздела «Скачивание, удаление и планирование». Нажмите на «Удаление сервиса или аккаунта».
4. Нажмите кнопку «Удалить аккаунт» в разделе «Удаление аккаунта Google».
5. Введите пароль и нажмите «Далее».
6. Откроется сообщение, что все данные будут стёрты. Внизу страницы поставьте две галочки и нажмите кнопку «Удалить аккаунт».
Система сообщит, что действие выполнено успешно.
На компьютере
1. Перейдите на сайт google.ru. Щелкните по иконке профиля в верхней части страницы и выберите «Управление».
2. Перейдите в раздел «Данные и персонализация». Опуститесь чуть ниже и в разделе «Скачивание, удаление и планирование» щелкните по «Удаление сервиса или аккаунта».
3. В разделе «Удаление аккаунта Google» кликните по «Удалить аккаунт».
4. Введите пароль и нажмите «Далее».
5. Появится предупреждение, что вместе с учётной записью сотрутся и все сервисы. Прокрутите страничку вниз до конца и поставьте галочки в двух нижних пунктах. Затем нажмите «Удалить аккаунт».
Появится сообщение, что данные уничтожены. Значит, операция прошла успешно.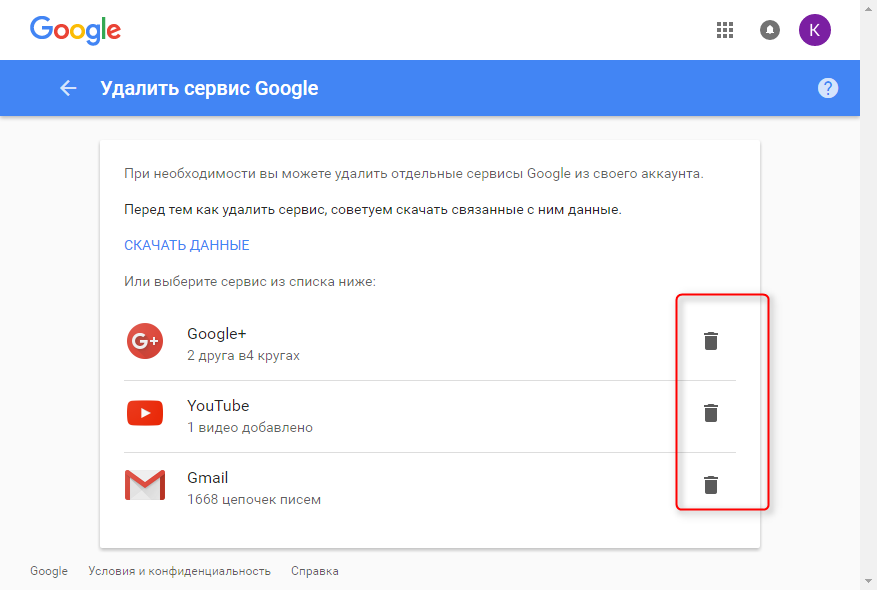
Если не получилось
Бывает, что-то идет не так и учётную запись уничтожить не получается. Обычно такое случается на телефоне. Рассмотрим варианты решения этой проблемы. После каждого шага попробуйте удалить учётку по стандартной инструкции (см. выше). Возможно, потребуется перезагрузка устройства.
Шаг 1: остановка синхронизации
Открываем «Настройки» в меню телефона и переходим в управление синхронизацией: Аккаунты – Google – выбрать учётную запись. Далее нужно передвинуть все переключатели в положение ВЫКЛ — проведите по каждому из них пальцем влево.
Синхронизация отключена. Теперь нужно перезагрузить телефон и снова попробовать уничтожить учётку.
Шаг 2: изменение учётной записи в приложении Gmail
1. Откройте приложение Gmail. Нажмите на иконку профиля.
2. В окошке выберите «Добавить аккаунт».
3. Нажмите на «Google» и авторизуйтесь под другой учёткой.
4. Нажмите на иконку профиля в приложении и переключитесь на другого пользователя.
Шаг 3: очистка данных в приложениях
1. Откройте «Настройки», перейдите в раздел «Приложения» или «Программы».
2. Отобразите все приложения. Для этого вверху проведите свайп вправо. Из списка выберите «Аккаунты Google».
3. Нажмите на кнопку «Стереть данные».
На заметку. На некоторых моделях нужно также стереть данные «Служб Google».
Шаг 4: добавление второй учётной записи
1. Откройте «Настройки» — «Аккаунты». Нажмите на «Добавить аккаунт».
2. Выберите «Google».
3. Откроется окно авторизации:
- Введите логин и пароль от другой учётки.
- Примите условия использования.
4. Появится второй пользователь.
Теперь попробуйте закрыть основную учётку.
Если есть root-права
Для этого метода должен быть открыт полный доступ к телефону через root права. А также установлен менеджер файлов с поддержкой root.
- В менеджере файлов перейдите в каталог /data/system.
 На некоторых устройствах /data/system/users/0.
На некоторых устройствах /data/system/users/0. - Найдите файл accounts.db. Задержите на нем палец, пока не появится контекстное меню, и выберите «Удалить».
- Перезагрузите устройство и попробуйте убрать учётку по стандартной инструкции (см. выше).
Как выйти из учётки, не удаляя её
Если нужно убрать учётку с телефона или компьютера, но вы не хотите стирать ее окончательно, то можно просто из неё выйти. Тогда все данные сохранятся и аккаунт можно подключить в любой момент.
На телефоне
Способ 1: в настройках Андроид
1. В меню телефона откройте «Настройки» и перейдите в «Аккаунты».
2. Нажмите на «Google», а затем на вашу учётную запись.
3. Откроются настройки синхронизации. Нажмите на значок «три точки» в правом верхнем углу, выберите «Удалить аккаунт».
Подтвердите действие.
Только что вы вышли из учётки на смарфоне. Но она по-прежнему действует – в любой момент её можно снова подключить.
Способ 2: через смену пароля
Этот вариант подойдет, если не сработал предыдущий способ. Так как телефон по умолчанию помнит текущий пароль, то при его смене от автоматически выйдет из учётной записи.
1. Перейдите в «Настройки» — «Аккаунты» — «Google».
2. Нажмите на «Управление».
3. Откройте вкладку «Безопасность» и нажмите на пункт «Пароль».
4. Введите текущий пароль и нажмите «Далее».
5. Напечатайте новый пароль и его подтверждение. Нажмите «Сменить пароль».
Появится системное уведомление о выходе.
Способ 3: сброс к заводским настройкам
Метод подойдет, если в телефоне часто появляются сообщения об ошибках или вы не помните пароль от Google аккаунта. После сброса телефон вернется к своему первоначальному заводскому виду.
Важно! При этом с устройства сотрутся все данные: контакты, сообщения, фотографии, установленные приложения. Поэтому если вы решили выполнить сброс, сначала сохраните всю важную информацию в другое место, например, на компьютер.
1. Открываем «Настройки» и переходим в раздел «Восстановление и сброс».
3. Нажимаем на «Сброс настроек».
Откроется предупреждение, что все данные и настройки будут уничтожены. Нажимаем «Сбросить настройки».
Затем на кнопку «Стереть всё».
4. По окончанию процесса смартфон вернется к тому виду, который был при его покупке.
Если при входе в меню сброса будет запрошен пароль от аккаунта, который вы не помните, придется запустить процесс через сервисное меню. Как правило, в него можно зайти при выключенном телефоне, зажав одновременно три кнопки: звук вниз, клавишу блокировки, меню. В сервисном меню нужно выбрать опцию «Wipe Data», а в ней «Factory Reset» и подтвердить действие.
На компьютере
В браузере Google Chrome
1. Щелкните по иконке «три точки» в правом верхнем углу. Выберите «Настройки».
2. Кликните по маленькой стрелочке рядом с пользователем и выберите «Выйти».
В браузере Яндекс, Mozilla Firefox, Opera и других
- Перейдите на сайт google.
 ru.
ru. - Щелкните по иконке профиля в правом углу страницы.
- Выберите «Выйти».
Ответы на частые вопросы
Как настроить аккаунт
На телефоне откройте «Настройки».
Перейдите в «Аккаунты».
Выберите «Google».
Нажмите на «Управление аккаунтом Google».
На компьютере перейдите на сайт google.ru и щелкните по иконке пользователя в правом верхнем углу страницы. Выберите «Управление аккаунтом Google».
Если иконки нет, значит, нужно выполнить вход в учётку. Для этого кликнуть по кнопке «Войти», ввести логин/телефон и пароль.
Как стереть Gmail, YouTube или другой сервис
Учётную запись можно не закрывать полностью, а убрать только определенный сервис.
Для этого переходим в Управление. Выбираем «Данные и персонализация» и открываем «Удаление сервиса или аккаунта».
Затем нажимаем на ссылку «Удалить сервис».
Печатаем пароль от учётки.
Нажимаем на значок корзины напротив ненужного сервиса и подтверждаем действие.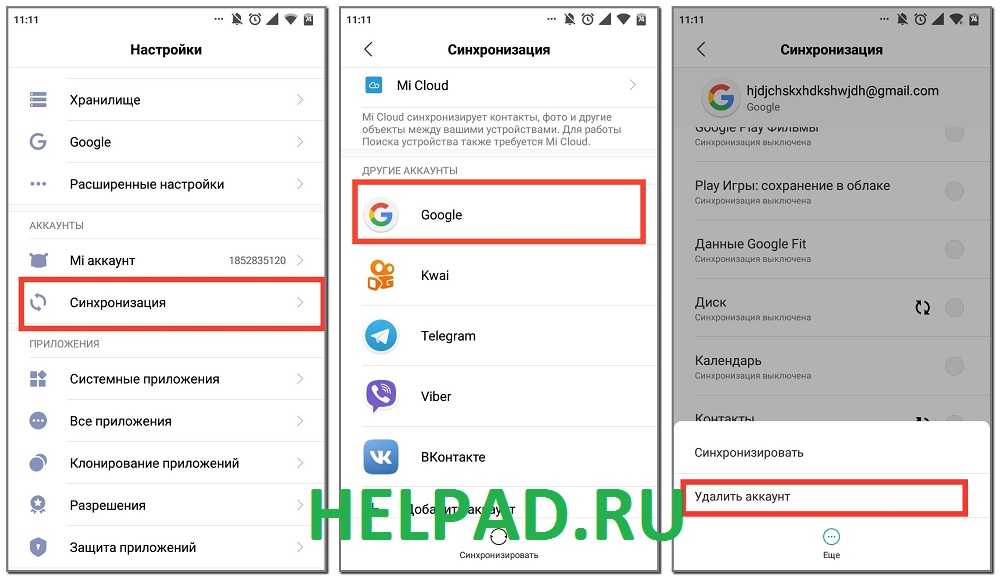
Как скачать данные
Открываем Управление, выбираем «Данные и персонализация» и нажимаем на «Скачайте свои данные».
Отмечаем галочками нужную информацию и нажимаем «Далее».
Выбираем тип файла и ставим переключатель на пункт «Единоразовый экспорт». После чего нажимаем на «Создать архив».
Для сохранения файла нажимаем «Скачать».
Как добавить резервный телефон или почту
Добавление личного номера мобильного, а также другого адреса своей почты поможет вернуть доступ к аккаунту в случае проблем со входом.
Для этого открываем Управление, переходим в «Личные данные». Телефон и резервный email можно добавить через раздел «Контактная информация».
Можно ли восстановить удаленный аккаунт
Если учётная запись была закрыта недавно, её можно вернуть.
- Перейдите по ссылке: accounts.google.com/signin/recovery.
- Введите логин или прикрепленный к нему телефон.
- Если учётку можно восстановить, появится уведомление.

Напечатайте последний установленный пароль и учётка будет восстановлена.
Возможно, потребуется подтвердить действие путем ввода специального кода. Он поступит на прикрепленный мобильный или резервный адрес электронной почты.
Автор: Илья Курбанов
Редактор: Илья Кривошеев
Как навсегда удалить свою учетную запись Google
Удаление вашей учетной записи Google может показаться невозможным, особенно если вы укоренились в ее экосистеме. Однако, если вы решили отказаться от Google, знайте, что этот процесс прост и легок в использовании. Мы должны дать баллы Google за предоставление пользователям возможности удалить себя из своих служб. Вы можете либо удалить всю свою учетную запись Google за один раз, либо начать с удаления определенных служб Google, таких как Gmail и Google Диск, а затем постепенно отказываться от всех ее служб.
Но удаление вашей учетной записи Google — это только часть решения. Вам также необходимо найти приложения и сервисы, которые заменят сервисы Google. Мы перечислили некоторые приложения и службы, которые вы можете использовать вместо предложений Google, чтобы облегчить себе жизнь. Но прежде чем вы продолжите работу с этим руководством и удалите свою учетную запись Google, вот что вы должны знать, прежде чем удалять свою учетную запись Google.
Мы перечислили некоторые приложения и службы, которые вы можете использовать вместо предложений Google, чтобы облегчить себе жизнь. Но прежде чем вы продолжите работу с этим руководством и удалите свою учетную запись Google, вот что вы должны знать, прежде чем удалять свою учетную запись Google.
На что следует обратить внимание перед удалением учетной записи Google
При удалении всей учетной записи Google вы теряете доступ к приложениям, подпискам, службам и данным, связанным с вашей учетной записью. Вот некоторые вещи, на которые повлияет удаление вашей учетной записи Google:
- Вы потеряете доступ к данным, сохраненным в службах Google, таких как Google Диск, Gmail, YouTube, Google Контакты и Google Фото.
- Вы теряете свою онлайн-историю, включая историю путешествий Google Maps, историю поиска Google и историю просмотра YouTube.
- Вы не можете восстановить учетные записи, созданные на сторонних веб-сайтах, используя свою учетную запись Google.

- Вы потеряете доступ к Play Store, если используете смартфон Android.
- Вы не сможете эффективно использовать свой Chromebook без учетной записи Google. Вы можете использовать гостевую учетную запись, но она удаляет все файлы, файлы cookie, данные веб-сайта и действия в Интернете после выхода из сеанса.
- Ваше текущее имя пользователя Google утеряно навсегда, и вы не можете повторно создать свою учетную запись Google с тем же именем пользователя.
При удалении учетной записи Google вы теряете все данные, связанные с этой учетной записью. Итак, если вы готовы попрощаться с Google, вы можете многое потерять. Но вы не должны терять свои данные. Google позволяет загружать данные вашей учетной записи. Мы рекомендуем выполнить следующие шаги, чтобы загрузить свои данные, прежде чем навсегда удалить свою учетную запись Google.
Используйте Google Архиватор для загрузки данных перед удалением своей учетной записи Google.
Google Архиватор, запущенный в 2011 году, — это платформа, которая позволяет вам загружать копию данных о вас, которые есть у Google. Платформа упрощает экспорт и загрузку данных из всех приложений и сервисов Google за один раз. Преимущество использования Google Архиватора заключается в том, что вместо того, чтобы экспортировать данные отдельно из нескольких приложений Google, вы можете использовать Google Архиватор, чтобы получить все свои данные в одном месте. Вы можете загрузить свои контакты, фотографии, заметки, историю Google Maps, электронные письма и все остальное, что есть у Google.
Платформа упрощает экспорт и загрузку данных из всех приложений и сервисов Google за один раз. Преимущество использования Google Архиватора заключается в том, что вместо того, чтобы экспортировать данные отдельно из нескольких приложений Google, вы можете использовать Google Архиватор, чтобы получить все свои данные в одном месте. Вы можете загрузить свои контакты, фотографии, заметки, историю Google Maps, электронные письма и все остальное, что есть у Google.
- Откройте страницу настроек Google Takeout, перейдя по адресу takeout.google.com. Откроется список всех сервисов Google, которыми вы пользовались.
- По умолчанию все выбирается автоматически, поэтому снимите информацию, которую вы не хотите загружать.
- Нажмите кнопку Следующий шаг .
- Выберите способ доставки ваших данных. Вы можете получить ссылку для загрузки по электронной почте или сохранить ее в облачных сервисах, таких как Drive, OneDrive, Box или Dropbox.

- Выберите частоту, тип файла и размер, хотя настройки по умолчанию должны работать нормально.
- Нажмите кнопку Создать экспорт , чтобы продолжить.
В зависимости от размера загрузки Google может пройти некоторое время, прежде чем отправить вам ссылку для скачивания. После того, как вы получите ссылку, у вас будет одна неделя, чтобы загрузить свои данные.
Перед удалением учетной записи заново настройте все учетные записи на сторонних веб-сайтах, которые вы создали с помощью удаляемой учетной записи Google.
Как удалить свою учетную запись Google
После того, как все было создано резервной копии, пришло время сделать последний шаг: навсегда удалить свою учетную запись Google. Вот пошаговое руководство со скриншотами, показывающее, как удалить свою учетную запись Google.
- Посетите страницу настроек учетной записи Google, перейдя на account.google.com.
- Выберите параметр Данные и конфиденциальность и перейдите к меню Дополнительные параметры .

- Нажмите кнопку Удалить свой Google Вариант счета.
- Выполните аутентификацию, используя пароль своей учетной записи Google.
- Примите два подтверждения в конце страницы.
- Нажмите кнопку Удалить учетную запись , чтобы навсегда удалить свою учетную запись Google.
После удаления учетной записи Google у вас есть 20 дней, чтобы восстановить ее. Вы можете восстановить свою учетную запись, используя страницу восстановления учетной записи.
Удаление отдельных сервисов Google: менее радикальная альтернатива
Google разрешает пользователям удалять отдельные службы. Это менее радикальная альтернатива удалению всех данных, связанных с вашей учетной записью Google. Например, вы можете оставить свою учетную запись Gmail активной, но удалить все другие связанные службы, такие как YouTube, Google Maps и другие.
- Откройте страницу настроек учетной записи Google, перейдя по адресу account.
 google.com .
google.com . - Выберите параметр Данные и конфиденциальность и прокрутите вниз, чтобы найти Загрузите или удалите свои данные 9вариант 0035.
- Выберите параметр Удалить службу Google и войдите в систему, указав свой пароль.
- Щелкните значок корзины рядом со службой Google, чтобы удалить ее.
Сколько времени потребуется Google, чтобы удалить вашу учетную запись
Когда вы удаляете свою учетную запись Google, все внешние данные немедленно удаляются, и вы больше не можете получить доступ к своей учетной записи. Однако ваши данные остаются на серверах Google. Google не предоставил четкой документации о том, как долго ваши данные остаются на его сервере.
Если вы читаете Конфиденциальность и условия Google для удаленных данных, там упоминается, что удаление личных данных с его сервера может занять до двух месяцев, поскольку Google дает вам некоторое время для восстановления удаленных данных.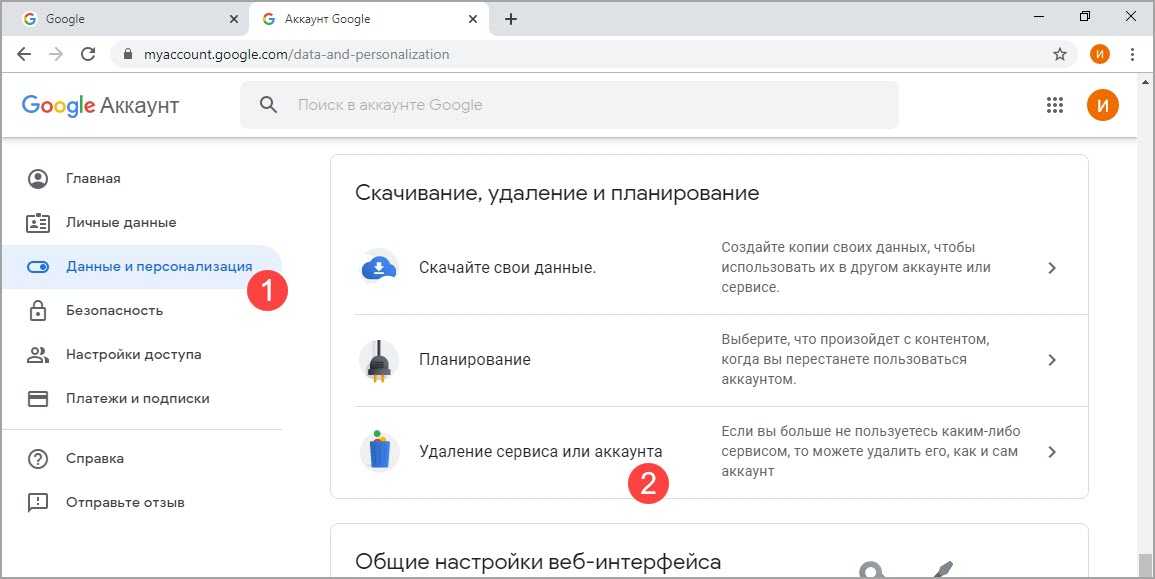 Но это упоминается в контексте удаления данных из вашей учетной записи Google, а не из вашей учетной записи, поэтому фактическое время может отличаться.
Но это упоминается в контексте удаления данных из вашей учетной записи Google, а не из вашей учетной записи, поэтому фактическое время может отличаться.
Можно ли восстановить удаленную учетную запись Google?
Google не удаляет ваши данные немедленно. Проходит несколько недель, прежде чем данные полностью исчезнут. Если вы считаете, что удаление вашей учетной записи Google было ошибкой, восстановите ее с помощью инструмента восстановления учетной записи Google.
Google не указал точные сроки. Так что, если вы хотите восстановить свои данные, лучше всего сделать это в течение двух недель, согласно справочному центру Google.
Если прошло некоторое время с тех пор, как вы удалили свою учетную запись, возможно, вы не сможете восстановить данные в своей учетной записи.
Чтобы восстановить свою учетную запись, перейдите на страницу восстановления учетной записи и войдите в систему, используя свои учетные данные. Если вы видите сообщение Эта учетная запись была удалена и больше не подлежит восстановлению , вы не сможете восстановить свою учетную запись.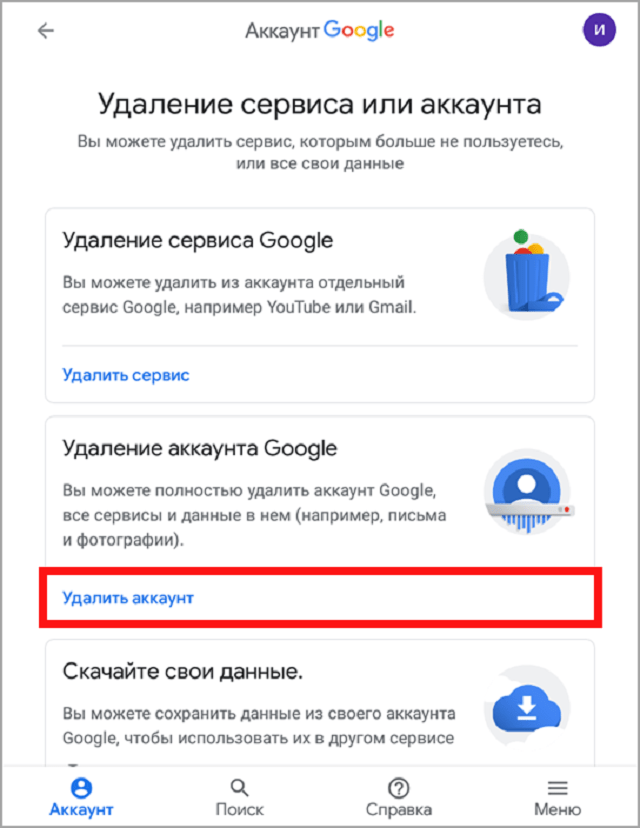 Если вы можете войти в систему, вас могут попросить ответить на некоторые контрольные вопросы. Следуйте инструкциям на экране, чтобы восстановить свою учетную запись.
Если вы можете войти в систему, вас могут попросить ответить на некоторые контрольные вопросы. Следуйте инструкциям на экране, чтобы восстановить свою учетную запись.
Замените приложения Google их альтернативами
Когда вы навсегда удалите Google из своей жизни, вы поймете, что используете несколько приложений Google в своей повседневной жизни. Если вы хотите удалить Google из своей жизни, вам придется использовать альтернативы этим приложениям. У нас есть несколько отличных вариантов, которые помогут вам удалить приложения Google из своей жизни.
Замените Google Chrome на Mozilla Firefox
Google Chrome — самый популярный браузер в мире, и если вы им пользуетесь, пора от него отказаться. Если вы хотите заменить Google Chrome, вы не можете заменить его браузером, таким как Microsoft Edge или Vivaldi, потому что эти браузеры также используют движок Chromium.
Лучшей заменой Google Chrome является Mozilla Firefox. Он использует свой браузерный движок Quantum, который очень быстр. Он также имеет огромную библиотеку дополнений, которая конкурирует с библиотекой расширений Google Chrome. Mozilla Firefox — один из лучших браузеров для Android, Windows и других платформ, которые вы можете использовать. Пользователи iOS могут использовать приложение Safari по умолчанию для просмотра веб-страниц на своих устройствах iPhone, iPad и Mac.
Он также имеет огромную библиотеку дополнений, которая конкурирует с библиотекой расширений Google Chrome. Mozilla Firefox — один из лучших браузеров для Android, Windows и других платформ, которые вы можете использовать. Пользователи iOS могут использовать приложение Safari по умолчанию для просмотра веб-страниц на своих устройствах iPhone, iPad и Mac.
Переход с Google Maps на альтернативы с открытым исходным кодом
Google Maps — это приложение Google, которое труднее всего заменить, поскольку в мире Android нет сопоставимых альтернатив. Если вы используете iPhone, Apple Maps значительно улучшились и могут использоваться, особенно в развитых странах, где продукция Apple широко используется. Если вы используете Android, выберите одну из альтернатив с открытым исходным кодом для Google Maps.
Переключение с Gmail на Proton Mail
Большинство из нас используют Gmail в качестве поставщика учетной записи электронной почты, потому что это бесплатно и не требует настройки собственного домена. Proton Mail — хороший вариант, если вы хотите удалить Gmail из своей жизни. Лучшее в Proton Mail то, что ваши электронные письма зашифрованы, поэтому это безопаснее, чем предложение Google. Другими вариантами замены вашего адреса Gmail, которые вы, возможно, захотите рассмотреть, являются Zoho Mail и Microsoft Outlook.
Proton Mail — хороший вариант, если вы хотите удалить Gmail из своей жизни. Лучшее в Proton Mail то, что ваши электронные письма зашифрованы, поэтому это безопаснее, чем предложение Google. Другими вариантами замены вашего адреса Gmail, которые вы, возможно, захотите рассмотреть, являются Zoho Mail и Microsoft Outlook.
Источник: ProtonMail
Используйте альтернативы Google Play Store
Самым большим недостатком удаления учетной записи Google в качестве пользователя Android является потеря доступа к Play Store. Хотя вы можете легко загрузить любое приложение, которое вы хотите, этот процесс не так прост и может быть связан с некоторыми рисками.
Хорошо, что вы можете использовать альтернативы Play Store для установки большинства популярных приложений. И Amazon Appstore, и APK Mirror — одни из лучших вариантов для установки приложений за пределами Play Store. Мы рекомендуем прочитать наше руководство по установке приложений для Android без Google Play Store, чтобы узнать больше.
Если вы предпочитаете приложения с открытым исходным кодом, мы рекомендуем использовать магазин F-Droid. F-Droid — это Play Store для приложений с открытым исходным кодом, позволяющий устанавливать и автоматически обновлять приложения. Если вы любите приключения, вы можете установить пользовательское ПЗУ без приложений или сервисов Google на свое устройство Android.
Замените Google Search на DuckDuckGo
DuckDuckGo — одна из самых популярных и широко используемых поисковых систем, ориентированных на конфиденциальность. Если вам нужен приватный поиск, используйте DuckDuckGo вместо поиска Google. В некоторых случаях, если вас не устраивают результаты поиска, вы можете использовать его встроенную функцию, чтобы запустить свой запрос в поиске Google, не делясь своими личными данными.
Мы также рекомендуем попробовать новую поисковую систему Bing на основе искусственного интеллекта, в основе которой лежит ChatGPT. Новая поисковая система с искусственным интеллектом, несомненно, изменит традиционные поисковые системы, поскольку она предлагает более разговорный подход к поиску, позволяя пользователям задавать вопросы и уточнять ответы, предоставляя различные подсказки. Если бы вы надеялись отказаться от поиска Google, мы бы сказали, что сейчас самое подходящее время для этого.
Если бы вы надеялись отказаться от поиска Google, мы бы сказали, что сейчас самое подходящее время для этого.
Альтернативы другим приложениям Google
Как и в приведенных выше примерах, вы можете найти альтернативы другим приложениям Google. Например, вы можете заменить Google Диск на One Drive или создать собственную альтернативу Google Диску с помощью системы Synology NAS. Вы можете использовать WhatsApp вместо Google Messages, Zoom вместо Google Meet и так далее. Простой поиск в Интернете может помочь вам найти достойную альтернативу используемому вами приложению Google.
Безвозвратно удалить свою учетную запись Google и связанные с ней данные
Спасибо Google за простоту процесса удаления учетной записи. Теперь вы свободны от Google. Тем не менее, вы можете захотеть изучить некоторые зашифрованные приложения для обмена сообщениями, чтобы поддерживать связь с внешним миром.
Как удалить свой аккаунт Google
Вы планируете удалить Google? Сервисы Google больше не нужны? Какими бы удобными ни были функции Google, их может быть недостаточно, чтобы вы продолжали их использовать. Возможно, вы перешли на другой сервис или просто больше не хотите пользоваться своей учетной записью.
Возможно, вы перешли на другой сервис или просто больше не хотите пользоваться своей учетной записью.
Какой бы ни была причина, мы расскажем вам, как удалить вашу учетную запись Google.
Статья Дорожная карта
- Что происходит, когда вы удаляете свой аккаунт Google?
- Удаление и удаление вашей учетной записи Google
- шагов для удаления вашей учетной записи Google
- Восстановление удаленной учетной записи Google
- Заключение
Что происходит, когда вы удаляете свой аккаунт Google?
Прежде чем приступить к удалению, важно знать, что означает удаление вашей учетной записи Google. Если вы удалите свою учетную запись, вы потеряете доступ ко всем связанным с ней данным, включая электронные письма, файлы, фотографии и календари.
Вы также потеряете доступ к подпискам и контенту, приобретенному с помощью учетной записи на YouTube и Google Play, и не сможете использовать такие приложения, как Gmail, Google Диск или Google Play.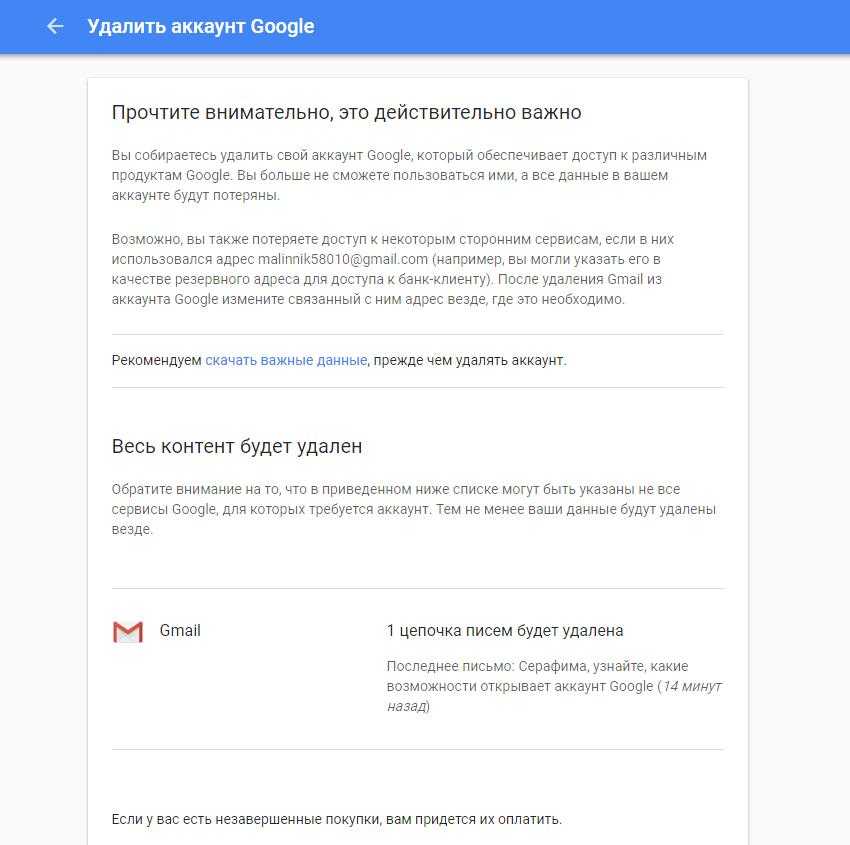 Вы также потеряете все закладки браузера, хранящиеся в Chrome.
Вы также потеряете все закладки браузера, хранящиеся в Chrome.
Удаление и удаление вашей учетной записи Google
Удаление вашей учетной записи Google навсегда удаляет ее, стирая с лица земли. Если вы просто хотите сделать перерыв или использовать Chrome без входа в систему, вы можете удалить свою учетную запись Google из веб-браузера. На мобильных устройствах вы можете удалить свою учетную запись, удалив связанные приложения.
Google также позволяет пользователям удалять определенные службы, не удаляя всю свою учетную запись. Поэтому, если у вас возникли проблемы с определенным аспектом вашей учетной записи, например YouTube или Gmail, но вы все еще используете другие службы, это может быть лучшей альтернативой.
Как удалить учетную запись Google
Шаг 1: Войдите в свою учетную запись Google и щелкните значок Учетная запись .
Просмотр входа пользователя в учетную запись Google.
Шаг 2: Нажмите Управление учетной записью Google
Шаг 3: В меню слева нажмите Данные и конфиденциальность . Вы можете найти его ниже Home и Personal Info .
Вы можете найти его ниже Home и Personal Info .
Доступ к домашней странице учетной записи Google.
Шаг 4: Прокрутите вниз и нажмите Дополнительные параметры .
Соответствующие параметры отмечены в разделе «данные и конфиденциальность».
Шаг 5: Нажмите Удалите свой аккаунт Google .
Несколько вариантов, из которых пользователь может двигаться вперед.
Шаг 6: Google предложит вам подтвердить адрес электронной почты, введя пароль.
Шаг 7: Затем Google предоставит условия удаления учетной записи. Установите два флажка, подтверждающих, что вы их прочитали, и нажмите Удалить учетную запись .
Важная информация для пользователей перед удалением учетной записи.
Восстановление удаленной учетной записи Google
Передумали? Если вы удалили свой аккаунт Google в течение последних 20 дней, вы все равно сможете его восстановить.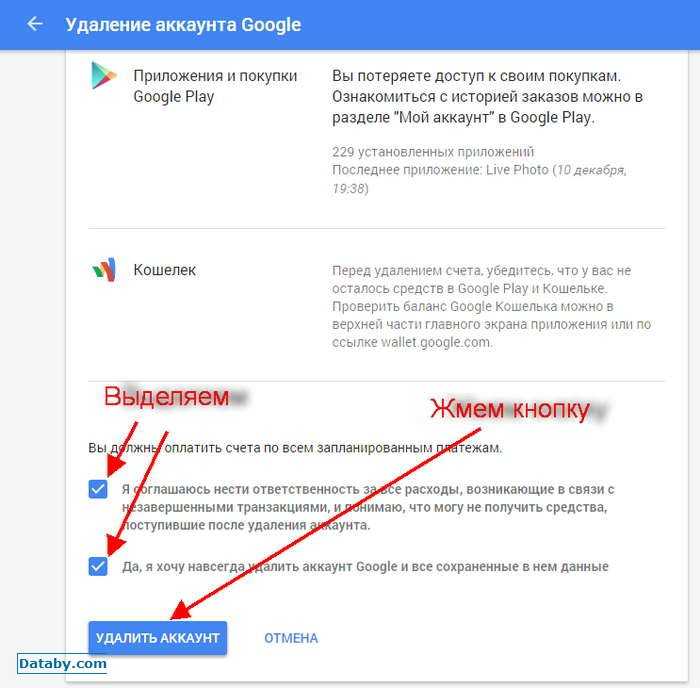






 На некоторых устройствах /data/system/users/0.
На некоторых устройствах /data/system/users/0.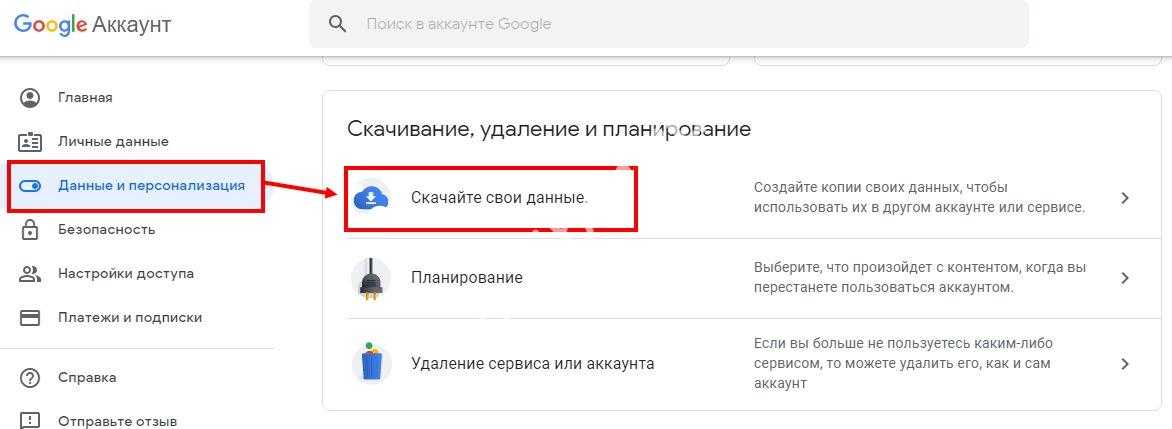 ru.
ru.
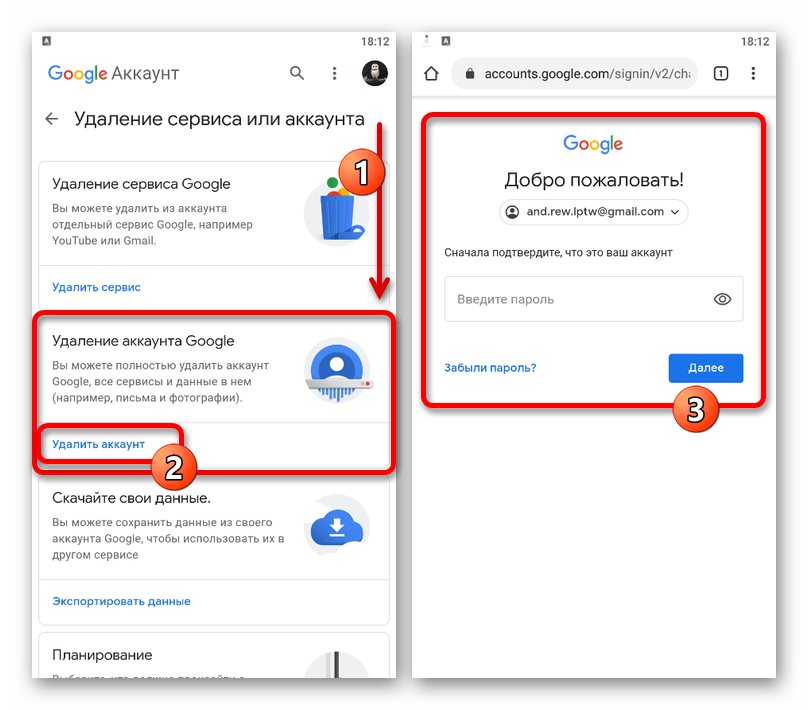
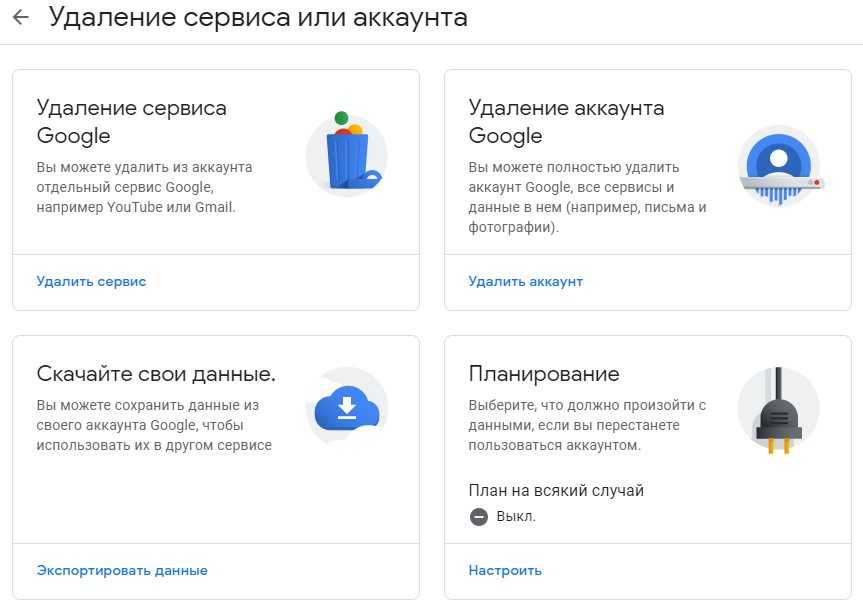

 google.com .
google.com .