Как восстановить галерею на Андроиде

Иногда на смартфонах с Android можно столкнуться с проблемой: открываете «Галерею», но все изображения из неё пропали. Мы хотим рассказать вам, что нужно делать в таких случаях.
Как восстановить галерею на Андроиде
Содержание — Как восстановить галерею на Андроиде:
Причины и способы устранения проблемы
Причины такого сбоя можно разделить на две группы: программные и аппаратные. К первым относится повреждение кэша «Галереи», действие вредоносных приложений, нарушение файловой системы карты памяти или внутреннего накопителя. Ко вторым – повреждения устройств памяти.
Первое, что нужно узнать – присутствуют ли фотографии на карте памяти или внутреннем накопителе. Для этого нужно подключить к компьютеру либо карту памяти (например, через специальный картридер), либо телефон, если исчезли изображения со встроенного хранилища. Если фотографии распознаются на компьютере, то вы, скорее всего, столкнулись с программным сбоем. Если же картинок нет или во время подключения возникли неполадки (например, Виндовс предлагает отформатировать накопитель), то проблема аппаратная. К счастью, в большинстве случаев получится вернуть ваши изображения.
Способ 1: Очистка кэша «Галереи»
В силу особенностей Android может произойти сбой кэша галереи, в результате чего в системе фотографии не отображаются, хотя при подключении к компьютеру распознаются и открываются. Столкнувшись с таким типом проблемы, проделайте следующее:
1. Откройте «Настройки» любым возможным способом.
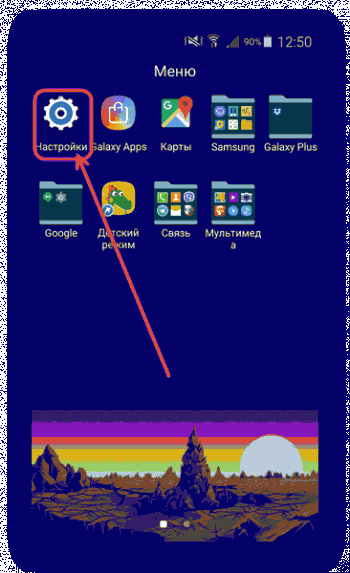
2. Перейдите к общим настройкам и поищите пункт «Приложения» или «Диспетчер приложений».
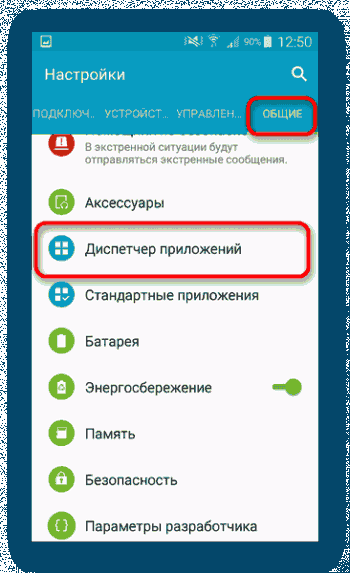
3. Перейдите на вкладку «Все» или похожее по смыслу, и найдите среди системных приложение «Галерея». Тапните по нему, чтобы перейти на страницу сведений.
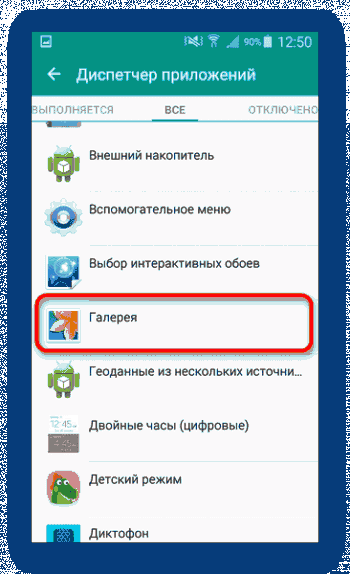
4. Найдите на странице отметку «Кэш». В зависимости от количества изображений на устройстве, кэш может занимать от 100 Мб до 2 Гб и более. Нажмите кнопку «Очистить». Затем — «Очистить данные».
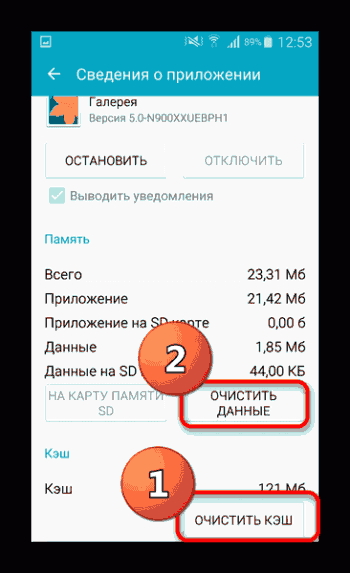
5. После очистки кэша галереи вернитесь к общему списку приложений в диспетчере и найдите «Хранилище мультимедиа». Зайдите на страницу свойств этого приложения, и также очистите его кэш и данные.
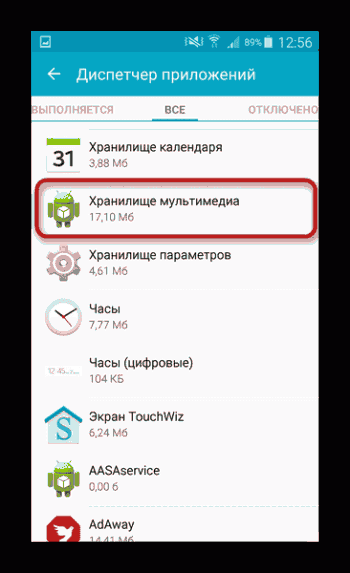
6. Перезагрузите смартфон или планшет.
Если проблема заключалась в сбое галереи, то после этих действий она исчезнет. Если этого не произошло, читайте далее.
Способ 2: Удаление файлов .nomedia
Иногда вследствие действий вирусов или невнимательности самого пользователя, в каталогах с фотографиями могут появиться файлы с названием .nomedia. Данный файл перекочевал в Андроид с ядром Linux и представляет собой служебные данные, которые не дают файловой системе индексировать мультимедийное содержимое в том каталоге, где они находятся. Проще говоря, фотографии (а также видео и музыка) из папки, в которой есть файл .nomedia, в галерее отображаться не будут. Чтобы вернуть фотографии на место, этот файл нужно удалить. Сделать это можно, например, с помощью Total Commander.
1. Установив Тотал Коммандер, войдите в приложение. Вызовите меню нажатием на три точки или на соответствующую клавишу. Во всплывающем меню тапните по «Настройкам…».
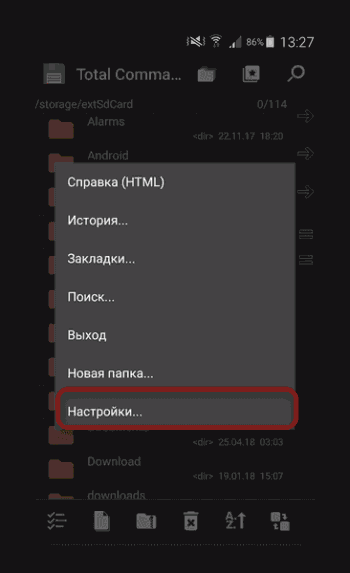
2. В настройках поставьте галочку напротив пункта «Скрытые файлы/папки».
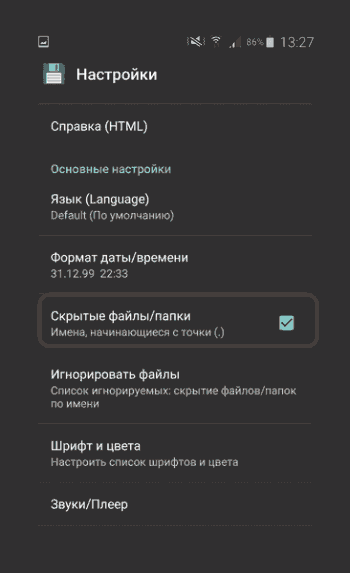
3. Затем посетите папку с фотографиями. Как правило, это каталог с названием «DCIM».
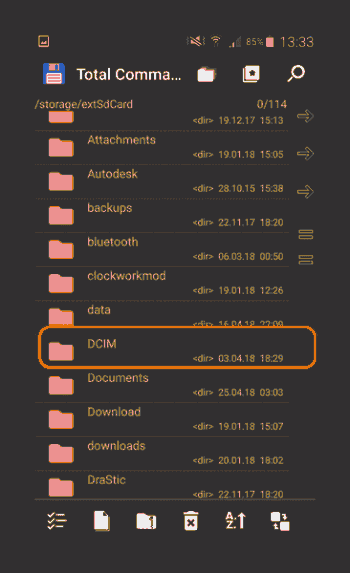
4. Конкретная папка с фотографиями зависит от многих факторов: прошивки, версии Android, самой используемой камеры и т. д. Но как правило, фотографии хранятся в директориях с названиями «100ANDRO», «Camera» или прямо в самой «DCIM».
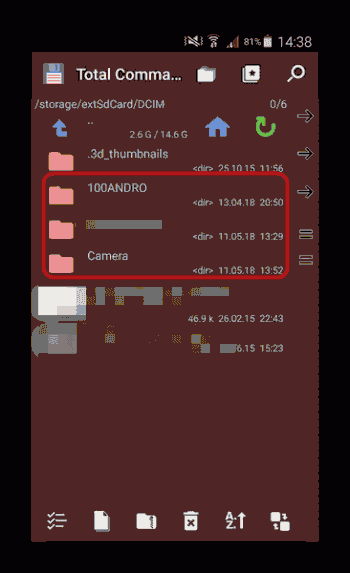
5. Допустим, пропали фотографии из папки «Camera». Заходим в неё. Алгоритмы Total Commander размещают системные и служебные файлы выше всех остальных в каталоге при стандартном отображении, так что наличие .nomedia можно заметить сразу.
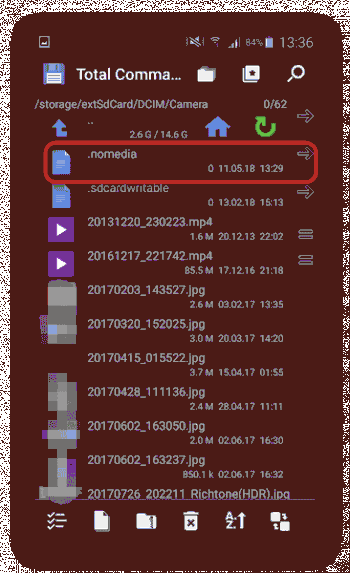
Нажмите на него и подержите, чтобы вызвать контекстное меню. Для удаления файла выберите пункт «Удалить».
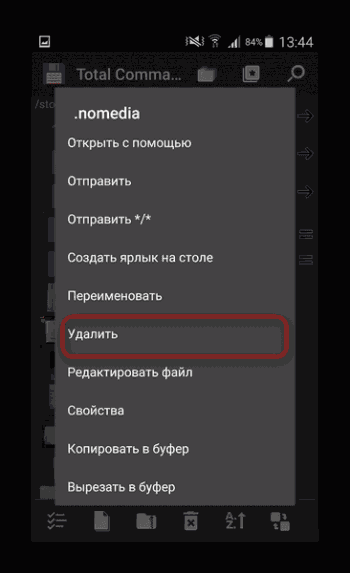
Подтвердите удаление.
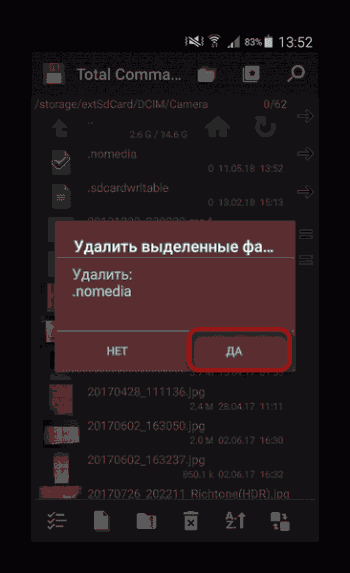
6. Также проверьте другие папки, в которых могут находиться фотографии (например, директорию для загрузок, папки мессенджеров или клиентов соцсетей). Если в них тоже есть .nomedia, удалите его способом, описанным в предыдущем шаге.
7. Перезагрузите девайс.
После перезагрузки зайдите в «Галерею» и проверьте, восстановились ли фотографии. Если ничего не изменилось – читайте далее.
Способ 3: Восстановление фотографий
В случае если Способы 1 и 2 вам не помогли, можно сделать вывод, что суть проблемы кроется в самом накопителе. Независимо от причин ее появления, обойтись без восстановления файлов уже не получится. Подробности процедуры описаны в статье ниже, так что подробно останавливаться на них не будем.
Подробнее: Восстанавливаем удаленные фото на Android
Заключение
Как видим, пропажа фотографий из «Галереи» вовсе не причина для паники: в большинстве случаев их получиться вернуть.
Как восстановить удалённые файлы на Андроиде — 4 простых способа
Владелец смартфона на базе Android, благополучно разобравшийся, как восстановить IMEI, рано или поздно встретится с новой проблемой: случайным удалением из внутренней памяти важных файлов. Самый простой способ вернуть контакты, заметки или фотографии обратно — воспользоваться ранее созданной резервной копией; но он, к несчастью, не всегда доступен. О других вариантах восстановления удалённых с телефона данных будет рассказано ниже.
Корзина
Большая часть современных смартфонов на Андроиде оснащена системной «Корзиной», функции которой полностью совпадают с аналогичным инструментом на Windows. Всё просто: данные, удаляемые пользователем, предварительно переносятся в этот раздел — и лишь потом стираются из внутренней памяти полностью.
Важно: если на телефоне активирована эта опция, получить свои данные назад можно будет простой отменой переноса в «Корзину» — без необходимости скачивать и устанавливать специальные программы восстановления удалённых файлов.
Чтобы восстановить важную информацию таким образом, владельцу смартфона понадобится:
- Запустить из общего списка установленных приложений диспетчер файлов, с помощью которого можно получить доступ к внутренней памяти телефона.

- Обычно раздел «Корзина» выносится разработчиками на главную страницу. Прокрутив её, пока не будет обнаружен соответствующий пункт.

- И наконец открыв «Корзину».

- Пользователь увидит недавно удалённые данные.

- Чтобы восстановить их, достаточно выделить долгими нажатиями нужные, вызвать выпадающее меню вверху справа.

- И выбрать опцию «Восстановить» — или имеющую аналогичное название.

- Через несколько секунд диспетчер файлов уведомит хозяина телефона на Андроиде об успешном завершении процесса, а данные появятся в тех же каталогах, где были ранее.

Совет: на будущее крайне рекомендуется стирать из памяти смартфона потенциально важные файлы, удостоверившись в отсутствии галочки в чекбоксе «Окончательно удалить» — иначе восстановление займёт куда больше времени.

GT File Recovery
Чтобы восстановить файлы на Андроиде при помощи этого условно-бесплатного мобильного приложения, следует:
- Скачать и установить программу из Плей Маркета или любого другого заслуживающего доверия источника, после чего запустить её из общего меню.

- Тапнуть по размещённой в центре экрана кнопке «Начать сканирование».

- В следующем окне — отметить галочками типы файлов, которые требуется восстановить.

- Чтобы ускорить процесс, рекомендуется оставить пункт «Изображения» неактивированным — юзер без труда найдёт более простые в использовании мобильные приложения, позволяющие восстановить удалённые фотографии на Андроиде. Теперь нужно нажать на кнопку «Далее».

- И, когда программа проверит наличие на телефоне всех необходимых для восстановления данных разрешений, «Сканирование устройства».

- Процесс, в зависимости от количества удалённых файлов, займёт от минуты-двух до нескольких часов.

- Нажав на «ОК» в диалоговом окошке, появившемся по окончании работы.

- Пользователь попадёт в окно с результатами сканирования. Если нужных файлов в списке не оказалось, придётся тапнуть по бежевой полоске вверху экрана.

- И перезапустить процесс — до тех пор, пока данные, которые требуется восстановить на Андроиде, не будут найдены.

- Теперь дело за малым. Остаётся выделить галочками нужные файлы, нажать на пиктограмму дискеты в верхней панели.

- Задать место сохранения данных.

- И, воспользовавшись кнопкой «ОК», подождать, пока информацию будет сохранена в памяти телефона.

- Вот и всё — остаётся, прочитав уведомление об успешном восстановлении, закрыть мобильную программу и продолжить работу с файлами.

Важно: в этом и во всех перечисленных ниже случаях крайне желательно, чтобы на телефоне под управлением ОС Андроид имелся доступ к корневой папке, или root — иначе восстановить документы, аудио- и видеозаписи в полном объёме будет невозможно.
Undeleter
Чтобы получить свои данные назад при помощи этой простой мобильной программы, владельцу телефона будет необходимо:
- Скачать из Плей Маркета, инсталлировать и запустить приложение.

- Ознакомиться с общей информацией и нажать кнопку «Дальше».

- Если потребуется — выдать приложению разрешение на доступ к корневой папке.

- По окончании проверки наличия root снова тапнуть «Дальше».

- Выбрать опцию «Восстановить файлы».

- Указать, где должно быть проведено сканирование данных — обычно это раздел «Внутренняя память».

- Нажать на кнопку «Глубокое сканирование».

- И, отметив галочками нужные расширения, воспользоваться кнопкой «Сканировать».

- Процесс займёт от нескольких минут до пары-другой часов.

- В течение сканирования пользователь может свободно переключаться между категориями, свайпая вправо или влево.

- Если нужный документ найден, следует, не дожидаясь завершения проверки, тапнуть по нему.

- И выбрать в верхнем выпадающем меню опцию «Сохранить файл».

- Указать один из способов восстановления — платно или с просмотром полуминутной рекламы.

- Определить, в какой каталог будут сохранены данные, и нажать на кнопку Choose.

Совет: чтобы упростить поиск нужного файла, имеет смысл выбрать в верхней панели один из вариантов сортировки — по типу, размеру или степени завершённости сканирования.

Coolmuster Lab.Fone for Android
В отличие от множества откровенно мусорных приложений для ПК вроде Tipard Android Data Recovery, Android Data Recovery и аналогичных, эта программа действительно помогает восстановить удалённые СМС на телефоне, а с ними — контакты, сообщения, документы, фото- и видеоматериалы.
Важно: перед тем как приступить к работе, пользователю понадобится включить на Андроиде режим разработчика и активировать опцию «Отладка по USB».

Далее владельцу телефона на Андроиде потребуется:
- Скачать (ссылка — coolmuster.com) и после установки запустить Coolmuster Lab.Fone for Android, затем выбрать в главном окне раздел Android Recovery.

- Дождаться инициализации телефона.

- В открывшемся окне отметить галочками все варианты восстановления.

- Или только нужные — например, текстовые документы. Нажав Next.

- Юзер должен дождаться завершения сканирования размещённых на устройстве файлов.

- Чтобы было проще найти удалённые, следует передвинуть верхний ползунок в положение «Включено».

- Почти всё. Осталось отметить галочками данные, которые требуется восстановить, воспользоваться кнопкой Recover.

- И указать программе, в какой каталог должны быть помещены файлы.

- Когда процесс будет завершён, юзер увидит окошко с соответствующим уведомлением. Чтобы просмотреть папку с восстановленными файлами прямо отсюда, достаточно воспользоваться кнопкой Show in Folder.

Подводим итоги
Если файлы на Андроиде были удалены в «Корзину», восстановить их оттуда можно без использования специальных программ. Лучшие мобильные приложения для восстановления данных из внутренней памяти телефона и с SD-карты — GT File Recovery и Undeleter. На ПК информацию, случайно удалённую в смартфоне, можно вернуть назад при помощи универсальной программы Coolmuster Lab.Fone for Android.
Смотрите также
Можно ли восстановить фото на телефоне после удаления, советы
Можно ли восстановить фото на телефоне после удаления, этот вопрос чаще всего задают пользователи, которые по ошибке удалили свои фотографии с телефона. В этой статье мы восстановим изображения, которые была удалены с Вашего смартфона.
Интересно, можно ли восстановить фото на телефоне после удаления
 Здравствуйте друзья! Наверняка у многих из Вас удалялись картинки с телефона. И это было почти у всех пользователей, которые пользуются смартфонами. С телефона удаляются не только фото, но и видео, музыка и другие различные файлы. Как же их восстановить? Возможно ли это? Да, вернуть удалённые фото и другие файлы вполне реально.
Здравствуйте друзья! Наверняка у многих из Вас удалялись картинки с телефона. И это было почти у всех пользователей, которые пользуются смартфонами. С телефона удаляются не только фото, но и видео, музыка и другие различные файлы. Как же их восстановить? Возможно ли это? Да, вернуть удалённые фото и другие файлы вполне реально.
Для их восстановления мы будем использовать сторонние программы и приложения, которые за считанные минуты восстанавливают удалившиеся ранее фото. Если Вы столкнулись с подобной проблемой, то далее мы рассмотрим вопрос – можно ли восстановить фото на телефоне после удаления более подробно.
к оглавлению ↑Как восстановить удалённые фотографии на Андроиде
Существует много приложений, которые могут восстанавливают различные файлы на телефоне. Одним из таких приложений является Disc Digger. Оно не требует (системные права администратора) и благодаря ему восстанавливаются фото. Как это сделать? Для начала откройте Плей маркет и напишите в его поиске название этого приложения. Затем нажмите «установить», чтобы данное приложение установилось на Ваш телефон или планшет.
Затем открываем это приложение и активируем функцию «начать простой поиск изображений». После поиска, появятся Ваши удалённые ранее фотографии. Когда поиск завершиться, приложение выдаст Вам уведомление, о том, что «сканирование завершено».
Далее выбираем фото, которое хотим восстановить, и нажимаем на функцию «восстановление», которое расположено по центру верху. При сохранении файла рекомендуется выбрать такой пункт «сохранить файлы на приложении Вашего устройства» и после этого Вы восстановите удалённые фото.
Конечно, можно использовать и другие варианты для возвращения утерянных изображений с телефона но это довольно простое, в котором разберётся любой начинающий пользователь. Итак, вопрос – можно ли восстановить фото на телефоне после удаления был решён.
к оглавлению ↑Заключение
Можно ли восстановить фото на телефоне после удаления? Да это вполне возможно. На данный момент с использованием различных приложений и программ, вполне реально восстанавливать не только картинки, но и видео, музыку.
Старайтесь сохранять фотографии на телефоне в облачном хранилище, такие как Google-фото. Они помогают сохранить фотографии, и тем самым впоследствии так же их восстановить. Зато в дальнейшем Вам не придётся прибегать к сторонним приложениям.
С уважением, Иван Кунпан.
Просмотров: 1576
Получайте новые статьи блога прямо себе на почту. Заполните форму, нажмите кнопку «Подписаться»
Вы можете почитать:
Как восстановить удаленные фото с телефона
Помните, еще десяток лет назад мы хранили фотографии в бумажных альбомах? Сегодня так не делает почти никто, ведь у каждого из нас в кармане смартфон, который заменяет собой целую стопку фотоальбомов. Только вот электронные фотки, в отличие от бумажных, имеют свойство пропадать. Очень часто – из-за случайного удаления.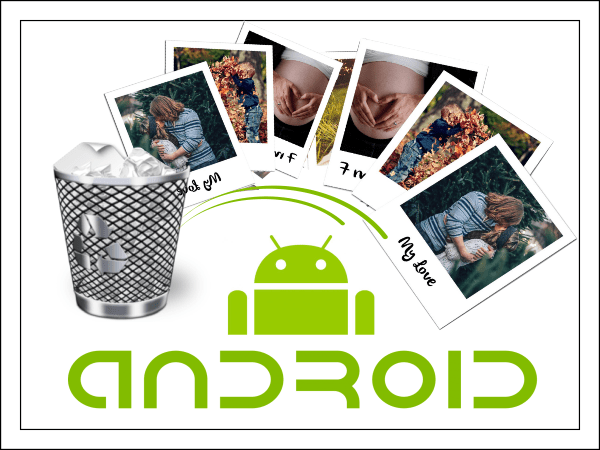
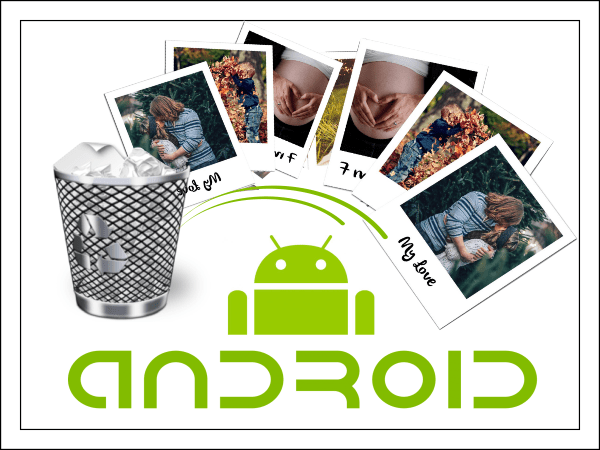
Стереть фотографию из памяти устройства легко, а вернуть обратно несоизмеримо труднее, даже если удаление произошло недавно и память точно не была перезаписана. Почему так происходит и как все-таки восстановить удаленные фото с телефона, если это возможно?
Почему важные фотографии лучше не хранить на устройстве
Наверняка вам уже приходилось восстанавливать удаленные файлы на жестком диске компьютера. И, я уверен, в большинстве случаев вам это удавалось. Если диск исправен, а файл не подвергся перезаписи, вероятность успешного восстановления приближается к 95-100%. Это обстоятельство немного расхолаживает и усыпляет бдительность пользователей – многие начинают думать, что восстановить удаленные данные на мобильном устройстве так же просто, как и на ПК. Но не тут-то было.Флеш-память современного смартфона функционирует не так, как жесткий диск. Когда пользователь удаляет файлы, накопитель отмечает место их хранения как неиспользуемое и начинает считать эти данные стертыми. При обращении к этому блоку памяти контроллер накопителя возвращает нули, даже если физически данные всё еще существуют. На этой стадии восстановление возможно.
Однако если файл отмечен как удаленный, контроллер может в любой момент стереть его физически. Для этого в операционную систему Android, начиная c версии 4.3, встроена функция FSTRIM – аналог TRIM, которая используется для очистки SSD-накопителей. Функция активируется автоматически примерно 1 раз в сутки, и когда наступает это время, неизвестно. После FSTRIM восстановление данных невозможно.
Что из этого следует:
- Шансы на успешное восстановление данных из памяти мобильного устройства на Андроиде ниже, чем с жесткого диска.
- Чем меньше времени прошло с момента удаления файла, тем выше вероятность его восстановить.
- Спустя сутки после удаления восстановить файл удается крайне редко. А если удается, то, как правило, только из кэшированной копии или миниатюры, то есть в более низком качестве, нежели исходник.
И всё же не стоит заранее опускать руки, если нужные фото были удалены давно. Ниже мы рассмотрим несколько бесплатных приложений из Google Play для восстановления графических файлов, которые выручили очень многих.
Приложения для восстановления стертых фотографий на Андроиде
DiskDigger photo recovery
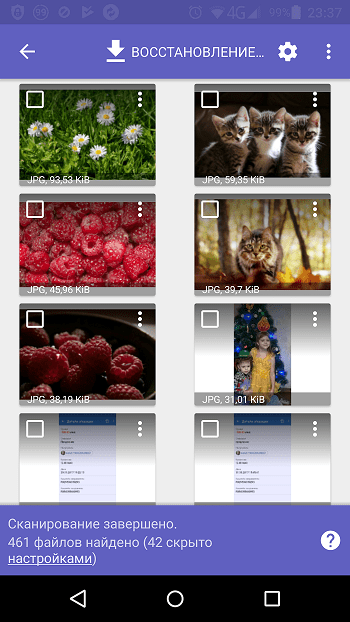
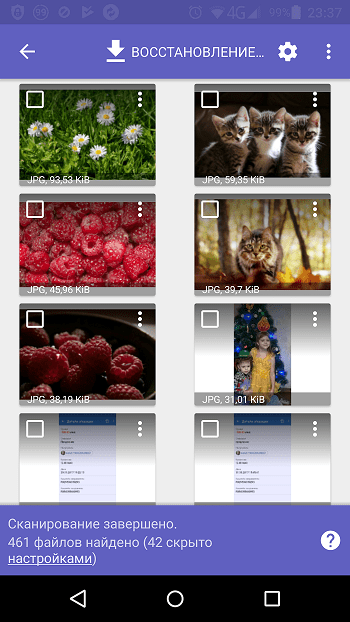
DiskDigger photo recovery – одна из утилит, способная вытаскивать данные со всех типов носителей, которые используются на мобильных Андроид-девайсах, не требуя прав root. Конечно, без рута она не получит доступ ко всей памяти устройства, но зачастую ей удается найти нужные файлы в кэше приложений.
Пользоваться программой несложно. После установки нажимаем кнопку поиска, для доступа к системным каталогам предоставляем DiskDigger повышенные привилегии (при наличии root), отмечаем среди найденных фотки, которые хотим восстановить, и указываем место сохранения. Им может быть карта памяти, локальная пользовательская папка или облачные хранилища Dropbox и Google Drive. Кроме того, восстановленные фото можно отправить самому себе по электронной почте.
DigDeep
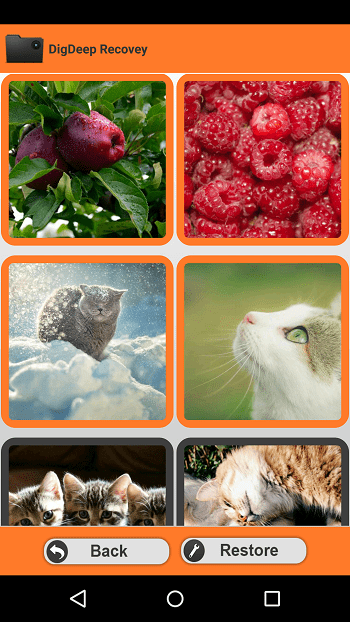
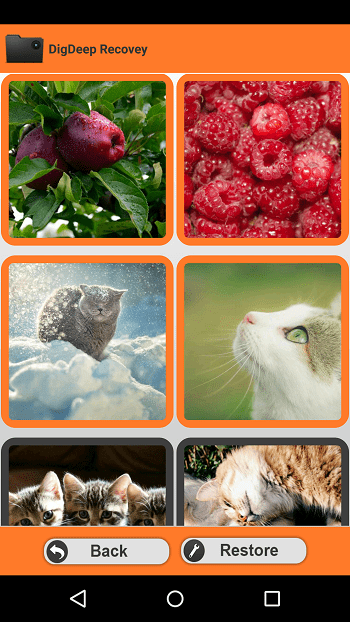
DigDeep работает примерно так же, как DiskDigger. Не требует обязательного рута, показывает неплохой результат обнаружения. После запуска приложения сканирование начинается немедленно, найденные фото отображаются на экране группами по расположению.
Чтобы восстановить одну или несколько фотографий, нужно выделить их в окне программы и нажать «Restore». Данные сохраняются в папке /RestoredPictures/ в памяти устройства.
Photo Recovery
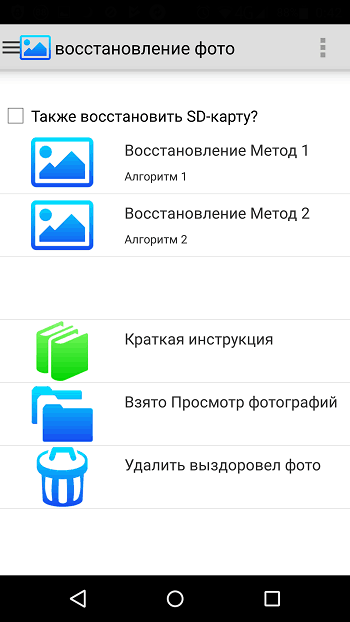
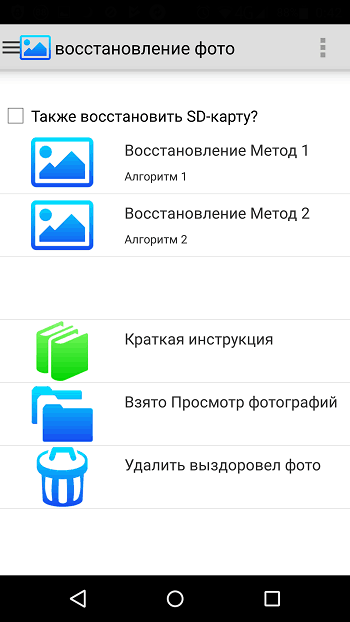
Утилита Photo Recovery использует 2 алгоритма поиска и восстановления графических данных: «Метод 1» – быстрый, но поверхностный, и «Метод 2» – медленный и глубокий. После сканирования отображает список папок, в которых содержатся фотографии.
В плане набора функций и качества обнаружения приложение более продвинуто, чем предыдущие, но оно восстанавливает только то, что удалено в Корзину – другую утилиту этого же разработчика, которая должна быть установлена на устройстве заранее.
Для использования Photo Recovery права root также не нужны.
Restore Image
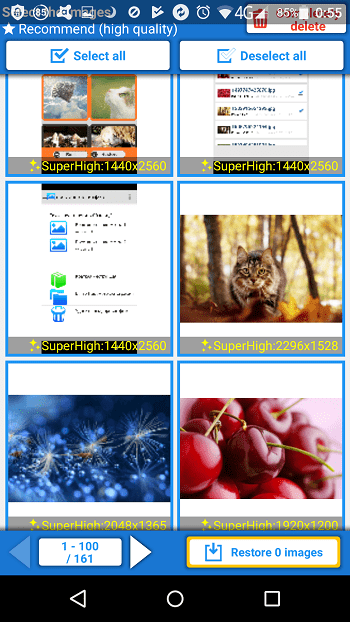
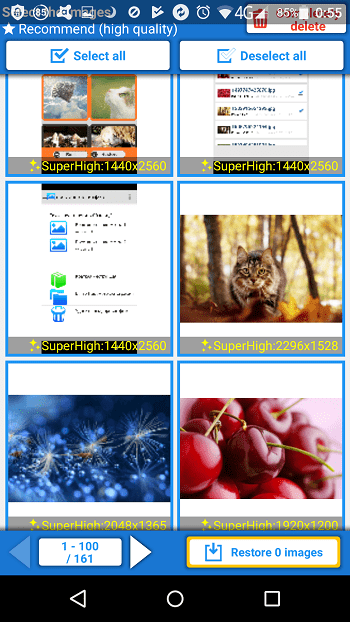
Возможности Restore Image мало чем отличаются от рассмотренных аналогов. Функции те же, что у DiskDigger и DigDeep, но качество поиска, на мой взгляд, не слишком высокое. Кстати, помимо основного функционала, в нем есть еще кое-что: кнопка окончательного стирания удаленных файлов. Чтобы их невозможно было восстановить ни в этой, ни в других программах.
RecovMy
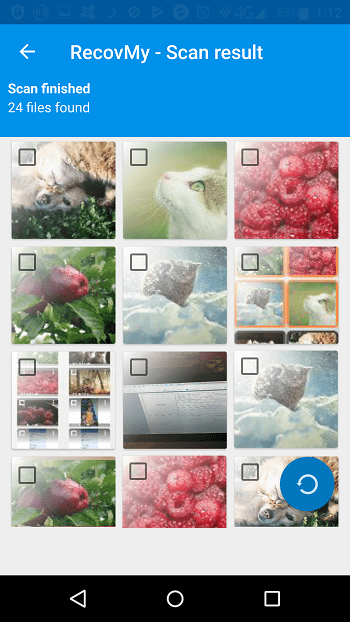
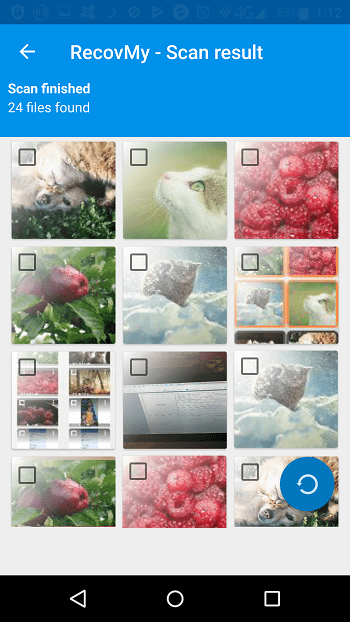
Утилита RecovMy не более трудоемка в применении, чем ее конкуренты. Для запуска сканирования нажимаем кнопку «Start Photo Scan». После окончания поиска отмечаем на экране нужные фотки и жмем кнопку обновления. Восстановленные файлы сохраняются в тех же папках, где находились раньше. Права рут не нужны.
Какое из этих приложений лучше восстанавливает фотки? Неизвестно. В каждом конкретном случае они дают разные результаты, и если вам не помогло одно, используйте другие – как вошедшие, так и не вошедшие в сегодняшний обзор. Благо в Google Play таких приложений масса.
Как уменьшить риск безвозвратной потери фоток
- Установите клиент облачного хранилища и настройте его на автоматическую загрузку графических файлов в облако. Например, Яндекс Диск. Кстати, в нем есть корзина, куда попадают удаленные файлы и откуда их очень просто восстанавливать.
- Если нет возможности или желания использовать облако, храните фотки на съемной карте памяти. До нее не дотягиваются щупальца FSTRIM, поэтому шанс на спасение удаленного несколько выше.
- Установите отдельное приложение Корзина (ссылку не привожу, поскольку их много). Она будет работать, как аналогичный инструмент Windows, и все удаляемые файлы будут попадать сначала в нее.
Удачного вам восстановления и берегите свои фотографии!
Как восстановить удаленные фото на Андроиде
 Для большой части владельцев смартфонов фотографии, хранящиеся в памяти гаджета, — настоящее сокровище. Снимки годами создаются, классифицируются, преобразуются — и, к сожалению, далеко не всегда у хозяина хватает времени создать резервную копию на независимом носителе. Тем острее становится вопрос, можно ли и как восстановить удаленные фото на Андроиде, если несчастье уже произошло, но телефон пока доступен и находится в исправном состоянии. Ниже будет вкратце рассказано, как вернуть изображения, или хотя бы их часть.
Для большой части владельцев смартфонов фотографии, хранящиеся в памяти гаджета, — настоящее сокровище. Снимки годами создаются, классифицируются, преобразуются — и, к сожалению, далеко не всегда у хозяина хватает времени создать резервную копию на независимом носителе. Тем острее становится вопрос, можно ли и как восстановить удаленные фото на Андроиде, если несчастье уже произошло, но телефон пока доступен и находится в исправном состоянии. Ниже будет вкратце рассказано, как вернуть изображения, или хотя бы их часть.
Перечисленные способы работают для всех мобильных устройств, вне зависимости от причины удаления:
- Собственной небрежности владельца или допущенного к управлению третьего лица.
- Действия вредоносного кода или, напротив, чрезмерной осторожности антивируса.
- Сбоев после обновления ПО, перепрошивки, добавления кастомного рекавери, прочих манипуляций с системной папкой.
- Работы в программах-редакторах без сохранения исходников.
Случайное удаление фотоснимков — настоящая неприятность; чтобы преодолеть её с наибольшей вероятностью успеха, внимательно следуйте представленным далее инструкциям.
Удаленные фото в Андроиде не всегда можно восстановить
Не так давно, вернуть важные фото назад, пользуясь возможностями ОС Андроид, было просто невозможно: файл раз и навсегда стирался из памяти, и найти его в общей массе неиндексированной информации не получилось бы с помощью самой продвинутой программы. Теперь на смену прямому удалению пришла «Корзина» — функции её аналогичны «стационарным» папкам. Чтобы восстановить удаленные фотографии на Андроиде, вы можете просто зайти в указанный каталог и выполнить несколько несложных манипуляций — они описаны в следующем разделе.
Таким образом, изображения, размещённые во внутренней или съёмной памяти, на первом этапе не удаляются насовсем. На протяжении ещё некоторого времени у вас сохраняется возможность извлечь файл в исходную папку — и так вплоть до частичной или полной перезаписи, вызванной созданием новой информации в ранее занятых ячейках.
Помочь восстановить картинки на устройстве могут:
- Специальные приложения для компьютера. В этом случае вам потребуется подключить гаджет посредством USB-шнура.
- Мобильные утилиты. Устанавливаются непосредственно на телефон, в зависимости от алгоритма работы могут требовать или не требовать наличия доступа к системной папке.
- Встроенные возможности системы.
Почти гарантированно не удастся провести процесс восстановления, если:
- Вы сами или другой человек, имеющий доступ к аппарату, полностью удалили файлы.
- Картинки хранились на устройстве долгое время и постепенно были перезаписаны новыми сведениями.
- В результате механических воздействий, перегрева, работы вируса стал недоступен раздел памяти, в котором хранились фотографии.
Например, если смартфон «утонул» и пропали фото из галереи андроид, как восстановить данные, можно не спрашивать — никакого действенного способа посоветовать уже нельзя.
Проверьте корзину в ОС Android после удаления фотографии
Как уже упоминалось, в новых версиях операционной системы, начиная с 5.0, наконец в полную силу заработала опция «Корзина». Теперь некоторые типы ваших данных, включая и фотоизображения, можно вернуть на место, не прибегая к помощи сторонних приложений. Впрочем, до сих пор эта функция представлена не на всех устройствах — и если вам повезло чуть меньше, чем хотелось бы, сразу переходите к следующим разделам.
На примере аппаратов Honor (Huawei) процесс удаления, поиска и возврата случайно стёртых данных выглядит так:
- Вы переходите в приложение для организации файлов (в примере — встроенная утилита), находите в списке ненужные снимки и, с помощью долгого тапа, выделяете их. Теперь достаточно, воспользовавшись пиктограммкой внизу, отправить данные в «Корзину».

- В зависимости от производителя система уведомит вас, что очищаемые картинки будут безопасно храниться в памяти ещё некоторое время; обычно срок, отведённый для восстановления, составляет 30 суток. Согласившись с этими условиями, вы наконец отправите изображение в «Корзину».

- Чтобы вы имели возможность восстановить удаленные фото на Android, телефон Самсунг, Хуавей и прочие предлагают «промежуточные» каталоги, размещённые в самых разных директориях. Так, в рассматриваемом примере папка расположена в разделе «Альбомы» и имеет название, в зависимости от модели, «Удалённые/Недавно удалённое».

- Теперь, чтобы вернуть доступ к файлам, выделите их, один или сразу несколько, и воспользуйтесь иконкой «Восстановить» — она будет расположена рядом с «Корзиной». Иногда, чтобы получить к ней доступ, следует промотать ленту вправо или влево.

- Данные будут возвращены в исходную папку. Оттуда вы можете, для большей сохранности, переместить их в любой другой каталог. Для телефонов от Samsung функция восстановления доступна в боковом меню, открываемом нажатием по троеточию, размещённому в углу экрана.
Если описанная опция на вашем устройстве недоступна, попробуйте воспользоваться фирменным, бесплатно распространяемым и обычно предустановленным приложением «Google Photo/Фото». Для этого вам потребуется предварительно привязать своё устройство к гугл-аккаунту — и, если нужно, отдельно пройти авторизацию в указанной программе. Теперь при каждой последующей синхронизации ваши изображения будут переноситься в общее хранилище, а чтобы провести восстановление удаленных фото на Андроид, вам нужно:
- Зайти в раздел «Корзина» — на телефоне или компьютере, пользуясь, разумеется, теми же учётными данными.

- В открытом разделе выделить необдуманно стёртые элементы и воспользоваться ссылкой «Восстановить» — через несколько мгновений данные окажутся в исходной директории.

Кроме того, удаление с возможностью последующего восстановления (также в пределах установленного срока) можно выполнить при помощи некоторых сторонних программ, например, «ES Проводник»:
- Иконка «Корзины», представляющей собою внутрипрограммную опцию и не действующей в других приложениях, размещена в главном окне приложения.

- Обратившись к одному из расположенных выше разделов, вы, чтобы стереть фотографии, выбираете и выполняете стандартную процедуру удаления, тапая по пиктограмме в нижней части экрана.

- Чтобы данные были предварительно перемещены во временный раздел, а не удалены напрямую, установите в новом окошке галочку, после чего подтвердите действие.

- Теперь, как видно на картинке ниже, файл в течение определённого времени будет размещаться во временной папке. Чтобы обратиться к ней и выполнить восстановление, вернитесь к главному окну приложения и войдите в «Корзину». Здесь вы можете, выделяя файл за файлом или все сразу, вернуть важные данные. Нужная вам иконка находится рядом с прежде использованной.

Прежде чем узнавать, как восстановить фото на Андроиде после удаления другими способами, учтите: если вы деинсталлируете приложение с «Корзиной», все хранимые в ней данные также пропадут — и, скорее всего, уже навсегда.
Восстановление фотографий через компьютер
Если вы сбросили настройки аппарата до заводских, выполнили перепрошивку или сильно повредили гаджет, выполнить восстановление описанным способом, скорее всего, уже не выйдет. То же касается и превышения циклов перезаписи — через некоторое время изображение станет недоступно в принципе.
Чтобы упростить задачу и вернуть доступ к ценным снимкам, попробуйте применить одну из перечисленных ниже программ для ноутбука или ПК. Некоторые из них распространяются полностью бесплатно, другие — в условно-бесплатном режиме. Из самых весомых плюсов таких приложений следует отметить наличие русского интерфейса и простоту восстановления на нерутированных устройствах.
Перед тем, как приступить к процессу, выполните два обязательных условия:
- Активируйте отладку по USB. Нужную опцию вы легко найдёте в подразделе «Для разработчиков». Достаточно установить галочку или передвинуть ползунок во включённое положение.

- На время сканирования, чтобы ускорить процедуру и сделать восстановление фото на Андроиде после удаления более эффективным, отложите смартфон и не выполняйте на нём никаких других действий вплоть до завершения операции.
Программа #1: Recuva
Мы уже писали об этой и других программах в статье, как восстановить видео на телефоне с Андроид. Чтобы вернуть на место фотоснимки при помощи этого замечательного бесплатно распространяемого приложения следуйте простой инструкции:
- Загрузите исполняемый файл при помощи любого браузера, инсталлируйте и запустите утилиту.
- Подключите телефон, используя приведённые выше советы, после чего подождите, пока приложение «опознает» подсоединённое устройство.
- Для ускорения сканирования укажите в «вводном» окошке, файлы каких типов должны быть отысканы и восстановлены, и на каком именно носителе их можно обнаружить.

- Если располагаете в достаточном количестве временем, запустите вместо обычного глубокий анализ. Процесс растянется на несколько часов, однако вы почти со стопроцентной гарантией найдёте все свои фотоизображения.

- Подождите, пока будет завершён поиск, и сохраните найденные данные в любой удобный каталог. Выполняется последнее действие нажатием кнопки «Recover/Сохранить».

Программа отказывается искать файлы или в списке готовых к возврату отсутствуют нужные? Ещё раз убедитесь, что включили режим отладки. Может быть, справиться с задачей и ответить на вопрос «Удалил фото с телефона, как восстановить на Android?» поможет более подробная инструкция:
- Оказавшись в системных настройках, выберите один из самых нижних пунктов, называемый «О телефоне/Phone/Информация о телефоне». Найдите здесь пункт «Номер сборки» и тапайте по заголовку до тех пор, пока на экране не выплывет уведомление о предоставлении доступа к разделу «Для разработчиков».

- Перейдите во вновь открытый раздел.

- Активируйте отладку при помощи галочки в чекбоксе или передвижения мини-тумблера в положение «Включено».

Вот и всё — теперь вы точно активировали нужную для полноценного поиска на устройстве опцию. По завершении сканирования и восстановления вы сможете не только отключить её, но и убрать режим разработчика — и таким образом вернуть свой аппарат в исходное состояние.
Программа подходит для возврата доступа не только к фотоснимкам, но и к данным других типов, что особенно полезно, если смартфон подвергся вирусной атаке, некорректной прошивке или вы по каким-либо причинам вынуждены были стереть данные, а затем решили их восстановить. К сожалению, утилита справляется не во всех случаях; если не помогла она, обратите внимание на следующее универсальное приложение.
При помощи этого продукта вы сможете быстро и с большой долей вероятности восстановить фото, удалённые из внутренней или съёмной памяти. Подходит она и для стационарных компьютеров, ноутбуков, планшетов и прочих устройств — и, что не может не радовать, во всех случаях вы можете следовать единому алгоритму:
- Чтобы программа для восстановления фото на Андроид принесла результаты, скачайте на ПК и проинсталлируйте версию, в названии которой присутствует слово Android.

- Запустите продукт и подсоедините свой гаджет к разъёму. Следуйте простой схеме, отображаемой на мониторе — и подождите, пока приложение инициализирует смартфон.

- Активируйте в главном окне пункт Photo и, очутившись в галерее, запустите поиск потенциально восстановимых картинок. Во время операции не трогайте телефон, старайтесь не выполнять на нём никаких действий.
- Когда процесс будет завершён, отметьте в общем списке нужные фотоизображения и воспользуйтесь кнопкой Recover — перед восстановлением вам будет предложено выбрать каталог на ПК; отказавшись от выбора, вы автоматически активируете копирование в корневую папку.
Программа подходит для поиска и возврата данных практически любых форматов изображений, работает с большинством моделей сотовых устройств, без проблем запускается на ОС Windows поколений XP–10. Если не получилось отыскать нужные картинки и в этот раз — смело переходите к следующей утилите.
Программа #3: GT Recovery
Очень удобное приложение, позволяющее восстановить, помимо фото- и видеозаписей, текстовые сообщения, список контактов, переданные голосовые извещения и другую полезную информацию. Скачать и использовать его можно абсолютно бесплатно.
В идеале для работы нужно наличие прав доступа к системной папке, то есть root. Если возможности получить их нет — воспользуйтесь релизом с пометкой No root. Сканирование производится в один этап, очень быстро. Использование оригинального кабеля и разъёма 3.0 позволяет существенно ускорить процесс.
Итак, у вас пропали фотографии из галереи Android. Как восстановить их? Ответ в иллюстрированной инструкции:
- Загрузите архив с официального или любого безопасного на ваш взгляд сайта. Распакуйте данные в удобный для работы каталог, после чего запустите файл, имеющий название GTRecovery.

- Разработчики предусмотрели возможность для постоянных пользователей приобрести полную версию программы. Поскольку вы будете применять её разово, воспользуйтесь плашкой Free Trial — она позволяет провести полноценное восстановление, не внося денег.

- В открывшемся в главном окне списке опций выберите расположенную в левом углу снизу: Mobile Data Recovery. Название в новых версиях приложения может несущественно отличаться от приведённого; следите, чтобы в заголовке содержалось слово Mobile.

Процесс обнаружения данных стартует автоматически. Если телефон ещё не подключён, сделайте это, не забывая активировать отладку. По завершении вы сможете, как в двух вышеприведённых примерах, выбрать картинки, которые хотели бы восстановить, и скопировать их в каталог на жёстком диске, после чего перенести на телефон.
Простое в использовании приложение, позволяющее работать как с рутированными, так и с нерутированными устройствами. Предпочтительно, чтобы доступ к корневой директории присутствовал: тогда шансы на восстановление сильно повышаются. Чтобы восстановить фото на телефоне Андроид, попробуйте следующее:
- Скачайте утилиту, инсталлируйте её обычным способом и запустите на компьютере. Права администратора предоставлять не требуется.

- Подключите смартфон посредством кабеля, дождитесь, пока программа опознает его, и приступите к поиску утраченных данных. Оптимально будет выбрать расширенный режим: времени на поиск фотографий уйдёт больше, однако и эффективность сканирования существенно возрастёт.

- Перед поиском отметьте галочками нужные форматы данных, после чего, нажав Next, зайдите в раздел Scan for deleted files. Как только все предварительные настройки буду завершены, щёлкните Start. Не прерывайте работу утилиты, по мере возможности не пользуйтесь смартфоном вплоть до завершения поиска.
- Ознакомьтесь с результатами сканирования, выберите в общем перечне файлы, которые хотели бы сохранить, и скопируйте их в любую подходящую папку. Поможет в этом кнопка Recovery.

Из минусов приложения можно отметить платность и необходимость рутирования. Первый вопрос решается перечислением средств или одним из вариантов альтернативной активации; второй — временной установкой root, выполняемой по вашему разрешению самой программой. После того, как приложение для восстановления удаленных фото на Андроид завершит работу, доступ будет автоматически удалён.
Программа #5: CardRecovery
Это приложение в наибольшей степени подходит для работы с фотоизображениями, которые были сохранены на карте памяти, вставленной в устройство. Впрочем, если вы подключите смартфон в качестве флешки, внутренняя память также будет распознаваться как съёмный накопитель. Утилита пригодится для восстановления картинок, видеороликов, музыки, некоторых других типов данных.

Порядок работы с продуктом аналогичен описанному ранее. Вы подключаете флеш-память, скачиваете и запускаете программу, выбираете, на каком носителе расположены проблемные данные, и даёте старт поиску. Здесь же можно указать, какие именно форматы файлов должны быть найдены и восстановлены.
Обратите внимание: приложение может скопировать обнаруженные файлы только в сторонний каталог. Выполнить восстановление прямо на SD не получится — зато по завершении манипуляций вы свободно перенесёте картинки в нужный каталог.
Приложения для Андроида, позволяющие восстановить снимки
К сожалению, компьютер и шнур, необходимые для качественного восстановления, не всегда находятся под рукой. В экстренных ситуациях, когда ожидать нет времени, вы можете попытаться восстановить фотографии на телефоне Android посредством мобильного приложения.
Скорее всего, выбранной утилите потребуется наличие на устройстве рут-доступа. Без него получить возможность найти фото или перенести их из неиндексированного состояния в исходную папку не выйдет. Никогда не затягивайте с возвратом изображений: чем больше времени прошло с момента утраты картинки, тем выше вероятность, что информация утеряна навсегда.
Приложение #1: Google Фото
Удобное и простое в использовании приложение, о котором уже было сказано несколько слов выше. Очень часто утилита устанавливается на смартфон по умолчанию и в силу системных ограничений не удаляется штатными способами. Вернуть доступ к снимкам, пользуясь этой программой, вы сможете только в том случае, если оно было установлено до момента очистки данных, и вы авторизовались в нём при помощи любого из своих аккаунтов.
Удалённая информация хранится в «Корзине» приложения в течение 60 суток; по истечении этого срока вернуть свои данные вы, скорее всего, уже не сможете.
Чтобы выполнить восстановление, придерживайтесь следующей схемы:
- Запустите утилиту — или, если она была удалена, вновь установите её и пройдите процесс авторизации.
- Перейдите, применяя боковое меню, во встроенную «Корзину».

- В галерее укажите долгими тапами, какие именно фотоизображения вы хотели бы вернуть, и воспользуйтесь пиктограммой восстановления — в зависимости от версии программы она может находится как в верхней или нижней панели, так и во всплывающем меню.

Найденные вами файлы окажутся в той же папке, где находились изначально. Настоятельно рекомендуется, чтобы избежать нового удаления, перекопировать их в другой каталог или переместить в облако. Кроме того, в описанном разделе вы легко сможете полностью удалить действительно ненужные вам фото.
Существует и ещё одно ограничение: во временном хранилище остаются только те фотографии, которые были сделаны через эту утилиту. «Сторонние» снимки и скачанные изображения таким путём вернуть на место не выйдет.
Приложение #2: DiskDigger Photo Recovery
Задаваясь вопросом, как восстановить удаленные фото с телефона Андроид, не забудьте и об этом мобильном продукте. Для него тоже понадобятся рут-права; впрочем, можете попробовать поискать свои данные и без них. Операция выполняется в следующем порядке:
- Скачайте программу, запустите её, тапнув по иконке, и откройте подпункт «Простой поиск».

- Через непродолжительное время (оставьте смартфон в покое вплоть до конца сканирования) вы сможете ознакомиться с полным перечнем найденных фотоизображений. Отметьте требуемые — и воспользуйтесь размещённой вверху плашкой «Восстановить».

- Если гаджет не рутирован, доступных вариантов будет существенно меньше. Не нашли нужную картинку? Тогда задумайтесь об установке root — или примените одну из перечисленных раньше «стационарных» программ.
Продолжительность сканирования напрямую зависит от наличия указанных прав доступа, свободной оперативной памяти, скорости самого устройства. Количества обнаруживаемых файлов. Как показывает практика, вам придётся подождать от 5–7 минут до 3–4 часов.
Приложение #3: Photo Recovery от Tasty Blueberry PI
Очень неплохое и, к сожалению, малоизвестное приложение, распространяемое абсолютно безвозмездно и не просящее у владельца устройства доступа к системной директории. Одинаково успешно работает как с внешней, так и с внутренней памятью, позволяет вернуть эскизы снимков или полноформатные фото.
Для начала работы:
- Загрузите программу из официального магазина или с заслуживающего доверия сайта, а затем запустите её.

- По умолчанию приложение скачивается на том же языке, который у вас установлен в качестве системного. Работает с большинством форматов файлов, при сканировании практически не допускает ошибок. Перед началом поиска отметьте нажатием, какой именно способ сканирования из двух возможных вам нужен.

- Первый вариант попроще и побыстрее; второй — эффективнее, но отнимет у вас больше времени. Сделав выбор, ознакомьтесь с предупреждением утилиты и нажмите «Start/Начать» — так вы сможете дать поиску старт.

По завершении, когда на шкале будет показана отметка «100/100», нажмите «Finish/Финиш» — и, открыв галерею, выберите в появившемся списке, какие фотоснимки должны быть перемещены в исходный подкаталог. Если ничего не найдено, не переживайте: в распоряжении у вас остаётся ещё несколько способов найти потерянную информацию. Вернувшись в главное окно приложения, вы можете удалить найденные, но оказавшиеся ненужными фото.

Приложение #4: Undeleter
Отвечая на вопрос, как восстановить фотографии на андроиде, не стоит игнорировать и это прекрасное приложение. Пользуйтесь пошаговой инструкцией:
- Убедитесь, что устройство рутировано. Без этого шага вернуть изображения назад, как бы недавно они ни были удалены, нельзя.
- Инсталлируйте и запустите программу, по запросу выдайте все требующиеся разрешения, в том числе доступ к системным директориям.
- Отметьте в новом окне, на каком разделе памяти должен быть осуществлён поиск утраченной информации.
- Запустите процесс, а потом, оставив смартфон на несколько минут в покое, найдите в списке результатов подходящие картинки — и восстановите их. В отличие от ранее описанных способов, вы сможете указать, в какую именно подпапку хотите скопировать данные.

И главное, не затягивайте с восстановлением. Чем скорее вы соберётесь провести сканирование, тем больше вероятность, что случайно — или намеренно — стёртые файлы будут благополучно возвращены.
Приложение #5: Restore Image
Ещё одно неплохое приложение, позволяющее выполнить поиск и получить свои данные назад в три лёгких шага:
- Вы загружаете и инсталлируете утилиту.
- Начинаете сканирование, предварительно ознакомившись с условиями разработчика.
- Знакомитесь со списком найденных и, тапнув Restore, переходите к копированию фотоснимков в нужный каталог.

В программе организован крайне удобный предпросмотр данных. Вы можете без каких-либо сложностей отсортировать их по одному из признаков: имени, дате удаления, «весу».
Обратите внимание: описанными выше способами вы, с очень большой долей вероятности, не сможете вернуть назад данные, которые содержались в переписке, проводимой в одном из мессенджеров, и были удалены вместе с диалогом. Решение проблемы — своевременное сохранение представляющих интерес картинок, установка одного из специальных приложений для автоматического копирования сведений или синхронизация со «стационарной» версией продукта. В последнем случае фотоданные, наравне с другими мультимедийными файлами, будут по умолчанию сохраняться в одну общую папку на диске.
Восстановление фото из WhatsApp
На примере одного из популярнейших продуктов для обмена сообщениями процесс восстановления включает следующие стадии:
- Вы просто просите собеседника, на телефоне которого содержится вторая копия диалога, скинуть вам или всю переписку, или только важные изображения.
- Если такой возможности нет или данные утрачены обеими сторонами, удаляете приложение, после чего, при новой инсталляции, выбираете в качестве точки восстановления дату, на которую рисунки всё ещё были доступны.

Способ гарантированно не сработает, если вы:
- Вовсе не делали бэкапов, отключив или не активировав соответствующую опцию.
- Удалили старые резервные копии или выполнили очистку памяти, в ходе которой были стёрты и эти данные.
- Занялись восстановлением спустя несколько недель или, тем более, месяцев с момента удаления.
Чтобы не попасть в неприятную ситуацию, включите создание бэкапов прямо сейчас. Соответствующая опция доступна в разделе «Чаты», а запускается одним нажатием на кнопку «Резервное копирование».

Заключительные советы
В заключение дадим ответы на некоторые особо часто повторяемые вопросы пользователей; возможно, один из них полностью совпадает с вашей ситуацией:
- Есть ли шанс восстановить файл не из внутренней памяти, а с подключаемой флеш-карты?
Да, есть. Все перечисленные выше специальные программы, как и некоторые другие, с равной эффективностью работают с обоими видами памяти. Просто выберите перед сканированием свой носитель — или отметьте в главном окне все доступные варианты.
- Что предпринять, если полученные в результате работы фото повреждены или открываются не полностью?
Примените для работы с такими файлами одно из приложений вроде Recuva или Photorec. Если картинка открывается, но отсутствуют боковые, верхняя или нижняя части, — просто подрежьте не представляющие ценности фрагменты.
- Можно ли вернуть изображения, которые были утрачены в результате перепрошивки или некорректного обновления ПО?
В обоих случаях дать однозначный ответ нельзя. Всё зависит от предусмотренного порядка прошивки, значимости сбоев, проведения в ходе операции форматирования носителей. С некоторой вероятностью ваши снимки всё ещё остаются в «зоне доступа». Чтобы найти их, попробуйте какую-либо из перечисленных выше программ.
- А если изображение было удалено давно, отыскать его уже не получится?
Всё зависит от срока давности. Фотоданные, которые были стёрты более двух-трёх месяцев назад, вероятнее всего, уже утеряны безвозвратно. Однако можете попробовать — и помните, что на рутированном аппарате ваши шансы значительно возрастают. Кроме того, сохраняется возможность восстановить не основной, полноразмерный, файл, а один из автоматически сохраняемых эскизов.
- Что делать, если смартфон с важными фотографиями был потерян или украден?
Для начала можно попробовать найти потерянный телефон. Если не получится, то возможно, вы проводили синхронизацию данных в облаке Google или предоставляемом производителем личном пространстве. Тогда можете, авторизовавшись на другом гаджете, скачать копии оттуда. Если синхронизации не производилось, никаких действенных способов вернуть данные назад не существует.
Как восстановить фото на «Андроиде» после удаления?
Платформа «Андроид» предоставляет своему пользователю массу возможностей. Одна из таких – это работа с фотографией, то есть съёмка, хранение, редактирование и в том числе удаление снимков. Многие в связи с этим задают вполне закономерные вопросы: «Что делать, если удалил фото на «Андроиде»? Как восстановить потерянные данные и, вообще, возможно ли это?».
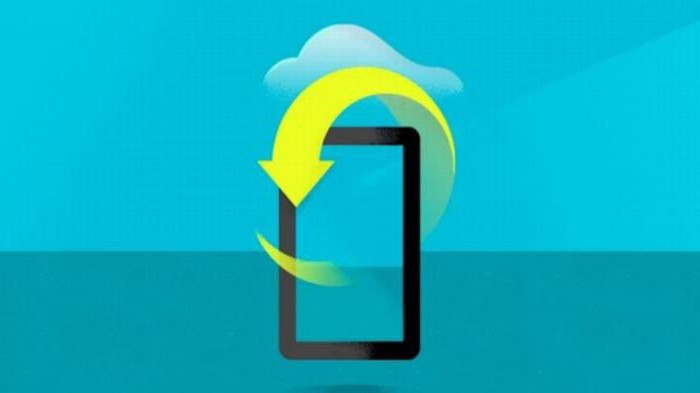
В параллельной, компьютерной, среде методов реанимации файлов масса, а вот на мобильных платформах подобный функционал, увы, обладает явно ограниченными возможностями. Перед тем как восстановить удаленные фото на «Андроиде» («Самсунг», «Сони», «Хуавей» и других производителей), важно знать, что вся информация, которая была отправлена в «Корзину», никуда не пропадает, по крайней мере некоторое время. Удалённые данные записываются в свободные кластеры, а система просто даёт разрешение платформе перезаписывать их. И пока этот процесс (перезаписи) не произошёл, всегда есть вероятность реанимации файлов.
Итак, разберёмся, как восстановить фото на «Андроиде» после удаления и какие инструменты нам для этого понадобятся. Здесь мы имеем всего два варианта – реанимация с помощью ПК и без оного. В зависимости от выбора, будет отличаться и инструментарий.
С помощью ПК
Первым делом рассмотрим, как восстановить удаленные фото на «Андроиде» с помощью персонального компьютера или ноутбука. Это самый простой и универсальный вариант, не требующий каких-то специфических знаний и умений.
В этом случае мы будем работать с гаджетом, как если бы это был обычный жёсткий диск компьютера. Перед тем как восстановить фото на «Андроиде» от «Самсунга», «Сони» или других производителей, необходимо подключить девайс к ПК через USB-интерфейс. После соединения с компьютером смартфон или планшет запросит у вас разрешение на передачу данных по этому маршруту. Согласившись с выбором, вы увидите в списке устройств на ПК накопитель гаджета и внешнюю SD-карту, если такая была установлена.

Некоторые модели из Поднебесной крайне привередливы в плане драйверов, поэтому устройство может не определиться при первом подключении. В этом случае нужно установить на компьютер необходимый фирменный софт, который можно скачать на официальном сайте производителя вашего девайса, ну или найти на специализированных форумах и любительских ресурсах.
Перед тем как восстановить фото на «Андроиде» после удаления, нужно будет выбрать соответствующую утилиту для реанимации файлов. Среди прочих приложений такого плана можно выделить двух «монстров», которые реанимируют, что называется, всё и вся, – это Recuva и 7-Data Android Recovery. Данный софт имеет завидный спрос как в любительской, так и в профессиональной среде пользователей, наряду с высокими оценками экспертов и массой положительных отзывов.
Recuva
«Рекува» – это наиболее универсальное приложение для того, чтобы восстановить фото на «Андроиде» с любого смартфона или планшета. Программу легко освоить, и какие-то специфичные навыки здесь не понадобятся, тем более что отечественные локализаторы постарались на славу и все ветки меню понятны, а также имеют толковое описание.
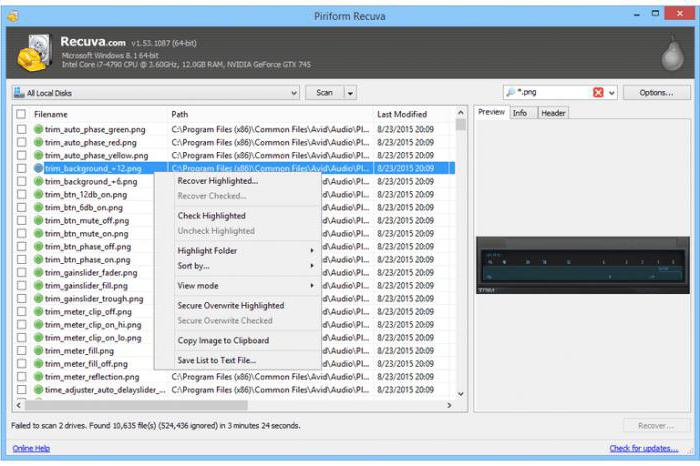
После того как вы подключите свой гаджет к компьютеру, можно запускать утилиту и, выбрав из выпадающего списка нужный носитель, подождать завершения сканирования файлов. После этого программа предоставит полный список цепочек, которые так или иначе можно реанимировать, в том числе восстановить фото на «Андроиде».
Также следует заметить, что всем элементам в выпадающем списке присваивается определённый цвет. Зелёный маркер – это полная реанимация, жёлтый – частичная с какими-то условиями, ну а красный означает то, что восстановить фото на «Андроиде», увы, не удастся. Последний вариант можно отнести к запущенным случаям, когда с момента удаления прошло много времени и кластеры на накопителе уже были перезаписаны.
7-Data Android Recovery
Это узкоспециализированный софт, направленный именно на реанимацию файлов на данной платформе. С помощью утилиты можно в том числе легко и быстро восстановить фото на «Андроиде». Своей функциональностью программа напоминает «Рекуву», но, в отличие от последней, она может работать со всеми видами памяти. То есть реанимировать не только данные с внешних или внутренних накопителей, но и прямиком из ОЗУ гаджета.
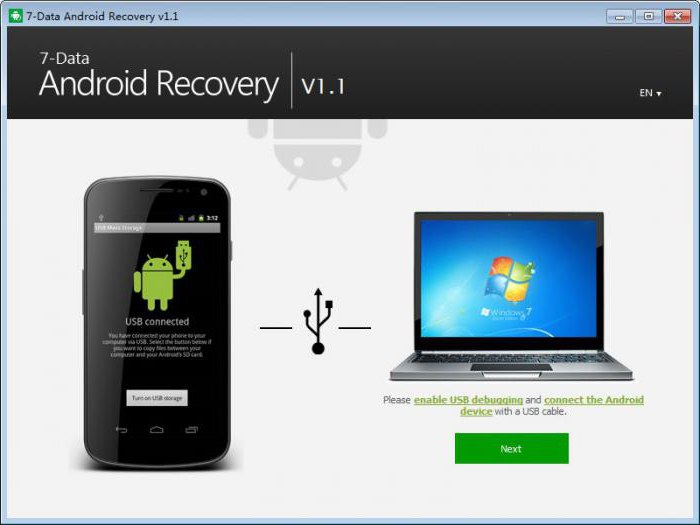
После запуска программы она попросит разрешения просканировать внутреннюю память телефона и SD-карточки, после чего выведет список файлов, подлежащих восстановлению. Безвыходные варианты она сразу отметает, поэтому никаких цветов, как у «Рекувы», здесь нет. Но зато есть удобное превью, где можно увидеть предварительную картинку реанимируемого снимка и выбрать тем самым только то, что вам действительно нужно.
Восстановление без ПК
Если доступа к компьютеру или лэптопу у вас нет, а данные восстановить очень нужно, то можно воспользоваться менее эффективными, но иногда очень даже действенными приложениями.
Сразу стоит оговориться, что большинство утилит такого плана будет корректно работать только с правами супер-пользователя, то есть с прошивкой или установкой доступа класса root. В противном случае процент нормального восстановления данных значительно снижается.
«Корзина»
Эта утилита работает по типу компьютерной «корзины», когда все удалённые файлы складываются в отдельную папку, после чего их можно реанимировать парой щелчков. Что примечательно, программе совсем не нужны рут-права, а восстановление данных происходит за считанные секунды.
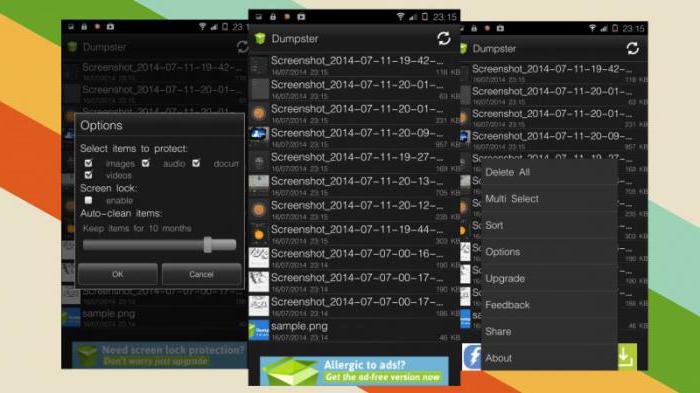
Причём в «корзине» накапливается не фактический объём фотографий, а только лишь имена и кодовая часть, поэтому проблем со свободным местом быть не должно. В крайнем случае можно настроить автоматическую очистку приложения от «мусора» по истечении какого-то срока. Но тогда не поможет ни «Рекува», ни какой-то другой софт. Программа распространяется через «Гугл Плей».
GT Recovery
Одно из явных преимуществ данного софта – это универсальность. GT Recovery будет работать на любом, даже самом устаревшем или, наоборот, новом гаджете, от любого производителя. И если «Корзина» иногда привередничает с теми же «Хуавеями» или «Сяоми», то для этой утилиты всё одно – она будет искать и реанимировать файлы на всех устройствах, которые вы ей предложите.
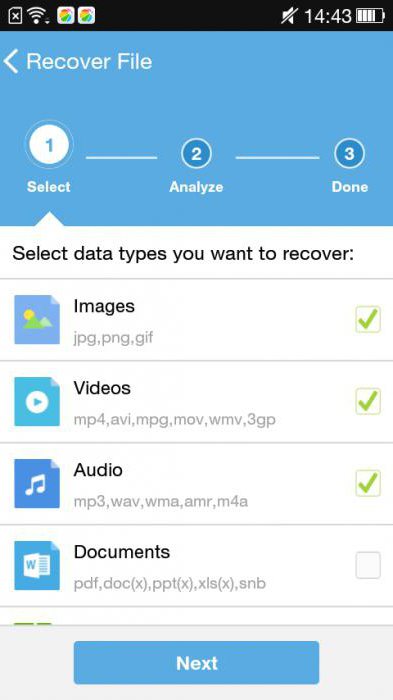
В качестве ложки дёгтя здесь выступают ограничения по правам пользователя, то есть для корректной работы приложения необходим доступ root. В «Гугл Плее» есть модификация, которой не требуются права супер-администратора, но, как говорилось выше, возможности программы сильно ограничены.
Работает софт по уже знакомому принципу: сканирует накопители вашего мобильного гаджета, а затем выводит список файлов, где пользователю предстоит выбрать из них те, которые он хочет восстановить. Процент реанимации у полной версии очень высок, поэтому порекомендовать утилиту можно всем желающим и тем, кого не останавливает получение рут-прав.
Titanium Backup
Эта утилита является полным аналогом «Корзины», а вернее наоборот, последняя считается подобием «Титана», потому как Titanium Backup – это целый комплекс по сохранению ваших данных, причём со всех устройств.
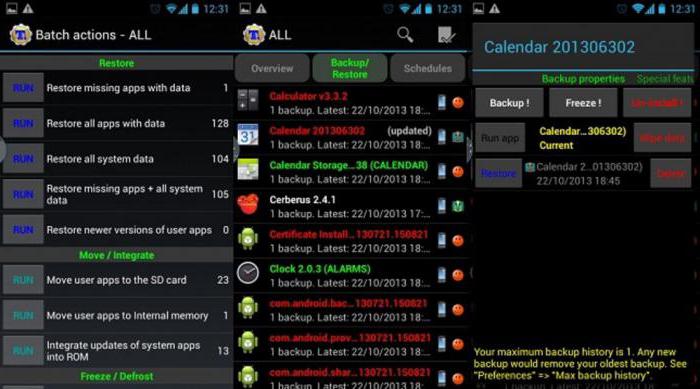
После запуска приложение полностью отсканирует ваш девайс и представит подробнейший список всего что есть, что было удалено и будет защищено утилитой. Софт очень бережно обращается с пользовательскими данными, поэтому при работе с утилитой не пострадают даже сохранения в играх.
Особенности приложения
Так же как и в случае с «Корзиной», здесь можно настроить периоды очистки, типы принимаемых данных, количество дубликатов важных файлов и многое другое. Есть возможность поставить на контроль не только фото, видео или музыку, но и СМС с номерами телефонов, что очень удобно.
Единственная ложка дёгтя, которая станет для некоторых критичным моментом, – это системные требования приложения. Утилита «кушает» довольно много оперативной памяти, поэтому владельцам слабеньких смартфонов и планшетов лучше присмотреть другие варианты, которые не так сильно будут «вешать» и без того требовательную платформу «Андроид».
Отзывы о приложении на «Гугл Плее» в основном положительные, а если и попадаются негативные, то дело касается исключительно быстродействия на слабенький гаджетах. Поэтому, если у вас современный девайс, то Titanium Backup станет незаменимым помощником в сохранении ваших данных.
Как восстановить удаленные фото на андроиде
Как восстановить удаленное фото на Андроиде – вопрос, часто звучащий из уст пользователей. У нас хорошие новости — если вовремя принять меры и скачать нужное приложение, можно исправить ситуацию быстро и без потерь.

Что вам необходимо знать о возвращении снимков?
Всем известно, что фотографии перед процессом удаления предварительно сохраняются на телефонную/планшетную память. На первом этапе придется выяснить место нахождения сохраненных снимков.
Процедура возврата фотографий и остальных сведений на платформе считается непростой идеей. Это касается юзеров, не сталкивающихся ранее с этой проблемой. Сначала придется установить программу. Сегодня представлен огромный список утилит, но большая часть из них платная, поэтому для возврата снимков программу придется приобретать.

Что приводит к удалению фотографий?
Удаление «скопом» иногда приводит к сбою в системе. Как результат — нужные файлы удаляются вместе с мусором. Во избежание неприятных моментов, перед процедурой форматирования и обновления ОС делайте резервное копирование снимков, в этом случае вы всегда сможете их восстановить.
Любой вирус быстро удаляет данные, причем не только с Андроида. Чтобы этого не допустить, установите антивирусную программу или приложение.
Эффективные методики возврата
Когда необходимо вернуть на место фотоснимки после устранения с платформы Android, стоит воспользоваться одним из основных способов:
Через резервное копирование.
Пользователи, которые постоянно делают запасные копии, всегда могут восстановить удаленное случайно фото. Для тех, кто до сих пор не знает, что это такое, рекомендуется начать с установки программы CM Backup. Она представляет собой безопасное облако хранения. На каждого пользователя выдается по 5 Гб пространства на диске. При помощи данного приложения можно сохранять сообщения и контакты, календарные записи, журнал с вызовами, будильник, фото и интернет-закладки. Данные принято хранить на сервере Amazon S3, из которого можно легко вернуть данные. Наиболее комфортные программы для копирования файлов с видео и фотографиями – Яндекс.Диск и Dropbox. С их помощью обеспечивается копирование во время подключения планшетов и смартфонов. Процедура эта несложная, затруднений не вызывает. Необходимо лишь подключить кабель, подтвердить намерения, подождать окончания процесса.

Восстановление через Google Photo.
У тех, кто пользуется указанным приложением, получается быстро вернуть поврежденное фото. Софт этот весьма комфортный, его функциональность предоставляет возможность в автоматическом режиме упорядочить фотографии при сохранении в облаке Google. В случае устранения их из хранилища или повреждения смартфона, фотографии останутся в облачном хранилище. Установить приложение можно через PlayMarket. Софт привяжется к аккаунту, чтобы организовать копирование фото в облаке. Просмотр файлов будет доступен в приватном режиме, но вы сможете предоставлять доступы другим пользователям. Дополнительной функцией является возможность редактирования фото.
Восстановление фотографий посредством десктопных программ.
Если пользователю надоело работать с медленными программами из Play Market, можно воспользоваться универсальным способом – программой 7-data Android Recovery. Принцип восстановления в следующем:
- в настройках гаджета включаем отлаживание USB
- устанавливаем и перезапускаем программу
- устройство подключаем к компьютеру и запускаем этап сканирования
- результаты сохраняем в специальной папке
При помощи утилиты восстанавливают фотографии и другие фвйлы. При этом дополнительный функционал компьютера не требуется.

Как вернуть удаленное фото на Андроиде посредством Recuva?
Опишем пошаговое восстановление фото через программу Recuva. Видео с описанием также прилагается.
- С официального сайта компании скачиваем утилиту
- Запускаем выбранную программу
- Компьютер соединяем с гаджетом и кабелем USB
- Выбираем тип файлов, требующих восстановления
- Выделяем пункт под названием «В указанном месте» и там определяется буква памяти телефона
После этого должен запуститься процесс сканирования памяти гаджета, а далее всплывает отчет о поиске фотографий. Через окно предварительного просмотра можно организовать проверку снимков перед запуском восстановления. Если программа не смогла вернуть удаленный файл, советуем попробовать вернуть его через аналогичные утилиты.

Как вернуть фотографию без персонального компьютера?
Теперь опишем ситуацию, когда фото можно восстановить и без компьютера через приложение Undeleter:
- запускаем приложение
- подбираем память – внутренняя или внешняя
- после завершения процесса изучения переходим во вкладку с изображениями, где имеются все фото
- открываем файлы и выбранные сохраняем кнопкой «дискета»
Подводим итог: если случайно вы удалили фото с Android, не стоит отчаиваться. Есть несколько способов, которые позволят вам вернуть их, остается лишь выбрать наиболее приемлемый и действовать как можно скорее! Успехов!

