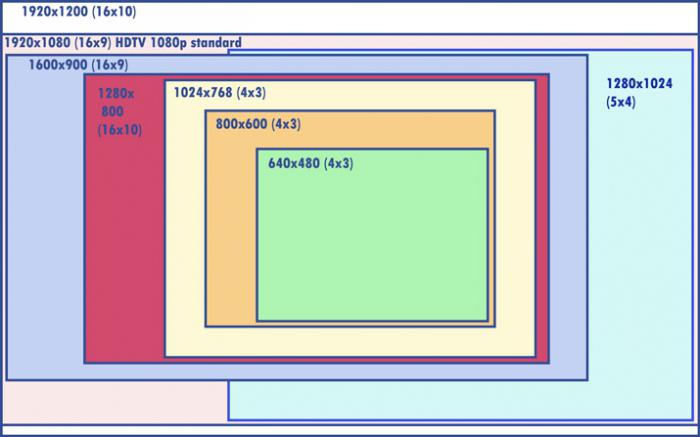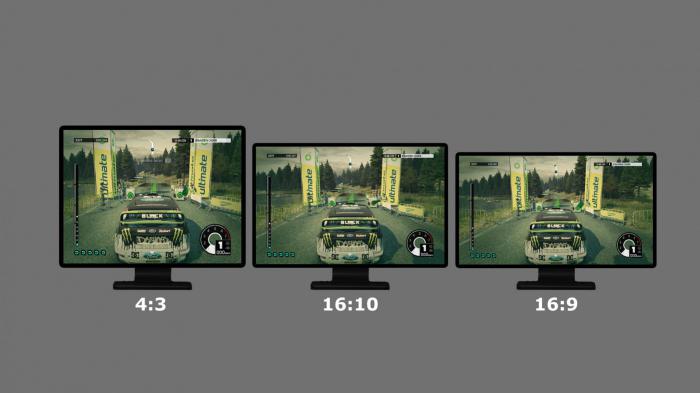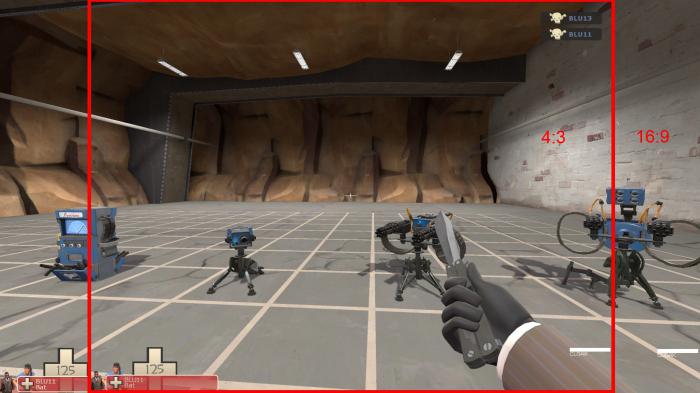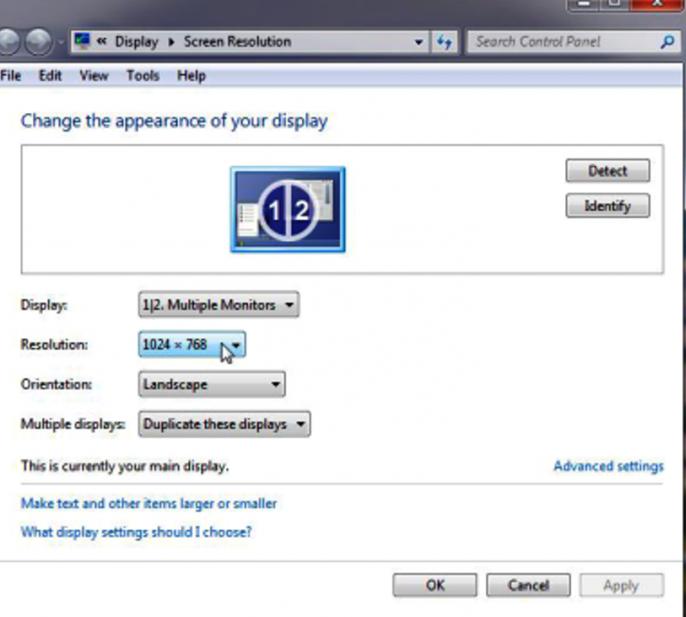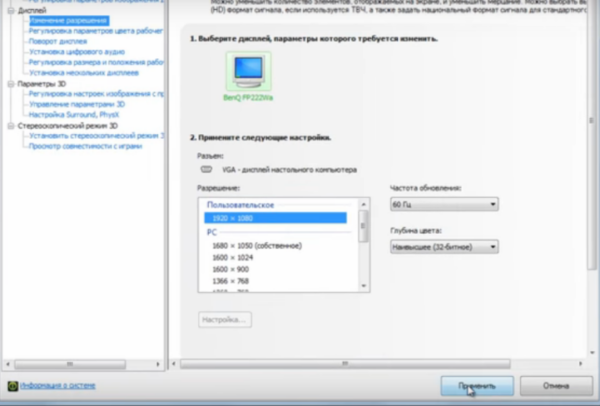Список разрешений экрана 16 9
Как увеличить разрешение экрана на windows 7 до 1920 1080
Как увеличить максимальное разрешение экрана монитора
Высокое разрешение экрана играет особую роль в играх. Чем больше находится точек (пикселей) на экране, тем лучше становится картинка в целом. Другие графические настройки, как, например, сглаживание, качество текстур, прорисовка теней и воды зачастую влияют на изображение на экране не так сильно, как величина разрешения, то есть количество этих самых точек. Поэтому увеличение разрешения (а в нашем случае – максимального разрешения) поможет поднять общий уровень графики в играх.
Конечно, описанные в статье методы позволят поднять разрешение экрана и в операционной системе целом, не только в играх.
В наше время рынок видеокарт поделен между двумя большими фирмами: AMD и Nvidia. Каждая из них разработала собственную технологию, которая позволяет увеличивать максимально допустимое (по спецификации монитора) разрешение. У вас должна быть не слишком слабая (не слишком старая) видеокарта от одного из данных производителей, чтобы материал данной статьи для вас имел смысл.
Если вы не знаете марку своей видеокарты, то читайте следующий пункт статьи. Если знаете – то смело пропускайте.
Как узнать марку своей видеокарты
Предлагаем решение для владельцев windows. Нам нужно попасть в Диспетчер устройств через Панель управления. В windows 8 вызовите боковое меню справа, нажмите на Параметры (кнопка со значком шестеренки), а там кликните по соответствующему пункту Панель управления.

В предыдущих версиях windows в Панель управления можно попасть через меню Пуск. Итак, теперь из Панели управления переходим в Диспетчер устройств.

В Диспетчере устройств перейдите в раздел Видеоадаптеры, и уже прямо оттуда вы сможете увидеть, как минимум, марку своей видеокарты на соответствующем пункте. Если вы хотите узнать больше информации о видеокарте, то кликните дважды по данному пункту или вызовите щелчком правой кнопки мыши по нему контекстное меню, в котором нажмите по пункту Свойства.

Требования у AMD
Согласно сайту компании AMD, у вас должна быть какая-либо видеокарта из следующего из списка или более новая и мощная:
- AMD Radeon™ R9 Fury Series.
- AMD Radeon™ R9 390 Series.
- AMD Radeon™ R9 380 Series.
- AMD Radeon™ R7 370 Series.
- AMD Radeon™ R7 360 Series.
- AMD Radeon™ R9 295X2.
- AMD Radeon™ R9 290 Series.
- AMD Radeon™ R9 280 Series.
- AMD Radeon™ R9 270 Series.
- AMD Radeon™ R7 260 Series.
- AMD Radeon™ HD 7900 Series.
- AMD Radeon™ HD 7800 Series.
- AMD Radeon™ HD 7790 Series.
- Desktop A-Series 7400K APU и выше.
Ниже приведена таблица с поддерживаемыми разрешениями и теми разрешениями, которые можно достигнуть, соответственно, поддерживаемыми.
| 1366 X 768 @ 60Hz | 1600 X 9001920 X 1080 |
| 1600 X 900 @ 60Hz | 1920 X 1080 |
| 1920 X 1080 @ 60Hz | 2560 X 14403200 X 1800 3840 X 2160 (R9 285, R9 Fury Series) |
| 1920 X 1200 @ 60Hz | 2048 X 15362560 X 1600 3840 X 2400 (R9 285, R9 Fury Series) |
| 2560 X 1440 @ 60Hz | 3200 X 1800 |
Решение для владельцев видеокарт от AMD Radeon
У AMD имеется технология Virtual Super Resolution (сокращенно – VSR), разработанная несколько лет назад как раз с целью дать возможность игрокам улучшить качество графики в играх. Для изменения максимального разрешения экрана вам потребуется свежая версия программы AMD Catalyst Control Center, которая должна быть установлена у всех владельцев видеокарт от AMD. Если у вас нет программы по каким-то причинам, то ее можно скачать на официальном сайте. Также рекомендуем обновить драйвера для своей видеокарты.
Шаг 1. Итак, заходим в программу: нажимаем на пункт Мои цифровые плоские панели. Появляется еще один список.

Кликаем по пункту Свойства (Цифровая плоская панель). В разделе Предпочтения масштабирования изображений ставим галочку в поле Включить виртуальное суперразрешение.

Нажимаем на кнопку Применить в нижнем правом углу программы.
Шаг 2. Затем нужно перейти в настройки с изменением разрешения. Для этого нужно кликнуть правой кнопкой мыши по свободному месту на рабочем столе и в контекстном меню выбрать пункт Разрешение экрана либо перейти в панель управления, а оттуда в раздел Экран, где нужно щелкнуть по кнопке Настройка разрешения экрана. Теперь можно выбрать более высокое разрешение в одноименном списке.

Новые доступные разрешения также можно выбрать и в других программах, где присутствует параметр изменения разрешения.
Следует отметить, что при увеличении разрешения компьютер тратит дополнительную вычислительную мощность. Обычно на это выделяются значительные ресурсы компьютера, и стоит помнить, что смена разрешения экрана на более высокое может вызвать снижение производительности.
Требования у Nvidia
У вас должен быть монитор с разрешением не менее 1920×1080 пикселей, а видеокарта – не ниже четырехсотой серии (GeForce 400 Series)
Решение для владельцев видеокарт от Nvidia
У Nvidia имеется аналогичная технология – Dynamic Super Resolution (сокращенно – DSR), – которая позволяет увеличивать разрешения экрана в играх вплоть до 4K, то есть до 3840×2160 пикселей. Советуем обновить драйвера видеокарты, как и в случае с AMD Radeon.
Перейдите в Панель управления Nvidia, затем в разделе Параметры 3D выберите пункт Управление параметрами 3D. Здесь в параметре DSR – степень в выпадающем списке отметьте те пункты с соответствующим разрешением, которые вам нужны. Например, если вы хотите поставить разрешение 4K, то выберите пункт 4.00x (native resolution). Не стоит выбирать слишком много разрешений, так как это может привести к снижению быстродействия: выбирайте только те, которые хотите использовать. Не забудьте сохранить настройки.

Теперь аналогичным образом выбранные разрешения доступны в играх и в настройках разрешения экрана в вашей операционной системе. Помните, что слишком высокое разрешение снижает производительность компьютера, из-за чего может «упасть» FPS в играх.
soft-storage.ru
Изменить разрешение и частоту обновление экрана в windows7, windows 8.1
Разрешение экрана определяет четкость текста и изображений, отображаемых на экране.
При больших разрешениях, например при 1920×1080 пикселей (Full HD), объекты выглядят четче. Кроме того, объекты оказываются мельче, и на экране их может поместиться больше. При низких разрешениях, например при 1024×768 пикселей, на экране умещается меньше объектов, но они выглядят более крупными.
Обычно чем больше монитор, тем более высокое разрешение он поддерживает. Возможность увеличить разрешение экрана зависит от размера и возможностей монитора, а также от типа используемого видеоадаптера.
Существует несколько способов поменять разрешение экрана:
1 С помощью стандартных средств windows.
2 С помощь сторонних утилит (обычно при установки драйверов на видео карту вы уже ставите программу в которой можно изменять настройки изображения).
Изменить разрешение экрана стандартными средствами windows.
Для того что бы поменять разрешение экрана в windows7/ windows 8.1 необходимо нажать правой кнопкой на рабочем столе и выбрать «Разрешение экрана».

В строке «Разрешение» с помощью ползунка вы можете выбрать необходимое разрешение экрана.

После выбора разрешения, необходимо нажать кнопку «Применить», появиться окно предлагающее сохранить настройки, если в течении 15 секунд вы не нажмете «Сохранить изменения», настройки разрешения не сохраняться. Это сделано для возможности автоматически вернуть настройки на прежние, так если вы выберите не правильное разрешение экрана, нажмете кнопку Применить и у вас все пропадет/ исказиться изображение, то подождав 15 сек все вернется назад и вы поймете, что выбранное разрешение не подходит для вашего монитора.
Помимо этого можно изменить частоту смена картинки на экране, для этого нажмите «Дополнительные параметры», перейдете на вкладку «Монитор» и в поле Параметры монитора выберите Частоту обновление экрана.

Изменить разрешение экрана сторонними программами.
Зачастую при установки драйверов на видеокарту помимо драйвера устанавливается программа, помогающая настроить изображение на мониторе. В частности, если у вас видеокарта Nvidia то наверняка стоит Панель управления Nvidia. Для того что бы запустить эту панель необходимо нажать правой кнопкой мыши на рабочем столе и выбрать «Панель управления NVIDIA» или же запустить ее с панели задач (значок будет возле часов).

В открывшейся панели выберите вкладку «Изменение разрешения», справа в поле выставьте необходимое разрешение и частоту обновления экрана, нажмите кнопку «Применить».

После этого появиться окно предлагающее сохранить конфигурацию, если в течении 15 секунд вы не нажмете «Да», то настройки вернуться к прежним.
pk-help.com
Увеличение разрешения экрана на windows 7.
Здравствуйте дорогие читатели, в сегодняшней статье вы узнаете, как увеличить разрешение экрана на windows 7, а также какие из них наиболее часто популярные, но прежде, чем начать, хочу пояснить что такое разрешение экрана.
Это величина, показывающая количество точек в единице определённой площади. Как правило, этот термин применяется к видеофайлам и фотографиям. Щёлкаем по свободному месту рабочего стола правой кнопкой мыши, и в открывшемся контекстном меню выбираем пункт «Разрешение экрана».  После этого откроется окно, через которое можно не только увеличить разрешение экрана, но и узнать какой формат изображения у вас стоит на данный момент. Для этого всего лишь нужно раскрыть меню, в пункте «Разрешение».
После этого откроется окно, через которое можно не только увеличить разрешение экрана, но и узнать какой формат изображения у вас стоит на данный момент. Для этого всего лишь нужно раскрыть меню, в пункте «Разрешение».  Здесь вы увидите, что на моем компьютере изображение в пределах 1680х1050, так что можно сказать, что это по меркам моей видеокарты и монитора самый высокий показатель.Но если у вас не так, то можете повысить их до максимума, поставив самое высокое значение, однако в этом случае будьте осторожны, при увеличении формата изображения, часто падает скорость компьютера (производительность), особенно если ваш компьютер слабый.А напоследок, давайте я напишу о нескольких наиболее популярных форматах, встречаемых на компьютерах с установленной операционной системой windows 7:
Здесь вы увидите, что на моем компьютере изображение в пределах 1680х1050, так что можно сказать, что это по меркам моей видеокарты и монитора самый высокий показатель.Но если у вас не так, то можете повысить их до максимума, поставив самое высокое значение, однако в этом случае будьте осторожны, при увеличении формата изображения, часто падает скорость компьютера (производительность), особенно если ваш компьютер слабый.А напоследок, давайте я напишу о нескольких наиболее популярных форматах, встречаемых на компьютерах с установленной операционной системой windows 7:
- 1680х1050 — WSXGA+ самый высокий;
- 1600х1200 — UXGA;
- 1600х1024 — WSXGA;
- 1280х1024 — SXGA;
- 1280х720 — HD 720p;
- 800х600 — SVGA, низшее разрешение на windows 7.
Ну вот и все! Теперь вы знаете как увеличить разрешение экрана и в следующий раз сможете сделать это сами, но я опять же повторюсь, что не следует переусердствовать с этим, так как скорость работы компьютера может заметно снизиться.
www.yrokicompa.ru
Как увеличить разрешение экрана на ноутбуке —
 Увеличение разрешения экрана – непростая процедура, которая зачастую во время ее выполнения вынуждает пользователя воспользоваться помощью со стороны. Нередко встречаются ситуации, когда пользователь ноутбука изменяет разрешение экрана (матрицы) нечаянно, нажав сочетание горячих клавиш, или для удобства работы подобирает подходящее для своих нужд.
Увеличение разрешения экрана – непростая процедура, которая зачастую во время ее выполнения вынуждает пользователя воспользоваться помощью со стороны. Нередко встречаются ситуации, когда пользователь ноутбука изменяет разрешение экрана (матрицы) нечаянно, нажав сочетание горячих клавиш, или для удобства работы подобирает подходящее для своих нужд.
Способы увеличения разрешения матрицы на ноутбуке
Обратите внимание! Каждая определенная модель имеет свой «потолок» наибольшего разрешения.
Какие бывают разрешения монитора?
Он определяется максимальной величиной, которая поддерживается матрицей ноутбука. Попытки увеличить разрешение до значений, не поддерживаемых матрицей, могут привести к ее повреждению и дальнейшей некорректной работе. К слову, замены матрицы ноутбука – один из самых дорогих ремонтов ПК.
На каждой операционной системе установлена утилита для настройки разрешения экрана;
1. Для того, чтобы ей воспользоваться выйдите на Рабочий стол, кликните правой кнопкой мыши в любом свободном месте.
2. Далее, в открывшемся меню, выберите пункт «Свойства», «Разрешение экрана»;
Также можно воспользоваться следующим альтернативным и не более сложным путем: «Пуск/Панель управления/Экран/Разрешение экрана». Этот путь к утилите может несущественно изменяться в зависимости от используемой версии ОС;
3. Выберите наиболее подходящее разрешение, передвигая ползунок.

Достичь желаемого этим способом удается далеко не всегда: в большинстве случаев у пользователя нет возможности выбрать максимальное разрешение из-за того, что система не может распознать технические параметры установленной матрицы.
Настройка через программное обеспечение видеокарты
1. Перед выполнением описываемой процедуры с помощью драйверов видеокарты проверьте наличие их установки, открыв командную стройку сочетанием клавиш Win+R и прописав в ней команду devmgmt.msc.
2. Далее выберите раздел «Видеоадаптеры». Если видеодрайвера установлены, в разделе будет указано их название, в противном случае – знак вопроса.
3. В случае, если в ОС отсутствует нужное программное обеспечение, необходимо установить драйвер видеокарты с диска, идущего в комплекте с ноутбуком, или с официального сайта производителя видеокарты.
После установки обязательно перезагрузите ПК.
4. Убедившись в наличии видеодрайверов, перейдите в «Панель задач», которая располагается в правом нижнем углу экрана.
5. Найдите и откройте программное обеспечение видеокарты, далее выберите секцию «Персонализация экранов» и начните подбирать подходящее разрешение.
tdblog.ru
«Какие форматы экрана бывают?» – Яндекс.Знатоки
Соотношения сторон.
1:1
Ранее редкий формат, сейчас же в настоящее время квадратный кадр получил широкое распространение и в мобильном видео. В основном из-за Инстаграмма с квадратным форматом фотографий.
5:4
Старые компьютерные мониторы с разрешением 1280×1024 пикселя обладали таким соотношением сторон экрана. Им ошибочно приписывают соотношение 4:3.
4:3
Один из самых популярных ранее форматов. Использовался и «в компьютерной среде», и в телевиденье. Самое распространенное разрешение было 1024×768, 1152×864 и 1600×1200 пикселей.
1,34:1
Это формат IMAX, который использует широкую киноплёнку 70-мм с продольным расположением кадра. Суть такова, что для кинозала с экраном, рассматриваемым с небольшого расстояния, границы изображения становятся малозаметными, повышая эффект присутствия.
16:10
Одни из первых широкоформатных компьютерных мониторов. Разрешения 1280×800, 1440×900 и 1680×1050 пикселей.
16:9
Этот формат 16:9 используется в телевидении высокой чёткости. Разрешения 1920×1080, 1600×900, 1366×768 и 1280×720. Является стандартным соотношением сторон экрана в телевизорах с широким экраном и наиболее распространённым в современных компьютерных мониторах.
18,5:9
Соотношение сторон замеченное у телефонов фирмы «Samsung» замечено в первый раз на модели Samsung Galaxy S8. Технология так же называется WQHD+. Соотношение сторон имеет разрешение 2960×1440.
19,5:9
Соотношение сторон замеченное у смартфонов фирмы «Apple» замечено в первый раз на модели iPhone X. Соотношение сторон имеет разрешение 2436×1125.
19:9
Соотношение сторон имеет несколько разрешений, в зависимости от размера экрана:
5.8” дюйма, Full HD+ 2280×1080 пикселей, 1080p, 19:9.
6.1” дюйма, Full HD+ 3040×1440 пикселей, 1440p, 19:9.
6.4” дюйма, Full HD+ 3040×1440 пикселей, 1440p, 19:9.
21:9
Формат экрана LED-телевизоров, выпускаемых некоторыми производителями. Самый первый экран создан Philips в 2009 году. Но такие экраны не получили большой распространенности из-за трудностей согласования с существующим цифровым контентом. В итоге многие производители бытовой техники отказались от их выпуска. Кстати самый первым оказался Philips в 2012 году.
Разрешение 16:9. Соотношение сторон экрана мониторов разных форматов
Из года в год мониторы совершенствовались в основном только в увеличении разрешения матрицы и размеров экрана. Все это стало причиной стремления людей к просмотру контента все более хорошего качества. Благо, производство не стоит на месте, и на мировой рынок выходят все более мощные и совершенные компьютерные устройства. С их помощью создается и транслируется этот высококачественный контент.
Экранное разрешение 16:9, так же как и 16:10, является стандартом для современного времени. При этом разрешение матрицы составляет 1920 х 1080 и 1920 х 1200 пикселей соответственно. Однако сейчас не стоит судить о размере монитора по его разрешающей способности, так как даже некоторые мобильные телефоны с диагональю экрана в 5 дюймов обладают разрешением матрицы более чем стандарт FullHD (1920 х 1080 пикселей).
Современные мониторы из среднего ценового сегмента, имея разрешения экрана 16:9 и 16:10, обычно обладают экранами диагональю в 22-24 дюйма. Но так было не всегда. Оптимальное разрешение экрана в разные времена было разным.
Краткая история
В начале истории создания и воспроизведения контента стояло соотношение сторон экрана 1:1, то есть «квадрат». Такое решение использовалось только в фотографии и позволяло использовать компоновку кадра как вертикально, так и горизонтально. Позже подобный формат начали использовать и при создании кинофильмов.
На смену «квадрату» пришел формат 5:4, который еще называли 1,25:1. Он использовался в некоторых компьютерных мониторах, и многие люди путали его с более распространенным форматом 4:3. Разница была лишь в разрешающей способности в 1280 х 1024 пикселя. Некоторые «знатоки» и «профессионалы» отмечали более точную передачу геометрии на данном формате экрана, но не все с этим согласны, и споры идут до сих пор.
Сразу после «квадрата» с целью расширения видимой сцены и кадра создан формат 4:3 или 1,33:1. Этот формат сначала получил широкое распространение в фотографии и кинематографе, а потом и вовсе стал стандартом вещания аналогового телевидения. Можно вспомнить период, когда в каждом доме стояли сначала огромные деревянные, а позже пластиковые с плоским экраном телевизоры с практически квадратным экраном для приема того стандарта вещания. Компьютерные мониторы также получили данный формат и долгое время имели разрешения 1024 х 768, 1152 х 864 и 1600 х 1200 пикселей. Впоследствии их вытеснили широкоформатные устройства, имеющие разрешение 16:9.
Существовали также форматы 3:2 и 14:9. Первый ничем знаменательным себя не зарекомендовал, а вот второй был промежуточным форматом для перехода от аналогового телевещания 4:3 к широкоформатному и легко помещался в старый формат в виде небольших черных полосок вверху и внизу экрана.
Современный формат соотношения сторон 16:10 получили компьютерные мониторы и большое количество ноутбуков с разрешением 1280 х 800, 1440 х 900 и 1680 х 1050 пикселей на дюйм. Преимуществом этого формата является большее рабочее пространство по сравнению с самым массовым, имеющим разрешение 16:9. Такой формат широко используется в игровых мониторах.
Переход аналогового телевидения на цифровое ознаменовался созданием единого стандарта телевидения высокой четкости HDTV, имеющим формат 16:9. Разрешение матрицы экранов в данном случае составляет: 1366 х 768, 1600 х 900, 1280 х 720 и 1920 х 1080 пикселей. Сейчас существуют и гораздо более емкие матрицы такого же формата. В чем же разница для пользователя?
Соотношение сторон экрана дома и в офисе
Сейчас люди пользуются массой различных компьютерных устройств, мобильных гаджетов и носимых электронных приспособлений как у себя дома, так и на работе в офисе. Все эти технологии призваны упрощать и ускорять работу, а также развлекать владельцев.
Разрешения экрана 16:9 и 16:10 встречаются как в компьютере или ноутбуке, так и в телевизоре, транслирующем цифровой контент и цифровое телевещание. Для любителей компьютерных видеоигр идеально подходят оба этих формата и отличаются они незначительно, а вот в телевизорах обычно не применяются форматы 16:10.
Для работников, имеющих дело с таблицами, текстом или трехмерным моделированием и чертежами, наличие чуть более высокого экрана по вертикали (16:10 по сравнению с 16:9) позволяет получить дополнительное важное пространство для работы и обзора, что способствует более качественному труду.
Контент важен
Имея монитор с экраном 16:9, необходимо иметь еще и сам цифровой контент. Создается он как на устройствах видео- и фотозаписи, так и на самих компьютерных устройствах. В современном мире медиамир подгоняется в стандарты FullHD и 4К, имеющие разрешение 16:9, так как, унифицируя контент, производители оборудования и контента отказываются от нестандартных решений в пользу общепринятых норм. Такие действия позволили сократить расходы на разработку новых форматов и их внедрение, а также высвободить производственные ресурсы для улучшения и совершенствования продукции в других направлениях.
Исходящий сигнал
Сам видеосигнал формируется в специальном устройстве (видеоплате или видеоадаптере, соотношение 16:9). Разрешение при этом варьируется в пределах, выбранных пользователем. Чем больше разрешение, тем сильнее идет нагрузка на мощность аппаратной части как видеоадаптера, так и всего электронного устройства в целом. Современные видеоустройства способны транслировать видео или игровой контент в трехмерном изображении с самой высокой четкостью (вплоть до 4К и UltraHD).
Для любителей качественного кино и компьютерных игр
Современные мониторы с соотношением сторон в 16:9 и 16:10 для ценителей игрового и киноконтента не позволяют полностью погрузиться в цифровой мир, так как ограничены шириной обзора, а человеческий глаз своим периферическим зрением воспринимает гораздо больше. Для этого разработчики мониторов и телевизоров создали специальные серии своих устройств с очень широкими экранами. Они получили соотношение сторон 21:9 и разрешения 2560 х 1080 и 3440 х 1440.
Разрешение экрана 1920×1080. Настройки экрана
В современном мире все стремительно меняется. Фотоаппараты всех моделей, от самых дешевых «мыльниц» до профессиональных «зеркалок», умеют снимать видеоролики качества HD. Такое видео возможно и для дорогих моделей мобильных телефонов. Стандарты DVD-видео остались в прошлом.
Киностудии снимают новые зрелищные фильмы с недоступными ранее эффектами. Растут и требования, предъявляемые к стандартам видео- и телеаппаратуры. Зрителям нужны фильмы, снятые в более качественном изображении, – им хочется просматривать их на широких экранах, а не только на компьютерном мониторе.
Что такое разрешение экрана телевизора 1920×1080
Разрешением экрана называется то, что влияет на четкость изображения. Это качество картинок и текстовых сообщений. Единица измерения разрешения — пиксель. Пиксели отвечают за формирование изображения на экране. Сегодня, приобретая телевизор с плазменным или жидкокристаллическим экраном, вы наверняка столкнетесь с термином Full HD – 1920×1080, о котором вам обязательно скажет продавец.

Эти телевизоры сейчас есть в каждом крупном магазине, они приемлемы по цене, именно их сейчас ищут покупатели. Если вы ответите, что вам неизвестен этот термин, продавец добавит, что этот знак — лучшая рекомендация для телевизора, а разрешение 1920×1080 – показатель высокого качества изображения.
Как выбрать телевизор
Когда вы совершаете выбор телевизора, то уделите внимание размеру экрана. Экраны измеряются в дюймах. Один дюйм — это около двух с половиной сантиметров. Но мониторы с большим экраном требовательны к видеокарте. То есть если у вас старый компьютер, а вы купили современный монитор двадцать четыре дюйма по диагонали, то ждите, что ваш железный конь будет слегка тормозить.
Бюджетные мониторы 18-19 дюймов хороши только своей ценой. А для тех, кто любит батальные сцены на большом экране, подойдут мониторы с 27 дюймами по диагонали.
Кое-кто сейчас удивляется, почему современные мониторы такие узкие и вытянутые. Этому есть объяснение. Для современных фильмов есть стандарты съемочного формата. Они и снимаются такими, с вытянутым и узким изображением. Если вы будете смотреть новый фильм или играть в современную игру на старом мониторе квадратной формы, то картинка будет маленькой, а это не каждому понравится.
FullHD или HD Ready
На упаковочных коробках телевизоров, кроме надписей FullHD, часто встречаются другие надписи – HD Ready.
В чем же разница?

Европейская ассоциация телекоммуникационных технологий и систем информации в 2005 году приняла стандарты для новых моделей телевизоров, которые будут отображать видео с высокими качественными параметрами. Они разделились на две категории: HD Ready и FullHD.
HD Ready поддерживает минимальное разрешение для этого класса – 720 строк, а FullHD, где разрешение экрана 1920×1080, способен осилить видео с 1080 строками.
Это название подхватила японская компания «Сони», когда в 2007 году назвала брендом FullHD ряд своих товаров. Так же стали называть свои товары и другие компании в этом сегменте рынка.

Поэтому большинство продающихся в наше время жидкокристаллических и плазменных телевизионных приемников класса FullHD (переводится с английского как «полное разрешение экрана 1920×1080″) имеют соотношение сторон экрана 16 на 9 и поддерживают видеоролики с 1080 строками изображения. Такие изображения по качеству выгодно отличаются от простого DVD, они более четкие и качественные.
Так что же такое разрешение экрана, как влияют настройки экрана на картинку, которую мы видим на мониторе?
Экран телевизора, каким бы он ни был, плазменным или на жидких кристаллах, – это матрица, которая состоит из пикселей, располагающихся по горизонтали и вертикали экрана. Их количество и называется разрешением матрицы. Разрешение экрана бывает многих типов, но самые известные – это 1024×768, 1366×768 и множество других.
Виды телевизионных сигналов
Самое высокое разрешение сейчас – это Full HD – 1920×1080.
У телевизионных сигналов также имеется разрешение, которое пока не пришло к общему стандарту во всем мире. В США, например, сигнал аналогового типа называется NTSC (с разрешением 640 на 480 пикселей). В европейских странах используют PAL-сигналы и SECAM-сигналы с разрешением 720 на 576 пикселей.

Сигнал может отличаться также по частоте кадров: пятьдесят или шестьдесят герц.
В каждом современном телевизоре существует процессор, который преобразовывает поступающие сигналы до того стандарта, которому соответствует матрица телевизора. Если бы поступающий сигнал и матрица были с одним стандартным разрешением по пикселям, то изображение сразу бы получалось четким и качественным. Но, так как стандарты сигналов разные по видам, параметрам и матрицам, телевизор должен самостоятельно преобразовывать сигнал, чтобы показывать четкое изображение.
Прогрессивная и чересстрочная развертка
Диапазон, в котором вещают телеканалы, небольшой. Места для всех желающих не хватает. Передаваемое каналом изображение может формироваться двумя способами. Прогрессивный, отображающий все кадры полностью (где линии – четные и нечетные — идут одна за другой), и чересстрочный.
Для экономии места в эфире была придумана развертка, уменьшающая частоту кадров в два раза. Ее и назвали чересстрочной. Сначала в нечетных строках передают первую половину кадра, потом в четных – вторую. Чересстрочная развертка выглядела бы смазанной, если бы не было придумано действие, возвращающее качество изображения.
Для того чтобы объяснить способ, формирующий изображение, после цифры количества строк пишут начальную английскую: «р» или «i». Для примера: разрешение 1920 х 1080p говорит о том, что картинка была сформирована прогрессивным способом. А маркировка 720i будет обозначать, что в видео 720 строчек. И буква i обозначает метод interlaced – чересстрочный. Для того чтобы обозначить формат, указывают посекундную величину кадров. Когда пишут 1080p30, то это обозначает, что в этом ролике тридцать кадров, пробегающих за секунду. Чем больше количество кадров, тем лучше и более подробной выглядит картинка.
Требования к Full HD
Телевизоры последних поколений выводят изображения обоих видов развертки. Таким образом, разрешение экрана 1920х1080 и соотношение 16:9 сторон должны присутствовать у Full HD-телевизора. Это стандартные требования для этого типа к отображению поступающего видеосигнала.
Следовательно, разрешение 1920×1080 будет значить, что телевизор имеет 1920 горизонтальных точек и 1080 вертикальных. Такие телевизоры будут ловить сигналы высокого качества, принятые в мире (стандарты HDTV).
«Триколор ТВ», являющийся коммерческим оператором ТВ, с 2012 года предлагает пакет, который включает двадцать пять каналов HD-качества. Когда-то такие каналы, возможно, будут бесплатными для всех.
Если у вас проблемы с монитором, нечеткий шрифт или изображение, нужно понимать, что это изменяется в связи с величиной разрешения. Скажем, когда выставлена большая величина разрешения, допустим, 1920×1080, то предметы будут четкими. И на мониторе их уместится большее количество. А при низкой величине разрешения, скажем 800 на 600, на мониторе объектов поместится поменьше, но они будут смотреться крупнее.
Но это не значит, что вы можете выставить понравившееся вам разрешение экрана 1920×1080. Оно может не поддерживаться вашей моделью монитора или телевизора. ЭЛТ-мониторы поддерживают разрешение 1024 на 768 пикселей или 800 на 600 и подходят ко всем типам. Жидкокристаллические мониторы и экраны ноутбуков поддерживают высокое разрешение. И работают с тем видом, которое подходит только для их модели.
Монитор большого размера соответствует такому же большому разрешению. При нем повышена четкость и уменьшен размер изображения.
Как регулировать разрешение монитора в Windows 7
Для этого нужно войти в меню «Пуск», потом подняться в «Панель управления», после чего перейти на «Оформление» и «Персонализацию». Потом – в «Настройку разрешения» монитора. Теперь раскройте список возле надписи «Разрешение», при помощи бегунка выставьте необходимое вам разрешение, потом надавите кнопку «Применить настройки экрана».
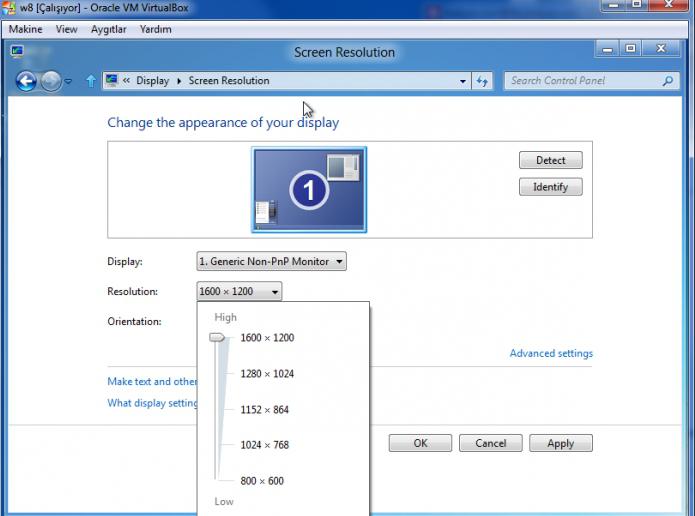
В конце нажмите «Сохранить настройки разрешения экрана».
Поздние модели мониторов, на жидких кристаллах, работают с собственным разрешением. Его не нужно настраивать – оно уже рекомендовано для этого типа. Такие мониторы делятся на два вида: с широким экраном и соотношением 16:9 и 16:10 и стандартные с отношением 4:3. Если их сравнить, то у широкоэкранного большая ширина и разрешение по горизонту.
Если вам не известно разрешение монитора, то его узнают из справочника, на сайте производителя или по EDID.
Что такое EDID
Существует стандарт данных, в котором указана информация о мониторе и его параметрах, о том, где он произведен, его разрешении, размере, характеристиках цветового качества и так далее.
Если не получается узнать по EDID, то как сделать разрешение экрана
Что же делать, если при подключении телеприемника с большим экраном изображение не помещается и выглядит отрезанным по краям? Для решения проблемы нужно обновить драйверы видеокарты вашего компьютера. После этого указать в настройке компьютера вашу модель как базовый, или основной монитор. Потом нужно убедиться в подключении телевизора к компьютеру цифровым соединением, а также в том, что на него нет ограничений.
Установите программу Moninfo EDID (она есть в интернете). После этого уточните в ней разрешение вашего телевизора. Если оно поддерживается – это хорошо. Если нет, тогда придется редактировать EDID и задавать разрешение самостоятельно.
Если изображение не уместилось
Чтобы справиться с этой проблемой, нужно выключить в телевизионном приемнике опцию Overscan.
Если это компьютер, то нужно после обязательного обновления драйверов видеокарты кликнуть правой кнопкой мыши на рабочем столе. Если у вас видеокарта GeForce, то после этого заходите в настройки программы NVIDIA. Если у вас стоит видеокарта Radeon, то заходите в программу Catalyst Control Center. Потом регулируйте параметры бегунком в настройках «рабочего стола» до необходимого значения.
Как отрегулировать разрешение
Сначала нужно отключить EDID.
Затем установить разрешение 1920×1080 в свойствах экрана.
Произвести переустановку драйвера видеокарты (удалить старый драйвер).
Если предыдущие меры не помогли, попробуйте переустановить систему «Виндовс».
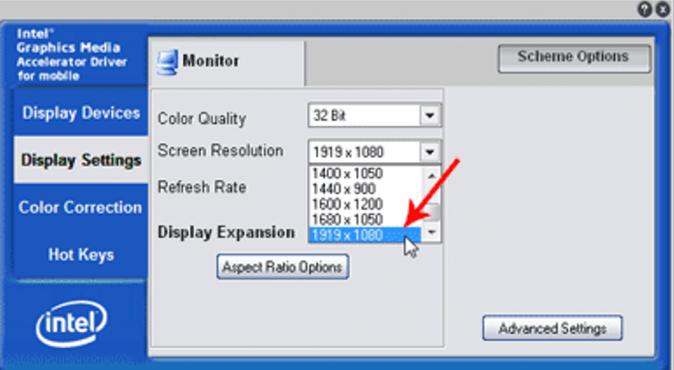
Хочется надеяться, что после этой информации, вопросы о том, как поставить разрешение экрана 1920×1080, будет решить проще.
Мониторы 21:9 против стабильного fps — исследуем вопрос

Ультраширокие экраны давно не экзотика: продаются в любом магазине, активно рекламируются, да и в статистике Steam выбрались из зоны 0,01%. Неудивительно, ведь на них удобнее работать, да и фильмы можно смотреть без чёрных полос. Но вот беда: говорят, UltraWide-дисплеи плохо подходят для гейминга. Проверим?
Почему игры могут работать хуже?
Тут всё одновременно и просто, и сложно. Начнём с того, что некоторые блокбастеры не поддерживают сверхширокие мониторы. Например, Metal Gear Solid V не знает о существовании 3440×1440, идёт ли речь об оконном или полноэкранном режиме. Никакими ухищрениями в таком формате его не запустить. Ряд хитов нетрудно адаптировать к экзотическому разрешению благодаря пользовательским патчам (а заодно получить бан в мультиплеере). Какие-то релизы без «костылей» запускаются в 21:9, но с проблемами: сдвигается интерфейс, криво отображается меню… А ведь есть ещё один нюанс — производительность.
Если сравнивать 1920×1080 и 2560×1080, любому понятно: во втором случае возрастает нагрузка на видеокарту. Но что, если сопоставить 2560×1440 и 2560×1080? Казалось бы, ответ очевиден: меньше пикселей — выше значение fps. Но и тут всё не так просто.
Производительность зависит не только от разрешения, но и от оптимизации движка.
Существует популярный миф о том, что разработчики тратят уйму времени и денег на адаптацию проектов под возможности популярного железа. С одной стороны, логично: если у большинства игра будет «летать», то и отзывы окажутся положительными. С другой — без смелых экспериментов банально остановится прогресс. Поэтому появляются блокбастеры с трассировкой лучей, поддержкой свежих DirectX и сверхшироких разрешений. Само собой, всё это высокотехнологичное добро может работать не так шустро, как раньше. Технологии нужно время, чтобы устояться и избавиться от «детских болезней», а студиям — научиться правильно применять новые фишки.
Что влияет на производительность при супершироком мониторе?
Предположим, ААА-хит нормально запускается с соотношением сторон 21:9. Либо худо-бедно поддерживает отрисовку с незначительными огрехами в интерфейсе и заставках. Вариантов отображения картинки два. Некоторые игры, подобно Overwatch, срежут часть объектов в кадре сверху и снизу, сохранив исходный угол обзора по горизонтали.
Другой вариант — как во многих шутерах и гонках — оставить нетронутой высоту, но добавить недостающие фрагменты по бокам. Разумеется, второй сценарий — это дополнительная нагрузка на GPU. Причём не только по части отрисовки дополнительных точек (относительно разрешения 16:9 с той же высотой кадра), но и затраты ресурсов на генерацию дополнительной геометрии и обсчёт освещения.
Ну что, настало время проверить всё на практике?
Методика тестирования
Испытания будем проводить на двух мониторах, используя пять разрешений экрана. За 16:9 отдуваются 3840×2160 (4K), 2560×1440 (WQHD), 1920×1080 (Full HD), запущенные на AOC AGON ag271ug. За 21:9 — 3440×1440 (1440p UltraWide) и 2560×1080 (1080р UltraWide), дисплей для тестов — AOC AGON ag352ucg. Игры возьмём разные: свежие, старые, с хорошей оптимизацией и не очень. Сделаем три прогона каждого из тестов, медианный результат занесём в таблицу.
Конфигурация демостенда
Процессор Intel Core i7-7820X
Оперативная память 64 ГБ DDR4 GeIL EVO X
Накопитель NVMe SSD Intel 760p
Видеокарты MSI GeForce GTX 1080
Palit GeForce GTX 1080 Ti
Palit GeForce RTX 2080
Блок питания Cooler Master V1000
Корпус Cooler Master Cosmos II
Как мы поймём, что влияет на скорость работы игры?
Поскольку UltraWide-разрешения по сравнению со стандартными немного увеличивают угол обзора, в кадр попадает чуть больше объектов. Однако многие движки отрабатывают этот этап построения картинки примерно за одно и то же время — вне зависимости от разрешения или соотношения сторон. Проверить несложно: нужно выяснить, насколько больше точек необходимо обсчитать при отрисовке, разделив соответствующие площади изображений (2560х1080 и 1920х1080 или 3440х1440 и 2560х1440) и сравнив среднее время кадра (количество fps / 1000). Если результат измерений вписывается в теорию, дополнительная геометрия кадра никак не влияет на производительность. Не вписывается — влияет.
В гонках изменение FOV влияет очень сильно: на краях кадра много объектов, к которым применяются сложные эффекты вроде размытия.Проверяем арифметику другим путём. Теоретически, среднее арифметическое производительности из разрешений 1920х1080 и 2560х1440 должно быть близко по значению к результатам 2560х1080. По очевидным причинам — суперширокое разрешение по длине совпадает с WQHD, а по высоте — с Full HD, ведь общее число отображаемых пикселей сопоставимо. Справедливо и обратное: среднее арифметическое из 3440х1440 и 2560х1080 близко к 3000х1260 (3,78 Мп). В мониторах такое соотношение не используется, зато по итоговой площади близко к 2560х1440 (3,68 Мп). Следовательно, при сравнении этих результатов мы поймём, насколько сильнее грузит систему дисплей 21:9.
С математикой покончено. Перейдём к результатам измерений?
Что показали испытания
Средние значения по 9 играм следующие: при апгрейде с Full HD на его суперширокий вариант (2560×1080) производительность падает примерно на 18±2%, переход с WQHD на UWQHD (3440×1440) отъедает 15±2%. То есть при смене монитора на аналогичный по высоте вы потеряете около 16% fps. Влияния большего числа пикселей на время отрисовки одного кадра никто не отрицал, но из чего она складывается?
Среднее арифметическое фреймрейта из супершироких 3440×1440 и 2560×1080 по 9 играм на трёх видеокартах оказалось на 25±2% меньше реальной производительности в разрешении 2560×1440. С учётом потенциальной ошибки в 2% из-за разницы в реальном количестве точек — и того больше: 27±2%. Аналогичные расчёты для среднего арифметического из 1920×1080 и 2560×1440 для выяснения «теоретической» производительности 2560×1080 с коррекцией ошибки показало всего -5±2%. То есть дополнительные объекты гораздо сильнее грузят видеокарту, чем изменившееся соотношение сторон.
Осталось понять, виной тому «лишние» треугольники моделей или же расчёт освещения. Отклонение среднего теоретического времени кадра от реально полученного в измерениях составило менее 5%. Эта цифра находится далеко за порогом значимости в рамках исследования: этап подготовки геометрии практически не заметен на фоне текстурирования и пост-обработки.
Таким образом, миф об оптимизации развеян на практике.
Этой проблемы нет у современных блокбастеров, полностью поддерживающих UltraWide-разрешения. Ведь GPU всё равно бьёт картинку на квадратные фрагменты в момент обсчёта. Куда сильнее влияют дополнительные объекты в кадре и естественный рост нагрузки из-за большего числа точек на дисплее.
Как узнать и поменять разрешение экрана (изображение слишком большое)

Вопрос от пользователя
Здравствуйте.
У меня случилась ошибка с изображением… Была запущена одна игра, почему-то резко вылетела ошибка: «…что работа AMD видеодрайвера была остановлена в виду…», и потом я заметил, что на экране монитора все стало большим.
Также, если раньше я мог на рабочем столе поместить сотню ярлыков, то сейчас уже 10 — и нет почти половины места! Как так, что нужно сделать, чтобы вернуть все в прежнее состояние?
Анатолий.
Всем доброго времени!
Происходит подобное из-за того, что выбрано не оптимальное разрешения экрана (в вашем случае, возможно «слетел» видеодрайвер, и из-за этого сбилось разрешение).
Вообще, если объяснить простыми словами, то разрешение экрана — это количество точек, по которым строится картинка на мониторе. Разумеется, чем больше точек — тем четче и точнее контуры изображения.
У каждого монитора есть свое оптимальное разрешение, которое, в большинстве случаев, и стоит выбрать (если поставить разрешение больше рекомендованного — то текст, и некоторые элементы станут слишком мелкими и прочитать их будет трудно, если меньше рекомендованного — на экране все станет большим, как у автора вопроса).
И так, перейдем к делу…
♣
Содержание статьи
Определение и изменение разрешения экрана
Соотношение с диагональю экрана
Вообще, как уже сказал выше, у каждого монитора — свое оптимальное разрешение, которое (обычно) и устанавливает Windows по умолчанию (по крайней мере, если у вас установлены все необходимые драйвера). В некоторых случаях такого не происходит…
Разрешение связано с диагональю монитора. Чем больше диагональ — тем, как правило, выше разрешение. Если кто не знает, диагональ измеряется в дюймах (1 дюйм = 2,53 см).

Что такое диагональ и как измеряется (1 дюйм = 2,53 см)
Чуть ниже я привел табличку, в которой увязана диагональ монитора и разрешение на нем (прошу заметить, что цифры условные (хоть чаще всего так и есть), т.к. каждый производитель сам устанавливает свои параметры).
| 15.0 | 1024×768 | XGA | 4:3 |
| 15.6 (ноутбук) | 1366×768 | HD | 16:9 |
| 17.0 | 1280×1024 | SXGA | 5:4 |
| 17.0 | 1440×900 | WXGA+ | 16:10 |
| 17.3 (ноутбук) | 1600:900 или 1920:1080 | Full HD | 16:9 |
| 19.0 | 1280×1024 | SXGA | 5:4 |
| 19.0 | 1440×900 | WXGA+ | 16:10 |
| 20.1 | 1400×1050 | SXGA+ | 4:3 |
| 20.1 | 1680×1050 | WSXGA+ | 16:10 |
| 20.1 | 1600×1200 | UXGA | 4:3 |
| 20.8 | 2048×1536 | QXGA | 4:3 |
| 21.0 | 1680×1050 | WSXGA+ | 16:10 |
| 21.3 | 1600×1200 | UXGA | 4:3 |
| 22.0 | 1680×1050 | WSXGA+ | 16:10 |
| 22.2 | 3840×2400 | WQUXGA | 16:10 |
| 23.0 | 1920×1200 | WUXGA | 16:10 |
| 24.0 | 1920×1200 | WUXGA | 16:10 |
| 26.0 | 1920×1200 | WUXGA | 16:10 |
| 27.0 | 1920×1200 | WUXGA | 16:10 |
| 30.0 | 2560×1600 | WQXGA+ | 16:10 |
Также мониторы могут быть с разным соотношением сторон (в форме «квадрата», вытянутые прямоугольные и пр.). Табличка ниже как раз увязывает разрешение с соотношением сторон.

Пример на двух мониторах: 4:3 и 16:9 соотношения сторон
| Соотношение сторон | 4:3 | 5:4 | 16:9 | 16:10 |
|---|---|---|---|---|
| Разрешения для данного типа соотношения | 640×480 800×600 1024×768 1152×864 1280×960 1400×1050 1600×1200 | 1280×1024 | 1280×720 1360×768 1366×768 1600×900 1920×1080 | 1280×768 1280×800 1440×900 1600×1024 1680×1050 |
♣
Настройка оптимального разрешения
Кстати, чтобы узнать текущее разрешение монитора — можете воспользоваться онлайн-сервисами:
- http://myresolutionis.ru/ — как перейдете по ссылке, увидите ширину и высоту — это и есть то что мы ищем ☺;
- https://screenresolution.ru/ — подобный сервис, также достаточно перейти по ссылке. Кстати, он покажет еще и рабочее пространство окна вашего браузера (полезное), и соотношение Бит/пиксель.

Пример работы сервиса
Важно!
Если у вас нет значков видеодрайвера в трее, на рабочем столе и в панели управления Windows — скорее всего у вас нет видеодрайверов.
Также, если их нет, у вас не получиться сменить разрешение (просто в списке не будет оптимального варианта). Пока вы не установите новые драйвера (либо не обновите «старые») — проблему не исправить.
У меня на блоге есть подробная статья по обновлению драйверов видеоадаптера, рекомендую к ознакомлению: https://ocomp.info/kak-obnovit-drayver-na-videokartu.html
В видеодрайвере IntelHD (nVidia, AMD)
Это один из самых простых способов быстро изменить многие параметры экрана: разрешение, яркость, контрастность, цветовую гамму, частоту развертки и прочее.
Если у вас установлен видеодрайвер — то вам достаточно воспользоваться значком в трее, рядом с часами (либо щелкнуть правой кнопкой мышки в любом месте рабочего стола). В моем случае — это IntelHD, в вашем может быть также или AMD (Ati Radeon), или nVidia (GeForce).
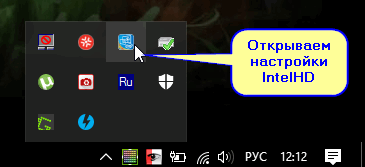
Открываем настройки IntelHD
В настройках, как правило, нужно открыть раздел основных параметров (в IntelHD — это «Основные настройки». Вообще, многие параметры и вариации меню зависят от версии вашего видеодрайвера: все возможные варианты предусмотреть в статье — нереально ☺).
Вам нужно поочередно изменяя разрешение — выбрать то, которое наиболее удобно и комфортно для работы. Ориентируйтесь в первую очередь на рекомендуемое. Если элементы на экране будут слишком мелкими — попробуйте сдвинуть на 1-2 пункта разрешение вниз, сделать его чуть меньше.

Intel(R) Graphics Control Panel — выбор разрешения
В Windows 7
Если у вас Windows 7 — то вам достаточно кликнуть правой кнопкой мышки в любом свободном месте рабочего стола, а в появившемся меню выбрать «Разрешение экрана», см. скриншот ниже.
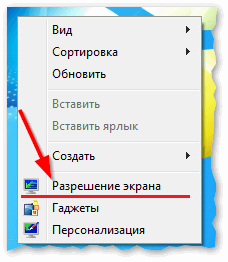
Windows 7 — правый клик на рабочем столе
Далее во вкладке «Разрешение» сможете увидеть, что у вас выбрано в текущее время, и что еще можно установить. Оптимальное разрешение, обычно, помечается как «Рекомендуется» (см. скрин ниже). Чаще всего, выбирают либо оптимальный вариант, либо на 1-2 пункта ниже (чтобы картинка и текст на экране были крупнее, актуально для мониторов с большой диагональю).

Настройка экрана в Windows 7
♣
В Windows 8/10
Нажмите сочетание кнопок Win+R, затем введите команду desk.cpl и нажмите Enter. См. скриншот ниже.

Открываем настройки экрана
Далее откроется раздел «Экран» и можно будет изменить множество параметров: яркость, размер текста (шрифта), разрешение и пр. Откройте дополнительные параметры, посмотрите, какие разрешения можно установить (см. пример ниже).
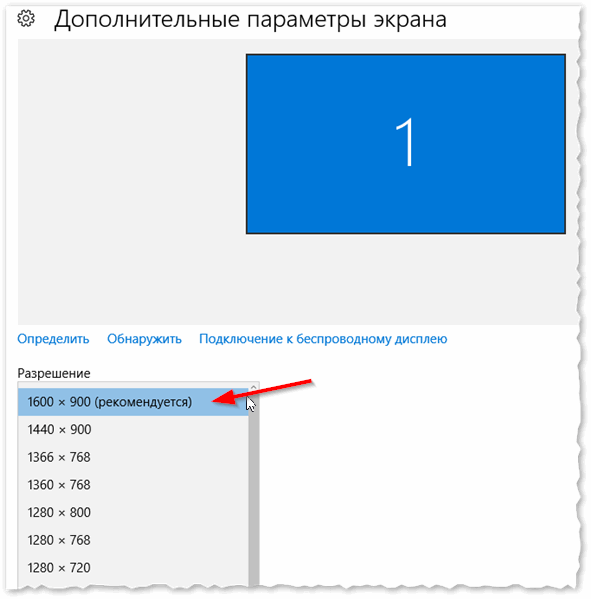
Дополнительные параметры экрана
Кстати, если такого списка у вас нет, и оптимальное разрешение вообще не указано — скорее всего (как уже сказал выше) — у вас просто нет видеодрайвера. Попробуйте его обновить (ссылку на статью приводил выше).
Важно!
Если у вас старый ЭЛТ монитор (это такие толстые ☺, сейчас таких мало, но кое где используются) — проверьте обязательно частоту развертки (измеряется в ГЦ).
Этот параметр не должен быть меньше 85 ГЦ (при 60 ГЦ — сильно заметно мерцание монитора, что вызывает дискомфорт и усталость глаз). Еще лучше, если установите 100 ГЦ.
♣
Good Luck ☺
Полезный софт:
-

- ВидеоМОНТАЖ
Отличное ПО для начала создания своих собственных видеороликов (все действия идут по шагам!).
Видео сделает даже новичок!
-

- Ускоритель компьютера
Программа для очистки Windows от мусора (ускоряет систему, удаляет мусор, оптимизирует реестр).
Другие записи:
Как сделать разрешение 1920×1080 — подробная инструкция
Разрешение экрана определяет, сколько информации отображается на дисплее. Оно измеряется горизонтально и вертикально в пикселях. При низких показателях, например 640×480, на экране отразится меньше элементов, но они будут больше. Когда разрешение 1920×1080, монитор отображает больше элементов, но они меньшего размера. Режимы разрешения для каждого дисплея отличаются и зависят от видеокарты, размера монитора и видео драйвера.

Как сделать разрешение 1920×1080
На заметку! В Windows 10 интегрирована поддержка 4K и 8K дисплеев.
По умолчанию система выбирает наилучшие параметры отображения для компьютера, основываясь на его мониторе.

Сравнение качества разрешений экрана Full HD, 4K и 8K
По желанию вы можете вручную изменить разрешение экрана на Full HD для каждого рабочего стола.
- изменение в настройках разрешения экрана применяется ко всем пользователям компьютера независимо от того, администратор это или нет;
- мониторы способны поддерживать разрешения меньшие, чем их собственные, при этом текст потеряет резкость, дисплей уменьшится, центр экрана немного сместится, станет черным или вытянутым. Рекомендуется установить разрешение монитора на соответствующее (рекомендуемое), чтобы качество картинки было на высоком уровне;
- чтобы иметь доступ к магазину Windows, а также скачивать и запускать приложения, вам необходимо подключение к Интернету, разрешение экрана не менее 1024×768 и учетная запись Microsoft;
- чтобы одновременно запускать несколько окон и приложений на экране его разрешение должно быть не менее 1024×768.

Сравнение разрешения Full HD с другими разрешениями
Видео — Как сделать разрешение 1920×1080
Как изменить разрешение на Full HD
Ниже мы расскажем, как изменить разрешение на Full HD для каждого отдельного рабочего стола, а также всех пользователей Windows 10.
Меняем разрешение дисплея на 1920х1080
На заметку! Иногда попытка сменить качество отображения картинки может привести к тому, что плитки приложений, прикрепленных к стартовому меню, будут пустыми. Если это произошло с вами, то перезапуск проводника должен помочь.
В целом, вся операция по изменению разрешения экрана сводится к следующим шагам:
Шаг 1. Чтобы открыть настройки дисплея выполните пункт 1,2 или пункт 3:
- Откройте «Параметры» (шестеренка в меню «Пуск»).

В меню «Пуск» открываем «Параметры» или нажимаем на значок шестеренки
- Нажмите/коснитесь значка «Система» и перейдите к шагу 2.

Нажимаем на значок «Система»

Переходим во вкладку «Экран»
- Сделайте правый щелчок мышью на рабочем столе, а затем в открывшемся меню найдите «Параметры экрана». Перейдите к шагу 2 (см. снимок экрана ниже).

Делаем правый щелчок мышью на рабочем столе, в открывшемся меню находим «Параметры экрана»
Шаг 2. Если на вашем ПК установлено несколько дисплеев, выберите тот из списка (например: «2»), разрешение которого вы хотите изменить (см. снимок экрана ниже).

Выбираем тот из списка, в котором хотим изменить разрешение, если имеем два дисплея
Примечание! Если все ваши дисплеи не отображаются, нажмите на кнопку «Обнаружить». Так Windows попытается их найти.

Нажимаем кнопку «Обнаружить» для поиска других экранов рабочего стола
Шаг 3. Если вы не уверены в том, какой номер имеет определенный дисплей, нажмите на кнопку «Определить» (на скриншоте ниже). Так система на короткое время отобразит номер каждого дисплея. Однако, эта функция появляется только при подключении нескольких мониторов.

Нажимаем на кнопку «Определить»
Шаг 4. Выполните шаг 5 (рекомендуется) или шаг 6 (пользовательский) для того, чтобы изменить разрешение экрана выбранного дисплея.
Шаг 5. Выберите разрешение экрана 1920х1080 или Full HD.
- В соответствующем меню оно должно быть помеченным в качестве рекомендуемого (см. снимок экрана ниже).
- Если выбранный режим отображения вас устраивает, нажмите/щелкните «Применить» и перейдите к шагу 7 (см. снимок экрана ниже).

В опции «Разрешение» выбираем «1920х1080», нажимаем «Применить»
- У вас будет 15 секунд на то, чтобы сохранить изменения или отменить их, прежде чем система автоматически вернет предыдущее разрешение экрана. Это удобно в том случае, если после внесенных изменений вы не хотите видеть этот диалог.

Нажимаем «Сохранить» или «Отменить изменения»
Шаг 6. Выберите режим отображения и разрешение экрана (пользовательское).
- Нажмите/щелкните по свойствам адаптера дисплея (см. скриншот ниже).

Кликаем по ссылке «Свойства графического адаптера»
На заметку! Начиная со сборки Windows 10 17063, вам нужно нажать на текстовую ссылку «Свойства графического адаптера», чтобы изменить разрешение выбранного дисплея.
- На вкладке «Адаптер» нажмите кнопку «Список всех режимов» (см. снимок экрана ниже).

На вкладке «Адаптер» нажимаем кнопку «Список всех режимов»
- Выберите режим отображения, который вы хотите применить для выбранного дисплея, а затем подтвердите действие.
- Нажмите «OK» (см. снимок экрана ниже).

Выбираем нужное нам разрешение, нажимаем «ОК»
- Если выбранное разрешение экрана (в нашем случае это 1920х1080) или режим отображения вас устраивает, нажмите «ОК» и перейдите к шагу 7 (см. снимок экрана ниже).

Нажимаем «Применить», затем «ОК»
- У вас будет 15 секунд на то, чтобы сохранить внесенные изменения или отменить их, прежде чем система автоматически вернет предыдущее разрешение экрана. Это удобно в том случае, если после внесенных изменений вы не хотите видеть этот диалог.

Нажимаем «Сохранить» или «Отменить изменения»
Шаг 7. Если к компьютеру подключено несколько дисплеев, и вы хотите изменить разрешение экрана для каждого из них, повторите вышеупомянутый шаг 4.

Выбираем тот из списка, в котором хотим изменить разрешение, если имеем два дисплея
Шаг 8. По завершении работы вы можете закрыть «Параметры», если хотите.
Читайте подробную инструкцию по изменению расширения экрана для ОС Windows 7 в новой статье — «Как изменить разрешение экрана в Виндовс 7».
Как установить разрешение 1920х1080, если его нет в настройках экрана
- Заходите в меню «Пуск», открываете «Панель управления».

В меню «Пуск», открываем «Панель управления»
- Щелкаете на раздел «Оборудование и звук».

Щелкаем на раздел «Оборудование и звук»
- Выбираете пункт «Панель управления NVIDIA».

Выбираем пункт «Панель управления NVIDIA»
- В открывшемся окне нажимаете на пункт «Изменение разрешения».

Нажимаем на пункт «Изменение разрешения»
- Нажимаете на кнопку «Создать пользовательское разрешение».

Нажимаем на кнопку «Создать пользовательское разрешение»
- В полях «Пиксель по горизонтали» и «Пиксель по вертикали» вводите соответственно значения 1920х1080, нажимаете «Тест», далее подтверждаете действие, нажав «Да».
В полях «Пиксель по горизонтали» и «Пиксель по вертикали» вводим 1920х1080, нажимаем «Тест»

Нажимаем «Да»
- В окне вы увидите, созданное разрешение, нажимаете «ОК», затем «Применить».

Нажимаем «ОК»

Нажимаем «Применить»
Вы установили необходимое разрешение 1920х1080 на своем компьютере.
На заметку! Пункт для создания разрешения может иметь другое название. Это зависит от установленной на вашем компьютере видео карты.
Видео — Как установить разрешение экрана 1920х1080
Понравилась статья?
Сохраните, чтобы не потерять!