Chrome Remote Desktop. Удаленная поддержка / Хабр
Великолепное бесплатное ПО Chrome Remote Desktop, которым пользуюсь более 3 лет, вырос в моих глазах! (полноценный отдельный инструмент для удаленной поддержки).
Всем, кому интересен аналог «Великому ПО» прошу под кат.
«Вот так, ко времени и к месту» Большой Лебовски.
Для использования нам понадобиться браузер и учетная запись Google. Далее можно настроить подключение в любое время, авторизовавшись в учетную запись Google с любого ПК.
Удаленная поддержкаСсылка на удаленную поддержкуАвторизуемся в учетной записи Google. Можно использовать 1 учетную запись у пользователя, к которому подключаемся, а также у себя. Установка у пользователя тривиальная.
Скачивает файл, далее инсталяция в 1 нажатие. Вуаля, вы получили код для подключения!
Появиться запрос на подключение у пользователя.
Все, вы подключились.
Постоянный удаленный доступСсылка на постоянный удаленный доступ.
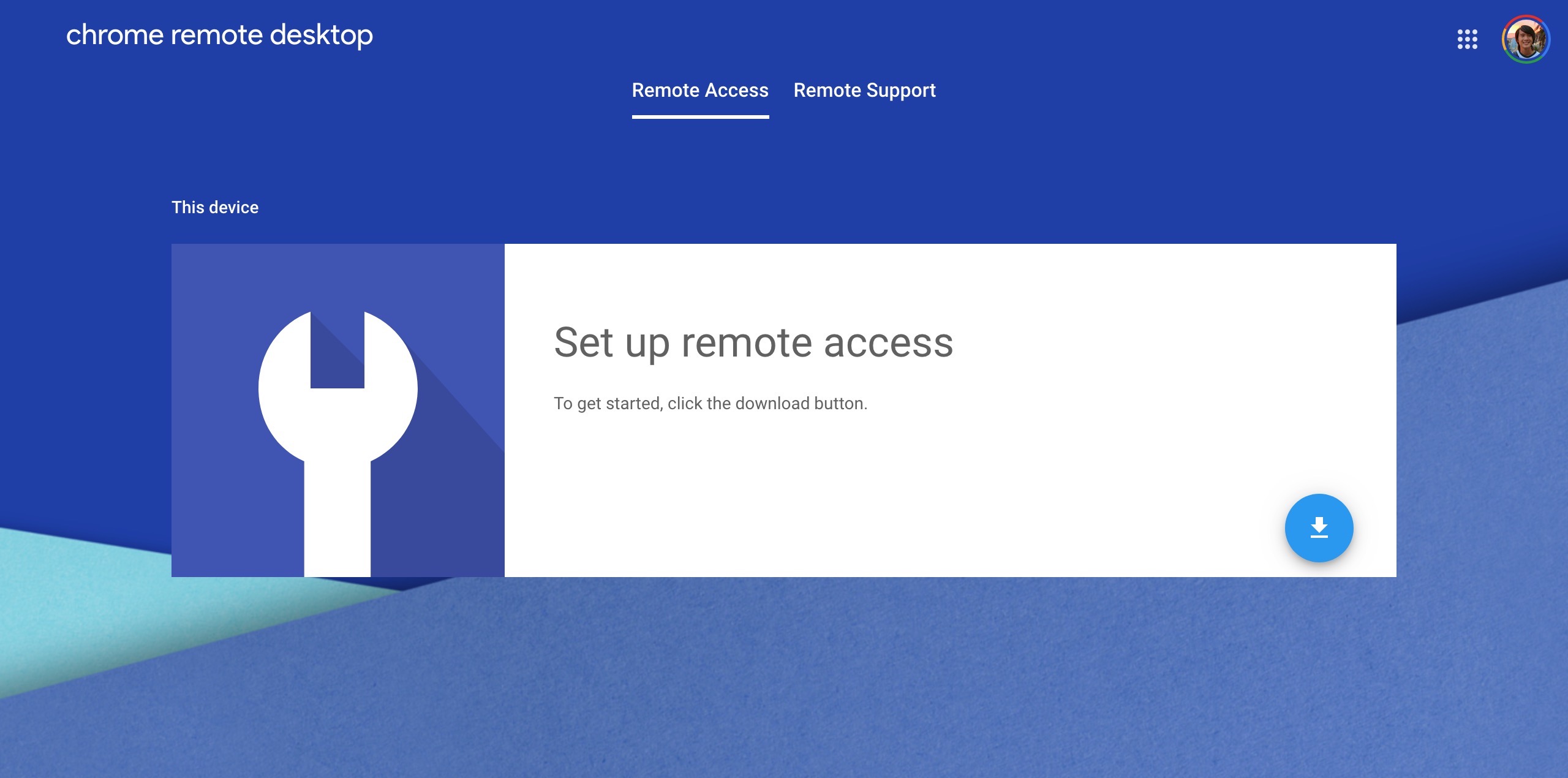
Составление списка ПК, к которым постоянно подключаемся.
Придумываем:
1 имя;
2.пин-код (который будет запрашиваться для этого ПК).
Далее подтверждаем разрешение на подключение к ПК.
Боковое меню в браузере
Фичи
Создаем на ПК отдельную учетную запись Windows (можно использовать учетную запись как администратора на ПК, не пользовательскую). Устанавливаем Google Chrome, если нету, делаем авторизацию сразу в браузере и переходим на сайт
Удаленный рабочий стол Chrome. Скачиваем приложение, задаем имя ПК и пароль.
Для чего все вышесказанное: чтобы пользователь не использовал учетную запись Google (назовем ее запись удаленного доступа), она будет от него скрыта. Раньше было отдельное приложение и эта авторизация в учетную запись Google проверялась, если выйти из нее, то подключиться к ПК будет не возможным до переавторизации.
Приложение подхватывает подключение к ПК с момента появления страницы авторизации учетной записи Windows. Фича дает свободу переключения между пользователями (удобно очень).
Фича дает свободу переключения между пользователями (удобно очень).
Можно создать несколько аккаунтов для разных списков ПК, между ними переключаться приятно и понятно: назвали аккаунт гугл список1, список2 (как вам удобнее).
Возможно подключаться ко сколько угодно ПК одновременно по 1 записи Google. Но, к 1 пк вдвоем нельзя подключиться, т.е. параллельные подключения не запрещены. Пожалуйста, используйте.
Нюансы
Не поддерживал Windows xp (точнее перестало поддерживать около двух лет). Думаю и сейчас нет поддержки.
Как будет обстоять дело с Windows 7 не знаю. Сейчас работает.
Надпись что вы подключены.
Windows 10 работает корректно, проблем никаких.
Раньше использовал на Ubuntu, работало прекрасно.
Пост имеет характер просвещения о малоизвестном приложении, которое имеет место быть у админов. Бессонница озарила в три часа ночи написать статью.
*UP* Забыл добавить. Поддерживает и Android и Iphone.
Приступая к работе с клиентом Android
- Статья
- Чтение занимает 11 мин
Оцените свои впечатления
Да Нет
Хотите оставить дополнительный отзыв?
Отзывы будут отправляться в корпорацию Майкрософт.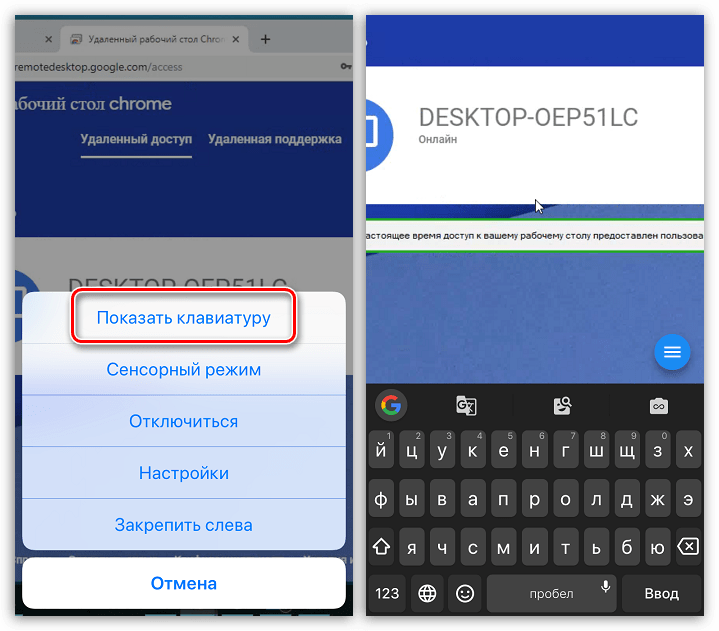 Нажав кнопку «Отправить», вы разрешаете использовать свой отзыв для улучшения продуктов и служб Майкрософт. Политика конфиденциальности.
Нажав кнопку «Отправить», вы разрешаете использовать свой отзыв для улучшения продуктов и служб Майкрософт. Политика конфиденциальности.
Отправить
Спасибо!
В этой статье
Область применения: Windows Server 2022, Windows Server 2019, Android 7.0 и более поздней версии
С помощью клиента Удаленного рабочего стола для Android можно работать с приложениями для Windows и рабочими столами Windows непосредственно с устройства Android или Chromebook, которое поддерживает Google Play Маркет.
Примечание
- Хотите узнать о новых выпусках для клиента Android? Ознакомьтесь со статьей Что нового в клиенте Android?.

- Клиент Android поддерживает устройства под управлением Android 6.0 и более поздних версий, а также Chromebook и устройства под управлением ChromeOS 53 и более поздних версий. Дополнительные сведения о поддержке приложений Android в ОС Chrome см. здесь.
Скачивание клиента удаленного рабочего стола
Вот как можно установить клиент Удаленного рабочего стола на устройстве Android.
- Скачайте клиент «Удаленный рабочий стол (Майкрософт)» из Google Play.
- Запустите клиент Удаленного рабочего стола из списка приложений.
- Добавьте подключение к удаленному рабочему столу или удаленные ресурсы. Подключения к удаленному рабочему столу позволяют напрямую подключаться к компьютеру с Windows и удаленным ресурсам, чтобы получить доступ к приложениям и рабочим столам, опубликованным для вас администратором.
Добавление подключения к удаленному рабочему столу
Теперь, когда клиент установлен на устройстве, вы можете добавить подключения к удаленному рабочему столу, чтобы получить доступ к удаленным ресурсам.
Прежде чем добавить подключение, настройте компьютер для приема удаленных подключений, если еще не сделали этого.
Чтобы добавить подключение к удаленному рабочему столу, сделайте следующее:
В Центре подключений нажмите + , а затем — +.
Введите имя удаленного компьютера в поле Имя компьютера. Это может быть имя компьютера с Windows, доменное имя в Интернете или IP-адрес. Вы можете также добавить сведения о порте к имени компьютера (например, MyDesktop:3389 или 10.0.0.1:3389). Это единственное обязательное поле.
В поле Имя пользователя выберите имя пользователя для доступа к удаленному компьютеру.
- Выберите Вводить каждый раз, чтобы клиент запрашивал учетные данные при каждом подключении к удаленному компьютеру.
- Выберите Add User Account (Добавить учетную запись пользователя), чтобы сохранить часто используемую учетную запись и не вводить учетные данные при каждом входе.
 Дополнительные сведения об учетных записях пользователей см. в разделе Управление учетными записями пользователей.
Дополнительные сведения об учетных записях пользователей см. в разделе Управление учетными записями пользователей.
Вы также можете нажать Show additional options (Показать дополнительные параметры), чтобы задать следующие необязательные параметры.
- В поле Friendly Name (Понятное имя) можно ввести легко запоминаемое имя компьютера, к которому вы подключаетесь. Если вы не укажете понятное имя, вместо него отобразится имя компьютера.
- Параметр Gateway (Шлюз) позволяет настроить шлюз удаленных рабочих столов, который будет использоваться для подключения к компьютеру из внешней сети. Для получения дополнительных сведений обратитесь к своему системному администратору.
- Параметр Sound (Позволяет) выбрать устройство, используемое удаленным сеансом для воспроизведения звука. Вы можете выбрать, воспроизводить ли звук на своем локальном устройстве, на удаленном устройстве или вообще не воспроизводить его.

- Параметр Customize display resolution (Настроить разрешение экрана) задает разрешение экрана для удаленного сеанса. Если этот параметр отключен, то используется разрешение, указанное в глобальных параметрах.
- Параметр Переключить кнопки мыши переключает команды, отправляемые жестами щелчка правой и левой кнопок мыши. Идеально подходит для пользователей-левшей.
- Параметр Соединение с сеансом администратора позволяет подключаться к сеансу администрирования на удаленном компьютере.
- Параметр Redirect local storage (Перенаправить локальное хранилище) включает перенаправление локального хранилища. По умолчанию этот параметр отключен.
Завершив настройку, нажмите Сохранить.
Необходимо изменить эти параметры? Коснитесь меню Дополнительные параметры ( … ) рядом с именем рабочего стола, а затем выберите Изменить.
Хотите удалить это подключение? Опять коснитесь меню Дополнительные параметры(…) , а затем — Удалить.
Совет
Если возникнет ошибка 0xf07, например «Не удалось соединиться с удаленным ПК, так как срок действия пароля, связанного с учетной записью пользователя, истек», повторите попытку, используя новый пароль.
Добавление удаленных ресурсов
Удаленные ресурсы — это программы RemoteApp, рабочие столы на основе сеансов и виртуальные рабочие столы, опубликованные администратором. Клиент Android поддерживает ресурсы, опубликованные из служб удаленных рабочих столов, Windows 365 и развертываний Виртуального рабочего стола Azure.
Вот как можно добавить удаленные ресурсы.
- В Центре подключений нажмите + , а затем — + (Веб-канал удаленных ресурсов).
- Введите значение параметра Feed URL (URL-адрес веб-канала). Можно указать URL-адрес или адрес электронной почты.

- В поле URL (URL-адрес) указывается сервер веб-доступа к удаленным рабочим столам, предоставленный администратором. Если доступ к ресурсам осуществляется из Виртуального рабочего стола Azure или Windows 365, можно использовать один из следующих URL-адресов:
- Если вы работаете с Виртуальным рабочим столом Azure (классический), используйте
https://rdweb.wvd.microsoft.com/api/feeddiscovery/webfeeddiscovery.aspx. - Если вы работаете с Виртуальным рабочим столом Azure, используйте
https://rdweb.wvd.microsoft.com/api/arm/feeddiscovery. - Если вы работаете с Windows 365, используйте
https://rdweb.wvd.microsoft.com/api/arm/feeddiscovery.
- Если вы работаете с Виртуальным рабочим столом Azure (классический), используйте
- Если вы планируете использовать электронную почту, введите ее адрес в поле Email (Адрес электронной почты). Если заполнить это поле, клиент будет выполнять поиск сервера веб-доступа к удаленным рабочим столам, связанного с вашим адресом электронной почты, если он был настроен администратором.

- В поле URL (URL-адрес) указывается сервер веб-доступа к удаленным рабочим столам, предоставленный администратором. Если доступ к ресурсам осуществляется из Виртуального рабочего стола Azure или Windows 365, можно использовать один из следующих URL-адресов:
- Коснитесь Next (Далее).
- При появлении запроса укажите свои данные для входа. Эти данные могут отличаться в зависимости от развертывания и могут включать в себя следующее:
- Имя пользователя: имя пользователя, имеющего разрешение на доступ к ресурсам.
- Пароль: пароль, связанный с указанным именем пользователя.
- Additional factor (Дополнительный фактор): дополнительный фактор проверки, который может быть предложен, если администратор именно так настроил аутентификацию.
- Завершив настройку, нажмите Сохранить.
Удаленные ресурсы будут отображаться в Центре подключений.
Удаление ресурсов, размещенных удаленно
Чтобы удалить удаленные ресурсы, сделайте следующее.
- В Центре подключений коснитесь меню переполнения ( … ) рядом с удаленным ресурсом.
- Коснитесь Удалить.

- Убедитесь, что ресурс удален.
Закрепление подключения на начальном экране
Клиент удаленного рабочего стола поддерживает функцию мини-приложения Android, позволяющую закреплять подключения на начальном экране. Процедура добавления мини-приложения зависит от используемого типа устройства Android и версии ОС Android.
Чтобы добавить мини-приложение, сделайте следующее:
- Выберите Приложения, чтобы открыть меню приложений.
- Нажмите Widgets (Мини-приложения).
- Прокрутите мини-приложение и найдите значок «Удаленный рабочий стол» с описанием: «Pin Remote Desktop» (Закрепить удаленный рабочий стол).
- Коснитесь и удерживайте это мини-приложение удаленного рабочего стола и переместите его на начальный экран.
- Если вы отпустите значок, то увидите сохраненные удаленные рабочие столы. Выберите подключение, которое требуется сохранить на начальном экране.
Теперь можно запускать подключение к удаленному рабочему столу (коснувшись его) непосредственно с начального экрана.
Примечание
При переименовании подключения к рабочему столу в клиенте Удаленного рабочего стола его закрепленная метка не изменяется.
Управление общими параметрами приложения
Чтобы изменить общие параметры приложения, в Центре подключений нажмите Параметры, а затем — Общие.
Можно задать следующие общие параметры.
- Show Desktop Previews (Предварительный просмотр рабочего стола): позволяет использовать предварительный просмотр рабочего стола в Центре подключений еще до подключения. Эта настройка включена по умолчанию.
- Pinch to zoom remote session (Изменение размера окна удаленного сеанса сжатием): позволяет использовать жесты сведения пальцев для изменения масштаба. Если приложение, которое вы используете через удаленный рабочий стол, поддерживает мультисенсорную технологию (появившуюся в Windows 8), отключите эту функцию.
- Включите параметр Use scancode input when available (Использовать ввод скан-кодов, если возможно), если ваше удаленное приложение неправильно реагирует на ввод с клавиатуры, отправленный в виде скан-кодов.
 Если этот параметр отключен, то введенные данные отправляется в формате Юникод.
Если этот параметр отключен, то введенные данные отправляется в формате Юникод. - Help improve Remote Desktop (Помощь в улучшении Удаленного рабочего стола) отправляет анонимные данные о том, как вы используете Удаленный рабочий стол для Android в Microsoft. Мы используем эти данные, чтобы улучшить клиент. Дополнительные сведения о политике конфиденциальности и типах собранных данных см. в Заявление о конфиденциальности корпорации Майкрософт. Эта настройка включена по умолчанию.
Управление параметрами отображения
Чтобы изменить параметры экрана, в Центре подключений нажмите Параметры, а затем — Экран.
Можно задать следующие параметры экрана.
Ориентация: задает предпочтительную ориентацию (альбомная или книжная) для сеанса.
Примечание
При подключении к компьютеру под управлением Windows 8 или более ранней версии окно сеанса не будет масштабироваться надлежащим образом при изменении ориентации устройства.
 Чтобы обеспечить правильное масштабирование клиента, отключитесь от компьютера, а затем снова подключитесь с необходимой ориентацией. Вы также можете обеспечить правильное масштабирование, используя вместо этого ПК с Windows 10.
Чтобы обеспечить правильное масштабирование клиента, отключитесь от компьютера, а затем снова подключитесь с необходимой ориентацией. Вы также можете обеспечить правильное масштабирование, используя вместо этого ПК с Windows 10.Разрешение: задает необходимое разрешение для подключений к удаленному рабочему столу (глобально). Если вы уже задали пользовательское разрешение для отдельного подключения, этот параметр не изменит его.
Примечание
При изменении настроек экрана изменения применяются только к новым подключениям, которые выполняются после изменения настроек. Чтобы применить изменения к сеансу, к которому вы подключены в данный момент, обновите сеанс путем отключения и повторного подключения.
Управление шлюзами удаленных рабочих столов
Шлюз удаленных рабочих столов (шлюз RD) позволяет подключаться к удаленному компьютеру в частной сети из любой точки Интернета. Вы можете создать шлюзы и управлять ими с помощью клиента удаленного рабочего стола.
Чтобы настроить новый шлюз удаленных рабочих столов, выполните приведенные ниже действия.
- В Центре подключений нажмите Параметры, а затем — Шлюзы.
- Коснитесь + для добавления нового шлюза.
- Введите следующие сведения:
- В поле Имя сервера введите имя компьютера, который будет использоваться в качестве шлюза. Это может быть имя компьютера с Windows, доменное имя в Интернете или IP-адрес. Вы можете также добавить сведения о порте к имени сервера (например, RDGateway:443 или 10.0.0.1:443).
- Выберите учетную запись пользователя, которая будет использоваться для доступа к шлюзу удаленных рабочих столов.
- Установите флажок Use desktop user account (Использовать учетную запись пользователя рабочего стола), чтобы использовать учетные данные, которые вы указали для удаленного компьютера.
- Выберите Add User Account (Добавить учетную запись пользователя), чтобы сохранить часто используемую учетную запись и не вводить учетные данные при каждом входе.
 Дополнительные сведения см. в статье Управление учетными записями пользователей.
Дополнительные сведения см. в статье Управление учетными записями пользователей.
Чтобы удалить шлюз удаленных рабочих столов, выполните приведенные ниже действия.
- В Центре подключений нажмите Параметры, а затем — Шлюзы.
- Коснитесь и удерживайте шлюз в списке, чтобы выбрать его. Вы можете выбрать несколько шлюзов одновременно.
- Нажмите корзину, чтобы удалить выбранный шлюз.
Управление учетными записями пользователей
Учетные записи пользователей можно сохранять для использования при каждом подключении к удаленному рабочему столу или удаленным ресурсам.
Чтобы сохранить учетную запись пользователя, выполните следующие действия.
- В Центре подключений нажмите Параметры, а затем Учетные записи пользователей.
- Коснитесь + для добавления новой учетной записи пользователя.
- Введите следующие сведения:
- Имя пользователя: имя пользователя, которое нужно сохранить для использования при удаленном подключении.
 Вы можете ввести имя пользователя в любом из следующих форматов: user_name, domain\user_name или [email protected].
Вы можете ввести имя пользователя в любом из следующих форматов: user_name, domain\user_name или [email protected]. - Пароль: пароль для указанного пользователя. Каждая учетная запись пользователя, которую вы хотите сохранить, чтобы использовать для удаленных подключений, должна иметь связанный с ней пароль.
- Имя пользователя: имя пользователя, которое нужно сохранить для использования при удаленном подключении.
- Завершив настройку, нажмите Сохранить.
Чтобы удалить сохраненную учетную запись пользователя, выполните следующие действия:
- В Центре подключений нажмите Параметры, а затем Учетные записи пользователей.
- Коснитесь и удерживайте учетную запись пользователя в списке, чтобы выбрать ее. Одновременно можно выбрать несколько пользователей.
- Коснитесь корзины, чтобы удалить выбранного пользователя.
Запуск подключения к удаленному рабочему столу
Теперь, когда вы настроили клиент удаленного рабочего стола для Android, узнайте, как запустить сеанс удаленного рабочего стола.
Чтобы запустить сеанс, сделайте следующее:
- Нажмите название подключения к удаленному рабочему столу, чтобы начать сеанс.
- Если появится запрос на проверку сертификата для удаленного рабочего стола, нажмите Подключение. Можно также выбрать Больше не выводить запрос о подключениях к этому компьютеру, чтобы всегда принимать сертификат по умолчанию.
Использование панели подключения
Панель подключения обеспечивает доступ к дополнительным элементам управления навигацией. По умолчанию панель подключения расположена в середине верхней части экрана. Вы можете перетащить панель влево или вправо.
- Элемент управления сдвигом. Элемент управления сдвигом позволяет увеличивать и перемещать экран. Элемент управления сдвигом доступен только при прямом сенсорном вводе.
- Нажмите значок сдвига на панели подключения, чтобы отобразить элемент управления сдвигом и изменить размер экрана.
 Снова нажмите значок сдвига, чтобы скрыть элемент управления и вернуть исходный размер экрана.
Снова нажмите значок сдвига, чтобы скрыть элемент управления и вернуть исходный размер экрана. - Чтобы использовать элемент управления сдвигом, перетащите его в направлении, в котором вы хотите переместить экран.
- Чтобы переместить элемент управления сдвигом по экрану, дважды коснитесь и удерживайте его.
- Нажмите значок сдвига на панели подключения, чтобы отобразить элемент управления сдвигом и изменить размер экрана.
- Дополнительные параметры. Нажмите значок дополнительных параметров, чтобы отобразить панель выбора сеанса и панель команд.
- Клавиатура. Коснитесь значка клавиатуры, чтобы отобразить или скрыть клавиатуру. Элемент управления сдвигом отображается автоматически при отображении клавиатуры.
Использование панели выбора сеанса
Можно иметь несколько подключений к разным компьютерам одновременно. Коснитесь панели подключения, чтобы отобразилась панель выбора сеанса в левой части экрана. Панель выбора сеанса позволяет просматривать открытые подключения и переключаться между ними.
После подключения к удаленным ресурсам вы можете переключаться между приложениями в этом сеансе, коснувшись меню ( > ) и выбрав из списка доступных элементов.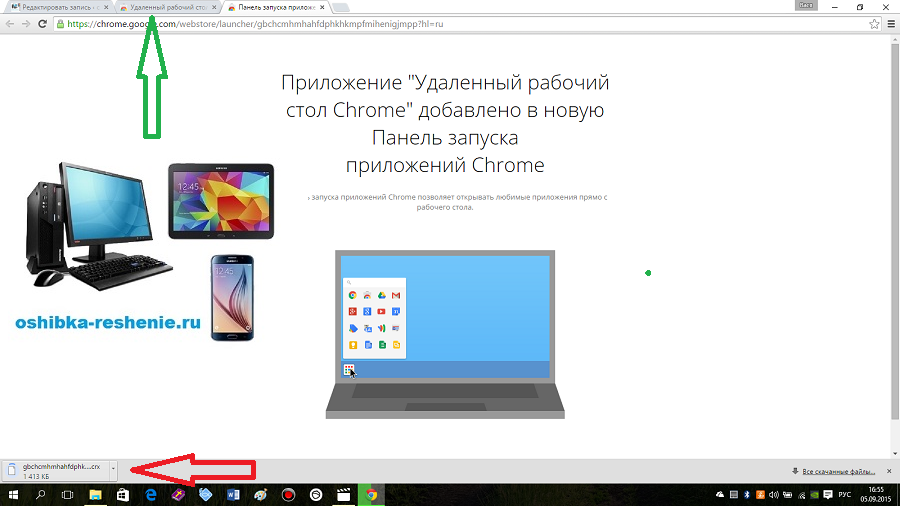
Чтобы запустить новый сеанс в рамках текущего подключения, нажмите Start New (Начать новый), а затем выберите из списка доступных элементов.
Чтобы отключить сеанс, коснитесь X в левой части плитки сеанса.
Использование панели команд
Коснитесь панели подключения, чтобы отобразилась панель команд в правой части экрана. На панели команд можно переключаться между режимами мыши (непосредственное касание и указатель мыши) или нажать кнопку «Главная», чтобы вернуться в Центр подключений. Можно также нажать кнопку «Назад», чтобы вернуться в Центр подключений. Возвращение в Центр подключений не приведет к отключению активного сеанса.
Сенсорные жесты и режимы мыши
В клиенте удаленного рабочего стола для Android используются стандартные сенсорные жесты. Вы также можете использовать сенсорные жесты для воспроизведения действий мыши на удаленном рабочем столе. В следующей таблице объясняется, какие жесты соответствуют действиям мыши в каждом режиме мыши.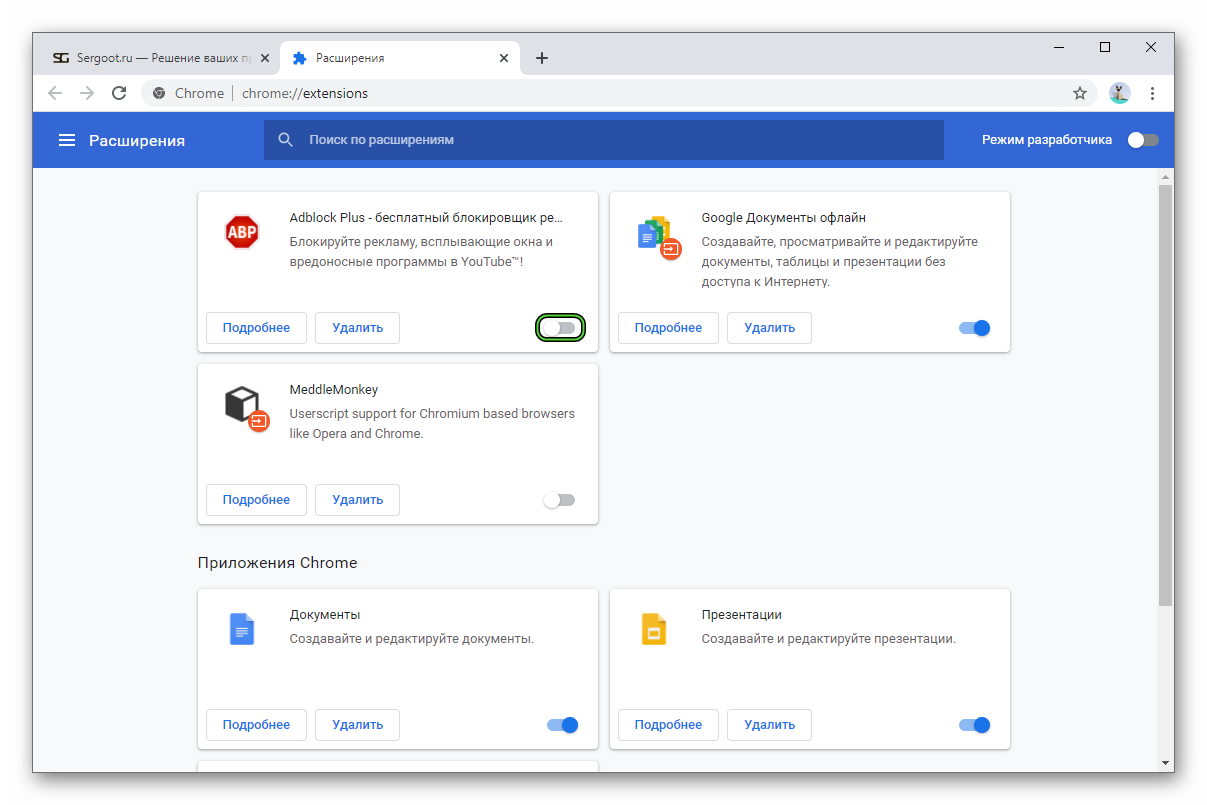
Примечание
В Windows 8 или более поздней версии собственные сенсорные жесты поддерживаются в режиме прямого сенсорного ввода.
| Режим мыши | Действие мыши | жесты |
|---|---|---|
| Прямой сенсорный ввод | Щелчок левой кнопкой | Нажмите одним пальцем |
| Прямой сенсорный ввод | Щелкните правой кнопкой мыши | Нажмите одним пальцем и удерживайте, затем отпустите |
| Указатель мыши | Масштабирование | Сведите два пальца для уменьшения или разведите их для увеличения. |
| Указатель мыши | Щелчок левой кнопкой | Нажмите одним пальцем |
| Указатель мыши | Щелчок левой кнопкой и перетаскивание | Одним пальцем дважды коснитесь и удерживайте, а затем перетащите |
| Указатель мыши | Щелкните правой кнопкой мыши | Касание двумя пальцами |
| Указатель мыши | Щелчок правой кнопкой и перетаскивание | Двумя пальцами дважды коснитесь и удерживайте, а затем перетащите |
| Указатель мыши | Колесико мыши | Двумя пальцами коснитесь и удерживайте, а затем перетащите вверх или вниз |
Присоединяйтесь к каналу бета-тестирования
Если вы хотите помочь нам тестировать новые сборки или обнаруживать проблемы в предстоящих обновлениях до их выпуска, присоединитесь к нашему каналу бета-версии. Этот канал администраторы организации могут использовать для проверки новых версий клиента на базе Android для своих пользователей.
Чтобы начать использовать бета-версию клиента, скачайте ее и предоставьте согласие на доступ к предварительным версиям. Вы сможете получить предварительные версии прямо через Google Play Маркет.
Удаленный рабочий стол Chrome не работает – что делать?
Приложение «Удаленный рабочий стол Chrome» позволяет получить доступ к данным другого компьютера, используя подключение к интернету. Принцип работы тот же, что и у других программ для удаленных столов, то есть сначала нужно связать два компьютера с помощью кода, а затем инициировать общий доступ. Эту утилиту можно установить из магазина расширений.
Но иногда пользователям не удается подключиться к другому компьютеру, удаленный рабочий стол Chrome просто не работает. Узнаем возможные причины, из-за которых не удается установить соединение, и способы их устранения.
Почему не удается подключиться
Проблемы с установкой подключения через Удаленный рабочий стол могут возникнуть по ряду причин:
- Некоторые устройства могут подключаться без использования функции PIN-кода, которая препятствует принципу такого подключения. Устранить проблему можно отключением этой опции.
- Chrome OS, которая доступна на устройствах Chromebook находится в стадии разработки. Если столкнулись с ошибкой при подключении, попробуйте обновить эту операционную систему до последней версии.
- Приложению не предоставлены разрешения.
Перед применением решением войдите в систему с учетной записью администратора. Также имейте в виду, что удаленный рабочий стол в Chrome не будет работать при слабом соединении или с недостаточной пропускной способностью.
Отключение функции подключения без PIN-кода
В приложении есть функция, с помощью которой можно подключиться к компьютеру из мобильного приложения. Она позволяет настроить доступ к рабочему или домашнему компьютеру на ходу без каких-либо дополнительных хлопот. Для этого нужно включить функцию «Некоторые устройства могут подключаться без PIN-кода». Но, как оказалось, функция может вызвать проблемы при соединении. Поэтому сначала ее отключить, затем попробуем подключить снова.
Перейдите на сайт Chrome Remote Desktop с компьютера и найдите его заголовок. Кликните на опцию просмотра/редактирования перед строкой «этот компьютер настроен так, чтобы разрешить одному или нескольким пользователям подключаться без ввода PIN-кода».
Теперь выберите «Удалить все». Это приведет к удалению всех сохраненных устройств, которые могут подключаться без PIN.
Теперь вернитесь к приложению и нажмите на кнопку «Поделиться» под заголовком Удаленная поддержка.
Теперь отобразится окно, состоящее из PIN-кода, который будет использоваться для соединения с другим устройством. Введите код и проверьте, правильно ли работает удаленный рабочий стол.
Предоставление разрешений
Еще одна причина, из-за которой не работает подключение, заключается в том, что приложению не предоставлено достаточно разрешений. Когда утилита пытается передать управление компьютером другому объекту, Windows автоматически требует предоставления разрешений.
Если не находите окно разрешений, скорее всего, оно находится на заднем плане текущего окна.
Использование приложения Chrome
Помимо автономного приложения для подключения к рабочему столу, Google также запустила сайт, который работает через расширение. Несмотря на то, что находится в стадии бета-тестирования, гораздо проще в использовании.
Перейдите на сайт Chrome Remote Desktop. Нажмите на кнопку Загрузить на вкладке «Настройка удаленного доступа».
Отобразится окно, в котором перейдете в хранилище расширений. Кликните на кнопку Установить.
После установки расширения вернитесь на сайт или щелкните значок нового расширения, который будет отображаться рядом с вашими закладками в браузере.
Теперь нажмите на кнопку удаленной поддержки и получите доступ к другому устройству с использованием PIN-кода.
Переустановка браузера
Если перечисленные методы не работают, попробуйте полностью переустановить браузер. Убедитесь, что у вас есть учетные данные к аккаунту Google.
Откройте раздел Программы и компоненты командой appwiz.cpl из окна «Выполнить» (Win + R).
Найдите в списке Google Chrome, щелкните на него правой кнопкой мыши и выберите «Удалить».
Теперь в диалоговом окне Windows + R введите «%appdata%» и щелкните на «ОК». В папке Google удалите каталог Chrome.
Затем перейдите на сайт и загрузите последнюю версию. Запустите исполняемый файл и следуйте инструкциям до завершения установки.
Удаленный рабочий стол Chrome
Компания Google продолжает активно развивать браузер, добавляя новые возможности. Ни для кого не секрет, что большинство интересных возможностей для веб-обозревателя можно получить из расширений. Например, Google было реализовано браузерное дополнение для удаленного управления компьютером.
Удаленный рабочий стол Chrome
Chrome Remote Desktop – расширение для веб-обозревателя Google Chrome, которое позволит удаленно управлять компьютером с другого устройства. Данным дополнением компания еще раз хотела показать, насколько функциональным может быть браузер.
Установка Chrome Remote Desktop
Так как Chrome Remote Desktop – это браузерное расширение, то и, соответственно, загрузить его можно из магазина расширений Google Chrome.
- Прежде всего, убедитесь, что в браузере выполнен вход в систему Google. Если аккаунт отсутствует, его потребуется зарегистрировать.
Подробнее: Как выполнить вход в аккаунт Google
- Щелкните в верхнем правом углу по кнопке меню веб-обозревателя и в отобразившемся списке перейдите к пункту «Дополнительные инструменты» – «Расширения».
- Кликните в верхнем левом углу по кнопке меню.
- Откройте пункт «Открыть интернет-магазин Chrome».
- Когда на экране отобразится магазин расширений, введите в левой области окна в строку поиска наименование искомого нами Chrome Remote Desktop.
- В блоке «Приложения» отобразится результат «Удаленный рабочий стол Chrome». Щелкните правее от него по кнопке «Установить».
- После окончания установки в верхнем правом углу браузера появится иконка расширения. Но на этом установка инструмента еще не завершена.
- Если кликнуть по ней, браузер загрузит новую вкладку, в которой следует выбрать кнопку «Начать».
- Далее вы перейдете на страницу настройки. Нажмите кнопку «Скачать».
- На компьютер будет загружено специальное приложение. Как только скачивание будет завершено, примите условия и положения Google, после чего Chrome предложит запустить скачанный установочный файл.
- Завершите установку программы на компьютер. После браузер предложит задать имя для компьютера. При необходимости, измените предложенный вариант и переходите далее.
- Задайте PIN-код, который будет запрашиваться каждый раз при установке соединения. Длительность ключа безопасности должна составлять не менее шести символов. Кликните по кнопке «Запуск».
- На этом установка Chrome Remote Desktop на компьютер завершена.
Использование Chrome Remote Desktop
Собственно, чтобы удаленно подключиться к рабочему столу, потребуется установить дополнение Chrome Remote Desktop на другой компьютер или приложение для смартфона или планшета под управлением Android или iOS. Далее мы рассмотрим процесс на примере iPhone.
- Откройте встроенный магазин приложений (в нашем случае App Store) и выполните поиск Chrome Remote Desktop. Установите найденный результат.
- Запустите приложение. В нижней части окна тапните по кнопке «Вход».
- Авторизуйтесь в системе Google, используя ту же учетную запись, что и в браузере.
- На экране отобразится удаленное устройство – компьютер. Выберите его.
- Для продолжения потребуется ввести ранее заданный PIN-код.
- Начнется соединение. Как только связь будет установлена, на экране смартфона появится рабочий стол компьютера.
- Приложение поддерживает как вертикальную, так и горизонтальную ориентацию.
- Для сенсорных экранов предусматривается поддержка жестов. Например, масштабирование осуществляется «щипком», а чтобы нажать правую кнопку мыши, достаточно тапнуть в нужной области экрана двумя пальцами.
- Приложение предусматривает два режима работы: режим сенсорной панели, когда на экране отображается курсор мыши, с помощью которого выполняются все манипуляции, и сенсорный режим, когда мышь заменяет палец. Переключаться между данными режимами возможно через меню Chrome Remote Desktop.
- В этом же меню можно вызвать клавиатуру для набора текста.
- Завершить работу с Chrome Remote Desktop можно двумя способами: либо выйти из приложения, после чего соединение будет разорвано, либо на самом удаленном компьютере нажать кнопку «Закрыть доступ».
Chrome Remote Desktop – полностью бесплатный способ получить удаленный доступ к компьютеру. В процессе работы ошибок не возникало, все программы открывались корректно. Однако, возможны задержки отклика.
Скачать Chrome Remote Desktop бесплатно
Загрузить последнюю версию программы с официального сайта
Мы рады, что смогли помочь Вам в решении проблемы.Опишите, что у вас не получилось. Наши специалисты постараются ответить максимально быстро.
Помогла ли вам эта статья?
ДА НЕТУдаленный рабочий стол Google Chrome как пользоваться
Наверняка все знают о программе для удаленного доступа TeamViewer. Также в своих статьях на блоге я неоднократно рассказывал об аналогичной программе – Ammyy Admin. Но далеко не всем известно, что удаленно управлять компьютером можно и с помощью браузера Google Chrome, если установить на него специальное расширение.
Что меня заставило обратить свое внимание именно на Chrome? Дело в том, что тот же TeamViewer, если часто им пользоваться, начинает подозревать меня в коммерческом использовании и ограничивает во времени подключения к удаленным компьютерам.
А разработчики Ammyy Admin видимо никак не могут договориться с антивирусными компаниями. Поэтому очень часто на разных компьютерах установленные антивирусы не дают его не то что запустить, но и даже просто скачать с официального сайта, ошибочно принимая за вредоносное ПО.
В чем плюсы удаленного доступа через Google Chrome:
— он бесплатный даже для коммерческого использования, т.е. никак не ограничен по времени подключения;
— это просто расширение для браузера, а не отдельная программа.
К минусам можно отнести то, что:
— нужно обязательно иметь Google-аккаунт;
— нельзя удаленно передавать файлы на другой компьютер.
Как пользоваться удаленным рабочим столом Chrome?
Запускаем браузер Google Chrome (если у вас его еще нет, то установите).
Жмем в правом верхнем углу кнопку “Настройки” – выбираем “Дополнительные инструменты” – “Расширения”:В открывшемся окне мы увидим все установленные в браузере расширения. Здесь снизу щелкаем по ссылке “Еще расширения”:
Мы оказались в магазине приложений Chrome. Здесь в поисковой строке вводим удаленный рабочий стол и жмем клавишу Enter на клавиатуре:
Будет найдено приложение Удаленный рабочий стол Chrome. Жмем на нем кнопку “Установить”:
Всплывет окно – нажимаем в нем “Установить приложение”:
Через несколько секунд откроется вкладка “Сервисы”, и мы увидим, что теперь у нас в браузере появилось новое расширение – Удаленный рабочий стол Chrome. Щелкаем по нему, чтобы открыть:
Если до этого вы были не залогинены, то сейчас вас попросят войти в свой аккаунт Google. Жмем кнопку “Далее” в этом окне:
Откроется вкладка, в которой нужно ввести свой адрес электронной почты на gmail. Затем жмем “Далее” – вводим пароль – нажимаем “Войти”:
Всплывет окно – жмем в нем ОК:
Залогинившись, снова идем в “Сервисы”. Для этого можно в новой вкладке браузера нажать в левом верхнем углу кнопку “Сервисы” или просто прописать в адресной строке путь: chrome://apps
Открываем приложение Удаленный рабочий стол Chrome:
Если приложение попросит предоставить разрешение на доступ к вашим данным – нажмите “Разрешить”:
В открывшемся окне увидим две вкладки: Удаленная поддержка и Мои компьютеры:
Сначала зайдем в первую вкладку Удаленная поддержка – жмем в ней кнопку “Начало работы”.
Нажимаем зеленую кнопку “Поделиться” в строке “Вы сможете предоставить доступ к этому компьютеру другому пользователю”:
Нам предложат установить дополнительный компонент для Удаленного рабочего стола Chrome – жмем “Принять условия и установить”:
Начнется скачивание файла chromeremotedesktophost.msi. Ждем некоторое время, пока он скачается. По окончанию загрузки – запустите скаченный файл:
Как только компонент будет установлен – произойдет генерация кода доступа. Чтобы предоставить другому пользователю доступ к вашему рабочему столу, сообщите ему сгенерированный код. Сеанс начнется после того, как он введет у себя этот код.
Не волнуйтесь: компонент не придется скачивать и устанавливать на компьютер каждый раз. Это делается однократно – только в первый раз.
Если мы хотим сами подключиться к удаленному компьютеру, то в приложении Удаленный рабочий стол Chrome нам нужно нажимать не кнопку “Поделиться”, а кнопку “Доступ”:
После того, как владелец удаленного компьютера сообщит нам код доступа, мы увидим его рабочий стол.
В приложении Удаленный рабочий стол Chrome есть и вторая вкладка: Мои компьютеры. С помощью нее можно подключаться к своему компьютеру из любого места: главное, чтобы он был включен и на нем был интернет.
Во вкладке “Мои компьютеры” нажмите кнопку “Начало работы”:
Нажмите кнопку “Разрешить удаленные подключения”:
Придумайте пин-код, состоящий не менее чем из 6-ти цифр. Введите его здесь дважды. Нажмите ОК:
Теперь к этому вашему компьютеру можно подключаться удаленно с другого компьютера, на котором есть браузер Google Chrome и установлено расширение Удаленный рабочий стол Chrome. Главное не забудьте пин-код, который придумали, а то ничего не выйдет. Также в настройках электропитания компьютера отключите переход в спящий режим.
Вот в общем-то и все, что нужно знать для того, чтобы пользоваться Удаленным рабочим столом Chrome. Я думаю вы и сами поняли, но все же еще раз повторю: все проделанные выше операции нужно выполнить не на одном компьютере, а на всех компьютерах к которым вы хотите удаленно подключаться (или с которых будут подключаться к вашему).
Перечислю все операции по пунктам:
— установить на компьютере браузер Google Chrome
— установить в этом браузере расширение Удаленный рабочий стол Chrome
— войти в браузере в свой аккаунт Google
— установить дополнительный компонент Хост для Удаленного рабочего стола Chrome
— придумать и ввести пин-код на компьютере, если будем подключаться к нему удаленно.
Метки: Chrome, удаленный доступ
Не удается настроить удаленный рабочий стол Chrome
У меня была очень конкретная проблема с ~/.config/chrome-remote-desktop не найден, и исправил его:
mkdir -p ~/.config/chrome-remote-desktop
chown "$USER:$USER" ~/.config/chrome-remote-desktop
chmod a+rx ~/.config/chrome-remote-desktop
затем
- Я удалил расширение Chrome-Remote-Desktop
- Я убедился, что вошел в свою учетную запись Google как в профиле браузера, так и на google.com
- Я побежал
dpkg --pure chrome-remote-desktopудалить прежнюю установку - Я Ctrl+F5 на https://remotedesktop.google.com, прежде чем пытаться переустановить
(Откройте терминал с помощью Ctrl+Alt+T, затем вставьте указанные выше команды в терминал. Если вы столкнетесь с ошибками, добавьте префикс каждой команды (строки текста) с ошибкой с помощью sudo)
Решением моей проблемы может быть не то решение, которое вам подходит, поэтому позвольте мне показать вам, как я нашел свое решение, чтобы вы могли найти свое собственное. Для начала нам нужно получить журнал статуса:
[email protected]:~$ service chrome-remote-desktop status
● chrome-remote-desktop.service - LSB: Chrome Remote Desktop service
Loaded: loaded (/etc/init.d/chrome-remote-desktop; generated)
Active: active (exited) since Fri 2020-07-24 17:11:25 EDT; 22s ago
Docs: man:systemd-sysv-generator(8)
Tasks: 0 (limit: 28767)
Memory: 0B
CGroup: /system.slice/chrome-remote-desktop.service
Jul 24 17:11:25 hostname systemd[1]: Starting LSB: Chrome Remote Desktop service...
Jul 24 17:11:25 hostname systemd[1]: Started LSB: Chrome Remote Desktop service.
Чтобы заставить его начать логирование, мне пришлось сделать:
[email protected]:~$ usermod -a -G chrome-remote-desktop "$USER"
[email protected]:~$ sudo service chrome-remote-desktop restart
[email protected]:~$ service chrome-remote-desktop status
● chrome-remote-desktop.service - LSB: Chrome Remote Desktop service
Loaded: loaded (/etc/init.d/chrome-remote-desktop; generated)
Active: active (exited) since Fri 2020-07-24 17:12:16 EDT; 13s ago
Docs: man:systemd-sysv-generator(8)
Process: 125177 ExecStart=/etc/init.d/chrome-remote-desktop start (code=exited, status=0/SUCCESS)
Jul 24 17:12:16 hostname sudo[125187]: pam_unix(sudo:session): session opened for user username by (uid=0)
Jul 24 17:12:16 hostname chrome-remote-desktop[125197]: [0724/171216.183432:INFO:remoting_user_session.cc(738)] Daemon process started in the background, logging to '/tmp/chrome_remote_desktop_20200724_>
Jul 24 17:12:16 hostname user-session[125198]: pam_unix(chrome-remote-desktop:session): session opened for user username by (uid=1000)
Jul 24 17:12:16 hostname chrome-remote-desktop[125195]: WARNING: This system uses GDM. Some GDM versions have a bug that prevents local login while Chrome Remote Desktop is running. If you run into this>
Jul 24 17:12:16 hostname chrome-remote-desktop[125195]: Cleanup.
Jul 24 17:12:16 hostname chrome-remote-desktop[125195]: Log file: /tmp/chrome_remote_desktop_20200724_171216_b4R1oT
Jul 24 17:12:16 hostname user-session[125198]: pam_unix(chrome-remote-desktop:session): session closed for user username
Jul 24 17:12:16 hostname sudo[125187]: pam_unix(sudo:session): session closed for user username
Jul 24 17:12:16 hostname chrome-remote-desktop[125177]: ...fail!
Jul 24 17:12:16 hostname systemd[1]: Started LSB: Chrome Remote Desktop service.
Теперь давайте посмотрим на содержимое этого файла журнала:
[email protected]:~$ cat /tmp/chrome_remote_desktop_20200724_171216_b4R1oT
2020-07-24 17:15:10,835:WARNING:WARNING: This system uses GDM. Some GDM versions have a bug that prevents local login while Chrome Remote Desktop is running. If you run into this issue, you can stop Chrome Remote Desktop by visiting https://remotedesktop.google.com/access on another machine and clicking the delete icon next to this machine. It may take up to five minutes for the Chrome Remote Desktop to exit on this machine and for local login to start working again.
Failed to load config: [Errno 2] No such file or directory: '/home/username/.config/chrome-remote-desktop/host#98a9a95d871bdecaeb1ebddc57c9cdfe.json'
2020-07-24 17:15:10,836:INFO:Cleanup.
Он говорит: «Нет такого файла или каталога», поэтому я создал этот каталог, как описано в шагах вверху, и это устранило проблему.
Приложение для удаленного рабочего стола для Google Chrome
Теперь у вас есть еще одна причина установить и использовать свой любимый браузер Google Chrome. Google только что выпустил бета-версию Remote Desktop для последней версии браузера Chrome для удаленного доступа к другому компьютеру с помощью браузера Chrome. Приложение Remote Desktop поддерживает Windows, Mac, Linux и Chromebook.
Эта функция оказывается полезной, когда вы хотите помочь своему другу или любому другому человеку устранить неполадки своего компьютера через Интернет без физического доступа к нему. Также вы можете пригласить других пользователей для удаленного доступа к вашему компьютеру. Расширение все еще находится в стадии бета-тестирования, и Google планирует добавить дополнительные функции, такие как возможность удаленного доступа к одному из ваших компьютеров в обновлении функции.
Чтобы установить Remote Desktop, перейдите на страницу приложения Remote Desktop в Chrome Web Store и нажмите кнопку «Добавить в Chrome», чтобы установить приложение. Нажмите Да для подтверждения. Теперь вы должны увидеть значок приложения Remote Desktop в разделе «Приложения» на странице.
Обратите внимание, что при использовании приложения «Удаленный рабочий стол» для совместного использования вашего компьютера этот человек будет иметь полный доступ к вашим файлам и папкам, включая «Документы» и все другие приложения. Так что не используйте это приложение, чтобы получить помощь от неизвестного человека. Также обратите внимание, что бета-версия приложения «Удаленный рабочий стол» не поддерживает совместное использование на устройствах Chromebook. То есть вы можете получить доступ к другому компьютеру, но не можете поделиться своим Chromebook.
С этим приложением вам больше не нужно использовать собственный удаленный рабочий стол в Windows или расширенное программное обеспечение TeamViewer (бесплатно) для совместного использования или доступа к другому компьютеру. Конечно, приложение TeamViewer предлагает больше функций, но это приложение Chrome должно быть достаточно для домашних пользователей.
Спасибо Гэкс .
Google Remote Desktop: руководство
Что такое Google Remote Desktop?
Google Remote Desktop — это программный инструмент для удаленного рабочего стола, разработанный для того, чтобы пользователи могли удаленно подключаться к другому компьютеру и управлять им по собственному протоколу. Google Remote Desktop отправляет события клавиатуры и мыши с одного компьютера на другой и отправляет обновления графического экрана по сети в других направлениях. Эта функция состоит из сервера на главном компьютере и клиентского компонента на компьютере, который обращается к удаленному компьютеру.
Как настроить Google Remote Desktop
Первое: подготовьте компьютер к подключению
С помощью этого процесса вы можете получить доступ к своему компьютеру через другой рабочий стол
- На главном компьютере откройте Chrome (или загрузите и установите его, если на вашем компьютере нет Chrome).
- Из Chrome перейдите в веб-приложение Google Chrome Remote Desktop и выберите «Настроить удаленный доступ».
- Загрузите новое расширение для удаленного рабочего стола Chrome. На открывшейся странице нажмите синюю кнопку «Добавить в Chrome», чтобы узнать, хотите ли вы продолжить.
- Когда вы вернетесь к исходной вкладке, ваш компьютер отобразит сообщение, ожидающее вашего перехода под другим именем. Выберите «Удаленный доступ», затем «Настройки удаленного доступа».
- Укажите имя компьютера и нажмите кнопку «Далее».
- Создайте PIN-код из шести или более цифр.Этот PIN-код понадобится вам для входа в свою учетную запись Google и удаленного доступа к компьютеру в целях безопасности.
Секунда: Подключите компьютер к другому рабочему столу
- Настроив все подключения к главному компьютеру, перейдите на тот же веб-сайт удаленного рабочего стола в браузере Chrome. Войдите в систему, используя ту же учетную запись Google, которую вы использовали в своей хост-системе.
- После того, как появится имя компьютера, щелкните его, чтобы начать соединение.После подключения вы можете перемещаться по экрану и нажимать на тот, который хотите запустить. На правой панели экрана вы увидите возможность синхронизировать буфер обмена между текущим компьютером, а также с главным компьютером и отправлять сложные команды, такие как Adjust Screen. Вы также можете нажать Ctrl-Alt-Del, Print Screen и т. Д., Когда вам нужно скопировать и вставить текст или содержимое экрана.
Возможно, вам захочется чего-нибудь получше
На рынке доступно множество других типов программного обеспечения для удаленного доступа, например, клиент RDP от Parallels.Это программное обеспечение удаленного доступа разработано, чтобы предоставить вам доступ к рабочим столам, приложениям Windows или данным на любом устройстве. Его интуитивно понятная технология протокола удаленного рабочего стола (RDP) позволяет вам работать одновременно на нескольких рабочих столах и приложениях.
Простое в установке программное обеспечение также обеспечивает высокий уровень безопасности ваших цифровых рабочих мест. Таким образом, вам никогда не придется беспокоиться о утечке конфиденциальной бизнес-информации с серверов вашей компании. Это идеальное решение, которое дает вам гибкость и свободу работы в любом месте, с любого устройства и в любое время.
Заключение
Удаленный доступ упрощает все. Конечные пользователи могут работать из дома, но поставщики управляемых услуг могут получить удаленный доступ к вашему компьютеру и предложить любую необходимую поддержку. Загрузите инструмент RDP от Parallels сегодня, чтобы испытать его на себе.
Удаленный рабочий стол Chrome | СУНИ Платтсбург
Начальная настройка
Вы должны находиться за своим офисным компьютером и войти в систему для первоначальной настройки.Пожалуйста, дайте Служба поддержки компьютера позвонит в этот момент, чтобы мы могли удаленно и помочь с остальная часть настройки. В компьютерную службу поддержки можно позвонить по телефону 518-564-4433.
Подключение
К офисному ПК с удаленным рабочим столом Chrome можно получить доступ с Chromebook или обычный ПК (подойдет Windows или Mac) .
- Откройте нужный веб-браузер и перейдите по адресу https://remotedesktop.google.com/access. Если вы в настоящее время не вошли в свою школьную учетную запись, вам будет предложено войти.Если вы случайно используете браузер Google Chrome на персональном компьютере и вы вошли в браузер с личным аккаунтом Google, вы не будете будет предложено войти в систему, и вы увидите все персональные компьютеры, на которых может быть установлен Chrome Remote настройка на. В этом случае запустите «Incognito» и попробуйте в нем ссылку выше.
- Щелкните «Удаленный доступ» в правом верхнем углу.
- Вам будет предложено войти в систему с полным адресом электронной почты кампуса (в сети с @plattsburgh.edu) .
- Затем вы увидите страницу входа в систему SUNY Plattsburgh CAS. Введите свой Netid и пароль , затем нажмите «Войти» .
- Теперь вы будете перенаправлены на DUO для двухфакторной аутентификации.
- Теперь вам должен быть представлен список всех ваших текущих компьютеров удаленного доступа.
на основе их Имя компьютера .
- Щелкните имя компьютера, к которому хотите подключиться.Вам будет предложено ввести числовой контакт , который вы устанавливаете во время этапа настройки рабочего стола. Введите свой PIN и щелкните стрелку вправо.
- Теперь вы должны попасть на экран входа в Windows на ПК или прямо на
рабочий стол для Mac. Введите данные для входа на свой компьютер и нажмите Enter.
- Теперь вы подключены. Однако для дополнительных настроек и полноэкранного просмотра есть
меню настроек в правой части окна удаленного рабочего стола.Нажмите на синий полукруг со стрелкой , и вы увидите полное меню, как показано ниже.
- Если у вас есть другие вопросы, позвоните в службу поддержки по телефону 518-564-4433.
Загрузить Chrome Remote Desktop для Windows — бесплатно
Усовершенствованный и удобный удаленный рабочий стол Google отличается простой установкой и еще более легким доступом. Его лучшая особенность — это то, что он бесплатный!
Все ваши устройства объединены в одно
Безопасный доступ к компьютеру другого пользователя из любого места и в любое время.Это легко, быстро и бесплатно.
Просматривайте несколько рабочих столов из одного места с помощью Удаленного рабочего стола Chrome. Это полезное программное обеспечение позволяет настроить любой рабочий стол в качестве хоста и безопасно подключаться к нему с других устройств. Сотрудничайте с коллегами и работайте над проектом в режиме реального времени. Хост может эффективно перемещаться с экрана на экран и беспрепятственно использовать чужое устройство, как если бы оно было его собственным. Вам не нужно, чтобы организатор был в сети или авторизовался. Завершите командный проект, не беспокоя других участников.Просто используйте главный компьютер для доступа к их рабочему столу и доступа к нужным файлам.
Связь с сетью обычно является проблемой для таких программ; однако Google удалось выяснить, как это сделать без проблем. Воспользуйтесь преимуществом плавного соединения и быстрой загрузки между компьютерами. Устраните такие факторы, как медленная скорость интернета, и сосредоточьтесь на важных вещах.
Это программное обеспечение несколько разочаровывает из-за отсутствия встроенной функции передачи файлов. Вам нужно использовать стороннее приложение для обмена файлами между компьютерами, что может расстраивать.Еще одна проблема — отсутствие внутреннего чата. Это важная функция, поскольку она обеспечивает лучшее общение между коллегами и более эффективное использование программы. Для использования этого программного обеспечения необходимы веб-браузер Chrome и учетная запись Google, но оба они бесплатны и не должны вызывать неудобств.
Где запустить эту программу?
Это приложение доступно на устройствах с Windows 7 или более новой операционной системой.
Есть ли лучшая альтернатива?
№Это бесплатное и надежное программное обеспечение. Он работает как расширение в браузере Chrome, то есть не занимает много места. Если вам нужна более крупная и безопасная версия этой утилиты, попробуйте AnyDesk.
Наше мнение
Chrome Remote Desktop — это работающая и полезная программа для групповых проектов. Это обеспечивает бесшовную интеграцию между компьютерами, независимо от их местоположения. Однако его можно улучшить, добавив функцию чата и возможности обмена файлами.
Стоит ли скачать?
Да.Это отличный инструмент, который предлагает возможность поделиться своим экраном с несколькими пользователями, избегая при этом проблем, обычно связанных с такого рода программами.
Удаленный рабочий стол Chrome настолько хорош, что вам не нужно больше ни на что смотреть
Источник: Windows Central
Прошло много времени с тех пор, как мне нужно было сколько-нибудь реально использовать удаленный рабочий стол, в конце концов, я работаю из дома, и у меня есть офис, заполненный моим оборудованием. Но нынешняя ситуация, когда мне также приходится ежедневно совмещать работу с детьми, развлечением и обучением дома, означает, что я начал делать это чаще.Гораздо проще подключиться к моему основному компьютеру с моего Surface Go, чем пытаться обращаться с Surface так же, как с моим рабочим столом.
Но меня также бесит то, что Microsoft ожидает, что у вас будет Windows 10 Pro, тем не менее, чтобы использовать встроенные функции удаленного рабочего стола. Это нормально, потому что Chrome Remote Desktop — бесплатная альтернатива. Тоже лучше. И ему больше не нужен Google Chrome, новый Edge на основе Chromium — это все, что вам нужно.
Удаленный рабочий стол Chrome бесплатно и легко настраивается
Можете ли вы сказать, что это действительно работает в веб-браузере? Источник: Windows CentralПервое, что лучше всего в Chrome Remote Desktop, — это то, что он хорош.Во-вторых, это совершенно бесплатно. И в-третьих, он работает кроссплатформенно. Независимо от того, используете ли вы ПК, Mac или Linux, вы можете установить его и удаленно подключиться со многих из этих платформ, Chromebook или даже устройств Android или iOS.
Chrome Remote Desktop состоит из двух частей, и хотя процесс установки Linux немного сложнее, на ПК или Mac это так же просто, как просто загрузить установщик и войти в свою учетную запись Google, чтобы настроить процесс связывания.
Вторая часть головоломки — это расширение для браузера, которое доступно в Интернет-магазине Chrome или приложение для Android или iOS.
Вот и все. Вы назначаете ПИН-код каждой машине, которую настраиваете, чтобы защитить свой доступ к ней, но в противном случае все, что вам нужно сделать, это открыть расширение браузера в любое время, когда вы захотите удаленно.
Удаленный рабочий стол Chrome на удивление многофункциональный
Источник: Windows CentralЯ попробовал Chrome Remote Desktop много лет назад и забыл о нем, но, вернувшись с реальной целью, я удивлен, насколько он многофункциональный.Тем более что расширение, по крайней мере, довольно давно не обновлялось. Но для моих нужд это покрывает все базы, которые я мог бы пожелать.
Чтобы упростить работу на разных машинах, вы можете контролировать не только то, работаете ли вы в полноэкранном режиме или нет, но вы также можете настроить разрешение экрана удаленного ПК в соответствии с тем, что доступно в окне, с которым вы работаете. с участием. Это особенно полезно, если на другом конце к вам подключен дисплей с высоким разрешением, и может упростить просмотр на меньшем экране.
Chrome Remote Desktop до смешного прост в использовании.
Также очень просто взаимодействовать с другой машиной, как если бы она была только перед вами. Сочетания клавиш могут работать нормально, вы можете легко загружать и скачивать файлы, а производительность отличная. Прокрутка выполняется быстро и плавно, нет никаких признаков задержки. Мне не хотелось бы играть таким образом, для этого, безусловно, есть лучшие варианты, но я мог часами работать с моим Surface Go 2 на кухне, как если бы я сидел перед своим настольным компьютером в офисе.
Вишенка на торте заключается в том, что вы можете получить доступ к своим удаленным машинам, не находясь в той же сети. Это не совсем удобная функция для начала 2021 года, но когда мир вернется в норму и снова будет разрешена работа в кафе, это будет действительно интересная функция на моем LTE Surface Go 2.
Встроенный режим ИТ-поддержки
Источник: Windows CentralЭто не то, что мне приходилось использовать лично, но я попробовал это, и он работает безупречно.Если на компьютере установлена служба удаленного рабочего стола Chrome, вы можете оказывать удаленную помощь любому пользователю в любой сети. Все, что нужно сделать другой стороне, — это сгенерировать 12-значный код, передать его вам, и вы сможете войти в свою систему.
Коды действительны только в течение пяти минут, что немного добавит душевного спокойствия, но, очевидно, вам все равно нужно помнить о том, кому вы их передаете. Но это, безусловно, упрощает работу семейного специалиста по поддержке ИТ.
И, как и в случае с вашими собственными машинами, нахождение в одной сети не проблема.Все, что им нужно, — это установленное приложение, а все, что вам нужно, — это расширение браузера и код.
Удаленному рабочему столу Chrome даже не нужен Google Chrome
Удаленный рабочий стол Chrome с использованием Microsoft Edge в Linux. Источник: Windows CentralНе нравится идея использовать Google Chrome? Это нормально, используйте вместо этого Microsoft Edge. Теперь, когда новый Edge основан на Chromium, вы можете просто зайти в Интернет-магазин Chrome и вместо этого установить расширение для Edge. Предположительно то же самое относится и к другим браузерам на основе Chromium, таким как Opera и Brave.
Для максимального пересечения потоков, с которым я смог справиться за один раз, я попробовал его в Microsoft Edge для Linux, работающем на Chrome OS, и опыт был идентичен запуску внутри Google Chrome. При первой установке расширения вы получаете предупреждение о том, что вам действительно следует установить Chrome, но вы просто игнорируете это и продолжаете свой веселый путь.
Я действительно не думаю, что когда-либо снова захочу возиться со встроенными инструментами Microsoft, особенно если они стоят за Windows 10 Pro.Chrome Remote Desktop — это действительно превосходное бесплатное программное обеспечение, невероятно удобное для пользователя и доступное для всех без каких-либо технических ноу-хау. Просто установите две части, войдите в систему и вперед.
Remote Bliss
Удаленный рабочий стол Chrome
Лучшее решение для удаленного рабочего стола для Windows 10
Нет особых причин рассматривать какое-либо другое решение для удаленного рабочего стола, когда это бесплатное решение от Google настолько хорошо и легко в использовании как для новичков, так и для опытных пользователей.
Мы можем получать комиссию за покупки, используя наши ссылки. Учить больше.
Как обеспечить удаленную техническую поддержку Mac с помощью удаленного рабочего стола Google Chrome
AppleInsider поддерживается своей аудиторией и может получать комиссию как ассоциированный и аффилированный партнер Amazon за соответствующие покупки. Эти партнерские отношения не влияют на наши редакционные материалы.
Если члены вашей семьи наконец переходят на Mac, вам может потребоваться техническая помощь.Вот как получить доступ к новому Mac из любого города, страны или мира с помощью удаленного рабочего стола Google Chrome.
Праздники — прекрасное время для апгрейда вашего собственного оборудования, но это также прекрасный повод улучшить чужие вычислительные установки под видом подарка. Покупка Mac mini или MacBook Air в качестве подарка к празднику для кого-то также является хорошим способом поощрить его перейти с ПК на Mac, особенно если им не нужно раскошелиться на оборудование.
Также возможно, что члены семьи или друзья, возможно, воспользовались выгодными предложениями, чтобы получить свой новый Mac, или они унаследовали старый Mac, который кто-то заменял и хотел попробовать его в первый раз.
Как бы то ни было, ситуация все та же: у кого-то из ваших знакомых есть новый Mac, и они неизбежно попросят вас о помощи, поскольку вы пользователь Mac.
Для членов семьи в одном доме легко подойти и взять под контроль клавиатуру и мышь, чтобы решить свою проблему.Это не так просто, когда вам нужно делать это удаленно, будь то расстояние или время для путешествия, или ограничения социального дистанцирования продолжающейся пандемии COVID-19.
Может возникнуть соблазн посоветовать им использовать поисковые системы, чтобы найти ответ самостоятельно, но это не благотворительность или доброта. Вы могли бы сделать это по телефону, но делать это вслепую и полагаться на то, что другой человек точно прочитает вам то, что отображается на экране, и наберет текст от вашего имени, мягко говоря, может быть проблематичным.
Вместо того, чтобы идти к машине, вы можете настроить удаленный доступ к их Mac, чтобы все это можно было делать через Интернет. Есть много разных способов сделать это, в том числе довольно много платных, но мы хотим, чтобы это было как можно более простым и легким для начала работы, поскольку вам неизбежно придется помогать человеку, которому вы помогаете. Начальная настройка.
Почему Chrome Remote Desktop?
Мы собираемся использовать для этого Google Chrome Remote Desktop по нескольким причинам.Его относительно просто установить на обоих концах, что упрощает работу. Он также довольно надежен для бесплатного сервиса, поскольку может эффективно работать до тех пор, пока доступен какой-либо вид подключения к Интернету.
Для работыУдаленный рабочий стол Chrome используется расширение браузера Chrome.
Третья причина в том, что он очень хорошо независим от платформы. Поддерживаемый компьютер может легко быть Mac или ПК, поскольку между ними есть минимальные различия, и хотя вы можете подключаться к этому удаленному компьютеру через собственный Mac, вы также можете использовать приложение для iPhone и iPad, чтобы сделать то же самое. вещь в то время как вне дома.
Хотя приложение можно использовать для создания постоянно доступного подключения к удаленному рабочему столу, метод, который мы будем использовать, предоставит только временный доступ. Хотя доступ может быть очень легко предоставлен в будущем человеком, нуждающимся в помощи, нет никакого способа инициировать соединение на вашей стороне, если оно не было настроено заранее.
Это важно, поскольку позволяет человеку, получающему поддержку, сохранить свой компьютер в тайне.
Имейте в виду, что первоначальная настройка может показаться сложной, но выполнить ее по телефону относительно просто.Их также нужно пройти один раз, и их не нужно будет делать снова, если человек, которому вы помогаете, не решит удалить их позже.
Как настроить Удаленный рабочий стол Chrome для удаленной поддержки в macOS
- Попросите человека, нуждающегося в помощи, открыть Chrome и получить доступ к сайту remotedesktop.google.com/support в браузере.
- При необходимости им необходимо войти в службу, используя свою учетную запись Google.
- На сайте удаленного рабочего стола Chrome щелкните Remote Support вверху.Щелкните стрелку загрузки рядом с пунктом «Получить поддержку», чтобы открыть Интернет-магазин Chrome.
- Щелкните Добавить в Chrome , чтобы добавить расширение в браузер. Щелкните Добавить добавочный номер во всплывающем окне.
- Выберите место для сохранения установщика расширения и нажмите Сохранить .
- Снова в Chrome в поле Готово к установке щелкните Принять и установить . Щелкните Да , чтобы открыть загрузку, затем откройте Хост удаленного рабочего стола Chrome в окне Finder.
- Следуйте инструкциям установщика. Щелкните Продолжить , затем выберите место для установки программного обеспечения хоста, если необходимо, затем Установить .
- Введите пароль учетной записи Mac и щелкните Установить программное обеспечение .
- Щелкните Закройте после завершения установки.
Похоже, что просить кого-то сделать много, но помните, что вам нужно сделать это только один раз. Он также относительно легко обозначен указателями, поэтому некоторые пользователи смогут пройти через все это без особой помощи.
После установки вы сможете попросить их сгенерировать код поддержки, который вам понадобится для установления соединения. В первый раз, когда это будет сделано, macOS попросит их предоставить разрешения, что опять же только для начального экземпляра.
Для использования Удаленного рабочего стола Chrome в macOS требуется предоставление разрешений.
Как сгенерировать код для удаленной поддержки в Chrome Remote Desktop для macOS, впервые
- Откройте Chrome и получите доступ к удаленному рабочему столу сайта.google.com/support. Щелкните Remote Support .
- В поле «Получить поддержку» щелкните Создать код .
- В первый раз, когда вы пройдете через это, вам нужно будет предоставить разрешения для удаленного рабочего стола Chrome. Щелкните Открыть настройки специальных возможностей .
- Нажмите на замок и аутентифицируют с Mac.
- В правом списке приложений отметьте RemoteAssistanceHost .
- Щелкните Далее в окне «Предоставить разрешение».
- Появится всплывающее окно записи экрана. Щелкните Открыть системные настройки .
- При необходимости щелкните висячий замок еще раз и подтвердит .
- В правом поле отметьте ChromeRemoteDesktopHost , затем щелкните висячий замок , чтобы заблокировать его.
- Во всплывающем окне нажмите Ok .
- В Chrome нажмите Создать код .
Для второго и последующих поколений кода этот процесс намного короче.Это становится случаем перехода к окну «Получить поддержку» и нажатия «Сгенерировать код».
Человек, получающий поддержку, может сгенерировать код для установления соединения.
Код будет активен в течение пяти минут и должен использоваться для установления соединения до истечения времени ожидания. Поскольку он состоит из 12 цифр, его можно прочитать по телефону или скопировать и вставить в приложение для чата.
Как использовать сгенерированный код для поддержки удаленного рабочего стола Chrome для macOS
- Откройте Chrome и получите доступ к удаленному рабочему столу сайта.google.com/support. Щелкните Remote Support .
- В нижнем поле «Оказать поддержку» щелкните поле «Код доступа » и введите предоставленный вам код . Щелкните Connect .
- Человек, получающий поддержку, должен проверить на своем Mac диалоговое окно с вашим адресом электронной почты, чтобы подтвердить, что подключается нужный человек. Они должны нажать Поделиться .
- Теперь вы подключены и можете управлять своим Mac.
- После завершения задачи щелкните Прекратить совместное использование , чтобы завершить сеанс.
Имейте в виду, что получатель поддержки будет находиться рядом с Mac, пока вы над ним работаете. Каждые 30 минут им будет предложено подтвердить, что они хотят продолжать делиться с вами своим Mac, с автоматическим отключением, если от них не будет получено никакого ответа.
Альтернатива — чат-сервисы с демонстрацией экрана
Приведенная выше инструкция хороша в тех случаях, когда вы планируете оказывать кому-либо поддержку несколько раз в будущем, а также это ступенька к удаленному управлению своими компьютерами.Однако, если это разовая вещь, возможно, это не лучшее решение.
Некоторые сервисы чата предлагают функции совместного использования экрана, когда другие участники разговора могут видеть дисплей собеседника. Этого при некотором голосовом наставничестве и тщательном мониторинге может быть достаточно для решения небольшой проблемы.
Эти же службы могут даже позволить участнику вызова управлять общим экраном с разрешения участника. Многие чат-системы с совместным доступом к экрану предлагают что-то в этом роде, в том числе популярный в настоящее время Zoom.
В случае Zoom можно не только запросить или предоставить управление Mac во время видеозвонка, но вы даже можете настроить конкретный сеанс удаленной поддержки, если вам нужны такие функции, как возможность удаленного перезапуска Mac.
Вы даже можете использовать iMessage от Apple, чтобы делать то же самое на разовой основе, выбрав беседу с человеком, которому вы помогаете, затем щелкнув «Беседы» в меню, а затем «Попросить предоставить общий доступ к экрану».
Как настроить и использовать Удаленный рабочий стол Chrome на любом устройстве?
Узнайте, как настроить Удаленный рабочий стол Chrome для совместного использования экрана и удаленного доступа с любого компьютера.Это альтернатива TeamViewer, используемая для ИТ-поддержки.
Я думаю, что большинство из нас слышали о программном обеспечении под названием TeamViewer , которое помогало в удаленном доступе с компьютера или телефона для доступа к файлам и приложениям на другом компьютере через Интернет. Однако знаете ли вы, что для этого можно использовать браузер Chrome? Если вы не знали, теперь вы знаете.
Приложение известно как Удаленный рабочий стол Chrome. Это приложение позволяет вам предоставлять другим пользователям удаленный доступ к вашему компьютеру.После предоставления доступа у них будет полный доступ к вашим приложениям, файлам и документам, в том числе. Все, что вам нужно, это установить и настроить приложение Chrome Remote Desktop на компьютере.
В основном это приложение было создано для обслуживания и ИТ-поддержки, однако вы можете использовать его на любом устройстве, чтобы получить доступ через другие компьютеры. Это помогает в совместном использовании экрана и предоставлении контроля над вашей машиной через Интернет.
Вы можете с умом использовать это приложение даже для совместного использования экрана и просмотра фильмов вместе со своим партнером.
В этой статье я расскажу, как настроить и использовать приложение Chrome Remote Desktop, которое доступно в Интернете на вашем компьютере или как приложение для использования на вашем мобильном устройстве. Давайте углубимся в это —
Настройка удаленного доступа на вашем компьютере
Чтобы использовать приложение Chrome Remote Desktop, вам необходимо сначала настроить его на своем компьютере. Программа настройки предложит вам загрузить и установить приложение на свой компьютер, чтобы вы могли его использовать.
Выполните следующие действия, чтобы загрузить и установить удаленный рабочий стол Chrome. :
- На рабочем столе или ноутбуке откройте браузер Chrome.
- Введите в адресной строке remotedesktop.google.com/access.
- Перейдите к Настроить удаленный доступ и нажмите кнопку со значком Загрузить .
- Следуйте инструкциям на экране, чтобы загрузить и установить Удаленный рабочий стол Chrome.
В зависимости от вашего локального компьютера, будь то Mac или Windows, он загрузит и установит файл установки. Предоставьте все запрошенные разрешения, которые могут включать захват других приложений и программ, установленных на компьютере.
Совместное использование вашего компьютера с другим компьютером
Обе стороны должны загрузить и установить удаленный рабочий стол Chrome. Либо вы используете удаленный доступ, либо предоставляете поддержку удаленно, просто загрузите и установите часть программного обеспечения на свой компьютер.
После завершения настройки настало время предоставить общий доступ к вашему компьютеру другому компьютеру. Вам нужно будет сгенерировать код, который будет использоваться другим компьютером в качестве ПИН-кода.
Чтобы сгенерировать код для совместного использования экрана и управления с помощью удаленного рабочего стола Chrome, выполните следующие действия:
- Откройте браузер Chrome на своем компьютере.
- Перейдите на страницу remotedesktop.google.com/support.
Если вы еще не настроили приложение для удаленного рабочего стола Chrome, сделайте это на предыдущих шагах. - В разделе Get Support выберите Generate Code.
- Скопируйте сгенерированный код и отправьте его человеку, которому вы хотите иметь доступ к своему компьютеру.
- Когда этот человек вводит ваш код доступа на сайт, вы увидите диалоговое окно с его адресом электронной почты. Выберите Поделиться , чтобы предоставить им полный доступ к вашему компьютеру.
Это предоставит сотруднику службы поддержки совместное использование экрана. Они также могут запросить управление мышью и клавиатурой. Если необходимо, просто дайте запрошенное разрешение.
Код доступа будет работать только один раз и не может использоваться на нескольких устройствах одновременно. Если вы используете общий доступ к компьютеру, вам будет предлагаться подтвердить, что вы хотите продолжать предоставлять общий доступ к компьютеру каждые 30 минут.
Чтобы завершить сеанс общего доступа, щелкните «Остановить общий доступ», и сеансы будут немедленно завершены.Даже код доступа больше не будет действительным.
Если вам нужно предоставить общий доступ к экрану и предоставить управление, сгенерируйте новый код и снова поделитесь им с человеком.
Удаленный доступ к компьютеру
С помощью приложения Chrome Remote Desktop вы можете получить удаленный доступ к другому компьютеру через свой компьютер. Таким образом, вы можете выполнять задачи на другом компьютере, не находясь там физически.
Доступ можно использовать с ноутбука / настольного компьютера или с телефона. Однако приложение для мобильного телефона разрешает только доступ и не поддерживает совместное использование.
Доступ с помощью ноутбука / настольного компьютера
Можно легко получить доступ к другим компьютерам с помощью приложения Chrome для удаленного рабочего стола. Все, что вам нужно, это PIN-код от человека, который показывает экран своего компьютера.
Чтобы получить удаленный доступ из браузера Chrome на компьютере, выполните следующие действия:
- На вашем компьютере откройте Chrome .
- Перейдите на remotedesktop.google.com/access .
- Щелкните Access , чтобы выбрать нужный компьютер.
- Введите PIN-код , необходимый для доступа к другому компьютеру.
- Нажмите кнопку → command.
Это немедленно вызовет всплывающее окно на главном компьютере, который совместно использует экран, чтобы разрешить разрешение. Как только доступ будет предоставлен, вы сможете просматривать общий экран.
Использование мобильного телефона
Вы также можете получить удаленный доступ к другому компьютеру с вашего телефона Android или iOS. Обратите внимание: если у вас уже установлено приложение на вашем мобильном устройстве, вам нужно будет проверить его, чтобы убедиться, что оно обновлено до последней версии.
Чтобы получить доступ из приложения «Удаленный рабочий стол Chrome» с мобильного телефона, выполните следующие действия. :
- Откройте магазин приложений и загрузите приложение «Удаленный рабочий стол Chrome» .
- Откройте приложение и коснитесь компьютера, к которому вы хотите получить доступ, из списка.
- Введите PIN , и все готово.
Это предоставит вам разрешение на просмотр и управление компьютером с мобильного устройства.
При использовании приложения для удаленного рабочего стола Chrome на телефоне могут помочь следующие жесты:
- Прокрутка вверх или вниз : Проведите двумя пальцами.
- Щелкните и перетащите : Перетащите пальцем.
- Zoom : Сожмите и потяните двумя пальцами.
- Показать клавиатуру : Проведите вверх тремя пальцами.
- Показать приложение панели инструментов : Проведите тремя пальцами вниз.
- Переместите мышь : Проведите в любом месте экрана (только в режиме трекпада).
- Щелкните левой кнопкой мыши : коснитесь экрана.
- Щелкните правой кнопкой мыши : коснитесь экрана двумя пальцами (только в режиме трекпада).
- Щелчок средней кнопкой : Коснитесь экрана тремя пальцами (только в режиме трекпада).
Остановка сеанса удаленного рабочего стола Chrome
После завершения удаленного сеанса рекомендуется остановить его, иначе другой компьютер может получить доступ к некоторым вашим файлам и данным без вашего согласия в любое другое время. Остановить удаленный сеанс очень просто —
- В настольном приложении Chrome перейдите на вкладку Remote Access .
- Щелкните значок корзины рядом с компьютером.
Это приведет к удалению и отключению удаленных подключений без вашего разрешения.
Вы можете помочь человеку решить проблему на его компьютере или помочь кому-либо выполнить определенные действия на его компьютере.
Вы также можете поделиться экраном с другим компьютером и, возможно, вместе посмотреть фильм или сериал, например NetflixParty или HouseParty.
Какими способами можно использовать настольное приложение Chrome? Поделитесь с нами в разделе комментариев ниже.
Наконец, вот рекомендуемые веб-браузеры для вашего компьютера и мобильного телефона, которые вы должны попробовать.
Если у вас есть какие-либо мысли о , как настроить и использовать Удаленный рабочий стол Chrome на любом устройстве? , тогда не стесняйтесь заглядывать в поле для комментариев ниже. Если вы найдете эту статью полезной, рассмотрите возможность поделиться ею со своей сетью.
Кроме того, подпишитесь на наш канал BrowserHow на YouTube, чтобы получать полезные видеоуроки.
Обзор удаленного рабочего стола Chrome: плюсы и минусы
Chrome Remote Desktop — одно из самых популярных приложений для удаленного рабочего стола, доступное бесплатно.Его быстро настроить, легко использовать и обеспечить стабильное соединение между удаленными компьютерами.
Chrome Remote Desktop более чем достаточно, если все, что вам нужно, — это время от времени подключаться к вашим собственным устройствам или помогать члену семьи или другу с быстрым ремонтом компьютера.
Но что, если вы начинаете собственный бизнес в сфере ИТ-поддержки и вам нужно помочь большему количеству удаленных пользователей за пределами вашей сети? Будет ли достаточно удаленного рабочего стола Chrome?
Давайте углубимся и рассмотрим некоторые ключевые плюсы и минусы использования Удаленного рабочего стола Chrome.
Плюсы
- Это бесплатно. Как и любая другая проприетарная служба удаленного рабочего стола, Chrome Remote Desktop предоставляется бесплатно. Вам не нужно тратить ни доллара на коммерческий инструмент, если ваши потребности ограничиваются доступом к собственным устройствам на ходу или удаленным подключением к компьютеру друга.
- Настраивается быстро. Вам не нужно быть технически подкованным, чтобы запустить Удаленный рабочий стол Chrome на своем компьютере. Если на нем установлен браузер Chrome, значит, все готово.
Минусы
- Нет встроенного чата. Встроенный текстовый чат — одна из ключевых функций отличного приложения для удаленного рабочего стола, поскольку вам, очевидно, потребуется обмениваться сообщениями с удаленным пользователем в режиме реального времени, чтобы избежать недопонимания. Конечно, для этого можно использовать Google Hangouts, но это далеко не удобно.
- Требуется браузер Chrome. Если вы не являетесь поклонником Google Chrome, который считается довольно ресурсоемким, тогда Удаленный рабочий стол Chrome не для вас, поскольку он не работает с другими браузерами.Кроме того, для использования приложения вам понадобится учетная запись Google.
- Нет передачи файлов (перетаскивание). Во многих ситуациях может потребоваться отправить файл на удаленный компьютер. В то время как многие сторонние инструменты удаленного рабочего стола, такие как FixMe.IT, предоставляют интуитивно понятную возможность передачи файлов, позволяя перетаскивать или копировать и вставлять файлы или папки, Chrome Remote Desktop не может сделать то же самое.
- Невозможно перезагрузить удаленную машину и автоматически переподключиться. Это еще одна важная функция, которую нужно иметь, когда дело доходит до удаленной поддержки пользователей. Он позволяет перезапускать удаленный компьютер даже в отсутствие пользователя и автоматически переподключаться, не завершая активный сеанс. Прочтите этот пост, чтобы узнать больше о преимуществах удаленной перезагрузки.
- Нет поддержки нескольких мониторов. Фактически, Chrome Remote Desktop позволяет просматривать на экране несколько удаленных мониторов. Плохая новость заключается в том, что все удаленные мониторы машины, к которой вы подключены, будут заполнены вашим дисплеем, и вы не сможете удобно перемещаться между ними.
- Нет обработки нескольких сеансов. Chrome Remote Desktop просто не может обрабатывать десятки одновременных подключений с разными сетевыми настройками, что делает его непригодным для просмотра / управления несколькими устройствами. FixMe.IT от Techinline, в свою очередь, позволяет запускать неограниченное количество одновременных сеансов удаленного рабочего стола и легко переключаться между ними в процессе. Кроме того, FixMe.IT позволяет открывать несколько окон удаленного рабочего стола и даже передавать файлы между разными удаленными машинами.
Заключение
Независимо от того, получаете ли вы доступ к своим устройствам в пути или показываете свой экран другу или члену семьи, Chrome Remote Desktop — отличный бесплатный и простой в использовании инструмент. Однако, если вашей целью является предоставление высококачественной удаленной технической поддержки, вам лучше рассмотреть сторонние приложения, такие как FixMe.IT. Chrome Remote Desktop просто не настолько многофункциональн, чтобы служить полноценным бизнес-инструментом.



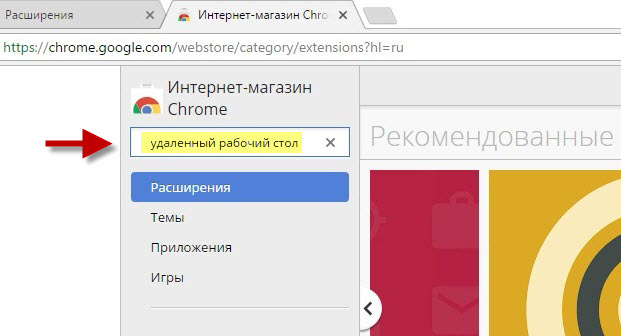 Дополнительные сведения об учетных записях пользователей см. в разделе Управление учетными записями пользователей.
Дополнительные сведения об учетных записях пользователей см. в разделе Управление учетными записями пользователей.
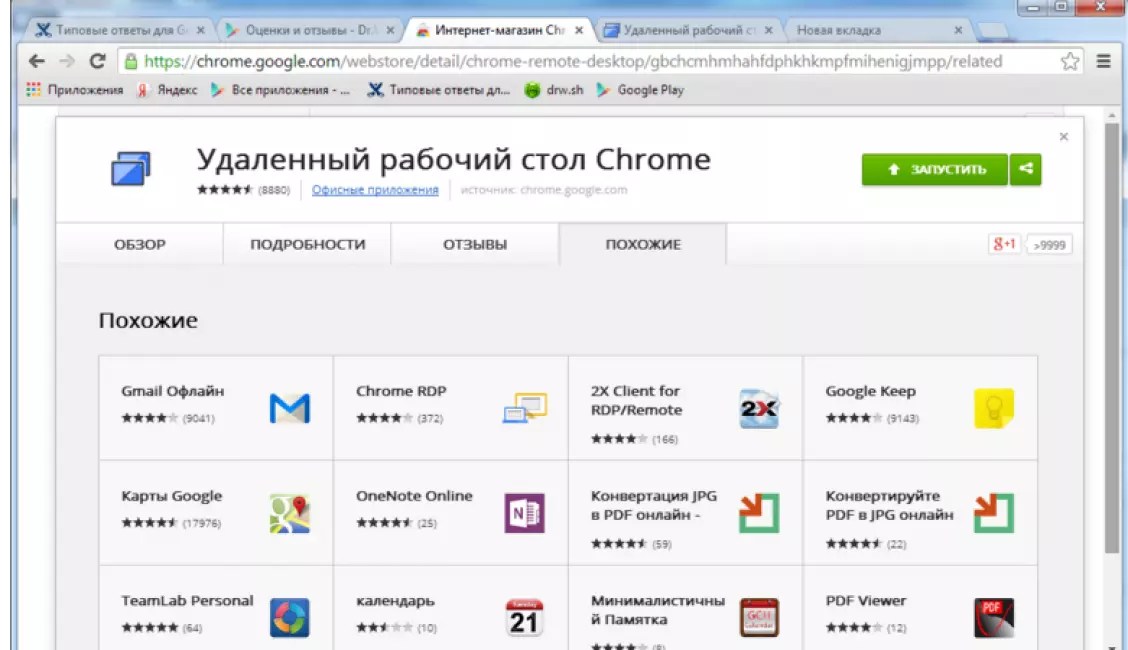
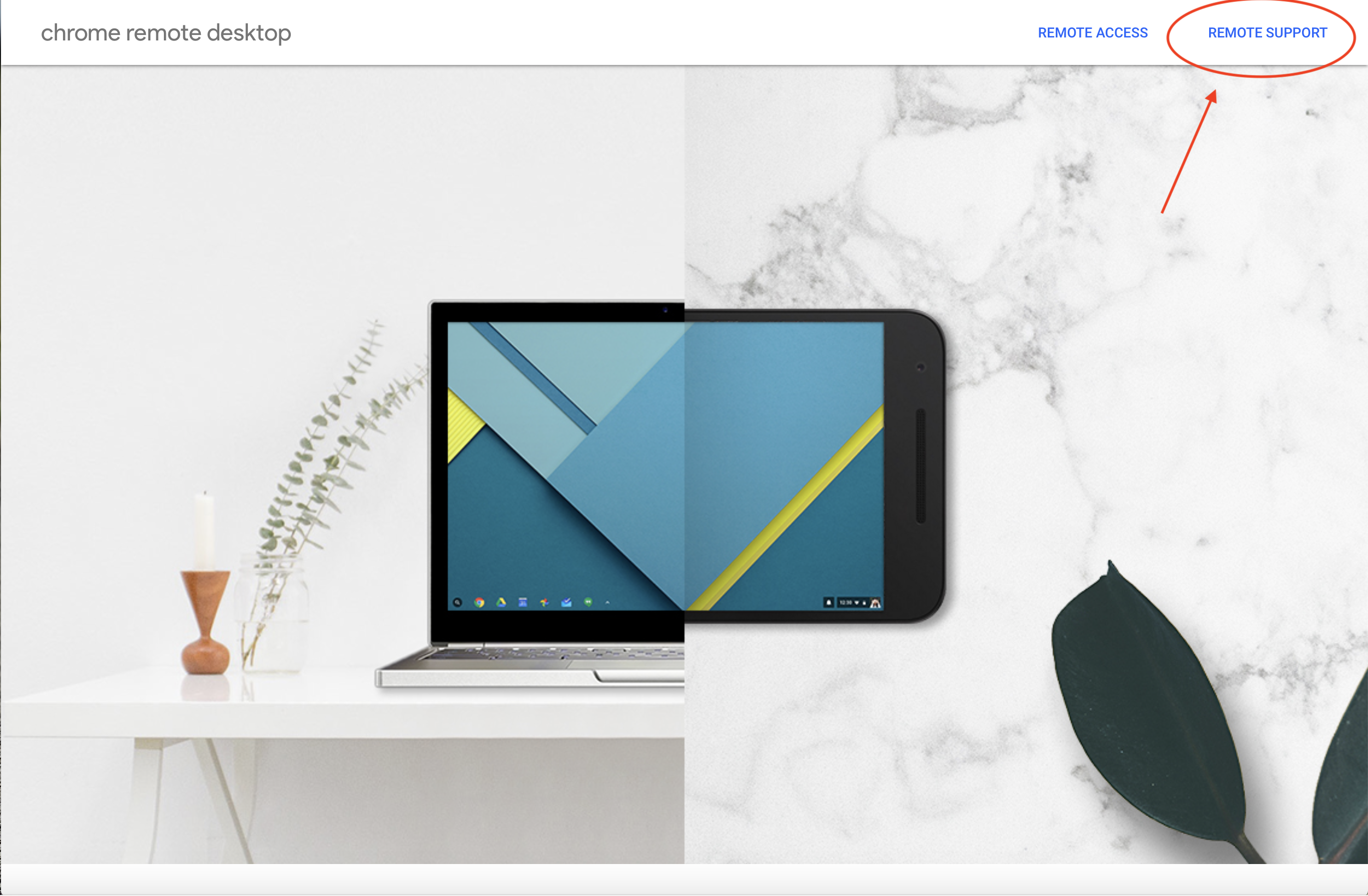
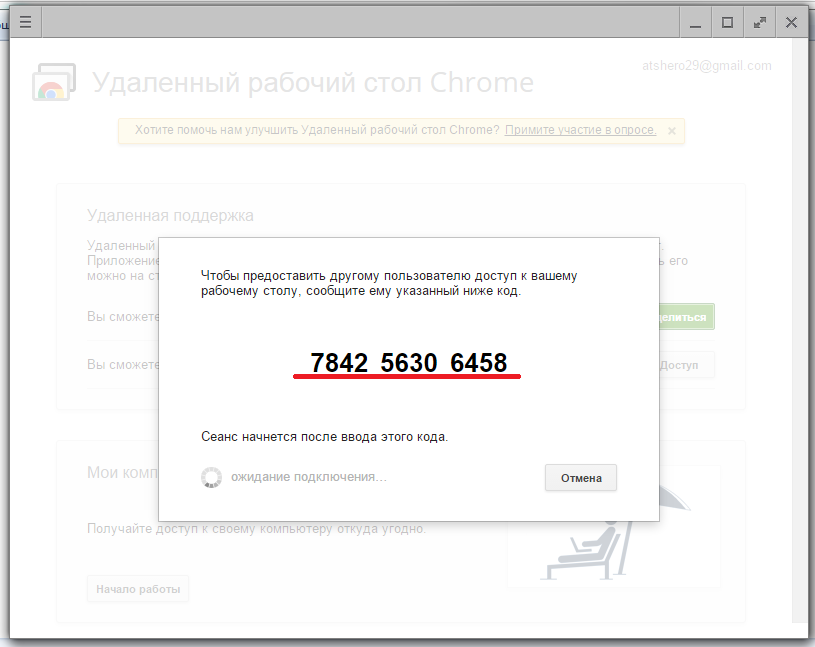
 Если этот параметр отключен, то введенные данные отправляется в формате Юникод.
Если этот параметр отключен, то введенные данные отправляется в формате Юникод. Дополнительные сведения см. в статье Управление учетными записями пользователей.
Дополнительные сведения см. в статье Управление учетными записями пользователей. Вы можете ввести имя пользователя в любом из следующих форматов: user_name, domain\user_name или
Вы можете ввести имя пользователя в любом из следующих форматов: user_name, domain\user_name или  Снова нажмите значок сдвига, чтобы скрыть элемент управления и вернуть исходный размер экрана.
Снова нажмите значок сдвига, чтобы скрыть элемент управления и вернуть исходный размер экрана.